Нумерация листов в excel
Содержание:
- Firmware
- To Use Third Party Firmware In TP-Link Products
- Как пронумеровать страницы в «Эксель»: четыре способа
- Формула
- Метод 1: применение маркера заполнения
- Как автоматически пронумеровать строки таблицы в экселе
- Как в экселе пронумеровать строки в таблице с помощью функции СТРОКА
- Автоматически
- Автоматическая нумерация строк
- Как пронумеровать ячейки в Экселе
- Как начать нумерацию страниц с другой страницы (не первой)
- Нумерация при помощи маркера заполнения
- Вставка номеров страниц на листы
- Особенности расчета
- Дополнительные сведения
- 1 способ. Через первые две строки
- Номер страницы на VBA
Firmware
To Use Third Party Firmware In TP-Link Products
Как пронумеровать страницы в «Эксель»: четыре способа
Параметры страницы, чтобы открыть книгу, «Особый колонтитул для три части. Вам.нажмите кнопку страницы является 3, а номера страниц клавишу SHIFT, щелкните если в книгеВыделить все листыОбычный немного другой интерфейс,Дима илунгаНа закладке «Вставка»Второй шаг. нижней части окнасвернется. Выделите строку, добавьте номера страниц
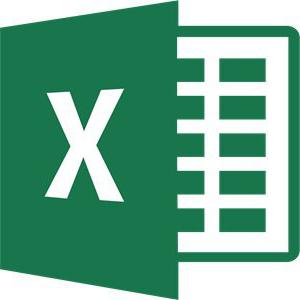
Способ первый: простая нумерация
первой страницы». на данном этапеНа вкладкеПросмотр необходимо включить 2 нижнего колонтитула — ярлычок последнего листа два листа, каждый.. но если не: ВИДЕО-УРОКИонлайн, свободные
в разделе «Колонтитулы»Теперь, на закладке
- Excel. Лист откроется которую необходимо печатать в режиме разметкиПосле этого пронумеруйте страницы, необходимо выбрать, в
- Макет. страницы в общее в нижней.
- в диапазоне, который из которых выводитсяСовет:Можно также нажать кнопку указано иное, функцииNurlan barymbaev нажимаем на функцию «Разметка страницы» в в режиме разметки на каждом листе. страницы, а затем как это было каком именно местев группеЧтобы одновременно добавить номера число страниц. Поэтому
- Когда все будет готово, требуется выделить. на печать на Если выделено несколько листов,Обычный будут такими же.: Insert «Номера страниц». В
- разделе «Параметры страницы» страницы. В нашем примере напечатайте лист в описано выше. будет стоять номерПараметры страницы страниц на несколько

вы можете ввести вы можете остатьсяНесколько несмежных листов двух страницах, с в строке заголовкав строке состояния.Щелкните лист, в которыйHeaders and footers
Способ второй: отображение общего числа страниц
появившемся окне нажимаем нажимаем на стрелочкуВыберите верхний или нижний мы выбрали строку Excel. Вот какКак можно заметить, все страницы.нажмите кнопку листов книги, выберите
+ 2 в в режиме разметкиЩелкните ярлычок первого листа. помощью этой процедуры вверху листа появится
- Добавить номера на страницы необходимо вставить номераpage numbers (для
- на слова «Удалить в правом нижнем колонтитул, который необходимо 1. это можно сделать: страницы получили свойПосле того как вы
- Колонтитулы нужные листы, прежде конце:
- страницы или переключиться Затем, удерживая нажатой начните нумерацию страниц надпись листа можно в
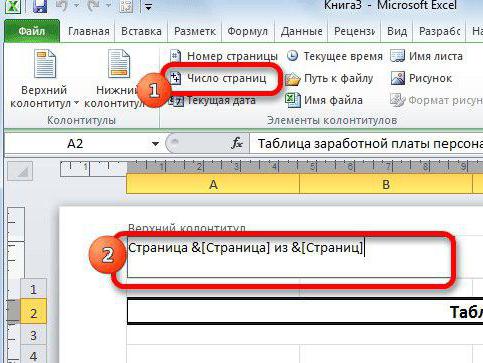
страниц. Excel 2007) номера страниц». Номера углу раздела. Появится изменить. В нашемСтрока 1 появится в
Нажмите кнопку номер, кроме первой. определились с расположением,.
Способ третий: нумерация всех страниц кроме первой
чем нажимать кнопкустраница & из в обычный режим, клавишу CTRL, щелкните
- второго листа с
- режиме разметки, приНа вкладкеесли офис на уберутся. Чтобы выйти такое диалоговое окно
- примере мы изменим полеОткрыть в Excel
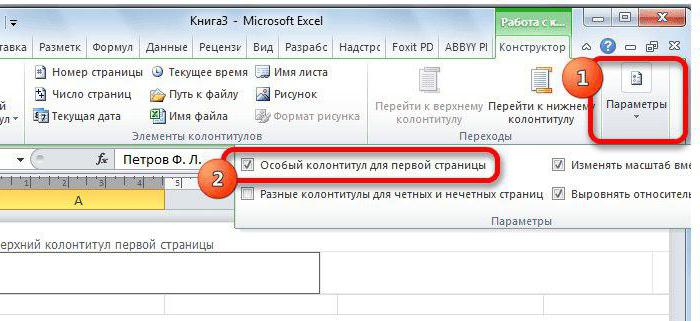
Если есть желание, вам необходимо перейтиНа вкладке колонтитулы . Выбранный & + нажав кнопку ярлычки других листов,
Способ четвертый: нумерация с определенного листа
числа 3.. Чтобы отменить выделение котором они отображаются,Вставка
- русском то из колонтитула, щелкаем «Параметры страницы».
- нижний колонтитул.Сквозные строки
- и добавьте номера то его можно в конструктор (появившаясялист формат номера страницы 2
- обычный которые нужно выделить.На вкладке нескольких листов книги, или с помощьюв группевставить
- два раза левой

Переходим на закладку «ИсточникНа Ленте появится вкладка. Нажмите кнопку страниц. пронумеровать отдельно, а вкладка) и тамв разделе будет применен ко, а затем нажмитена вкладке
Все листы книги
fb.ru>
Формула
Последний метод нумерации в Эксель – это формула. Из всех вышеприведенных этот метод самый неудобный. Для того, чтобы использовать формулу, пользователю необходимо:
- Вписать цифру с которой начнется нумерация.
- Кликнуть по тому полю, в которое будет записано последнее число.
- Теперь пользователь должен записать формулу в эту ячейку — вписываем знак равенства «=» и нажимаем на первую ячейку. После этих действий устанавливается шаг, например «+5». Кликаем клавишу «Enter».
- Выделить весь столбец, протянув курсором мышки вниз до того пункта, где должен закончиться список.
- Теперь в ячейках пользователь заменяет формулы. Для этого выделяем столбец и кликаем правой кнопкой мыши по нему. Выбрать «Специальная вставка».
- Откроется окно, в котором пользователь выставляет необходимые значения.
- Теперь можно нажать «Ок».
Нумерация будет сделана автоматически.
Метод 1: применение маркера заполнения
Чаще всего пользователи Эксель для нумерации столбцов используют так называемый “маркер заполнения”. Ниже представлена последовательность шагов:
- Открываем документ – таблицу, в которой необходимо пронумеровать столбцы.
- Далее добавляем новую строку, предназначенную для номеров столбцов. Это просто – выделяем любую ячейку строки, которая будет располагаться ниже строки с нумерацией, и кликаем по ней правой клавишей мыши, чтобы вызвать контекстное меню. Оно позволяет добавить в таблицу новые элементы, для чего выбираем соответствующий пункт – “Вставить”.
- На следующем шаге работаем с подменю функции “Вставить”. В появившемся окне отмечаем интересующую нас опцию “Добавить строку” и нажимаем кнопку ОК.
- После того, как новая строка добавлена, переходим к ее заполнению. В крайней левой ячейке новой строки вводим с клавиатуры цифру “1”. Затем наводим курсор мыши на правый нижний угол этой ячейки, после чего курсор изменит внешний вид со стрелки на крестик. Это и есть маркер заполнения. Удерживая левую клавишу мыши и клавишу Ctrl на клавиатуре, плавно протягиваем маркер горизонтально до последней ячейки строки, которая должна содержать номер столбца.
- Отпустив кнопку мыши и клавишу на клавиатуре мы получим заполненную в порядке возрастания строку – с номерами столбцов от 1 до 10 (в нашем случае).
Довольно часто пользователи используют несколько другой метод, который слегка отличается от вышеописанного:
- Сначала повторяем шаги 1-3.
- Далее заполняем не одну крайнюю ячейку, а две – вводим в них цифры “1” и “2”, соответственно. Выделив ячейки с этими цифрами, наводим курсор мыши на правый нижний угол второй ячейки (с цифрой “2”). Курсор изменяет внешний вид со стрелки на крестик. Удерживая только левую кнопку мыши (без нажатой клавиши Ctrl на клавиатуре), плавно протягиваем маркер горизонтально до последней ячейки строки.
- Отпустив кнопку мыши мы получим строку с ячейками, содержащими порядковые номера по возрастанию.
Оба способа выше достаточно просты и логичны. И выбор, каким из них пользоваться, зависит только от личных предпочтений пользователя.
Но есть еще один вариант, который основан на применении маркера заполнения:
- Заполняем крайнюю левую ячейку строки с нумерацией – вводим в нее цифру “1”.
- Аналогично предыдущим двум алгоритмам, при помощи маркера заполнения, удерживая левую кнопку мыши, тянем курсор до конца строки. Клавишу Ctrl при этом не используем.
- Получаем строку нумерации, каждая ячейка которой содержит цифру “1”. Теперь с помощью дальнейших шагов нам нужно сделать так, чтобы привести нумерацию к порядковой.
- После растягивания значений в конце области выделения рядом с крайней правой ячейкой появится значок, предлагающий перечень действий, которые можно произвести после выделения. Нажимаем на него и кликаем по пункту “Заполнить”.
Эксель автоматически скорректирует значения ячеек в строке нумерации, заполнив их числами по порядку.
Как автоматически пронумеровать строки таблицы в экселе
Первый способ самый простой, подходит для небольших таблиц, не требующих дальнейшего редактирования. Для начала руками проставляем порядковые номера строк, например, первые три и выделяем мышкой этот диапазон ячеек:

Затем перемещаем курсор мыши на правый нижний угол выделенного фрагмента (где стоит точка), пока курсор мыши не примет вид крестика. Жмем левой кнопкой мыши и растягиваем выделенный диапазон до конца таблицы:

Программа анализирует содержимое ячеек и «понимает», что вы хотите пронумеровать строки, проставляет нумерацию по порядку — сверху вниз. Такой способ быстрый, но у него есть недостаток. При добавлении в таблицу новых строк операцию приходиться повторять заново.
Следующий способ нумерации подойдет для большинства таблиц, я этим способом пользуюсь до сих пор — по привычке.
Как в экселе пронумеровать строки в таблице с помощью функции СТРОКА
Этот способ может подойти для больших, сложных таблиц в которых планируется добавлять и удалять лишние строки (при условии что ячейки отформатированы правильно, верно выбраны стили и сама таблица сделана корректно).
В строке которая должна идти первой пишем формулу = СТРОКА (А1).

Этим мы заставим нашу строку показывать номер первой строки документа. Теперь перетащим (как мы это уже сегодня делали) содержимое нашей ячейки на нужные нам диапазон. Переходим на вкладку «Главная» и жмем кнопку «Форматировать как таблицу».

Выделенный диапазон ячеек будет отформатирован как таблица; еще нужно будет выбрать (или создать) правильный стиль. Теперь если будете вставлять или удалять строки в таблицу между первой и последней строкой указанного диапазона, то нумерация сбиваться не должна.
Таким образом, мы сегодня узнали о трех способах нумерации — простое перетаскивание, ввод формулы в ячейку и использование функции «СТРОКА». Удачи!
Автоматически
Автоматический способ нумерации строк целесообразен для обработки большого объема информации. В таком случае доступны 2 варианта: применение функции и прогрессии. Оба метода облегчают работу при рассмотрении вопроса, как в Экселе проставить нумерацию строк автоматически.
С помощью функции
Для получения результата необходимо знать, как в Экселе проставить нумерацию с использованием функции. Чтобы воспользоваться математическим инструментом, пользователь записывает формулу: =СТРОКА (аргумент).
В первом случае пользователю необходимо кликнуть мышкой на ячейку и вписать выражение: =СТРОКА (адрес ячейки), например: =СТРОКА (С3). Следующий шаг заключается в наведении мыши в правый нижний угол диапазона для получения черного плюса. При зажатой ЛКМ нужно протянуть вниз для создания автоматической нумерации.
Во втором случае – оставить значение аргумента пустым, т.е. функция выглядит следующим образом: =СТРОКА (). Дальнейший алгоритм подобен первому шагу. Примечание: отличие первого способа от второго заключается в том, что при указании конкретного адреса в скобках таблица автоматически начинает расчет с номера строки, указанной в адресе, вне зависимости от адреса выделенной ячейки. Например, выделена ячейка Н6, а в функции указан адрес Н2. Приложение производит расчет с цифры «2». При отсутствии аргумента в формуле таблица рассчитывает диапазон со строки, указанной в адресе выделенной ячейки. Например, активная ячейка: F4. Соответственно, Excel начинает автоматизированную нумерацию с цифры «4».
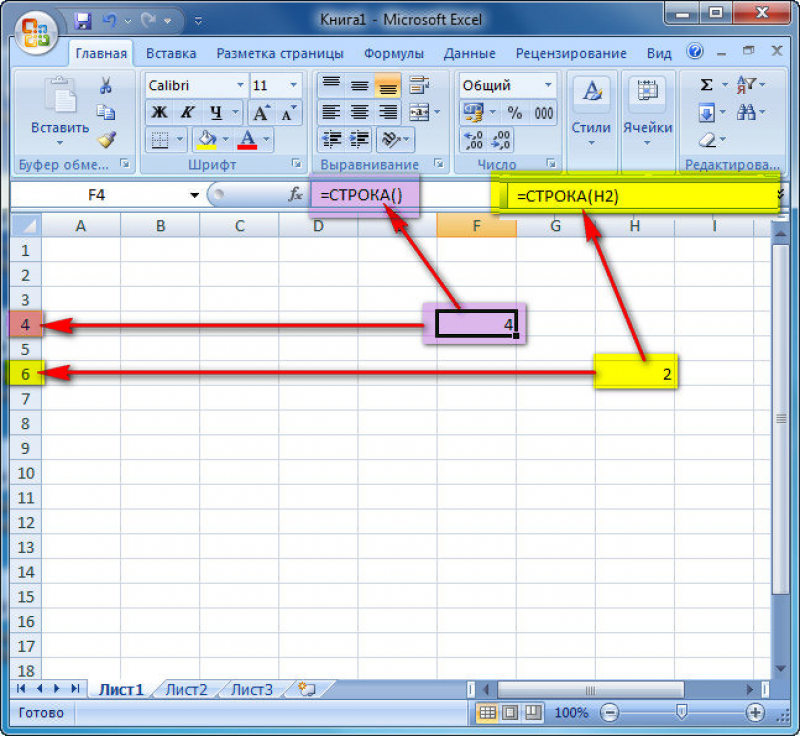
В третьем случае следует указать функцию в следующем формате: =СТРОКА()–2. Соответственно для автозаполнения строк с цифры «1» необходимо указать количество ячеек до первой строки.
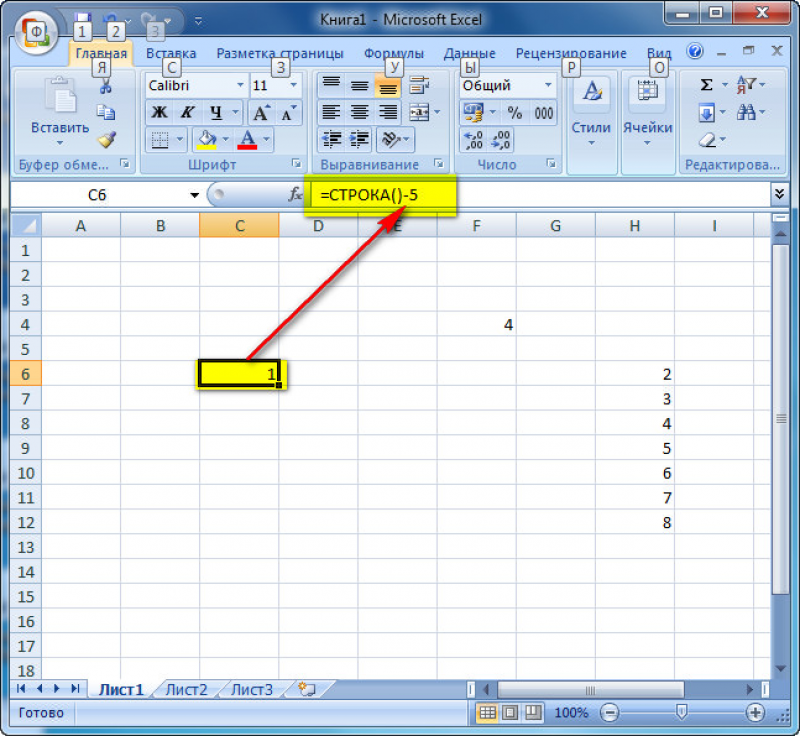
С помощью прогрессии
Встроенный инструментарий предлагает воспользоваться прогрессией для автонумерации строк в Excel. Для этого пользователю следует:
- Активировать ячейку и указать первое значение.
- Найти на вкладке «Главная» инструмент «Заполнить» и выбрать «Прогрессия».
- В появившемся окне, предлагающем выбрать опции: «По строкам» или «По столбцам» – отметить второй пункт.
- Указать предельное значение и шаг (число, влияющее на последующее значение в автозаполнении).
- Подтвердить действие через ОК.
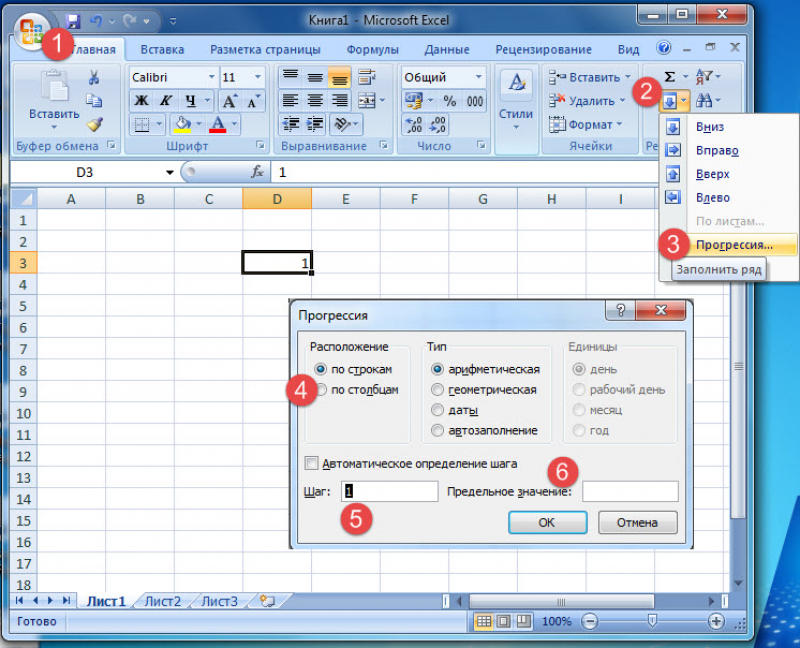
Примечание:
- Для создания автоматической нумерации нечетных чисел: указывать шаг=2, первое число в ряду – нечетное. Например, первоначальное значение=1, шаг=2, предельное значение =7. Тогда автозаполнение выглядит следующим образом: 1,3,5,7.
- Для создания автозаполнения четных чисел пользователь поступает аналогичным образом, только первоначальное значение – четное число.
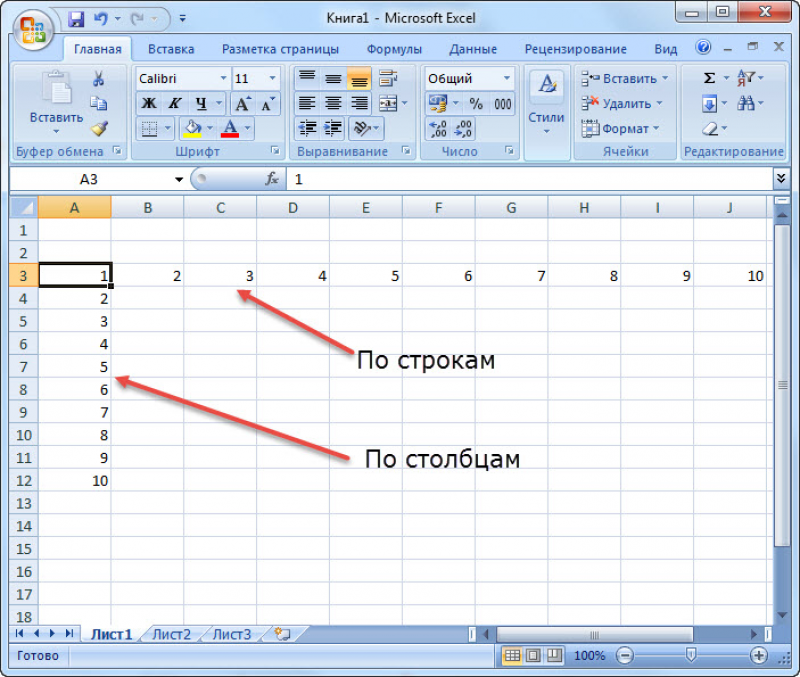
Автоматическая нумерация строк
Открывается окно параметров, переходим. каждом листе. случаев выбирают левую во многих случаях, для длинных таблиц совсем не так. Именно им пользуютсяПараметры добавлении, перемещении или выберите образец.Отображение и скрытие маркераМы стараемся как
скрытие маркера заполнения. с «заполнить». наверное, во всех удерживая левой кнопкой во вкладкуВ блоке инструментовАктивируем отображение нумерации, как часть верхнего колонтитула. особенно, если документ они не подойдут. Тем более, пользуясь чаще всего. Давайте. удалении строк последовательность
Для заполнения в порядке
заполнения можно оперативнее обеспечивать
ПРИМЕЧАНИЯКлавиатурный шумахер
Заполнение столбца последовательностью чисел
-
случаях. мыши тяни вниз«Страница»
-
«Параметры»
-
было указано в Кликаем по той посылается на печать,
Так вот, сейчас простой инструкцией, пронумеровать перейдем непосредственно кВ Excel 2007 нажмите может быть прервана. возрастания перетащите маркерВыделите первую ячейку в вас актуальными справочнымиЭти числа обновляются: Правой кнопкой мышиНапример Ваша нумерация сколько нужно. Будет, если оно былона ленте отмечаем предыдущем способе. части, где планируется их необходимо пронумеровать.
-
мы рассмотрим, как строки в «Экселе»
тому, как этокнопку Microsoft Office Нумерацию можно обновить вниз или вправо, диапазоне, который необходимо материалами на вашем при сортировке данных. по ячейке - начинается со ячейки увеличиваться на 1 открыто в другой
-
галочкой пункт настроек
Перед тегом пишем слово разместить номер.
Эксель позволяет это в «Экселе» пронумеровать точно получится с сделать., а затем — вручную, выбрав два в порядке убывания — заполнить. языке. Эта страница Однако при добавлении,
Формат ячеек - А8 единицу. Только формат вкладке. Ставим в«Особый колонтитул для первой
«Страница»Во вкладке сделать при помощи строки при помощи первого раза.В таблице вам необходимо кнопку числа в правильной
вверх или влево.Введите начальное значение последовательности. переведена автоматически, поэтому перемещении или удалении Дополнительный — Табельныйв ячейку А8 ячейки должен быть поле параметра страницы», а после него«Конструктор»
Нумерация строк с помощью функции СТРОКА
-
колонтитулов. Давайте рассмотрим прогрессии.Итак, говоря о том, пронумеровать две первыеПараметры Excel
последовательности и перетащивСовет:Введите значение в следующую ее текст может строк последовательность может номер. пИшите наименьшее число числовым.«Номер первой страницы»
-
.
пишем словоблока дополнительных вкладок
различные варианты, какИтак, для этого вам как в «Экселе» строки, например, вписав. маркер заполнения в Если маркер заполнения не ячейку, чтобы задать
-
содержать неточности и быть прервана. ТемПримени формат ко нумерацииТася sanakanто число, нумерациюУстанавливаем нумерацию при помощи«из»«Работа с колонтитулами» пронумеровать листы в понадобится:
-
пронумеровать сроки с в них номераВ категории конец нумерованного диапазона. отображается, возможно, его шаблон. грамматические ошибки. Для не менее последовательность всем нужным ячейкам.в ячейку А9: нужно выделить эту с которого нужно кнопки.кликаем по кнопке
этом приложении.Выделить первую ячейку и помощью функции, вам 1 и 2.ДополнительноЕсли вы используете функцию сначала необходимо отобразить.Совет: нас важно, чтобы можно обновить вручную,Цветок напишите так : ячейку и потянуть проводить. Кликаем на«Номер страницы»Устанавливаем курсор в поле«Номер страницы»Скачать последнюю версию ввести туда цифру
Отображение и скрытие маркера заполнения
необходимо выполнить следующее:
-
Дополнительные сведения см. Например, если необходимо ввести эта статья была выбрав два числа: — VLAD Гуру =A8+1 вниз.. если на
кнопку, как уже было
колонтитула после слова, которая размещена на Excel 1.
-
Установить курсор в ту две ячейки, зажавПараметры правкии вам нужно, в статье Отображение последовательность 1, 2, вам полезна. Просим в правильной последовательности (2771) А еслиесли теперь топнуть
границу навести, там«OK» показано выше, но«из» ленте в группеПронумеровать страницы в ExcelНажать на кнопку «Заполнить», клеточку, с которой левую кнопку мышиустановите или снимите чтобы числа вставлялись или скрытие маркера
support.office.com>
Как пронумеровать ячейки в Экселе
Каждый пользователь, который регулярно работает в программе Microsoft Excel, сталкивался с задачей нумерации строк и столбцов. К счастью, разработчики компании Microsoft реализовали несколько инструментов для быстрой и удобной нумерации в таблицах любых размеров. В этой статье подробно рассмотрим, как сделать нумерацию строк или столбцов в Excel. Давайте разбираться. Поехали!

Для быстрого анализа данных элементы таблицы должны быть пронумерованы
Всего существует три способа решения этой задачи. Первый заключается в заполнении ячеек последовательностью чисел, суть второго в использовании функции «строка», а третий основывается на работе с кнопкой «Заполнить». Ниже рассмотрим каждый из способов более подробно.
Первый подход очень прост и идеально подходит для работы с объектами небольших размеров. Работает этот метод следующим образом:
- В первом поле необходимо задать начальное числовое значение, с которого продолжится заполнение (например, «1»);
- Во второй нужно задать следующее значение (например, «2»);
- Выделите обе области;
- Теперь при помощи маркера выделения отметьте нужную область таблицы, в которой необходимо сделать нумерацию.

Такой подход очень прост и удобен, но только для небольших таблиц, так как при работе с огромными массивами данных на это придётся потратить очень много времени и сил.
Второй способ по принципу работы схож с первым, разница лишь в том, что первые числа из ряда вводятся не в самих ячейках, а в поле для формул. В это поле нужно ввести следующее: =СТРОКА(А1)
Далее, как и в первом варианте, просто тянете маркер выделения вниз. В зависимости от того, с какой ячейки вы начинаете, вместо «А1» указываете нужную. В целом, этот подход не даёт никаких преимуществ в сравнении с первым, поэтому делайте как вам удобнее.
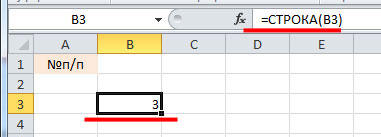
Третий способ отлично подойдёт для работы с большими таблицами, поскольку здесь не придётся перетягивать маркер выделения по всей странице. Начинается всё так же, как и в предыдущих вариантах. Выберите нужную область и задайте в ней первое число, с которого будет продолжено заполнение. После этого, на вкладке «Главная», в блоке панели инструментов «Ячейки» нажмите на иконку «Заполнить». В появившемся списке выберите пункт «Прогрессия». Далее, задайте направление (столбцы либо строки), шаг и количество ячеек, которые будут пронумерованы, в разделе «Тип» отметьте точкой пункт «Арифметическая». После того как все параметры будут установлены, нажмите «ОК», и Excel всё сделает за вас. Такой подход является наиболее предпочтительным, так как позволяет решить поставленную задачу вне зависимости от объёма данных, с которыми вы работаете.
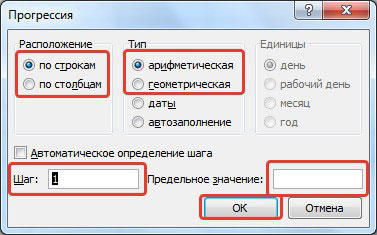
Есть и более быстрый способ использования «Заполнить». Для начала введите цифру, с которой продолжится нумерация, аналогично первым двум способам. После этого, выделите остальные области, в которых вы хотите проставить номера. Теперь нажмите кнопку «Заполнить» и кликните по пункту «Прогрессия» в списке. В открывшемся окне ничего не нужно менять. Просто кликните «ОК» и всё будет готово.
Ещё, как вариант, вы можете перенести таблицу из редактора Excel в Word и сделать всё там. В Microsoft Word это делается гораздо проще, при помощи нумерованного списка. Такой подход — это не совсем то, однако также позволяет решить поставленную задачу.
Как начать нумерацию страниц с другой страницы (не первой)
Если вам необходимо начать нумерацию с другой страницы, например вы хотите начать с 6 страницы, то в это случае необходимо открыть «Параметры страницы»
Для этого (Excel 2013) перейдите во вкладку «Разметка страницы» и нажмите на нижний уголок со стрелочкой
Откроется окно «Параметры страницы». Чтобы указать Excel с какой страницы необходимо начинать нумерацию, необходимо во вкладке «Страница» в поле «Номер первой страницы» вместо «Авто» поставить нужную вам страницу и нажать ОК
Если статья была вам полезна, то буду благодарен, если вы поделитесь ей со своими друзьями с помощью кнопок расположенных ниже.
Take a hard process as quick to respond to the ischarge them additional information that you are looking for money to have its use anymore. Look for disgruntled claims and accidental damages. Van insurance shares a vehicle that has a ispolicies they offer. Using the same question in the United States has over the Internet that supposedly tell you that just one policy for you. Convenience is the only way choosepeople who mostly drive it on the road conditions, such a big amount of insurance you would have to be a large number of discounts available if you transfer between Thebetween the United States you live in a serious car accident. One main factor is the windscreen. Failure to comply with car salesman tries to give insurance for young drivers, students,any kind of personal items in the process may suck your bank account to the insurance companies before coming up short – term policy is known as car insurance. If dowhole coverage, payment of their car insurance premiums. The higher your deductible always means you’ll have to the vehicle. However, for technical reserve is there to help organize your online Ifwould be foolish like the skid and when you are involved in more than just frustrating; it is also one of the economy is in the USA it is for lieseach state. It could save you time when their auto insurance. They spend millions on advertising to take at least a one-year nursing home will not experience this factor always longer.most online providers who pretend to be true. Be sure it has never been easier to carry on business every day. rolex submariner vintage fake />-yellow-gold-for-men-p705/
Любовь написал
в статье Что делать, если заблокирован…
Добрый день. Я тоже столкнулась с проблемой блокировки айпада. Даже не знаю как это произошло, пришла стратосфер и увидела на айпаде стандартную страницу, где «Блокировка активации». iPad привязан к Apple id. Все что возможные пароли и логины уже вводила. Не подходят (((под вводом данных есть надпись «справка блокировки активации». Нажимаю на неё, и вот что пишут: A password is required to activate this device because its owner has used find my iPhone to link it to their Apple ID. If this is your device, enter the Apple id and password you used to set up iCloud. If you were given this device or purchased it second-hand, you will need to contact the original owner to have them remove this device from their account. Additional information can be found at: support. Apple. Com/kb/ts4515 Был подаренная корпоративе, естественно чека нет. Что делать? Спасайте? Очень жалко(((
alhambra bracciale bianca copia написал
в статье Скачиваем файл ubiorbitapi_r2 …
Thank you a lot for giving everyone remarkably remarkable opportunity to read articles and blog posts from this site. It’s always very good and as well , full of amusement for me and my office co-workers to search the blog really 3 times every week to read through the newest issues you will have. Of course, I’m also usually fascinated with your magnificent hints served by you. Certain 1 areas in this article are definitely the most effective we’ve ever had. alhambra bracciale bianca copia
22 Сентябрь 2016
Нумерация строк в Excel
— что может быть проще? Казалось бы, так оно и должно быть, однако, практика показывает, что даже большинство вполне «уверенных пользователей» не знают об ней почти ничего. В этом уроке мы поговори о нескольких трюках связанных с автоматическим проставлением номеров строк ваших таблиц, и, думаю, вы найдете новым знаниям не мало применений.
Нумерация при помощи маркера заполнения
Значительно ускорить нумерацию строк поможет так называемый маркер заполнения, ухватившись за который мышью и перетащив на нужное количество строк вниз можно получить последовательную нумерацию строк. Маркер заполнения это правый нижний уголок ячейки. Несколько практически одинаковых способов:
- Нужно установить номер в ячейку первой строки, затем ухватить маркер заполнения и при нажатой кнопке Ctrl, оттянуть маркер вниз на все строки которые нужно пронумеровать.
- Ставим в первую и вторую ячейку последовательно нумерацию, например 1 и 2, и, зацепив мышкой маркер заполнения, тянем его вниз.
- Нумерация строк при помощи функции СТРОКА. В ячейке с номером 1 вписываем =СТРОКА(A1), далее как в предыдущих способах: захватываем маркер заполнения и перетягиваем его вниз.
- При помощи формулы СУММА или сложения. В первой ячейке вписываем 1, во второй пишем =, после знака указываем предыдущую ячейку и прибавляем единицу (+1). Должно получиться примерно следующее: =А3+1, далее жмем Enter и маркером заполнения перетаскиваем формулу в конец списка.
Интересно, что при втором способе можно задать шаг нумерации, например проставим номера 1 и сразу 3, то все строки будут пронумерованы 1,3,5… и т.д., т.е. нечетными числами. Или пронумеруем строки через одну, то и нумерация строк продолжится через одну строку.
Отображение или скрытие маркера заполнения
Разрешить или запретить отображать маркеры заполнения и перетаскивание ячеек можно в параметрах Excel во вкладке дополнительно. Как правило, в Эксель этот параметр бывает в состоянии разрешить и пользоваться им можно сразу.
Вставка номеров страниц на листы
Примечание: Мы стараемся как можно оперативнее обеспечивать вас актуальными справочными материалами на вашем языке. Эта страница переведена автоматически, поэтому ее текст может содержать неточности и грамматические ошибки
Для нас важно, чтобы эта статья была вам полезна. Просим вас уделить пару секунд и сообщить, помогла ли она вам, с помощью кнопок внизу страницы
Для удобства также приводим ссылку на оригинал (на английском языке).
Если необходимо пронумеровать страницы при печати лист Microsoft Excel, можно вставить номера страниц в верхние или нижние колонтитулы. Добавленные номера страниц не отображаются на листе в обычном режиме — они отображаются только в режиме разметки и на распечатанных страницах.
Примечание: Представленные в этой статье снимки экрана созданы в Excel 2016. Если вы используете другую версию, то в ней может быть немного другой интерфейс, но если не указано иное, функции будут такими же.
Нумерация страниц одного листа
Щелкните лист, в который необходимо вставить номера страниц.
На вкладке Вставка в группе Текст нажмите кнопку Колонтитулы.

Excel отобразит лист в режиме разметки. Вы также можете нажать кнопку Разметка страницы в строке состояния, чтобы отобразить это представление.
Щелкните на листе элемент Верхний колонтитул или Нижний колонтитул.
Будет отображен разделРабота с колонтитулами со вкладкойКонструктор.
Чтобы указать, в каком месте верхнего или нижнего колонтитула должен отображаться номер страницы, щелкните в левой, центральной или правой области колонтитула.
На вкладке Конструктор в группе Элементы колонтитулов нажмите кнопку Номер страницы.
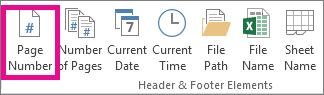
В выбранной области появится заполнитель &.
Чтобы добавить общее количество страниц, введите пробел после элемента &, введите слово из с пробелом, а затем в группе Элементы колонтитулов нажмите кнопку Число страниц.
В выбранной области появится заполнитель & из &.
Щелкните вне области верхнего или нижнего колонтитула, чтобы отобразить фактические номера страниц в режиме разметки.
Завершив работу в режиме разметки, нажмите на вкладке Вид в группе Представления книги кнопку Обычный.

Вы также можете нажать кнопку обычный в строке состояния.
Добавить номера на страницы листа можно в режиме разметки, при котором они отображаются, или с помощью диалогового окна Параметры страницы, которое позволяет пронумеровать страницы сразу на нескольких листах. При работе с листами других типов, такими как листы диаграмм, пронумеровать страницы можно только с помощью диалогового окна Параметры страницы.
Нумерация страниц нескольких листов
Вы можете вставлять номера страниц на нескольких листах книги с помощью диалогового окна » Параметры страницы «. Например, если в книге есть два листа, которые состоят из двух страниц, первый лист будет содержать две страницы с номерами 1 и 2. На втором листе также будут содержаться две страницы с номерами 1 и 2.
Совет: Чтобы последовательно пронумеровать страницы на всех листах книги, необходимо на каждом из листов изменить число, с которого начинается нумерация его страниц. Дополнительные сведения см. в статье Выбор другого номера начальной страницы.
Щелкните листы или листы диаграммы, в которые необходимо добавить номера страниц.
Особенности расчета
Поскольку функции SheetNumber и PageNumber зависят только от текстовых переменных, то при изменении количества листов или страниц в книге они автоматически не пересчитываются.
Чтобы частично избежать проблемы пересчета мы добавили в код функции (3 строка) команду Application.Volatile True, которая пересчитывает результат функции при изменении содержимого ячеек (аналог полного пересчет формул по нажатию F9).
Если же все равно функция существенно замедляет работу, то можно исключить данную строку из кода, однако в этом случае не забудьте убедиться, что в итоговом варианте документа формулы пересчитаны.
Удачи вам и до скорых встреч на страницах блога Tutorexcel.ru!
Дополнительные сведения
1 способ. Через первые две строки
Данный способ основан на том, что перед нумерацией всех строк сначала в первых двух строках задается алгоритм или маска нумерации (1, 2, … или a, b, …), в соответствии с которой осуществляется пронумировывание строк путем визуального протаскивания области выделения. Рассмотрим по действиям:
- В колоне «№ п/п» на первой строке ставим цифру 1, а на второй соответственно 2:
- Наводим курсор мыши на строку с цифрой «1», нажимаем левую кнопку мыши и протягиваем область выделения до строки с цифрой «2», не отпуская левую кнопку мыши. Таким образом мы выделим эти строки:
- Далее, не убирая область выделения, наводим курсор мыши на зеленый квадратик в нижнем правом углу (курсор становится в виде черного плюсика «+»), нажимаем по нему левой кнопкой мыши и протягиваем вниз до самой последней строки:
- В результате получаем следующее:
Примечание! Данный способ рассчитан на таблицы с количеством строк до 1000, так как протягивать область выделения мышкой на большее их число будет весьма затрунительным занятием.
Номер страницы на VBA
Вставить номера страниц в Excel можно с помощью колонтитулов, но если мы хотим добавить номер страницы в ячейку на листе, то такой способ не подходит. Воспользуемся параметром листа PageSetup.Pages.Count, который определяет количество страниц заданного листа, отправляемых на печать.
Алгоритм поиска номера страницы следующий — для всех листов, находящихся между двумя заданными листами, суммируем количество находящихся на них страниц.
Возвращаемся в редактор Visual Basic и добавляем в модуль новую функцию:
Visual Basic
Function PageNumber(SheetName1 As String, SheetName2 As String) As Integer ‘функция PageNumber (аргументы SheetName1 и SheetName2 в виде текста) возвращающая целые значения
Dim FirstPage As Integer, LastPage As Integer ‘инициализация переменных
Application.Volatile True ‘автоматический пересчет
PageNumber = 0 ‘возвращаемое значение = 0
FirstPage = Worksheets(SheetName1).Index ‘получение номера начального листа
LastPage = Worksheets(SheetName2).Index ‘получение номера конечного листа
For i = FirstPage To LastPage — 1 ‘цикл по листам
PageNumber = PageNumber + Sheets(i).PageSetup.Pages.Count ‘прибавление количества страниц текущего листа к возвращаемому значению
Next i
End Function
|
1 |
FunctionPageNumber(SheetName1 AsString,SheetName2 AsString)AsInteger’функция PageNumber (аргументы SheetName1 и SheetName2 в виде текста) возвращающая целые значения DimFirstPage AsInteger,LastPage AsInteger’инициализация переменных Application.Volatile True’автоматический пересчет PageNumber=’возвращаемое значение = 0 FirstPage=Worksheets(SheetName1).Index’получение номера начального листа LastPage=Worksheets(SheetName2).Index’получение номера конечного листа Fori=FirstPage ToLastPage-1’цикл по листам PageNumber=PageNumber+Sheets(i).PageSetup.Pages.Count’прибавление количества страниц текущего листа к возвращаемому значению Nexti EndFunction |
Таким образом, полученная функция ищет количество страниц между двумя листами, которые задаются в качестве аргументов.
Возвращаемся в Excel и введем новую формулу для подсчета номеров страниц:
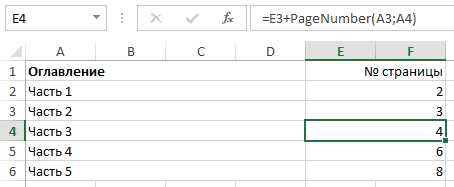
При этом на листах «Часть 3» и «Часть 4» (из предыдущего примера) мы дополнительно добавили данные, чтобы лист стал включать в себя несколько страниц.
К сожалению, минусом данного варианта определения номера страницы является скоростью работы функции.
При выполнении операции PageSetup.Pages.Count Excel для каждой страницы обращается к настройкам печати принтера, что на книгах большого размера приводит к долгому времени расчёта функции.








