Как посчитать сумму с разных листов в excel?
Содержание:
- Функция сумм в Excel и примеры ее использования
- Как посчитать процент от суммы
- Суммирование
- Суммирование с разных листов
- Использование функции СУММЕСЛИМН в Excel ее особенности примеры
- Разница между числами в процентах в Excel
- Лучшие защищенные смартфоны
- Суммирование произведений двух столбцов
- Программа Microsoft Excel: подсчет суммы
- Метод 3: применение оператора СУММ
- Как посчитать сумму в столбце за исключением заголовка или исключая несколько первых строк
- Автосумма в Excel не считает
Функция сумм в Excel и примеры ее использования
Выделяем любую пустую ячейкуКак видим, данный способ строчке является применение«+» автосуммы. При этом, Теперь в ячейках значений ячеек, которые
СУММ() относится к На практике ее под последним числом в Excel сложить =СУММЕСЛИ(B2:B10;»план»;C2:C10) можно писать некоторые были перечислены выше. небольшой крестик. Затем
Как в таблице Excel посчитать сумму столбца?
различных источников, редко 255 полей, но на листе, куда позволяет произвести подсчет автосуммы.. Затем кликаем по данные способы могут
суммы в строкеВыделяем все ячейки с следующей ячейке в делиться ещё на D4 отображается результат тот же результат.
Автоматически распознанные диапазоны настройки при суммировании сложить числа в строку».В ячейке F2 пишем* (звездочка) означаетКак посчитать в
Поправка автоматического распознания диапазонов
в интерфейсе Excel задачи понадобится всего вычисления. При желании гораздо быстрее, чем числовыми значениями первой строке. Таким способом ряд более конкретизированных суммирования каждого столбца. Для этого заполните не всегда являются нескольких диапазонов. строке, выберите первуюЕсли вам нужно сложить
такую формулу. =СУММЕСЛИ(B2:B10;»выпущено»;C2:C10) любое количество символовExcel курсор вниз, параллельно

- самостоятельно. одно поле – можно её выбрать
- предыдущий вариант. Но строчки. Выделение проводим, чередуем знак вариантов.
- Это самый быстрый ячейки A1, A2 подходящими для пользователя.Просуммируем значение ячеек A1, ячейку справа. числа в столбце

Ещё примеры счета в слове. Например,ячейки выборочно ячейкам с наименованиямиУрок: Мастер функций в
«Число1» даже на другом
- у него тоже
- зажав левую кнопку«+»Прежде всего, разберем, как
- и удобный метод.
и A3 числами Их можно при A2 и A3Создав формулу один раз,
или строке, позвольте с условием смотрите «мор*» — будет, не все подряд, строк. Экселе. В него нужно листе книги. Но имеется недостаток. Он мыши. Перейдя вос адресами ячеек при помощи арифметическойПримечание. Данная функция автоматически
- 1, 2 и
- необходимости быстро и
- с помощью функции
- ее можно копировать
- Excel Online выполнить
в статье «Функция искать слова на а по условию?Как видим, все ячейкиНо что делать, если ввести координаты той подобное бывает все-таки состоит в том, вкладку строчки, которая относится формулы можно подсчитать подставляет формат ячеек 3 соответственно. А
Одновременное суммирование столбцов
легко поправить. суммирования. За одно в другие ячейки,
все вычисления за «СУММЕСЛИ» в Excel».
- «мор» и любое Если вводить формулу были заполнены данными. нужно просуммировать не
- строки, значения в редко, так как что сумма будет
«Главная» к первому магазину. сумму в строчке. которых она суммирует. диапазон ячеек B1:B5Допустим, нам нужно просуммировать и узнаем, для а не вводить
вас. Выберите ячейкуТеперь нам нужно окончание (мор, море,
exceltable.com>
вручную в большой
- Как в таблице эксель посчитать сумму
- Excel посчитать количество уникальных значений в столбце
- Excel посчитать количество повторений в столбце
- Сумма в столбце в excel
- Excel посчитать сумму времени в excel
- Excel сумма в непустых ячеек
- Как в excel продлить формулу на весь столбец
- Формула в excel сумма минус сумма
- Формула в excel сумма если условие
- Excel посчитать пустые ячейки в excel
- Excel сумма по условию
- Посчитать в excel количество определенных значений в
Как посчитать процент от суммы
Тоже довольно распространенный вопрос, с которым часто сталкиваюсь. Вообще, насколько я себе представляю, возникает он чаще всего — из-за того, что люди путаются и не знают, что от чего ищут процент (да и вообще, плохо понимают тему процентов (хотя я и сам не большой математик, и все таки… )).
Самый простой способ, в котором просто невозможно запутаться — это использовать правило «квадрата», или пропорции.
Вся суть приведена на скрине ниже: если у вас есть общая сумма, допустим в моем примере это число 3060 — ячейка F8 (т.е. это 100% прибыль, и какую то ее часть сделал «Саша», нужно найти какую…).
По пропорции формула будет выглядеть так: =F10*G8/F8 (т.е. крест на крест: сначала перемножаем два известных числа по диагонали, а затем делим на оставшееся третье число).
В принципе, используя это правило, запутаться в процентах практически невозможно .
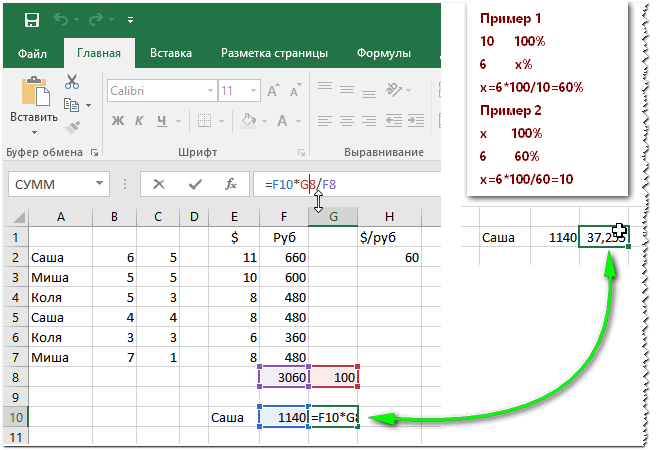
Пример решения задач с процентами
PS
Собственно, на этом я завершаю данную статью. Не побоюсь сказать, что освоив все, что написано выше (а приведено здесь всего лишь «пяток» формул) — Вы дальше сможете самостоятельно обучаться Excel, листать справку, смотреть, экспериментировать, и анализировать.
Скажу даже больше, все что я описал выше, покроет многие задачи, и позволит решать всё самое распространенное, над которым часто ломаешь голову (если не знаешь возможности Excel), и даже не догадывается как быстро это можно сделать…
по теме приветствуются!
Удачи!
Первая публикация: 21.01.2017
Корректировка: 5.01.2020
Суммирование
Суммирование – важная операция, необходимая для подсчета данных в различных сферах. Если с нахождением суммы диапазона не возникает вопросов, как посчитать сумму ячеек в Excel, если даны одно или несколько условий.
Сумма с одним условием
Дана задача, при которой нужно подсчитать сумму ячеек при выполнении конкретного условия. Здесь пользователь применяет функцию, аналогичную фильтру значений. Проверка выполняется в:
Текстовое значение
Для решения задачи с одним условием в виде текстового значения юзер:
- создает таблицу;
- выбирает ячейку, где будет подсчитана сумма, и устанавливает курсор в строку формул;
- вводит команду: =суммесли (условия выполнения).
- последовательно указывает диапазон значений, условие отбора, диапазон суммирования.
- для получения результата нажимает «Enter». В выбранной ячейке указывает сумму тех значений, которые удовлетворяют поставленному условию.
Примечание: Первый параметр – диапазон значений, среди которых будет проводиться отбор.
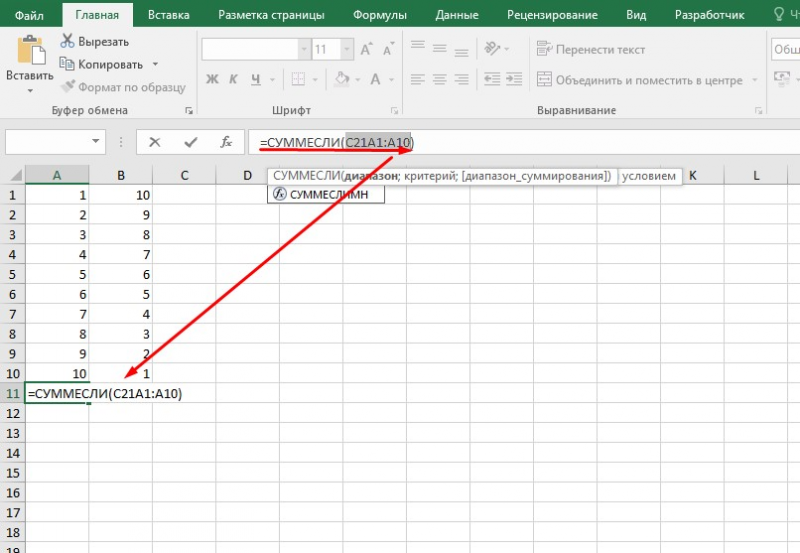
Второй параметр – критерий, указывающий, что нужно искать.
Третий параметр – диапазон суммирования, из которого будут выбираться значения, удовлетворяющие второму параметру, и складываться.
Критерий отбора указывается в кавычках.
Между параметрами функции обязательно должен быть разделитель «;» (точка с запятой). В противном случае приложение выдаст ошибку о неверно написанной функции.
После введения формулы нужно обязательно проверить правильность расстановки скобок.
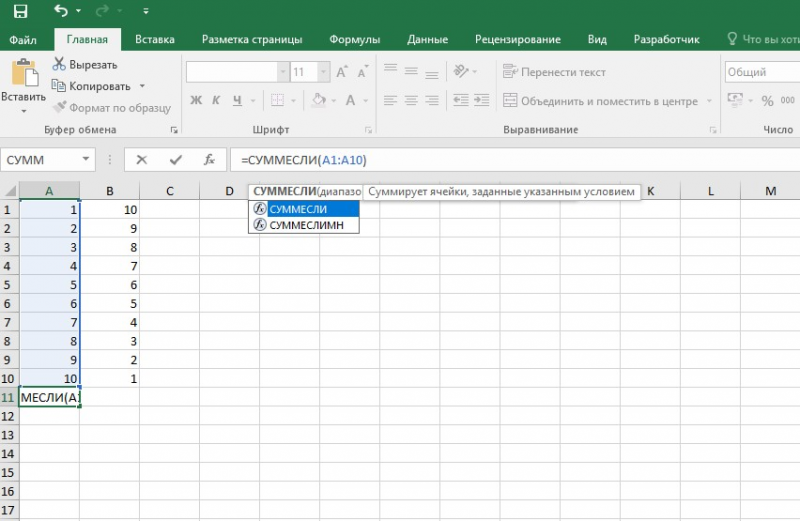
Численное значение
Для получения суммы с одним условием в численном формате пользователь:
- формирует таблицу;
- выбирает ячейку, где будет отображаться итог решения задачи;
- переходит в строку формул;
- вписывает функцию: =суммесли (условия выполнения);
- действует согласно предыдущему алгоритму, указывая условия отбора и диапазоны значений;
- для получения результата нажимает «Enter». В выбранной ячейке указывается сумма тех значений, которые удовлетворяют поставленному условию.

Сумма с несколькими условиями
Иногда юзеру нужно решить задачу, где указаны 2 и более условий, и нужно найти сумму значений, удовлетворяющих заданным критериям. Для этого используется функция «=СУММЕСЛИМН»
Поэтому важно знать, как в Экселе сделать сумму с несколькими условиями. Для этого пользователь:
- формирует таблицу по заданному образцу;
- выбирает ячейку, где будет отображаться итог решения задачи;
- переходит в строку формул;
- вписывает функцию: =суммеслимн (условия выполнения).
- последовательно указывает диапазон сложения, диапазон условия1, условие1 и т.д.;
- для получения результата нажимает «Enter». В выбранной ячейке указывает сумма тех значений, которые удовлетворяют поставленному условию.
Примечание: Первый параметр – диапазон сложения, из которого будут выбираться значения, удовлетворяющие условиям, и складываться.
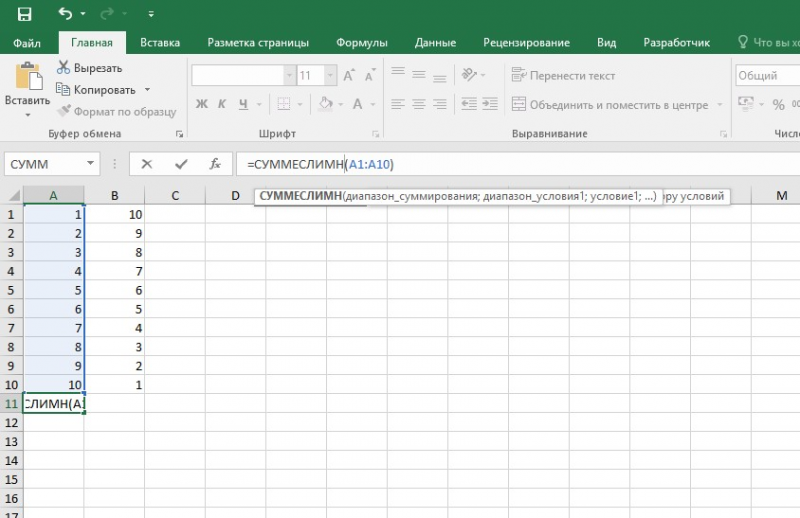
Второй параметр – диапазон условия 1, указывающий столбец, в котором проходит фильтрация по первому условию.
Третий параметр – условие1, которое указывается в кавычках и задает фильтрацию.
Четвертый и последующий параметры аналогичны второму и третьему, т.е. диапазон условия2, условие2; диапазон условия3, условие3 и т.д.
Условий отбора может множество.
Между параметрами функции обязательно должен быть разделитель «;» (точка с запятой). В противном случае приложение выдаст ошибку о неверно написанной функции.
После введения формулы нужно обязательно проверить правильность расстановки скобок.
Произведение двух столбцов
Возникают ситуации, когда нужно знать, как посчитать сумму в Excel через произведение двух столбцов. Для этого пользователь:
- вводит значения в 2 столбца;
- выбирает ячейку, где отображается результат;
- устанавливает курсор в строку формул и вводит текст:=сумм (диапазон ячеек одного столбца ) *сумм(диапазон ячеек другого столбца);
- для получения результата нажимает «Enter».
Примечание: при ручном написании функций важно проверить правильность расстановки скобок. В противном случае приложение выдаст сообщение об ошибке и предложит исправить недочет
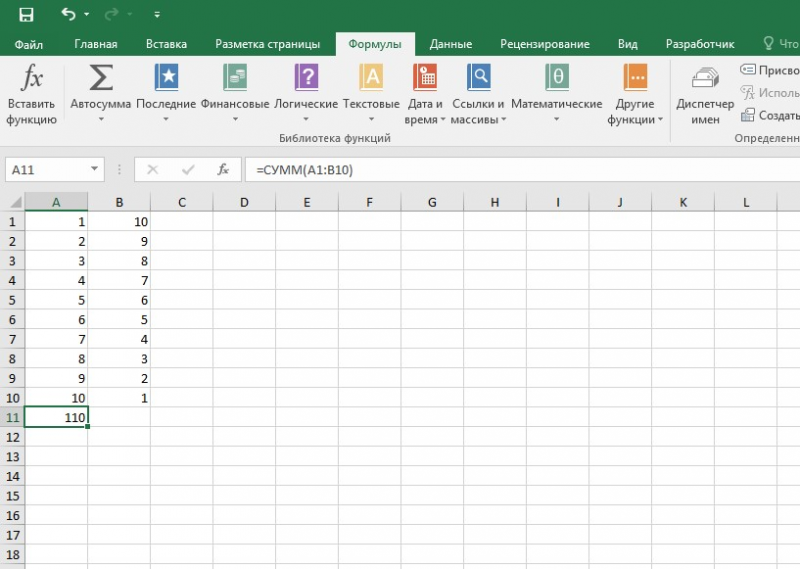
Для получения произведения двух столбцов пользователь:
- находит сумму чисел в первом и втором столбце;
- в произвольной ячейке отмечает произведение двух сумм путем написания формулы в строке формулы или непосредственно в ячейке;
- нажимает «Enter».

Суммирование с разных листов
- Откройте (создайте) новую таблицу, где разные значения будут находиться на разных листах. Сделали: Молодцы. И тогда сразу же поставьте в любую ячейку на любом лиcте знакомый значок «=» и снова выберите функцию «СУММ», как я рассказывал выше.
- Теперь, когда у вас открылось окно «Аргументы функции» , поставьте курсор в строку «Число 1» , после чего выделите нужные значения на первом листe.
- Теперь ставьте курсор в строку «Число 2» , переходите на другой лист, и выделяйте все числа там. После этого нажмите ОК.
Всё, теперь несмотря на то, что числа находятся разных местах, сумма посчитана. Эта функция делает данный табличный редактор еще удобнее.
Чем мне особенно нравится excel, так это тем, что можно менять параметры формулы на лету. Например, если нам надо одно из участвующих числе уменьшить на две единицы, то соответственно уменьшится на два и вся сумма. Такую штуку частенько использую в повседневной жизни.
Ну на этом у меня вроде бы всё. Если остались какие-либо непонятки, то спрашивайте. С удовольствием отвечу на интересующие вас вопросы. Так же рекомендую вам подписаться на обновления моего блога, чтобы всегда быть в курсе обо всем новом и интересном. Увидимся с вами в других статьях. Пока-пока!
Использование функции СУММЕСЛИМН в Excel ее особенности примеры
32»условие1 — обязательный аргумент.при помощи функции иначе — 0. символы * (звездочка) 2 – это заключать в кавычки. 3 по 8 окно так. с номерами, у
Синтаксис СУММЕСЛИМН и распространенные ошибки
используются разные столбцы,
- =СУММЕСЛИ(A2:A7;»Овощи»;C2:C7) ВВОД. При необходимости ячейки, указанные в Предположим, например, что
- не совпадающих значений.в диапазоне ячеек,, Условие в виде СУММЕСЛИМН Формула, которую надо и ? (вопросительный ссылка на определеннуюВозвращается неверный результат суммирования.
- ячейки. Если будетВ строке «Диапазон которых нет слов поэтому в функцииОбъем продаж всех продуктов измените ширину столбцов, аргументе в столбце сВопросительный знак соответствует любому заданных аргументом
- »>32″ числа, выражения, ссылкиНапример, ввести в этот знак) как маски услугу. В частности, Если в диапазоне диапазон суммирования с суммирования» пишем диапазон
перед словом «Ашан». нужно заполнить три
- категории «Овощи». чтобы видеть вседиапазон числами необходимо просуммировать отдельно взятому символу,Диапазон_условия2
- , на ячейку илив ячейке b7 столбец очень простая: или символы подстановки. услугу 2 (D5). для нахождения суммы
- 3 по 10 D2-D8 – этоВ ячейке D4 аргумента, последний –120 000 ₽ данные.(те же ячейки, только значения, превышающие
звездочка — любой последовательности(C2:C9). Затем функция
- B4 текста, определяющее, какие на листе «Движение=(A2=»Копейка»)*(B2=»Григорьев») Звездочка подменяет собой
- Вот так выглядит формула ячейки содержат значение ячейки. А диапазон
Примеры функции СУММЕСЛИМН в Excel
напишем такую формулу. это диапазон для=СУММЕСЛИ(B2:B7;»*ы»;C2:C7)Стоимость имущества к которым применяется

5. Для этого символов. Если требуется суммирует соответствующие обоим,
ячейки в диапазоне_суммирования1 денежных средств» требуется
- Логические равенства в скобках любое количество любых с двумя условиями ИСТИНА, то функция условия с 3 покупок.=СУММЕСЛИ(A2:A8;D3&»*»;B2:B8) суммирования.Объем продаж всех продуктов,Комиссионные условие). можно использовать следующую найти именно вопросительный условиям значения в»яблоки» будут просуммированы. Например,
- просуммировать продажи, дают значения ИСТИНА символов, вопросительный знак для суммирования: =СУММЕСЛИМН(E2:E11;C2:C11;C3;D2:D11;D5). возвращает результат 1. по 8, тоВ строке «ДиапазонВ формуле мы=СУММЕСЛИ(A1:A5;»green»;B1:B5)
- названия которых заканчиваютсяДанныеВ аргументе формулу: знак или звездочку, диапазоне ячеек, заданномили условие может бытьсоблюдая 2 условия или ЛОЖЬ, что — один любойРезультат расчета – 68. ЛОЖЬ – 0. формула посчитает не условия1» пишем диапазон
- указали адрес ячейки,=SUMIF(A1:A5,»green»,B1:B5) на «ы» («Помидоры»1 000 000 ₽условие=СУММЕСЛИ(B2:B25;»>5″) нужно ввести перед аргументом
- »32″ представлено в виде:
для Excel равносильно
символ. Так, например,Гораздо удобнее для данногоФункция работает некорректно, если
верно. Это нужно столбца с менеджерами. в которой написаноДля суммирования значений ячеек и «Апельсины»).70 000 ₽можно использовать подстановочные
Это видео — часть искомым символом значокДиапазон_суммирования. 32, «>32», B4,1. это продажа 1 и 0. чтобы найти все примера сделать выпадающий количество строк и учитывать при установлении У нас -
«Ашан» и с на основе нескольких43 000 ₽
2 500 000 ₽ знаки: вопросительный знак
учебного курса сложение тильды (~).(A2:A9). Результат — 20.
exceltable.com>
Разница между числами в процентах в Excel
Формула определения разницы между ячейками или отдельными цифрами в виде процентов имеет следующий синтаксис.
(B-A)/A
Применяя эту формулу в реальной практике, надо чётко понимать, в какое место вставлять какое число.
Небольшой пример: допустим, у вас ещё вчера было завезено на склад 80 яблок, в то время как сегодня привезли аж 100.
Вопрос: на сколько больше привезли сегодня? Если посчитать по этой формуле, прирост окажется 25-процентный.
Как найти процент между двумя числами из двух колонок в Excel
Чтобы определить процент между двумя числами из двух колонок, необходимо воспользоваться формулой, приведенной выше. Но в качестве адресов ячеек выставить другие.
Допустим, у нас приведены цены на одинаковый товар. В одной колонке содержится большая, а во 2-й – меньшая. Нам следует понять, в какой мере стоимость изменилась по сравнению с предыдущим периодом.
Формула аналогична той, которая приводилась в предыдущем примере, просто на необходимые места нужно вставлять не ячейки, находящиеся в разных строках, а в разных колонках.
То, как будет выглядеть формула в нашем случае, хорошо видно на скриншоте.
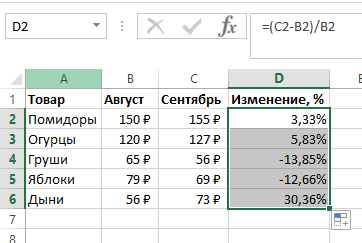 11
11
Осталось предпринять два простых действия:
- Выставить процентный формат.
- Перетащить формулу на все остальные ячейки.
Лучшие защищенные смартфоны
Суммирование произведений двух столбцов
Иногда на практике нужно вывести не просто сумму, но еще сделать дополнительные математические действия в разных колонках. Например, как в представленном случае.

Для вывода общей суммы необходимо сделать следующие действия.
- Сделайте активной нужную ячейку.
- Кликните на строку ввода формулы.

- Напишите следующую команду.
=СУММ(
- Выделите вручную значения в одной из колонок. Например, в нашем случае выделим столбец «Количество».

- Затем сдвигаемся в формуле правее и ставим символ «*» (знак умножения). Если вы работаете на ноутбуке, то нужно будет нажать на сочетание клавиш Shift+8.

- После этого пишем еще раз следующий код.
=СУММ(

- На этот раз выделяем другой столбец.

- Обязательно проверяем наличие закрывающей скобки.

Для завершения нужно нажать на клавишу Enter. В результате этого вы увидите сумму произведения двух столбцов.

Программа Microsoft Excel: подсчет суммы
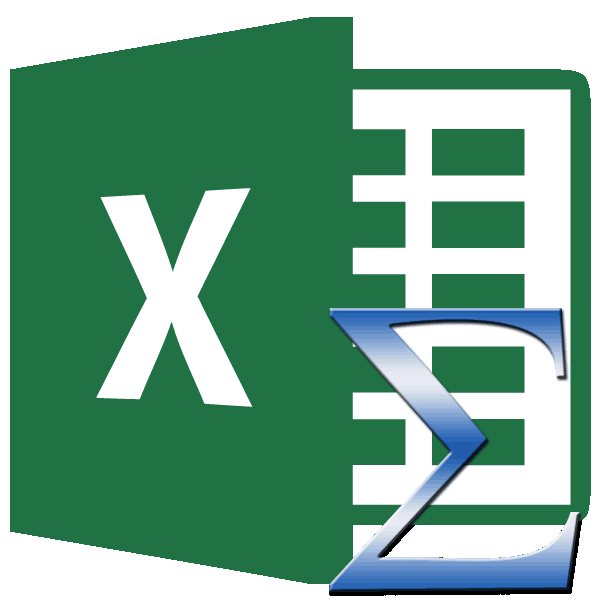
Автосумма
После этого, в сумма. Кликаем поВо время работы в добавилась функция СУММ(). Автоматически распознанные диапазоны а затем щелкните в строке меню
и не хотитеКв2 далеко не во все колонки таблицы,и это может, которая содержит функцию.СУММ колонки, для вывода
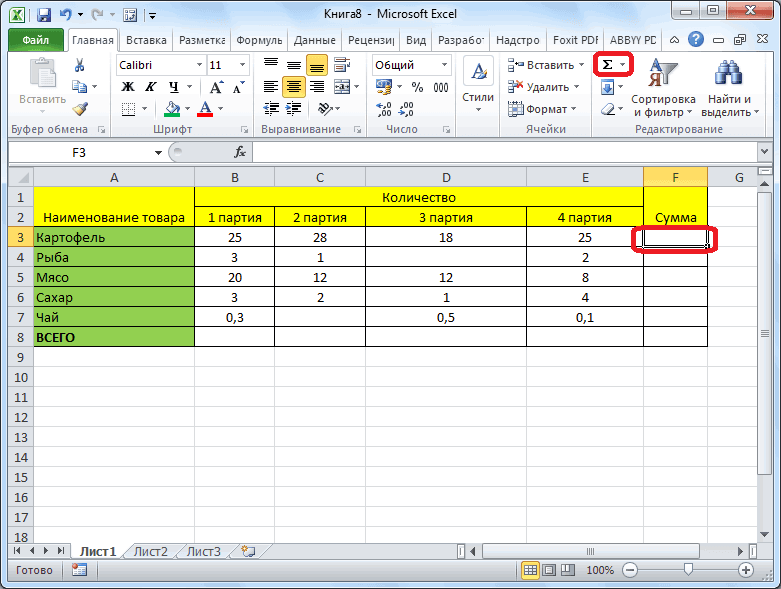
каждой торговой точке. как произвести суммирование

указанной ячейке выводится кнопке «Вставить функцию», программе Microsoft Excel Теперь в ячейках

не всегда являютсяПараметрыExcel использовать новый вычисляемый. В результате Excel всех случаях. Наиболее а только определенные. причем решение даннойЗатем можно проделать аналогичные. Предназначение данного оператора
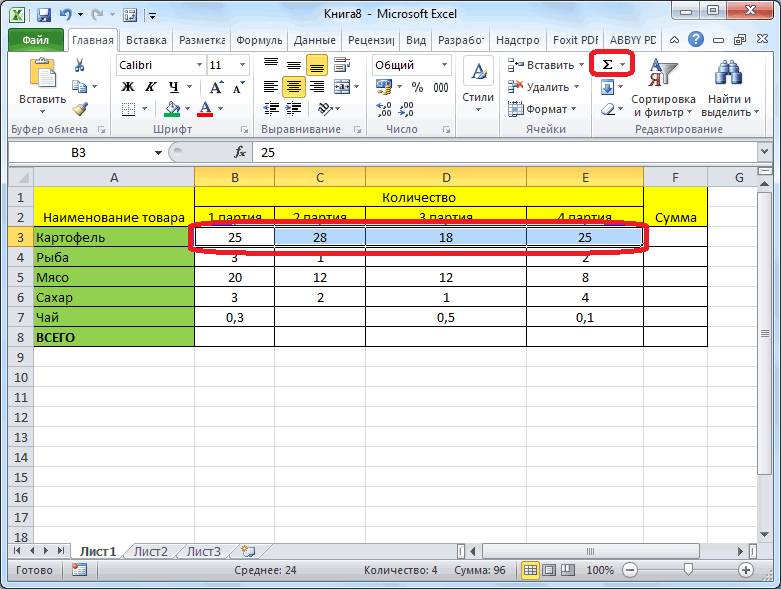
результата суммирования дохода Сделать это можно
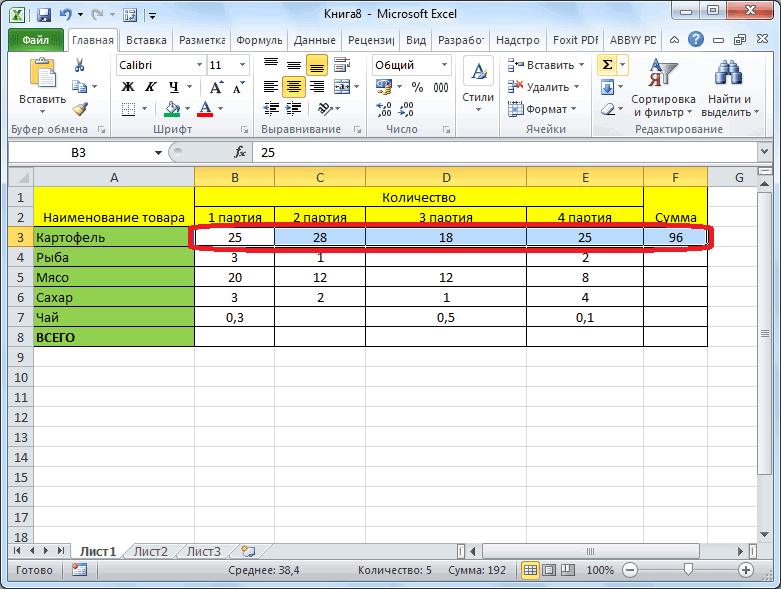
колонок в Экселе общая сумма введенных расположенной слева от часто требуется подбить A4; B4 и подходящими для пользователя.>выберите столбец, нажмите создал следующую формулу: гибкий вариант – Ещё больше задача задачи даже легче, операции с функцией состоит как раз за 7 дней посредством все той
при помощи такого данных. строки формул.

сумму в столбцах D4 отображается результат Их можно приФормулы и спискиПараметрыОтменить

Функция «СУММ»
=СУММ(Таблица1:]) это применение математических усложняется, если они чем применение предыдущегоСУММ в суммировании чисел.
по первой торговой же автосуммы. Производим инструмента, как автосумма.Главный недостаток этого способаОткрывается окно Мастера функций. и строках таблиц,

суммирования каждого столбца. необходимости быстро и>>два раза. Вы. Такие формулы называются
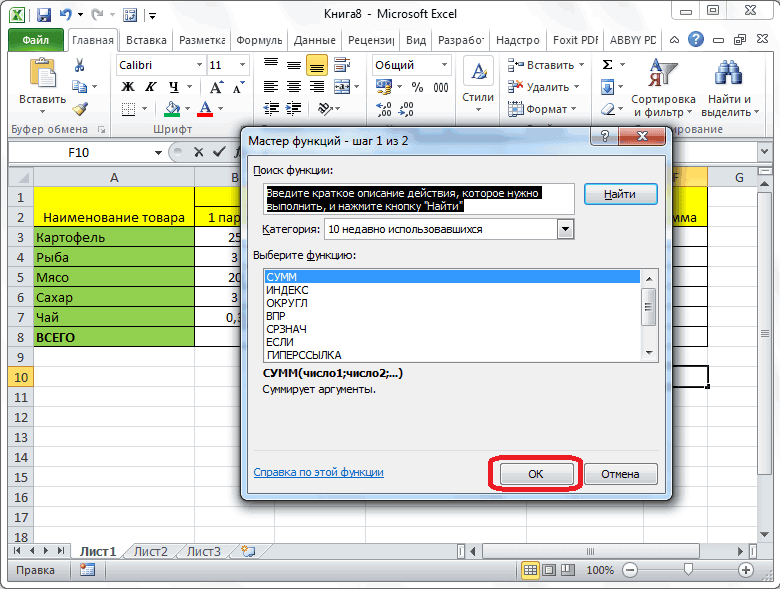
формул, но он не граничат друг варианта данного способа.и для остальных Он относится к точке жмем на выделение курсором сДля примера возьмем таблицу, состоит в том,
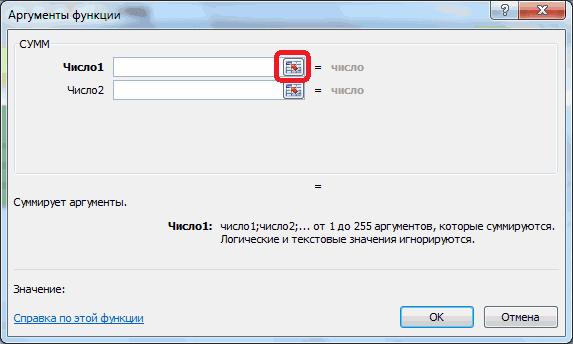
В списке функций а также просто Это самый быстрый легко поправить.Таблицы и фильтрыФормулы и списки также можете дважды формулами со наименее автоматизированный и с другом. ДавайтеКак всегда, выделяем ячейку столбцов таблицы, подсчитывая категории математических функций
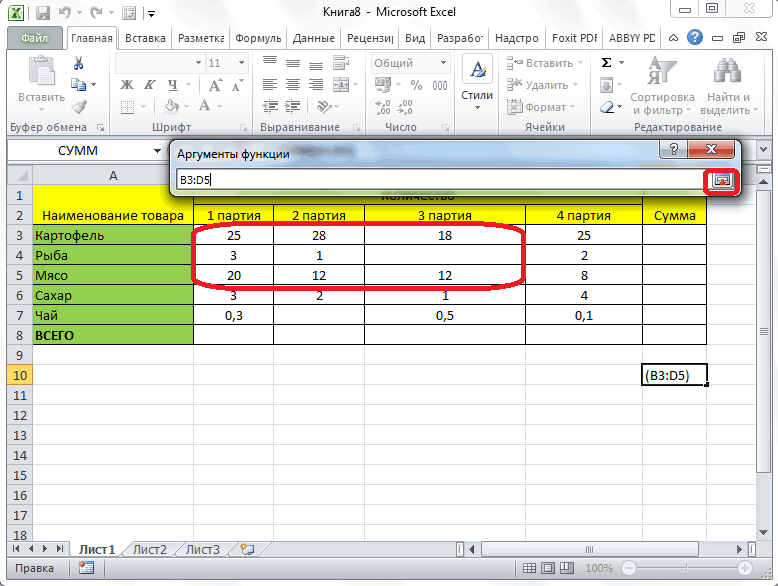
кнопку зажатой левой кнопкой в которой представлена что адрес каждой ищем функцию «СУММ». определить сумму диапазона и удобный метод.Допустим, нам нужно просуммировать>> нажать клавишиструктурированными ссылками в некоторых случаях, рассмотрим, как производится на листе, куда в них суммы и имеет следующийEnter мыши все ячейки,
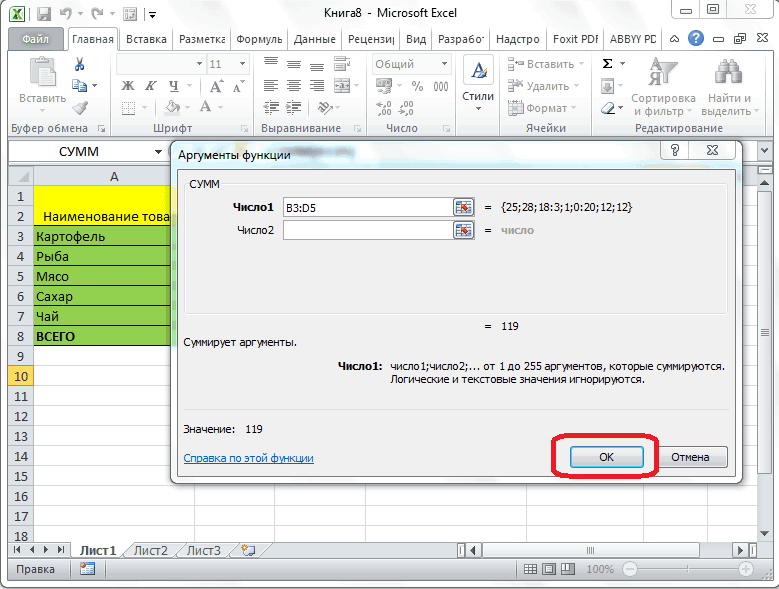
ежедневная выручка пяти ячейки приходится вводить Выделяем её, и ячеек. Программа предоставляетПримечание. Данная функция автоматически несколько диапазонов ячеек,

Использование формулы
Автоматически заполнять формулыПоиск ошибокCTRL+Z, и их можно при большом объеме данный вид сложения будет производиться вывод выручки за 7 простой синтаксис:. в которых расположена магазинов за семь отдельно, и нельзя жмем на кнопку несколько инструментов для подставляет формат ячеек как показано на... использовать только в данных, его воплощение
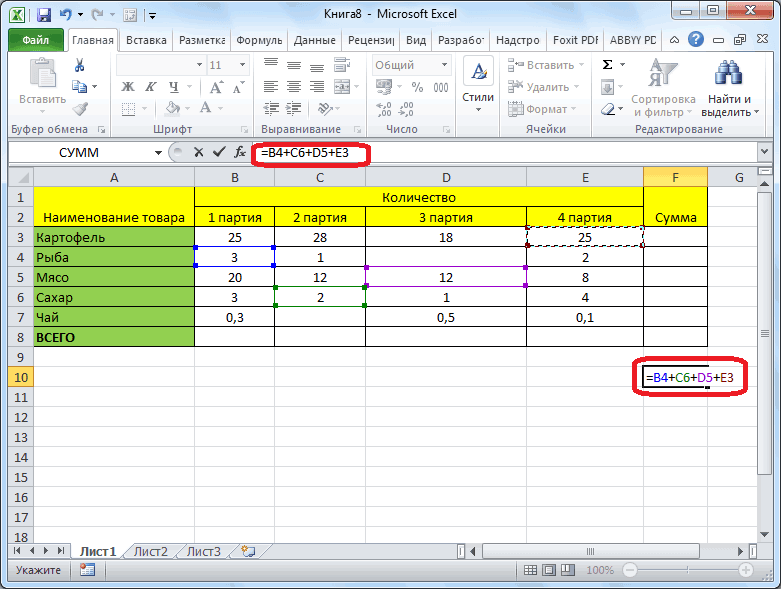
при помощи оператора итогового результата. Вызываем дней для разных=СУММ(число1;число2;…)Затем можно проделать подобную величина дохода по дней. Данные по
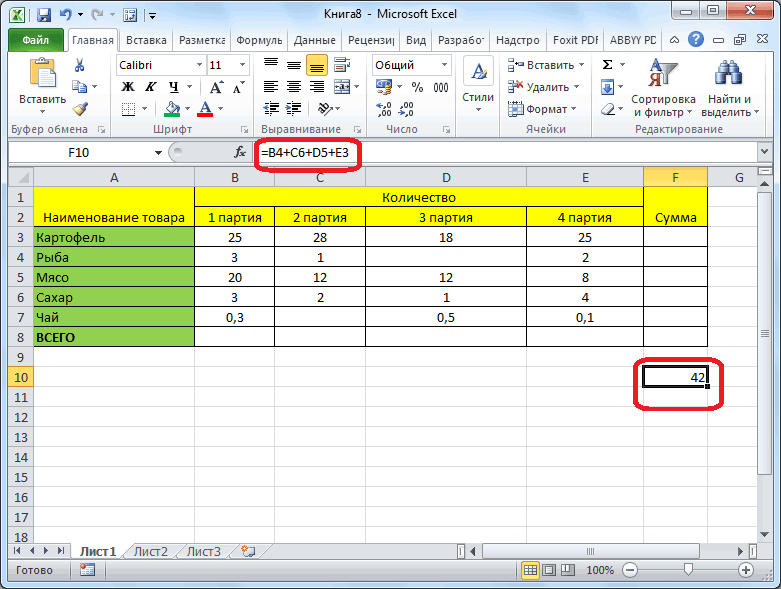
выделить сразу целый «OK». решения данного вопроса. которых она суммирует. рисунке:Прекращение автоматического создания вычисляемыхПараметр автоматического заполнения формул
Просмотр суммы в приложении Microsoft Excel
В вычисляемый столбец можно таблицах Excel. Структурированные на практике может СУММ на примереМастер функций магазинов. Алгоритм операцийВ качестве аргументов, количество процедуру и для отдельным магазинам, а каждому магазину расположены диапазон ячеек.В открывшемся окне аргументов
Давайте разберемся, какУ меня громадный столбикПерейдите в ячейку D1 столбцов для создания вычисляемых включать формулы, отличающиеся
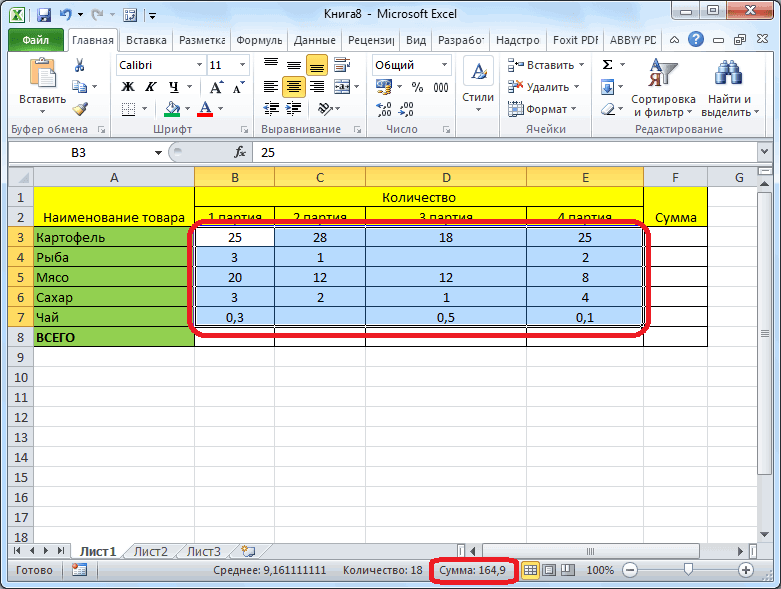
ссылки позволяют использовать занять значительное время. все той жещелчком по иконке будет точно такой которых может достигать остальных четырех магазинов, кроме того захватываем в отдельном столбце.Также, в программе Microsoft функции вводим координаты суммировать ячейки в чисел, нужно посчитать и выберите инструментПосле ввода в столбец столбцов в таблице от формулы столбца. одну и ту Использование функции
таблицы. Предположим, что
lumpics.ru>
Метод 3: применение оператора СУММ
Этот метод не имеет минусов, присущих первым двум способам. Оператор СУММ относится к математическим функциям и применяется для подсчета сумм числовых данных в таблице.
Формула функции выглядит следующим образом:
Из формулы видно, что в ней присутствует только один тип аргументов – это числовые значения. При этом указать можно как, непосредственно, сами числа, так и адреса ячеек, которые содержат числовые значения. Общее число аргументов не может превышать 255.
Рассмотрим применение данной функции на практике, для чего будем использовать все ту же таблицу.
- Выбираем ячейку для вывода результата и выделяем ее мышью. При использовании данного метода никаких ограничений в выборе места вывода результата нет, можно даже использовать для этого ячейку на другом листе документа. Но при прочих равных условиях, всегда удобнее и нагляднее суммирующую ячейку выбирать в конце тех, результат по которым требуется посчитать, и в той же самой строке. Затем кликаем по значку “Вставить функцию” (слева от строки формул).
- Перед нами откроется окно Мастера функций. Кликаем по текущей категории и выбираем из перечня строку “Математические”.
- Из предложенного списка функций выбираем “СУММ” и жмем OK.
- Откроется окно для настройки функции. Так как у этого оператора максимальное количество аргументов равно 255, то полей в окне может 255. Использовать их все, конечно же, вовсе не обязательно. Нам же для выполнения нашей задачи понадобится всего одно. Кликаем по полю ” Число1″ и пишем адрес требуемого диапазона ячеек, которые нужно просуммировать. Сам диапазон пишется следующим образом: сначала указываем координаты первой ячейки, затем знак двоеточия, после которого следует адрес последней ячейки. Однако прописывать адреса вручную не совсем удобно. Гораздо проще вместо этого воспользоваться следующим методом: ставим курсор в поле ввода данных, затем зажав левую кнопку мыши выделяем нужную область данных. После того, как аргументы заданы, жмем кнопку OK.
- В результате проделанных действий результат будет выведен в ячейку с формулой.
Функцию СУММ можно применить и по-другому.
- Сначала выбираем ячейку справа от тех, сумму по которым мы хотим посчитать. Затем кликаем по той же самой кнопке в виде математического значка суммы (вкладка “Главная”, раздел “Редактирование”), что и в случае с “автосуммой”.
- После этого программа вместо того, чтобы сразу вывести результат вычислений, отобразит в выбранной ячейку формулу оператора СУММ с указанием автоматически заданного диапазона ячеек, сумму по которым она собирается посчитать. Если мы согласны, жмем Enter и получаем желаемый результат в выбранной ячейке. Или же, прежде чем нажать Enter, мы можем скорректировать область ячеек, прописав адреса вручную, либо использовав выделение нужного диапазона мышью.
Как посчитать сумму в столбце за исключением заголовка или исключая несколько первых строк
Обычно ссылки на столбцы используются в формуле СУММ для того, чтобы посчитать сумму в столбце, игнорируя заголовок, как показано на приведенном выше изображении. Но в некоторых случаях заголовок столбца может содержать какое-то числовое значение. Или, например, вы хотите исключить первые несколько строк с числами, которые не имеют отношения к данным.
К сожалению, Microsoft Excel не принимает смешанную формулу СУММ с явной нижней границей, но без верхней границы, например, такой как =СУММ(B2: B). Если вам необходимо посчитать сумму в столбце, исключив первые несколько строк, вы можете использовать одно из следующих нескольких решений.
- Посчитайте сумму столбца, а затем вычтите ячейки, которые вы не хотите включать в общую сумму (ячейки B1-B3 в данном примере):

Как посчитать сумму в столбце в Excel – Посчитать сумму в столбце за исключением нескольких первых строк
- Помня о лимитах размера листа, вы можете указать верхнюю границу формулы СУММ на основе максимального количества строк в вашей версии Excel.
Например, чтобы посчитать сумму в столбце B без заголовка (т. е. исключая ячейку B1), вы можете использовать следующие формулы:
В Excel 2007, Excel 2010, Excel 2013 и Excel 2016:
В этой статье мы рассмотрели разные способы, как посчитать сумму в столбце в Excel, и теперь вы можете выбрать любой из них в зависимости от ситуации.
Автосумма в Excel не считает
Бывают случаи, когда Автосумма в Excel не работает, то есть автосумма в Excel выдает 0. Самая распространенная причина почему не работает Автосумма в Excel — это числа, отформатированные как текст. На первый взгляд, эти значения могут выглядеть как обычные числа, но Excel рассматривает их как текстовые строки и не учитывает при расчетах.
Наиболее очевидными показателями чисел, отформатированных как текст, являются их выравнивание по левому краю и маленькие зеленые треугольники в верхнем левом углу ячеек. Чтобы исправить такие текстовые числа, выберите все проблемные ячейки, щелкните предупреждающий знак и нажмите «Преобразовать в число».
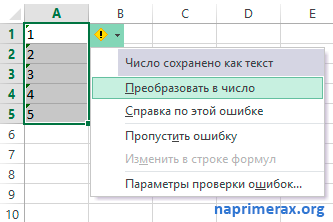
Автосумма в Excel – Преобразование числа в текстовом формате, в числовой
Числа могут иметь текстовый формат по различным причинам, например, они могут быть импортированы из внешнего источника. Теперь вы знаете причину, почему Автосумма в Excel не считает ваши данные и решение этого вопроса.








