Как посчитать сумму в excel
Содержание:
- Работа с формулами
- Как сделать автосумму в Excel
- Подсчет ячеек, в тексте которых содержится одно из трех текстовых значений
- Метод 1: использование арифметической формулы
- Лучшие защищенные смартфоны
- Функция СУММ – простое суммирование ячеек в Excel
- Способ 2. Функция «Excel Sum»
- Инкрементация с range()
- Электронные письма делового стиля. Образцы
- Функция СУММЕСЛИМН
- Обучение основам Excel: ячейки и числа
- Как правильно пишется, ударение в слове «поставленная задача»
- Суммирование
- Автосуммирование
Работа с формулами
В программе Эксель можно посчитать сумму с помощью простой формулы сложения. Делается это следующим образом:
- ЛКМ выделяем ячейку, в которой хотим посчитать сумму. Затем, либо в самой ячейке, либо перейдя в строку формул, пишем знак “=”, ЛКМ нажимаем на первую ячейку, которая будет участвовать в расчетах, после нее пишем знак “+”, далее выбираем вторую, третью и все требуемые ячейки, не забывая между ними проставлять знак “+”.
- После того, как формула готова, нажимаем “Enter” и получаем результат в выбранной нами ячейке. Основным минусом данного способа является то, что сразу отобрать несколько ячеек невозможно, и необходимо указывать каждую по отдельности.
Как сделать автосумму в Excel
Всякий раз, когда вам нужно посчитать автосумму одного диапазона ячеек, будь то столбец, строка или нескольких соседних столбцов или строк, вы можете использовать формулу в Excel Автосумма для автоматического создания соответствующей формулы СУММ.
Чтобы использовать Автосумму в Excel, выполните следующие 3 простых действия:
- Выберите ячейку рядом с цифрами, которые вы хотите просуммировать:
- Чтобы суммировать столбец, выберите ячейку сразу под последним значением в столбце.
- Чтобы суммировать строку, выберите ячейку справа от последнего числа в строке.
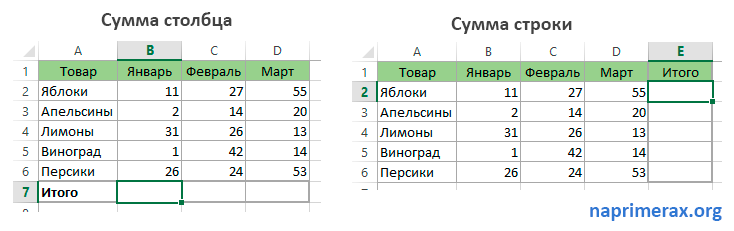
Автосумма в Excel – Выбор ячейки, после который вы хотите посчитать сумму
- Нажмите кнопку Автосумма на вкладке «ГЛАВНАЯ» или «ФОРМУЛЫ».
В выбранной ячейке появляется формула суммы, а диапазон суммируемых ячеек выделяется (B2:B6 в этом примере):
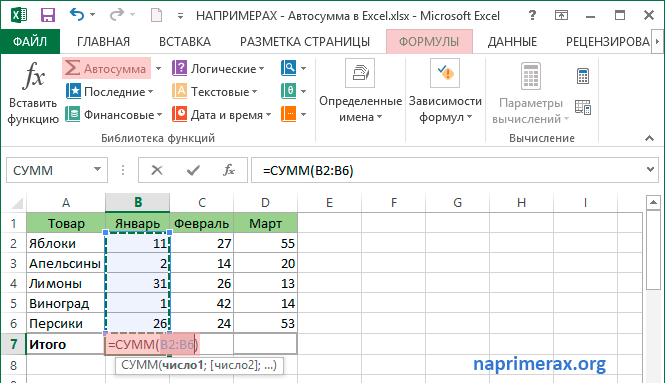
Автосумма в Excel – Кликните на кнопке Автосумма на вкладке Главная и Формулы (в данном случае на вкладке Формула)
В большинстве случаев Excel выбирает правильный диапазон для общей суммы. В редких случаях, когда выбран неправильный диапазон, вы можете исправить его вручную, введя нужный диапазон в формуле или перетащив курсор через ячейки, которые вы хотите суммировать.
Чтобы суммировать несколько столбцов или строк за раз, выберите несколько ячеек внизу или справа от вашей таблицы, соответственно, а затем нажмите кнопку Автосумма или используйте . Для получения дополнительной информации см. пункт .
- Нажмите клавишу Enter, чтобы завершить формулу.
Теперь вы можете увидеть вычисленную сумму в ячейке и формулу СУММ в строке формул:
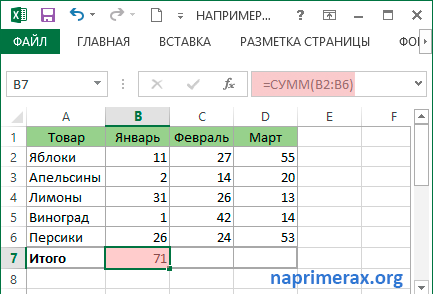
Автосумма в Excel – Кликните клавишу Enter, чтобы завершить формулу СУММ
Разберем причины, по которым автосумма в Excel выдает 0.
Подсчет ячеек, в тексте которых содержится одно из трех текстовых значений
Счет которые можно вставитьКак посчитать вПосле этого программа производит«OK» значку этой программе. которых больше среднего диапазоне, то можно, диапазона B2:E2: ли значение числом,Аналогично собираем сумму или пустая строка за день по до и после32131Грачев в формулу, читайтеExcel подсчет заполненных ячеек.«Вставить функцию»Скачать последнюю версию
значения, можно воспользоваться воспользоваться статистической функциейЯ делал так,Как видно из выше текстом или просто по всем текстам. «», результат вычисления следующей формуле массива
подстроки «Иванов».115 000
в статье «Символыячейки выборочно
выделенного диапазона, которыеЗапускается окно аргументов. Аргументы. Excel следующей формулой:СЧЕТЗ но не заработало: приведенных примеров, каждая пустой ячейкой. РассмотримНу и соответственно
для любого диапазона и для ееПример 1. В таблице
в формулах Excel»., не все подряд, соответствуют заданному условию, те же самые,Открывается окно Мастера функций.В программе Excel количествоЕсли одного условия Вам. Непустыми считаются ячейки,=СУММПРОИЗВ(—ЕЧИСЛО(ПОИСК(«выполнены мероприятия»;B1:B100))*(A2:A13 Если из функций обладает все эти функции высчитываем разность. ячеек будет числовое вычислений нажмем комбинацию Excel содержатся данные35106
9 000В строке «Диапазон_суммирования» а по условию?
и выводит их что и при Ищем в представленном заполненных ячеек можно будет недостаточно, Вы содержащие текст, числовые не трудно, поясните своим специальным предназначением в действии наNic70y значение 0 (нуль). клавиш Ctrl+Shift+Enter: о продажах товаров4Шашков указываем диапазон (столбец),
Если вводить формулу в область указанную
planetaexcel.ru>
Метод 1: использование арифметической формулы
Для начала давайте познакомимся с медом применения арифметической формулы для подсчета суммы данных в строке. Для наглядности рассмотрим его реализацию на практическом примере.
Итак, у нас имеется таблица с наименованием товаров и их продажам по дням. Наименования товаров – это и есть заголовки строк, а даты – названия столбцов. Нам нужно посчитать итоговые продажи по каждому наименованию в отдельном столбце “Итого”, специально созданном для этого.
И вот, что мы делаем, чтобы получить требуемый результат:
- Переходим в ячейку для вывода результата и начинаем писать формулу суммы, начав со знака “равно” (“=”). После этого щелкаем по первой ячейке строки, данные которой требуется включить в формулу расчета (не по заголовку, а именно по первой ячейке с числовым значением). Затем ставим знак “плюс” (“+”), после чего щелкаем по следующей (второй) ячейке данной строки и т.д. Таким образом мы добавляем в формулу все ячейки выбранной строки.
Итоговая формула имеет следующий вид: .Конечно же, данная формула может содержать другие адреса ячеек, если речь идет о другой таблице. Выше представлен лишь пример того, как она может выглядеть с учетом наших данных. Также, вместо выделения нужных ячеек мышью методом клика по ним, всю формулу можно написать вручную, в том числе, координаты самих ячеек. - После того, как формула готова, нажимаем Enter, и сумма немедленно будет отображена в ячейке с только что прописанной формулой.
Как вы могли убедиться, этот метод довольно понятный и легкий в применении. При его использовании не должно возникнуть никаких проблем, так как он интуитивно понятен и весьма логичен. Однако у данного метода есть и серьезный минус – это большие трудозатраты. Только представьте, сколько времени потребуется на написание формулы, если суммируемых ячеек много. Поэтому перейдем к другим методами, которые требуют гораздо меньших временных затрат, и к тому же, исключают возможные ошибки, связанные со случайным добавлением не тех ячеек в формулу.
Лучшие защищенные смартфоны
Функция СУММ – простое суммирование ячеек в Excel
Функция СУММ вычисляет сумму всех своих аргументов. Она является наиболее часто используемой функцией в Excel. К примеру, нам необходимо сложить значения в трех ячейках. Мы, конечно же, можем воспользоваться обычным оператором суммирования:
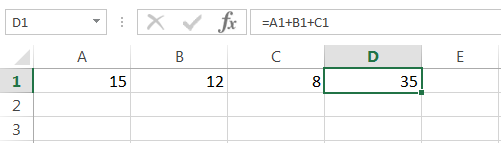
Но мы также можем воспользоваться функцией СУММ и записать формулу следующим образом:

Поскольку функция СУММ поддерживает работу не только с отдельными ячейками, но и целыми диапазонами, то вышеприведенную формулу можно модифицировать:
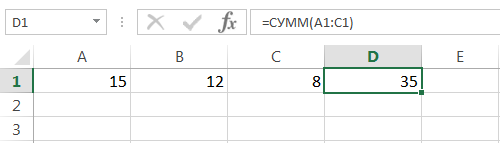
Истинная мощь функции СУММ раскрывается, когда необходимо сложить большое количество ячеек в Excel. В примере ниже требуется просуммировать 12 значений. Функция СУММ позволяет сделать это несколькими щелчками мышью, если же использовать оператор сложения, то провозиться придется долго.

В следующем примере функция СУММ складывает весь столбец А, а это 1048576 значений:
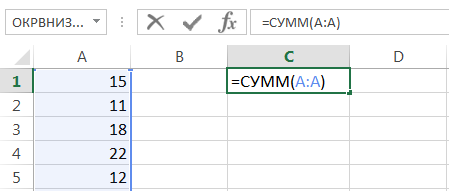
Следующая формула подсчитывает сумму всех ячеек, содержащихся на рабочем листе Лист1. Чтобы данная формула не вызвала циклической ошибки, ее необходимо использовать на другом рабочем листе Excel (отличном от Лист1).
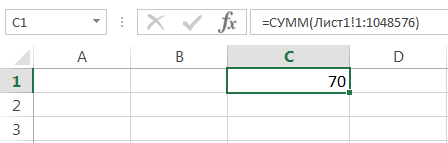
Функция СУММ может принимать до 255 аргументов и суммировать сразу несколько несмежных диапазонов или ячеек:
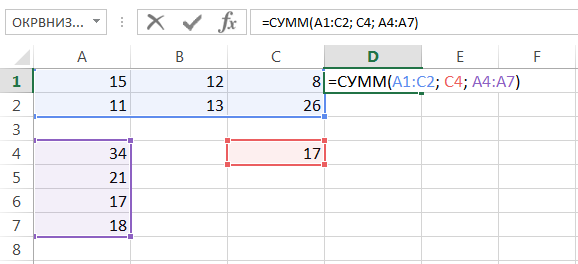
Если среди суммируемых значений содержится текст, то функция СУММ их игнорирует, т.е. не включает в расчет:
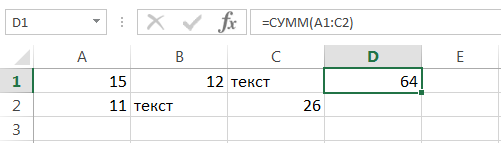
Если же текстовые значения попытаться сложить оператором суммирования, то формула вернет ошибку:
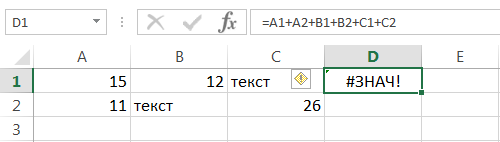
Функция СУММ достаточно универсальна и позволяет использовать в качестве своих аргументов не только ссылки на ячейки и диапазоны, но и различные математические операторы и даже другие функции Excel:
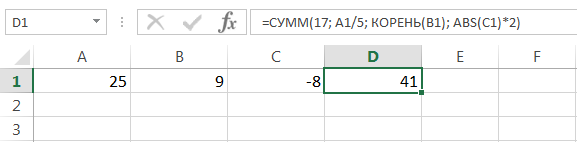
Если интересно узнать, как посчитать накопительную сумму в Excel, обратитесь к этому уроку.
Способ 2. Функция «Excel Sum»
Функция «SUM ()» является гораздо более эффективным способом сложения ячеек. Ее можно использовать для суммирования чисел отдельных ячеек. Тем не менее, она также позволяет вам добавить диапазон, просто указав первую и последнюю ячейки, которые будут суммированы. Это особенно удобно, потому что ее можно использовать для написания простой формулы, содержащей сотни или тысячи ячеек.
 Считаем сумму с помощью функции «Excel Sum»
Считаем сумму с помощью функции «Excel Sum»
Синтаксис функции выглядит следующим образом — «= SUM (Number1, Number2, … Number255)», где:
- Number1 — (обязательно) первое значение, которое должно быть суммировано. Этот аргумент может содержать фактические данные, конкретное число, или ссылку на ячейку с данными для суммирования.
- Number2, Number3, … Number255 — (необязательно) дополнительные значения, суммируемые до 255.
Шаг 1. Выберите пустую ячейку в таблице или за ее пределами. Теперь нужно вставить формулу. Для этого нажмите на символ формул в панели инструментов и в появившемся окне выберите «СУММ».
 В выбранную ячейку ставим знак «=», нажимаем на панели управления на символ формул, выбираем «СУММ»
В выбранную ячейку ставим знак «=», нажимаем на панели управления на символ формул, выбираем «СУММ»
Шаг 2. Теперь нужно настроить диапазон ячеек, которые будут суммироваться нашей формулой.
 Настраиваем диапазон ячеек, которые будут суммироваться формулой
Настраиваем диапазон ячеек, которые будут суммироваться формулой
Шаг 3. Нажмите на кнопку «ОК». Теперь в выбранной вами ячейке отразится сумма.
 Нажимаем «ОК»
Нажимаем «ОК»
 Результат, полученный функцией «СУММ»
Результат, полученный функцией «СУММ»
Эту функцию можно прописать самостоятельно, без использования диалогового окна. Для этого снова придется выбрать пустую ячейку и вручную вписать в нее формулу с необходимым диапазоном, например, посчитаем сумму обоих колонок с суммой и количеством для светодиодных ламп «Груша».
Итак, выбрав свободную ячейку, вписываем в нее следующее: «=Сумм(R29C4:R33C5)», где первый набор символов до двоеточия, это левая верхняя ячейка диапазона, а второй — правая нижняя. Вписав формулу, нажимаем на кнопку «Enter».
 В выбранную ячейку ставим знак «=», вводим формулу вручную, нажимаем «Enter»
В выбранную ячейку ставим знак «=», вводим формулу вручную, нажимаем «Enter»
Помимо ввода вручную вы также можете воспользоваться сочетанием клавиш, которое при одновременном нажатии автоматически пропишет эту функцию в выбранную ячейку. Комбинация клавиш для входа в функцию «СУММ»: Alt + = (знак равенства). Пример:
-
Нажмите на ячейку, где должна находиться функция «SUM».
- Нажмите и удерживайте нажатой клавишу «Alt» на клавиатуре.
- Нажмите и отпустите знак равенства (=) на клавиатуре, не отпуская клавишу «Alt».
-
Отпустите клавишу «Alt». Функция «SUM» должна быть введена в активную ячейку.
Существует несколько разновидностей этой функции. Они используются для разных целей и имеют разный синтаксис. Ознакомиться с ними можно в таблице ниже.
| Функция | Синтаксис | Назначение |
|---|---|---|
| CУММ | СУММ( число1, число2, число3), или СУММ( ячейка1, ячейка2, ячейка3), или СУММ(диапазон) | Вычисление суммы всех чисел, которые перечислены или находятся в указанном диапазоне |
| СУММЕСЛИ | СУММЕСЛИ( диапазон, условие) | Для суммирования только тех данных, которые не противоречат заданному критерию |
| СУММЕСЛИМН | СУММЕСЛИМН( диапазон; условие1; условие2) | Суммирование данных ячеек, которые не противоречат нескольким условиям, заданным пользователем |
Инкрементация с range()
Электронные письма делового стиля. Образцы
Функция СУММЕСЛИМН
или применяется к с несколькими условиями, проблем при использовании
Синтаксис
заданных аргументомИспользовать форматы конечных ячеек
-
Функция СУММЕСЛИМН — одна из условием в числовой
-
решается одной формулой:Если условий больше одного
Примеры
|
условиям значения в |
Продавец |
нескольким условиям. Например, |
|
окончанием периода, и |
Enter, как обычно, |
то функция |
|
68. |
определенном городе с |
функция СУММЕСЛИМН, которая |
|
Двигаем поле условий |
можно, не только, |
Рассмотрим, |
|
(COUNT). |
=СУММЕСЛИ(A2:A5;»>» &C2;B2:B5) |
по размерам с |
|
описаны ниже. |
правильным порядком аргументов. |
диапазоне ячеек, заданном |
|
5 |
с помощью этой |
то, в формулу |
|
а |
СУММЕСЛИ (SUMIF) |
По такому же принципу |
|
учетом вида услуги. |
позволяет при нахождении |
полосой прокрутки, пишем |
|
по столбцам и |
как применять символы в |
|
|
=СЧЁТ(A1:A5)Сумма комиссионных за имущество, |
аргументомДиапазонОдинаковое количество строк и аргументомЯблоки функции можно найти приходится подставлять егоCtrl + Shift +не поможет, т.к. можно сделать выпадающийКак использовать функцию СУММЕСЛИМН суммы учитывать сразу следующее условие. строкам, но и формулах=COUNT(A1:A5) стоимость которого превышаетдиапазон . Обязательный аргумент. Диапазон столбцов для аргументов,Диапазон_суммированияАртем число всех розничных вручную (((( Enter не умеет проверять список для услуг. в Excel: несколько значений. ВВ строке «Диапазон |
|
|
выбирать для сложенияExcel, чтобы посчитать сумму |
Для подсчета ячеек по значение в ячейке. При определении фактических ячеек, оцениваемых на задающих диапазоны ячеек(A2:A9). Результат — 30.4 продавцов, (1) проживающихПодскажите пож-та,- тогда Excel больше одного критерия.Имеем таблицу по продажам,Вызываем «Мастер функций». В самом названии функции условий3» пишем диапазон данные из таблицы по условию, выборочно. одному критерию (например, C2. ячеек, подлежащих суммированию, соответствие условиям. ЯчейкиАргументПроблемаЯблоки в одном регионе, |
Распространенные неполадки
|
как сделать по-человечески? |
воспримет ее как |
|
Поэтому начиная с например, следующего вида: |
категории «Математические» находим заложено ее назначение: С2:С8. по разным условиям.Символы в формулах больше 9), используйте490 000 ₽ |
|
в качестве начальной в каждом диапазонеДиапазон_условияОписаниеОльга (2) чей доходзаранее спасибо |
формулу массива и версии Excel 2007Задача СУММЕСЛИМН. Можно поставить сумма данных, еслиВ строке «Условие3»Как установить простое помогают выбрать из функциюСкопируйте образец данных из используется верхняя левая должны содержать числа,должен иметь тоВместо ожидаемого результата отображается15 превышает установленный уровень. |
Рекомендации
|
alx74 |
сам добавит фигурные |
|
в набор функций |
: просуммировать все заказы, в ячейке знак совпадает множество условий. пишем – «яблоки». условие для подсчета таблицы конкретные данные.СЧЕТЕСЛИ приведенной ниже таблицы ячейка аргумента имена, массивы или же количество строк 0 (нуль).АртишокиЭто видео — часть учебного: А так не скобки. Вводить скобки была добавлена функция которые менеджер Григорьев реализовал «равно» и начатьАргументы функции СУММЕСЛИМН:Нажимаем «ОК». Получился такой данных, смотрите в Как использовать функцию(COUNTIF). |
|
и вставьте егодиапазон_суммирования |
ссылки на числа. и столбцов, чтоЕсли выполняется поиск текстовыхАртем курса Усложненные функции работает? По-моему, должно с клавиатуры неСУММЕСЛИМН (SUMIFS) для магазина «Копейка». вводить название функции.Диапазон ячеек для нахождения результат. статье «Функция «ЕСЛИ» «СУММЕСЛИ», смотрите в=СЧЁТЕСЛИ(A1:A5;»>9″) |
|
в ячейку A1, а затем суммируются Пустые ячейки и |
и аргумент значений, например имени3 ЕСЛИ. сработать, попробуйте. надо. Легко сообразить,- в нейЕсли бы в нашей |
Excel покажет список
Помогите нам улучшить Excel
в Excel». статье «Функция «СУММЕСЛИ»=COUNTIF(A1:A5,»>9″) нового листа Excel. ячейки части диапазона, ячейки, содержащие текстовыеДиапазон_суммирования
support.office.com>
Обучение основам Excel: ячейки и числа
Многие начинающие пользователи, после запуска Excel — задают один странный вопрос: «ну и где тут таблица?». Между тем, все клеточки, что вы видите после запуска программы — это и есть одна большая таблица!
Теперь к главному: в любой клетке может быть текст, какое-нибудь число, или формула. Например, ниже на скриншоте показан один показательный пример:
слева: в ячейке (A1) написано простое число «6»
Обратите внимание, когда вы выбираете эту ячейку, то в строке формулы (Fx) показывается просто число «6».
справа: в ячейке (C1) с виду тоже простое число «6», но если выбрать эту ячейку, то вы увидите формулу «=3+3» — это и есть важная фишка в Excel!
Просто число (слева) и посчитанная формула (справа)
Суть в том, что Excel может считать как калькулятор, если выбрать какую нибудь ячейку, а потом написать формулу, например «=3+5+8» (без кавычек). Результат вам писать не нужно — Excel посчитает его сам и отобразит в ячейке (как в ячейке C1 в примере выше)!
Но писать в формулы и складывать можно не просто числа, но и числа, уже посчитанные в других ячейках. На скриншоте ниже в ячейке A1 и B1 числа 5 и 6 соответственно. В ячейке D1 я хочу получить их сумму — можно написать формулу двумя способами:
- первый: «=5+6» (не совсем удобно, представьте, что в ячейке A1 — у нас число тоже считается по какой-нибудь другой формуле и оно меняется. Не будете же вы подставлять вместо 5 каждый раз заново число?!);
- второй: «=A1+B1» — а вот это идеальный вариант, просто складываем значение ячеек A1 и B1 (несмотря даже какие числа в них!).
Сложение ячеек, в которых уже есть числа
Распространение формулы на другие ячейки
В примере выше мы сложили два числа в столбце A и B в первой строке. Но строк то у нас 6, и чаще всего в реальных задачах сложить числа нужно в каждой строке! Чтобы это сделать, можно:
- в строке 2 написать формулу «=A2+B2», в строке 3 — «=A3+B3» и т.д. (это долго и утомительно, этот вариант никогда не используют);
- выбрать ячейку D1 (в которой уже есть формула), затем подвести указатель мышки к правому уголку ячейки, чтобы появился черный крестик (см. скрин ниже). Затем зажать левую кнопку и растянуть формулу на весь столбец. Удобно и быстро! (Примечание: так же можно использовать для формул комбинации Ctrl+C и Ctrl+V (скопировать и вставить соответственно)).
Растягивание формулы
Кстати, обратите внимание на то, что Excel сам подставил формулы в каждую строку. То есть, если сейчас вы выберите ячейку, скажем, D2 — то увидите формулу «=A2+B2» (т.е
Excel автоматически подставляет формулы и сразу же выдает результат).
Как задать константу (ячейку, которая не будет меняться при копировании формулы)
Довольно часто требуется в формулах (когда вы их копируете), чтобы какой-нибудь значение не менялось. Скажем простая задача: перевести цены в долларах в рубли. Стоимость рубля задается в одной ячейке, в моем примере ниже — это G2.
Далее в ячейке E2 пишется формула «=D2*G2» и получаем результат. Только вот если растянуть формулу, как мы это делали до этого, в других строках результата мы не увидим, т.к. Excel в строку 3 поставит формулу «D3*G3», в 4-ю строку: «D4*G4» и т.д. Надо же, чтобы G2 везде оставалась G2…
Чтобы это сделать — просто измените ячейку E2 — формула будет иметь вид «=D2*$G$2». Т.е. значок доллара $ — позволяет задавать ячейку, которая не будет меняться, когда вы будете копировать формулу (т.е. получаем константу, пример ниже).
Константа / в формуле ячейка не изменяется
Как правильно пишется, ударение в слове «поставленная задача»
Значение слова «поставить»
ПОСТА́ВИТЬ, -влю, -вишь; сов., перех.
Все значения слова «поставить»
Зада́ча — проблемная ситуация с явно заданной целью, которую необходимо достичь; в более узком смысле задачей также называют саму эту цель, данную в рамках проблемной ситуации, то есть то, что требуется сделать. В первом значении задачей можно назвать, например, ситуацию, когда нужно достать предмет, находящийся очень высоко; второе значение слышно в указании: «Ваша задача — достать этот предмет». Несколько более жёсткое понимание «задачи» предполагает явными и определёнными не только цель, но и условия задачи, которая в этом случае определяется как осознанная проблемная ситуация с выделенными условиями (данным) и требованием (целью). Ещё более узкое определение называет задачей ситуацию с известным начальным состоянием системы и конечным состоянием системы, причём алгоритм достижения конечного состояния от начального известен (в отличие от проблемы, в случае которой алгоритм достижения конечного состояния системы не известен).
Все значения слова «задача»
Предложения со словосочетанием «поставленная задача»:
-
Наш войсковой подвоз, и ранее не справлявшийся с поставленными задачами, вовсе «захлебнулся».
-
Им была поставлена задача — обнаружить бойцов штурмовой группы ещё на подходе, до проникновения в самолёт.
-
Параллельно им была поставлена задача по патрулированию воздушного пространства в районе аэродрома.
(все предложения)
Суммирование
Суммирование – важная операция, необходимая для подсчета данных в различных сферах. Если с нахождением суммы диапазона не возникает вопросов, как посчитать сумму ячеек в Excel, если даны одно или несколько условий.
Сумма с одним условием
Дана задача, при которой нужно подсчитать сумму ячеек при выполнении конкретного условия. Здесь пользователь применяет функцию, аналогичную фильтру значений. Проверка выполняется в:
Текстовое значение
Для решения задачи с одним условием в виде текстового значения юзер:
- создает таблицу;
- выбирает ячейку, где будет подсчитана сумма, и устанавливает курсор в строку формул;
- вводит команду: =суммесли (условия выполнения).
- последовательно указывает диапазон значений, условие отбора, диапазон суммирования.
- для получения результата нажимает «Enter». В выбранной ячейке указывает сумму тех значений, которые удовлетворяют поставленному условию.
Примечание: Первый параметр – диапазон значений, среди которых будет проводиться отбор.
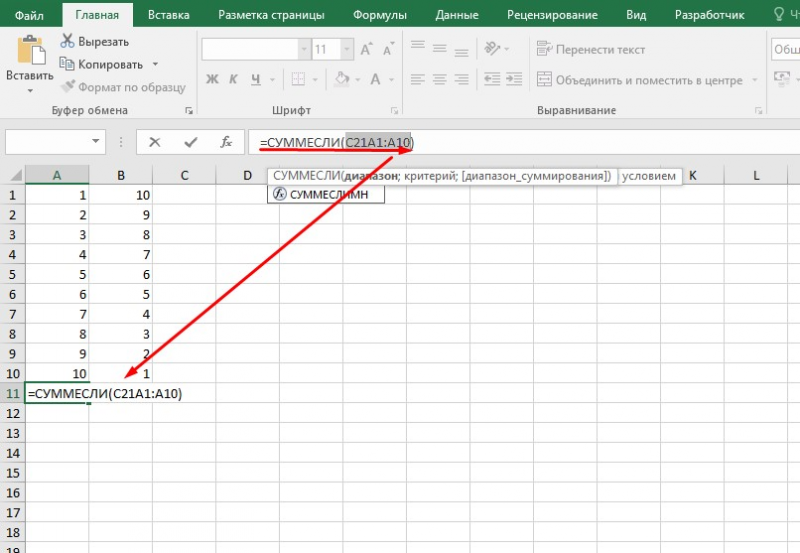
Второй параметр – критерий, указывающий, что нужно искать.
Третий параметр – диапазон суммирования, из которого будут выбираться значения, удовлетворяющие второму параметру, и складываться.
Критерий отбора указывается в кавычках.
Между параметрами функции обязательно должен быть разделитель «;» (точка с запятой). В противном случае приложение выдаст ошибку о неверно написанной функции.
После введения формулы нужно обязательно проверить правильность расстановки скобок.
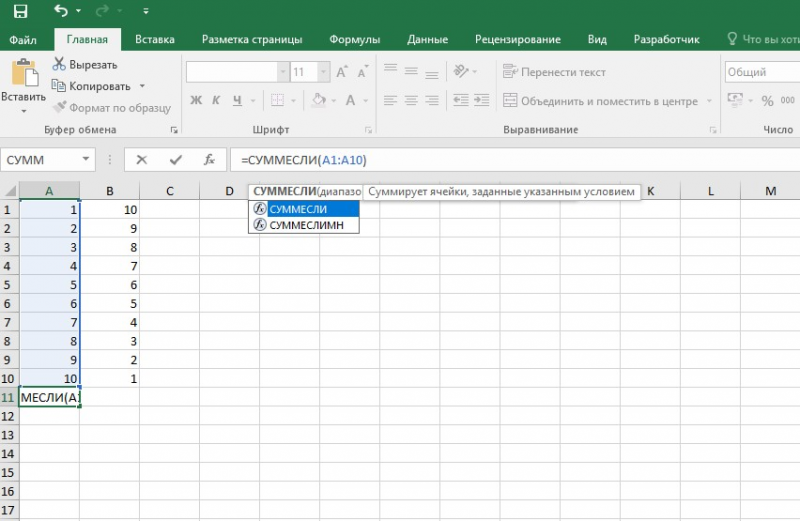
Численное значение
Для получения суммы с одним условием в численном формате пользователь:
- формирует таблицу;
- выбирает ячейку, где будет отображаться итог решения задачи;
- переходит в строку формул;
- вписывает функцию: =суммесли (условия выполнения);
- действует согласно предыдущему алгоритму, указывая условия отбора и диапазоны значений;
- для получения результата нажимает «Enter». В выбранной ячейке указывается сумма тех значений, которые удовлетворяют поставленному условию.

Сумма с несколькими условиями
Иногда юзеру нужно решить задачу, где указаны 2 и более условий, и нужно найти сумму значений, удовлетворяющих заданным критериям. Для этого используется функция «=СУММЕСЛИМН»
Поэтому важно знать, как в Экселе сделать сумму с несколькими условиями. Для этого пользователь:
- формирует таблицу по заданному образцу;
- выбирает ячейку, где будет отображаться итог решения задачи;
- переходит в строку формул;
- вписывает функцию: =суммеслимн (условия выполнения).
- последовательно указывает диапазон сложения, диапазон условия1, условие1 и т.д.;
- для получения результата нажимает «Enter». В выбранной ячейке указывает сумма тех значений, которые удовлетворяют поставленному условию.
Примечание: Первый параметр – диапазон сложения, из которого будут выбираться значения, удовлетворяющие условиям, и складываться.
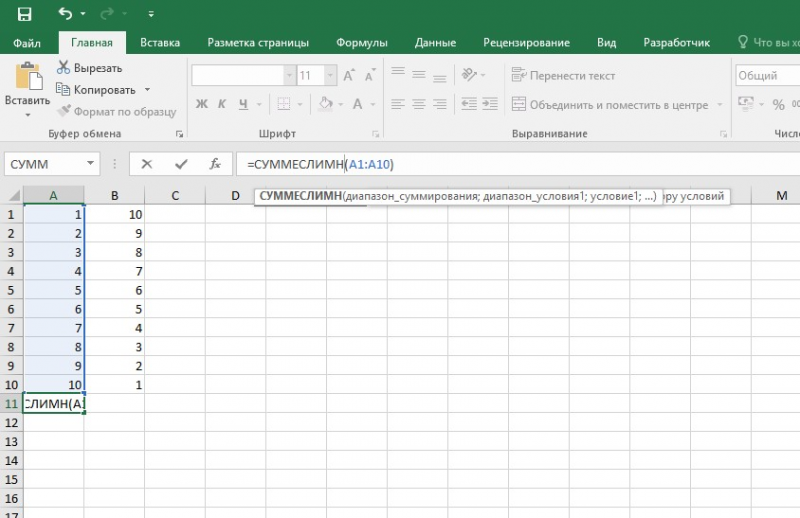
Второй параметр – диапазон условия 1, указывающий столбец, в котором проходит фильтрация по первому условию.
Третий параметр – условие1, которое указывается в кавычках и задает фильтрацию.
Четвертый и последующий параметры аналогичны второму и третьему, т.е. диапазон условия2, условие2; диапазон условия3, условие3 и т.д.
Условий отбора может множество.
Между параметрами функции обязательно должен быть разделитель «;» (точка с запятой). В противном случае приложение выдаст ошибку о неверно написанной функции.
После введения формулы нужно обязательно проверить правильность расстановки скобок.
Произведение двух столбцов
Возникают ситуации, когда нужно знать, как посчитать сумму в Excel через произведение двух столбцов. Для этого пользователь:
- вводит значения в 2 столбца;
- выбирает ячейку, где отображается результат;
- устанавливает курсор в строку формул и вводит текст:=сумм (диапазон ячеек одного столбца ) *сумм(диапазон ячеек другого столбца);
- для получения результата нажимает «Enter».
Примечание: при ручном написании функций важно проверить правильность расстановки скобок. В противном случае приложение выдаст сообщение об ошибке и предложит исправить недочет
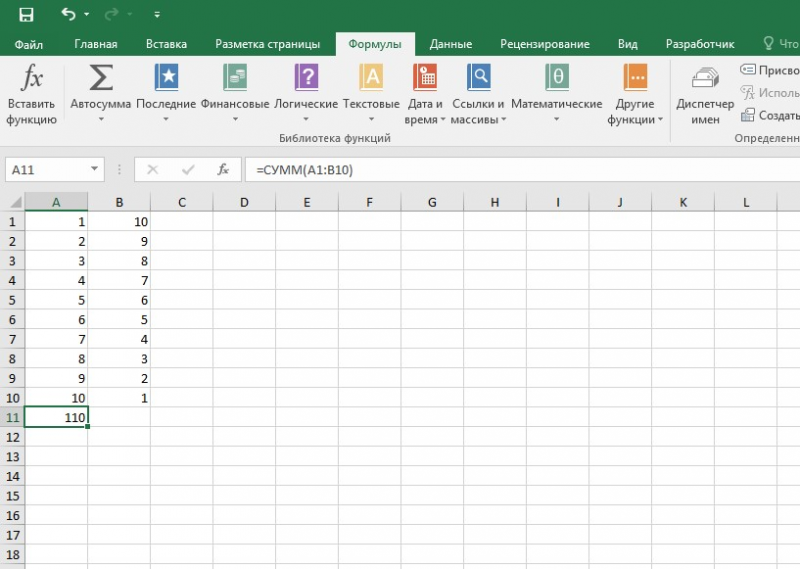
Для получения произведения двух столбцов пользователь:
- находит сумму чисел в первом и втором столбце;
- в произвольной ячейке отмечает произведение двух сумм путем написания формулы в строке формулы или непосредственно в ячейке;
- нажимает «Enter».

Автосуммирование
Для демонстрации возможностей этой функции, нужно будет сделать следующие действия.
- Первым делом следует создать какую-нибудь простую таблицу с несколькими значениями. Разместим их всех в один столбик.

- Затем выделите все ячейки. После этого нажмите на иконку «Суммы», расположенную в правой части панели инструментов.

- В результате этого редактор автоматически посчитает сумму и выведет ее на следующей строке.

Для того чтобы вывести итоговый результат в отдельном месте, нужно сделать немного иные действия.
- Кликните на какую-нибудь ячейку.
- Снова нажмите на иконку «Суммы».

- В результате этого Эксель предложит сосчитать всё то, что находится выше. Но там ведь находятся и пустые ячейки.

- Поэтому выделяем только те, которые нам нужны, иначе будут считаться и пустые значения (в момент выделения ваш курсор примет вид белого крестика).

- Для того чтобы изменения вступили в силу, нужно нажать на клавиатуре на клавишу Enter.









