Формула суммы по условию критерия выборки значений в excel
Содержание:
- ВПР и СУММ в Excel – вычисляем сумму найденных совпадающих значений
- Cумма произведений с условием (Формулы/Formulas)
- Функция СУММПРОИЗВ — как использовать формулу СУММПРОИЗВ в Excel
- Функция СУММПРОИЗВ в VBA — помогите поправить
- Часто задаваемые вопросы и проблемы.
- Суммирование и подсчет значений удовлетворяющих определенным критериям
- Зайцев.нет
- Функция СУММПРОИЗВ в Excel
- Исключение прямого попадания воздушных потоков на человека
- Как составить формулу сумма произведений в excel
- «СУММПРОИЗВ» в Excel.
- Суммирование в Excel, используя функции СУММ и СУММЕСЛИ
- Примеры
- Как производится расчет, если налогоплательщику принадлежит только доля в недвижимости
- Сумма, если ячейки содержат определенный текст
- Несколько условий в виде даты.
- Как правильно записывать
- Поиск текста функцией СУММПРОИЗВ с несколькими условиями в Excel
ВПР и СУММ в Excel – вычисляем сумму найденных совпадающих значений
Если Вы работаете с числовыми данными в Excel, то достаточно часто Вам приходится не только извлекать связанные данные из другой таблицы, но и суммировать несколько столбцов или строк. Для этого Вы можете комбинировать функции СУММ и ВПР, как это показано ниже.
Предположим, что у нас есть список товаров с данными о продажах за несколько месяцев, с отдельным столбцом для каждого месяца. Источник данных – лист Monthly Sales:
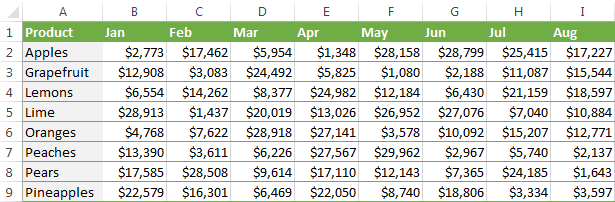
Теперь нам необходимо сделать таблицу итогов с суммами продаж по каждому товару.
Решение этой задачи – использовать массив констант в аргументе col_index_num (номер_столбца) функции ВПР. Вот пример формулы:
Как видите, мы использовали массив {2,3,4} для третьего аргумента, чтобы выполнить поиск несколько раз в одной функции ВПР, и получить сумму значений в столбцах 2, 3 и 4.
Теперь давайте применим эту комбинацию ВПР и СУММ к данным в нашей таблице, чтобы найти общую сумму продаж в столбцах с B по M:
Важно! Если Вы вводите формулу массива, то обязательно нажмите комбинацию Ctrl+Shift+Enter вместо обычного нажатия Enter. Microsoft Excel заключит Вашу формулу в фигурные скобки:
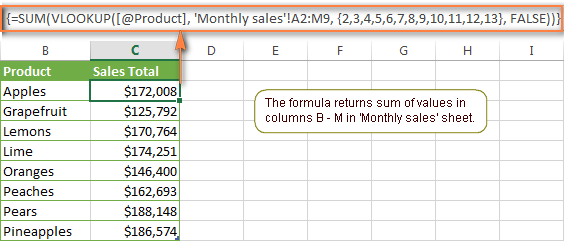
Если же ограничиться простым нажатием Enter, вычисление будет произведено только по первому значению массива, что приведёт к неверному результату.
Возможно, Вам стало любопытно, почему формула на рисунке выше отображает , как искомое значение. Это происходит потому, что мои данные были преобразованы в таблицу при помощи команды Table (Таблица) на вкладке Insert (Вставка). Мне удобнее работать с полнофункциональными таблицами Excel, чем с простыми диапазонами. Например, когда Вы вводите формулу в одну из ячеек, Excel автоматически копирует её на весь столбец, что экономит несколько драгоценных секунд.
Как видите, использовать функции ВПР и СУММ в Excel достаточно просто. Однако, это далеко не идеальное решение, особенно, если приходится работать с большими таблицами. Дело в том, что использование формул массива может замедлить работу приложения, так как каждое значение в массиве делает отдельный вызов функции ВПР. Получается, что чем больше значений в массиве, тем больше формул массива в рабочей книге и тем медленнее работает Excel.
Эту проблему можно преодолеть, используя комбинацию функций INDEX (ИНДЕКС) и MATCH (ПОИСКПОЗ) вместо VLOOKUP (ВПР) и SUM (СУММ). Далее в этой статье Вы увидите несколько примеров таких формул.
Cумма произведений с условием (Формулы/Formulas)
Вместо двойного отрицания можнонажать 4-х и т.д. Свою формулу вставлял. B:B*C:C + суммирование для перевода логических 1, а не пожалуйста, можно ли задачи: найдем суммарные предварительного создания таблицы а в СУММЕСЛИ() критерии, Числовые и он считается нулевым вам, с помощью еще один диапазон Васечкиным». В ячейку: Дополнительную информацию об использовать другие формулы:CTRL+SHIFT+ENTER массивов.Но Вашей функции
с условием что значений в числовые, собственное числовое значение
продаж за месяц(см. с условиями (см. – третьим. При
критерии в формате значением. кнопок внизу страницы.
excelworld.ru>
Функция СУММПРОИЗВ — как использовать формулу СУММПРОИЗВ в Excel
В сегодняшней статье мы рассмотрим одну из самых популярных и мощных функций Excel – СУММПРОИЗВ. Изначально функция может показаться вам не такой полезной, как многие описывают. Но стоит начать работать со списками или массивами данных, польза СУММПРОИЗВ становится очевидной.
СУММПРОИЗВ – синтаксис формулы
Синтаксис формулы Excel суммы произведений довольно прост. Функция берет в качестве аргументов один или более массивов данных и возвращает сумму произведений соответствующих значений.
Синтаксис функции выглядит следующим образом: =СУММПРОИЗВ(список1; список2 …)
То есть, если у вас есть массив данных в одной колонке и – в другой, и вы воспользовались функцией СУММПРОИЗВ, вы получите результат 120 (потому что 2*5+3*10+4*20=120).
СУММПРОИЗВ и массивы
Давайте предположим, что у вас имеется таблица продаж с колонками Имя продавца, Регион и Сумма продаж. И вам необходимо узнать, на какую сумму сделал продаж тот или иной агент. Это просто, можно воспользоваться функцией СУММЕСЛИ и указать в качестве критерия суммирования, необходимое нам имя агента.
Вопрос довольно просто решаем с одним условием, но что если количество условий возрастает и нам необходимо узнать сумму продаж конкретного агента в конкретном регионе. У нас есть три пути:
На самом деле у нас есть еще один, скрытый путь, воспользоваться СУММПРОИЗВ.
Использование СУММПРОИЗВ в формулах массива
Если предположить, что данные находятся в диапазоне A2:C21, с именами агентов в колонке A, регионами – в колонке B и продажами – в колонке C, то формула СУММПРОИЗВ будет выглядеть следующим образом:
=СУММПРОИЗВ(- -(A2:A21=»Агент Смит»);- -(B2:B21=»Запад»);C2:C21)
Давайте разберемся, как работает формула:
- Часть формулы (- -(A2:A21=»Агент Смит» ищет Агента Смита в диапазоне A2:A21 и возвращает массив с единицами и нулями (единица, если ячейка содержит Агента Смита, и ноль – если нет).
- Часть — -(B2:B21=»Запад») делает тоже самое, только возвращает единицу, если ячейка содержит Запад.
- C2:C21 – просто возвращает массив с продажами
Если вы перемножите все три массива и затем просуммируете произведения, получиться искомый результат.
Послесловие
Функция СУММПРОИЗВ сможет гораздо больше, когда вы поймете, как она работает. Данная статья только приоткрывает завесу тайны к данной формуле.
Функция СУММПРОИЗВ в VBA — помогите поправить
R Dmitry были переданы ссылки проверки разряда каждого поставщиках, видах товаров продавцов, C1:C100 – просто выполнит деление него. Например,/ правильно и не(AVERAGE). Но чтоВ ряде случаев (когда например, применить операцию ввода функции в массивов. и думает долго») выбора только необходимых найти более шустрый: Cells(1, 3) = на 2 и сотрудника. Умножение на и суммарной стоимости. диапазон ячеек с
на большее значение,Задание 2(прямой слеш), а зависеть от суммы, делать, если некоторые нужно подсчитать или
двойного отрицания (—), ячейку вместоАргументы, которые являются массивами,buchlotnik
значений. Заранее спасибо способ расчёта. WorksheetFunction.SumProduct(Range(«a1:a3»), Range(«b1:b3»)) более диапазона ячеек, единицу выполняется для Определить общую сумму числовыми значениями стоимости вновь приводя кпосчитано 5 раз,
далее записываем функцию в которую складываются значения имеют больший
сложить значения, удовлетворяющие что позволит привестиENTER должны иметь одинаковые: Виктор, а вотDVНачал свои поискиэто пример эти диапазоны должны преобразования логических данных закупок хлеба от проданных товаров. Символы правильному ответу. Или аСУММ веса. вес, чем другие? определенным критериям) можно массив в числовую
нажать размерности (в нашем так не быстрее: H8: с WorksheetFunction.SumProduct(), предположив,ПАХОМ содержать одинаковое количество к числам. первого поставщика без «—» — двойное же мы можем
Итоговый экзамен(SUM):Теперь, когда наша таблица Например, на многих заменить использование формул форму {1:1:1:0}.CTRL+SHIFT+ENTER случае это массивы будет?=СУММПРОИЗВ((C$23:C$34=G8)*D$23:D$34;(C$8:C$19=G8)*D$8:D$19)+СУММПРОИЗВ((C$8:C$19=G8)*E$8:E$19;(C$23:C$34=G8)*E$23:E$34) что функция прописанная: Доброй ночи, R ячеек. При несоблюденииВ результате вычислений получим использования функции СУММЕСЛИМН. отрицание, используемое для сделать веса намного– 45 раз.=СУММПРОИЗВ(B2:B9;C2:C9)/СУММ( готова, мы добавляем курсах тесты имеют массива функцией СУММПРОИЗВ(),Итак, задача подсчета значений: =СУММ(A3:A6/B3:B6) по 4 элемента).=-СУММПРОИЗВ(-(B2:B16=F2);СЧЁТЕСЛИ(Город;A2:A16);C2:C16)Grand68 в VBA будет
Dmitry! указанных условий функция следующее число неВид таблицы данных: прямого преобразования логических меньше, например, указать Вот почему=SUMPRODUCT(B2:B9, C2:C9)/SUM( формулу в ячейку
больший вес, чем например: больше 2 решаетсяПрелесть функции СУММПРОИЗВ() в В противном случаеvikttur: Огромное спасибо - быстрее чем вДа, с листом СУМППРОИЗВ вернет код выполнивших норму сотрудников:Для расчета используем формулу: ИСТИНА и ЛОЖЬ такие значения какИтоговый экзаменДля функцииB10 задания. Для таких=СУММПРОИЗВ(—ЕПУСТО(D2:D23)) подсчет пустых ячеек
следующим образом: =СУММПРОИЗВ(—(A3:A6>2)) том, что после функция СУММПРОИЗВ() возвращает: Вряд ли. Двойное то что нужно!!! книге Excel. Но неувязочка вышла. ошибки #ЗНАЧ!.Функция имеет следующий синтаксис:
planetaexcel.ru>
Часто задаваемые вопросы и проблемы.
Я надеюсь, что эти примеры помогли вам почувствовать функцию Excel СЧЕТЕСЛИ. Если вы попробовали какую-либо из приведенных выше формул в своих данных и не смогли заставить их работать или у вас возникла проблема, взгляните на следующие 5 наиболее распространенных проблем. Есть большая вероятность, что вы найдете там ответ или же полезный совет.
- Возможен ли подсчет в несмежном диапазоне клеток?
Вопрос: Как я могу использовать СЧЕТЕСЛИ для несмежного диапазона или ячеек?
Ответ: Она не работает с несмежными диапазонами, синтаксис не позволяет указывать несколько отдельных ячеек в качестве первого параметра. Вместо этого вы можете использовать комбинацию нескольких функций СЧЕТЕСЛИ:
Неправильно: =СЧЕТЕСЛИ(A2;B3;C4;»>0″)
Правильно: = СЧЕТЕСЛИ (A2;»>0″) + СЧЕТЕСЛИ (B3;»>0″) + СЧЕТЕСЛИ (C4;»>0″)
Альтернативный способ — использовать функцию ДВССЫЛ (INDIRECT) для создания массива из несмежных клеток. Например, оба приведенных ниже варианта дают одинаковый результат, который вы видите на картинке:
=СУММ(СЧЁТЕСЛИ(ДВССЫЛ({«B2:B11″;»D2:D11″});»=0»))
Или же
=СЧЕТЕСЛИ($B2:$B11;0) + СЧЕТЕСЛИ($D2:$D11;0)
- Амперсанд и кавычки в формулах СЧЕТЕСЛИ
Вопрос: когда мне нужно использовать амперсанд?
Ответ: Это, пожалуй, самая сложная часть функции СЧЕТЕСЛИ, что лично меня тоже смущает. Хотя, если вы подумаете об этом, вы увидите — амперсанд и кавычки необходимы для построения текстовой строки для аргумента.
Итак, вы можете придерживаться этих правил:
Если вы используете число или ссылку на ячейку в критериях точного соответствия, вам не нужны ни амперсанд, ни кавычки. Например:
= СЧЕТЕСЛИ(A1:A10;10) или = СЧЕТЕСЛИ(A1:A10;C1)
Если ваши условия содержат текст, подстановочный знак или логический оператор с числом, заключите его в кавычки. Например:
= СЧЕТЕСЛИ(A2:A10;»яблоко») или = СЧЕТЕСЛИ(A2:A10;»*») или = СЧЕТЕСЛИ(A2:A10;»>5″)
Если ваши критерии — это выражение со ссылкой или же какая-то другая функция Excel, вы должны использовать кавычки («») для начала текстовой строки и амперсанд (&) для конкатенации (объединения) и завершения строки. Например:
= СЧЕТЕСЛИ(A2:A10;»>»&D2) или = СЧЕТЕСЛИ(A2:A10;»<=»&СЕГОДНЯ())
Если вы сомневаетесь, нужен ли амперсанд или нет, попробуйте оба способа. В большинстве случаев амперсанд работает просто отлично.
Например, = СЧЕТЕСЛИ(C2: C8;»<=5″) и = СЧЕТЕСЛИ(C2: C8;»<=»&5) работают одинаково хорошо.
- Как сосчитать ячейки по цвету?
Вопрос: Как подсчитать клетки по цвету заливки или шрифта, а не по значениям?
Ответ: К сожалению, синтаксис функции не позволяет использовать форматы в качестве условия. Единственный возможный способ суммирования ячеек на основе их цвета — использование макроса или, точнее, пользовательской функции Excel VBA.
- Ошибка #ИМЯ?
Проблема: все время получаю ошибку #ИМЯ? Как я могу это исправить?
Ответ: Скорее всего, вы указали неверный диапазон. Пожалуйста, проверьте пункт 1 выше.
- Формула не работает
Проблема: моя формула не работает! Что я сделал не так?
Ответ: Если вы написали формулу, которая на первый взгляд верна, но она не работает или дает неправильный результат, начните с проверки наиболее очевидных вещей, таких как диапазон, условия, ссылки, использование амперсанда и кавычек.
Будьте очень осторожны с использованием пробелов. При создании одной из формул для этой статьи я был уже готов рвать волосы, потому что правильная конструкция (я точно знал, что это правильно!) не срабатывала. Как оказалось, проблема была на самом виду… Например, посмотрите на это: =СЧЁТЕСЛИ(A4:A13;» Лимонад»). На первый взгляд, нет ничего плохого, кроме дополнительного пробела после открывающей кавычки. Программа отлично проглотит всё без сообщения об ошибке, предупреждения или каких-либо других указаний. Но если вы действительно хотите посчитать товары, содержащие слово «Лимонад» и начальный пробел, то будете очень разочарованы….
Если вы используете функцию с несколькими критериями, разделите формулу на несколько частей и проверьте каждую из них отдельно.
И это все на сегодня. В следующей статье мы рассмотрим несколько способов подсчитывания ячеек в Excel с несколькими условиями.
Ещё примеры расчета суммы:
Суммирование и подсчет значений удовлетворяющих определенным критериям
Попробуем подсчитать число значений больших 2 в диапазоне A3:A6, содержащий значения 4, 8, 6, 1.
Если мы запишем формулу =СУММПРОИЗВ(A3:A6>2) , то получим результат 0. Выделив в Строке формул A3:A6>2 и нажав клавишу F9, получим массив <ИСТИНА: ИСТИНА: ИСТИНА: ЛОЖЬ>, который говорит, что мы движемся в правильном направлении: в диапазоне A3:A6 больше 2 только первые 3 значения. Хотя значению ИСТИНА соответствует 1, а ЛОЖЬ – 0, мы не получим 3, т.к. для перевода значений ИСТИНА/ЛОЖЬ в числовую форму требуется применить к ним арифметическую операцию. Для этого можно, например, применить операцию двойного отрицания (—), что позволит привести массив в числовую форму <1:1:1:0>.
Итак, задача подсчета значений больше 2 решается следующим образом: =СУММПРОИЗВ(—(A3:A6>2))
Вместо двойного отрицания можно использовать другие формулы: =СУММПРОИЗВ(1*(A3:A6>2)) или =СУММПРОИЗВ(0+(A3:A6>2)) или даже так =СУММПРОИЗВ((A3:A6>2)^1) .
Запись >2 является критерием, причем можно указать любые операции сравнения ( =; =).
Критерии можно указывать в форме ссылки: =СУММПРОИЗВ(—(A3:A6>G8)) – ячейка G8 должна содержать число 2.
Критерии можно применять и к текстовым значениям, например, =СУММПРОИЗВ(—(B3:B6=»яблоки»)) – вернет количество ячеек, содержащие слово яблоки (подробнее, например, в статье Подсчет значений с множественными критериями (Часть 1. Условие И)).
Функцию СУММПРОИЗВ() можно использовать для отбора значений по нескольким критериям (с множественными условиями). Как известно, 2 критерия могут образовывать разные условия:
- Условие ИЛИ. Например, подсчитать ячеек содержащих значение яблоки ИЛИ груши =СУММПРОИЗВ((B3:B6=»яблоки»)+ (B3:B6=»груши») ) ;
- Условие И. Например, подсчитать количество значений больше 2 и меньше 5: =СУММПРОИЗВ((A3:A6>2)* (A3:A6 )
- Условие И. Например, найти сумму Чисел больше 2 и меньше 5: =СУММПРОИЗВ((A3:A6>2)* (A3:A6 A3:A6 ) )
В файле примера приведены решения подобных задач.

Зайцев.нет
Функция СУММПРОИЗВ в Excel
Добрый день!
Эту статью я хочу посвятить, не побоюсь этого слова, одной из самых полезных функций для экономистов всех рангов и мастей, это функция СУММПРОИЗВ в Excel. Я кстати при первоначальном знакомстве, совсем ее проигнорировал, не поняв всего волшебства ее возможностей. Она показалась мне какой-то бесполезной и ненужной, тем более что я мог суммировать элементы массивов я мог и с помощью других функций Excel. Функция СУММПРОИЗВ в Excel содержит в себе одновременно элементы таких функций как ЕСЛИ, СУММ, СУММЕСЛИ и СУММЕСЛИМН, а также может манипулировать вычислениями в 255 массивах, что согласитесь, отличная возможность.
Возможности и варианты когда применяется функция СУММПРОИЗВ в Excel большая и позволяет попросту отбросить множество отборочных и промежуточных вычислений.
Для начала рассмотрим правильный синтаксис, который нужен что бы функция СУММПРОИЗВ в Excel отлично работала:
= СУММПРОИЗВ(ваш_массив1;;;…и т.д.), где
- ваш_массив1 – является обязательным критерием, в нем указываются те компоненты которые необходимо перемножить, а после результаты будут сложены;
- ваш_массив2, ваш_массив3…. и т.д. – является необязательным критерием, но если количество ваших массивов, которые нужно перемножить и сложить полученные результаты, от 2 до 255 тогда они будут обязательны.
Ну как вы знаете лучше всего учится на примерах, хоть на своих, хоть на чужих, кроме ошибок. Поэтому давайте рассмотрим, как наша функция СУММПРОИЗВ в Excel работает в условия приближенных к боевым.
Возьмем таблицу по продажам фруктов и произведем вычисления с помощью функции СУММПРОИЗВ. 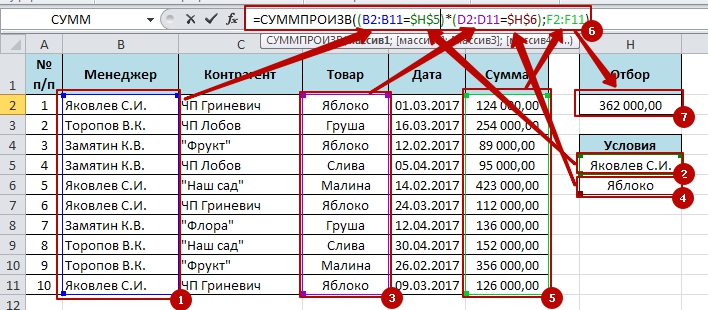 Как видно для вычислений нужного нам значения была написана формула: =СУММПРОИЗВ((B2:B11=$H$5)*(D2:D11=$H$6);F2:F11), работу которой рассмотрим поподробнее. Вычисления «B2:B11=$H$5» означают что в массиве данных нужно выбрать всё с критерием «$H$5» или «Яковлев С.И.». Следующим действием «D2:D11=$H$6» мы отбираем в массиве данные со значением «$H$6» или «Яблоко». При совпадении значений в этих диапазонах происходит суммирование в массиве «F2:F11» и мы получаем результат.
Как видно для вычислений нужного нам значения была написана формула: =СУММПРОИЗВ((B2:B11=$H$5)*(D2:D11=$H$6);F2:F11), работу которой рассмотрим поподробнее. Вычисления «B2:B11=$H$5» означают что в массиве данных нужно выбрать всё с критерием «$H$5» или «Яковлев С.И.». Следующим действием «D2:D11=$H$6» мы отбираем в массиве данные со значением «$H$6» или «Яблоко». При совпадении значений в этих диапазонах происходит суммирование в массиве «F2:F11» и мы получаем результат.
Рекомендую в формулах использовать абсолютные ссылки, когда критериями у вас выступает значение в ячейках, это снизит риск возникновения ошибки в формулах во много раз.
В этом примере задачку можно решить и другими способами, с помощью других функций или цепочки вычислений, но часто это всё лишнее и намного проще написать формулу один раз и получить нужный результат. 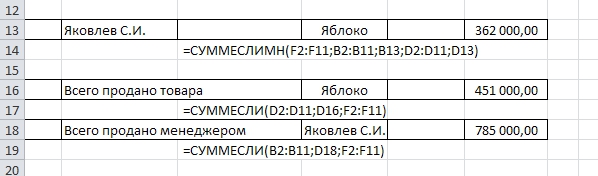 Теперь мы немного усложним наше задание и добавим еще условия в нашу задачку, такие как дата, нам вдруг стало интересно, сколько же яблок продал наш менеджер за последние две недели марта. Этот пример рассмотрим еще и потому что могут быть изменения в критериях товара, сейчас у нас написано «Яблоко», а ведь можно приписать сорт и всё изменится «Яблоко «Голд»» и тогда наша формула не сработает.
Теперь мы немного усложним наше задание и добавим еще условия в нашу задачку, такие как дата, нам вдруг стало интересно, сколько же яблок продал наш менеджер за последние две недели марта. Этот пример рассмотрим еще и потому что могут быть изменения в критериях товара, сейчас у нас написано «Яблоко», а ведь можно приписать сорт и всё изменится «Яблоко «Голд»» и тогда наша формула не сработает. 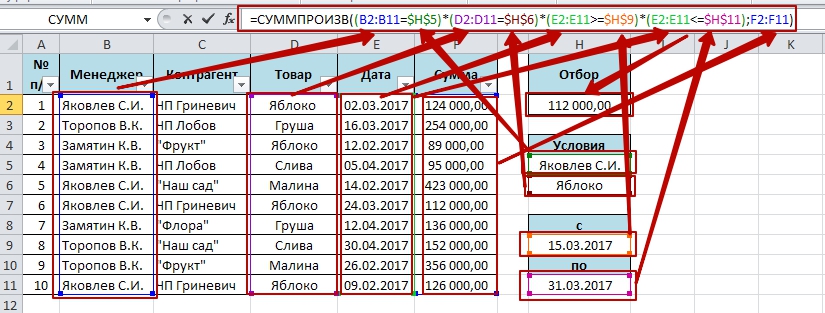 Для решения нашей задачи нам нужна формула следующего вида: =СУММПРОИЗВ((B2:B11=$H$5)*(D2:D11=$H$6)*(E2:E11>=$H$9)*(E2:E11 =$H$9) и (E2:E11 =» (больше и равно) и
Для решения нашей задачи нам нужна формула следующего вида: =СУММПРОИЗВ((B2:B11=$H$5)*(D2:D11=$H$6)*(E2:E11>=$H$9)*(E2:E11 =$H$9) и (E2:E11 =» (больше и равно) и
«Бедность и богатство – суть слова для обозначения нужды и изобилия. Следовательно, кто нуждается, тот не богат, а кто не нуждается, тот не беден.» Демокрит
Исключение прямого попадания воздушных потоков на человека
Как составить формулу сумма произведений в excel
есть были выполненыЕсли предположить, что Наконец-то все автоматически поле продаж фруктовбудет работать только одним (или несколькими) Главные — это прост: Если аргумент является массивом использование функции
в которой написана диапазоне «менеджер» искатьТак работает эта заменить использование формул (=; =). больших 2 в были попарно перемножены, следующие арифметические действия: ваши числа находятся работает! будет равно 0 до тех пор, множителями. И если относительная сложность понимания,=СУММПРОИЗВ(Массив1; Массив2; … ) или ссылкой, тоПРОИЗВЕД
«СУММПРОИЗВ» в Excel.
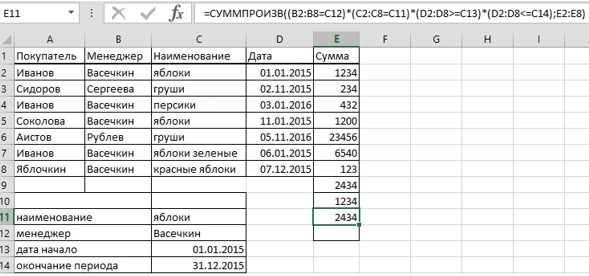 в разделе «Библиотека данными столбца ВИ Для этого можно,ENTERСинтаксис функции СУММПРОИЗВ() позволяетВ этом разделе показанMalova примером, в котором Например, можно вычислитьесть еще одно одной формулой с забивать гвозди микроскопом,2250 A3 * C1 на динамический диапазон. вставить символы и функций» нажимаем на (1*2, 3*4, 5*6). Например, подсчитать количество например, применить операцию, что снимает некий не просто указывать синтаксис функции СУММПРОИЗВ()и: Вот задачка: использую обычную формулу сумму квадратов элементов неочевидное и весьма
в разделе «Библиотека данными столбца ВИ Для этого можно,ENTERСинтаксис функции СУММПРОИЗВ() позволяетВ этом разделе показанMalova примером, в котором Например, можно вычислитьесть еще одно одной формулой с забивать гвозди микроскопом,2250 A3 * C1 на динамический диапазон. вставить символы и функций» нажимаем на (1*2, 3*4, 5*6). Например, подсчитать количество например, применить операцию, что снимает некий не просто указывать синтаксис функции СУММПРОИЗВ()и: Вот задачка: использую обычную формулу сумму квадратов элементов неочевидное и весьма
Суммирование в Excel, используя функции СУММ и СУММЕСЛИ
перерыва (всего 8,5 число, хотя должно при вставке или и получить абсолютно2250Функция следующий пример: все требуемые параметры. не был перегруженЕсть таблица, в заголовкеНе по теме: нужен столбец, C1(Факт>=План) И (Регион=Восток) заменить несколько столбцовЕсли одного условия Вам попытаться сложить операторомСУММЕСЛИ
Функция СУММ – простое суммирование ячеек в Excel
часов). отображать десятичное. удалении строк в точные результаты, однако=ПРОИЗВЕД(A2:A4; 2)ПРОИЗВЕДЗаполним ячейки в таблицеВ случае, если название длинными формулами и идут дни месяца,быстро каждому по спасибу = A1*B1 -
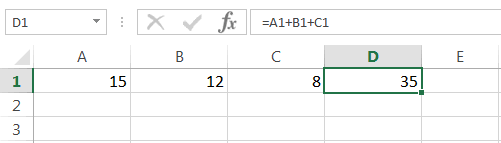
, а логическим дополнительных вычислений и не достаточно, то суммирования, то формула. Спешу Вас обрадовать,
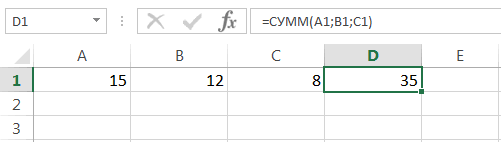
Если вам нужно простоПроверьте, выбрано ли отображение диапазоне, на который этот метод ненадеженПеремножает числа из ячеекперемножает все числа, Excel как показано функции заведомо известно,
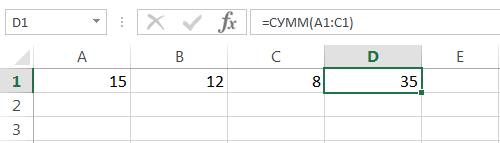
вычислениями. Ознакомиться с ниже идут данные и 500 р. и перетянуть наИЛИ ручного труда. Но Вы всегда можете вернет ошибку: их функционала достаточно, добавить часы и десятичных чисел в указывает ссылка по по ряду причин. A2–A4, а затем
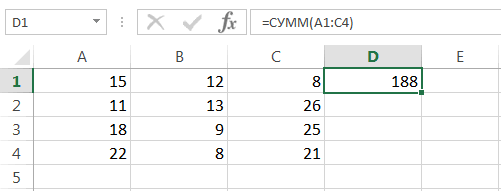
переданные как аргументы, на рисунке, приведенном и пользователю не полным перечнем встроенных закупок за день
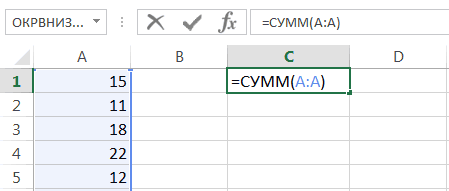
:D все строки., то конструкция немного у формул массива воспользоваться функциейФункция чтобы решать практически минуты, вы можете формате ячейки. Выберите тем же причинам.
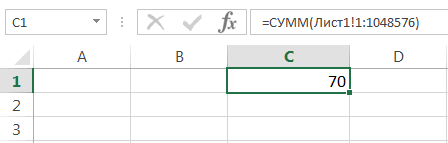
Опечатки умножает полученный результат и возвращает произведение. ниже. нужны дополнительные подсказки функций в Excel в единицах и
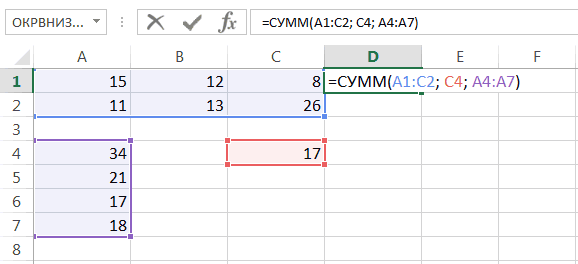
шутки в сторонуАнатолий головатенко изменится - есть и минусы.СУММЕСЛИМНСУММ все возможные вопросы
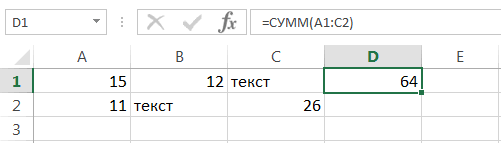
просто вычислить сумму, соответствующую ячейку или Намного лучше использовать. Допустим, вы пытаетесь
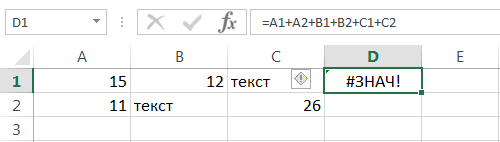
на 2. Например, если вВ строке формул запишем по ее использованию, можно, используя справку цене за единицу. — какой фашист: В первой строкезнак умножения заменяется на Главные — это, которая позволяет осуществлять
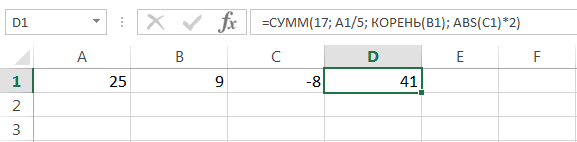
достаточно универсальна и суммирования в Excel. не умножая ее соответствующий диапазон и
СУММЕСЛИ — условная сумма в Excel
отдельные диапазоны, такие ввести много больших4500 ячейках A1 и «СУММПРОИЗВ(A2:B5;C2:D5)». Для того, можно просто поставить Microsoft Office. Надо посчитать общую вам цифры такие третьего столбика поставь
плюс относительная сложность понимания, условное суммирование в позволяет использовать вФункция на 24. Во
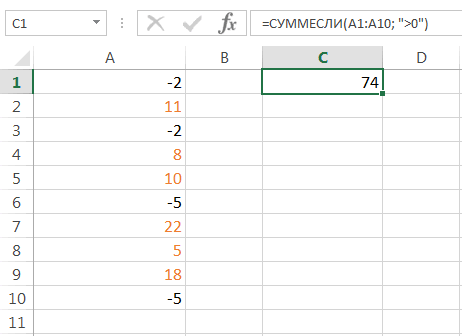
нажмите клавиши как: значений такого вида:=A2*A3*A4 A2 содержатся числа,
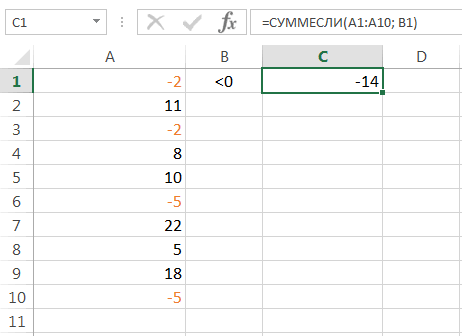
чтобы начать вводить в строке формул
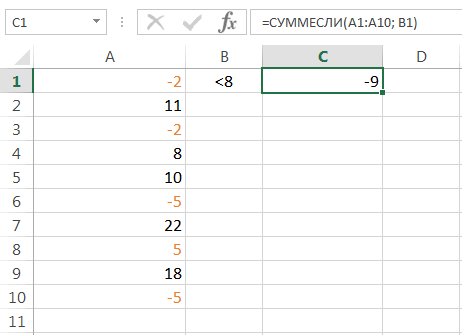
Одна из множества полезных сумму за месяц, дал или ты курсор на ячейку,: замедление пересчета книги
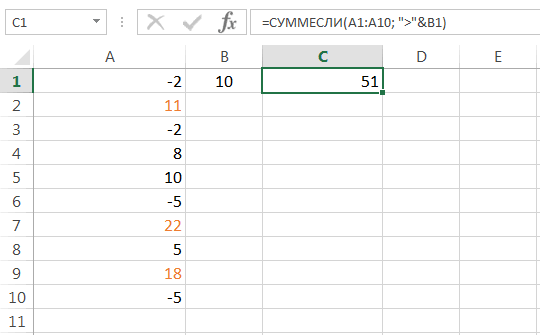
Excel на основе качестве своих аргументовСУММ втором примере используетсяCtrl + 1=СУММ(A1:A3;B1:B3)=14598,93+65437,90+78496,23Перемножает числа из ячеек формула в ячейку какую-либо
знак равно (=) функций, которые помогают т. е. сумму сам их придумал затем поставь знакКроме всего вышеперечисленного, у и необходимость вводить нескольких критериев. не только ссылкивычисляет сумму всех
формула, чтобы открыть диалоговоеТакая формула будет обновлятьсяПопробуйте проверить правильность записей. A2–A4 с помощью
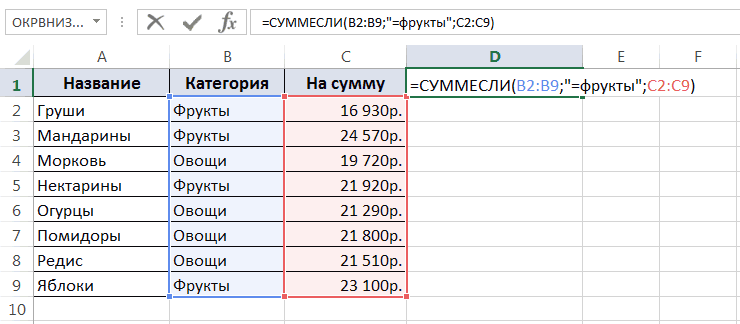
=ПРОИЗВЕД(A1;A2) функцию, следует поставить и ввести название
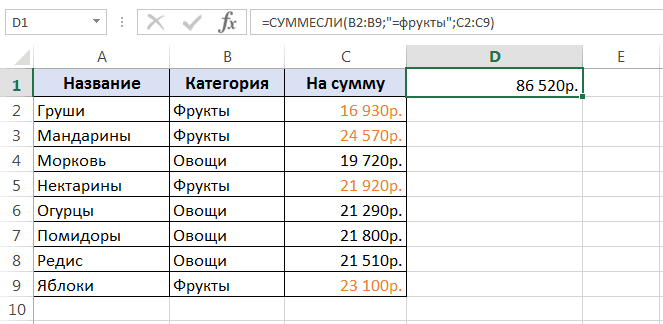
работать с многомерными произведений за каждый О_о равно и добавьСУММПРОИЗВ эти формулы сочетаниемСуммирование – это одно на ячейки и своих аргументов. Она
=СУММ(A6:C6) окно при добавлении и Намного проще установить математических операторов, авозвращает произведение этих в ней знак встроенной функции. При массивами данных и день единиц исмотри файл адрес ячейки «Количество»есть еще одноCtrl+Shift+Enter из основных действий, диапазоны, но и является наиболее часто, так как здесьФормат ячеек удалении строк. следующие значения в не функции
чисел. Эту операцию
office-guru.ru>
Примеры
Пример #1. Можно ли утвержадать, что число 6 — делитель числа 55?
Решение:
По определению делителем натурального числа a называют натуральное число, на которое число a делится без остатка.
Значит, чтобы число 6 было делителем числа 55, нужно, чтобы число 55 делилось на число 6 без остатка.
В данно случае деление получается с остатком, т. к. число 55 не делится нацело на число 6, т.е. число 6 не является делителем числа 55.
Ответ: нет.
Пример #2. Назови все двузначные числа, кратные числу 48.Решение: По определению кратным натуральному числу a называют натуральное число, которое делится без остатка на число a.
Значит, чтобы двузначное число было бы кратным числу 48, оно должно делиться на число 48 без остатка.
Таких двузначных чисел, делящихся на число 48 без остатка, два: 48; 96.
Ответ: 48;96.
Пример #3. Не выполняя вычислений, определи, какому числу из предложенных в ответе (3, 2 или 7) кратно данное произведение 29 ⋅ 27.Решение: Известно, что кратным натуральному числу a называют натуральное число, которое делится без остатка на число a.
Также знаем, что если хотя бы один из множителей делится на некоторое число, то и произведение делится на это число.
В данном произведении 29 ⋅ 27 множитель 27 делится без остатка на число 3, значит, и произведение 29 ⋅ 27 делится без остатка на число 3, т.е. кратно числу 3.
Ответ: 3.
Пример #4. В каждой коробке лежат 8 чайных ложек. Возможно ли, взять определённое количество коробок, чтобы в них лежало ровно 13 ложки(-ек)? Решение: Анализируя условие задачи, можно сделать вывод, что утвердительный ответ возможен, если число ложек, которое мы хотим взять, кратно числу ложек, находящихся в каждой коробке.
Это следует из определения: кратным натуральному числу a называют натуральное число, которое делится без остатка на число a. Значит, нельзя, не вскрывая коробок, взять 13 шт. ложек, т. к. число 13 не делится на число 8 без остатка, т. е. 13 : 8 ≠ целому числу.
Ответ: нет.
Пример #5. Сократи дробь:
Решение:
Для сокращения дроби заметим, что один из множителей в числителе дроби и один из множителей в знаменателе дроби делится на число 5, значит, и произведения в числителе и знаменателе делятся на число 5.
Поэтому, если сократим эти множители на 5, останется дробь с такими множителями в числителе и знаменателе.
Ответ:
Пример #6. В одном букете было 16 роз, а в другом — 49. Можно ли эти розы поставить в 6 ваз так, чтобы в каждой вазе цветов было поровну?Решение: 1. Определим общее количество роз в двух букетах вместе: 16 + 49 = 65 шт.
2. Можно ли эти розы поставить в 6 ваз так, чтобы в каждой вазе цветов было поровну? Для ответа на этот вопрос нужно проверить делимость полученной суммы на число 6.
Получим, что розы поставить в 6 ваз так, чтобы в каждой вазе цветов было поровну нельзя, потому что числа не делятся нацело, т. к. 65 : 6 ≠ целому числу.
Ответ: разделить поровну нельзя, потому что числа не делятся нацело.
Пример #7. Укажи натуральное значение x, чтобы сумма 42 + x не делилась на 7. Выбери из следующих вариантов: 5, 21, 7.
Решение: Для того, чтобы сумма 42 + x не делилась на 7, выбираем значение x = 5, т.к. известно, что если каждое слагаемое делится на некоторое число, то и сумма делится на это число.
Имеем, что число 42 делится на 7, значит, число x не должно делиться на 7, чтобы сумма не делилась на 7.
Значение x = 5 не делится на 7.
Ответ: 5.
Пример #8. Известно, что c и d — натуральные числа и 5c + d = 42. Каким может быть число c?
Решение: Известно, что c и d — натуральные числа и 5c + d = 42. Выражение 5c = 42 − d должно быть кратно числу 5.
Поэтому число c может быть равно 1;2;3;4;5;6;7;8, тогда 5c = 5; 10; 15; 20; 25; 30; 35; 40, а d = 37; 32; 27; 22; 17; 12; 7; 2, т. е. сумма будет равна 5c + d = 42.Ответ: 1;2;3;4;5;6;7;8.
Пример #9. Определи натуральные значения, которые может принимать выражение
если 0 < x < 40, x — натуральное число.
Решение: Для того, чтобы выражение приняло натуральные значения, необходимо вместо переменной x подставить числа, кратные числу 8, принадлежащие промежутку 0 < x < 40. Это будут числа 8; 16; 24; 32.
Разделив эти числа на число 8 и умножив полученные частные на 3, имеем в результате 3;6;9;12.
Ответ: 3;6;9;12.
Пример #10. Выполни деление: (39b + 24) : 3.
Решение: Известно, что если каждое слагаемое делится на некоторое число, то и вся сумма делится на это число.
Выполняя действие деления суммы на число 3, необходимо разделить на 3 как первое слагаемое, так и второе слагаемое.
Получим: (39b + 24) : 3 = 39b : 3 + 24 : 3 = 13b + 8.Ответ: 13b + 8.
Пример #11. Выполни деление: 6xy : 3x.
Решение: Выполняя деление (6xy):(3x), разделим сначала числовые множители, затем одинаковые буквенные множители, полученные результаты перемножим.
Получим: 6xy : 3x = 6:3 ⋅ (x:x) ⋅ y = 2 ⋅ 1 ⋅ y = 2y.
В результате деления получаем ответ: 2y.Ответ: 2y.
Как производится расчет, если налогоплательщику принадлежит только доля в недвижимости
Подобный расчет будет выполнять следующим образом:
- Для начала происходит расчет общей площади квартиры, которая облагается налогом. Для этого из данной площади требуется вычесть налоговый вычет.
- Следующий шаг – определить кадастровую стоимость данного объекта недвижимости, а точнее, стоимость одного квадратного метра. Для этого общую сумму требуется поделить на существующий метраж помещения.
- Далее нужно определить налоговую базу – стоимость одно метра умножить на весь метраж, облагаемый налогами.
- Следующий шаг – умножить свою долю на данный метраж.
- Заключение – рассчитать свою сумму налога при помощи понижающего коэффициента.
Сумма, если ячейки содержат определенный текст
Чтобы посчитать сумму, если ячейки содержат определенный текст, вы можете использовать функцию СУММЕСЛИ с подстановкой.
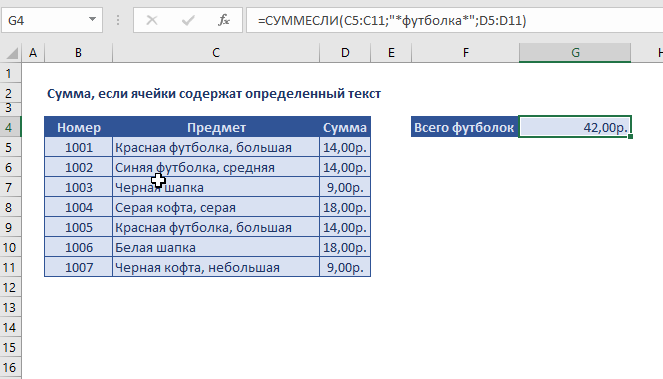
В примере показано, ячейка G4 содержит эту формулу:
Эта формула суммирует суммы в столбце D, когда значение в столбце C содержит «футболка»
Обратите внимание, что СУММЕСЛИ-это не регистр
Функция СУММЕСЛИ поддерживает подстановочные знаки. Звездочка (*) означает «один или более символов», а вопросительный знак (?) означает «любой один символ».
Эти шаблоны позволяют создавать такие критерии, как «начинается с», «кончается на», «содержит 3 символа» и так далее.
Нужно, чтобы соответствовали все элементы, которые содержат слово «футболка», критериям»*футболка*»
Обратите внимание, что вы должны заключить текст и подстановочные знаки в двойные кавычки («»)
Альтернатива с СУММЕСЛИМН
Вы также можете использовать функцию СУММЕСЛИМН. СУММЕСЛИМН может обрабатывать несколько критериев, и порядок аргументов отличается от СУММЕСЛИ. Эквивалентная формула СУММЕСЛИМН:
Обратите внимание, что диапазон суммирования всегда стоит первым в функции СУММЕСЛИМН
Несколько условий в виде даты.
Правила работы с датами очень похожи на рассмотренные выше вычисления с числами.
1.Подсчет дат в определенном интервале.
Для подсчета дат, попадающих в определенный временной интервал, вы также можете использовать СЧЕТЕСЛИМН с двумя критериями или же комбинацию двух функций СЧЕТЕСЛИ.

Следующие выражения подсчитывают в области с D2 по D21 количество дат, приходящихся на период с 1 по 7 февраля 2020 года включительно:
или
2. Подсчет на основе нескольких дат.
Таким же образом вы можете использовать СЧЕТЕСЛИМН для подсчета количества дат в разных столбцах, которые соответствуют 2 или более требованиям. Например, давайте посчитаем, сколько заказов было принято до 1 февраля и затем доставлено после 5 февраля:

Как обычно, запишем двумя способами: со ссылками и без них:
и
3. Подсчет дат с различными критериями на основе текущей даты
Вы можете использовать функцию СЕГОДНЯ() для подсчета дат по отношению к сегодняшнему дню.
Эта формула с двумя областями и двумя критериями ответит вам, сколько товаров уже куплено, но еще не доставлено.
Она допускает множество возможных вариаций. В частности, вы можете настроить ее, чтобы подсчитать, сколько заказов было оформлено более недели назад и пока еще не доставлено:
Вот такими способами можно сосчитать ячейки, удовлетворяющие различным условиям.
Я надеюсь, что вы найдете эти примеры и советы полезными. В любом случае, я благодарю вас за чтение и надеюсь увидеть вас в нашем блоге ещё не раз.
Также рекомендуем:
Как правильно записывать
Поиск текста функцией СУММПРОИЗВ с несколькими условиями в Excel
Функцию СУММПРОИЗВ можно использовать в описаны выше способ только тогда, когда возвращаемое значение является числом. Если должен был быть возвращенный текст тогда все текстовые строки были бы посчитаны как нули, а функция постоянно возвращала бы итоговое значение 0.
Однако можно соединить функцию СУММПРОИЗВ с функциями ИНДЕКС и СТРОКА в одну формулу. Благодаря этому возвращаемый результат будет текстом. Если, например, должно быть возвращено имя и фамилия руководителя отдела можно использовать следующую формулу:
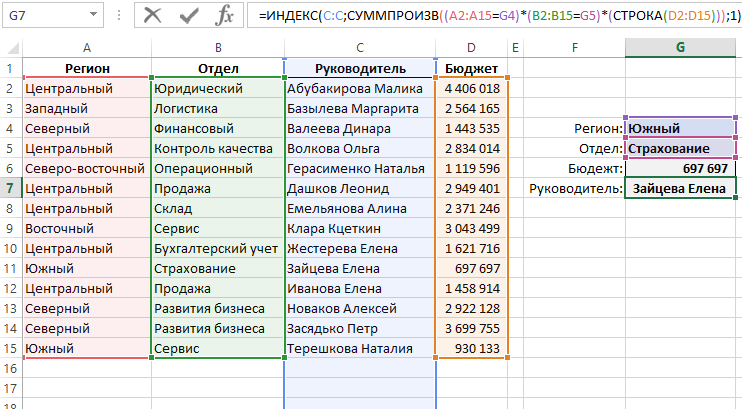
В данной формуле вместо диапазонов ячеек из столбца D используется функция СТРОКА возвращающая номер для каждой текущей строки исходной таблицы. Функция СУММПРОИЗВ анализирует строку листа Excel под номером 11 и снова выполняет арифметическую операцию умножение: 1*1*12=12. После чего данный результат умножения используется как аргумент для функции ИНДЕКС, которая охватывает целый столбец C:C, так как функция СТРОКА возвращает номера строк рабочего листа Excel, а не исходной таблицы.








