Как правильно сделать разметку страницы в word?
Содержание:
- Как настроить размеры полей в Word
- Сбор статистики по расширенным результатам в Search Console
- Свободное изменение отступов
- Настраиваем отступы
- Что еще читать по теме
- Селекторы
- Режим кода
- Как выровнять нумерацию?
- Продвинутый режим
- Темы
- Режим разметки страницы
- Выжимка
- Как изменить параметры документа по умолчанию в Ворд » Помощь по Word и Excel
- Параметры
- Как сделать разметку страницы в Ворде
- Оформление титульного листа
- Как пронумеровывать листы в документе
- Как изменить представление по умолчанию на представление черновика в Word — Office
Как настроить размеры полей в Word
Для того чтобы настроить поля в текстовом редакторе Word вам нужно перейти на вкладку «Макет» (это название вкладки используется в Word 2016, в более старых версиях Word вкладка может называться «Разметка страницы»). Здесь, в левом верхнем углу окна, вы увидите кнопку «Поля».

После нажатия на эту кнопку появится выпадающее меню с несколькими вариантами настройки полей.
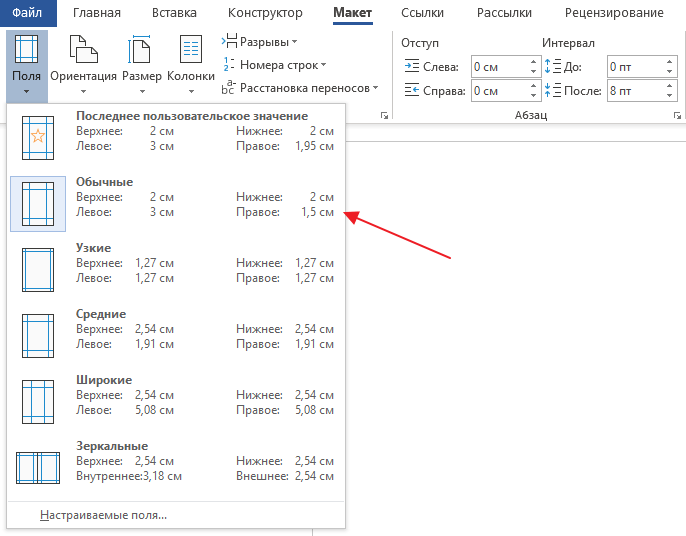
Здесь можно выбрать один из 5 стандартные настроек полей:
- Последнее пользовательское значение – поля, которые использовались пользователем в предыдущий раз.
- Обычные поля – стандартные поля, которые используются по умолчанию. Сверху 2 см, снизу 2 см, слева 3 см и справа 1.5 см.
- Узкие – минимальные поля со всех четырех сторон страницы (1.27 см).
- Средние поля – поля среднего размера. Сверху 2.54 см, снизу 2.54 см, слева 1.91 см и справа 1.91 см.
- Широкие поля – поля большого размера. Сверху 2.54 см, снизу, 2.54, слева 5.08 см, справа 5.08 см.
- Зеркальные – поля с одинаковыми значениями слева и справа, используются для печати книгой. Сверху 2.54 см, снизу 2.54 см, с внутренней стороны 3.18 см, с внешней стороны 2.54 см.
Если ни одна из предустановленных настроек полей вам не подходит, то вы можете указать собственные значения. Для этого нужно выбрать опцию «Настраиваемые поля».
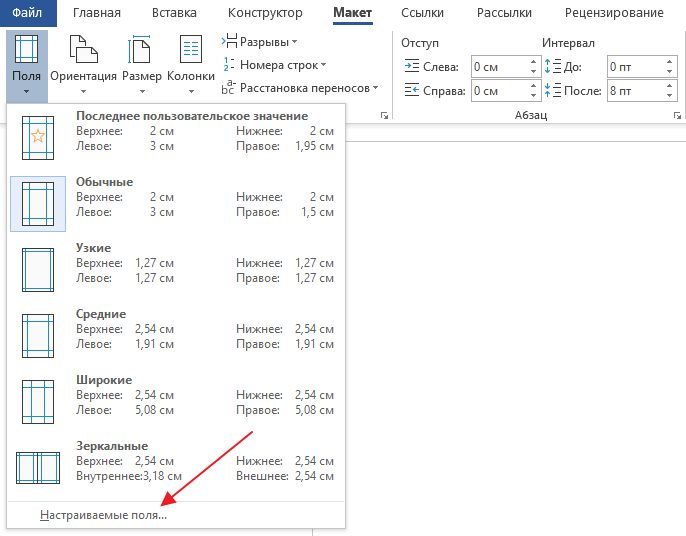
После выбора настраиваемых полей перед вами появится окно «Параметры страницы». Здесь на вкладке «Поля» можно вручную настроить поля для вашего документа Word.
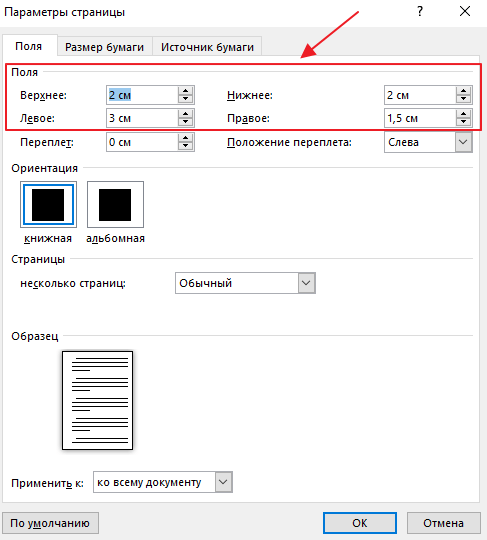
Если вы планируете распечатывать свой документ и использовать переплет, то здесь можно настроить дополнительный отступ и расположение переплета (слева или сверху).
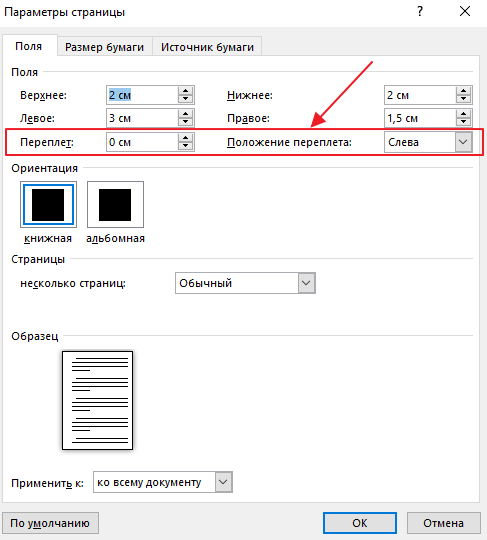
Нужно отметить, что опция «Положение переплета» будет недоступна, если у вас уже используются такие опции как «Зеркальные поля», «2 страницы на листе или «Брошюра». В этих случаях расположение переплета выбирается программой Word автоматически.
Сбор статистики по расширенным результатам в Search Console
С помощью Search Console вы можете собирать данные об эффективности страниц вашего ресурса в Google Поиске.
Вам не обязательно регистрироваться в этом сервисе, чтобы ваши страницы попали в результаты поиска. Однако это позволит узнать, как роботы Google воспринимают сайт, и оптимизировать его. Рекомендуем проверять информацию в Search Console в следующих случаях:
https://www.youtube.com/watch
После первого размещения структурированных данных
Когда ваши страницы будут проиндексированы, проверьте их на наличие ошибок с помощью отчета о статусе расширенных результатов.
В идеальном случае количество правильных страниц должно вырасти, а число ошибок и предупреждений – нет. Если в структурированных данных будут обнаружены ошибки, примите следующие меры:
- и выясните, есть ли на ней обнаруженные ошибки.
- , используя отчет о статусе расширенных результатов.
Увеличилось число ошибок? Возможно, вы создали шаблон, с которым что-то не так, или имеющийся шаблон используется некорректно.
Уменьшилось число действительных элементов, но не увеличилось количество ошибок? Возможно, на ваших страницах не размещены структурированные данные. Выяснить, с чем связаны ошибки, можно при помощи инструмента проверки URL.
Свободное изменение отступов
На границе белого и серого полей линейки находятся маленькие треугольные и прямоугольные маркеры, которые весьма удобны. Они контролируют отступы отдельных абзацев. Для изменения границ просто поместите курсор в абзац, который вы хотите настроить, и сдвиньте его. Если вы хотите изменить несколько абзацев, выберите те, которые вы хотите изменить, и сделайте это одновременно. А если вы хотите изменить отступы по всему документу, то просто нажмите комбинацию клавиш «Ctrl» + «A» (чтобы выбрать все элементы) и затем настройте ползунки.
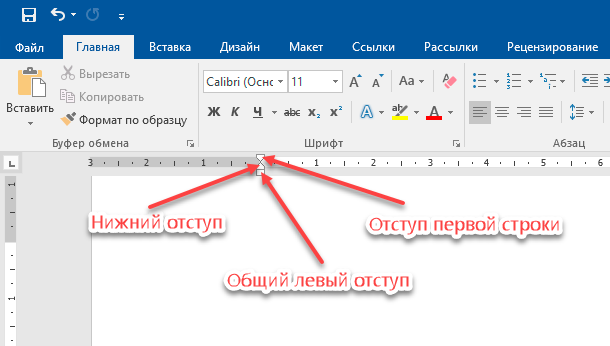
Вот как работает каждый из отступов.
Перетаскивание маркера «Общий левый отступ» изменяет отступ для всех строк абзаца. Когда вы сдвигаете его, другие два маркера отступа движутся вместе с ним. Ниже представлен пример при перемещении левого отступа на один сантиметр от левого края.

Перетаскивание маркера «Отступ первой строки» изменяет отступ только для первой строки абзаца, оставляя остальные строки без изменения.

Перетаскивание маркера «Нижний отступ» изменяет отступ всех строк абзаца, кроме первой строки.
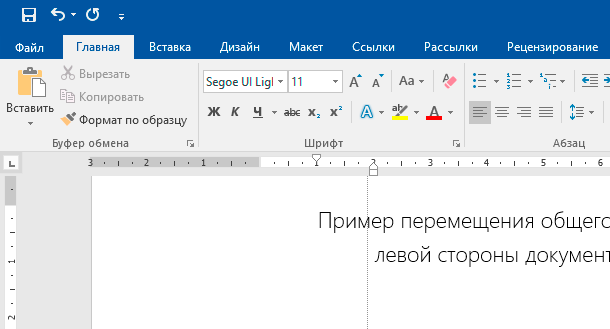
На правом конце линейки вы найдете только один маркер: маркер «Правый отступ». Перетащите его, чтобы ограничить длину абзаца с правой стороны.
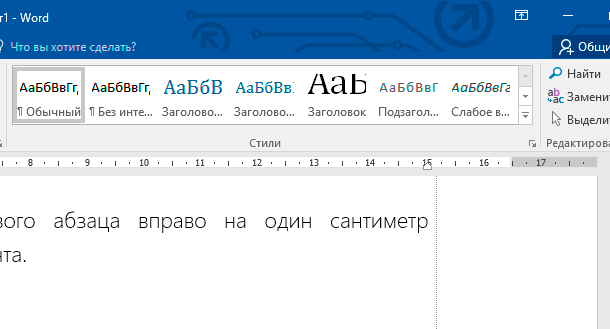
Настраиваем отступы
Я использую Office 2019 и буду показывать все действия на его примере. Если у вас более ранняя версия, то ничего страшного, параметры страницы в Word 2016 и 2013 выглядят точно так же. Если у вас установлен текстовый редактор 2007 или 2010 года, то вы тоже без проблем найдете нужные настройки. А вот в версии 2003 года интерфейс существенно отличается от современных, но не волнуйтесь, в ней тоже можно настроить границы по своему усмотрению. Об этом я скажу отдельно.
Итак, открываем файл, который нужно отредактировать, и идем в пункт меню “Макет” в редакторе 2013 года или более поздних версиях. Если вы пользуетесь программой 2007 или 2010 версии, то вам нужно перейти в раздел “Разметка страницы”.
Теперь раскрываем инструмент “Поля”. В открывшемся списке есть несколько готовых вариантов:
- обычные,
- узкие,
- средние,
- широкие,
- зеркальные.
Рядом с каждым видом написаны конкретные значения пробелов слева, справа, сверху и снизу листа.
В зеркальном варианте верхняя и нижняя части остаются неизменными, а левая и правая меняются местами через каждый лист, чтобы получался как бы журнальный или книжный разворот, в котором есть внутренние и внешние границы.
Если мы включим такой вариант, то на первой странице слева будет отступ на 3,18 см, справа – на 2,54 см. На втором они поменяются местами: слева будет 2,54 см, а справа – 3,18 см.
Что еще читать по теме
Селекторы
Что ж, продолжаем интенсивное введение в CSS. Разметку страниц будет достаточно сложно сделать без знаний о селекторах. Если со свойствами и их значениями все понятно, то дополнительные знания о селекторах помогут сделать желаемую разметку страницы.
Что же нужно знать о селекторах? Во-первых, их разновидности:
Идентификатор. В качестве селекторов могут использоваться названия элементов страниц. В случае, когда, к примеру, необходимо выделить какой-то абзац текста другим цветом, добавляют идентификатор. Его задают параметром id.

Классы. Селектор по классу используется, если для нескольких объектов нужно задать одинаковые параметры. К примеру, для двух абзацев текста необходимо задать красный цвет.
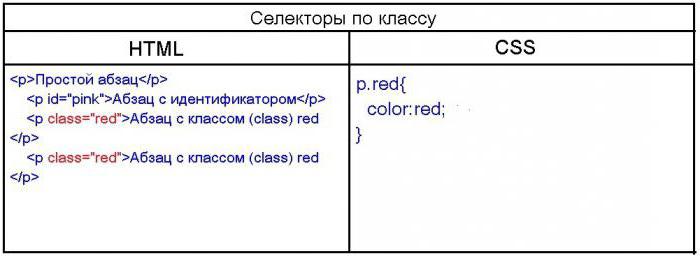
Объектов с классами может быть сколько угодно.
Для одного и того же объекта можно указать и класс, и идентификатор — это не противоречит CSS разметке. Но поскольку идентификатор имеет больший приоритет, то для объекта будет использован именно его стиль. При разметке страницы в CSS это стоит учитывать.
Идентификаторы и классы можно применять для любых объектов. И если возникает необходимость задать один стиль для текста и картинки, то можно не указывать имя элемента, как это было в примере (p#pink, p.red). Можно просто поставить точку или решетку. Также селекторы можно группировать. Например, h1, h2, h3{color:red; font-sixe:17px}.

Режим кода
Режим кода – это ручное создание списка подменяемых элементов. Такой способ актуален, если:
- Сайт не отображается в визуальном режиме;
- На сайте настолько запутанная разметка, что невозможно однозначно определить элементы (что именно является заголовком, например);
- На странице есть элементы, которые нельзя выделить в обычном режиме (всплывающие окна, меняющиеся блоки после определенного действия посетителя и т.д.)
Yagla присваивает подменяемому элементу class, который вы вручную вставляете на сайт:

Работа включает два этапа:
1) Нажмите на кнопку «Добавить подменяемый элемент» и выберите тип элемента (текст, картинка, фоновая картинка или элемент input).
Под каждый добавленный элемент Yagla сгенерирует уникальное имя класса (yagla-1234 и т.д.)
2) В коде сайта для элементов, которые вы хотите подменить, пропишите класс, сгенерированный Yagla.
Вот пример, как отображается класс заголовка в коде:
При клике на вопросительный знак появляется окно с подсказкой:

Как выровнять нумерацию?
Иногда нумерация в оглавлении документа «сползает» и выглядит неровной. Чтобы не регулировать ее добавлением точек вручную, нужно выполнить следующее:
- Выделить оглавление, нажать правую клавишу мыши и выбрать в появившемся меню пункт «Изменить поле».
- В открывшемся окне выбрать в разделе «Свойства полей» пункт «Оглавление». После открытия окна «Оглавление» нажать кнопку «Изменить».
- Необходимо выбрать «Оглавление 1» и нажать кнопку «Изменить». В левой нижнем углу найти кнопку «Формат» и выбрать пункт «Табуляция».
- Установить необходимое значение (чаще всего применяется значение 15-16 см), «Выравнивание» — по правому краю.
- После нажатия на клавишу «Ок» появится окно с вопросом «Заменить выделенное оглавление?», выбрать «Ок».
Текстовый редактор Ворд позволяет по разному пронумеровать наш документ, включая обычную нумерацию, начиная со второй, третьей или четвертой страницы (с учетом или игнорированием первой), которые несложно повторить, воспользовавшись инструкциями из данной статьи.
Продвинутый режим
Так же, как и режим кода, этот способ актуален при сложностях с визуальной разметкой.
Здесь обратная логика: вы копируете с сайта код элемента, который хотите сделать подменяемым, и вставляете его в поле «Селектор»:

Как скопировать css-селектор с вашего сайта – смотрите это видео.
FAQ – ЧАСТО ЗАДАВАЕМЫЕ ВОПРОСЫ
по разметке страниц
Я обновил ссылки в рекламной кампании и сделал обновление данных, но новые ссылки не загружаются в разметку страниц и интерфейс Yagla. Что делать?
В этом случае нужно заново создавать проект связок, так как при обновлении данных ссылки в проектах не меняются – разметка уже привязана к старой странице. Чтобы сохранить тексты подмен, можно выгрузить их в Excel-файле, как показано на скриншоте:

После этого удалите кампанию из проекта кликом по этой иконке:

Затем создайте с этой кампанией новый проект связок на странице «Бюджеты и аккаунты»:

При этом на следующем шаге обязательно выберите «Создать новый проект»:
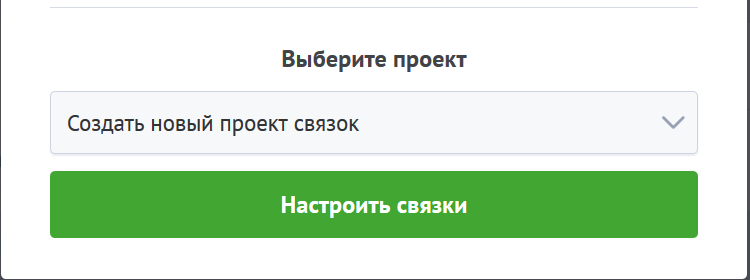
Что значит один URL-адрес для Yagla?
За один адрес Yagla принимает страницы типа site.ru, site.ru/page1, site.ru/page2 и т.д.
Если сайты расположены на разных субдоменах, для Yagla это разные URL-адреса. Например, m.site.ru, mobile.site.ru, lead.site.ru. Соответственно, учитывайте это при выборе тарифного плана.
Ответ – да, конечно будет. С технической точки зрения, работа нашего скрипта на многостраничном сайте ничем не отличается от работы на лендинге. Главное – не забудьте установить скрипт на ВСЕ посадочные страницы!
Если ваш потенциальный клиент переходит на страницу, которая персонализирована под его потребность, шансы, что он приобретет товар или услугу именно у вас, возрастают в несколько раз. Поэтому следует подменять все элементы, которые конкретизируют потребность посетителя сайта.
Темы
Во всех версиях «Ворда» есть пункт «Темы». В «Ворд» 2007 и 2010 годов он представлен во вкладке «Разметка страницы» в левом углу. При нажатии на кнопку «Темы» можно выбрать одну из представленных тем. Кроме того, рядом располагаются пункты «Цвета», «Шрифты» и «Эффекты», которые позволяют вручную настраивать тему для документа.

В «Ворд» 2003 года пункт «Тема» находится в меню «Формат». При нажатии на этом пункте меню появляется окошко «Тема», в котором можно выбрать необходимую тему, содержание представленных тем отличается от последующих версий текстового редактора. Кроме того, здесь отсутствует возможность изменять цвета, шрифты и добавлять эффекты.

Режим разметки страницы
Режим
разметки страницы характеризуется тем,
что предоставляет адекватное представление
о странице документа. В этом режиме
страница отображается на экране с
верхними и нижними колонтитулами.
В
режиме разметки страницы целесообразно
работать на этапе создания макета,
поскольку именно в нем вы можете
установить все элементы оформления
текста.
Важной
особенностью этого режима является то,
что страница документа отображается
вместе с полями , причем MS
Word
не позволяет выйти за пределы страницы. Для
установки режима разметки страницы
воспользуйтесь одним из следующих
способов:
Для
установки режима разметки страницы
воспользуйтесь одним из следующих
способов:
Выберите
команду Вид
Разметка
страницы
Нажмите
кнопку Режим
разметки,
расположенную в левой части горизонтальной
полосы прокрутки
Нажмите
Alt+Ctrl+P
на клавиатуре
Выжимка
- Schema.org — большой словарь, с помощью которого можно описать данные любого типа и передать поисковым роботам детальную информацию о продуктах, услугах и других сущностях.
- Микроразметка улучшает внешний вид сниппета в поисковой выдаче. Сниппет выглядит привлекательно и информативно → растет CTR.
- Продвигаетесь в Яндексе? Реализуйте микроразметку с помощью синтаксиса микроданных или RDFa.
- Если продвигаетесь только в Google — воспользуйтесь рекомендацией поисковика и размечайте данные в JSON-LD.
- В Google можно и проще. Маркер данных в Search Console поможет реализовать разметку в несколько кликов (без кода, плагинов или сторонних сервисов).
- Не пишите код вручную — используйте генераторы. Это сэкономит кучу времени и убережет от ошибок.
- Проверяйте ошибки с помощью валидаторов.
Если у вас сайт на Вордпресс — поставьте плагины для микроразметки и используйте их. Если сайт на другой CMS — поищите аналоги, скорей всего они есть и вам не нужно будет прописывать микроразметку вручную.
Как изменить параметры документа по умолчанию в Ворд » Помощь по Word и Excel
Во всех версиях Microsoft Word есть набор настроек по умолчанию, которые касаются шрифтов, стилей, отступов и многого другого. Их можно менять так, чтобы при создании нового документа не нужно было каждый раз вручную выставлять необходимые параметры. Есть несколько способов сделать это. Первый – изменить настройки шаблона Normal, на основе которого создаются все документы. Если вы не меняли их предварительно, то при создании нового документа Microsoft Word, будет открыт именно он. Как поменять настройки? Для этого открываем параметры каждого из разделов. Например, для того, чтобы задать другие настройки шрифта по умолчанию, нажимаем на маленькую иконку в соответствующем разделе . Выбираем подходящий размер, начертание и шрифт и нажимаем«По умолчанию». Далее нужно выбрать второй вариант«Всех документов, основанных на шаблонеNormal После применения программу можно закрыть, даже не сохраняя изменения. При создании нового пустого документа Microsoft Word будут использоваться заданные вами параметры. Стоит отметить, что новые настройки автоматически применяются к стилю «Обычный». Если вы захотите вернуться к нему в будущем, рекомендуем создать новый стиль. Это и есть второй способ задания новых настроек по умолчанию. Нажмите на иконку раскрытия всех стилей и кликните на«Создать стиль». После этого нажмите на него правой кнопкой и выберете«Изменить». В открывшемся окне укажите нужные параметры. Не нужно путать шаблон и стиль. Шаблон задает большое количество настроек, которые всегда будут открываться, если вы укажите, какие из них нужны по умолчанию. Стиль влияет лишь на некоторые визуальные элементы. Его можно использовать для того, чтобы изредка менять шрифт, начертание и другие незначительные детали в едином ключе. После изменения шаблона Normal, примененные вами параметры будут считаться таковыми по умолчанию. Если вы поменяли многое и хотите вернуться назад, эту задачу можно упросить. Перейдите по следующему пути в вашем проводнике: «C:\Users\user\AppData\Roaming\Microsoft\Templates» и удалите шаблон Normal. При следующем создании нового документа Microsoft Word, он будет создан заново с изначальными настройками. Ничего, кроме параметров документа по умолчанию это не затронет.
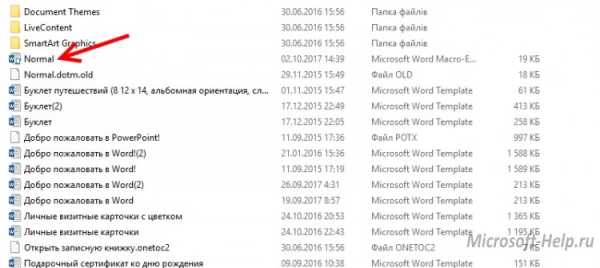
Вы также можете создавать дополнительные копии шаблона Normal в папке Templates, чтобы не менять настройки каждый раз. Аналогичным образом можно поменять почти все параметры документа Ворд в окнах с настройками которых будет кнопка «По умолчанию». Для версии Microsoft Word 2003 алгоритм действий такой же. Открываетедетальные настройки любого параметра: от шрифта до стиля, указываете изменения и нажимаете«По умолчанию». Выбираете«Применить для шаблонаNormal и жмете ОК.
microsoft-help.ru
Параметры
Для более детальной настройки есть специальный пункт меню, который находится на вкладке «Конструктор».
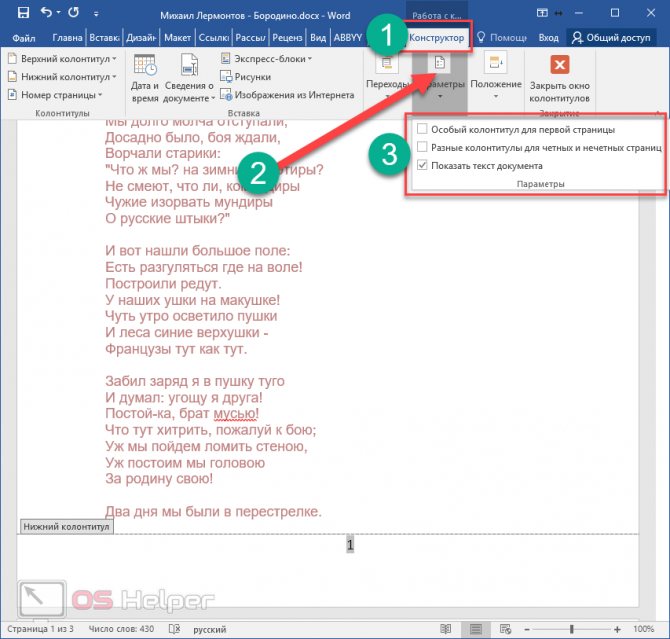
Рассмотрим каждый параметр отдельно.
Особый колонтитул для первой страницы
По умолчанию в редакторе Word настроен автоматический порядок нумерации контента (начиная с самого начала и с цифры 1). Но в некоторых ситуациях этого делать не нужно. Например, если первая страница будет титульным листом. Особенно, если это официальный документ и там будут ставить штамп.
Для того чтобы это исправить, нужно в меню «Параметры» поставить галочку около пункта «Особый колонтитул для первой страницы». Сразу после этого в нижней части листа вы увидите соответствующую надпись.
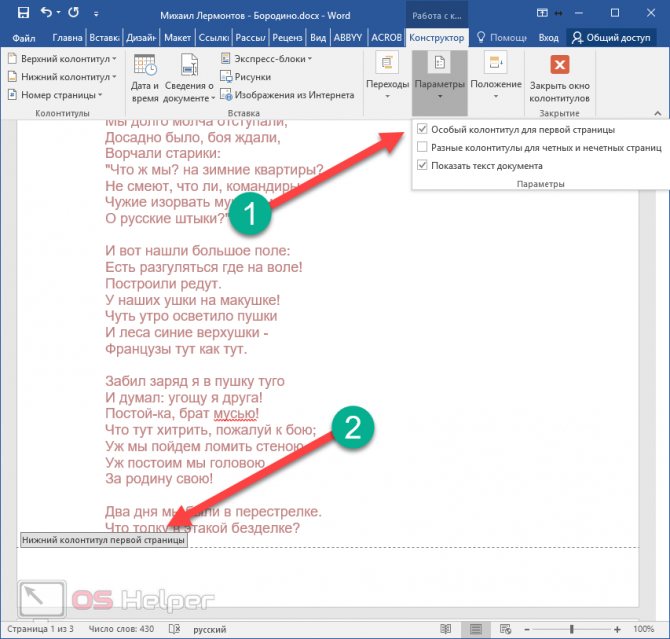
Если прокрутить документ дальше, то вы увидите, что со второго листа нумерация возобновляется.

Если эту галочку убрать, то на титульнике цифра снова появится.

Разные колонтитулы для четных и нечетных страниц
Для активации этой настройки нужно поставить галочку около соответствующего пункта. Сразу после этого возле рамки будет отображаться другая надпись. Теперь вы сможете указать определенный текст для колонтитула верхней или нижней части четного либо нечетного листа.

Благодаря этому вы можете нумеровать страницы, как вам угодно. Главное – не перестараться. А то может получиться нечитабельный документ.
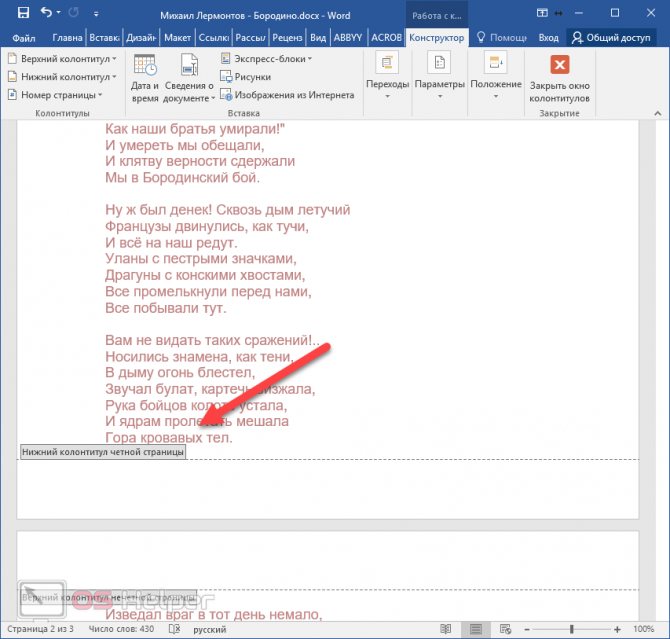
Как сделать разметку страницы в Ворде
Под разметкой страницы Ворд принято подразумевать включение линейки, которая позволяет пользователю выравнивать текст, таблицы, рисунки и другие объекты, находящиеся в документе. Этот вопрос достаточно популярен, именно поэтому в нашей статье мы расскажем, как сделать разметку страницы в Ворде абсолютно любой версии.
Прибегать к использованию вордовской линейки для редактирования формата текста, выравнивания таблиц, графиков, рисунков это очень удобно и быстро. Почему? Все дело в том, что такие линейки позволяют увидеть пользователю будущий результат, и, конечно же, существенно упростить и ускорить процесс всей работы.
Делаем разметку в Ворде версии 2007 года
Для начала необходимо перейти во вкладку «Вид», что расположена на панели инструментов, затем в группе, имеющей название «Показать или скрыть» устанавливаем флажок «Линейка». Как это происходит – показано на рисунке ниже.
Если после всех выполненных действий включилась только линейка, расположенная горизонтально, а вот вертикальная осталась не видной, значит, что она отключена в настройках текстового редактора. Как же ее включить?
- Для начала нажмите на кнопку под названием «Office». Затем в самом низу окна, с правой стороны, найдите кнопку «Параметры Word».
- Далее выберите пункт «Дополнительно», а затем зайдите в раздел «Экран».
- Последним шагом установите флажок и завершите работы нажатием кнопки ОК.
Как сделать разметку страницы в Ворде 2016 года?
Если в данной версии линейки не отображаются, то их также необходимо включить. Как же это сделать? В этом нет ничего сложного. Для начала зайдите во вкладку под названием «Вид», а после жмем на кнопку «Показать». Затем в выпадающем меню устанавливаем флажок напротив пункта «Линейки».
А что делать, если после всех выполненных действий включилась только горизонтальная линейка? Достаточно выполнить еще пару шагов, которые включат вертикальную вордовскую линейку.
Пользователю необходимо найти и зайти во вкладку «Файл», затем выбрать раздел «Параметры», перейти в пункт «Дополнительно». На экране откроется дополнительное окно.
Кстати, воспользовавшись данным алгоритмом действий, пользователь сможет изменить единицы измерения. Однако, пользователю кто особо не углубляется в работу Ворда, это вряд ли может пригодиться.
Отображение и скрытие вордовских линеек в Ворде 2011 года
Чтобы в документе Ворда 2011 года стали видны и вертикальная, и горизонтальная линейка, для начала стоит убедиться, что используется режим разметки, а вертикальная линейка включена. Все, что требуется от пользователя это нажать на пункт «Показать линейку над вертикальной полосой прокрутки».
Чтобы включить вертикальную линейку отдельно, для начала стоит нажать на кнопку «Microsoft Office», а после перейти в «Параметры Word». Далее пользователю необходимо выбрать пункт «Дополнительно», затем в разделе «Экран» устанавливаем флажок напротив пункта, в котором указано о включении линейки вертикального расположения в режиме разметки.
Важно отметить, что вышеуказанный алгоритм действий применим не только к программе Ворд 2011 года, но и версии 2013 и 2016 годов
Как сделать разметку страницы в Word для Mac?
Чтобы в Ворде, используемый для Мас, сделать линейки в документе, пользователю необходимо найти вкладку «Представление», а затем установить флажок напротив пункта «Линейка». Если же вы захотите в дальнейшем убрать линейки, флажок просто требуется убрать.
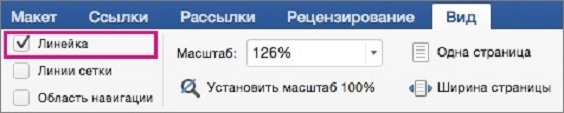
Если же вертикальная линейка разметки страницы не отобразилась в документе, стоит убедиться, используете ли вы режим «Разметки». Иногда включение вертикальное линейки приходится делать отдельно. Для этого зайдите в раздел «Параметры», после в пункт «Представление», а затем выберите пункт под названием «Вертикальная линейка».
Как вы уже поняли, чтобы сделать разметку страницы в Ворде абсолютно любых версий, не требуется особых знаний работы в программе Word.
С этим сможет справиться даже начинающий пользователь текстового редактора.
Чтобы результат работы вас не разочаровал, а сам процесс не доставил хлопот и трудностей необходимо четко следовать указанному алгоритму действий. Действуйте и у вас все обязательно получится.
Наши авторы уже более 10 лет пишут для студентов курсовые, дипломы, контрольные и другие виды учебных работ и они отлично в них разбираются. Если Вам тоже надо выполнить курсовую работу, то оформляйте заказ и мы оценим его в течение 10 минут! Заказать работу Узнать цену
Оформление титульного листа
Изначально в версиях редактора Word (от 2003 и новее) запрограммирована разметка, начинающаяся с первой страницы. Если же первым выступает титульный лист документа, его разметку, скорее всего, потребуется отменить. Чтобы это сделать, надо:
- Открыть «Параметры» во вкладке «Конструктор».
- Посредством галочки активировать «Особый колонтитул первой страницы». Отключив этот колонтитул, можно вновь начать разметку с первого листа.
 Дата создания документа — весьма полезное дополнение, необходимое во многих случаях. Чтобы указать её, нужно войти в «Конструктор», кликнуть иконку даты, выбрать формат даты. В завершение подтвердить вставку нажатием «OK».
Дата создания документа — весьма полезное дополнение, необходимое во многих случаях. Чтобы указать её, нужно войти в «Конструктор», кликнуть иконку даты, выбрать формат даты. В завершение подтвердить вставку нажатием «OK».
С помощью дополнительных возможностей легко видоизменить стандартную нумерацию, вставить не только привычные арабские цифры, но и добавить к ним значок «№». Все эти дополнения располагаются вверху редактора во вкладке «Главная». Чтобы их включить, достаточно просто кликнуть мышью по одной из иконок, выбрать требующийся элемент, слово, конфигурацию текста.
Как пронумеровывать листы в документе
Иногда, например, при написании самостоятельных работ требуется не брать в расчёт титульный, 2 или даже 3 лист. Это тоже получится довольно быстро сделать при помощи встроенных функций.
Без титульного листа
Чтобы отменить номер на начальной странице, необходимо:
- Кликнуть на «Вставку».
- Найти раздел «Колонтитулы» и выбрать «Верхний» или «Нижний», в зависимости от места расположения цифр.
- Появится контекстное меню. Внизу в нём будет указано «Изменить нижний колонтитул». Это нам и надо.
- Далее открываем конструктор. В разделе параметры отмечаем галочкой «Особый колонтитул для первой страницы». Готово.
Интересно! Такой метод поможет убрать номер не только на титульнике, но и на первой странице любого из разделов.

С 2 страницы
При необходимости начать нумерацию со второй страницы выполним следующее:
- Разделить документ по разделам. Для этого:
- переходим в конец 1 предполагаемого раздела;
- выбираем «Разметку страницы»;
- нажимаем «Разрывы» и в появившемся меню — «Следующая страница».
- Теперь открываем конструктор и на второй странице убираем функцию «Как в предыдущем разделе» в разделе «Переходы».
- Задаём номера страниц на нужном нам листе.
- Отсчёт начался с двойки. Поэтому щёлкаем на «Формат номеров страниц» и выбираем «Начать с 1».
С 3 страницы
Бывает и такое, что в документе помимо титульного листа присутствует содержание. Поэтому приходится задавать нумерацию с 3 страницы.
Это можно сделать таким же способом, как и в вышеописанном случае:
- Сформировать разделы.
- Убрать функцию «Как в предыдущем разделе» с двух первых листов.
- Включить нумерацию на нужной странице.
- Выбрать формат «Начать с 1».
Кроме некоторых
Также редактор позволяет отключить нумерацию на определённых листах. Делается всё стандартно:
- Активируем функцию «Номер страниц».
- Файл делим на разделы.
- Находим требуемую страницу.
- Переходим в конструктор и снимаем отметку «Как в предыдущем разделе».
- Стираем вручную номер и закрываем конструктор. На этом и следующих листах нумерация исчезнет.
- Выбираем лист ниже. Повторяем пункт 3. Затем нажимаем на «Номер страниц». Продолжить с нужной цифрой при помощи формата «Начать с…».
В итоге получается следующее:

Как изменить представление по умолчанию на представление черновика в Word — Office
- 22.05.2020
- 2 минуты на чтение
-
- Применимо к:
- Word для Office 365, Word 2019, Word 2016, Word 2013, Word 2010
В этой статье
Примечание
Office 365 профессиональный плюс переименовывается в Microsoft 365 Apps для предприятий .Дополнительные сведения об этом изменении см. В этом сообщении в блоге.
Введение
В этой статье описывается, как изменить представление по умолчанию на представление «Черновик» в Microsoft Office Word.
Дополнительная информация
Чтобы изменить представление по умолчанию на представление черновиков при открытии документа Word 2007, выполните следующие действия:
- Нажмите кнопку Microsoft Office , а затем нажмите Параметры Word .
- Щелкните Дополнительно .
- В разделе Общие установите флажок Разрешить открытие документа в черновом режиме .
- Щелкните ОК .
- На вкладке Просмотр щелкните Черновик в группе Просмотры документа .
Чтобы изменить представление по умолчанию на представление черновиков при открытии документа Word 2010 или более поздних версий, выполните следующие действия:
- Щелкните вкладку Файл , а затем щелкните Параметры .
- Щелкните Дополнительно .
- В разделе Общие установите флажок Разрешить открытие документа в черновом режиме .
- Щелкните ОК .
- На вкладке Просмотр щелкните Черновик в группе Просмотры документа .








