Как сделать откат системы на windows 10
Содержание:
- Обзор возможностей программы
- Откат через Среду восстановления
- Смотрите также
- Как вернуться к предыдущей версии Windows 10 после обновления
- Советы
- Откат Windows 10 — гарантированный способ
- Возвращение Windows 10 в начальное состояние
- Ответы на частые вопросы
- Чем может навредить обновление системе
- Решение для самых легких задач
- Откат при помощи сторонних программ
- Полное отключение системы обновлений с использованием:
- Как сделать откат для восстановления системы на windows 10
- Практические способы отката и сброса Windows 10
Обзор возможностей программы
Ace Stream – это не просто посредник, который позволяет воспроизводить торренты. Программа работает как самостоятельный видеоплеер, достаточно удобный и функциональный. При этом при просмотре торрентов владелец может контролировать процесс загрузки, устанавливать желаемые параметры.
Как скачать Acestream на разных устройствах
Важно помнить, что для установки программы необходимо дополнительное устройство с подключением к Интернету. Чаще всего используются компьютер или планшет
Также подойдет телефон. Непосредственно на Smart TV виджет не устанавливается.
Установка на ПК
Для установки Ace Stream на компьютер потребуется скачать последнюю версию на официальном сайте. Затем выполняются следующие действия:
Запустить установку программы. При установке отметить пункт «Запускать вместе с Windows».
В антивирусной программе отключить файервол, чтобы он не блокировал доступ ТВ к AceStream.
Зайти в Ace Stream Media Centre.
Открыть «Сетевые подключения». Записать или запомнить IP адрес
Это важно, поскольку Smart TV и ПК должны находится в одной сети.
Важно! При установке программы на компьютер следует выставить диск для Кэша с большим объемом памяти, поскольку при просмотре отельных торрентов необходимо большое хранилище
Установка Acestream на Android
Процедура установки на Андроид мало чем отличается от описанной выше. Алгоритм действий следующий:
- Зайти на официальный веб-сайт и загрузить Ace Player.
- Выполнить установку приложения на устройство с Android.
- Открыть программу.
- В верхнем углу справа кликнуть на «Меню» и ввести идентификатор контента в специальном поле.
- Кликнуть на значок Acestream для открытия приложения.
Установка на ТВ
AceStream не предназначен для установки непосредственно на телевизор. Для правильного функционирования приложение должно быть запущено с телевизора, смартфона или планшета, а на Smart TV должен присутствовать виджет Forkplayer.
Откат через Среду восстановления
Этот способ потребует минимальных знаний о том, как обращаться с компьютером. Чтобы войти в Среду восстановления, или WinPE, можно воспользоваться двумя путями:
- Через «Завершение работы», где нужно будет начать перезагрузку компьютера, предварительно зажав кнопку Shift на клавиатуре.
- Через стартовый экран системы (где вводится пароль пользователя), там аналогично нужно зажать Shift и начать перезагрузку.
После чего все действия проводятся по одному сценарию. Необходимо выбрать раздел «Диагностика», в нём отыскать «Дополнительные параметры». В этом разделе есть несколько различных функций, из которых для отката нужна только «Вернуться к предыдущей сборке».
Если нажать на эту кнопку, в следующем окне будет отображен список возможных откатов. Как правило, там находится последняя операционная система до обновления. При ее выборе придётся вспомнить пароль, который стоял на старой учётной записи, и ввести его. После чего выбрать «Выполнить откат…». После этого остается только ждать.
Смотрите также
Как вернуться к предыдущей версии Windows 10 после обновления
Ожидается, что 26-28 мая 2020 года Microsoft начнет распространять обновление May 2020 Update для Windows 10, и пользователи «десятки», которые не участвуют в программе Windows Insider, наконец-то смогут получить многочисленные новые функции.
Пользователи смогут выбрать опцию «Загрузить и установить» для «Обновление функций до Windows 10, версия 2004» в Центре обновления Windows или воспользоваться утилитами Media Creation Tool, Помощник по обновлению до Windows 10, чтобы обновиться с сохранением всех персональных файлов, настроек, установленных программ и драйверов.
Большинство изменений в May 2020 Update являются полезными и ожидаемыми для многих пользователей. Тем не менее, если в системе после обновления возникли проблемы, и вы оказались в ситуации, когда необходимо вернуться на предыдущую сборку, Microsoft предоставляет простое решение для отката до предыдущей установленной версии Windows 10.
Важная информация
После установки новой версии Windows 10 вы сможете без проблем вернуться к предыдущей версии в течение 10 дней. Вы также можете изменить период доступности отката максимум до 60 дней.
Столкнувшись с серьезными проблемами, некоторые пользователи захотят вернуться на предыдущую версию Windows 10, которая работала стабильно и бесперебойно. После установки новой версии Windows 10 у всех пользователей есть 10 дней, чтобы протестировать её и при желании сделать откат.
Вернуться к предыдущей версии Windows 10
- Запустите приложение Параметры, перейдите в раздел Обновление и безопасность и выберите вкладку Восстановление.
- Выберите опцию Вернуться к предыдущей версии Windows 10. Вы не увидите данный вариант, если выполнять сброс компьютера до исходного состояния или удалили папку Windows.old. В большинстве случаев после обновления до версии 2004, в течение 10 дней вы увидите данную опцию.
Нажмите кнопку “Начать” и следуйте экранным подсказкам. Процесс восстановления может занять некоторое время, после чего будет установлена предыдущая версия Windows 10.
Советы
Откат Windows 10 — гарантированный способ
В случаях, когда нет возможности полностью загрузить ОС, поможет только восстановление с помощью образа Виндовс. Но возникает другая проблема — что делать если нет образа?
Его можно создать с любого компьютера под управлением Виндовс 10. Для этого понадобиться флешка на 17-20 ГБ и 1-2 часа времени на закачку файлов образа системы.
Сделать загрузочную флешку можно с помощью официального приложения от Microsoft — Media Creation Tool. Либо использовать Rufus для закачки образа.
Читайте: как создать загрузочную флешку Windows 10
После создания флешки, вставьте её в USB порт перед запуском компьютера. Проверьте наличие приоритета загрузки в БИОС. Для запуска со съёмного носителя потребуется внести изменения в настройки микропрограммы.
Читайте: настройка БИОС
После удачной загрузки с флешки, выберите пункт с восстановлением и следуйте инструкциям
Обращаем ваше внимание, что процесс может идти до 3 часов, так что наберитесь терпения
Об авторе
Павел Угрюмов
Основатель и главный редактор компьютерного журнала PClegko. Маркетолог, предприниматель и и путешественник. Проект интернет-журнал PClegko — моё хобби. Но я планирую вырастить его в мировой проект. Каждая ваша оценка статьи и оставленный комментарий очень важны для меня. Если проект вам нравится, то буду рад если вы меня поддержите:) В ссылке находится мой основной проект. Буду рад, если загляните!
Возвращение Windows 10 в начальное состояние
В этом разделе будут описываться методы восстановления ОС без отката к ранее созданной контрольной точке. Благодаря подобной методике многим пользователям, которые заранее не озаботились о создании резервной точки или образа, не приходится сносить имеющуюся систему.
Способ 1: Изменение параметров
Использовать этот метод наиболее актуально в том случае, когда компьютер можно загрузить в стандартном режиме, и вы можете зайти во вкладку «Параметры».
- Зайдите в меню «Пуск» и найдите раздел «Параметры». Обычно он представляет собой изображение шестеренки, расположенное слева от всех текстовых пунктов.
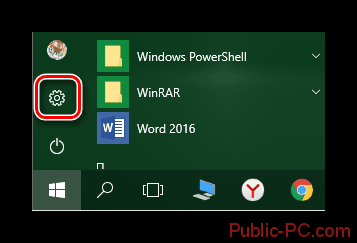
В открывшемся окне найдите блок «Обновление и безопасность».

После перехода в следующую вкладку нажмите на надпись «Восстановление». Она находится в списке, практически сразу под строкою поиска.
В правом блоке основного окна кликните на кнопку «Начать». Обычно ее можно обнаружить под заголовком «Вернуть компьютер в исходное состояние».

Вам будет предложено сделать копию всей имеющейся информации. В зависимости от потребностей нажмите на «Сохранить мои файлы» или «Удалить все».

Автоматически запустится анализ системы, по окончанию которого отобразится перечень всех компонентов, именно они будут подлежать удалению. При желании можно просмотреть список, после чего потребуется нажать на кнопку «Далее».

В следующем окне будет содержаться предупреждение обо всех возможных последствиях запуска процедуры восстановление. Кликните на надпись «Сброс».

Дождитесь окончания подготовки процесса возвращения системы в исходное состояние. Это может занять достаточно длительное время, которое зависит от загруженности ПК информацией.
По окончанию загрузки, компьютер перезапустится и на его экране высветится шкала, отображающая процесс восстановления.
Теперь требуется заново установить пакеты драйверов, необходимые для корректной работы системы. Это осуществляется в автоматическом режиме. Не пугайтесь, если ваш компьютер будет перезагружаться при этом неоднократно.
После завершения загрузки отобразится окно входа в систему. Запустив ПК, вы увидите на рабочем столе сохраненную заранее информацию, а так же файл, содержащий перечень всех деинсталлированных компонентов.
Не забудьте инсталлировать необходимые драйвера, которые требуются для работы. Несмотря на то, что вся основная информация загружается автоматически при восстановлении системы, некоторые сопутствующие компоненты потребуется скачать самостоятельно.
Способ 2: Через меню загрузки
Вышеупомянутое меню автоматически отобразится после неоднократных неудачных попыток загрузить систему. Это достаточно удобно, когда нет возможности корректно загрузить компьютер. Так же нужное меню можно вызвать и самостоятельно после запуска ОС.
- Перейдите в меню «Пуск» и нажмите на иконку выключения ПК.
- Зажмите и удерживайте клавишу Shift при этом кликнув на пункт «Перезагрузка».
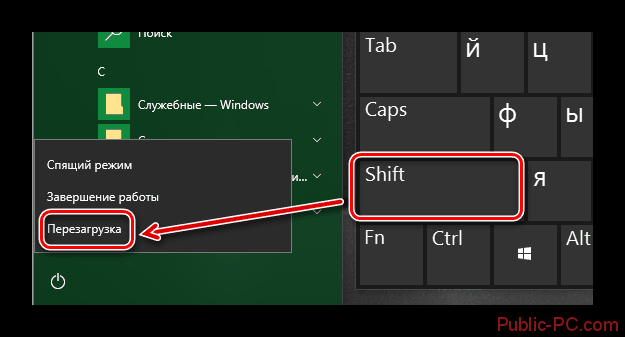
Перед вами отобразится окно содержащие три различных блока. Выберете раздел «Поиск и устранение неисправностей».
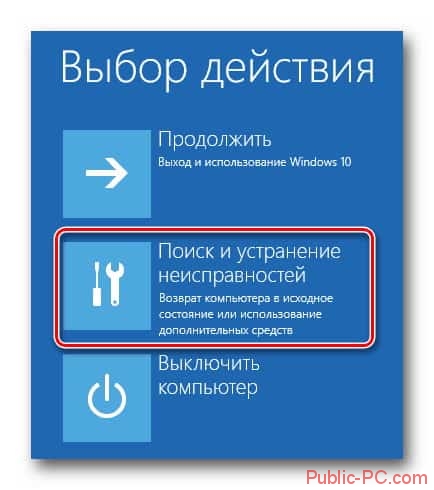
В следующей вкладке кликните на пункт «Вернуть компьютер в исходное состояние».

Точно так же как и в предыдущем описанном способе, вам будет предложен выбор, сохранять ли имеющуюся на ПК информацию или нет.

Ваш компьютер автоматически перезагрузится, после чего в отобразившемся перечне потребуется выбрать учетную запись. Здесь же вводится и защитный пароль, если таковой был установлен при входе в систему. Нажмите на кнопку «Продолжить».
В следующем окне выберите пункт «Вернуть в исходное состояние», после чего запустится процедура восстановления.
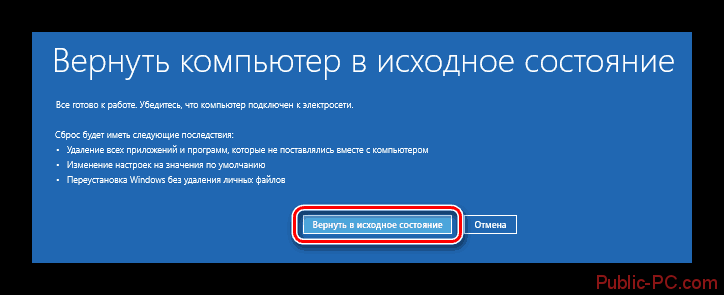
Все действия, которые будут происходить в дальнейшем, ничем не отличаются от предыдущего рассмотренного способа.
Ответы на частые вопросы
Как удалить папку Windows.old
Папка Windows.old создается во время установки новой версии операционной системы. Она нужна на тот случай, если вы захотите выполнить откат. Данная папка довольно объемная и может достигать несколько десятков гигабайт, так как в ней хранится резервная копия старой системы.
Если вы точно решили остаться на новой версии ОС, папка Windows.old не нужна и ее лучше удалить, чтобы освободить место.
1. Откройте «Этот компьютер». Кликните правой кнопкой мыши по системному диску и выберите «Свойства».

2. На вкладке «Общие» нажмите на кнопку «Очистка диска».
3. Далее щелкните по «Очистить системные файлы».
4. Пометьте галочкой пункт «Предыдущие установки Windows» и нажмите «ОК».
Как очистить кеш обновлений
Перед установкой новых файлов система предварительно загружает их в специальную папку. Делается это для того, чтобы вы могли установить повторно обновление в автономном режиме. Со временем папка может переполниться, что непременно отразится на свободном пространстве.
1. Для очистки кеша щелкаем правой кнопкой по Пуск и открываем «Управление компьютером».
2. Разворачиваем ветку «Службы и приложения» и открываем «Службы». В списке находим пункт «Центр обновления Windows» и дважды щелкаем по нему.

3. Жмем кнопку «Остановить», чтобы служба не препятствовала очистке кеша.
4. Закрываем окно, заходим в «Этот компьютер» и открываем системный диск.

5. Идем по пути: Windows – SoftwareDistribution — Download. В этой папке выделяем все файлы, и жмем сочетание клавиш Shift Delete для безвозвратного удаления. Подтверждаем действие кнопкой «Да».

Как создать диск восстановления на случай сбоя
1. В меню Пуск напечатайте восстановление и откройте приложение.

2. Выберите раздел «Создание диска восстановления».

3. Убедитесь, что галочка активирована в пункте «Выполнить резервное копирование системных файлов», и нажмите «Далее».

4. Вставьте в USB носитель объемом не менее 8 ГБ и щелкните по кнопке «Далее».

5. Для старта операции нажмите «Создать».

Как вернуться к Windows 7, 8
Если вы решили обновиться с седьмой или восьмой редакции до десятки, но она по каким-то причинам не подошла, вовсе не обязательно переустанавливать систему. Новые редакции Windows 10 дают возможность в течении десяти дней протестировать её функционал и откатиться на установленную ранее версию, если что-то не устраивает.
Важно! Все настройки, программы и другие параметры, установленные в десятке, автоматически сотрутся при откате. 1
В меню Пуск откройте «Параметры (значок шестеренки)»
1. В меню Пуск откройте «Параметры (значок шестеренки)».
2. Перейдите в раздел «Обновления и безопасность».

3. Щелкните на вкладку «Восстановление» и нажмите кнопку «Начать» для запуска процедуры.
Десятка предупредит, что возможность откатиться до более ранней версии доступна только в течении десяти дней после её установки.

4. Выберите один из вариантов в разделе «Почему вы возвращаетесь?» или нажмите на пункт «По другой причине» и кликните «Далее».

Будет предложено загрузить последние дополнения и еще раз подумать перед откатом. Если вы решительно настроены на возврат к ранней версии, нажмите кнопку «Нет, спасибо».

Система предупредит о последствиях и порекомендует подготовить резервную копию файлов.

Так как после отката будет восстановлено текущее состояние ранней системы, вместе с ней вернется и пароль на учетную запись (если вы его устанавливали). Убедитесь, что вы его помните — в ином случае вы не сможете выполнить вход.

Кликните по кнопке «Вернуться к Windows» для запуска процедуры.

5. Дождитесь полного завершения процесса — на это потребуется время.
Чем может навредить обновление системе
Опытные специалисты выделяют несколько отрицательных моментов, возникающих при загрузке нового обеспечения для Windows 10:
- нарушение стабильности в функционировании операционки. Скачанное обновление может конфликтовать с системными приложениями, отрицательно влияя на работоспособность OC Windows. Поэтому у пользователя стационарного компьютера или ноутбука возникает необходимость откатиться до предыдущей версии ПО;
- полная блокировка функционирования Виндовс 10. Частая ситуация, которая наблюдается у многих пользователей после загрузки нового обновления. После выключения ПК выполнить запуск операционки ещё раз не получается. В сложившейся ситуации проблему можно решить, удалив скачанное ПО через безопасный режим;
- блокировка работы приложений и системных функций. Неофициальное обновление может отрицательно сказаться на работоспособности некоторых программ;
- сбой в системе. Подобные сбои могут привести к переустановке Windows, особенно если на компьютере установлена её пиратская версия.

Внешний вид операционной системы Виндовс 10
Обратите внимание! При использовании нелицензионной ОС загрузку подобного ПО рекомендуется сразу же отключить через системное средство
Решение для самых легких задач
Все это подойдет в 100% случаев, но, если у вас простая задача, нужно удалить маленькое изменение или оно было недавно, то есть простой способ, который не требует перезагрузки системы и не требует у вас наличия загрузочного носителя. Чтобы этот способ реализовать, нужно также зайти в панель настроек «Обновление и безопасность», но выбрать новый пункт: Центр обновления Windows. Он выглядит следующим образом:

В этом окне вам будет доступен «Журнал обновлений», который вам нужно выбрать. Кликаем на эти слова:
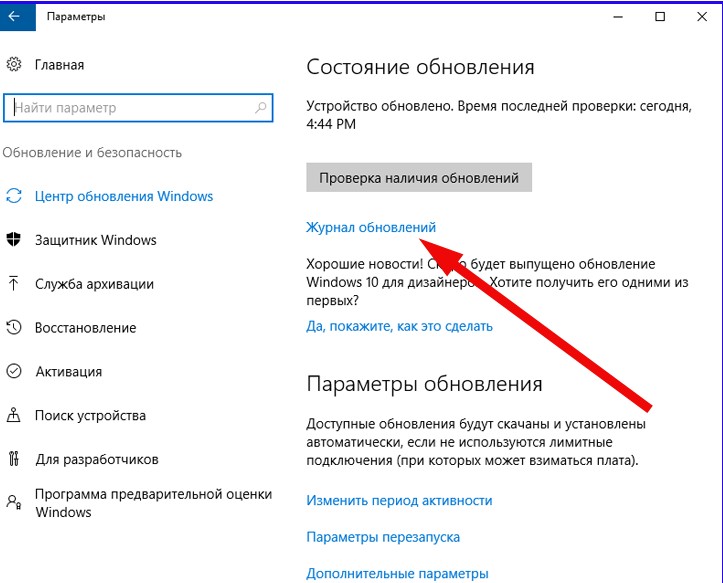
Перед вами откроется панель управления, где доступно два пункта:
- Удалить обновления;
- Параметры восстановления;
Если вы не хотите откатываться, вам нужно всего лишь удалить что-то последнее, то выбираем первый пункт.
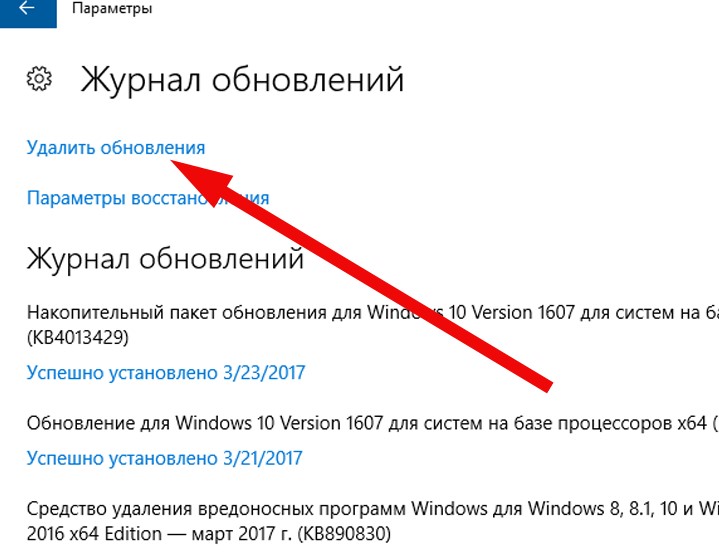
Перед вами откроется окно, которое очень напоминает стандартный интерфейс Установки и удаления программ, но только здесь представлена информация обо всех недавних апдейтах.
Обратите внимание, что по умолчанию они не фильтруются по дате. И если вы выберите просто первую или последнюю строчку, то с высокой степенью вероятности вы удалите что-то не то, что вы на самом деле хотели удалить
Поэтому внимательно выберите нужный пункта.
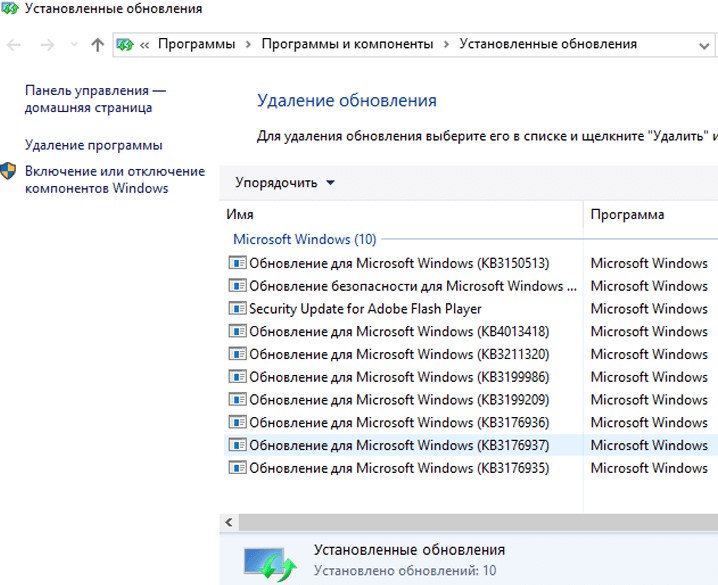
Как вы видите на скриншоте или у себя на компьютере, все строчки имеют код, как KB3176937, например. Это имеет значение, так как является идентификационным номером, по которому вы можете узнать про апдейт в сети больше. Возможно его не нужно удалять, достаточно настроить. Если же вы настроены решительно, то просто выбирайте нужную строчку, и щелкните кнопку «Удалить» в правой части окна.
После этого может потребоваться перезагрузка. Проблемный апдейт может вернуться. Чтобы этого не произошло, прочитайте нашу инструкцию, как отказаться от обновлений Windows 10. Также предупредим о последствиях программ для оптимизации. Они иногда стирают системные записи, и работа простым способом может быть недоступна. Поэтому в следующий раз, орудуя CCLeaner или любым другим подобным инструментом, лучше исключить эту область из очистки.
Пожалуйста, Оцените:
Наши РЕКОМЕНДАЦИИ
 Что делать, если Antimalware Service Executable грузит систему
Что делать, если Antimalware Service Executable грузит систему  Ошибка в FireFix при установке защищенного соединения
Ошибка в FireFix при установке защищенного соединения  Активация Word 2016
Активация Word 2016  Как подключить смартфон к телевизору
Как подключить смартфон к телевизору
Откат при помощи сторонних программ
Для отказа от Windows 10 можно воспользоваться не только стандартно встроенными возможностями, но и программами для работы с системой. Кому-то, возможно, это будет проще или удобнее. Одной из наиболее удобных программ считается EaseUS System GoBack Free, которая распространяется бесплатно и места занимает всего ничего. Инструмент рассчитан на неопытных пользователей, поэтому долго возиться с ней не придётся. Настроек в ней очень мало, а кнопок – так вообще всего две. Один минус – интерфейс доступен только на английском языке.
Предварительно желательно сделать резервную копию всей системы. Это очень пригодится, если вдруг что-то пойдёт не так. Эта программа позволяет скопировать все данные и сохранит их на компьютере в формате PBD. Файл запишется на тот раздел, где для него хватит места. После этого его можно спокойно скинуть на диск или флешку. Чтобы начать копирование, нужно кликнуть на кнопку «Backup System», после чего копирование начнется автоматически, а участие пользователя более не потребуется. Прогресс создания копии будет отображаться в окне программы.
Чтобы вернуться на ту версию, которая была установлена ранее, нужно сделать всего-то одну вещь – нажать на доступную кнопку «Go Back» («Вернуться») и принять необходимые условия. После этого появится второе окно, в котором программа потребует перезагрузить устройство. Нужно подтвердить требование и нажать на «ОК».
После этого действия компьютер перезагрузится, но вместо операционной системы появится чёрный экран с единственной надписью, которая переводится как «Загрузка, пожалуйста, подождите». Спустя несколько минут этот экран будет заменен окном с полосой, на которой будет отображаться, сколько процентов восстановления уже сделано. Под полосой будет указано, сколько времени уже идёт процедура и сколько осталось до её окончания.
Внизу этого окна есть две функции, на которые можно поставить галочки. Первая отвечает за то, что компьютер выключится сам после того, как система будет восстановлена, а вторая – за его автоматическую перезагрузку. Если нет желания сидеть и караулить процесс самостоятельно, можно просто поставить галочку в нужное окно и заняться своими делами.
Полное отключение системы обновлений с использованием:
Сейчас не существует одного способа, как выключить обновление Windows 10 навсегда. Потребуется выполнить комплекс мер, один метод сам по себе не гарантирует ожидаемого эффекта.
Центра обновления Windows
Деактивация через центр обновлений – единственный официально рекомендованный метод выключения обновлений на ноутбуке и стационарном ПК. В то же время способ не дает 100% результата. После сброса настроек сети или переключения к другой точке сети сразу начнется загрузка обновлений.
Как остановить скачивание обновления Windows 10
- Запускаем «Параметры» из Пуска и переходим в «Сеть и Интернет».
- Открываем вкладку Ethernet для кабельного или Wi-Fi для беспроводного подключения.
- Кликаем по активному сейчас подключению.
- Активируем опцию «Задать как лимитное подключение».

Отключаем через реестр
Это эффективная методика, ведь воздействуя напрямую на реестр больше шансов на успех процедуры. Однако, это и потенциально опасная процедура, изменение не тех параметров может привести к негативным последствиям.
Как отказаться от обновлений в Windows 10
- Вводим в поиск название файла regedit.exe и запускаем его.
- Переходим по пути HKEY_LOCAL_MACHINE\SOFTWARE\Policies\Microsoft\Windows.
- Нажимаем ПКМ на внутреннюю директорию WindowsUpdate, выбираем «Создать» – «Раздел», которому указываем имя AU.
- Открываем только что созданный каталог и в правой области через ПКМ создаем параметр QWORD (64-бита). Называем его NoAutoUpdate и ставим значение 1.

Используя редактор групповой политики
Способ не может быть использован для версии Windows Home и части нелицензионных ОС, но его плюс – возможность автоматического запуска обновлений.
Как отменить обновления Windows 10
- Нажимаем Win + R, вставляем gpedit.msc и нажимаем «Ок».
- Среди «Административных шаблонов» в каталоге «Компоненты Windows» нажимаем на «Центр обновления Windows».
- Переключаемся в рабочее окно, ищем «Настройка автоматического обновления», и дважды жмем на параметр.
- Переводим в положение «Отключено» и выходим из редактора.
Как сделать откат для восстановления системы на windows 10
Сделать откат windows 10 – значит вернуть настройки к более раннему состоянию, только не путайте с возвратом на семерку или восьмерку с которых возможно вы обновились до десятки.
Это другая тема и здесь касаться ее не будем, о остановимся сугубо на восстановление только системы windows 10 к ранее сохраненной точке.
Это позволит вам избавится от многих проблем связанных с неправильным функционированием системы.
Больше всего откат затрагивает реестр и практически не влияет на файлы пользователя. С этой стороны его можно считать полностью безопасным – все ваши данные будут сохранены.
Также обязательно учтите, что в windows 10, можно сделать откат только в тои случае если создана точка восстановления, а она по умолчанию отключена.
Чтобы компьютер автоматически создавал точки восстановления, вам этот функционал нужно задействовать самостоятельно.
Как? Вот инструкция, а кому это известно как это сдалать, то переходим к подробному описанию самой сути нашей темы.
Откат windows 10 для восстановления системы
Чтобы откатить систему windows 10 назад, нам нужно попасть в раздел восстановление.
Сделать это можно разными вариантами. Я рекомендую через классическую панель управления (в виндовс 10 их две, как открыть классическую смотрим здесь).
В этой панели находим раздел восстановления и нажимаем на него. После этого увидите три ссылки по которым можно перейти.
Нас интересует только одна: «Запуск восстановления системы» — нажмите на нее (рис ниже).
Теперь поставьте галочку напротив строки «Выбрать другую точку восстановления… .», так получите больший выбор откатов, после нажатия опции «долее».
Затем увидите окно, в котором будут отображены все ранее сохраненные точки. Выбрав требуемую, выделите ее (клик ЛКМ) и опять нажмите «далее».
Мне описывать дальнейшие действия не нужно, да и бесполезно, так как изменить ничего уже не сможете.
Дальше откат будет делать система windows 10 самостоятельно. Вам остается только подождать.
Поэтому рекомендую обзавестись внешним жестким диском и создать образ системы своей windows 10.
Тогда операция всегда завершится успешно, а вы получите систему точно такой как сохранили со всеми файлами и настройками. Успехов.
Практические способы отката и сброса Windows 10
Каждая последующая сборка Windows 10 может быть «откачена» до предыдущей. Так, можно откатиться с Windows 10 Update 1703 до Windows 10 Update 1607.
Как откатиться на предыдущую сборку Windows 10 в течение 30 дней
Предпримите такие шаги:
Дайте команду «Пуск — Параметры — Обновление и безопасность — Восстановление».
Выберите откат к прежней сборке Windows 10
Отметьте причины возврата к более ранней сборке Windows 10.
Вы можете подробно объяснить причину возврата к предыдущей версии Windows 10
Подтвердите откат, нажав «Далее».
Подтвердите своё решение, нажав кнопку перехода к дальнейшим действиям
Подтвердите возврат на предыдущую сборку ещё раз.
Подтвердите откат Windows 10 ещё раз
Нажмите кнопку запуска процесса отката Windows 10.
Наконец, нажмите кнопку возврата к прежней версии Windows 10
Откат обновления ОС будет выполнен. После перезапуска старая сборка запустится с прежними компонентами.
Как отменить последнее обновление Windows 10
Такой сброс помогает, когда ошибки Windows 10 накопились в количестве, при котором нормальная работа в «десятке» стала невозможной.
- Вернитесь в то же подменю восстановления Windows 10.
- Нажмите кнопку «Начать» в графе «Вернуть компьютер в исходное состояние».
- Выберите вариант с сохранением файлов. При продаже или передаче ПК другому лицу перенесите сохранённые файлы на внешний носитель. Сделать это можно после отката Windows.
Определитесь, нужно ли сохранять личные файлы при сбросе Windows 10
- Подтвердите сброс ОС.
Нажмите кнопку сброса Windows 10
Windows 10 приступит к сбросу настроек.
Как восстановить заводские настройки Windows 10 с помощью Refresh Tool
Для этого необходимо:
Пройдите в уже знакомое подменю восстановления Windows 10 и нажмите ссылку чистой установки Windows.
Для инициализации загрузки Refresh Tool нажмите на ссылку перехода на сайт Microsoft
Перейдите на сайт Microsoft и кликните на «Скачать средство сейчас» (или аналогичную ссылку, означающую загрузку Windows 10 Refresh Tool).
Нажмите ссылку загрузки RT внизу страницы
Запустите скачанное приложение и следуйте инструкциям Windows 10 Refresh Tool.
Следуйте инструкциям мастера Windows Refresh Tool
В процессе сброса ПК несколько раз перезапустится. После этого вы начнёте работу с Windows 10, как если бы только что её переустановили — без приложений и неверных настроек ОС.
Видео: недоработки Refresh Tool
Как сбросить Windows 10 при неполадках запуска
Операция выполняется в два этапа: проверка запуска с флешки в BIOS и выбор вариантов сброса самой ОС.
Проверка загрузки ПК с флешки в BIOS
В качестве примера — BIOS версии AMI, наиболее часто встречающейся в ноутбуках. Вставьте загрузочную флешку и перезапустите (или включите) ПК перед дальнейшими действиями.
При показе экрана логотипа производителя вашего ПК нажмите клавишу F2 (или Del).
Надпись внизу подсказывает, что нужно нажать Del
Войдя в BIOS, откройте подменю Boot («Загрузка»).
Выберите подменю Boot
Дайте команду Hard Disk Drives — 1st Drive («Жёсткие диски — Первый носитель»).
Войдите в список накопителей, которые видны в списке BIOS
Выберите в качестве первого носителя вашу флешку.
Имя флешки определяется, когда она вставлена в USB-порт
Нажмите клавишу F10 и подтвердите сохранение настройки.
Нажмите Yes (или OK)
Теперь ПК загрузится с флешки.
Запуск сброса Windows 10 с установочного носителя
Дождитесь начала загрузки ПК с флешки Windows 10 и сделайте следующее:
Нажмите ссылку «Восстановление системы».
Не нажимайте на кнопку установки Windows 10 — здесь начинают с восстановления
Отметьте вариант «Поиск и устранение неисправностей».
Выберите поиск и устранение неисправностей при запуске Windows 10
Выберите возврат ПК в исходное состояние.
Выберите возврат ПК в прежнее состояние
Выберите сохранение файлов, если будете и дальше пользоваться данным ПК.
Сохранение файлов можно не выбирать, если вы до этого их скопировали в другое место
- Подтвердите сброс Windows 10. Сообщение-запрос на сброс здесь мало чем отличается от тех, что рассмотрены в руководствах выше.
По окончании сброса Windows 10 запустится с параметрами по умолчанию.








