Как отключить функцию «найти iphone»
Содержание:
- Как отключить iCloud без пароля к Apple ID?
- Как увеличить хранилище на айфоне
- Использование сторонних инструментов
- Как почистить место
- Как очистить iCloud на Айфоне
- Как деактивировать функцию
- Почему заполняется хранилище на айфоне
- Видео с гусеничными самодельными вездеходами
- Очищаем iCloud на iPhone
- Ура! Мы купили дом!!!
- Как удалить iCloud
- Спортивные чехлы для iPhone 6/6 Plus
- Как очистить и оптимизировать хранилище iCloud на айфоне
- Как включить Айклауд на Айфоне
- Как удалить учетную запись на айфоне или айпаде
Как отключить iCloud без пароля к Apple ID?
“Отвязать” iPhone, iPad и Mac с отключенной функцией “Найти iPhone, iPad или Mac” от iCloud достаточно просто, достаточно нескольких простых действий. Если же ваше устройство было “привязано” в iCloud к вашему Apple ID и функция “Найти iPhone”, “Найти iPad” или “Найти Mac” включены, для того, чтобы выйти из “облака”, необходимо ввести пароль от вашего аккаунта, но и это не сложно.
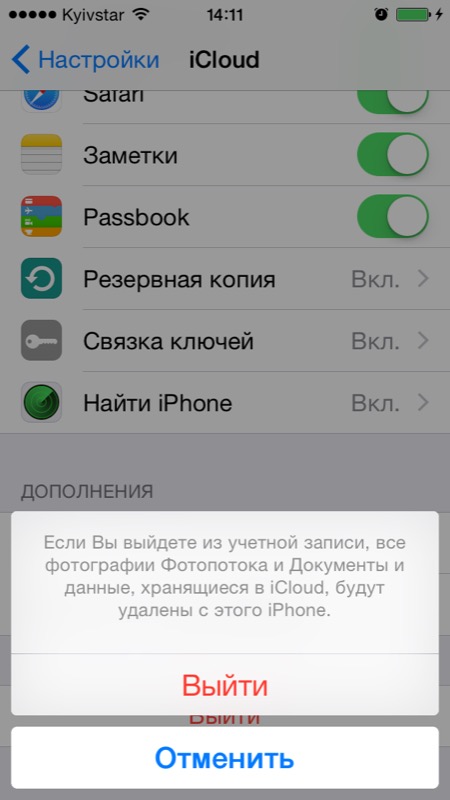
Проблемы возникают тогда, когда пароль к Apple ID вы благополучно забыли или iCloud на устройстве подключен не с вашего Apple ID, а скажем из учетной записи прежнего его владельца. В таких случаях выхода всего 2:
-
. Для этого, в настройках вашей учетной записи должен быть указан резервный адрес электронной почты или вы должны помнить ответы на контрольные вопросы.
-
. В этом случае, на сайте http://icloud.com/ необходимо авторизоваться с Apple ID, который был подключен на устройстве в “Настройки -> iCloud”, в меню “Все устройства” выбрать нужное и активировать стирание iPhone. После того, как девайс будет подключен к интернету и запрос на стирание будет выполнен, аппарат можно восстановить в DFU или Recovery Mode и благополучно активировать.
Напомню: блокировка активации iPhone и iPad с установленной iOS 8.0 и выше включена по умолчанию. Ее состояние можно проверить несколькими способами.
!Совет Если на вашем iPhone или iPad в “Настройки -> iCloud” подключен Apple ID к которому у вас нет доступа, восстановление и обновление прошивки вам противопоказано. После перепрошивки такого аппарата блокировка активации превратит его в “кирпич”.
Как отключить iCloud на iPhone и iPad?
Если, по какой-то причине, у вас возникла необходимость или желание “отвязать” iPhone или iPad от iCloud, например для восстановления устройства (достаточно отключить только функцию “Найти iPhone”, а не iCloud в целом) или обновления iOS, сделать это очень просто.
-
На iPhone или iPad перейдите в “Настройки -> iCloud”, прокрутите страницу донизу и тапните по надписи “Выйти” (на iOS ниже 8.х надпись будет “Удалить”).
Если функция “Найти iPhone” на устройстве не активна (отключен соответствующий выключатель), для выхода из iCloud вводить пароль от Apple ID не требуется.
Если же в меню iCloud выключатель напротив “Найти iPhone” был включен, для того, что отвязать девайс от iCloud, необходимо ввести пароль от учетной записи. Без этого, отключить iCloud на iPhone нельзя.
- Функции iCloud можно выключить по отдельности, для этого отключите выключатель напротив соответствующей функции.
Как отключить iCloud на компьютере Mac и Windows?
В среде OS X и Windows отключить iCloud также просто, как и на iPhone. Опять же, если у на вашем компьютере Mac включена функция “Найти Mac”, для отключения iCloud вам необходимо будет ввести пароль, но только не к Apple ID, а пароль администратора.

И здесь есть одно “НО”, в качестве пароля администратора и пароля на разблокировку Mac может быть использован тот же пароль, что и в iCloud, т.е. от Apple ID. Установить единый пароль можно в “Системные настройки -> Пользователи и группы -> Кнопка ”Сменить пароль“ -> Кнопка ”Использовать пароль iCloud». Таким образом, нет необходимости запоминать 2 пароля, один для Mac, другой для Apple ID.

Для того, чтобы выйти из учетной записи в iCloud на Mac:
-
Перейдите в “Системные настройки -> iCloud” и нажмите на кнопке “Выйти”.
-
Определитесь, что необходимо сделать с данными загруженными на Mac из iCloud, их можно либо удалить, либо оставить на компьютере. Оставить на Mac можно только контакты и связку ключей Safari. Документы из iCloud Drive, Календарь, Заметки и Напоминания при отключении облачного сервиса будут удалены. Восстановить их можно в любой момент при повторном подключении Mac к iCloud.
На Windows процедура аналогичная, достаточно запустить iCloud для Windows и нажать на кнопку “Выйти”.

Как видите, iCloud открывает огромные возможности для синхронизации, восстановления данных и поиска потерянного или украденного iPhone, iPad или компьютера Mac. Своими функциями облачный сервис от Apple ушел далеко вперед конкурентов и позволяет очень гибко объединить все устройства iOS и OS X в одну систему, что открывает перед их владельцами широкие горизонты возможностей. Если вы еще не успели подключить iCloud на iPhone или Mac, сделайте это, уверен, облачное хранилище и его функции вас не разочаруют.
Как увеличить хранилище на айфоне
Как уже упоминалось ранее, любой пользователь получает бесплатные 5 Гб пространства в iCloud. Однако часто этого пространства бывает недостаточно, и пользователи задаются вопросом, как увеличить хранилище в iCloud в айфоне. К счастью такая возможность есть, но не бесплатно. Увеличить пространство можно до 50 и 200 Гб и даже до 2 Тб.
Чтобы увеличить хранилище на iPhone или iPad, следует выполнить несколько простых шагов:
- Перейти в «Настройки».
- Выбрать «Имя пользователя».
- Выбрать iCloud.
- Выбрать «Управление хранилищем» или «Хранилище iCloud».
- Далее выбрать «Купить больше пространства».
- Выбрать тарифный план, нажать «Купить».
Подобную процедуру можно выполнить и на компьютере Mac. Кликнуть последовательно:
- Меню Apple.
- «Системные настройки».
- Выбрать Apple Id.
- Выбрать iCloud.
- Перейти в пункт «Управлять».
- Выбрать «Купить дополнительное место» и изменить тарифный план.
- Нажать «Далее» и ввести пароль к Apple ID.
Покупка дополнительного места в облаке сопровождается выставлением счета на Apple ID. После покупки объем хранилища увеличивается моментально. Дата ежемесячного платежа устанавливается в соответствии с датой покупки тарифного плана.
К сведению! При переходе с одного тарифа на другой, текущий отменяется и сразу же устанавливается новый, а плата взимается по новым условиям.
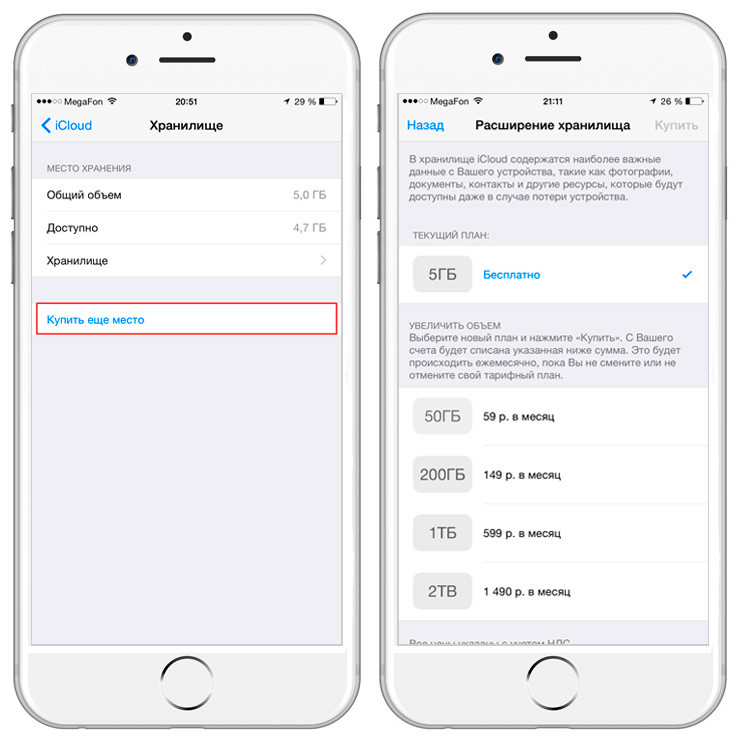
Как увеличить хранилище через ноутбук
В учет также стоит брать оставшееся время старого тарифа, которое прибавляется к новому. Счета за плату выставляются ежемесячно. На электронную почту будут приходить сообщения с напоминаниями о внесении платы.
Использование сторонних инструментов
Последний способ освободить немного места, не редактируя параметры синхронизации, воспользоваться сторонними инструментами, загружаемыми для ПК и подсказывающими, где и что удалить. Лучший тому пример – сервис PhoneClean. Из плюсов – работа в нескольких режимах (платном и бесплатном), помощь в поиске системных уязвимостей, решение проблем с оптимизацией и скопившемся на внутренней памяти мусором.Еще автоматически разыскиваются дубликаты фотографий и ужимаются данные браузеров. В итоге, несколько минут, а на смартфоне прибавилось места, а, значит, уже через несколько часов и iCloud перестроится (в ходе синхронизации) под появившиеся изменения.
Как почистить место
Освободить место в хранилище можно, удалив ненужные видео и фото материалы. Удалить их необходимо из всех альбомов, в том числе и из “Недавно удаленных”. Последний пункт можно не выполнять, так как по прошествии 40 дней устройство их автоматически удалит из памяти. На сервисе iCloud могут хранится помимо данных медиатеки резервные копии устройства, заметки, документы и прочие файлы.
Для освобождения места в облаке их можно тоже удалить, для этого перейдите в раздел управления iCloud во вкладке “Основное” в настройках устройства. Если все ненужное вы уже удалили, а места все равно не хватает, то можно все данные iCloud перенести на компьютер, а далее уже на любые другие носители. Для этого войдите в iCloud с персонального компьютера на сайте и загрузите все файлы на жесткий диск компьютера, затем удалите эти данные из облака.
Как очистить iCloud на Айфоне
Часто в поисковых системах можно увидеть запрос «хранилище Айклауд заполнено, что делать», в этом случае опытные пользователи рекомендует выполнить следующие действия.
1. Изменить настройки резервного копирования
Так как большинство установленных на Айфоне 6 приложений автоматически создают резервные копии и сохраняют их в Айклауд, будет полезно изменить настройки, и выбрать только самое необходимое для хранения. Для этого нужно:
- перейти в Айклауд;
- нажать раздел «хранилище»;
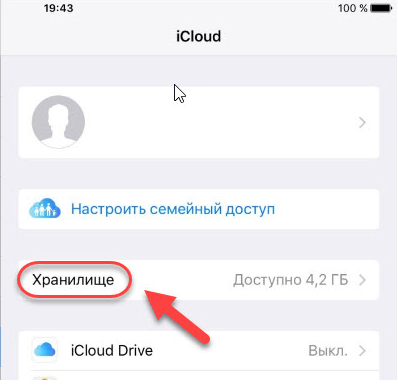
проверить список программ и отключить ненужные, передвинув ползунок.
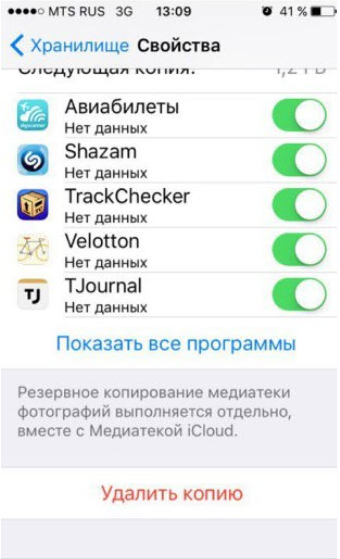
Данный способ работает на всех версиях, только меню может немного отличаться.
2. Уменьшить количество резервных копий и их объём
Резервная копия может спасти во многих проблемах на Айфоне 5s. Но нет никакой причины хранить все варианты, которые создаёт телефон. Достаточно выбрать наиболее актуальные. Чтобы освободить место и очистить старую информацию нужно:
- перейти в Айклауд;
- выбрать раздел «управлять»;
- определиться с ненужными разделами и очистить их.
Для уменьшения объёма копии можно удалить все варианты и создать новую, предварительно почистив телефон.
Как деактивировать функцию
Есть несколько способов, которые помогут вам выключить функцию «Найти iPhone». Какой из них выбрать, зависит от того, с какого устройства вы собираетесь это делать.
IOS для айфона или айпада
Нижеперечисленные способы подойдут тем, кто будет выполнять все шаги с iPhone, iPad или iPod touch.
Через настройки iCloud
- Открываем приложение «Настройки».
- Переходим к разделу iCloud.
- Находим и отключаем нужную функцию, перегнав соответствующий ей ползунок, чтобы он приобрел серый оттенок.
- Если вас попросят, то придется ввести пароль от вашей учетной записи Apple ID.
- На почту, которая привязана к вашему аккаунту, придет уведомление о том, что функция «Найти iPhone» успешно отключена.
Через полное отключение iCloud
- Открываем приложение «Настройки».
- Переходим к разделу iCloud.
- Необходимо выйти из своего аккаунта. Нажмите кнопку «Удалить учетную запись». Не бойтесь, она не будет полностью удалена, только из памяти устройства.
- Выберите, что сделать с синхронизированными данными: оставить или стереть.
- Пропишите пароль от вашего аккаунта, если он не сохранен в памяти устройства.
- Дождитесь окончания процесса выхода из учетной записи. Готово, все функции, в том числе и «Найти iPhone», отключены от вашего телефона или планшета.
Через приложение
- В меню устройства найдите приложение «Найти iPhone» и откройте его.
- Войдите в свою учетную запись при помощи логина и пароля.
- Дождитесь окончание процесса сбора информации об устройствах, привязанных к вашему аккаунту.
- В списке отобразятся все телефоны и планшеты, на которых активирована функция «Найти iPhone» через ваш аккаунт. Выберите нужное и проведите по нему справа налево, чтобы появилась кнопка «Удалить», которую нужно нажать.
- Стоит помнить, что устройство, на котором вы пытаетесь деактивировать функцию, должно быть отключено от сети Wi-Fi и мобильного интернета. В противном случае кнопка «Удалить» не появится.
- Подтвердите действие, еще раз нажав кнопку «Удалить».
Минус этого способа заключается в том, что устройство, на котором вы отключили функцию, при первом же подключении к интернету активирует ее заново. То есть, чтобы окончательно деактивировать функцию, нужно это делать через настройки iCloud.
Почему заполняется хранилище на айфоне
Постоянное уменьшение памяти хранилища напрямую связано с раздел памяти «Другое». Сюда попадает довольно много различных данных. В загруженности хранилища участвуют следующие данные:
- Кэш приложений. Большинство приложений при их закрытии оставляют свои кэш копии, сохраняя их в памяти. Это необходимо для быстрого запуска этих приложений с контрольной точки.
- Оффлайн-содержимое приложений. Некоторые программы манипулируют с онлайн-данными и сохраняют часть данных в хранилище телефона. Ярким примером может послужить Google Maps, который позволять сохранять нужные карты местности в память. Эти карты могут занимать сотни мегабайт. Другим примером может послужить Apple Music. Сервис позволяет загружать песни для прослушивания в память телефона.
- iTunes Store. Купленные или арендованные фильмы при воспроизведении на телефоне кэшируются. По окончанию просмотра система должна автоматически удалить контент. Однако происходит это далеко не всегда.
- iCloud drive. При наличии 200 Гб памяти в облаке, система будет автоматически кэшировать данные в нем для дальнейшего быстрого доступа к ним.
- Safari. Само собой использование браузера не обходится без кэширования посещенных страниц.
- Удаленные приложения. Если приложение позволяло создавать новые файлы, плюс производить с ними манипуляции, то после его удаления созданные файлы остаются в хранилище.
Почему заполняется iCloud
Видео с гусеничными самодельными вездеходами
Очищаем iCloud на iPhone
Удалить лишнюю информацию из iCloud на iPhone можно двумя способами: непосредственно через сам яблочный смартфон и с помощью браузерной версии сервиса на компьютере.
- Откройте на телефоне настройки и выберите имя своей учетной записи Apple ID.
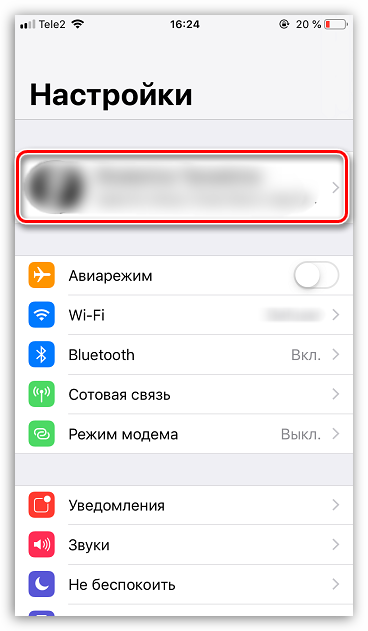
В следующем окне перейдите в раздел «iCloud».
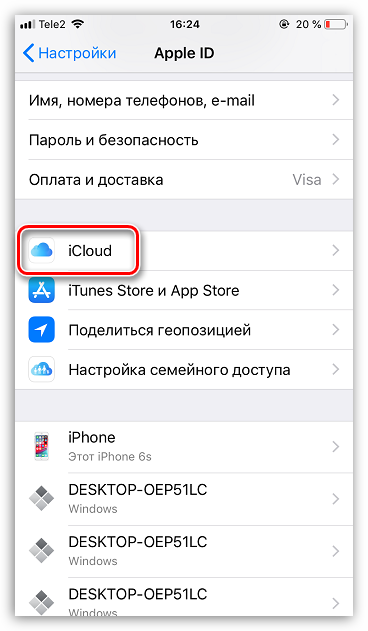
В верхней части окна отобразится уровень заполненности хранилища. Если свободное место на исходе, чуть ниже тапните по кнопке «Управление хранилищем».
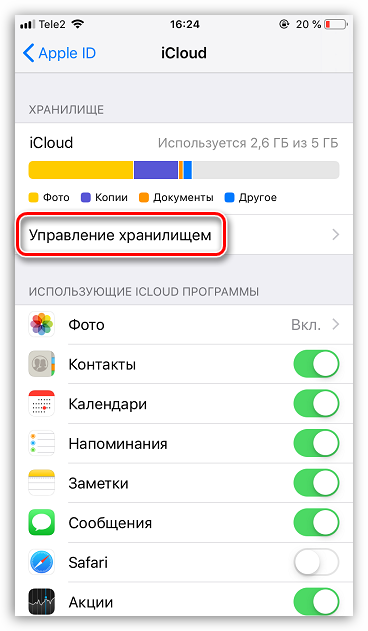
На экране отобразится детальная информация о занимаемом месте, а ниже развернется список приложений, которые хранят свои данные в облаке. Выберите приложение, данные в котором вам больше не нужны, а затем тапните по кнопке «Удалить данные». Подтвердите удаление информации. Подобным образом поступите и с другими приложениями.
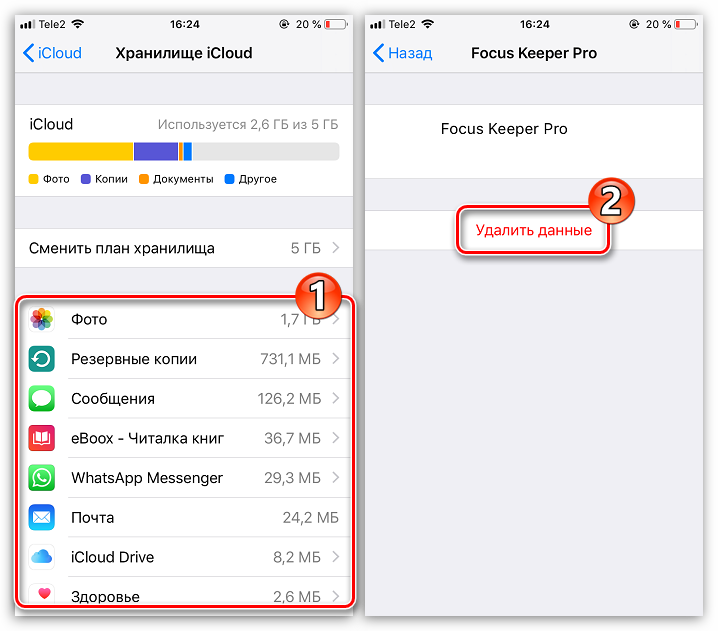
Обычно больше всего места в iCloud занимают бэкапы. Если, например, вы планируете их хранить на компьютере, их можно удалить из облака. Для этого в том же окне откройте раздел «Резервные копии».
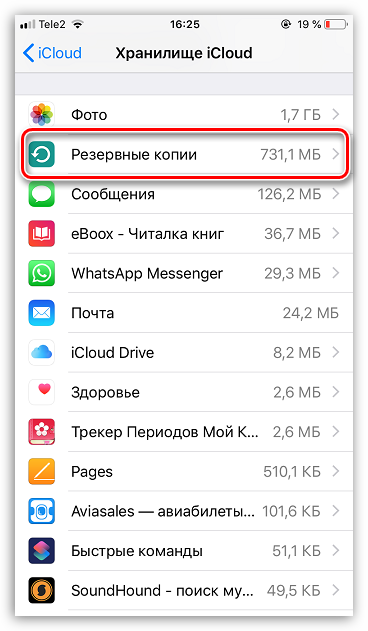
Если копий несколько, в следующем окне выберите устройство, для которого требуется удалить бэкап.
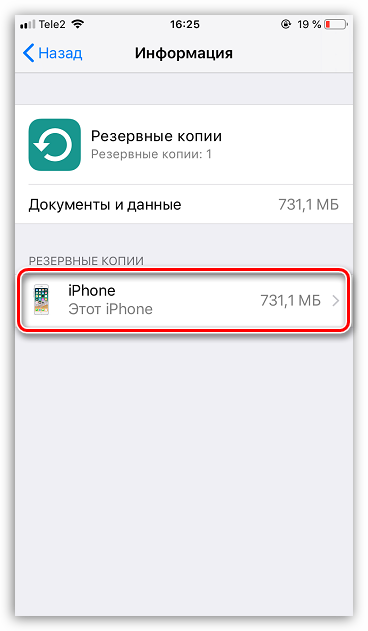
Тапните по кнопке «Удалить копию» и подтвердите данный процесс.
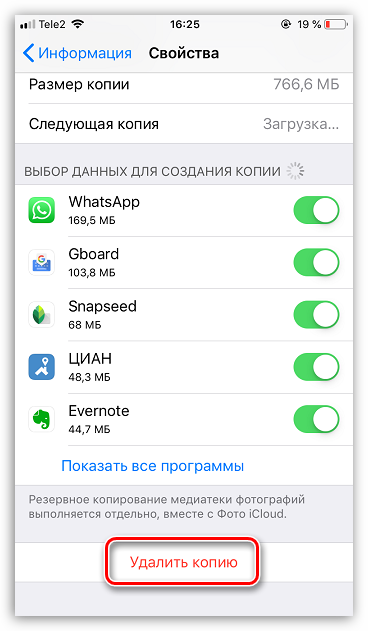
Если на iPhone активирована функция синхронизации снимков с iCloud, лишние фотографии могут быть удалены. Для этого откройте приложение Фото и тапните в правом верхнем углу по кнопке «Выбрать».
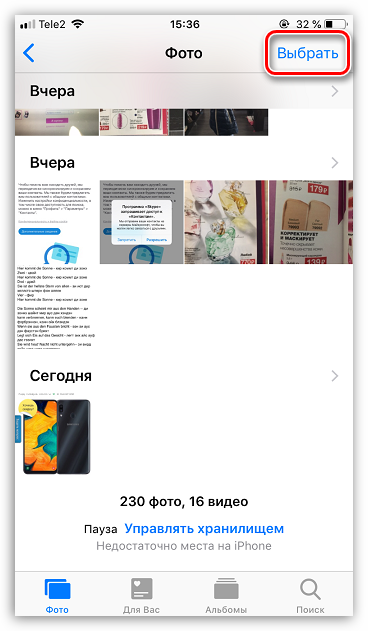
Выделите лишние снимки, а затем тапните по иконке с мусорной корзиной. Подтвердите удаление.
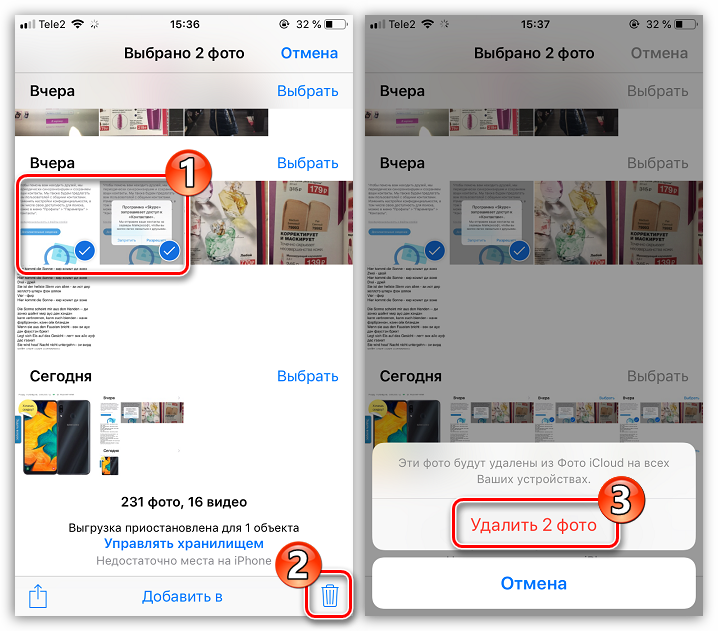
Снимки будут перемещены в папку «Недавно удаленные» и немедленно пропадут из iCloud.
На iPhone предустановлено приложение Файлы, позволяющее хранить личные данные пользователя в облаке. Если вы сохраняли в него информацию, лишнее можно удалить. Для этого откройте данное приложение, а затем нажмите в правом верхнем углу кнопку «Выбрать».
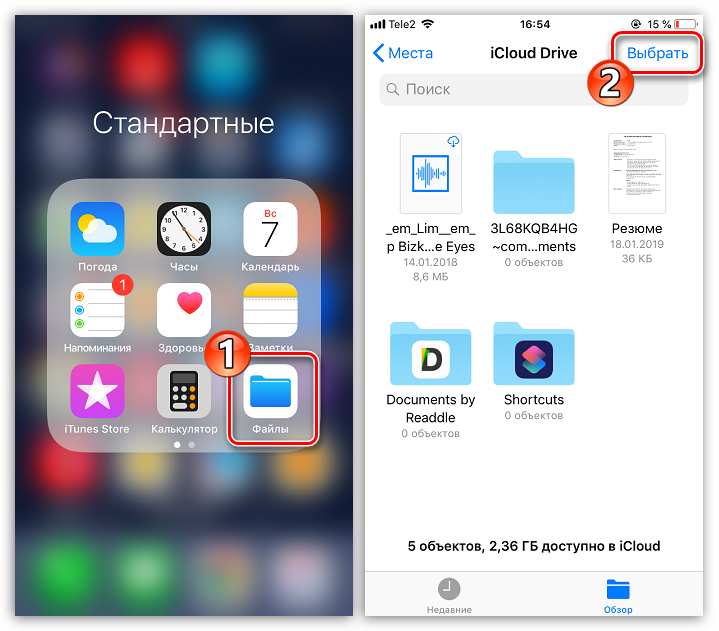
Отметьте ненужные файлы и следом тапните по кнопке с корзиной. В следующее мгновение файлы исчезнут.
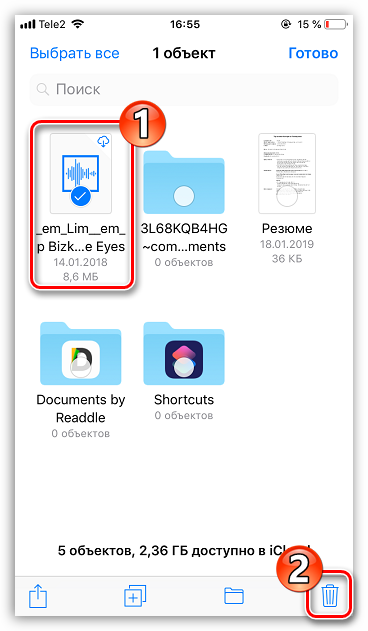
Способ 2: Веб-версия iCloud
Управлять облачным хранилищем Айклауд можно не только со смартфона, но и на компьютере — достаточно выполнить вход в веб-версию сервиса. Однако она не предоставляет полноценное управление данными, например, здесь нельзя удалять резервные копии. Ее можно использовать для удаления фотографий и пользовательских файлов, хранящихся в iCloud Drive.

Если планируется очистить хранилище от некоторых изображений и видеозаписей, откройте раздел «Фото».

Чтобы выбрать фотографию, кликните по ней один раз левой кнопкой мыши. Все последующие изображения следует выделять с зажатой клавишей CTRL. Если требуется удалить серию снимков, сделанных в определенный день, справа выберите кнопку «Выбрать».

Когда нужные фото будут выбраны, кликните в правом верхнем углу по иконке с корзиной.

Подтвердите удаление.
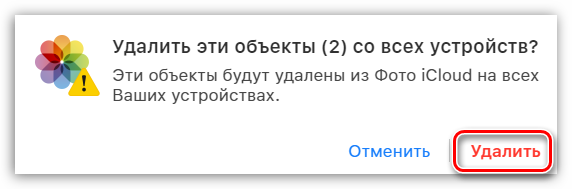
Если в iCloud сохранены и пользовательские файлы, их тоже можно удалить из веб-версии. Для этого вернитесь в главное окно и выберите раздел «iCloud Drive».

Кликните по файлу для его выделения (чтобы отметить несколько документов, зажмите клавишу CTRL), а затем выберите в верхней части окна иконку с корзиной. Выбранная информация будет тут же удалена из iCloud.

Таким образом, если удалять из iCloud лишнюю информацию, оставляя только самое необходимое (резервные копии важных приложений, фотографии), в большинстве случаев будет полностью достаточно и бесплатной версии облачного сервиса.
Опишите, что у вас не получилось.
Наши специалисты постараются ответить максимально быстро.
Ура! Мы купили дом!!!
Как удалить iCloud
Для тех кто не хочет иметь ничего общего с iCloud, можно удалить свою учетную запись. Это имеет смысл, если вы не хотите чтобы ваши личные фото, видео, документы хранились в сети Интернет. Это разумно, так как такие сервисы не надёжны, неоднократно взламывали облачные хранилища знаменитостей и оттуда похищали интимные данные.
Итак, для того чтобы полностью обезопасить себя от хакеров необходимо открыть Настройки, перейти в раздел iCloud, в нем нажимаем кнопку “Удалить учетную запись” и подтверждаем. Все готово.
Напомню, что если в хранилище имеются данные, то они будут удалены, так что позаботьтесь заранее о их сохранности.
iCloud (Айклауд) — это весьма полезный облачный i-сервис, который предоставляет пользователям Apple-техники массу возможностей, и наиболее интересная из них — опция создания резервных копий информации, хранимой на девайсе. Таким образом, если телефон будет, например, утерян данные можно легко восстановить с помощью сайта iCloud.com и Apple ID (уникальной учетной записи, создаваемой пользователям при начальной настройке айфон
).
Примечательно, что ничего сложного для синхронизации данных с «облаком» делать не нужно — требуется лишь зайти в «Настройки» айфон и в меню iCloud указать свою учетную запись, а также выбрать типы информации, которые следует бэкапить. Здорово, правда? Но! Всегда нужно помнить — если вы решите продать свое «яблоко», то, как честный человек, вы просто обязаны в том же самом меню удалить свою учетку (впрочем, причины, по которым необходимо стереть iCloud могут быть и другими), потому как если этого не сделать, вы навлечете на нового пользователя не мало проблем. Впрочем, не переживайте, хлопот данная процедура вам не доставит, ибо выполняется она очень просто, если вы помните данные своей учетной записи.
В этом материале расскажем, как удалить iCloud на iPhone, а также разберемся с тем, что можно сделать, если вы забыли пароль к Apple ID или он вообще вам неизвестен.
Итак, если вы помните пароль учетки, то никаких проблем при выходе из iCloud у вас не будет, вам нужно всего лишь:
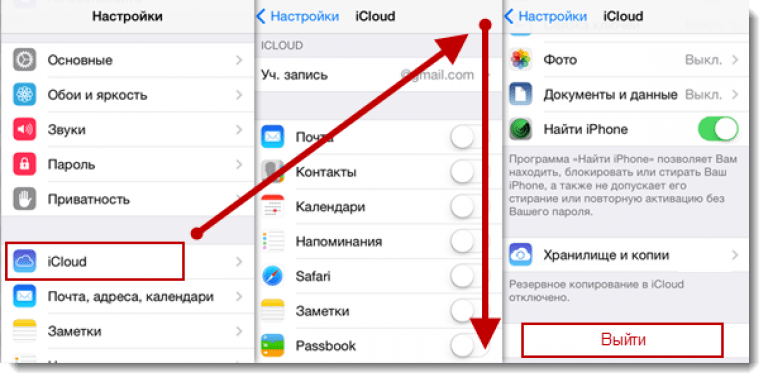
Теперь взамен убранной учетки новый владелец без проблем сможет указать свой Apple ID и юзать смартфон без каких-либо ограничений.
Спортивные чехлы для iPhone 6/6 Plus
Как очистить и оптимизировать хранилище iCloud на айфоне
Хранилище iCloud бесплатно позволяет использовать лишь 5 Гб памяти, что является небольшим пространством для рядового пользователя. Пространство iCloud забивается моментально в течении пары месяцев. Виной этому постоянно создающиеся резервные копии данных во время их загрузки. Поэтому у пользователей и возникает вопрос, как почистить iCloud на iPhone. Данная процедура осуществляется в автоматическом режиме. Однако на ее работу можно повлиять путем установки некоторых ограничений.
К сведению! Зачастую в iCloud сохраняются копии контактов, заметок, фотографий и других данных
Резервное копирование этих данных часто не несет какой-либо важности для пользователя
Хотя iCloud никак тесно не связан с внутренним хранилищем айфона, есть несколько причин почему его необходимо периодически очищать:
- Пропадает раздражающее сообщение о том, что iCloud заполнен.
- Пропадает назойливая единичка над настройками, которая указывает на то, что устройство не обновлялось.
- Ограничение пространства ненужными файлами не позволяет пользователю сохранять новые.
- Сохраняя новые данные в облаке, пользователь будет уверен, что при необходимости восстановит свои данные.
Самый надежный способ очистки памяти в iCloud – это использовать системные возможности телефона. Есть простой способ, как очистить айклауд хранилище на айфоне в несколько шагов:
- Открыть раздел «Настройки».
- Выбрать строчку с именем или ником.
- В появившемся списке выбрать iCloud.
- В отобразившемся списке приложений, которые автоматически сохраняют данные в iCloud, следует отключить параметры, отвечающие за сохранение данных.
- Выбрать раздел «Управление хранилищем» и посмотреть, какими ненужными данными забита память. Все ненужное стоит полностью удалить.
Что значит оптимизация хранилища на iPhone
Настройка параметров приложений позволят установить ограничения на загрузку кэшированных данных. Тем самым можно ограничить их появление в пространстве облака и минимизировать частоту его очищения. Так придется чистить меньше ненужной информации.
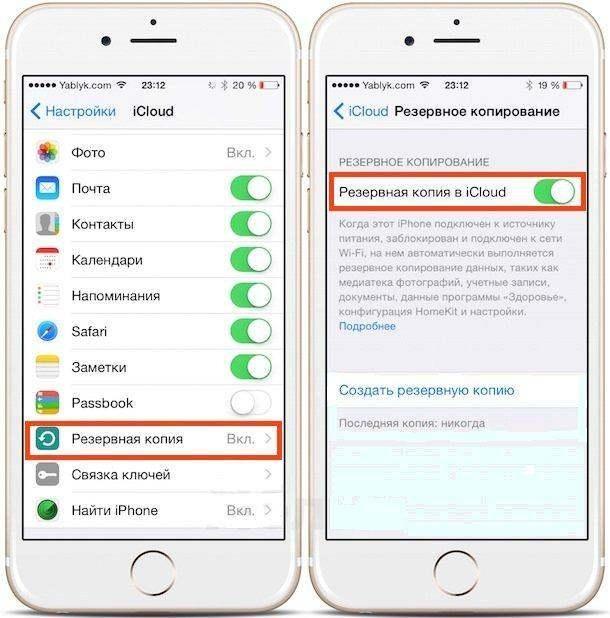
Как отключить резервное копирование
Нельзя назвать данный способ самым быстрым. Ведь анализ наличия ненужных данных займет некоторое время. Однако он довольно точно показывает, какие данные являются проблемными.
Периодическая чистка
Также можно воспользоваться следующими способами очистки хранилища, которые необходимо выполнять периодически для сохранения оптимального размера памяти:
- Очистка библиотеки фото и изображений. Часто бывает, что старые, забытые и уже ненужные снимки лежат балластом в телефоне и занимают место. Качественные изображения емкие, а их большое количество может сильно «замусорить» и так скудные 5 Гб. Обработанные фильтрами изображения, и другие дубликаты засоряют память. То же относится и к удаленным файлам, которые еще некоторое время хранятся в памяти для возможности быстрого их восстановления. Чтобы избавиться от этих фото, необходимо зайти в фотопоток и вручную стереть все ненужные снимки и дубликаты.
- Перенос фото из хранилища на ноутбук. Актуальные фото не обязательно удалять. Проще хранить их на компьютере. Для этого достаточно подключить ноутбук через шнур, или перенести резервные копии на компьютер. Затем можно просто удалить фотографии с хранилища.
- Удаление резервных копий устройства. Необходимо зайти в iСloud хранилище и выбрать пункт «Управление хранилищем», выбрать пункт «Резервное копирование». Затем необходимо выбрать ненужную резервную копию и удалить ее. Также в резервном копировании можно выбрать приложения, которые могут создавать копии, и отключить его в некоторых совсем.
- Удаление файлов с iCloud drive. Данный раздел также может быть заполнен устаревшими текстовыми и другими файлами. Зачем нести лишний балласт, даже если это какие-то 10 Мб. Чтобы очистить iCloud drive, необходимо выбрать раздел «Управление хранилищем», перейти в «iCloud drive». После этого откроется весь список файлов.
Конечно, ручной способ очистки пространства довольно кропотлив. Ведь придется искать ненужные данные удалять их точечно. Но так можно навсегда избавиться от мусора, который ограничивает пространство в облаке.
Совет! Проверять облако на наличие лишних файлов необходимо хотя бы раз в неделю.
Как включить Айклауд на Айфоне
После активации устройства система предлагает выполнить все базовые настройки, включая «облачное» хранилище. Если это не было сделано изначально, можно заняться включением iCloud позже. Для всех версий iOS схема одинаковая, но на 11 и более ранних отдельного блока для Apple ID вверху в «Настройках» нет.
Алгоритм:
- Тапните по «Настройкам» на домашнем экране, войдите в блок с Apple ID, найдите строку «iCloud»
- Вбейте данные Apple ID и выполните вход. Дождитесь завершения проверки – она может отнять несколько минут.
- Выберите строку «iCloud Drive», тапните по ней и вбейте пароль. Использование «облачного» хранилища запущено.
Как удалить учетную запись на айфоне или айпаде
Зачастую случается такое, что человек приобрел б/у айпад, на котором вроде бы были стерты все данные. Но после обновления прошивки железный друг требует произвести авторизацию в аккаунте Apple ID. Если такое произошло, это означает, что на iPad включена функция Activation Lock, которая может заблокировать планшетный ПК или отказать пользователю в доступе, если тот не введет логин и пароль. Чтобы такого не произошло, пользователю необходимо знать, как удалить учетную запись на айфоне и айпаде.
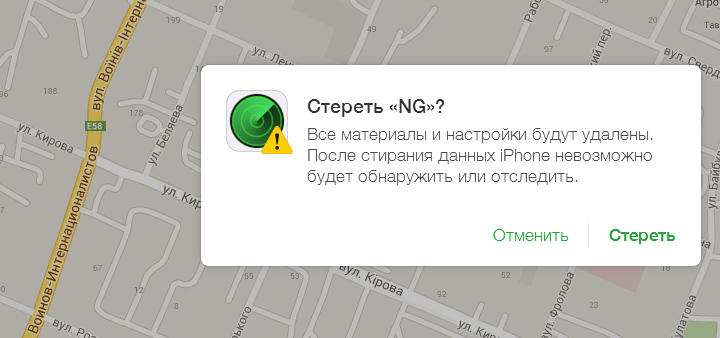
Функция «Найти айпад»
Чтобы удалить на устройстве учетную запись Эпл АйДи, необходимо отвязать айфон от айклауда. Если планшет заблокировался, то это можно сделать с помощью iCloud.com. Пользователю необходимо зайти на сайт, после чего произвести вход в свою учетную запись айклауд. Там необходимо найти опцию «Выйти» и совершить выход с Эпл АйДи, выбрав команду «Удалить с iPad». Также следует сбросить настройки и удалить все данные с устройства. После этого планшетный ПК должен разблокироваться и пользователь сможет создать новую учетную запись либо произвести вход в существующую.
Если хозяин имеет доступ к логину и паролю от Apple ID, то он сможет стереть данные с него при помощи функции поиска устройства. Для этого потребуется:
- Зайти на сайт iCloud.com.
- Перейти во вкладку «Найти iPad». На карте будет отмечено нынешнее местоположение планшетного ПК, а также его координаты.
- Пользователю необходимо кликнуть на обозначение айпада на карте, после чего он увидит вопрос о том, стереть ли данные с устройства.
- Нужно нажать «Стереть», после чего система запросит пароль от аккаунта.
Если у человека есть такая возможность, то ему необходимо узнать у прежнего владельца гаджета номер активации Apple ID. Его обязательно нужно знать, так как в противном случае отвязать устройство от аккаунта будет крайне сложно.
Обратите внимание! Можно воспользоваться функцией Device Firmware Update, которая удалит с айпада абсолютно все данные и приведет его к заводскому виду. В крайнем случае владелец айпада может обратиться в службу поддержки
Для этого у него на руках должна быть коробка от устройства и чеки, подтверждающие покупку. Адрес электронной почты службы поддержки можно найти на официальном сайте компании Apple.com
Письмо должно быть написано на английском языке, также важно правильно указать тему письма, она должна соответствовать причине обращения. Если по истечению 7 дней ответ от службы поддержки не придет, то рекомендуется написать еще раз
Писать в поддержку следует до тех пор, пока не придет ответ, так как письмо может попросту затеряться среди тысячи других. Если устройство попало в список краденных, тогда пользователю обязательно следует связаться с прежним владельцем. В противном случае снять блокировку с планшета никак не получится
В крайнем случае владелец айпада может обратиться в службу поддержки. Для этого у него на руках должна быть коробка от устройства и чеки, подтверждающие покупку. Адрес электронной почты службы поддержки можно найти на официальном сайте компании Apple.com
Письмо должно быть написано на английском языке, также важно правильно указать тему письма, она должна соответствовать причине обращения. Если по истечению 7 дней ответ от службы поддержки не придет, то рекомендуется написать еще раз
Писать в поддержку следует до тех пор, пока не придет ответ, так как письмо может попросту затеряться среди тысячи других. Если устройство попало в список краденных, тогда пользователю обязательно следует связаться с прежним владельцем. В противном случае снять блокировку с планшета никак не получится.








