Как отключить защитник windows 10: все 5 рабочих способов
Содержание:
- Зачем выключать свой антивирус?
- Как отключить Avast из интерфейса пользователя
- Как отключить Аваст на время?
- Рефлекторная дуга в биологии виды, схема строения, примеры
- Отключаем любой антивирус
- Slack 4.1.0
- Как отключить Аваст временно
- Как полностью отключить Защитник Windows 10 (до версии 1703)
- Варианты отключения
- The basics
- Отключаем встроенный антивирус в Win Updates Disabler
- Как полностью отключить Защитник Windows в Редакторе реестра
- Временное прекращение работы антивируса
- Инструкция по ремонту ЗУ «лягушка»
- «Коммуналка» в Петербурге и области: сколько платим и за что?
- Как отключить Avast из интерфейса пользователя
- Как отключить защитник Windows 10?
- Выводы статьи
- Выводы
Зачем выключать свой антивирус?
Причин может быть несколько: не загружаются некоторые сайты, не открываются программы, особенно «активаторы» и т.д. Причем они могут не являться вредоносными или вирусными, но программа будет определять их именно так. Некоторые отключают антивирус на период игр, для того чтобы задействовать всю производительность компьютера, но как отключить антивирус на время? Очень просто.
Многие антивирусные программы имеют в своей системе функцию отключения. Это намного проще и удобней, ведь при этом не придется выполнять перезагрузку.
Перед тем как временно отключить антивирус, необходимо убедиться, что у него имеется такая функция. Например у Avast она присутствует. Для этого в трее находим значок вашего антивируса и после нажатия правой кнопкой мышки, выбираем «Управление экранами антивируса» и отмечаем необходимый промежуток времени.
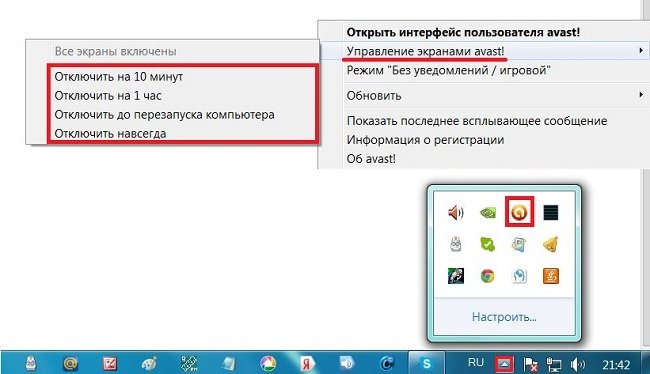
Как бы там ни было, а даже отключение антивирусной программы на час, говорит о том, что любой вирус может успеть проникнуть в корень системы и начать уничтожать файлы. Если все же необходимо это сделать, лучше всего предварительно отключить компьютер от интернета и локальной сети.
Антивирус Аваст давно пользуется популярностью среди пользователей благодаря тому, что он бесплатен и обеспечивает достойный уровень защиты компьютера, сопоставимый с уровнем прочих антивирусных программ, занимающих лидирующие позиции. К сожалению, при использовании не редко возникают ситуации, когда его модуль самозащиты необходимо отключить. Это может быть из-за установки игры или какого-либо приложения, или же просто для ускорения работы компьютера. Как отключить Аваст на время установки программы или игры быстрыми способами рассмотрим в данной статье.
Как отключить Avast из интерфейса пользователя
Для этого действия необходимо открыть саму программу, где присутствуют все ее настройки. Это можно сделать, нажав по ее ярлыку на рабочем столе, или выбрав пункт «Открыть интерфейс пользователя Avast», проделав ряд действий описанных выше.
Преимущества данного способа в том, что можно отключить отдельный конкретный модуль, а не все средства защиты разом, как это происходит при первом способе.
Обратите внимание
: если отключение Аваст необходимо на время установки программы или какой-либо игры, то можно произвести ряд настроек по добавлению, якобы подозрительных файлов запускаемых приложений, в. Тем самым не придется оставлять компьютер без защиты от прочих внешних угроз
Открываем программу и нажимаем на значок настроек.
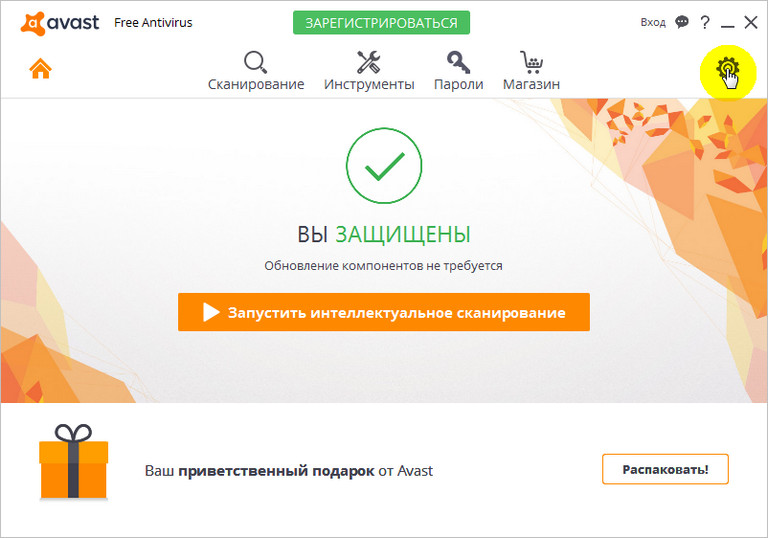
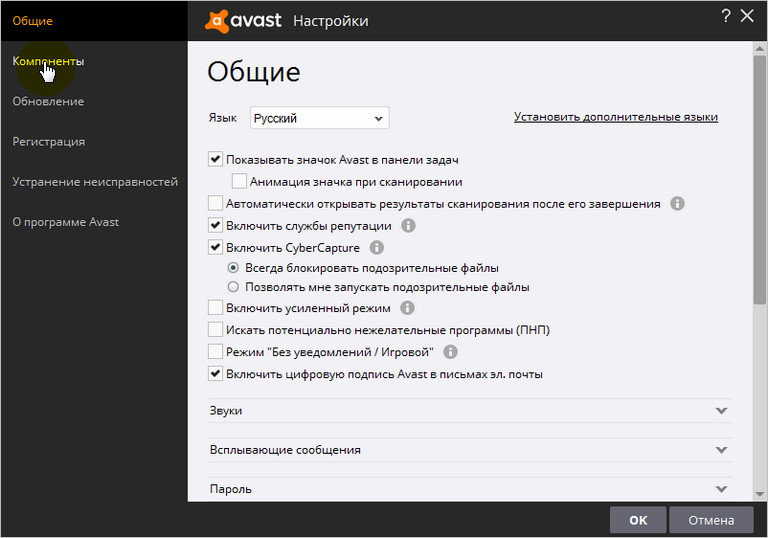
Для ускорения работы или установки программы нас интересует модуль защиты «Экран файловой системы». Именно он отвечает за проверку всех запускаемых файлов и программ. Для его отключения на определенное время необходимо нажать на белое поле в правой области кнопки «Включить/Выключить», как это показано на скриншоте ниже.
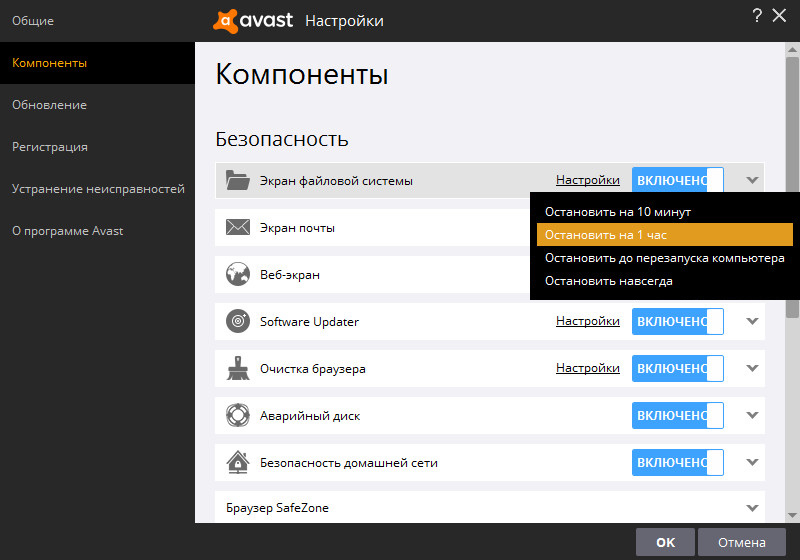
Выбрав временной интервал отключения защиты, вас так же попросят подтвердить данное действие.
Оба описанных способа того, как отключить антивирус Аваст, одинаково применимы, как на виндовс 7, так и на виндовс 8 и 10. На всех трех перечисленных операционных системах интерфейс программы одинаков.
Как отключить антивирус Avast средствами Windows
В принципе, первых двух способов более чем достаточно, при условии, что программа работает исправно. В противном случае, Avast можно выключить принудительно, прибегнув к инструментам операционной системы.
Для принудительного отключения Аваст в виндовс 7 нужно открыть диспетчер задач. Делается это одновременным нажатием клавиш «Ctrl+Alt+Delete». Далее переходим во вкладку «Службы» и находим его работающую службу «avast!Antivirus». Нажимаем по ней правой клавишей мыши и выбираем «Остановить службу».
 После произведенных действий программа попросит подтвердить отключение ее модулей защиты.
После произведенных действий программа попросит подтвердить отключение ее модулей защиты.
В виндовс 8 и виндовс 10 принудительно отключение антивируса идентично и производится по тому же принципу, через диспетчер устройств. Отключение службы в данных операционных системах доступно во вкладке «Процессы». Находим рабочий процесс «avast!Service (32 бита)». Далее открываем скрытую службу и, нажимая правой клавишей мыши по ней, производим ее остановку.

Включение модулей защиты Аваст
Раз уж мы рассмотрели, как отключить антивирус Avast на определенное время, значит будет не лишним рассмотреть и обратный процесс, процесс ее включения. Тут, как вы уже догадались, все просто.
Для этого опять же наводим курсор на измененный значок программы в области уведомлений, сигнализирующий о полном или частичном отключении самозащиты и уже знакомыми нам действиями, вызываем контекстное меню, в котором выбираем пункт «Включить все экраны».
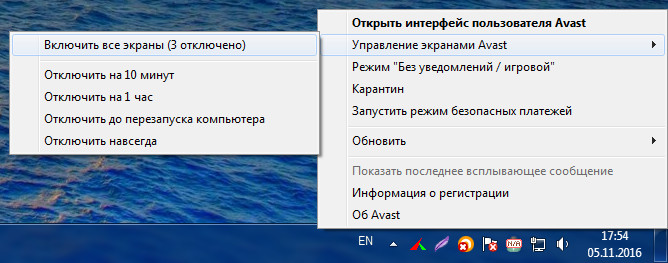
На этом все. Надеемся, что ответ на интересующий вас вопрос был дан исчерпывающий.
Здравствуйте читатели блога компании КомСервис (г. Набережные Челны)!
Пока писал про Microsoft Security Essentials наткнулся на Защитник Windows 7. Понял, что ничего про него не знаю и решил написать статью, чтобы чуть прояснить для себя зачем нужен Защитник Windows 7 и когда его целесообразно использовать.
Структура статьи
Как отключить Аваст на время?
Чтобы отключить антивирус Avast, выполните нижеописанные операции:
1. В трее (в правой части панели задач) клацните правой кнопкой мыши по значку антивируса.
2. Чтобы отключить антивирус Avast, в выпавшей панели поместите курсор над разделом «Управление экранами…. ».

3. В появившемся подменю необходимо дополнительно указать, как отключить Аваст — указать продолжительность деактивации защиты.
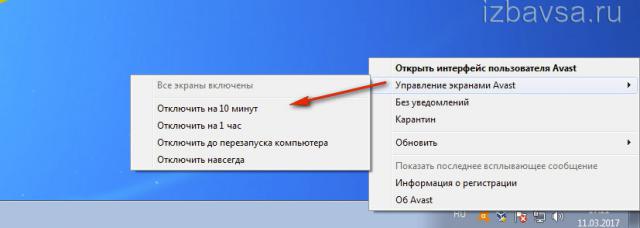
Если вы планируете кратковременные задачи (например, деактивацию на время установки ПО), оптимально отключить антивирус Avast на 10 минут, 1 час. При создании настроек с последующей перезагрузкой ОС, соответственно, лучше выбрать «… до перезапуска…. ». Если вы заранее не знаете, сколько вам понадобится времени, выберите «Отключить навсегда».
4. После выбора варианта отключения подтвердите выполнение команды. В окне «Остановка компонента», под текстом запроса, щёлкните кнопку «Да».

По завершении процедуры на иконке Аваст появится красный «крестик» — статус «отключен».

Рефлекторная дуга в биологии виды, схема строения, примеры
Отключаем любой антивирус
Для того чтобы отключить антивирус, необходимо через меню «Пуск», зайти в «Панель управления».
Теперь в «Панели управления» необходимо найти такой пункт, как «Администрирование» и зайти в него.

Перед тем, как выключить антивирус, необходимо выбрать пункт «Конфигурация системы». Именно тут и будет происходить процесс отключения.

В этом меню, одновременно во вкладках «Автозагрузка» и «Службы» необходимо снять галочки перед названием вашей антивирусной программы. Жмем «Применить».

Появится меню, где нужно перезагрузить компьютер, после чего он запустится уже с выключенным антивирусом.

Slack 4.1.0
Как отключить Аваст временно
Если пользователю необходимо ненадолго деактивировать защиту, например, чтобы установить программу, то отличный вариант – временное отключение Аваст. Разработчики антивируса предвидели подобную необходимость и добавили требуемый функционал.
Как отключить антивирус Avast временно:
- Кликнуть правой кнопкой мыши по значку антивируса в системном трее Windows (это пространство, где отображаются время, значок громкости, подключения к сети). Когда значков слишком много, они могут быть спрятаны. В таком случае сперва необходимо нажать на значок со стрелочкой, чтобы появился Аваст;
- Навести курсор мыши на пункт «Управление экранами Avast» в меню;
- Появится выпадавший список, в котором пользователь может выбрать временные параметры для деактивации защиты:
- Отключить на 10 минут;
- Отключить на 1 час;
- Отключить до перезапуска компьютера;
- Отключить навсегда.
- На вопрос «Вы действительно хотите остановить работу Все экраны» ответить утвердительно, нажав «ОК, остановить».
Важно! Не рекомендуется отключать антивирусное ПО навсегда, так как устройство останется без защиты и может быть подвержено различным угрозам. Проделывая данную инструкцию с целью установки программы, которая блокируется антивирусом, пользователь должен понимать, что, при последующем запуске / автозапуске, Аваст снова может заблокировать программу, удалив из нее потенциально опасный файл
Чтобы такого не произошло необходимо добавить файл в исключения
Проделывая данную инструкцию с целью установки программы, которая блокируется антивирусом, пользователь должен понимать, что, при последующем запуске / автозапуске, Аваст снова может заблокировать программу, удалив из нее потенциально опасный файл. Чтобы такого не произошло необходимо добавить файл в исключения.
Как полностью отключить Защитник Windows 10 (до версии 1703)
- Откроем меню Пуск и начнем в поиске вводить Защитник Windows.
- В результатах поиска выберем Защитник Windows — классическое приложение. Хочу заметить что открыть защитник Windows можно и другими способами, но этот является самым удобным.
- Перейдем в Параметры защитника. В отличие от Windows 8.1 в Windows 10 нам откроются общие параметры системы, в которые уже вынесены настройки защитника Windows. Пользователи Windows 8 могут отключить защитник прямо с интерфейса программы.
- В этом окне нам нужно перетянуть ползунок защита в реальном времени и облачная защита в состояние Откл.
А также что бы не искать защитник Windows в Windows 10 есть возможность просто открыть Пуск > Параметры > Обновление и безопасность > Защитник Windows и Вы попадете в этот же раздел, откуда мы отключили Windows защитника.
Варианты отключения
В настоящее время самыми распространенными антивирусами для персональных компьютеров и ноутбуков считаются Аваст, Макафи и Касперского, которые могут устанавливаться на таких операционных системах, как Виндовс 7 и Виндовс 10. Также стоит учитывать, что алгоритм полного отключения для каждой программы разный.
Выключение Аваст
Данная противовирусная программа является бесплатной, а поэтому широко распространена среди пользователей персональных компьютеров. Кроме того, эта утилита отличается надежностью и простотой использования, которую можно сравнить с многими платными версиями защитных программ.
Такая утилита широко используется на 7 и 10 Виндовсе, и ее отключение никак не зависит от используемой операционной системы.
Чтобы полностью отключить данную программу, на компьютере нужно выполнить следующие действия:
- Зайти в диспетчер задач. Для этого необходимо нажать кнопку «Пуск».
- Войти в пункт «Службы» и выбрать строчку с надписью «Антивирус Аваст».
- По данной строчке кликнуть правой кнопкой мыши, а затем левой кнопкой мыши — по строке «Остановить работу».
Дальше программа запросит подтверждение действия, которое необходимо осуществить. После чего модуль прекратит свою работу.
Отключение Макафи
Особенность Макафи в том, что данная утилита появляется на персональном компьютере с другими программами. Этот антивирус может появиться после установки нелицензионной операционной системы Виндовс, Flash Player или PDF Reader.
Чтобы отключить данную версию на своем компьютере, необходимо выполнить следующее:
- Найти значок антивируса в меню «Пуск» или воспользоваться поиском. После чего открыть выбранную программу.
- Дальше необходимо перейти во вкладку «Защита от вирусов».
- Выбрать раздел «Проверка в настоящем времени» и выключить предложенную функцию. При этом откроется дополнительное окно, где следует выбрать время, на которое отключается защита.
- Подтвердить правильность выполненных действий нажатием на клавишу «Готово». После этого в основном окне должен отобразиться восклицательный знак, который предупреждает пользователя о возможной опасности.
- Дальше необходимо перейти к разделу «Плановая проверка» и отключить данную функцию.
- Следующим шагом будет открытие нового окна под названием «Интернет-защита», дальше нужно перейти во вкладку «Брэндмауэр» и отключить функцию.
- Последним действием будет переход в раздел «Антиспам», где также требуется отключить защиту.
Полная деактивация Касперского
Отключение такого антивируса на Виндовс 7 производится по универсальному методу, который подразумевает использование процедуры администрирования, находящейся в панели управления. Именно здесь выбираются необходимые настройки, производится переход в служебное меню и далее в раздел автозагрузки.
После выполнения данного действия необходимо убрать все галочки, которые находятся напротив служб, имеющих аббревиатуру антивируса Касперского.
Дальше необходимо подтвердить свои действия. Для этого нужно навести курсор мышки на всплывшее окно «Ок» и нажать на него правой кнопкой мыши.
В завершение операционная система попросит перезагрузиться. После чего защита будет полностью отключена.
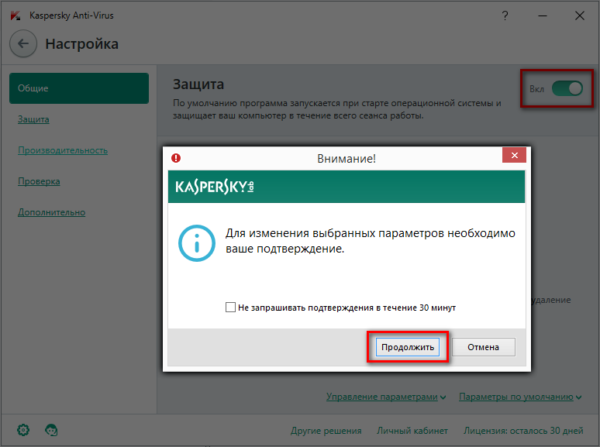
Существует еще один способ отключения защиты, который подразумевает вход в систему безопасности. Обычно здесь находятся параметры, отвечающие за проверку состояния ПК. После входа необходимо просто выбрать нужную инсталляцию и отключить ее.
Отключение защиты на Виндовс 10
Независимо от того, какая версия защиты установлена на компьютере, ее отключение на Виндовс 10 производится следующим образом:
- через пусковое меню зайти в панель управления;
- найти раздел «Администрирование» и кликнуть по нему левой клавишей мыши;
- далее выбрать пункт «Системная конфигурация». Именно с этого момента и начинается непосредственное отключение программы безопасности;
- в появившемся окне найти установленный антивирус и сеять галочки напротив вкладки «Службы» и «Автозагрузка»;
- нажать на всплывшее окно «Применить», а дальше разрешить операционной системе перезагрузиться. После чего устройство будет работать с отключенной защитой.
The basics
Отключаем встроенный антивирус в Win Updates Disabler
Бесплатная программа Win Updates Disabler предназначена для отключения обновлений операционной системы Windows разных версий. С официального сайта разработчика приложения можно скачать обычную версию программы, или переносную (portable) версию, которую не нужно устанавливать на компьютер.
Win Updates Disabler скачать
- Запустите программу Win Updates Disabler, программа работает на русском языке. Переносная версия запускается из папки, выберите файл программы, соответствующей разрядности вашей операционной системы.
- В окне «Win Updates Disabler», во вкладке «Отключить» поставьте галку напротив пункта «Отключить Защитник Windows».
- Нажмите на кнопку «Применить сейчас».
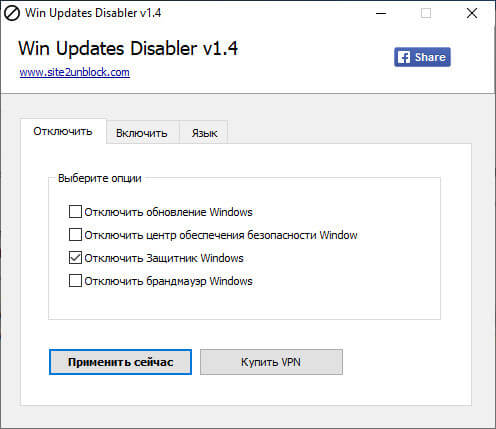
Выполните перезагрузку компьютера.
Для включения антивируса в операционной системе Windows, выполните следующие действия:
- Откройте окно программы Win Updates Disabler, войдите во вкладку «Включить».
- Поставьте флажок напротив пункта «Включить Защитник Windows».
- Перезагрузите ПК.
Вам также может быть интересно:
Как полностью отключить Защитник Windows в Редакторе реестра
Следующий способ предполагает использование системного средства Редактор реестра.
- В поле поиска Windows введите «regedit» (без кавычек).
- Запустите приложение от имени администратора.
- В окне «Редактор реестра» пройдите по пути:
HKEY_LOCAL_MACHINE\SOFTWARE\Policies\Microsoft\Windows Defender
- Щелкните правой кнопкой мыши по свободному месту в окне редактора реестра, в контекстном меню выберите сначала «Создать», а затем «Параметр DWORD (32 бита)».
- Присвойте параметру имя «DisableAntiSpyware» (без кавычек).
- Кликните правой кнопкой мыши по созданному параметру, в контекстном меню выберите «Изменить…».
- В окне «Изменение параметра DWORD (32 бита)», в поле «Значение» установите «1» (без кавычек), нажмите на кнопку «ОК».
- Кликните правой кнопкой мыши по разделу «Windows Defender», в открывшемся меню выберите «Создать», затем «Раздел».
- Дайте разделу имя «Real-Time Protection».
- В разделе «Real-Time Protection» создайте параметры DWORD (32 бита) с именами «DisableBehaviorMonitoring», «DisableOnAccessProtection», «DisableScanOnRealtimeEnable», «DisableIOAVProtection», присвойте каждому из этих параметров значение «1».
Закройте окно редактора реестра, а затем перезагрузите ПК.
Временное прекращение работы антивируса
При появлении вопроса, как отключить антивирус Аваст на время, к примеру, пока не установится новая программа, стоит воспользоваться специальной функцией программы. Разработчики предусмотрели возникновение таких моментов и внедрили в антивирус функцию временной деактивации.
На каждой операционной системе, последовательность действий одинаковая, однако могут возникнуть сложности, например, на Wondows 8. Поэтому, ниже будет описано несколько вариантов решения проблемы под каждую из заявленных версии Windows.
Для Windows 10
Для того, чтобы на некоторое время выключить защиту Avast, необходимо выполнить следующие действия:
- При помощи правой кнопки мыши (Далее – ПКМ), кликните по иконке Аваста, расположенного в трее.
Если эмблемы антивируса не видно, значит нужно нажать на расположенную там же стрелку, чтобы отобразились скрытые программы.
- Кликнув по значку Avast ПКМ, нужно выбрать второй сверху пункт с названием «управление экранами Avast». Сбоку появится ещё один список, в котором будет предложено временно отключить антивирус на:
- 10 минут;
- Одни час;
- До перезапуска ПК;
- Полное отключение.
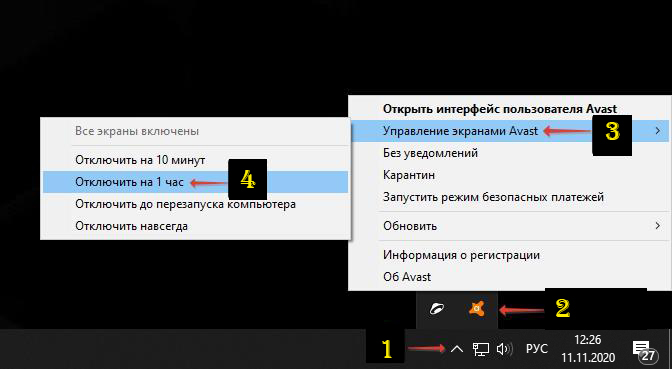
- На экране появится уведомление о попытке отключения защиты Аваст. Из предложенных вариантов ответов необходимо выбрать «Ок, остановить». Также система предупреждает, что отключение антивируса на совсем нежелательно, так как компьютер будет подвержен различным угрозам.
После выполнения данной инструкции, пользователь остановит на время работу антивируса Аваст на своем компьютере или ноутбуке. Восстановление работы антивируса произойдет автоматически при соблюдении условий выбранного режима.
Для Windows 8
Антивирус Аваст вызывает некоторые сложности в использовании при работе на операционной системе Windows 8. Однако, учитывая, что интерфейс Windows 8 и Windows 7 очень похожи, достаточно произвести те же действия, что и описаны в способе под эту операционную систему.
Интересный факт: на данный момент есть возможность преобразовать внешний вид Windows 8 под привычный для большинства Windows 7. Для этого достаточно внести некоторые корректировки в Parallels Desktop и выбрать привычный вид.
Для Windows 7
Все предыдущие способы будут работать и на Windows 7, поскольку интерфейс у антивируса Аваст одинаковый. Тем не менее, есть ещё один способ отключения защиты который будет выполнен при помощи диспетчера задач. Для выполнения полного отключения антивируса Avast на операционной системе Windows 7 необходимо:
- При помощи сочетания клавиш CTRL+SHIFT+ESC вызываете диспетчер задач Windows. Также это можно сделать при помощи клика ПКМ по панели внизу экрана;
- Кликаем по вкладке «Диспетчер задач»
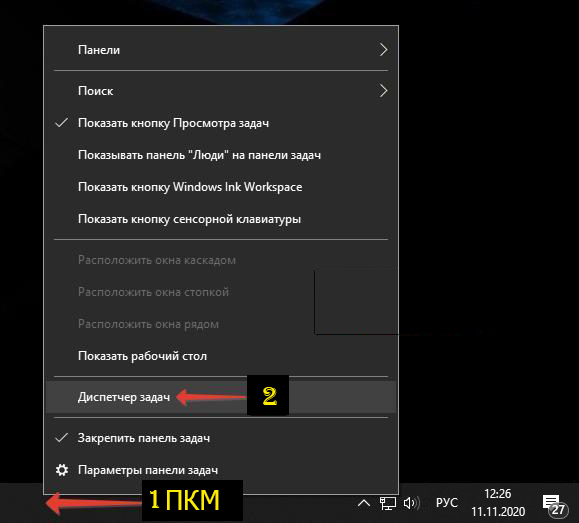
- Нужно перейти в графу «Службы», которая расположена крайней с правой стороны;
- Находите в предложенном списке Avast Antivirus. Кликаете по надписи ПКМ и во всплывающем окне кликаете на надпись: «Остановить».

После этого работа антивируса будет прекращена до момента перезагрузки компьютера. Поэтому чтобы обратно его включить нужно либо проделать такую же операцию и в конце кликнуть по надписи включить, либо просто перезагрузить компьютер или ноутбук.
Инструкция по ремонту ЗУ «лягушка»
«Коммуналка» в Петербурге и области: сколько платим и за что?
Как отключить Avast из интерфейса пользователя
Для этого действия необходимо открыть саму программу, где присутствуют все ее настройки. Это можно сделать, нажав по ее ярлыку на рабочем столе, или выбрав пункт «Открыть интерфейс пользователя Avast», проделав ряд действий описанных выше.
Преимущества данного способа в том, что можно отключить отдельный конкретный модуль, а не все средства защиты разом, как это происходит при первом способе.
Обратите внимание
: если отключение Аваст необходимо на время установки программы или какой-либо игры, то можно произвести ряд настроек по добавлению, якобы подозрительных файлов запускаемых приложений, в. Тем самым не придется оставлять компьютер без защиты от прочих внешних угроз
Открываем программу и нажимаем на значок настроек.
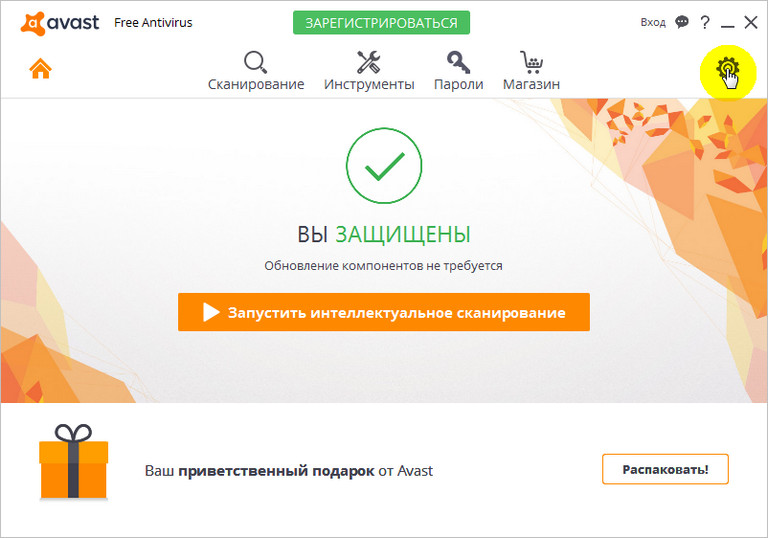
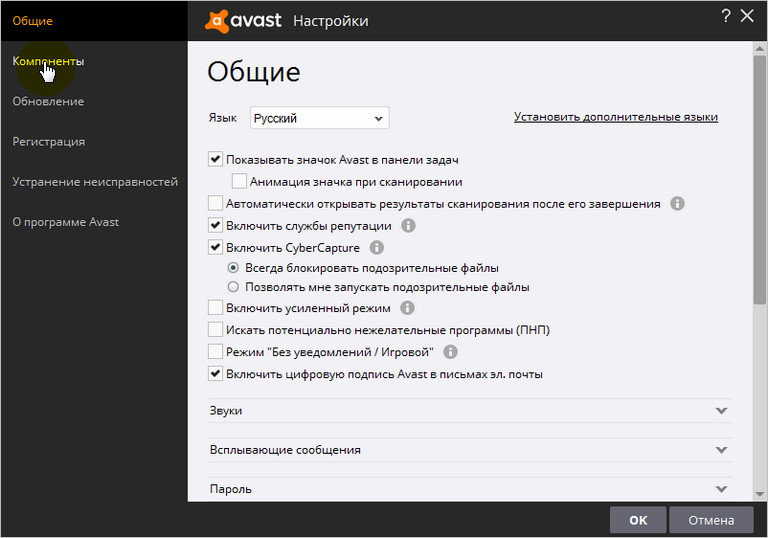
Для ускорения работы или установки программы нас интересует модуль защиты «Экран файловой системы». Именно он отвечает за проверку всех запускаемых файлов и программ. Для его отключения на определенное время необходимо нажать на белое поле в правой области кнопки «Включить/Выключить», как это показано на скриншоте ниже.

Выбрав временной интервал отключения защиты, вас так же попросят подтвердить данное действие.
Оба описанных способа того, как отключить антивирус Аваст, одинаково применимы, как на виндовс 7, так и на виндовс 8 и 10. На всех трех перечисленных операционных системах интерфейс программы одинаков.
Как отключить антивирус Avast средствами Windows
В принципе, первых двух способов более чем достаточно, при условии, что программа работает исправно. В противном случае, Avast можно выключить принудительно, прибегнув к инструментам операционной системы.
Для принудительного отключения Аваст в виндовс 7 нужно открыть диспетчер задач. Делается это одновременным нажатием клавиш «Ctrl+Alt+Delete». Далее переходим во вкладку «Службы» и находим его работающую службу «avast!Antivirus». Нажимаем по ней правой клавишей мыши и выбираем «Остановить службу».
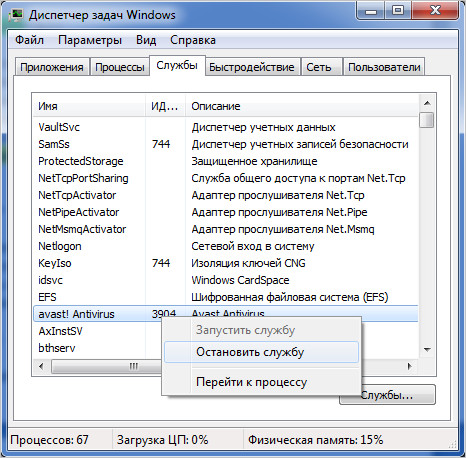 После произведенных действий программа попросит подтвердить отключение ее модулей защиты.
После произведенных действий программа попросит подтвердить отключение ее модулей защиты.
В виндовс 8 и виндовс 10 принудительно отключение антивируса идентично и производится по тому же принципу, через диспетчер устройств. Отключение службы в данных операционных системах доступно во вкладке «Процессы». Находим рабочий процесс «avast!Service (32 бита)». Далее открываем скрытую службу и, нажимая правой клавишей мыши по ней, производим ее остановку.

Включение модулей защиты Аваст
Раз уж мы рассмотрели, как отключить антивирус Avast на определенное время, значит будет не лишним рассмотреть и обратный процесс, процесс ее включения. Тут, как вы уже догадались, все просто.
Для этого опять же наводим курсор на измененный значок программы в области уведомлений, сигнализирующий о полном или частичном отключении самозащиты и уже знакомыми нам действиями, вызываем контекстное меню, в котором выбираем пункт «Включить все экраны».
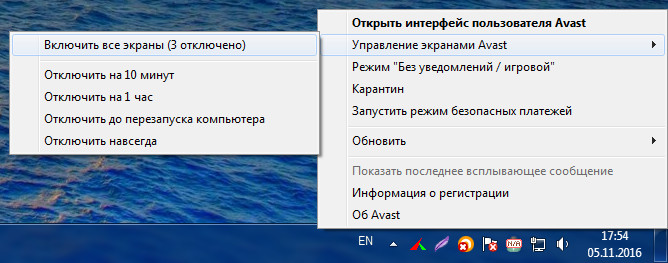
На этом все. Надеемся, что ответ на интересующий вас вопрос был дан исчерпывающий.
Как отключить защитник Windows 10?
Существует 3 способа отключить антивирусную программу “Защитник Windows”. Все они легко запоминаются, поэтому работу сможет выполнить даже подросток. Процесс деактивации для новой версии ОС немного отличается от подобной операции во всех предыдущих версиях. Чтобы удачно выполнить эту работу, необходимо выбрать для себя наиболее простой метод и четко следовать заданному алгоритму действий.
Временное отключение встроенного антивируса с помощью настройки параметров
Этот вариант отключения защитника Windows 10 позволяет приостановить работу антивирусного приложения. Такая операция может понадобиться в тех случаях, когда он блокирует загрузку игры, приложения или полезной программы для компьютера.
Процесс отключения состоит из следующих этапов:
Отключение защитника в редакторе локальной групповой политики
Такой вариант отключить антивирус доступен только для корпоративной и профессиональной версии операционной системы. Это обязательно нужно учитывать, т.к. на большинстве домашних компьютеров стоит иная версия Виндовс, для которой этот вариант отключения защиты не действует.
Пошаговая инструкция:
- Одновременно нажимают на клавиатуре кнопки Win и R.
- Откроется окно, в пустое поле которого вводят команду “gpedit.msc”.
- Кликают левой кнопкой мыши (ЛКМ) на “OK”.
- После этого появится окно, в котором справа находят раздел “Конфигурация”.
- Перейдя в него выбирают пункт “Адм. шаблоны”, где ищут папку “Компоненты” и подпапку “Защитная программа”.
- В ней открывают файл “Включить антивирусную защиту”.
- В появившемся окне ставят отметку напротив надписи “Включено”.
- Нажимают кнопку “Применить”
- Подтверждают внесение изменений кликом по “OK”.
- Подобным образом деактивируют опцию “Разрешить работу антивируса” и “Разрешить подключение службы защитника Windows”. Единственно отличие заключается в установке отметки напротив слова “Отключено”.
- На следующем этапе работы возвращаются редактор. Там ищут подраздел “Защита” и переходят в него.
- Двойным кликом ЛКМ по файлу “Выключить защиту” активируют это действие.
- После этого выбирают параметр “Проверка всех файлов” и ставят в нем птичку около слова “Отключено”.
- Затем переходят в папку “Maps”, где деактивируют все показатели, кроме “Отправлять образцы” (оставляют “Включено” и в меню “Параметры” выбирают “Никогда не отправлять”).
Как полностью отключить защитник Windows 10 с помощью редактора реестра?
Отключить или удалить Windows Defender можно через редактор реестра. Этот вариант доступен на любом компьютере, работающем на операционной системе Виндовс.
Алгоритм действий:
- С помощью клавиатуры нажимают комбинацию Win+R.
- Откроется окно, куда вводят команду “regedit”.
- Нажимают клавишу Enter.
- После этого появится редактор реестра в котором находят раздел HKEY_LOCAL_MACHINE (название обязательно должно быть прописано большими буквами).
- В нем открывают папку “SOFTWARE” и подпапку “Policies”.
- Затем ищут “Майкрософт” и нажимают на “Защитник Виндовс”.
- Справа появится несколько файлов.
- На пустом поле кликают ПКМ и выбирают пункт “Создать”.
- После этого переходят во вкладку “Параметры” и задают имя DisableAntiSpyware (все слова без пробелов).
- Затем 2 раза кликают по созданному файлу и присваивают ему значение, равное единице.
- Аналогично создают еще 2 файла (ServiceKeepAlive и AllowFastServiceStartup), которым задают значение 0 (стоит по умолчанию).
- Возвращаются к списку разделов реестра и находят Real-Time Protection.
- В нем создают параметры и присваивают им имена DisableRealtimeMonitoring, DisableOAVProtection.
- Нажимают на каждый из них и присваивают единицу.
- После этого переходят в папку “Спайнет”, в которой создают файл DWORD32.
Выводы статьи
При необходимости, пользователь может отключить на компьютере антивирусную программу Защитник Windows, встроенную в операционные системы Windows 10, Windows 8.1, Windows 8. Антивирус можно отключить на время или полностью используя разные способы: настройки Windows, локальную групповую политику, изменения в реестре, в программах O&O ShutUp10 и Win Updates Disabler.
Похожие публикации:
- Как удалить антивирус AVG с компьютера полностью
- Лучшие антивирусные сканеры, не требующие установки на компьютер
- Acronis Ransomware Protection для защиты от вирусов-вымогателей
- Проверка на вирусы онлайн — 5 сервисов
- Лучшие бесплатные антивирусы
Выводы
Для написания данной заметки я использовал версию Avast Free Antivirus, но это применимо для любых других решений этой компании. Вопрос как отключить антивирус Аваст решается везде одинаково. Не забывайте, что отключение любого из компонента антивируса подвергает риску ваши данные на компьютере.
Антивирус Аваст давно пользуется популярностью среди пользователей благодаря тому, что он бесплатен и обеспечивает достойный уровень защиты компьютера, сопоставимый с уровнем прочих антивирусных программ, занимающих лидирующие позиции. К сожалению, при использовании не редко возникают ситуации, когда его модуль самозащиты необходимо отключить. Это может быть из-за установки игры или какого-либо приложения, или же просто для ускорения работы компьютера. Как отключить Аваст на время установки программы или игры быстрыми способами рассмотрим в данной статье.








