Как удалить «защитник» windows 10?
Содержание:
- Введение.
- Через стандартные настройки системы
- Как удалить защитник Windows 10?
- Как полностью выключить защитника
- Что такое Защитник Windows 10?
- Где можно расплатиться бонусами от Сбербанка – партнеры программы
- При помощи редактора локальной групповой политики
- Как отключить SmartScreen
- ✅ Что такое “Защитник Windows”?
- Отключение защитника в ранних версиях
- Как отключить защитник Windows 10 навсегда с помощью редактирования системного реестра
- Как отключить защитник windows 10 Pro навсегда
- Использование стороннего программного обеспечения
- Где находится и как совсем избавить от средства удаления вредоносных программ
- Зачем нужен Windows Defender
- Как отключить антивирус Аваст на Виндовс 10
- Как отключить антивирус в Windows 10 на время
- Отключаем Антивирус Касперского на время
- Как временно отключить Dr.Web
- Как выключить антивирус Аваст на время
- Как отключить 360 Total Security
- Отключение Windows Defender с помощью сторонних программ
- Отключение антивирусного приложения «Защитник Windows»
- Заключение
Введение.
При установке антивирусного приложения сторонних разработчиков, «Защитник Windows» теряет первичный приоритет на защиту, но он не отключен и не удален. Однако пользователи могут при желании отключить встроенную функцию безопасности с помощью инструментов «Редактор локальной групповой политики», «Редактор реестра» или временно приостановить ее функционирование с помощью приложения безопасности «Windows».
И далее в данном руководстве по настройке и управлению параметрами операционной системы «Windows 10» мы покажем, как отключить антивирус «Защитника Windows» на компьютерном устройстве навсегда (или временно).
Через стандартные настройки системы
Самый простой вариант отключения «Защитника» заключается в использовании настроек Windows 10. При этом способе встроенный антивирус лишь на время прекратит работу, но в дальнейшем система все равно запустит его.
Для отключения Defender Windows 10 через настройки нужно придерживаться следующей последовательности действий:
Первое – зайти в меню «Пуск», после чего выбрать значок «Параметры», который находится слева.
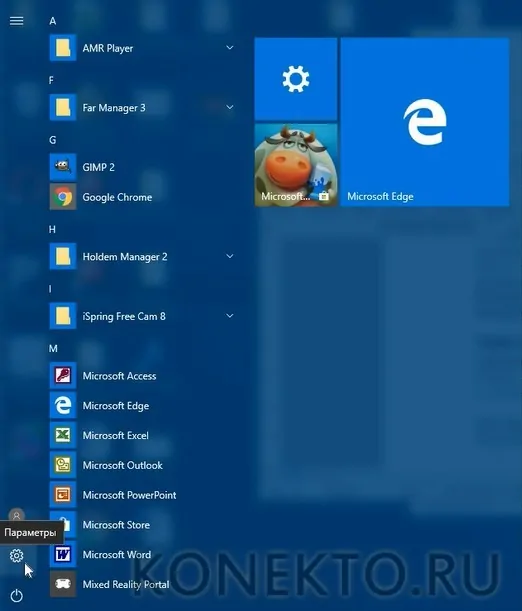
Появится окно с названием «Параметры Windows». В нем есть раздел «Обновление и безопасность», нужно кликнуть по нему.
Далее в списке, расположенном в левой части окна, необходимо выбрать пункт «Защитник Windows».
После этого требуется войти в Центр безопасности «Защитника» Windows и кликнуть по иконке щита с левой стороны.

В нижней части окна есть ссылка «Параметры защиты от вирусов и других угроз» — по ней и следует нажать.

Первые два ползунка требуется перевести в отключенное состояние.
Как удалить защитник Windows 10?
Если после всех пунктов у вас всё равно выбиваются ошибки в защитнике Windows 10 (код ошибки 0x8050800c и др), следует вызвать меню «Выполнить» (Win+R) и ввести значение services.msc;

- В графе «Служба защитника Windows» должно указываться, что служба включена;
- Если существуют различного рода проблемы, необходимо установить FixWin 10, где в «System Tools» использовать «Repair Windows Defender»;
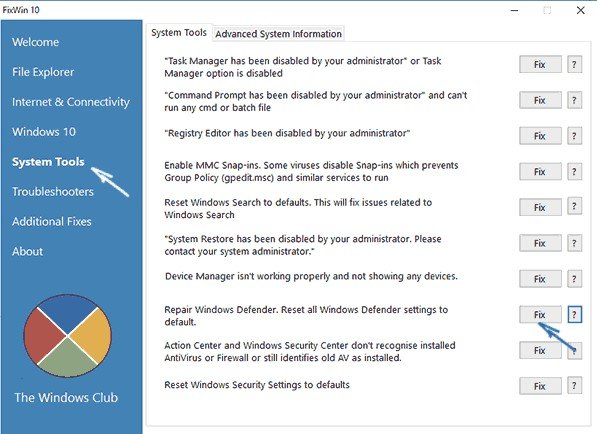
- Затем проверить системные файлы ОС на целостность;
- В случае наличия точек восстановления Windows 10 – используйте их.
И напоследок, рассмотрим вариант, как безвозвратно удалить «Защитник Windows 10» с вашего компьютера.
1. В первую очередь, необходимо отключить программу защитника по одному из вышеперечисленных способов (либо установить программу «Do not spy» и выбрать пункт «Disable Windows Defender, применив изменения);
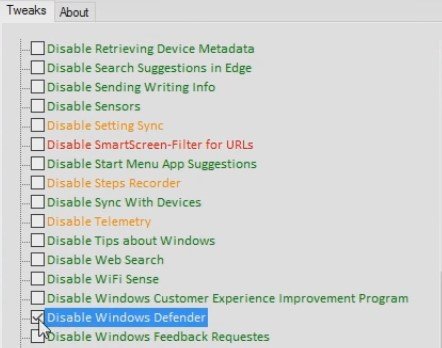
2. После того, как вы его отключили, следует перезагрузить ваш компьютер и установить «IObit Unlocker»;
3. Следующий шаг – это запуск программы IObit Unlocker, куда следует перетащить папки с защитником;
4. В графе «Разблокировать» выберите «Разблокировать и удалить». Подтвердите удаление;
5. Необходимо выполнить данный пункт с папками в «Program Files X86» и «Program Files»;
6. Компоненты программы были удалены с вашего компьютера.
Надеюсь, информация о том, как отключить защитник windows 10 вам помогла.
Как полностью выключить защитника
В новых редакциях Windows 10 (1903 и выше) сначала необходимо отключить «Защиту от подделки», которая мониторит компьютер на внесение изменений вредоносным ПО и блокирует доступ к настройкам.
Все шаги необходимо выполнять от имени администратора.
1. Нажмите на значок стрелки в трее, щелкните по иконке щита.

2. Откройте раздел «Защита от вирусов и угроз».
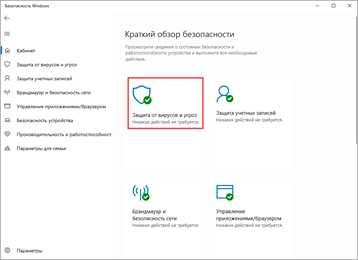
3. Перейдите в «Управление настройками».
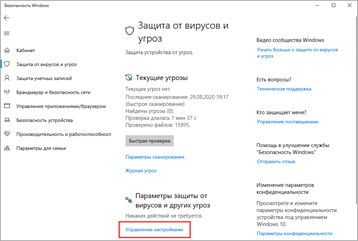
4. Отключите защиту от подделки.
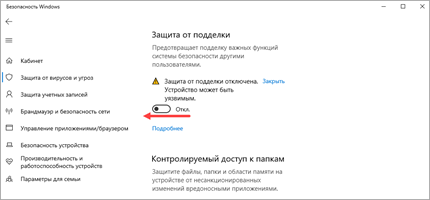
Рассмотрим несколько способов, как полностью выключить системный антивирус Windows Defender.
Способ 1: в редакторе групповых политик
Способ сработает, если у вас установлена Windows 10 редакции «Профессиональная» или «Корпоративная».
1. В меню Пуск введите gpedit.msc и откройте приложение.
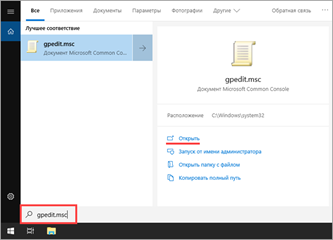
2. Раскройте ветку: Конфигурация компьютера – Административные шаблоны – Компоненты Windows.
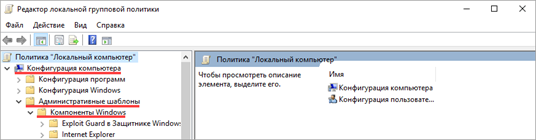
3. В левом списке выберите папку «Антивирусная программа защитника Windows». Затем в правой части окна дважды кликните по настройке «Выключить антивирусную программу Защитник Windows».
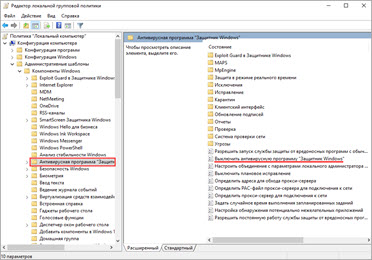
В настройках активируйте переключатель в положение «Включено» и нажмите кнопку «Применить».
4. Далее поочередно откройте следующие настройки:
- Разрешить запуск службы защиты от вредоносных программ.
- Разрешить постоянную работу службы защиты от вредоносных программ.
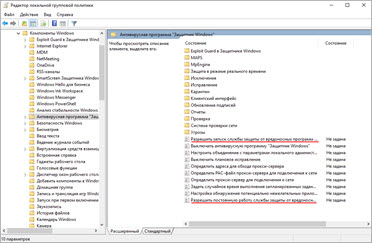
В каждой из них установите переключатель в положение «Отключено» и нажмите «Применить».
5. Перейдите в папку «Защита в режиме реального времени».
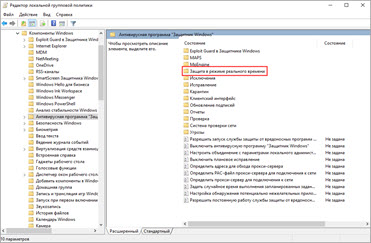
Измените следующие параметры:
- Выключить защиту в реальном времени: установите переключатель в положение «Включено».
- Включить наблюдение за поведением — Отключено.
- Проверять все загруженные файлы и вложения — Отключено.
- Отслеживать активность программ и файлов на компьютере — Отключено.
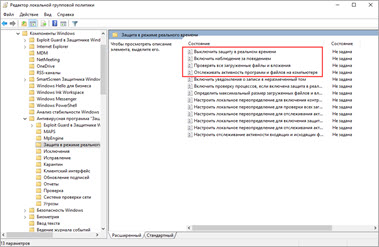
6. После проделанных действий обязательно перезагрузите компьютер.
На заметку. Для повторной активации защитника проделайте все шаги в обратном порядке, только параметры во всех настройках установите в «Не задано».
Способ 2: в редакторе реестра
Способ подойдет, если у вас установлена Windows 10 редакции «Домашняя».
Важно! Выполняйте шаги в той последовательности, в которой они указаны в инструкции. Не изменяйте другие параметры реестра, так как некорректные действия могут нарушить работу системы
Если вы начинающий пользователь, рекомендую прочитать материал для общего ознакомления. Ведь существует более простой способ отключения защитника – при помощи специальной программы (см. ).
1. В меню Пуск введите regedit и запустите редактор реестра.
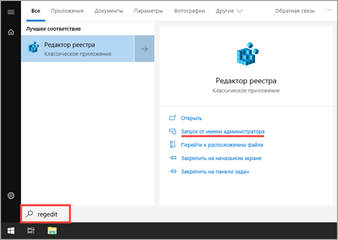
2. Разверните ветку HKEY_LOCAL_MACHINE, а в ней SOFTWARE.
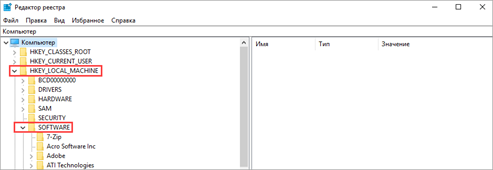
3. Чуть ниже раскройте ветку «Policies», а в ней «Microsoft». Кликните правой кнопкой мыши по «Windows Defender», в контекстном меню выберите «Создать» — Параметр DWORD (32 бита).
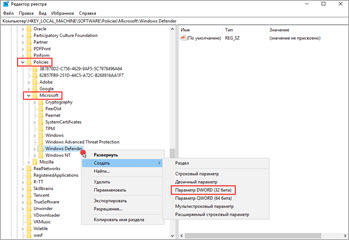
4. Задайте название DisableAntiSpyware. Затем дважды щелкните по параметру, в поле значение напечатайте 1 и нажмите OK.
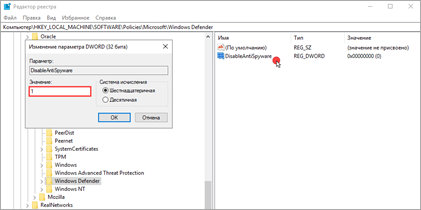
5. Правой кнопкой мыши кликните по «Windows Defender», в пункте «Создать» выберите «Раздел». Название для раздела укажите Real-Time Protection.
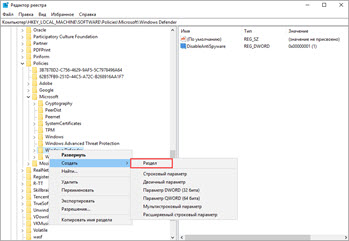
6. В этот раздел добавьте еще несколько параметров DWORD (32 бита) со значением 1:
- DisableIOAVProtection
- DisableBehaviorMonitoring
- DisableRealtimeMonitoring
- DisableOnAccessProtection
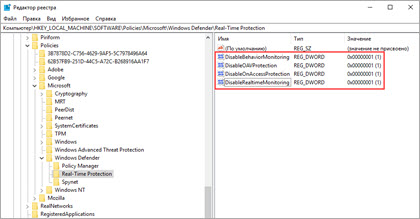
7. Создайте раздел с названием Spynet, добавьте в него три параметра:
- DisableBlockAtFirstSeen, значение 1.
- LocalSettingOverrideSpynetReporting, значение 0.
- SubmitSamplesConsent, значение 2.
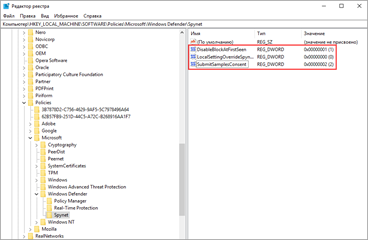
8. Разверните ветку: HKEY_LOCAL_MACHINE\SYSTEM – CurrentControlSet – Services – WinDefend. Найдите параметр Start и задайте ему значение 4.
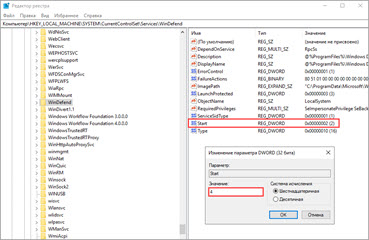
В дополнение можно отключить иконку защитника в трее. Для этого откройте Диспетчер задач, перейдите на вкладку «Автозагрузка», щелкните правой кнопкой мыши по «Windows Security notification icon» и выберите пункт «Отключить».
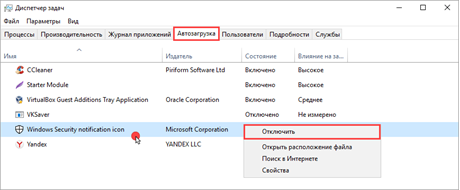
9. Перезагрузите компьютер.
Для возобновления работы защитника нужно будет удалить все созданные параметры.
Способ 3: через PowerShell
- В меню Пуск напечатайте Powershell, и запустите приложение от имени администратора.
- Введите команду Set-MpPreference -DisableRealtimeMonitoring $true, и нажмите клавишу Enter.
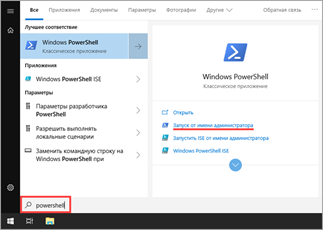
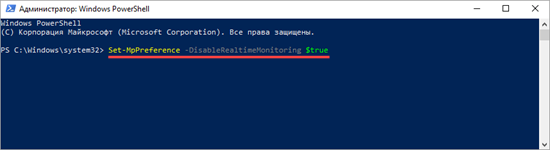
Что такое Защитник Windows 10?
Данная программа несёт защитные функции, предостерегая ваш компьютер от недоброжелательного ПО. По большей степени Защитник является антивирусом от компании Microsoft. Он продолжает выполнять свои функции до тех пор, пока на компьютере не появится другой антивирус, так как большинство из них выключают «родную» защиту вашего компьютера. Проводимые исследования дали понять, что Windows Defender был усовершенствован, благодаря чему, его функционал стал схож с функционалом других антивирусных программ.
Если сравнивать что лучше — Защитник Windows 10 или антивирус, необходимо понимать, что антивирусы бывают как бесплатные, так и платные, а главным отличием является степень защиты, которую они представляют. В сравнении с другими бесплатными программами – Защитник не уступает, а что касается платных программ, необходимо индивидуально оценивать уровни защиты и иные функции. Основной причиной необходимости отключения антивируса является то, что он не даёт устанавливать некоторые приложения и игры, что причиняет дискомфорт пользователям. Ниже будет предоставлена информация о том, как отключить Защитник Windows 10.
Где можно расплатиться бонусами от Сбербанка – партнеры программы
Поначалу в акции участвовали только наиболее крупные сети магазинов и ресторанов. Однако с каждым днём партнёров по программе «Спасибо» от Сбербанка становится всё больше. Так, например, в данный момент в список партнёров входят небольшие салоны, ювелирные магазины, туристические агентства, различные кафе, рестораны быстрого питания и т.д.
Получить подробную информацию о местах, в которых можно расплачиваться бонусами «Спасибо», можно на сайте.

Где можно потратить бонусы «Спасибо» от Сбербанка:
Кроме того, можно оплатить бонусами «Спасибо» от Сбербанка мобильную связь МТС. Но пополнить счет таким образом можно не более трех раз в день, и не более 30 за месяц.
При помощи редактора локальной групповой политики
Есть еще один вариант отключения «Защитника», который предполагает использование редактора локальной групповой политики. В меню «Пуск», как и в предыдущем случае, запускается окно «Выполнить».
После этого нужно придерживаться инструкции:
В текстовое поле появившегося окна необходимо ввести gpedit.msc, чтобы начать пользоваться необходимым редактором.
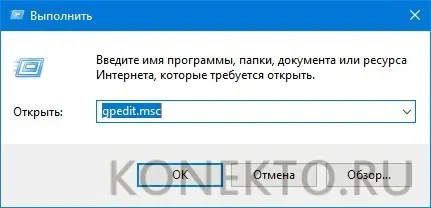
Далее следует переместиться в каталог «Антивирусная программа Защитник Windows». Чтобы сделать это, сначала требуется войти в папку «Конфигурация компьютера», затем перейти в раздел «Административные шаблоны», после чего в каталоге «Компоненты Windows» найти нужный пункт.
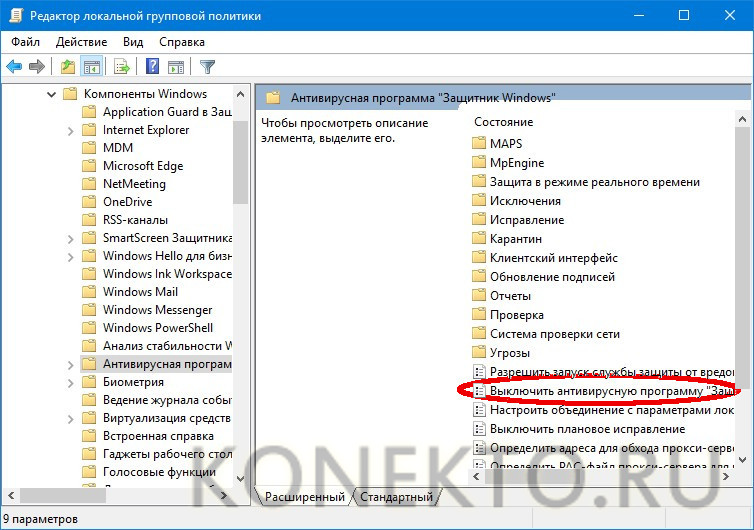
Затем нужно кликнуть по пункту «Выключить антивирусную программу Защитник Windows», чтобы появилось окно с настройками. В нем поставить галочку напротив надписи «Включено».
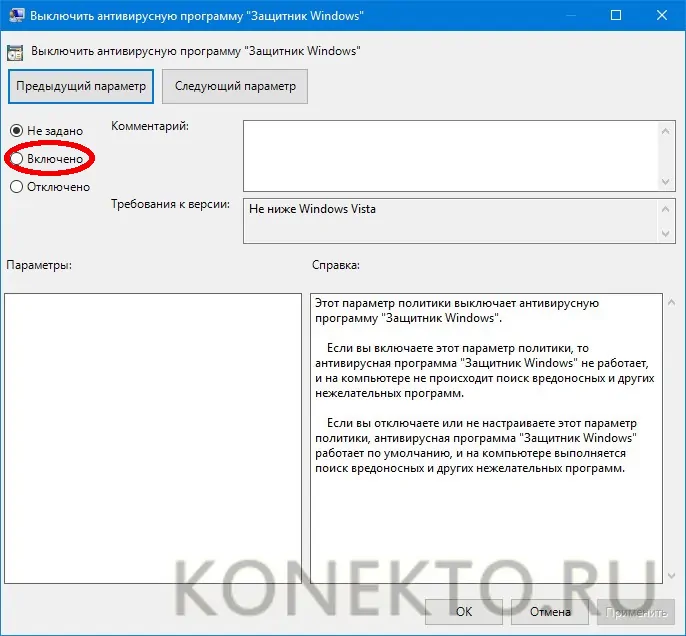
Как отключить SmartScreen
В некоторых случаях нет необходимости полностью отказываться от защитника, когда он просто мешает скачать некоторые файлы из интернета. В таких случаях, служба SmartScreen защитника-антивируса проверяет все скачивающиеся файлы по своей базе данных, и, если не находит подтверждения их безопасности, блокирует сохранение файлов.
Функцию «смарт-скрин» можно отключить отдельно от защитника Windows 10, для этого:
- В строке поиска меню «Пуск» введите «smartscreen» (без кавычек);
- Из результатов поиска выберите «Изменить параметры SmartScreen» или «Управление приложениями/браузером». Название может меняться, в зависимости от модификации Windows;
- В блоке «Проверка приложений и файлов» переведите переключатель в положение «Выключить»
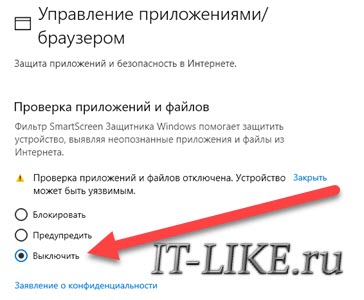
Для браузера Microsoft Edge или приложения из Windows Store, используйте соответствующие переключатели ниже.
✅ Что такое “Защитник Windows”?
Защитник Windows — или Windows Defender это бесплатный встроенный по умолчанию в дистрибутив операционной системы Windows антивирусный продукт от компании Microsoft созданный специально для удаление и блокировки подозрительных объектов такие как вирусы и spyware. При наличии аномальной активности объекта он помещается в карантин, где блокирует все действия данного объекта-файла и оповещает об этом пользователя системы для принятия решения, что делать дальше c данным инциденту.

Предыстория
В первых версиях windows 10 пользователи столкнулись с «гестаповским» методом борьбы Защитника Windows со всевозможными кряками и другими программами и файлами которые он посчитал подозрительными. После чего в интернете и на форумах начали появляться тонны мануалов которые рассказывали как выпиливать данный продукт из системы или полностью его отключать.
Я сам помню первые попытки поставить крякнутый фотошоп, но защитник убивал кряк и все мои попытки были тщетны)
И тогда курение мануалов и чтение сотни веток форумов по ИТ тематики рождали такие способы отключения Защитника виндоус как:
- Через реестр
- Запуск сомнительных программ которые как обещали разработчики решали данную проблему.
Но то было давно и уже вам мой дорогой читатель покажется неправдой!
На данный момент после выхода Windows 10 версия 1903 и Windows 1909, а сейчас уже и Windows 2004 такую проблему убрали и оставили на совести пользователя ПК
Теперь пользователь сам решает когда отключить и когда включить защитник Windows и вся ответственность лежит на нем, что я считаю очень хорошо и правильным!
Отключение защитника в ранних версиях
Покажу несколько способов, как выключить встроенную антивирусную защиту, если у вас установлена редакция Windows 10 ниже версии 1703.
Способ 1: в групповых политиках (для версий Про)
1. В меню Пуск печатаем gpedit.msc, и запускаем приложение.
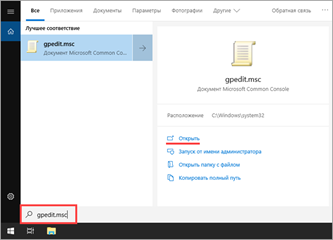
2. Поочередно открываем папки: Конфигурация компьютера – Административные шаблоны – Компоненты Windows – Endpoint Protection. Дважды щелкаем по настройке «Выключить Endpoint Protection».
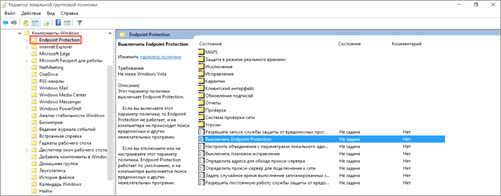
3. Значение задаем 1 и жмем на «Применить». Закрываем окно и перезагружаемся.
Способ 2: в реестре (для домашней редакции)
1. В меню Пуск печатаем regedit, запускаем приложение.
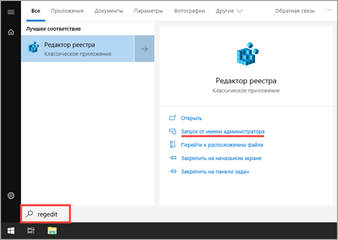
2. Поочередно открываем ветки: HKEY_LOCAL_MACHINE – SOFTWARE – Policies – Microsoft – Windows Defender. Создаем новый параметр DWORD (32 бита) с названием DisableAntiSpyware.
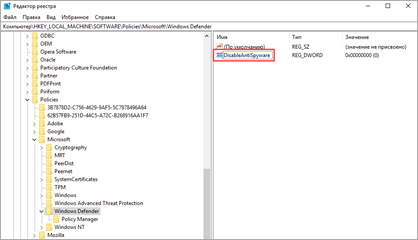
Присваиваем параметру значение 1.
3. Перезагружаем компьютер.
Способ 3: временная приостановка защиты
Способ также подходит для операционной системы Windows 7 и 8.
1. В меню Пуск печатаем панель управления, и открываем приложение.
2. Переходим в раздел «Защитник Windows».
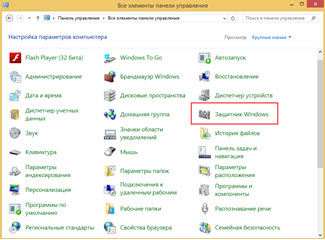
3. Открываем вкладку «Параметры» и убираем галочку с пункта «Включить защиту в режиме реального времени». Нажимаем на кнопку «Сохранить изменения».
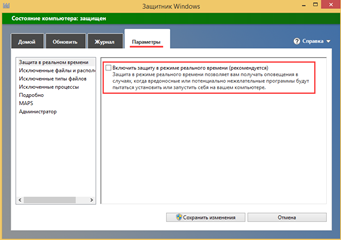
Как отключить защитник Windows 10 навсегда с помощью редактирования системного реестра
ОС можно представить в виде единой электронной страны. Чтобы в ней сохранялся порядок был придуман реестр – иерархическая база данных.
Она позволяет настраивать службы, записывать важные сведения и регулировать работу системы. Для ПО реестр является большой записной книжкой для сохранения постоянных сведений.
Если хотите модифицировать операционную систему на фундаментальном уровне – работайте с реестром. В нашем случае мы создадим несколько файлов, блокирующих запуск базовых процедур безопасности.
• Вызываем функцию «выполнить» клавишами WIN+R и вводим regedit.
• Перейдите в «Компьютер\HKEY_LOCAL_MACHINE\SOFTWARE\Policies\Microsoft\Windows Defender», можете скопировать путь из статьи в адресную строку редактора.
• Кликните правой кнопкой мышки в правой части окна и создайте DWORD (32 бита) параметр. Даже если система 64 бит.
• Задайте имя «DisableAntiSpyware». Для этого выделите файл и нажмите F2, далее введите название.
• Двойной клик по параметру
• Создаем еще 2 новых параметра: «AllowFastServiceStartup», «ServiceKeepAlive». В значениях выставляем 0.
• В левом окне создаем новый подраздел «Real-Time Protection». Если он существует, то просто переходим в него.
• Создаем DWORD «DisableIOAVProtection» и «DisableRealtimeMonitoring». Присваиваем из значения 1.
• Создаем раздел Spynet.
• Добавляем параметры (в скобках указано значение):
– DisableBlockAtFirstSeen (1),
– LocalSettingOverrideSpynetReporting (0),
– SubmitSamplesConsent (2).
На этом модификация закончена. Закрывайте рабочее окно и перезагрузите компьютер. Обязательно проверьте, чтобы антивирус был удален из автозагрузки.
Как отключить защитник windows 10 Pro навсегда
Для вашего удобства я сделал пошаговую инструкцию, состоящую из трех основных этапов:
-
Отключение всей защиты через интерфейс Windows;
-
Запрет на автоматическое повторное включение через реестр.
Этап 1 — отключение защиты
-
Перейдите в раздел безопасности Windows, кликнув по соответствующей иконке в трее:
-
Перейдите в раздел «Защита от вирусов и угроз».
-
Далее нужно нажать «Управление настройками» в блоке «Параметры защиты от вирусов и других угроз»:
-
Теперь нужно отключить по очереди все 4 защиты: «Защита в режиме реального времени», «Облачная защита», «Автоматическая отправка образцов», «Защита от подделки.
Этап №1 на этом завершен, но это не значит, что защитник в Windows 10 Pro был навсегда отключен, так как система нынче стала умная, Microsoft все больше «заботится» о нас, чтобы не лезли куда не надо 🙂 и разработчики сделали так, что через некоторое время (и после перезагрузки), все 4 пункта защиты будут вновь включены.
Поэтому, если хотите отключить защитника навсегда, то выполняем обязательно 2-й этап.
Этап 2 — отключение службы защитника Windows через реестр
Здесь нужно выполнить еще несколько несложных шагов:
-
В поиске системы наберите «реестр», кликните правой кнопкой мыши по найденному редактору реестра и выберите «Запуск от имени администратора».
-
Теперь в реестре нужно перейти в раздел (папку) по следующему пути:
HKEY_LOCAL_MACHINE\SOFTWARE\Policies\Microsoft\Windows Defender
Сделать это можно двумя способами: вручную идти по папкам , или вставить в верхнюю строку редактора вышеуказанный путь и нажать «Enter».
-
В открытом разделе нужно создать 3 параметра. Для создания параметра, кликаем правой кнопкой мыши в правой части окна и выбираем «Создать», после чего обязательно «Параметр DWORD (32 бита)»:
-
Первый создаваемый параметр называем так DisableAntiSpyware. Затем кликаем по нему по нему дважды левой кнопкой мыши и указываем значение = 1, после чего кликаем по «ОК».
-
Второй параметр называем AlowFastServiceStartup, ему ставим значение 0 и третий называем ServiceKeepAlive также со значением = 0.
В итоге на данном шаге должно получиться так:
-
-
Теперь создаем подраздел в разделе реестра Windows Defender с названием Real-Time Protection. Для этого кликаем правой кнопкой по разделу Windows Defender, выбираем «Создать» — «Раздел», после чего указываем название.
В этом разделе создаем еще 2 параметра DWORD32 с нужными значениями:
-
Название: DisableIOAVProtection, значение 1;
-
Название: DisableRealtimeMonitoring, значение 1.
Получаем следующее:
-
-
В том же разделе Windows Defender создаем последний подраздел с названием Spynet и в нем аналогичным образом 2 параметра того же типа DWORD32:
-
Название: LocalSettingsOverrideSpynetReporting, значение 0;
-
Название: SubmitSamplesConsent, значение 2.
На данном этапе должно получиться следующее:
Не закрывайте реестр после выполнения этого пункта!
-
-
Последним шагом делаем запрет на запуск службы защитника Windows. Для этого в том же реестре (если вы его закрыли, то откройте заново от имени администратора) перейдите по следующему пути:
HKEY_LOCAL_MACHINE\SYSTEM\CurrentControlSet\Services\WinDefend
Там найдите параметр Start, кликните по нему дважды левой кнопкой и поставьте значение = 4. И переходим к последнему, самому простому этапу 🙂
Этап 3 — перезагрузка компьютера
Да, все просто, нужно лишь перезагрузить компьютер после всех проделанных по 2-м этапа выше манипуляций в реестре и в настройках самого защитника. Это нужно для того, чтобы система приняла все изменения и защитник окончательно отключился.
Использование стороннего программного обеспечения
Существует множество программ для оптимизации работы операционной системы с разной степенью полезности и безопасности, среди которых наибольшую популярность (по какой-то непонятно причине) приобретают те продукты, имеющие более яркий интерфейс и распространяются на платной основе за достаточно солидные деньги.
Но речь пойдёт не о них. Поставленную в настоящей статье задачу можно абсолютно бесплатно реализовать с помощью утилиты «DISM++», которая уже давно с самой положительной стороны себя зарекомендовала в определённом пользовательском сегменте). Более подробно о «DISM++» было сказано ранее в этом материале — Бесплатные программы для
После запуска исполняемого файла (в соответствии с разрядностью операционной системы) из скаченного архива потребуется сделать следующее:
- Откройте раздел «Панель управления» — «Оптимизация»;
- Разверните строку «Настройки безопасности» и переведите переключатель в положение «Включено» для параметра «Отключить защитник Windows».
После этого можно закрыть программу, но «DISM++» позволяет осуществить ещё много интересных задач, так как что не спешите заканчивать знакомство с ним исключительно на поставленном в настоящей статье вопросе.
Где находится и как совсем избавить от средства удаления вредоносных программ
Средство удаления вредоносных программ (MRT) — ещё один встроенный антивирус Windows, который по-тихому удаляет вредоносные программы и процессы из системы, а потом отсылает отчёт о проделанной работе в компанию Microsoft. Но может случиться так, что MRT начнёт конфликтовать со сторонним антивирусом или грузить центральный процессор. Чтобы этого избежать, можно просто удалить MRT, без которого система будет чувствовать себя совершенно комфортно.
Чтобы избавиться от средства удаления вредоносных программ, вам надо пройти в проводнике по пути «C:\Windows\System32», куда оно записано, и удалить имеющуюся там папку MRT.
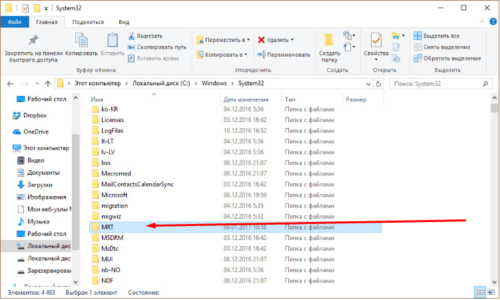
Удалите папку MRT
Защитник Windows и MRT выполняют одну и ту же функцию: обеспечение безопасности системы. Следите за тем, чтобы эти две службы обновлялись и постоянно работали. Но лучше всё-таки отключить защитник Windows и установить сторонний антивирус: несмотря на все старания организации Microsoft, антивирусы справляются со своей задачей намного лучше, чем стандартный защитник.
Зачем нужен Windows Defender
С 2004 года самая известная IT компания выкупила линию продукции GIANT AntiSpyware, с тех времен и до сих пор OS от Microsoft надежно защищаются от зловредного кода. Антивирус виндовс 10 поддерживает стандартный набор процедур безопасности и помогает защищать компьютер пользователя от большинства хакерских атак. В стандартный перечень задач входит:
• Автоматическое обновление базы данных;
• Регулярное сканирование и выявление угроз;
• Защита от сетевых атак;
• Контроль приложений;
• Защита конфиденциальной информации;
• Поддержание функциональности ОС.
Несмотря на бесплатный функционал встроенная защита windows 10 позволяет снизить риск заражения в несколько раз. Она в автоматическом режиме распознает более 99,8% угроз согласно специальному тесту AV-test. Поэтому за бесплатную стоимость любой покупатель ОС получает достойную альтернативу платному Kaspersky и т. п.
На все антихакерские процедуры, особенно на фоновое сканирование, затрачиваются ресурсы процессора и оперативной памяти. Поэтому юзеры стараются отключить защитную службу, чтобы немного ускорить слабые ноутбуки.
Как отключить антивирус Аваст на Виндовс 10
Рассмотрим отключение сторонних программ на примере Avast. Его значок находим в трее.
Нажмите на него пкм и выберите «Управление экранами Avast».
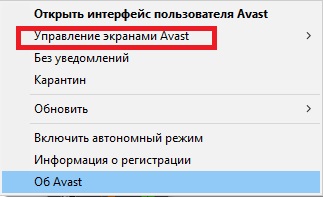
При наведении на эту строку появится дополнительный список возможностей. Здесь можно отключить ПО навсегда или на время.
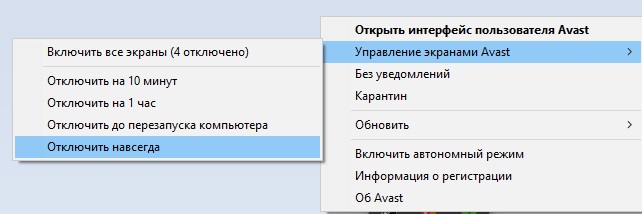
При выборе появится предупреждение.

Если вы уверены в своих действиях – соглашайтесь.
Второй способ отключить Аваст – убрать всю защиту в настройках. Кликайте по его значку в трее и в меню выбирайте настройки.

В области компоненты отключайте все подряд.

И подтверждайте свой выбор.
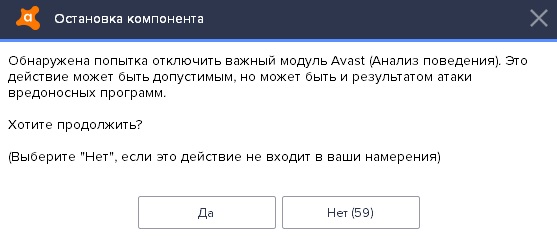
Также можно остановить службу в диспетчере открытых приложений.

Переходите к службам, ищите нужную и жмите на ней пкм. Выбирайте «Отключить».

Также можно остановить любой антивирус, включая McAfee. А если вам нужно узнать, как на Виндовс 10 отключить брандмауэр, обязательно читайте эту статью.
Каждый пользователь решает самостоятельно, отключить все антивирусные программы Windows 10 или не стоит, но мы рекомендуем держать хотя бы одну программу в боевой готовности. Слишком велик риск получить вирус из интернета или от программ неизвестного происхождения. Если ваш ПК не имеет коннекта, а ставите вы только лицензионное ПО, то вероятность заражения мала, но все же есть. Известны примеры, когда вирус попадал даже на инсталляционные диски операционных систем от Майкрософта.
Читайте далее: как отключить защитник Виндовс 10 навсегда.
Как отключить антивирус в Windows 10 на время
12.01.2018
Безопасность

Хороший антивирус — это, как правило, один единственный барьер, который сдерживает полчища виртуальных паразитов и вредителей из Интернета от проникновения на компьютер пользователя. Да и не только из Интернета! Визит друга с флешкой может обернуться в лучшем случае потраченным временем на избавление Виндовс от заразы, а в худшем — потерей данных. Но иногда может возникнуть ситуация, когда когда нужно преднамеренно отключить антивирус в Windows 10 на время. Например, для установки патча для программы или игры, либо воизбежание сбоя во время прошивки какого-нибудь устройства. Так как подобных приложений очень и очень много, я покажу как это сделать на примере четырёх самых популярных антивирусных программ.
Если Вы используете какое-то иное приложение, то просто поступайте по аналогии. Если же Вы пользуетесь стандартным защитником Windows 10, то смотрите эту инструкцию.
Отключаем Антивирус Касперского на время
Для того, чтобы на время отключить защиту Касперского на своём компьютере, Вам необходимо найти в системном лотке (в левой нижней части экрана) значок программы. Он может быть выглядеть в виде красной буквы V, либо в виде щита, как на скриншоте:

Кликните по нему правой кнопкой мыши, чтобы появилось меню. Найдите пункт Приостановить защиту. После этого должна появится такое окно:
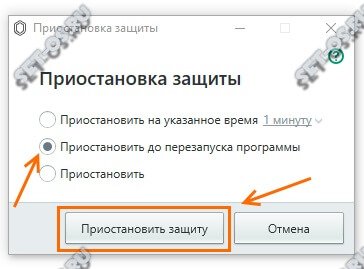
Чтобы отключить антивирус Касперского на некоторое время — выберите первый вариант, где можно указать интервал, в течение которого защита будет бездействовать — от 1 минуты и до 5 часов. Второй вариант позволяет приостановить работу программу до её перезагрузки. Ну а третий флажок позволяет отключить Касперского до тех пор, пока Вы сами вновь его не запустите!
Как временно отключить Dr.Web
Второй по популярности в России антивирус — «Доктор Веб». Отключить на время его так же можно в области уведомлений. После клика по значку появится такое меню:
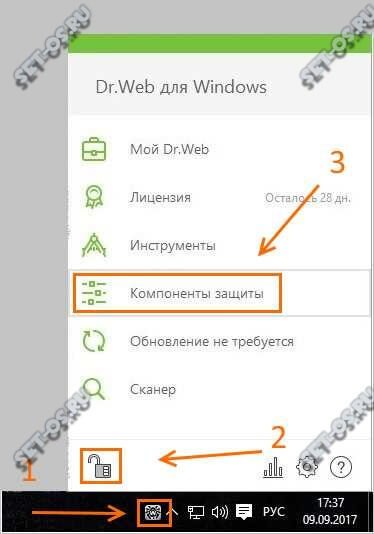
По умолчанию, доступ к настройкам заблокирован, а потому надо сначала кликнуть по значку в виде замка. После того, как меню будет разблокировано — выберите пункт Компоненты защиты.
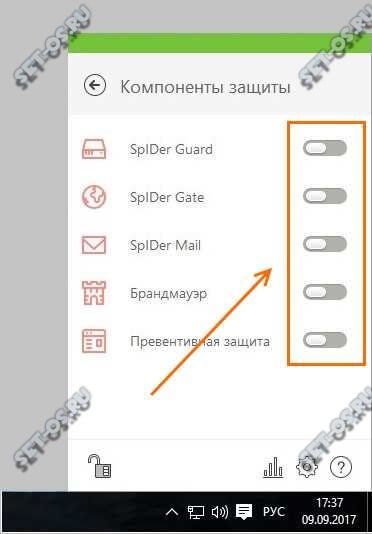
Следующим шагом, который позволить выключить на время Доктор Веб, будет деактивация всех компонентов защиты. Это делается с помощью ползунка-переключателя напротив каждого из пунктов.
Как выключить антивирус Аваст на время
Несмотря на то, что Avast- это скорее недоразумение, нежели реальная защита от виртуальных угроз, этот антивирусный продукт является очень популярным. В первую очередь, благодаря тому, что бесплатный. Чтобы временно отключить антивирус Аваст, кликаем по его значку в панели задач Windows 10.
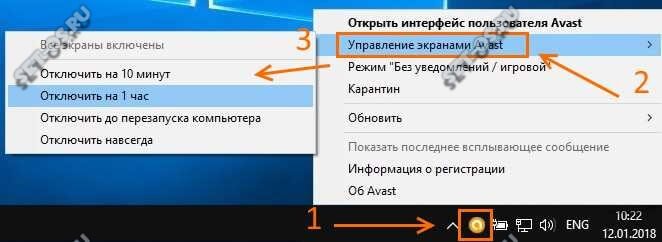
В меню выбираем раздел Управление экранами Avast. А далее уже выбираем сколько приложение будет бездействовать — 10 минут, 1 час или до перезагрузки компьютера. Если есть необходимость — можно отключить защиту Аваста совсем, до того момента, как пользователь снова его активирует вручную.
Как отключить 360 Total Security
Теперь давайте рассмотрим творение китайских программистов — бесплатный антивирус 360 Total Security от компании Qihoo. Для того, чтобы временно выключить этот антивирус, кликните на его значок в системном трее:
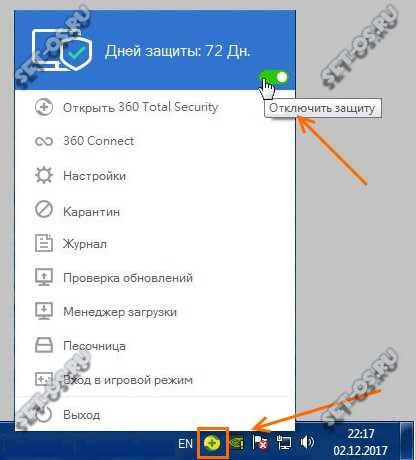
В самой верхней части появившегося меню найдите ползунок- переключатель. Он никак не подписан, но если навести на него курсор, то появится подсказка «Отключить защиту». Передвигаем его в положение «Выкл». Появится вот такое окно-предупреждение:
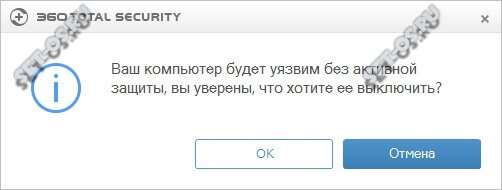
Нажимаем на кнопку «ОК». Так вы сможете отключить 360 Тотал Секьюрити до того момента, пока снова не включите его, вернув ползунок в меню в положение «Вкл.».
P.S.: После выполнения необходимых действий — не забудьте потом вновь активировать защиту. Иначе последствия могут быть достаточно плачевные!
dr web, аваст, выключить антивирус, защита виндовс, касперский, отключить защиту, тотал секьюрити
Отключение Windows Defender с помощью сторонних программ
Вышеописанные алгоритмы требуют предельной внимательности от пользователя и базовые навыки работы с устройством. Не всем хочется повторять вышеописанные действия. Поэтому сторонние разработчики создали приложения для автоматизированной модификации реестра:
• Win Updates Disabler;
• Destroy Windows 10 Spying (DWS);
• Defender Control.
Приведем пример, используя последнюю программу из списка. Скачайте через поиск Яндекс. После окончания загрузки запускаем .exe файл и в появившемся окне выбираем «Disable Windows Defender».
Если процедура сработает (подождите 2 минуты), то окно станет красным.
Отключение антивирусного приложения «Защитник Windows»
Чтобы навсегда отключить встроенное антивирусное защитное решение операционной системы «Windows», используя возможности приложения «Редактор реестра», пользователям необходимо выполнить, представленный далее, упорядоченный пошаговый алгоритм последовательных действий:
Откройте диалоговое окно «Выполнить», используя представленный ранее способ или применив другой, приемлемый для каждого конкретного пользователя, вариант. Например, нажмите на кнопку «Пуск» на «Панели задач» в нижнем левом углу экрана и откройте главное пользовательское меню «Windows». Задействуя колесо управления компьютерной мыши или ползунок полосы прокрутки, отыщите и щелкните левой кнопкой мыши раздел «Служебные – Windows». В открывшемся вложенном меню из представленных вариантов системных приложений выберите раздел «Выполнить».
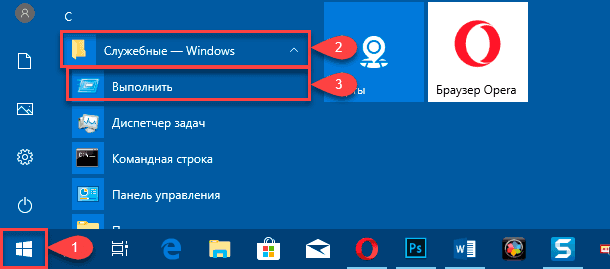
В диалоговом окне введите в соответствующем поле «Открыть» поисковую команду прямого запуска приложения «Редактор реестра»: «regedit», а затем нажмите на кнопку «ОК» или клавишу «Ввод» на клавиатуре для исполнения.
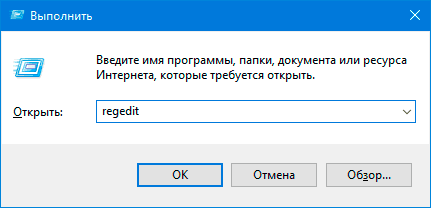
В открывшемся окне редактора в левой боковой панели пошагово перейдите в искомую директорию, расположенную по следующему адресу: «HKEY_LOCAL_MACHINE\SOFTWARE\Policies\Microsoft\Windows Defender».
Небольшой совет Можно напрямую скопировать и вставить указанный путь к требуемой директории в адресную строку реестра, чтобы быстро перейти к месторасположению необходимого ключа.
Щелкните правой кнопкой мыши раздел «Windows Defender» в левой боковой панели или по пустому пространству правой панели окна, нажмите во всплывающем контекстном меню раздел «Создать», дополнительно отображающий новое вложенное меню, в котором из предлагаемых вариантов выберите итоговый раздел «Параметр DWORD (32 бита)».
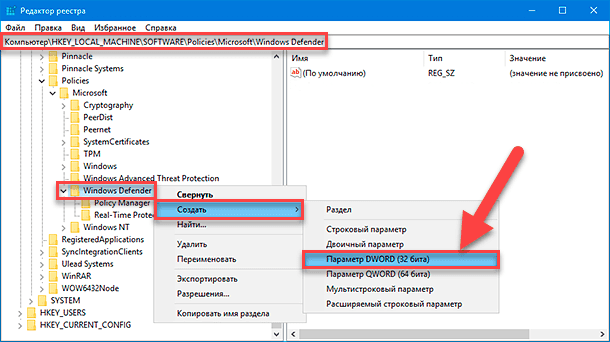
Присвойте параметру системное имя «DisableAntiSpyware» и нажмите клавишу «Ввод» на клавиатуре для применения.
Дважды щелкните левой кнопкой мыши по вновь созданному параметру «DWORD», и во всплывающем окне в поле «Значение» измените его числовой показатель с «0» на «1».
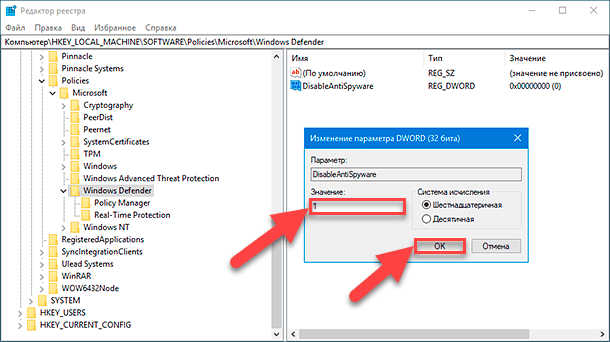
Нажмите на кнопку «ОК» и сохраните установленные значения параметра.
Перезагрузите компьютерное устройство, чтобы внесенные изменения вступили в силу.
После выполнения всех описанных шагов, антивирусная программа «Защитник Windows» больше не будет защищать пользовательскую систему от вредоносного программного обеспечения.
Если возникнет необходимость отменить, установленные при помощи данного алгоритма, изменения, пользователи всегда смогут повторно использовать, представленные выше, пошаговые инструкции, но в шаге «№ 6» потребуется щелкнуть правой кнопкой мыши параметр «DisableAntiSpyware» и во всплывающем контекстном меню выбрать раздел «Удалить».
Заключение
Операционная система «Windows 10» оснащена множеством востребованных встроенных инструментов, действия каждого из которых направлено на исполнение определенных операций, нацеленных на облегчение пользователям общего взаимодействия с устройством и цифровыми данными, а также их безопасного использования и хранения.
Одним из важных функциональных приложений, установленным по умолчанию во всех версиях операционной системы, является антивирусная программа. Однако существуют различные причины, которые могут побудить пользователей временно или на постоянной основе отключить встроенное защитное решение. И пользователи, ознакомившись с представленными в нашем руководстве пошаговыми инструкциями, могут воспользоваться и отключить антивирус одним из трех способов.
Но несмотря на тот факт, что антивирусное приложение «Защитник Windows» в операционной системе «Windows 10» поддается принудительному отключению, мы не рекомендуем оставлять компьютер полностью без защиты и использовать его без любого антивирусного программного обеспечения.
Конечно, пользователи могут столкнуться с определенными ситуациями, когда отключение функции может стать лучшим решением, но такие случаи единичны. Если вместо «Защитника Windows» планируется установить стороннее программное обеспечение, то нет прямой необходимости вручную отключать встроенное защитное приложение, так как оно будет отключено автоматически в процессе установки.
Если антивирусная программа «Защитник Windows» по личным причинам пользователям не подходит, то нужно рассмотреть варианты для повседневного использования известных доверенных производителей защитных инструментов, таких как, «Bitdefender», «Лаборатория Касперского», «Norton», которые в полной мере способны оградить пользователей от практически всех видов существующих компьютерных угроз.








