Как отключить брандмауэр в windows 10?
Содержание:
- Отключение брандмауэра Windows 7/8/10
- Отключение службы брандауэр Windows
- Как настроить брандмауэр
- Как вывести Айфон из режима DFU?
- Как включить или отключить брандмауэр в Windows 10
- Настроить брандмауэр Windows
- Вдобавок к вышесказанному
- Третий способ
- Настройка брандмауэра в Windows 10
- Как отключить уведомления от брандмауэра
- Технические возможности видеонаблюдения
- Как полностью отключить брандмауэр
- А как просто выключить службу?
- Как зайти в брандмауэр
- Как включить или отключить брандмауэр в Windows 10
- Заключение
Отключение брандмауэра Windows 7/8/10
Сразу скажу, что по сравнению с фаерволом Windows XP, в семёрке достаточно надёжная защита, и отключать её стоит только если вы точно знаете на что её променяли и что вам с этого будет.
Если вы всё же решили отключить брандмауэр Windows, то я вам покажу как это просто сделать по шагам:
- Чтобы войти в окно включения/отключения брандмауэра нужно пройти в панель управления Windows 7/10 и запустить настройку брандмауэра. Идём в «Пуск -> Панель управления», а далее, в зависимости от вида представления панели управления, размещение иконки брандмауэра будет несколько различаться. Для классического представления кликаем по иконке фаервола:Для категорий нажимаем на «Система и безопасность», а там на «Брандмауэр»
- В окне настроек нам надо пройти в «Включение и отключение брандмауэра Windows»
- А здесь уже непосредственно отключаем работу фаервола в выбранных типах сетей
Здесь требуется небольшое отступление. Дело в том, что Windows 7-10 различает Домашние (Рабочие) сети и Общественные сети. Несложно догадаться, что домашние и рабочие сети – это локальные сети под вашим управлением, а общественные – это интернет. Для домашних сетей обычно не включают фаервол, даже если нет альтернативы, просто чтобы не иметь проблем с доступом. Например, если у вас есть компьютер или медиаплеер, подключённый к домашней сети, то чтобы не было проблем с доступом к ресурсам компьютера брандмауэр лучше отключить применительно к домашним сетям.
Если же вы поставили другую программу или антивирус с встроенным фаерволом, то отключать брандмауэр Windows 7 обязательно для всех сетей! Это необходимо потому что на компьютере не должны одновременно работать два фаервола, точно так же как не следует устанавливать два антивируса. Иначе, они будут конфликтовать друг с другом, что может привести к сильному торможению компьютера или даже зависанию. Это всё равно что пустить свекровь и невестку на одну кухню
Однако, большинство программ с встроенным фаерволом заменяют фаервол виндовса и в окошке так и будет написано «Управление этими параметрами осуществляет приложение поставщика ESET Internet Security», т.е. указывается программа, которая установлена у вас.

В этом случае из панели управления вы ничего не сможете отключить, для этого нужно открывать настройки программы. Например, у меня стоит NOD32, и чтобы отключить защиту нужно просто кликнуть правой кнопкой по иконке приложения в системном трее и выбрать «Приостановить работу фаервола (разрешить весь трафик)»
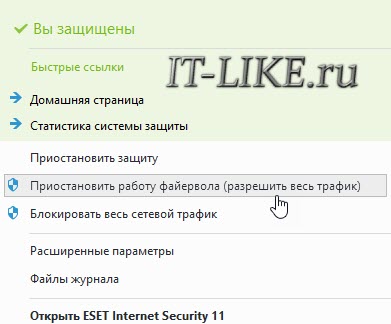
В большинстве других антивирусов делается аналогично.
Отключение службы брандауэр Windows
После установки Windows 10 на домашний компьютер, ограничивать доступ программам не нужно. Брандмауэр в ней задействован по умолчанию. И когда программа пытается первый раз получить доступ к интернет-трафику — система выдаст запрос: желаете вы предоставить или добавить приложение в исключения. В этом же окне можно сделать активным пункт «не спрашивать больше».
Если вы не желаете устанавливать ограничений, выполняется отключение брандмауэра через групповые политики.
Далее следуем по пути:
- “Конфигурация компьютера” ↓
- “Конфигурация Windows” ↓
- “Параметры безопасности” ↓
- “Брандмауэр Windows в режиме повышенной безопасности” ↓
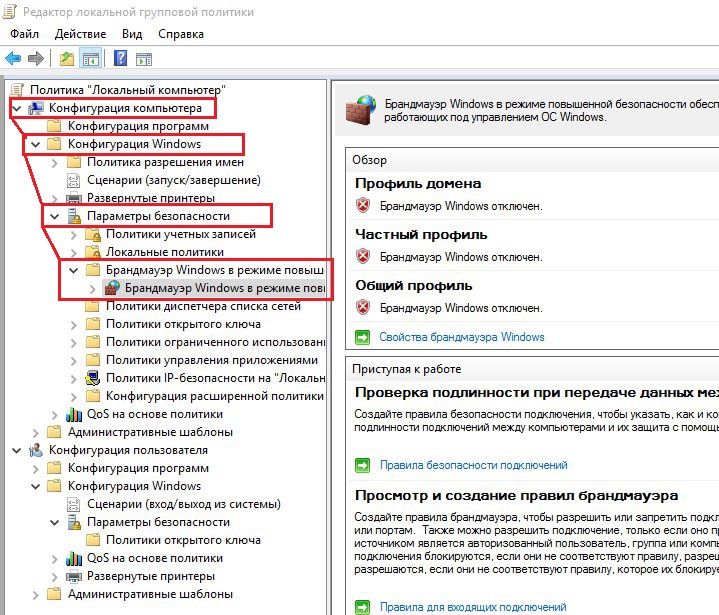
в раскрывшемся списке кликаем правой кнопкой мыши на “Брандмауэр Windows в режиме повышенной безопасности – Объект локальной групповой политики”, вызываем свойства
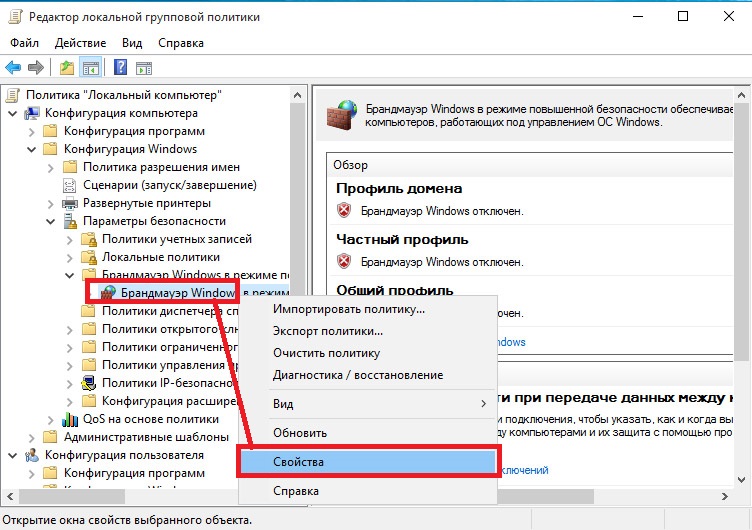
на трех вкладках “Общий профиль”, “Частный профиль” и “Профиль домена” в выпадающем списке выбрать “отключить”.
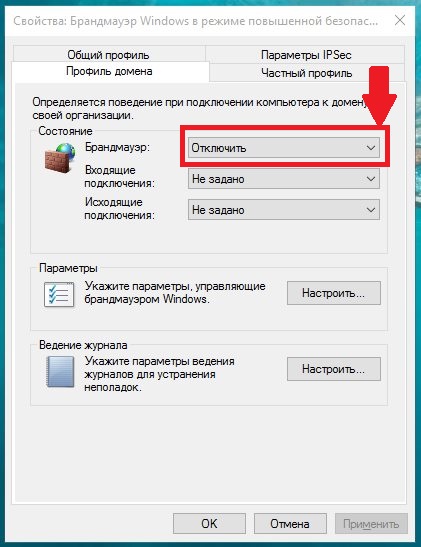
После этих действий брандмауэр через панель управление запустить не удастся.
Отключаем брандмауэр через командную строку
Зажимаем кнопки Win+X, выбираем “Командная строка (администратор)” и копируем в терминал: netsh advfirewall set allprofiles state off. Затем нажимаем клавишу Enter.
Но будьте внимательны: новые значения задействуются только после перезагрузки операционной системы. Это обязательно условие.
Как настроить брандмауэр
Настройка брандмауэра осуществляется в нескольких направлениях.
Как открыть порт в брандмауэре Windows 10
-
Заходим в меню «Пуск», там нам понадобится Панель управления.
-
Кликаем на «Система и безопасность» и нажимаем на «Брандмауэр».
-
В меню брандмауэра находим Дополнительные параметры.
-
Выбираем Правило для входящего подключения и добавляем необходимые порты.
-
Нажимаем «Далее» и вписываем в строку «Тип» SQL Server.
-
Указываем порт TCP и нужные нам порты.
-
Выбираем нужное действие. У нас это будет «Разрешить подключение».
-
В строке «Имя» вводим номер нашего порта.
Видео: как открыть порты в брандмауэре Windows 10
https://youtube.com/watch?v=Y81dx2e99jE
Как добавить в исключения брандмауэра
- В «Брандмауэр Windows» заходим в раздел «Разрешить запуск программы или компонента Windows».
-
В самом брандмауэре разрешаем запуск программы или компонента.
- Нажимаем «Разрешить другое приложение» в правом нижнем углу.
- В открывшемся окне находим нужное нам приложение и нажимаем на «Добавить». Таким образом активируем исключение.
Видео: настройка и отключене брандмауэра в Windows 10
Как заблокировать приложение/игру в файрволе
Чтобы заблокировать приложение в бранмауэре Windows или, иными словами, запретить ему доступ в интернет, необходимо выполнить следующие действия:
- Выбираем в меню брандмауэра раздел «Дополнительные параметры».
-
Кликаем на «Правила исходящих подключений» и нажимаем «Создать правило»
-
Далее выбираем тип правила «Для программы».
-
Далее система предлагает выбрать путь программы. Нажимаем кнопку «Обзор» и находим нужный файл программы.
-
Затем нажимаем «Далее», оставляем на месте пункт «Блокировать подключение»
.
-
Так же, как и в настройке доступа портов, оставляем все галочки на типах профилей.
- И в конце обозначаем удобным нам образом имя заблокированной программы и нажимаем «Готово». С этот момента доступ в интернет для приложения будет заблокирован.
Видео: блокировка доступа в интернет для отдельных программ
Обновление брандмауэра
Обновление брандмауэра — вещь неоднозначная и скорее даже негативная. Дело в том, что никаких важных функций оно не несёт, но зато часто отнимает немалое количество времени. Поэтому некоторые люди предпочитают отключать автообновление файрвола.
-
Зажимаем одновременно Win и R, в появившееся окошко «Выполнить» вписываем команду services.msc и нажимаем клавишу Enter. Появляется окно «Службы».
- Выбираем «Центр обновления Windows».
- Далее кликаем на выбранном пункте правой кнопкой мыши и в контекстном меню выбираем «Остановить». Теперь файрвол не будет обновляться самостоятельно.
Firewall control
Приложение Firewall control является одной из вспомогательных программ и отвечает за безопасность данных и ограждает от утечки этих данных в сеть. Программа контролирует работу портов и позволяет выбирать, на каких условиях приложения будут подключаться к сети.
Интерфейс программы прост и лаконичен
Отзывы об этой программе в интернете положительные.
Функциональность и интерфейс высоко оценены пользователями за свою простоту, полезность и надёжность. Единственный минус Firewall control — приложение пока не русифицировано официально, но можно найти неофициальные русификаторы на просторах интернета.
Как вывести Айфон из режима DFU?
Чтобы выйти из режима DFU на iPhone 6-го поколения, придётся:
Зажать и удерживать кнопки «Домой» и «Питание» вплоть до перезагрузки устройства в штатное состояние.
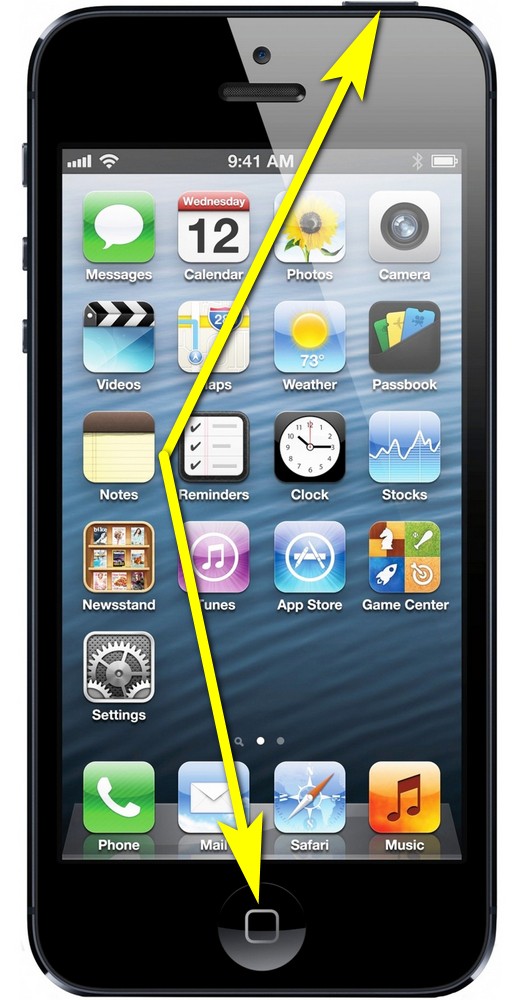
Отсоединить Айфон от компьютера.
На iPhone 7-го поколения с той же целью используются клавиши «Уменьшить громкость» и «Питание».
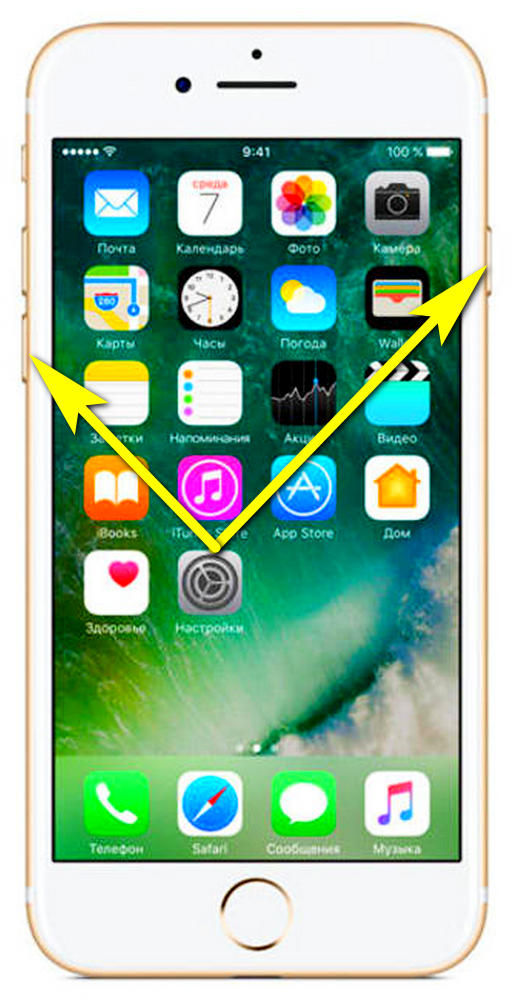
Чтобы перевести из ДФУ в стандартный режим iPhone 8-го и последующих поколений, следует:
По очереди нажать и отпустить физические кнопки «Увеличить громкость» и «Уменьшить громкость».

Удерживать клавишу «Питание», пока не начнётся штатная загрузка телефона.
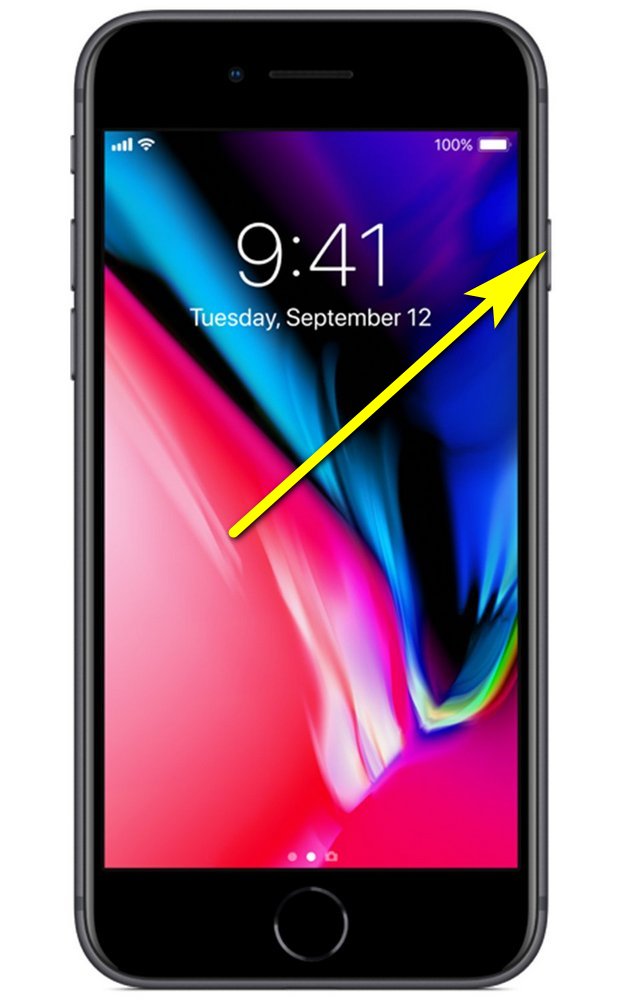
Как включить или отключить брандмауэр в Windows 10
Включение и отключение вшитого файервола можно произвести в нескольких интерфейсах управления системы, потому у каждого пользователя будет способ на свой вкус. Всего есть четыре официальных инструмента для управления брандмауэром:
- «Панель управления»;
- терминал командной строки;
- среда служб Windows;
- реестр операционной системы;
- через управление вшитым антивирусом «Защитник Windows».
В каждом из вышеупомянутых инструментов можно полностью отключить или включить файервол.
Через «Панель управления»
«Панель управления» — это важный узел настройки компонентов Windows. Брандмауэр входит в этот перечень, потому отключение можно провести в среде управления компьютером.
- В меню «Пуск» открываем папку «Служебные», а в ней щёлкаем по пункту «Панель управления». Через меню «Пуск» открываем «Панель управления»
- В интерфейсе «Панели управления» делаем отображение в виде значков, затем открываем апплет «Брандмауэр Защитника Windows». Среди значков «Панели управления» выбираем апплет «Брандмауэр Защитника Windows»
- Далее переходим в среду «Включение и отключение». Открываем ссылку «Включение и отключение брамауэра Защитника Windows»
- Затем действуем по обстоятельствам:
- для отключения брандмауэра ставим тумблеры у красных щитков;
- для включения возле зелёных щитков, в обоих случаях сохраняем изменения кнопкой OK. Переставляем тумблеры в соответствующее положение и нажимаем OK
Через консоль командной строки
«Командная строка» — это уникальный инструмент для осуществления самых разнообразных операций в Windows. Включение и отключение компонентов проходит при помощи введения специальных команд в консоль.
- Для открытия управляющей консоли щёлкаем правой кнопкой мыши по значку Windows в левом нижнем углу, в открывшемся меню выбираем пункт «Командная строка (администратор)». В меню Windows выбираем «Командная строка (администратор)»
- В терминале вводим команды и запускаем их клавишей Enter:
- netsh advfirewall set allprofiles state off — для отключения файервола;
- netsh advfirewall set allprofiles state on — для включения. Вводим специальные команды для включения и отключения брандмауэра
Через оператор services.msc
Оператор services.msc создан для управления специальными программами Windows — службами. Они отвечают за работу устройств, компонентов и связь между ними и Windows. Брандмауэр защитника — это одна из служб, её можно отключить и вместе с ней отключится файервол.
- В поиске Windows прописываем services.msc и открываем лучшее соответствие. В поиске Windows прописываем services.msc и открываем лучшее соответствие
- В списке служб находим «Брандмауэр защитника» и двойным щелчком по строке открываем её свойства. Дважды щелкаем по строке «Брандмауэра защитника» и открываем свойства
- Во вкладке «Общие» меняем фильтр «Тип запуска» на «Отключена», затем сохраняем изменения кнопкой OK.Меняем тип запуска службы на «Отключена» и сохраняем изменения
- Перезагружаем ПК, чтобы все изменения вошли в силу.
При помощи реестра
При помощи редактора реестра системы также можно включить или отключить брандмауэр.
- Нажимаем комбинацию клавиш Win+R, вводим команду regedit и щёлкаем OK.Нажимаем комбинацию клавиш Win+R, вводим команду regedit и щёлкаем OK
- В активном окне редактора нажимаем Ctrl+F, в окне поиска набираем EnableFirewall и кликаем «Найти далее».В активном окне редактора нажимаем Ctrl+F, в окне поиска набираем EnableFirewall и кликаем «Найти далее»
- Дважды щёлкаем по строке EnableFirewall и задаём поле значение 1 — для включения брандмауэра, 0 — для выключения, затем сохраняем изменения через OK.Задаем параметр для работы брандмауэра и сохраняем изменения
- Перезагружаем ПК.
В интерфейсе «Защитника Windows»
Ещё одной возможностью для быстрого отключения файервола системы является интерфейс антивируса «Защитник Windows». Так как брандмауэр является составной частью системы безопасности, управление ним частично сосредоточено в этой программе.
- Щёлкаем значок щитка в панели значков и открываем «Защитник Windows».Щёлкаем значок щитка в панели значков и открываем «Защитник Windows»
- Открываем вкладку «Брандмауэр и безопасность сети», затем переходим в настройку подключения, что имеет пометку «активный».Открываем вкладку «Брандмауэр и безопасность сети», затем переходим в настройку подключения, что имеет пометку «активный»
- Переводим единственный тумблер на странице в необходимое положение для включения или отключения файервола.Переводим тумблер в нужное положение и закрываем окно
Настроить брандмауэр Windows
Вы можете настроить большинство параметров своего брандмауэра Windows через левую панель апплета брандмауэра на панели управления.
1. Включить брандмауэр Windows
Этот параметр выбран по умолчанию. Когда брандмауэр Windows включен, большинству программ запрещен обмен данными через брандмауэр. Нажав на Включить или выключить брандмауэр , вы сможете включить или отключить брандмауэр Windows на своем компьютере.
3. Отключите брандмауэр Windows
Не используйте этот параметр, если на вашем компьютере не установлен другой брандмауэр. Отключение брандмауэра Windows может сделать ваш компьютер более уязвимым для ущерба от хакеров и вредоносного программного обеспечения. Нажав на Включить или выключить брандмауэр , вы сможете включить или отключить брандмауэр Windows на своем компьютере.
4. Блокируйте или разрешайте программы через брандмауэр Windows
По умолчанию большинство программ блокируются брандмауэром Windows, чтобы повысить безопасность компьютера. Для правильной работы некоторых программ может потребоваться разрешить им общаться через брандмауэр. Вот как это сделать:
Нажмите Разрешить приложение или функцию через брандмауэр Windows . Если вас попросят ввести пароль администратора или подтверждение, введите пароль или предоставьте подтверждение.
Установите флажок рядом с программой, которую вы хотите разрешить, выберите типы сетевых расположений, для которых вы хотите разрешить связь, и нажмите кнопку ОК.
Если вы хотите разрешить программе взаимодействовать через брандмауэр, вы можете добавить ее в список разрешенных программ. Например, вы не сможете отправлять фотографии в мгновенном сообщении, пока не добавите программу обмена мгновенными сообщениями в список разрешенных программ. Чтобы добавить или удалить программу в список, нажмите ссылку Разрешить приложение или функцию через брандмауэр Windows , чтобы открыть следующую панель, где вы сможете получить дополнительную информацию о разрешенных программах и разрешить другую. приложение для связи через брандмауэр.
Чтение . Брандмауэр Windows заблокировал некоторые функции этого приложения.
5. Как открыть порт в брандмауэре Windows
Вы также можете заблокировать или открыть порт в брандмауэре Windows. Если брандмауэр Windows блокирует программу и вы хотите разрешить этой программе взаимодействовать через брандмауэр, вы обычно можете сделать это, выбрав программу в списке разрешенных программ (также называемых списком исключений) в брандмауэре Windows. Чтобы узнать, как это сделать, см. Разрешить программе взаимодействовать через брандмауэр Windows.
Однако, если программы нет в списке, вам может потребоваться открыть порт. Например, чтобы играть в многопользовательскую игру с друзьями в Интернете, вам может потребоваться открыть порт для игры, чтобы брандмауэр передавал игровую информацию на ваш компьютер. Порт остается открытым все время, поэтому обязательно закройте порты, которые вам больше не нужны.
Нажмите, чтобы открыть брандмауэр Windows. На левой панели нажмите Расширенные настройки .
В диалоговом окне Брандмауэр Windows в режиме повышенной безопасности на левой панели нажмите Правила для входящих подключений , а затем на правой панели нажмите Новое правило .
Далее следуйте инструкциям на экране до его логического завершения.
Вы определенно хотите также проверить Управление брандмауэром Windows с помощью приложения панели управления брандмауэра, утилиты Netsh, редактора объектов групповой политики и т. д. Вы также можете протестировать брандмауэр, используя эти бесплатные онлайн-тесты брандмауэра.
Эти бесплатные программы помогут вам лучше управлять брандмауэром Windows .
- Управление брандмауэром Windows
- Уведомление о брандмауэре Windows
- Управление брандмауэром Windows
- Пять инструментов для управления брандмауэром Windows.
Смотрите этот пост, если вам когда-нибудь понадобится восстановить брандмауэр Windows.
Вдобавок к вышесказанному
Третий способ
Настройка брандмауэра в Windows 10
Если вы решили пользоваться стандартным брандмауэром Windows, то стоит знать, какие его настройки можно изменить и как это можно сделать. Но сначала разберемся, как включить и отключить брандмауэр.
Активация и деактивация
- Находясь в панели управления, откройте раздел «Брандмауэр».
- Кликнете по кнопке «Включение и отключение брандмауэра».
- Выберите режим работы для обеих сетей.
Как открыть порт
Если вы пользуетесь роутером и подключаете его к компьютеру LAN-кабелем, то можете столкнуться с той проблемой, что интернет не будет передавать по кабелю. Происходит это из-за того, что порт, к которому подключен роутер, заблокирован брандмауэром Windows. Чтобы избавиться от этой ошибки, необходимо разблокировать нужный порт:
- Используя поисковую строку Windows, откройте панель управления компьютером.
- Перейдите к разделу «Система и безопасность».
- Откройте вкладку «Брандмауэр Windows».
- Откройте дополнительные параметры управления брандмауэром.
- В списке, находящемся в левой части открывшегося окна, выбираем пункт «Правила для входящих подключений».
- Начинаем создание нового правила.
- Выбираем тип правила «Для порта» и идем дальше.
- Выбираем тип протокола. Его можно узнать в настройках роутера, на его коробке и официальном сайте.
- Выбираем вариант «Все локальные порты», чтобы открыть все порты сразу, или выбираем только один и вводим его номер.
- Теперь нужно выбрать действие для портов. Отмечаем вариант «Разрешить подключение» и переходим к следующему шагу.
- На этом шаге нужно выбрать профили, для которых эта разрешение будет выполняться.
- Осталось назвать созданное вами правило и ввести его описание, но это необязательно. Нужно это сделать для того, чтобы в будущем легко найти это правило и по необходимости изменить его.
- Теперь в левой части окна выбираем пункт «Правила для исходящего соединения», а после выполняем вышеописанные шаги 6–12.
Добавление в список исключений
Если брандмауэр по ошибке блокирует приложения, которые точно не нанесут вашему компьютеру вреда, то их надо добавить в список исключений. На приложения, находящиеся в списке исключений, работа брандмауэра не распространяется.
- Запустите панель управления.
- В общем списке настроек выберите раздел «Брандмауэр».
- Кликнете по кнопке «Разрешение взаимодействия с приложением…», находящейся в левой части окна.
- Нажмите кнопку «Изменить параметры», чтобы подтвердить наличие прав администратора.
- Отыщите в общем списке приложение, доступ в интернет которому был по ошибке ограничен. Отметьте его галочкой. Вы можете выставить отдельные параметры для частного и публичного использования данного приложения.
- Если в этом списке нет нужного приложения, то нажмите кнопку «Разрешить другое приложение» и укажите путь до программы, которую необходимо добавить в исключения.
Как заблокировать приложению доступ в интернет
В предыдущем пункте было рассмотрено, как добавить приложение в список исключений, но иногда может возникнуть обратная ситуация, когда необходимо заблокировать доступ в интернет определенному приложению, при этом не отключаюсь от сети. Сделать это можно следующим образом:
- Находясь в панели управления, перейдите к разделу «Брандмауэр».
- Кликнете по кнопке «Разрешение взаимодействия с приложением…», находящейся в левой части окна.
- Нажмите кнопку «Изменить параметры», чтобы подтвердить наличие прав администратора.
- Снимите галочку напротив того приложения, доступ в интернет которому необходимо заблокировать. Вы можете заблокировать доступ в интернет для частного и публичного доступа отдельно.
Как обновить
Чтобы обеспечить максимальную защиту компьютера, необходимо иметь последнюю версию брандмауэра. Но обновить его отдельно от операционной системы не получится, так как все необходимые нововведения автоматически добавляются в брандмауэр вместе с обновлениями Windows. То есть, обновлять брандмауэр вручную вам не нужно.
Как отключить уведомления от брандмауэра
Брандмауэр, который стоит на вашей Windows, автоматически активируется после первого запуска ОС. Он обеспечивает надёжную защиту от хакеров или вредоносного программного обеспечения, которое пытается получить доступ к вашему ПК с помощью сетевого подключения. При любой попытке входящего соединения, брандмауэр Windows показывает уведомление, в котором вы можете запретить или разрешить доступ.

По умолчанию в Windows 10 все приложения заблокированы и не имеют открытого доступа. Если вы настроили все нужные вам приложения и разрешили им доступ, вы можете отключить уведомления и заблокировать все новые приложения, которые будут установлены на ваш компьютер. Перед выполнением обязательно убедитесь, что вы авторизованы с учетной записью администратора.
Чтобы отключить уведомления брандмауэра в Windows 10, выполните следующие действия:
1. Откройте Центр защиты (Windows Defender)

2. В пользовательском интерфейсе Windows Defender щелкните значок «Брандмауэр и защита сети»

3. Откроется страница настроек

4. Отключите параметр «Уведомлять меня, когда брандмауэр Windows блокирует новое приложение». Когда вы отключите этот параметр, брандмауэр перестанет показывать вам уведомления и будет блокировать все новые приложения, которые будут пытаться получить доступ к вашей сети.

Чтобы отключить уведомления для определенного типа сети, отметьте их в настройках уведомлений. Вы можете выбрать частную, общественную сеть, либо отметить оба варианта.

5. Появится всплывающее окно. Нажмите «Да», чтобы подтвердить операцию.
Центр защиты Windows Defender — новая функция обновления Windows 10 Creators. Если вы используете предыдущую версию Windows 10 (например, если вы долгое время не обновляли операционную систему), вам необходимо сделать следующее, чтобы отключить уведомления брандмауэра:
1. Откройте панель управления.
2. Перейдите по следующему адресу:
Панель управления Система и безопасность Брандмауэр Windows

3. Нажмите на ссылку «Изменить настройки уведомлений» на левой панели.

4. Отключите флажок «Уведомлять меня, когда брандмауэр Windows блокирует новое приложение»

Технические возможности видеонаблюдения
Как полностью отключить брандмауэр
Современные приложения для комплексной защиты уже предусматривают наличие фаервола. Они отключают встроенный брандмауэр и активируют свой собственный.
Посмотреть, отключен ли системный фаервол можно в «Параметрах»:
- Пуск – Параметры – Обновления и безопасность.
- Безопасность Windows – Брандмауэр и защита сети.
Если установлена зеленая галочка, значит защита активна. Если красный значок Х, значит, выключена.
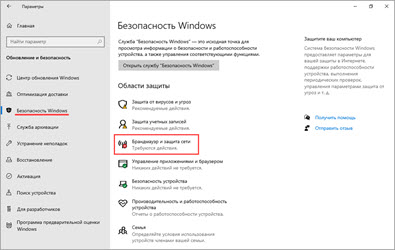
Далее мы рассмотрим способы отключения брандмауэра Windows 10. Все действия нужно выполнять с правами администратора, так как обычному пользователю доступ к внесению изменений запрещен.
Способ 1: в Параметрах
1. В меню Пуск перейдите в «Параметры».
2. Откройте раздел «Обновления и безопасность».
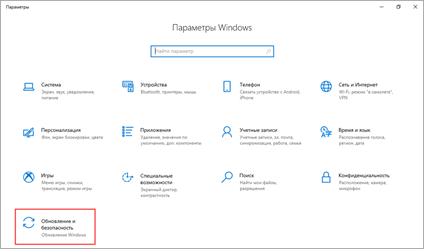
3. Перейдите на вкладку «Безопасность Windows». Нажмите на настройку «Брандмауэр и защита сети».
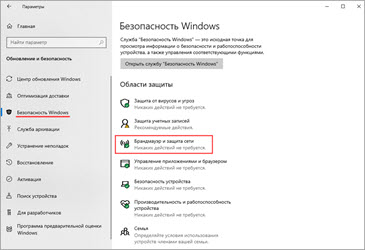
4. На вкладке «Кабинет» выберите сеть, напротив которой в скобках указано «Активный».
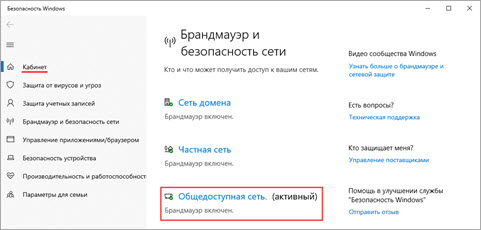
5. Деактивируйте переключатель в положение «Откл».
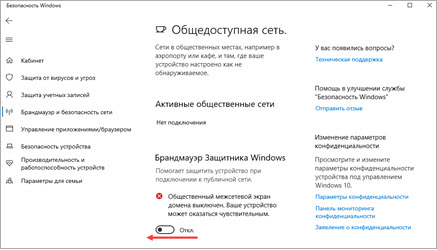
Обычно отключения активного профиля достаточно. Если не помогло, можно аналогично выключить остальные пункты («Частная сеть», «Сеть домена»).
Способ 2: в Панели управления
1. В меню Пуск напечатайте панель управления и запустите приложение.
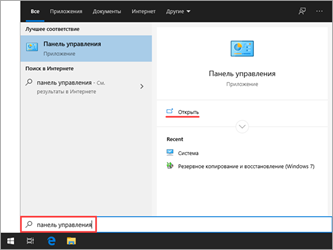
2. Откройте «Брандмауэр защитника Windows».
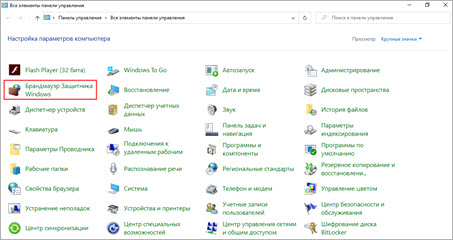
3. В левом меню щелкните по настройке «Включение и отключение брандмауэра Защитника Windows».
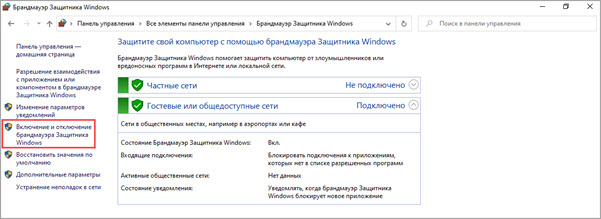
4. Откроется настройка параметров для каждого типа сети. Здесь нужно выключить активную.
Если не уверены, какая сеть является активной, установите переключатель в положение «отключить» в обоих типах сетей и нажмите ОК.
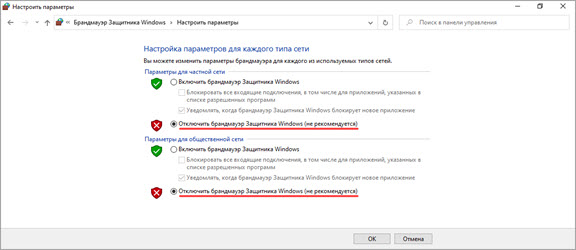
Способ 3: через командную строку
1. Напечатайте в меню Пуск cmd и откройте приложение от имени администратора.
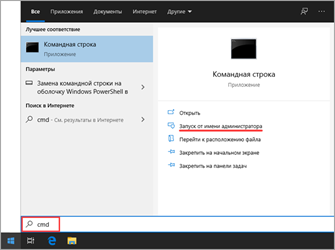
2. В командной строке введите netsh advfirewall set allprofiles state off и нажмите клавишу Enter. Если все выполнено правильно, появится надпись «ОК», и фаервол будет деактивирован.
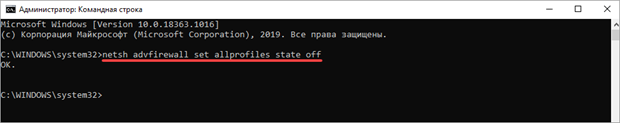
Способ 4: при помощи Защитника Windows
1. В меню Пуск введите монитор брандмауэра, и откройте найденное приложение.
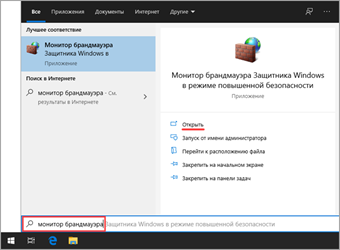
2. В окошке с настройками кликните по пункту «Свойства брандмауэра Защитника Windows».
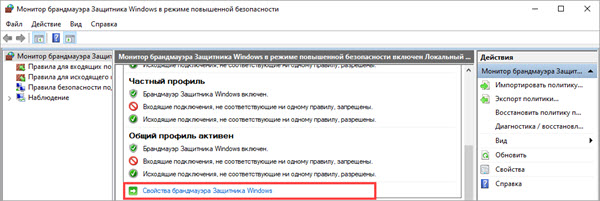
3. На вкладке «Состояние» переведите настройку в положение «Отключить» и щелкните по «Применить».
А как просто выключить службу?
В принципе, после проделанных действий защита уже не работает. Но некоторые просто отключают службу в Windows под названием «Брандмауэр». При этом все функции фаервола отключаются вне зависимости от его настроек. Чтобы отключить службу:
- Пройдите в «Пуск –> Панель управления –> Система и безопасность -> Администрирование –> Службы» и найдите в списке «Брандмауэр Windows».
- Нажмите по нему правой кнопкой и выберите «Стоп»
- Чтобы фаервол не включился после перезагрузки, нажмите ещё раз правой кнопкой и выберите «Свойства», а там поменяйте тип запуска на «Отключено»
Теперь брандмауэр отключён и при следующей загрузке включаться не будет. Соответственно, чтобы включить брандмауэр Windows 7,8,10 все действия проводить в обратной последовательности
Помните! Что отключая брандмауэр насовсем, не имея другой альтернативы, вы подвергаете свой компьютер и все данные на нём риску!
Если есть какие-то проблемы с доступом, которые пропадают после отключения фаервола, то лучше один раз разобраться и правильно настроить сервис, чем отключать его насовсем.
Из этой статьи вы узнали что такое брандмауэр Windows 7, как его правильно отключить, зачем это вообще нужно и чем может быть чревато. Включить брандмауэр можно в обратном порядке. Поделись статьёй с друзьями, они тебе скажут спасибо!
А это десерт на сегодня, пёсик Норман научился ездить на велосипеде!
Посмотреть это видео на YouTube
Как зайти в брандмауэр
Местоположение фаервола не изменилось и он находится там же, где был и в прошлых версиях Windows – в панели управления. Для того чтобы открыть программу, делаем следующее:
- Запускаем панель управления, открыв ее через поиск системы (маленький значок лупы в левой части панели задач). Вводим фразу в поисковое поле и кликаем по полученному результату.
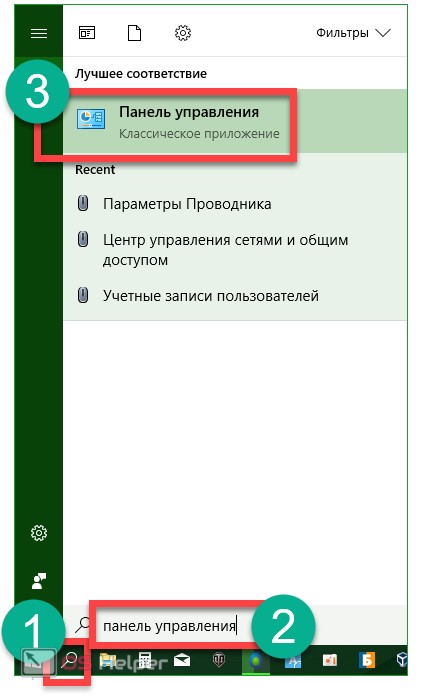
- В открывшемся окне вводим слово «брандмауэр» в поисковую ячейку и кликаем по обозначенному на скриншоте результату.

Это и есть наш системный фаервол и отсюда производится его настройка.
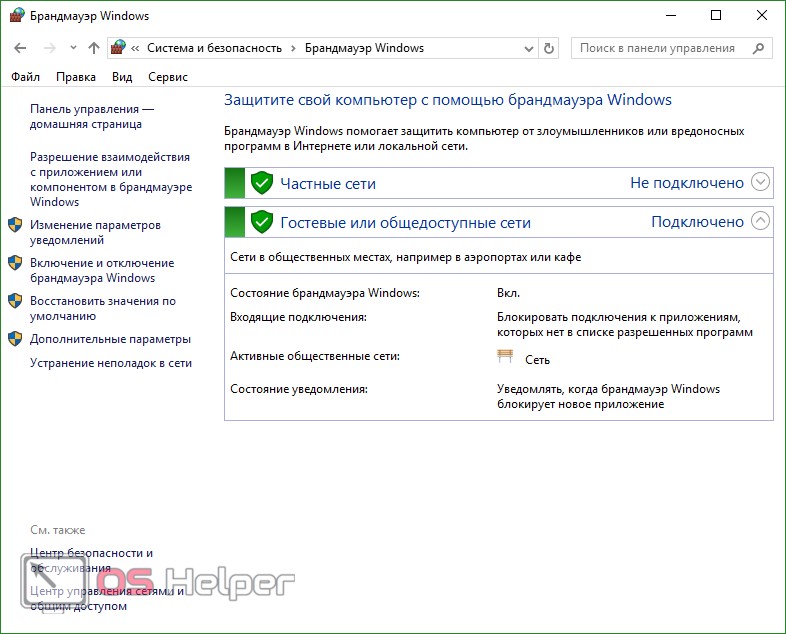
Существует еще один способ открытия брандмауэра:
- Откройте утилиту «Выполнить». Для этого одновременно нажимаем две клавиши Win+R и в возникнувшем окошке вводим команду firewall.cpl.
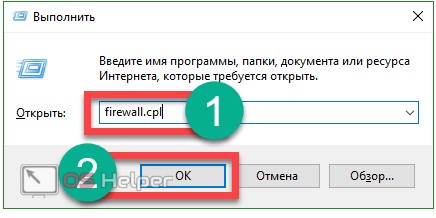
После нажатия кнопки «ОК» программа откроется.
Как включить или отключить брандмауэр в Windows 10
Включение и отключение вшитого файервола можно произвести в нескольких интерфейсах управления системы, потому у каждого пользователя будет способ на свой вкус. Всего есть четыре официальных инструмента для управления брандмауэром:
- «Панель управления»;
- терминал командной строки;
- среда служб Windows;
- реестр операционной системы;
- через управление вшитым антивирусом «Защитник Windows».
В каждом из вышеупомянутых инструментов можно полностью отключить или включить файервол.
Через «Панель управления»
«Панель управления» — это важный узел настройки компонентов Windows. Брандмауэр входит в этот перечень, потому отключение можно провести в среде управления компьютером.
- В меню «Пуск» открываем папку «Служебные», а в ней щёлкаем по пункту «Панель управления». Через меню «Пуск» открываем «Панель управления»
- В интерфейсе «Панели управления» делаем отображение в виде значков, затем открываем апплет «Брандмауэр Защитника Windows». Среди значков «Панели управления» выбираем апплет «Брандмауэр Защитника Windows»
- Далее переходим в среду «Включение и отключение». Открываем ссылку «Включение и отключение брамауэра Защитника Windows»
- Затем действуем по обстоятельствам:
- для отключения брандмауэра ставим тумблеры у красных щитков;
- для включения возле зелёных щитков, в обоих случаях сохраняем изменения кнопкой OK. Переставляем тумблеры в соответствующее положение и нажимаем OK
Через консоль командной строки
«Командная строка» — это уникальный инструмент для осуществления самых разнообразных операций в Windows. Включение и отключение компонентов проходит при помощи введения специальных команд в консоль.
- Для открытия управляющей консоли щёлкаем правой кнопкой мыши по значку Windows в левом нижнем углу, в открывшемся меню выбираем пункт «Командная строка (администратор)». В меню Windows выбираем «Командная строка (администратор)»
- В терминале вводим команды и запускаем их клавишей Enter:
- netsh advfirewall set allprofiles state off — для отключения файервола;
- netsh advfirewall set allprofiles state on — для включения. Вводим специальные команды для включения и отключения брандмауэра
Через оператор services.msc
Оператор services.msc создан для управления специальными программами Windows — службами. Они отвечают за работу устройств, компонентов и связь между ними и Windows. Брандмауэр защитника — это одна из служб, её можно отключить и вместе с ней отключится файервол.
- В поиске Windows прописываем services.msc и открываем лучшее соответствие. В поиске Windows прописываем services.msc и открываем лучшее соответствие
- В списке служб находим «Брандмауэр защитника» и двойным щелчком по строке открываем её свойства. Дважды щелкаем по строке «Брандмауэра защитника» и открываем свойства
- Во вкладке «Общие» меняем фильтр «Тип запуска» на «Отключена», затем сохраняем изменения кнопкой OK. Меняем тип запуска службы на «Отключена» и сохраняем изменения
- Перезагружаем ПК, чтобы все изменения вошли в силу.
При помощи реестра
При помощи редактора реестра системы также можно включить или отключить брандмауэр.
- Нажимаем комбинацию клавиш Win+R, вводим команду regedit и щёлкаем OK. Нажимаем комбинацию клавиш Win+R, вводим команду regedit и щёлкаем OK
- В активном окне редактора нажимаем Ctrl+F, в окне поиска набираем EnableFirewall и кликаем «Найти далее». В активном окне редактора нажимаем Ctrl+F, в окне поиска набираем EnableFirewall и кликаем «Найти далее»
- Дважды щёлкаем по строке EnableFirewall и задаём поле значение 1 — для включения брандмауэра, 0 — для выключения, затем сохраняем изменения через OK. Задаем параметр для работы брандмауэра и сохраняем изменения
- Перезагружаем ПК.
В интерфейсе «Защитника Windows»
Ещё одной возможностью для быстрого отключения файервола системы является интерфейс антивируса «Защитник Windows». Так как брандмауэр является составной частью системы безопасности, управление ним частично сосредоточено в этой программе.
- Щёлкаем значок щитка в панели значков и открываем «Защитник Windows». Щёлкаем значок щитка в панели значков и открываем «Защитник Windows»
- Открываем вкладку «Брандмауэр и безопасность сети», затем переходим в настройку подключения, что имеет пометку «активный». Открываем вкладку «Брандмауэр и безопасность сети», затем переходим в настройку подключения, что имеет пометку «активный»
- Переводим единственный тумблер на странице в необходимое положение для включения или отключения файервола. Переводим тумблер в нужное положение и закрываем окно
Заключение
В статье мы стали чуть ближе к брандмауэру Windows 7. Разобрались что это за программа и как с ее помощью можно защитить свой компьютер. Научились выключать и включать его. Для повышения безопасности мы заблокировали весь исходящий трафик и дали доступ только определенным программам. У меня небольшие затруднения возникли с Яндекс Диском, наверное не тому приложения дал доступ. А так все хорошо.
Теперь нам придется следить за брандмауэром при установке, удалении или обновлении какой-либо программы. Безопасность — это процесс, который требует дополнительных усилий. Наверное это как страховка, требует дополнительных денег, зато вероятность неприятностей сильно меньше.








