Отключаем брандмауэр в ос windows xp
Содержание:
- А как его отключить?
- Вдобавок к вышесказанному
- Как добавить программу в исключение
- Использование брандмауэра Windows 10 в режиме повышенной безопасности
- Настройки Windows Firewall
- Отключение службы защиты через «msconfig»
- Отключение службы
- Как выключить брандмауэр windows 10?
- Как включить или отключить брандмауэр в Windows 10
- Что такое брандмауэр
- Служба брандмауэра Windows не запускается
- Сетевое подключение заблокировано брандмауэром или антивирусной программой: что делать?
- Настройка брандмауэра в Windows 10
- Что, если страницу никак не разблокировать? Смогу ли я пользоваться Фейсбуком?
- Какой контент использовать
- Отключение службы в Windows 7
- Подготавливаем live usb flash диск с Android.
- В каких телевизорах встречаются данные проблемы
- Какие брандмауэры можно порекомендовать?
- Сторонние брандмауэры
- OnePlus 8T, Garmin Venu, and Sony WH-1000XM4 international giveaway!
- Что делать, если он отключён в Windows?
- Weitere InformationenSee Also
А как его отключить?
Маленькая оговорка – говоря
о том, как отключить брандмауэр Windows 7, мы автоматически подразумеваем и Windows Vista и новомодную Windows 8. Дело в том, что по многим пунктам они весьма
схожи, так что отключить брандмауэр у них можно одним и тем же способом. Итак,
для полного отключения брандмауэра нам придется пройти три этапа.
Этап первый. Отключение
Для этого необходимо
запустить панель управления. Она доступна в меню пуск и открывает доступ к
настройкам и инструментам для работы с ОС Windows. Если вы не знаете, что означает тот или иной
пункт панели управления, то лучше не трогать – это чревато полным или частичным
отказом операционной системы. Если вы пользователь Windows 8, то наведите мышь в верхний правый угол экрана
и в появившемся справа меню выберите пункт поиск и напишите панель управления.
После этого зайдите в раздел приложения и там вы увидите необходимый пункт.
Кстати, если вы намерены часто пользоваться панелью управления, то закрепите
значок на стартовом экране. Но это уже к теме не относится. Теперь все зашли?
Отлично. Продолжим. Нам нужен пункт панели управления под названием «Брандмауэр
Windows». В
левом меню выбираем раздел «Включение и отключение брандмауэра Windows». Помечаем во всех
местах пункты «Отключить брандмауэр Windows» и двигаемся дальше.
Этап второй. Выключаем
службу
Мы отключили приложение,
теперь необходимо отключить службу брандмауэра. Для этого запускаем служебное
окно «Выполнить», которое вызывается с помощью сочетания клавиш «Win+R». В появившимся окне
пишем «services.msc»,
запускаем и попадаем в панель управления службами. Здесь нам надо найти службу,
которая так и называется: «Брандмауэр Windows». Останавливаем службу. Сделать это довольно
просто – слева присутствует специальный пункт, отвечающий за это действие.
Этап третий. Отключаем
автозагрузку
Сделать это необходимо
для того, чтобы служба брандмауэра Windowsне запускалась каждый раз при старте системы. Делается это довольно просто.
Нам снова понадобится вызвать окошко «Выполнить» (Win+R для
тех, кто забыл). Пишем «msconfig» и нажимаем «Enter». Нам нужна вкладка службы. Там находим службу «брандмауэр
Windows» и
снимаем галочку рядом с этим пунктом. Нажимаем «применить», закрываем, а дальше
по желанию – перезагружаемся или нет.
Все брандмауэр удален. Вот только не забудьте поставить сторонний брандмауэр, если
конечно его удаление не связано с тем, что компьютер «не тянет». Статистика то не
врет, так что помните про те самые две минуты. Кстати, если вам интересно, как отключить брандмауэр WindowsXP,
то описанный выше вариант вполне подойдет и вам. Единственный момент – в некоторых
версиях XP брандмауэр может быть отключен
по умолчанию.
Вдобавок к вышесказанному
Как добавить программу в исключение
Если встроенный фаервол мешает работе определенной программы, ее можно добавить в исключение. Таким образом защита будет активна, но проигнорирует указанное приложение.
1. В меню Пуск перейдите в «Средства администрирования Windows» и откройте «Монитор брандмауэра Защитника».
Откроется окно, в левой части которого находятся правила для входящих и исходящих подключений.
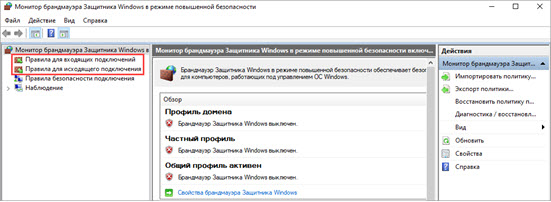
2. В меню «Действие» выберите пункт «Создать правило».

3. Выберите тип «Для программы».
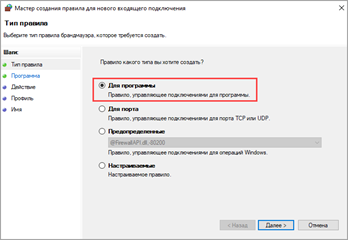
4. Укажите путь к нужному приложению, кликнув по кнопке «Обзор».
Основные программы хранятся на Локальном диске С.
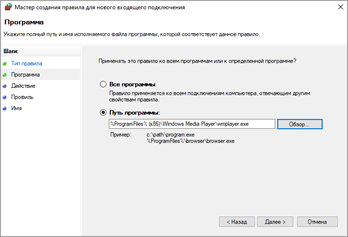
5. Установите переключатель в положение «Разрешить подключение».

6. Убедитесь, что галочки установлены для всех профилей.
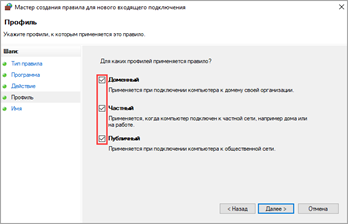
7. Придумайте имя новому правилу и нажмите «Готово».
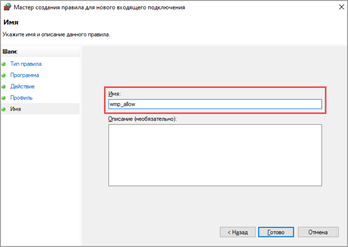
Использование брандмауэра Windows 10 в режиме повышенной безопасности
Настройки Windows Firewall
Для настройки параметров защитника Windows следует перейти в расширенные настройки брандмауэра. Для этого:
Шаг 1. Нажимаем по иконке поиска возле по «Пуск» и вводим фразу «Панель управления».

Шаг 2. В открывшемся окне, выбираем режим отображения «Мелкие значки» и переходим в «Брандмауэр защитника Windows».

Шаг 3. Чтобы перейти в окно расширенных настроек защиты, выбираем пункт «Дополнительные параметры».

Находясь в меню «Дополнительные параметры» можно посмотреть текущее состояние защитника и его основные настройки. Данная информация находится в первом пункте «Монитор брандмауэра».

Для создания собственных блокировок определенных приложений, следует воспользоваться графой «Правила для исходящих подключений», где следует выбрать пункт «Создать правило».

В открывшемся окне присутствует несколько вариантов блокировок сети. К примеру, можно заблокировать целый порт или конкретную программу. В нашем случае будет заблокирована конкретная программа, поэтому выбираем первый пункт и нажимаем далее.

Для блокировки конкретной программы, следует выбрать пункт «Путь программы» и выбрать необходимое приложение. Для примера, блокировка будет произведена на браузере Google Chrome. Исполняемый файл браузера находится по пути «C:\Program Files (x86)\Google\Chrome\Application». Его можно выбрать в пункте обзор, или самостоятельно ввести, скопировав путь из проводника.

Выбрав необходимую программу, следует выбрать действие, которое будет применено. Для блокировки, выбираем пункт «Блокировать подключение» и далее.

В следующем окне следует выбрать те профили, к каким будет применено созданное правило блокировки.

В последнем окне необходимо задать имя правилу. Для удобства поиска данной настройки называем её «Блокировка подключения Google Chrome» и подтверждаем действие кнопкой «Готово».

После выполнения вышеуказанных действий браузер Google Chrome перестанет подключаться к сети Интернет. Перезагрузка компьютера не потребуется.
Чтобы вернуть работоспособность браузера необходимо найти созданное правило в списке, нажать по нему ПКМ и выбрать пункт «Отключить». Если в настройке более нет необходимости, её можно удалить.

Стоит понимать, что не все исполнительные файлы относятся к подключению, поэтому в некоторых случаях блокировка может оказаться неэффективной. Чтобы устранить это, следует узнать через что происходит подключение к интернету и уже блокировать данный элемент. К примеру, многие онлайн игры, работающие на Jawa, подключаются к сети через исполнительный файл Jawa, а не собственный. Таким образом для блокировки игры необходимо заблокировать доступ исполнительного файла Jawa.
Отключение службы защиты через «msconfig»
После отключения системы одним из способов выше работа брандмауэра прекратится, и весь поступающий трафик будет обрабатываться оставшимися методами: антивирусом и другим ПО. Но при этом продолжит работать служба, ответственная за брандмауэр и функционирование firewall.
Порядок выключения работы службы:
- Заходим в «Пуск».
- Вводим в строке поиска msconfig.
- Должен найтись 1 файл с соответствующим названием в категории «Программы».
- Открываем найденный файл msconfig.
- В открывшемся окне находим и открываем вкладку «Службы».
- В открывшемся окне снимает галочку с пункта «Брандмауэр Windows».
Для вступления изменений в силу необходима перезагрузка компьютера — система предложит дать свое согласие сразу. После перезагрузки компьютер запустится уже без рабочего фаерволла.
Выключение службы через команду services.msc
Для запуска службы проще всего использовать командную строку, также вызвав ее при помощи сочетания клавиш «Windows + R» или введя CMD в поиск.
После открытия командной строки надо:
- Ввести команду «services.msc» и нажать Enter.
- В открывшемся окне найти пункт «Брандмауэр Windows» и нажать по нему правой кнопкой мыши.
- В открывшемся контекстном меню выбрать пункт «Остановить».
В этом случае действие системы защиты будет лишь приостановлено. Служба не будет работать, но при этом компьютер не нуждается в перезагрузке.
Отключение службы
Выключение, порядок которого описан выше, является неполным – после перезагрузки файрвол снова станет действовать, пытаясь обеспечить безопасность. Чтобы окончательно его вырубить, необходимо деактивировать службу, которая отвечает за его работу. Сначала деактивируйте функцию через панель управления или командную строку. Затем:
- Нажмите на клавиатуре Win+R для запуска меню «Выполнить» и введите «services.msc».
- Отыщите в перечне «Брандмауэр Windows». Откройте его свойства двойным щелчком.
- Выберите «Остановить», затем в строке «Тип запуска» поставьте «Отключена».
Теперь нужно вырубить автоматический запуск, иначе после перезагрузки сетевой экран снова начнет действовать:
- Нажмите Win+R, выполните запрос «msconfig».
- Перейдите на вкладку «Службы» и уберите отметку с файрвола. Щелкните «Применить».
Появится окно с предупреждением о том, что для сохранения изменений необходимо перезагрузить компьютер. На самом деле конфигурация сохранится и без перезапуска Виндовс, поэтому можно нажать «Выход без перезагрузки».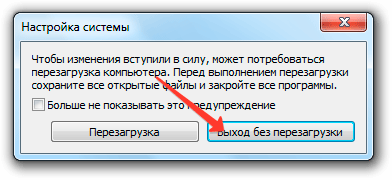
Готово, теперь встроенный firewall больше не будет работать. Включите файрвол в антивирусе или установите другой защитный софт, который будет обеспечивать безопасность Виндовс. Если вы захотите обратно активировать встроенную защитную функцию, то вам следует повторить действия в обратном порядке: сначала запустить службу, а потом уже включать сам отражатель
Кроме того, важно не забыть включить автозапуск через msconfig, иначе придется каждый раз запускать инструмент обеспечения безопасности вручную
Как выключить брандмауэр windows 10?
Чтобы отключить брандмауэр виндовс необходимо зайти в меню «Панель управления»
Чтобы открыть «Панель управления» на виндовс 10:
— нажмите значок Windows в левом нижнем углу и пропишите там «Панель управления»
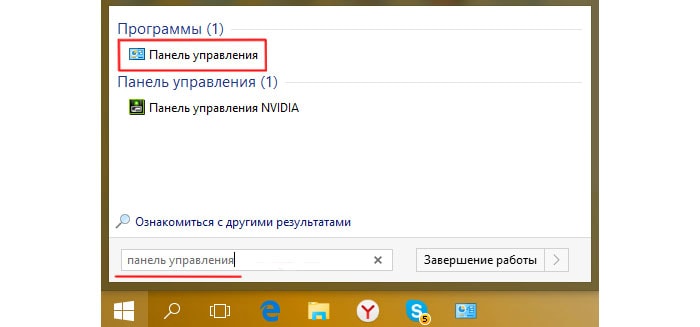
Или
— нажмите значок поиска (увеличительное стекло), расположенный рядом со значком Windows, и также введите там «Панель управления»
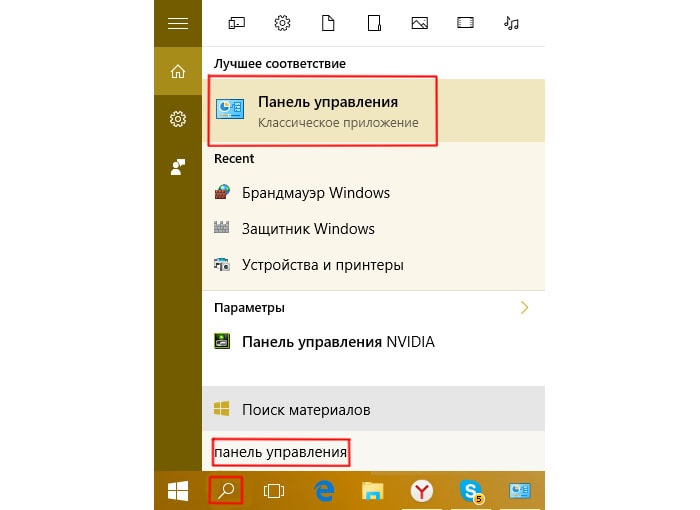
На виндовс 10 возможно два варианта оформления «Панели управления»: «Крупные значки» и «По категориям». При этом тип оформления указан в правом верхнем углу в графе «Просмотр».
Если панель управления оформлена «по категориям», то для отключения брандмауэра на виндовс 10:
- 1. Перейдите раздел «система и безопасность»

- 2. Выберите «Брандмауэр Windows»

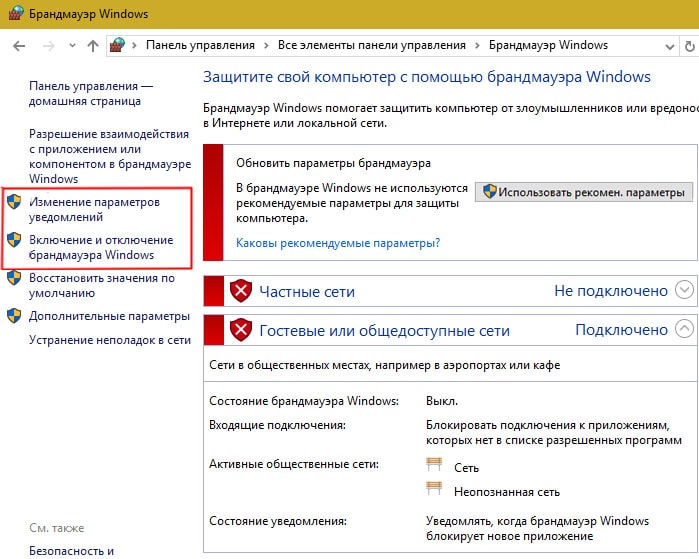
- 3. В окне настроек барндмауэра дважды установите маркер напротив строк «Отключить брандмауэр windows (не рекомендуется)»
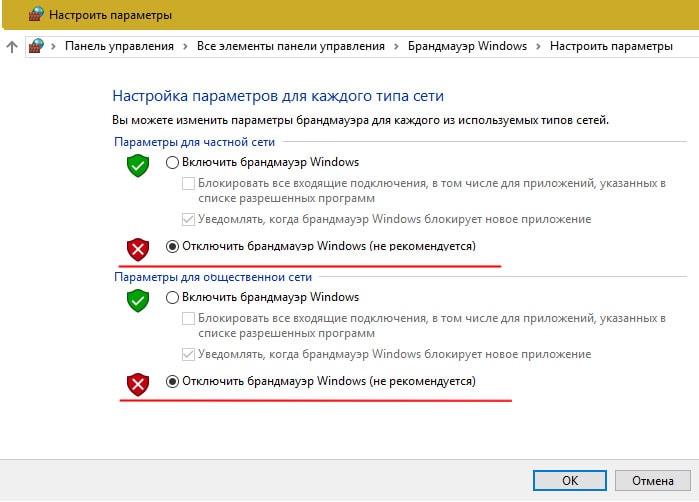
- 4. Нажмите кнопку «Ок» для сохранения нужных настроек.
Если же панель управления представлена в виде «Крупных значков» или «Мелких значков», чтобы отключить Firewall виндовс 10 нужно сразу перейти в раздел «Брандмауэр Windows»

и выполнить 3 — 4 пункт предыдущей инструкции.
Как включить или отключить брандмауэр в Windows 10
Включение и отключение вшитого файервола можно произвести в нескольких интерфейсах управления системы, потому у каждого пользователя будет способ на свой вкус. Всего есть четыре официальных инструмента для управления брандмауэром:
- «Панель управления»;
- терминал командной строки;
- среда служб Windows;
- реестр операционной системы;
- через управление вшитым антивирусом «Защитник Windows».
В каждом из вышеупомянутых инструментов можно полностью отключить или включить файервол.
Через «Панель управления»
«Панель управления» — это важный узел настройки компонентов Windows. Брандмауэр входит в этот перечень, потому отключение можно провести в среде управления компьютером.
- В меню «Пуск» открываем папку «Служебные», а в ней щёлкаем по пункту «Панель управления». Через меню «Пуск» открываем «Панель управления»
- В интерфейсе «Панели управления» делаем отображение в виде значков, затем открываем апплет «Брандмауэр Защитника Windows». Среди значков «Панели управления» выбираем апплет «Брандмауэр Защитника Windows»
- Далее переходим в среду «Включение и отключение». Открываем ссылку «Включение и отключение брамауэра Защитника Windows»
- Затем действуем по обстоятельствам:
- для отключения брандмауэра ставим тумблеры у красных щитков;
- для включения возле зелёных щитков, в обоих случаях сохраняем изменения кнопкой OK. Переставляем тумблеры в соответствующее положение и нажимаем OK
Через консоль командной строки
«Командная строка» — это уникальный инструмент для осуществления самых разнообразных операций в Windows. Включение и отключение компонентов проходит при помощи введения специальных команд в консоль.
- Для открытия управляющей консоли щёлкаем правой кнопкой мыши по значку Windows в левом нижнем углу, в открывшемся меню выбираем пункт «Командная строка (администратор)». В меню Windows выбираем «Командная строка (администратор)»
- В терминале вводим команды и запускаем их клавишей Enter:
- netsh advfirewall set allprofiles state off — для отключения файервола;
- netsh advfirewall set allprofiles state on — для включения. Вводим специальные команды для включения и отключения брандмауэра
Через оператор services.msc
Оператор services.msc создан для управления специальными программами Windows — службами. Они отвечают за работу устройств, компонентов и связь между ними и Windows. Брандмауэр защитника — это одна из служб, её можно отключить и вместе с ней отключится файервол.
- В поиске Windows прописываем services.msc и открываем лучшее соответствие. В поиске Windows прописываем services.msc и открываем лучшее соответствие
- В списке служб находим «Брандмауэр защитника» и двойным щелчком по строке открываем её свойства. Дважды щелкаем по строке «Брандмауэра защитника» и открываем свойства
- Во вкладке «Общие» меняем фильтр «Тип запуска» на «Отключена», затем сохраняем изменения кнопкой OK. Меняем тип запуска службы на «Отключена» и сохраняем изменения
- Перезагружаем ПК, чтобы все изменения вошли в силу.
При помощи реестра
При помощи редактора реестра системы также можно включить или отключить брандмауэр.
- Нажимаем комбинацию клавиш Win+R, вводим команду regedit и щёлкаем OK. Нажимаем комбинацию клавиш Win+R, вводим команду regedit и щёлкаем OK
- В активном окне редактора нажимаем Ctrl+F, в окне поиска набираем EnableFirewall и кликаем «Найти далее». В активном окне редактора нажимаем Ctrl+F, в окне поиска набираем EnableFirewall и кликаем «Найти далее»
- Дважды щёлкаем по строке EnableFirewall и задаём поле значение 1 — для включения брандмауэра, 0 — для выключения, затем сохраняем изменения через OK. Задаем параметр для работы брандмауэра и сохраняем изменения
- Перезагружаем ПК.
В интерфейсе «Защитника Windows»
Ещё одной возможностью для быстрого отключения файервола системы является интерфейс антивируса «Защитник Windows». Так как брандмауэр является составной частью системы безопасности, управление ним частично сосредоточено в этой программе.
- Щёлкаем значок щитка в панели значков и открываем «Защитник Windows». Щёлкаем значок щитка в панели значков и открываем «Защитник Windows»
- Открываем вкладку «Брандмауэр и безопасность сети», затем переходим в настройку подключения, что имеет пометку «активный». Открываем вкладку «Брандмауэр и безопасность сети», затем переходим в настройку подключения, что имеет пометку «активный»
- Переводим единственный тумблер на странице в необходимое положение для включения или отключения файервола. Переводим тумблер в нужное положение и закрываем окно
Что такое брандмауэр
Брандмауэр — это межсетевой экран (своеобразный фильтр), специальная программа которая защищает ваш компьютер от внешних угроз, различных вирусов и атак хакеров. Так же брандмауэр часто называют firewall (файервол) — дословный перевод с английского языка — стена огня.
В любой операционной системе существует свой родной брандмауэр и начинает работать после первого запуска Windows. У большинства пользователей компьютеров установлена антивирусная защита, которая заменяет функции брандмауэра windows.
В данной статье мы отключим брандмауэр в двух операционных системах, таких как Windows XP и Windows 7. В предыдущей статье мы с вами говорили о том, как взломать пароль на компьютере. Итак начнем.
Отключаем брандмауэр в Windows XP
Включаем наш компьютер, заходим в «Меню пуск» >>> «Панель управления».
Идем в «Центр обеспечения безопасности».
Заходим в «Брандмауэр Windows».
В открывшемся окне ставим галочку на «Выключить (не рекомендуется)» и нажимаем OK.
Для того чтобы нам постоянно не напоминали о предупреждениях безопасности, нужно зайти в «Изменить способ оповещений центром обеспечения безопасности».
В открывшемся окне нужно убрать все три галочки и нажать OK, после чего закрываем все открытые окна «Центра обеспечения безопасности».
Как отключить брандмауэр Windows XP | Moicom.ru
Отключение выполнено и вы можете спокойно работать на своем компьютере.
Служба брандмауэра Windows не запускается
Вы можете получить сообщения об ошибках:
- Брандмауэр Windows не является брандмауэром по умолчанию
- Брандмауэр Windows не запускается
- Windows не может запустить брандмауэр Windows
Если брандмауэр Windows не запускается, другие ошибки, которые вы можете увидеть в вашей системе Windows:
- Служба брандмауэра Windows прервана из-за ошибки службы 87 (0x57)
- Ошибка 0x80004015: класс настроен для работы в качестве идентификатора безопасности, отличного от вызывающего.
- Служба брандмауэра Windows прервана из-за ошибки службы 6801 (0x1A91).
- Идентификатор события: 7024 — Служба брандмауэра Windows прервана из-за ошибки 5 (0x5)
- Windows не удалось запустить службу базового механизма фильтрации на локальном компьютере. Ошибка 5: доступ запрещен.
- Windows не удалось запустить службу агента политики IPsec на локальном компьютере. Ошибка 1068: не удалось запустить службу или группу зависимостей.
- Windows не удалось запустить информацию о расположении сети на локальном компьютере.
- «Net start mpssvc» в cmd.exe возвращает системную ошибку 1297.
1] Сначала просканируйте компьютер на наличие вредоносных программ, используя хорошее антивирусное программное обеспечение. Если вы установили сторонний брандмауэр или Security Suite, это также может быть причиной проблемы. Часто стороннее программное обеспечение безопасности может отключить брандмауэр Windows и даже предотвратить его запуск.
2] Запустите проверку системных файлов или sfc/scannow. Вы также можете запустить DISM и посмотреть, поможет ли это.
3] Затем введите services.msc в Windows Start Search и нажмите Enter, чтобы открыть Сервисы. Убедитесь, что Служба брандмауэра Windows запущена и установлена на Автоматически . Это можно сделать, нажав кнопку Пуск . Кроме того, убедитесь, что Служба удаленного вызова процедур и Служба базового фильтра запущены и установлены на автоматический.
4] Теперь вы также должны убедиться, что Драйвер авторизации брандмауэра Windows (mdsdrv.sys) работает правильно.
Для этого введите devmgmt.msc в строке поиска и нажмите Enter, чтобы открыть диспетчер устройств. На вкладке «Виды» установите флажок Показать скрытые устройства , а также отобразите Устройства по подключению .
Найдите драйвер авторизации брандмауэра Windows в списке и дважды щелкните его, чтобы открыть окно свойств. Перейдите на вкладку Драйвер и убедитесь, что процесс запущен, а тип запуска — Спрос . Нажмите ОК.
Перезагружать. Надеюсь, теперь ваш брандмауэр Windows должен работать нормально.
5] Если это не поможет, запустите Средство групповой политики , чтобы проверить, не блокирует ли его политика брандмауэра. Откройте окно командной строки с повышенными правами, введите gpresult -z и нажмите Enter. Проверьте в Результирующем наборе политик для компьютера, особенно в разделе Параметры безопасности.
6] Запустите средство устранения неполадок брандмауэра Windows и посмотрите, поможет ли оно вам. Этот ATS от Microsoft поможет вам автоматически восстанавливать и устранять проблемы брандмауэра Windows. Посмотрите, доступен ли он для вашей Windows или встроен.
7] Сбросьте настройки брандмауэра Windows до значений по умолчанию и посмотрите, поможет ли это.
Кстати, немного отойдя от основной темы, если вам нужно легко получить доступ к следующим панелям, вы можете ввести следующие команды запуска и нажать Enter
Возможно, вы захотите увидеть этот пост, если ваша Windows не может запустить брандмауэр Windows на локальном компьютере. См. Этот пост, если вы получаете сообщение о том, что брандмауэр Windows заблокировал некоторые функции этого приложения.
СОВЕТ . Как управлять или настроить брандмауэр Windows также может вас заинтересовать.
Сетевое подключение заблокировано брандмауэром или антивирусной программой: что делать?
Зачастую пользователи домашней сети «встречаются» с тем, что сетевой трафик ограничивается брандмауэром, маршрутизатором или антивирусным ПО. Данная проблема проявляется в том, что для некоторых программ и сетевых приложений подключение к сети оказывается заблокированным. Наиболее «очевидно» это на примере всеми любимого торрента, который вместо нормальной работы вдруг выдает странное сообщение «сетевой трафик ограничивается брандмауэром». Поэтому здесь мы разберемся, «откуда ноги растут» и что делать, если сетевое подключение заблокировано.
Итак, в большинстве случаев такие проблемы происходят «благодаря» межсетевому экрану, который осуществляет фильтрацию сетевых пакетов по определенным настройкам и правилам. Этот межсетевой экран (он же «брандмауэр» и firewall) является компонентом защиты операционной системы семейства Windows, а также различных роутеров, и некоторых антивирусных программ, которые защищают ваш ПК от «опасностей» из сети.
Зачастую блокировка подключения брандмауэром или антивирусной программой происходит вследствие неправильной настройки и эксплуатации оборудования или встроенного ПО. Иными словами, программа, созданная для защиты и удобства пользователя при работе в сети, превращается в «карманного монстра», который только мешает нормальному сетевому соединению.
И наиболее простым решением данной проблемы станет отключение возможных межсетевых экранов.
Настройка брандмауэра в Windows 10
Если вы решили пользоваться стандартным брандмауэром Windows, то стоит знать, какие его настройки можно изменить и как это можно сделать. Но сначала разберемся, как включить и отключить брандмауэр.
Активация и деактивация
- Находясь в панели управления, откройте раздел «Брандмауэр».
- Кликнете по кнопке «Включение и отключение брандмауэра».
- Выберите режим работы для обеих сетей.
Как открыть порт
Если вы пользуетесь роутером и подключаете его к компьютеру LAN-кабелем, то можете столкнуться с той проблемой, что интернет не будет передавать по кабелю. Происходит это из-за того, что порт, к которому подключен роутер, заблокирован брандмауэром Windows. Чтобы избавиться от этой ошибки, необходимо разблокировать нужный порт:
- Используя поисковую строку Windows, откройте панель управления компьютером.
- Перейдите к разделу «Система и безопасность».
- Откройте вкладку «Брандмауэр Windows».
- Откройте дополнительные параметры управления брандмауэром.
- В списке, находящемся в левой части открывшегося окна, выбираем пункт «Правила для входящих подключений».
- Начинаем создание нового правила.
- Выбираем тип правила «Для порта» и идем дальше.
- Выбираем тип протокола. Его можно узнать в настройках роутера, на его коробке и официальном сайте.
- Выбираем вариант «Все локальные порты», чтобы открыть все порты сразу, или выбираем только один и вводим его номер.
- Теперь нужно выбрать действие для портов. Отмечаем вариант «Разрешить подключение» и переходим к следующему шагу.
- На этом шаге нужно выбрать профили, для которых эта разрешение будет выполняться.
- Осталось назвать созданное вами правило и ввести его описание, но это необязательно. Нужно это сделать для того, чтобы в будущем легко найти это правило и по необходимости изменить его.
- Теперь в левой части окна выбираем пункт «Правила для исходящего соединения», а после выполняем вышеописанные шаги 6–12.
Добавление в список исключений
Если брандмауэр по ошибке блокирует приложения, которые точно не нанесут вашему компьютеру вреда, то их надо добавить в список исключений. На приложения, находящиеся в списке исключений, работа брандмауэра не распространяется.
- Запустите панель управления.
- В общем списке настроек выберите раздел «Брандмауэр».
- Кликнете по кнопке «Разрешение взаимодействия с приложением…», находящейся в левой части окна.
- Нажмите кнопку «Изменить параметры», чтобы подтвердить наличие прав администратора.
- Отыщите в общем списке приложение, доступ в интернет которому был по ошибке ограничен. Отметьте его галочкой. Вы можете выставить отдельные параметры для частного и публичного использования данного приложения.
- Если в этом списке нет нужного приложения, то нажмите кнопку «Разрешить другое приложение» и укажите путь до программы, которую необходимо добавить в исключения.
Как заблокировать приложению доступ в интернет
В предыдущем пункте было рассмотрено, как добавить приложение в список исключений, но иногда может возникнуть обратная ситуация, когда необходимо заблокировать доступ в интернет определенному приложению, при этом не отключаюсь от сети. Сделать это можно следующим образом:
- Находясь в панели управления, перейдите к разделу «Брандмауэр».
- Кликнете по кнопке «Разрешение взаимодействия с приложением…», находящейся в левой части окна.
- Нажмите кнопку «Изменить параметры», чтобы подтвердить наличие прав администратора.
- Снимите галочку напротив того приложения, доступ в интернет которому необходимо заблокировать. Вы можете заблокировать доступ в интернет для частного и публичного доступа отдельно.
Как обновить
Чтобы обеспечить максимальную защиту компьютера, необходимо иметь последнюю версию брандмауэра. Но обновить его отдельно от операционной системы не получится, так как все необходимые нововведения автоматически добавляются в брандмауэр вместе с обновлениями Windows. То есть, обновлять брандмауэр вручную вам не нужно.
Что, если страницу никак не разблокировать? Смогу ли я пользоваться Фейсбуком?
Какой контент использовать
Отключение службы в Windows 7
Отключение встроенного в Windows 7 брандмауэра через панель управления происходит лишь частично. То есть, эта программа сохраняется на компьютере, и, при изменении настроек, снова будет выполнять свои функции.
Если же вам необходимо полное отключение службы брандмауэра в Windows 7:
- открываем меню «Пуск» и вводим в командную строку фразу «Управление компьютером»;
открываем данный раздел и находим справа в списке команду «Службы», кликаем на неё;
в этом разделе ищем пункт «Брандмауэр Windows». По нему нужно дважды кликнуть левой кнопкой мышки (или одним кликом правой кнопки открыть контекстное меню и выбрать в нём пункт «Свойства»;
в открывшемся окне свойств нам нужно произвести замену в пункте «Тип запуска службы», установив отметку на пункте «Отключена»;
на последнем этапе пользователю необходимо нажать кнопку «остановить» и зафиксировать свой выбор, кликнув на команду «Ок».
Полностью отключить брандмауэр как службу можно и другим путём. Для этого:
- заходим в панель управления;
выбираем вкладку «Администрирование»;
затем – пункт «Службы»;
в открывшемся списке служб необходимо найти пункт «Брандмауэр Windows»;
если эта программа находится в рабочем статусе, то открываем контекстное меню (кликнув по пункту правой кнопкой мыши), выбираем пункт «Свойства» и в нём нажимаем кнопку «Остановить».
Подготавливаем live usb flash диск с Android.
Для создания live usb флеш диска нам потребуется:
- Дистрибутив Android. В моем случае это — android-x86-4.0-r1-eeepc.iso
- Свежая утилита unetbootin или linuxlive usb creator.
- Flash диск.
Далее:
1) Запускаем одно из приложений для нарезки live usb ( ниже пример на unetbootin, но для второй утилиты метод аналогичный).
2) Выбираем образ для нарезки.
3) Выбираем нужный flash диск для создания загрузочной флешки и в итоге получаем картинку аналогичную скриншоту
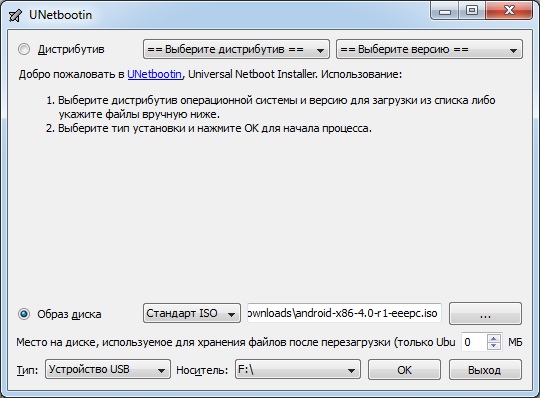
4) Жмем кнопку начала процесса нарезки, соглашаемся на форматирование или перезапись если потребуется и ждем. Напиток выпить не удастся =), т.к. процесс нарезки пройдет быстро из-за небольшого размера образа (у меня это 160 мб).
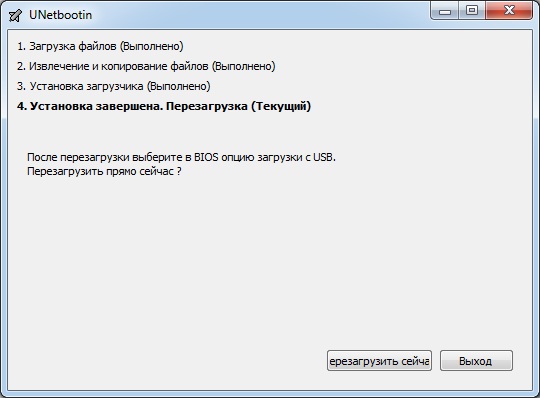
5) Закрываем программу и процесс создания live usb с Android x86 на борту завершен. С этим флеш диском вы может запустить Android без установки либо установить на ПК. А мы переходим к процессу установки.
В каких телевизорах встречаются данные проблемы
Какие брандмауэры можно порекомендовать?
Сторонние брандмауэры
Пользователь может установить сторонние брандмауэры (Firewall). Популярные такие как:
- Comodo Firewall;
- Ashampoo WinOptimizer (это набор утилит, в числе которых содержится и файерволл).
Работают они аналогичным образом, за одним исключением: речь идет о встроенном «списке рекомендаций» и выборочных портах.
К примеру, с их помощью можно запретить приложению Bittorent доступ по одному из шлюзов (через который загружаются рекламные сообщения).
Процедура выполняется в полуавтоматическом режиме.
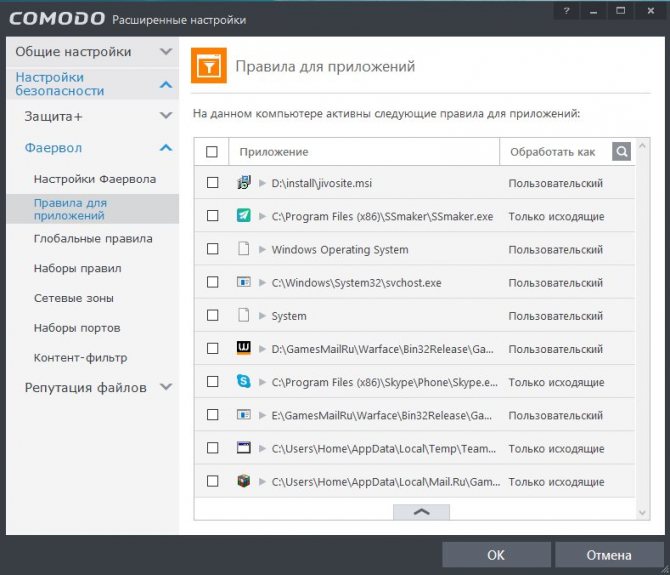
При использовании стороннего брандмауэра отключается встроенный в Windows, поскольку при совместной работе они могут конфликтовать, что приведет к общему сбою. В некоторых случаях этот компьютер не подключается ко всемирной сети. Исправить ошибку поможет только переустановка системы (или откат внесенных изменений, если включено «Восстановление») (см. Как запустить восстановление системы).
OnePlus 8T, Garmin Venu, and Sony WH-1000XM4 international giveaway!
Что делать, если он отключён в Windows?
Другая медаль, связанная с данной программой, она может быть полностью отключена, подвергая тем самым ваш компьютер опасности. Вот что делать, если он отключен:
- нажмите «Пуск» и найдите в меню раздел «Мой компьютер». Зайдите в него и щёлкните один раз правой клавишей мышки по пустому экрану. Перед вами откроется окно контекстного меню;
выберите опцию «Свойства», в открывшемся окне «Система» выберите ссылку «панель управления – Домашняя страница», перейдите по ней;
в панели управления выберите настройку «Просмотр», установите крупные и мелкие значки, найдите среди них пункт «Брандмауэр Windows». Направив на него курсор, щёлкните один раз левой клавишей мышки. На мониторе появиться брандмауэр с отображением текущего состояния. Если программа активна, все значки будут светиться зелёным цветом. Если же цвет значков – жёлтый или красный, то брандмауэр нужно включить;
выбрав специальную опцию «Включение и выключение брандмауэра Windows», установите отметку около пункта «Включение брандмауэра» и флажки возле пункта.
«Уведомлять, когда брандмауэр блокирует новую программу». Необходимо обязательно зафиксировать результат своих действий, нажав кнопку «Ок», расположенную в нижней части экрана.
Еще один вариант разобраться, что делать, если Брандмауэр отключён:
- открыть меню «Пуск», найти строку «Панель управления» и нажать по ней один раз левой кнопкой мыши. Результатом этих действий станет открытие панели с перечнем различных параметров вашего компьютерного устройства;
открыть панель управления можно и по-другому. Нужно зайти в папку «Компьютер», расположенную на рабочем столе, дважды щёлкнув по ней левой кнопкой мыши. В открывшемся окне выбрать пункт «панель управления»;
в верхнем углу справа находится список значков (около опции «Просмотр»).
Пользователю нужно выбрать вариант «мелкие значки». В результате этих действий откроется перечень всевозможных параметров операционной системы и компьютера;
в списке нужно найти пункт «Брандмауэр Windows», щёлкнуть по нему левой кнопкой мыши.
в открывшемся окне управления брандмауэром пользователь должен найти функцию включения и отключения защитной системы ПК. После нажатия на ссылку «Включение и выключение брандмауэра Windows» появляется область с настройками параметров этого программного обеспечения.
в настройках необходимо поставить отметку около поля с командой «Включение».
Отключение брандмауэра в ОС Windows 7 и Windows 8 выполняется разными способами, но компьютерный пользователь должен помнить, что выполняя такую процедуру, он лишает устройство защиты против вирусных программ. Полностью удалять это программное обеспечение с компьютера можно, установив предварительно надёжную антивирусную программу.








