Как отключить двухфакторную аутентификацию в apple id и исправить распространённые ошибки
Содержание:
- Как изменить разрешение экрана в Windows 10 средствами операционной системы
- Ваш ответ
- Что такое двухфакторная аутентификация?
- Как еще усилить защиту
- Что такое двухфакторная аутентификация на айфоне
- Как изменить разрешение экрана в Windows 10
- Какие данные нужно запомнить?
- Как это работает
- Где расположена опция на устройстве
- Артём Суровцев
- Правила настройки
- Доверенные контактные номера
- Порядок отключения двухфакторной аутентификации в «Инстаграме»
- Часто задаваемые вопросы
- Поможет ли служба поддержки восстановить доступ к аккаунту?
- Включение функции
- Видео инструкция
- Что нужно помнить, когда вы используете двухфакторную аутентификацию
- Методы определения текущего разрешения в Windows 10
- Причины отклонения заявки
- Включение функции
- Цвет
- Отключение аутентификации
Как изменить разрешение экрана в Windows 10 средствами операционной системы
Самый удобный способ изменить разрешение выводимого изображения – это воспользоваться базовыми настройками операционной системы Windows. Для этого необходимо:
- Нажать в левом нижнем углу на кнопку «Пуск» и выбрать меню «Параметры»;
- Далее в открывшемся окне перейти в графу «Система», и сразу откроется страница настройки экрана;
- Под пунктом с указанием ориентации изображения имеется кнопка «Дополнительные параметры экрана», на которую необходимо нажать;
- Оказавшись в меню настройки экрана, можно выбрать не только разрешение выводимого изображения, но и настроить различные сопутствующие параметры. Стоит отметить, что при подобной настройке разрешения экрана, операционная система Windows указывает рекомендуемый параметр, основываясь на максимальном физическом разрешении матрицы монитора.
Отметим, что если разрешение экрана в Windows выставлено ниже рекомендуемого значения, и при этом не соблюдены пропорции, изображение будет «мыльным». Читать текст на нем станет практически невозможно, и перед установкой заведомо более низкого разрешения, чем максимальное, необходимо подобрать верный вариант.
Ваш ответ
Что такое двухфакторная аутентификация?
Двухфакторная аутентификация — это дополнительный уровень безопасности для вашего Apple ID, разработанный для того, чтобы вы были единственным человеком, который может получить доступ к вашей учетной записи, даже если кто-то знает ваш пароль.
Доступ к вашей учетной записи возможен только на ваших доверенных устройствах, таких как iPhone, iPad или Mac. Вам нужно подтвердить, что вы доверяете новому устройству свой пароль и шестизначный проверочный код, который автоматически отображается на ваших доверенных устройствах, если вы хотите использовать свой Apple ID на новом устройстве.
Вам не будет предложено ввести код подтверждения на этом устройстве, если вы не выйдете полностью, стереть iOS устройство или хотите сменить пароль по соображениям безопасности.

Как еще усилить защиту

Следующим шагом по усилению защиты будет переход на двухфакторную аутентификацию по коду.
Получать пароль для авторизации на сайте лучше не по СМС, а из специальных 2FA-приложений (two-factor authentication). Так вы не будите зависеть от оператора связи и уровня сигнала, а еще код не получится узнать путем клонирования вашей СИМ-карты.
Такие приложения аутентификаторы привязываются к сервису или сайту и в дальнейшем генерируют код для авторизации. Алгоритм создания пароля, чаще всего, основывается на текущем времени.
Каждые 30 секунд программа генерирует код, который состоит из части ключа сервиса и точного текущего времени. Приложению не нужен доступ к сети или дополнительные данные для генерации кода.
Большая часть сайтов и сервисов не ограничивает пользователей в используемом 2FA-приложении, однако, некоторые разработчики вынуждают использовать только свои программы аутентификаторы.
Подобным способом можно защитить учетные записи Gmail, Dropbox, PayPal, Facebook, Twitter, Instagram, Twitch, Slack, Microsoft, Evernote, GitHub, Snapchat и многих других сайтов/сервисов/приложений.
Что такое двухфакторная аутентификация на айфоне
Двухфакторная аутентификация на телефонах айфон — это инновационный уровень безопасности и одна из самых сильных систем для портативных гаджетов, которая существует на данный момент. Она гарантирует, что получить доступ к смартфону может только его владелец. Более того, подключиться будет нельзя, даже зная пароль.
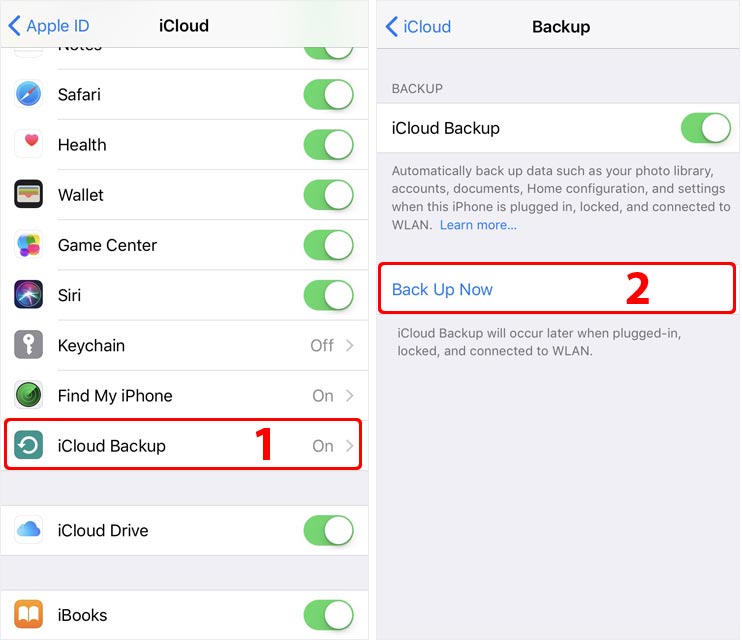
Отключение авторизации путем бэкапа
К сведению! Впервые меры были предоставлены для пользователей устройств под управлением операционных систем iOS7, iPadOS 13, OS X 10.11 и выше. Если пользователь обновил свою систему до версии 13 и выше, он также может подключить систему в настройках телефона.
Как изменить разрешение экрана в Windows 10
Изменить разрешение экрана довольно просто, для этого есть несколько способов:
- через параметры экрана;
- через дополнительные параметры дисплея;
- через дополнительные настройки драйвера видеокарты.
По умолчанию ОС Windows 10 ставит оптимальное разрешение экрана. Это обеспечивает наилучшее изображение и наименьшую нагрузку на глаза, поэтому автор статьи старается не изменять настройки и пользоваться рекомендованными установками.
Встроенными средствами Windows 10
Пожалуй, проще всего изменить разрешение экрана через встроенные средства Windows 10:
Открываем «Параметры экрана» тем же способом, который был описан выше, и меняем фильтр «Разрешение» на удобный для вас.
После выбора необходимого режима настройки сразу войдут в силу. Поэтому сохраняем их сразу, когда система предложит соответствующее действие
Важно успеть нажать «Сохранить» за 15 секунд, иначе настройки сбросятся к первоначальным данным.
Видео: как изменить разрешение экрана
https://youtube.com/watch?v=Kyy4H6oQ8L0
Через дополнительные параметры дисплея
Поменять разрешение экрана можно также с помощью опции «Дополнительные параметры дисплея»:
- Прокручиваем страницу раздела «Параметры экрана» вниз и переходим в пункт «Дополнительные параметры дисплея».
- Открываем «Свойства видеоадаптера для дисплея». Если у вас два монитора, то в дополнительных параметрах будут отображаться все подключённые устройства.
- В открывшемся окне свойств нажимаем на «Список всех режимов».
- Далее выбираем необходимое разрешение экрана и сохраняем изменение кнопкой OK.
Через программную оболочку драйвера видеокарты
Программные оболочки драйверов видеокарт часто дают возможность управления изображением на компьютере. Разрешение экрана не является исключением. Скорее всего, драйверная утилита будет вшита в контекстное меню рабочего стола для удобства вызова настроек.
Автор статьи чаще всего находил драйвер видеокарты в контекстном меню. В зависимости от производителя названия этого пункта отличаются: графические характеристики, настройки видеокарты и так далее.
Чтобы воспользоваться этим способом, выполните последовательность действий:
- Нажимаем правой кнопкой мыши по свободному месту рабочего стола и выбираем пункт меню, который относится к графическому адаптеру.
- Далее переходим в меню, которое отвечает за дисплей.
- Меняем разрешение экрана, после чего нажимаем «Сохранить» или OK.
После этого разрешение экрана сразу изменится.
Узнать и изменить разрешение экрана в Windows 10 очень просто. Настройка качества изображения не отнимет много времени и поможет сохранить ваше зрение в норме.
Какие данные нужно запомнить?
Важно помнить, что двухэтапная аутентификация – это целый комплекс действий, которые направлены на защиту ваших данных. Для полноценной работы функции вам потребуется запомнить или записать следующую информацию:
-
Логин и пароль от учетной записи
; -
Кастомные коды для программ
– цифровые идентификаторы доступа, которые вы самостоятельно задали в своем аккаунте; -
Основной ключ
– это набор букв и цифр, который автоматически генерируется после включения опции. Он понадобится в том случае, если вы потеряете доступ ко всем доверенным номерам и девайсам.
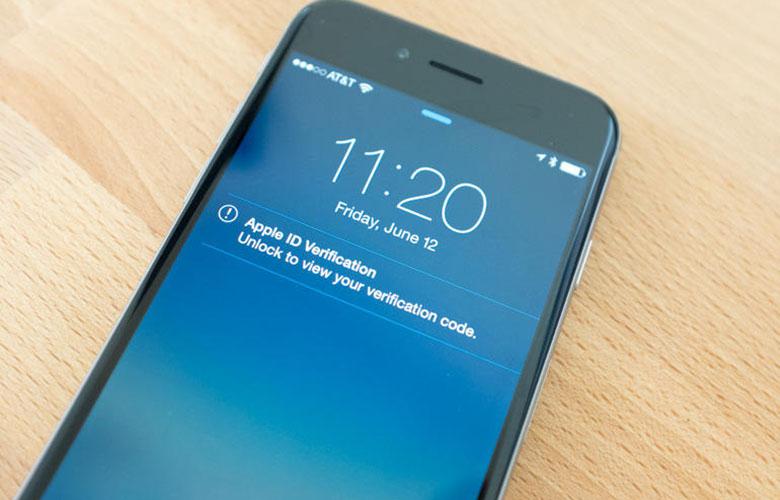
Обязательно заскриньте основной ключ и переместите его в папку на своем ПК или другом устройстве. Также, код можно записать на флешку или лист бумаги. Храните эти данные таким образом, чтобы никто не смог найти и использовать универсальный ключ.
Также, советуем выполнять своевременные обновления доверенных номеров.
Если вы изменили сим-карту, не забудьте внести данные о новом номере в свой Apple ID. В противном случае, доступ к идентификатору может быть утерян.
Следите за физической безопасностью своих девайсов. Не оставляйте смартфон без присмотра возле посторонних и используйте сканер отпечатков пальцев для ограничения разблокировки гаджета
Важно защититься не только от виртуального взлома идентификатора, но и от несанкционированного доступа других людей в ваш телефон/планшет.
Как это работает
С помощью двухфакторной проверки подлинности вашей учетной записи могут быть доступны только на устройствах, которым Вы доверяете, таких как iPhone, iPad или Mac. Когда вы хотите войти в новый аппарат впервые, вам необходимо обеспечить две вещи—свой пароль и шестизначный код подтверждения, который автоматически отображается на всех одобренных вами устройствах. Введя код, вы подтверждаете, что Вы доверяете новое устройство. Например, если у вас есть iPhone и войдите в свою учетную запись в первый раз на недавно приобрели Mac, вам будет предложено ввести свой пароль и код подтверждения, который автоматически отображаться на вашем iPhone.
Потому что пароль уже не достаточно получить доступ к вашему аккаунту, двухфакторной аутентификации существенно повышают безопасность Вашего логина и всю личную информацию, которую вы храните с Apple.
После того как вошли в систему, вы не будет предложено для кода проверки на этом устройстве опять же, если вы не полностью выйти, стереть данные с устройства или необходимости сменить пароль по соображениям безопасности. Когда вы входите в систему на веб-сайте, вы можете выбрать, чтобы доверить свой браузер, так что вы не будет предложено ввести проверочный код в следующий раз, когда вы входите в с этого компьютера.
Доверенные устройства
Доверенное устройство-это iPhone, iPad или iPod touch с iOS 9 и выше или Mac с OS X Эль-Капитан и позже, что вы уже вошли в систему с помощью двухфакторной проверки подлинности. Это устройство мы знаем, за вами и которые могут быть использованы для подтверждения вашей личности, отображая код подтверждения от Apple, когда вы входите в систему на другом устройстве или в браузере.
Надежные телефоны
Доверенный номер телефона-это номер, который может использоваться для получения кодов подтверждения по СМС или автоматическим телефонным звонком. Вы должны проверить, по крайней мере, один доверенный номер телефона, чтобы записаться на двухфакторную аутентификацию.
Вы должны также рассмотреть возможность проверки вы можете получить доступ, например, домашнего телефона, или номер, который используется член семьи или близкий друг. Вы можете использовать этот номер, если вы временно не можете открыть ваш основной номер или на ваших собственных устройствах.
Где расположена опция на устройстве
Перед тем, как убирать двухэтапную проверку, следует узнать, где находится опция. После этого владелец сможет подключить или выполнить отключение услуги. Если на гаджете используется ПО iOS 10.3 или последующие версии, можно воспользоваться такой инструкцией:
- чтобы узнать, активна ли функция, требуется открыть раздел с настройками;
- далее на экране необходимо найти раздел с именем владельца гаджета;
- на этой странице следует выбрать подраздел “Пароль и безопасность”;
- здесь пользователь уже может включить или выключить опцию;
- на странице потребуется найти пункт “Двухфакторная аутентификация”;
- если услуга активна, то рядом бегунок будет окрашен в зеленый цвет.
В том случае, если клиент использует смартфон на программном обеспечении версии 10.2 и ранее, ему следует выполнить ряд таких действий:
- на сотовом телефоне открывается раздел с настройками;
- далее на экране требуется выбрать “Айклауд”;
- затем владелец выбирает имя своего профиля;
- здесь на новой странице выбирается раздел “Пароль и безопасность”;
- на дисплее отобразится несколько пунктов, в том числе “Двухэтапная проверка”.
Владелец смартфона можно деактивировать опцию или включить ее, переведя бегунок в нужное положение.
Артём Суровцев
Правила настройки
Доверенные контактные номера
Перед тем, как включить двухфакторную аутентификацию на Apple ID, пользователь должен больше узнать о доверенном телефоне. Этот номер указывается при настройке двойной проверки, чтобы на сотовый могли поступать сообщения с кодовым значением. Также на контакт система будет совершать автоматические вызовы. В процессе настройки требуется указать не менее одного номера. Только в этом случае функция будет доступна.
Рекомендуется добавить дополнительный контакт, который будет использован для подтверждения. Это необходимо, если первый мобильный будет недоступен. Владелец профиля может указать свой городской номер или мобильный родственника. Контакт будет использоваться, если у клиента нет доступа к основному мобильному.
Порядок отключения двухфакторной аутентификации в «Инстаграме»
Существуют пользователи, которые легко придумывают и запоминают сложные пароли. Многие выходят в соцсеть с одного гаджета, который всегда носят с собой. Такие блогеры часто отказываются от дополнительных мер защиты. Так поступают и пользователи, которые не зарабатывают на аккаунте, не собирают вокруг себя большого количества подписчиков, не публикуют уникальных авторских материалов.
Я привожу 3 инструкции по отключению двухшаговой аутентификации: для владельцев гаджетов под ОС Андроид, обладателей iPhone и тех, кто предпочитает заходить в Instagram со стационарного компьютера или ноутбука.
На Android
Чтобы деактивировать опцию, нужно:
-
Запустить приложение и войти в аккаунт, введя свой пароль и секретный код.
-
Открыть профиль пользователя, для чего нажать на иконку в виде человека в нижней части окна справа.
-
Нажать на 3 горизонтальные полоски, расположенные вверху справа.
-
В открывшемся боковом меню выбрать пункт «Настройки» с изображением шестеренки.
-
Тапнуть по строке «Конфиденциальность и безопасность».
-
Зайти в раздел «Двухфакторная аутентификация».
-
Перевести ползунки напротив выбранных методов подтверждения (через СМС или стороннее приложение) в положение «Выключено».
-
Подтвердить действие, нажав «Выключить» во всплывающем уведомлении.
Уже при следующем входе вводить секретный код не понадобится.
 Отключение аутентификации на Android.
Отключение аутентификации на Android.
На iPhone
Действовать нужно так же, как в случае с Android-приложением. Чтобы перейти в настройки, нужно нажать на пиктограмму в виде 3 вертикально расположенных точек.
 Отключение аутентификации на Iphone.
Отключение аутентификации на Iphone.
На компьютере
На ПК не нужно устанавливать софт из магазинов App Store или Play Market. Здесь достаточно запустить браузер и перейти на сайт instagram.com. Затем выполнить следующие шаги:
-
Войти в аккаунт.
-
Открыть «Настройки».
-
Как и в случае с мобильным приложением, выбрать пункт «Конфиденциальность и безопасность».
-
В блоке «Двухфакторная аутентификация» отыскать строку «Редактировать настройки» и кликнуть по ней левой кнопкой мыши.
-
Убрать галочки напротив пунктов, в названиях которых упоминается текстовое сообщение и приложение для верификации.
Снять защиту получится даже у неопытного блогера. Включить опцию можно в любой момент, пройдя в настройках по тому же пути.
Часто задаваемые вопросы
Поможет ли служба поддержки восстановить доступ к аккаунту?
Включение функции
Активация функции займет всего несколько минут.
В результате, вы получите дополнительный фактор безопасности, который защитит данные в памяти устройства, установленных программах и в облачном хранилище.
На iPhone и iPad
Следуйте инструкции, чтобы включить аутентификацию на своем iPhone:
1. Откройте окно настроек телефона
2. Перейдите в поле iCloud
3. Кликните на пункт «Пароль
»;
4. Выберите «Настроить 2-х факторную аутентификацию»
5. Введите код, который придет на доверенные устройства и завершите настройку. Запишите универсальный ключ на физический носитель.
На Mac OS
1. Зайдите в окно системных настроек
2. Кликните на поле iCloud
и запустите режим редактирования данных учетной записи;
3. В новом окне Кликните на «Безопасность»
. Далее система потребует ввести пароль от идентификатора;
4. Кликните на клавишу «Настроить аутентификацию»
, которая расположена в нижней части окна. Подтвердите цифровой код, который отобразится на всех привязанный к Apple ID устройствах.
Рис.18 – настройка функции с помощью Mac OS
Видео инструкция
Что нужно помнить, когда вы используете двухфакторную аутентификацию
Методы определения текущего разрешения в Windows 10
Информацию об актуальном разрешении монитора можно получить многими способами – системными утилитами, специальным софтом и даже через онлайн-ресурсы. Обо всех методах мы и расскажем далее.
Способ 1: Информационный софт
Как мы писали в начале статьи, в сети есть много программ для получения информации о комплектующих ПК. В данном случае мы снова прибегнем к помощи уже знакомой AIDA64. Сделайте следующее:
- Запустите приложение. Из главного меню перейдите в раздел «Дисплей».
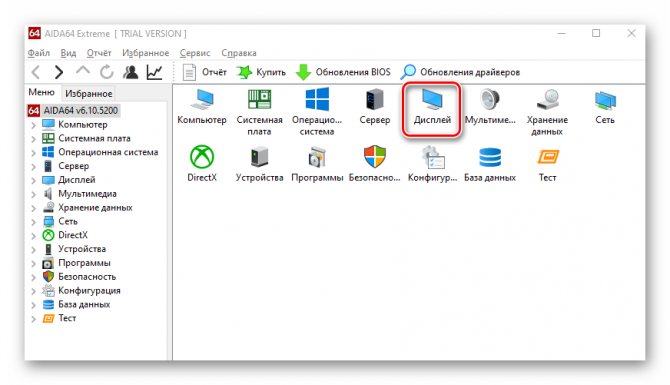
Далее кликните по иконке под названием «Рабочий стол».

В открывшемся окне, в верхней его части, вы увидите строку «Разрешение экрана». Напротив нее и будет указано текущее значение.

Способ 2: Онлайн ресурсы
В интернете существует множество проектов, которые разработаны с одной целью – показать текущее разрешение экрана используемого монитора. Принцип действия их прост – заходите на сайт и на главной же странице видите нужную информацию. Ярким примером служит данный ресурс .

Способ 3: Параметры экрана
Преимущество данного метода в том, что нужная информация отображается буквально в пару кликов. Кроме того, от вас не потребуется установки дополнительного софта. Все действия выполняются посредством встроенных функций Windows 10.
- На рабочем столе нажмите правую кнопку мышки и выберите из контекстного меню строку «Параметры экрана».
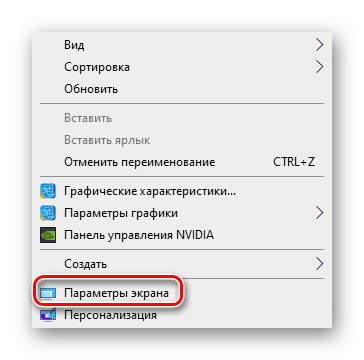
В открывшемся окне, в правой его части, отыщите строку «Разрешение экрана». Ниже увидите значение актуального на данный момент разрешения.
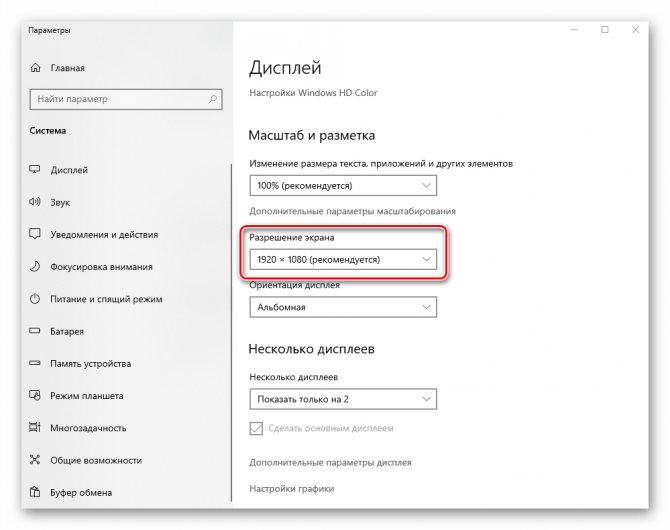
Кроме того, как вариант можете опуститься в самый низ и кликнуть по строке «Дополнительные параметры дисплея».
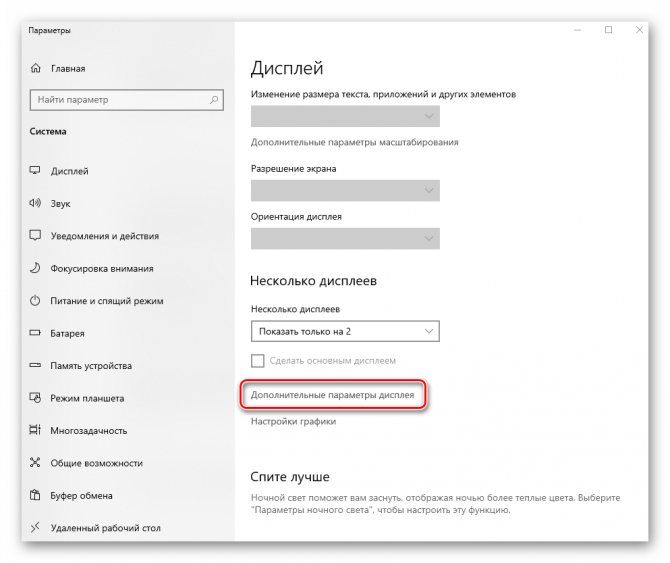
В результате откроется новое окно, в котором будет более развернутая информация, в том числе и текущее разрешение.
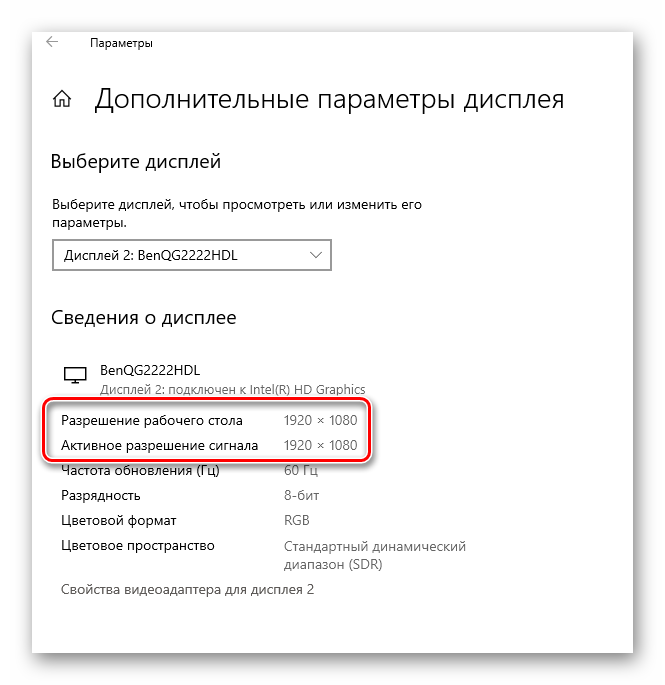
Способ 4: «Сведения о системе»
По умолчанию в каждой версии и редакции Windows 10 имеется встроенная утилита под названием «Сведения о системе». Как следует из названия, она предоставляет комплексные данные обо всем компьютере, ПО и периферии. Для определения разрешения экрана с ее помощью сделайте следующее:
- Нажмите комбинацию клавиш «Windows+R». Появится окно оснастки «Выполнить». В текстовое поле данной утилиты введите команду msinfo32 , после чего нажмите «Enter».
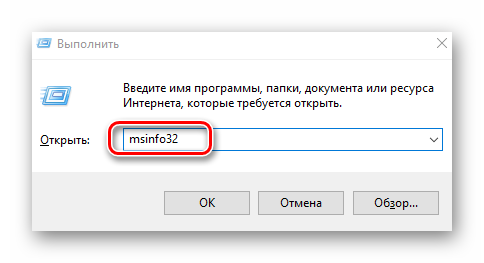
Причины отклонения заявки
- Некорректный тип сообщества. Если вы, например, церковь, а выбрали категорию «Бизнес».
- Определенный вид деятельности сообщества. Фанатские организации, цитатники и агрегаторы контента не получат официального статуса. Он нужен только создателям оригинального контента.
- Неполный пакет документов или попытки ввести службу поддержки в заблуждение.
- Нерегулярный постинг, неоригинальный контент и большое количество репостов.
Если у вас нет времени на регулярный постинг или постоянное управление сообществом, можно воспользоваться сервисом отложенного постинга от SMMplanner. С его помощью приручить все соцсети можно за пару кликов.
Включение функции
Активация функции займет всего несколько минут.
В результате, вы получите дополнительный фактор безопасности, который защитит данные в памяти устройства, установленных программах и в облачном хранилище.
На iPhone и iPad
Следуйте инструкции, чтобы включить аутентификацию на своем iPhone:
1Откройте окно настроек телефона;
2Перейдите в поле iCloud;
3Кликните на пункт «Пароль»;
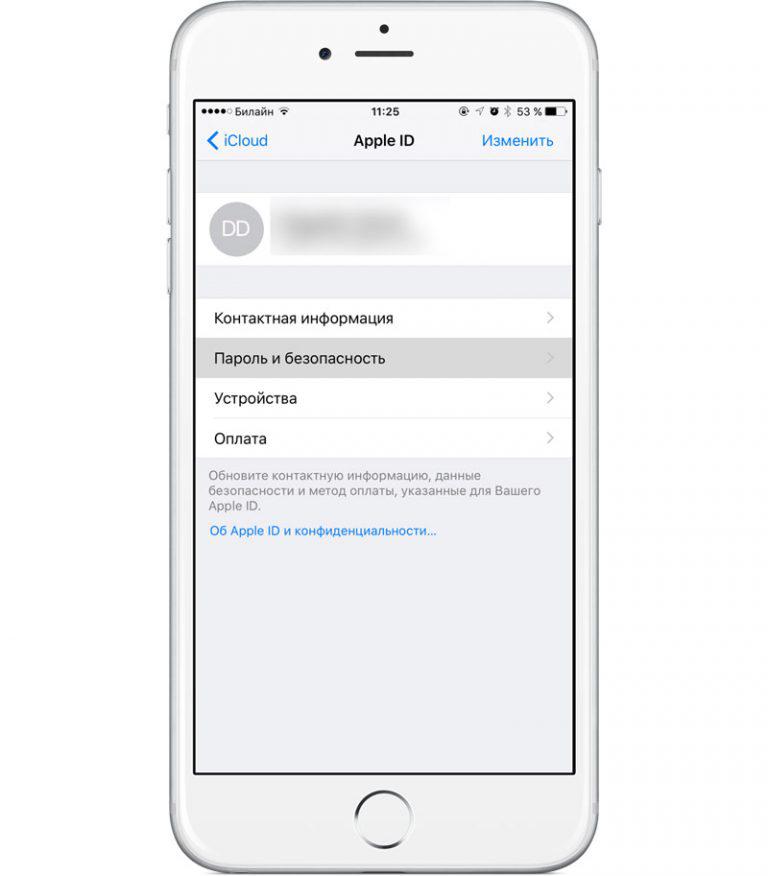
Рис.16 – настройки учетной записи на Айфоне
4Выберите «Настроить 2-х факторную аутентификацию»;
5Введите код, который придет на доверенные устройства и завершите настройку. Запишите универсальный ключ на физический носитель.
На Mac OS
1Зайдите в окно системных настроек;
2Кликните на поле iCloud и запустите режим редактирования данных учетной записи;
3В новом окне Кликните на «Безопасность». Далее система потребует ввести пароль от идентификатора;
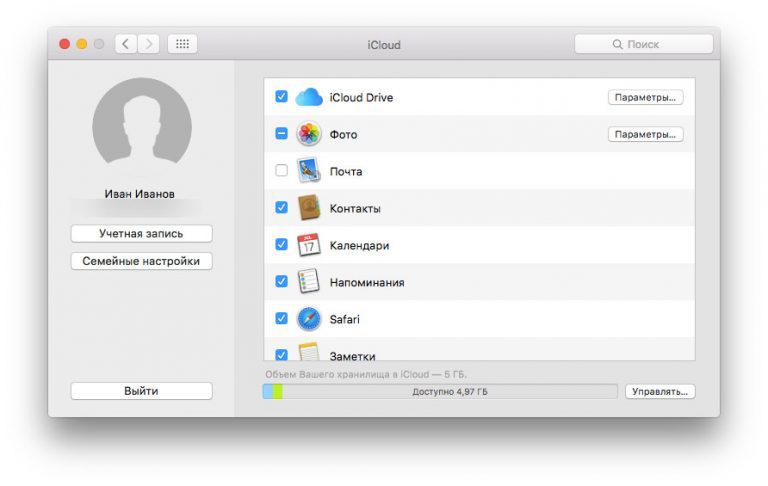
Рис.17 – редактирование учетной записи с помощью Mac OS
4Кликните на клавишу «Настроить аутентификацию», которая расположена в нижней части окна. Подтвердите цифровой код, который отобразится на всех привязанный к Apple ID устройствах.
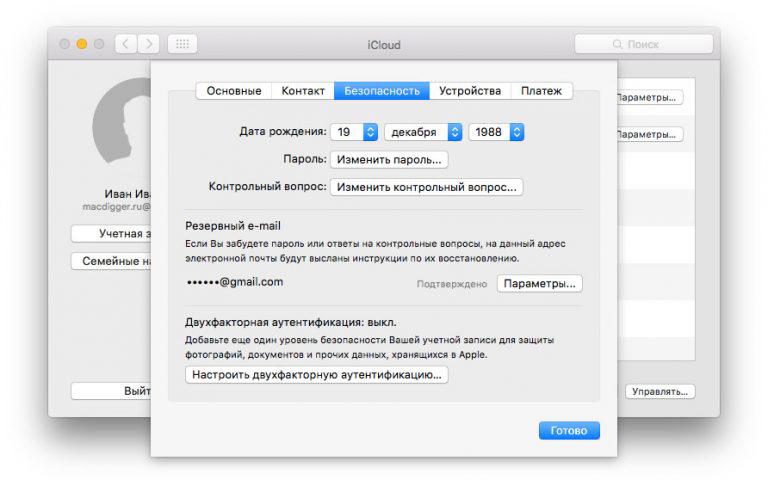
Рис.18 – настройка функции с помощью Mac OS
Цвет
Очень показательно для правильной настройки цвета качество отображения кожи человека. Нужно найти баланс, когда и на темных участках будет все правильно с цветом и светлые участки будут не тусклыми. Иногда для качества изображения лучше поставить меньшую насыщенность цвета, так будет естественней. Конечно, следует избегать слишком заниженной цветности.
При настройках цвета нужно еще убедиться в качестве белого цвета. Участки тестовой картинки где есть белый должны быть белыми. Если есть какой-либо цветной оттенок, то это неправильно.
Так же обратите внимание на небольшие контрастные области на цветной полосе. Вы должны их видеть, регулируются они насыщенностью цвета
Эти квадраты должны выделяться на фоне.
Отключение аутентификации
Отключение аутентификации позволит больше не вводить дополнительные коды доступа. Подтверждать местоположение тоже не придётся. Следуйте инструкции:
- С помощью десктопного браузера зайдите на страницу облачного хранилища iCloud.com;
- Авторизуйтесь в системе – введите логин и пароль;
- Далее напечатайте в появившееся текстовое поле код доступа, который показан на других гаджетах;
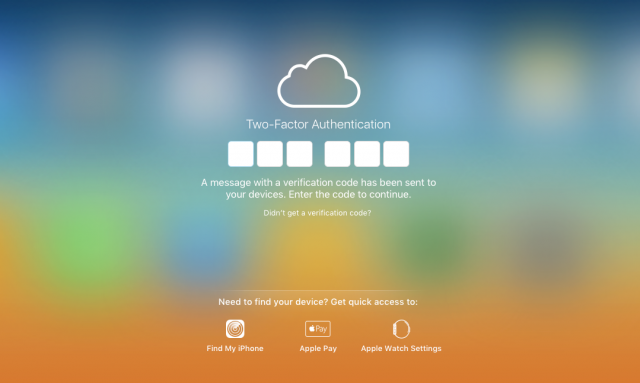
Рис.4 – ввод кода проверки
- Нажмите клавишу «Разрешить» в окне, которое появится на мобильном девайсе;
- Далее браузер автоматически перенаправит вас на страницу пользователя. Если браузер не внесен в доверительный список, на мобильном гаджете кликните на «Я доверяю этому браузеру» и нажмите на «Продолжить»;
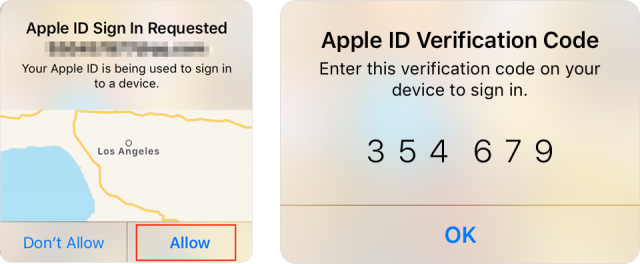
Рис.5 – подтверждение входа в аккаунт
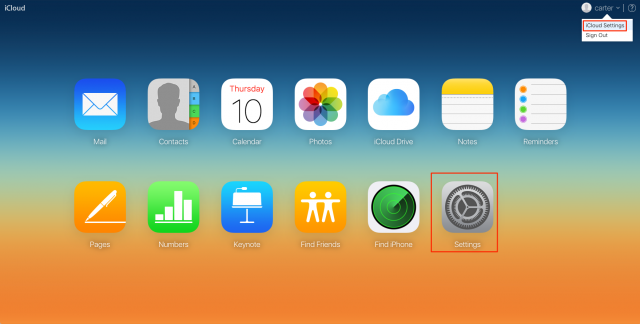
Рис.6 – включение окна настроек
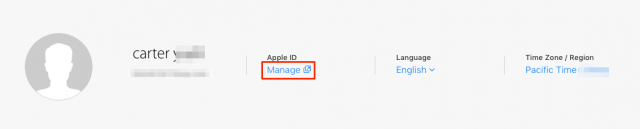
Рис. 7– расширенное управление профилем
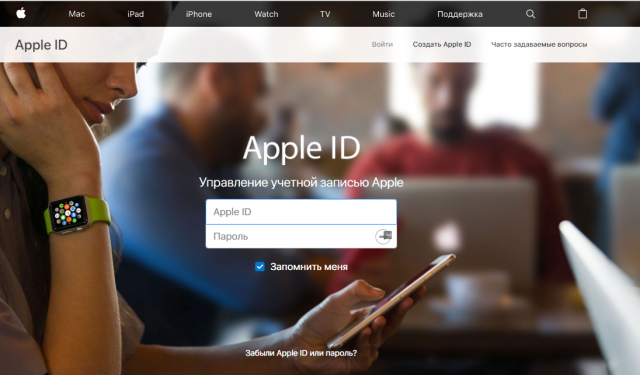
Рис.8 – авторизация на официальном сайте производителя
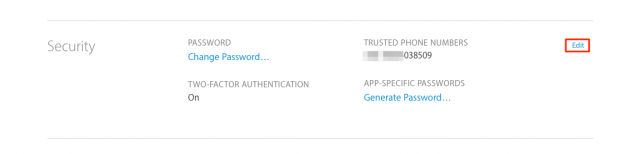
Рис.9– изменение конфигурации учётной записи
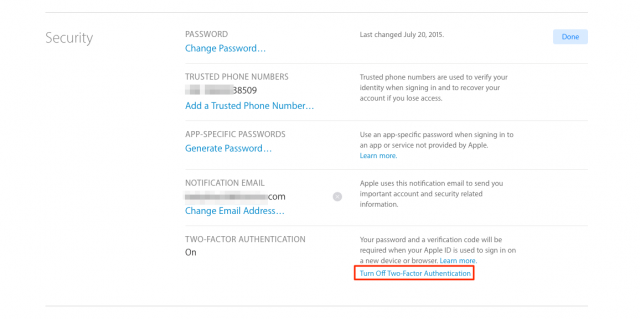
Рис.10 – деактивация функции
Только после вписывания в текстовые поля правильных ответов вы получите возможность деактивировать опцию.
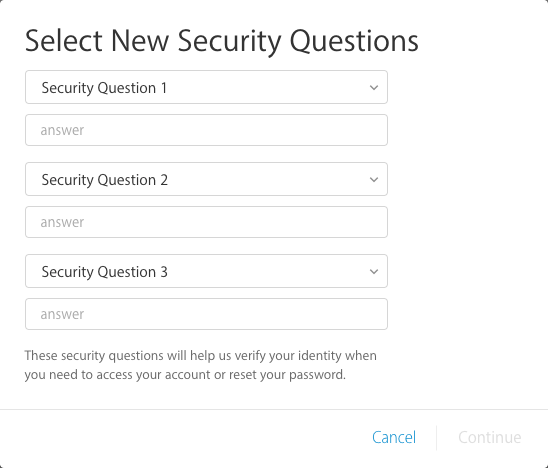
Рис.11 – ответы на контрольные вопросы
Подтвердите отключение:
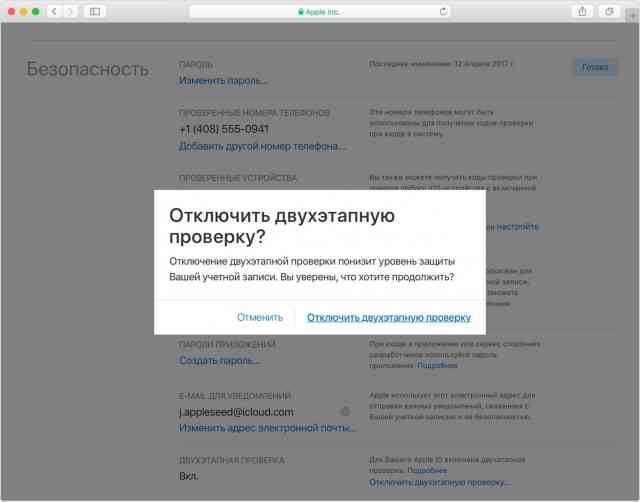
Рис.12 – окончательное подтверждение выключения опции








