Как навсегда или на время отключить обновление в windows 10
Содержание:
- Как включить автоматическое обновление
- Отключение обновлений в Windows 10 1803-1809
- Способ 3: прямая зарядка без использования гнезда
- Ссылки
- Временно выключаем автообновления через настройки центра обновлений Windows 10
- Деактивация через службы
- Отключение через Центр обновлений
- Как отключить автоматическое обновление Windows 10
- Настройка ручной установки обновлений Windows 10
- Запрет доступа обновлениям через редактор политики групп
- Почему многие отключают апдейты Windows
- С помощью зарядок
- Windows 10 Professional
- Включение лимитного подключения в Windows 10 (4 способ)
- Отключение проверки наличия обновлений в Windows 10
- Приостановка службы обновлений Майкрософт Виндовс 10
- Отключение службы
- Способ 1: Настройка Центра обновления Windows, используя раздел «Дополнительные параметры» (Не для пользователей редакции Home)
- Как отключить обновления Windows 10 с помощью Редактора локальной групповой политики (2 способ)
- Как заблокировать проверку обновлений с помощью планировщика заданий?
- Отключаем обновление с помощью специальных программных продуктов ( #5 )
- Подводим итоги
Как включить автоматическое обновление
Про то, как возобновить работу службы автоматического апдейта, мы уже упоминали выше.
При работе с политиками Windows последовательность действий такая же, как и при их выключении, только на этот раз нам нужен пункт «Включено».
Теперь поговорим об управлении обновлениями и возможными проблемами с ним.
Настройка автоматического обновления
Вполне вероятно, что вас устраивают автоматические обновления системы, просто вы хотели бы контролировать их график. Тогда стоит выполнить следующие действия:
-
В Поиске ищем «Параметры».
-
Переходим в «Обновление и безопасность».
Здесь нам доступна информация о ближайших обновлениях и настройка времени для обязательной перезагрузки (либо выбираем дату и время, либо соглашаемся на перезагрузку сейчас).
-
По нажатию на «Дополнительные параметры» мы получим возможность выбрать подходящий нам способ установки обновлений из двух имеющихся: автоматически или после уведомления о перезагрузке.
Также, как видим, мы можем выбрать «Отложить обновления» — в этом случае загрузка и установка обновлений отключатся на некоторое время.
-
Ну и для просмотра установленных на ваш компьютер обновлений можно перейти в «Программы и компоненты» и там найти пункт «Установленные обновления». Здесь же пользователю доступно удаление желаемого обновления.
Не открывается Центр обновления Windows 10
Такая ситуация может возникнуть из-за сбоя в работе всей системы. Возникшую проблему можно решить универсальным способом — через инструмент «Устранение неполадок» Windows.
-
В Поиске вводим название инструмента и нажимаем на одноимённый результат.
-
Здесь выбираем пункт «Система и безопасность», а в нём — первый подпункт.
-
Перед нами окно Центра обновлений Windows. Теперь проверяем, чтобы под ссылкой «Дополнительно» стояла галочка (как на картинке ниже), и нажимаем Далее, потом ещё раз Далее.
-
Теперь ждём. Что сейчас происходит: инструмент исправления ошибок останавливает службу обновлений; переименовывает папку, в которой хранится кеш обновлений; запускает заново службу. По окончании этих действий на экран будет выведен результат как на картинке ниже.
- Закрываем инструмент исправления и предпринимаем новую попытку установки обновлений.
Итак, для управления автоматическим обновлением системы простому пользователю доступны как стандартные средства Windows, так и сторонние утилиты, которые просты и понятны в управлении. Нельзя однозначно сказать, пользу или вред приносит апдейт системы — для каждого это субъективно. Но, тем не менее никогда не будет лишним настроить автоматическое обновление под особенности вашего компьютера. Главное — действовать по инструкции и не забывать, что с системными файлами и службами вы работаете всегда на свой страх и риск.
Отключение обновлений в Windows 10 1803-1809
Так как Microsoft уже успела проделать значительную работу по устранению лазеек, поэтому описанные ниже способы могут работать некорректно в зависимости от состава сборки системы, в которой вы работаете. Проверяйте результат применения метода и, если он окажется нерабочим, отдайте предпочтение инструментам, ориентированным на новейшие версии системы.
Отключение Schedule Scan в Планировщике
Метод основывается на запрете доступа к системному файлу UsoClient.exe в каталоге System32, отвечающему за регулярный запуск поиска обновлений.
1. Выполните в открытой с правами администратора командной оболочке показанную на скриншоте команду, получив тем права на файл UsoClient:
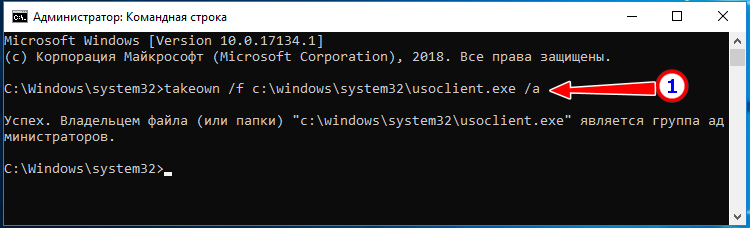
2. Зайдите в содержащий этот файл каталог (путь смотрите выше) и откройте его свойства на вкладке «Безопасность»:
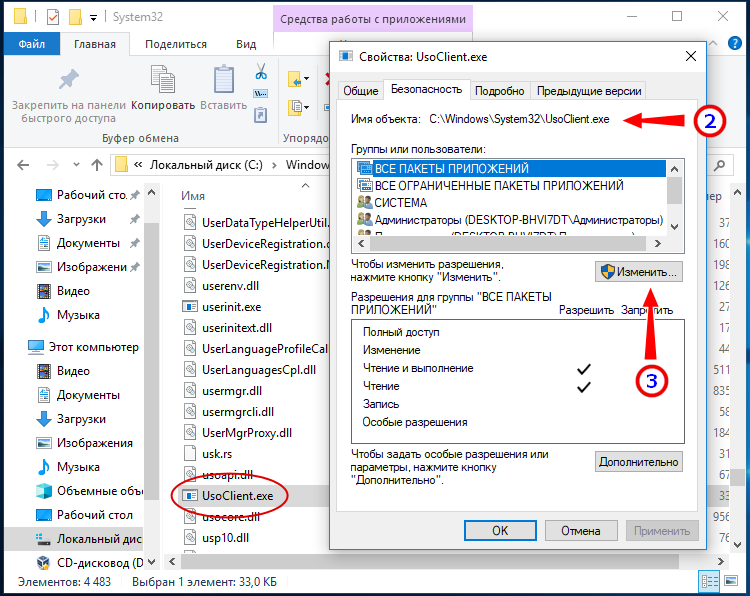
3. Выбирайте один за другим сверху вниз каждый пункт в блоке «Группы и пользователи» и снимайте для них все разрешения, а затем сохраните настройки и выполните перезагрузку.
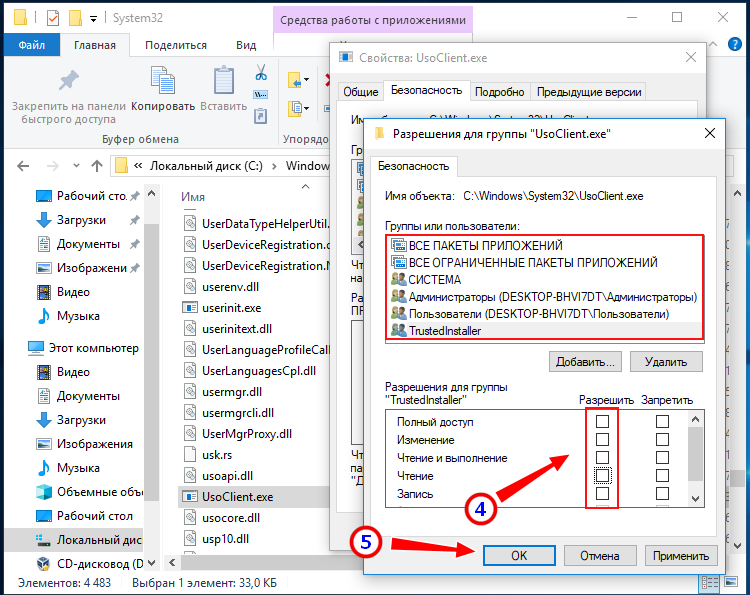
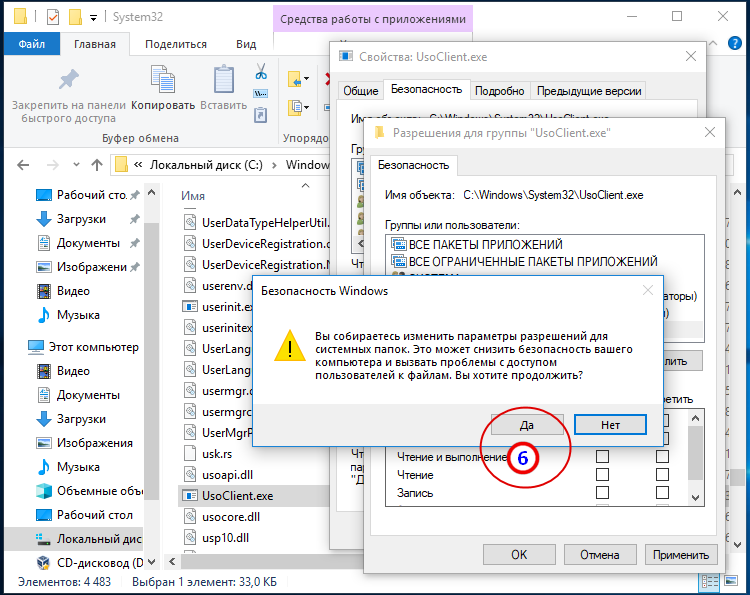
Теперь Планировщик заданий не сможет запускать этот файл, что не помешает вам выполнить поиск и установку пакетов обновлений в ручном режиме. На получение сигнатур встроенного Защитника метод никак не повлияет.
Отключение службы Wuauserv
Более надежный, чем предыдущий способ, заключающийся в принудительной остановке службы обновления с подменой входящего в систему пользователя. Примечательно, что в Windows 1709 прием работал без подмены пользователя.
1. Вводом services.msc в диалоговом окошке Win + R откройте консоль управления службами и отыщите (она обычно в самом низу перечня) службу «Центр обновления Windows»;
2. Открыв ее свойства, тип запуска выберите «Отключена» и нажмите «Остановить». Примените настройки:
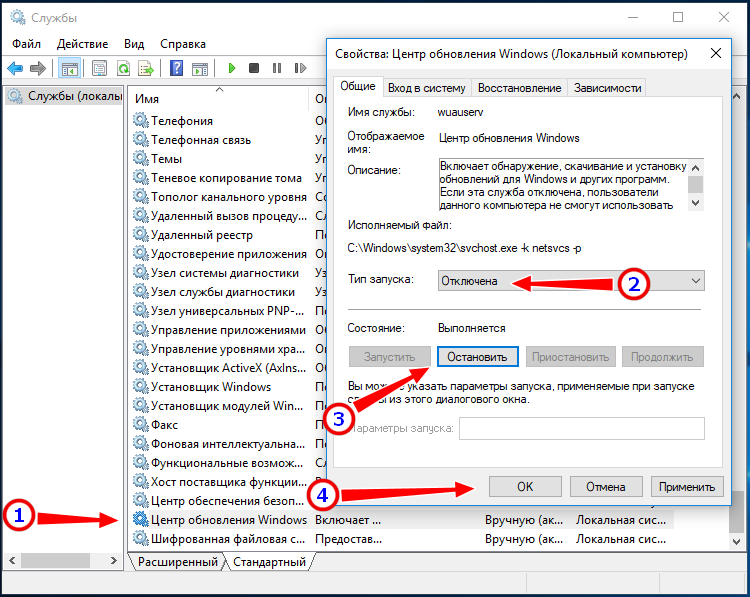
3. Переключившись в этом же окне свойств на вкладку «Вход в систему», активируйте радиокнопку «С учетной записью» и введите в поле слева от кнопки обзора .\Гость;
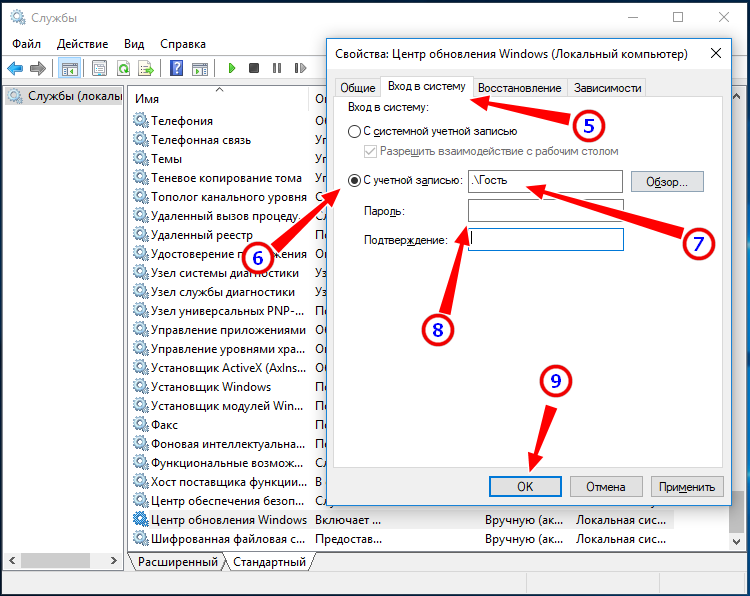
4. Затрите пароль и его подтверждение, сохраните настройки и перезагрузитесь.
Теперь служба не должна запускаться самостоятельно. Если же проверить наличие обновлений вручную, вы должны получить ошибку «С установкой возникли некоторые проблемы… код 0x80070422».
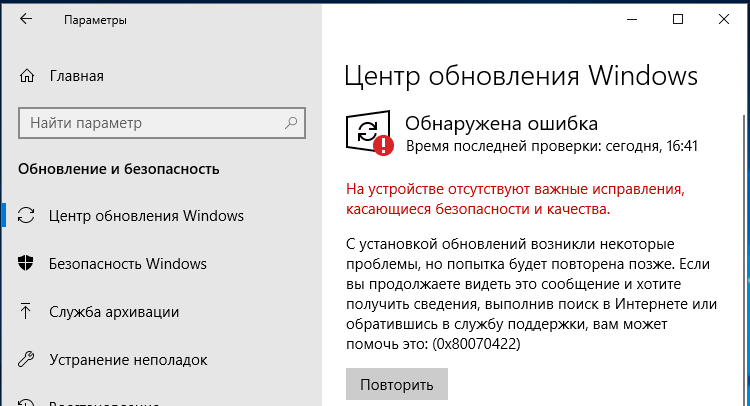
Применение твика реестра
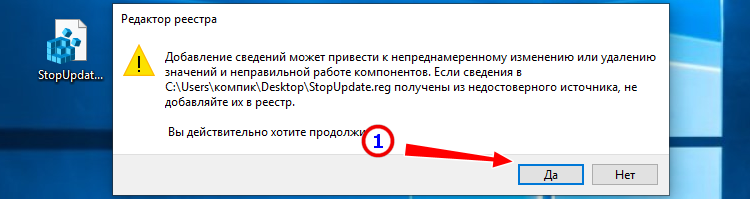

А вот так REG-файл выглядит изнутри. Твик создает указанный ключ с двумя параметрами NoAutoUpdate (со значением 1) и AUOptions (со значением 2).
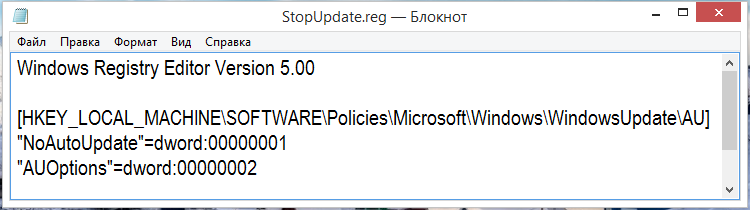
В Windows 10 1803 применение твика отключило автоматическое выполнение процедур, а в Windows 10 1809 привело к ошибке в работе самой службы обновления. Если конфигурация вашей системы отличается от нашей (установлены патчи Microsoft и т.п.), у вас результат может быть иным.
Отсрочка обновлений на год
Как вариант, можно попробовать повременить с переходом на новую сборку, но это не самое оптимальное решение.
1. Для начала зайдите через стандартную панель управления в раздел установленных обновлений и избавьтесь от патчей с номерами KB4023814 и KB4023057, если они там имеются:
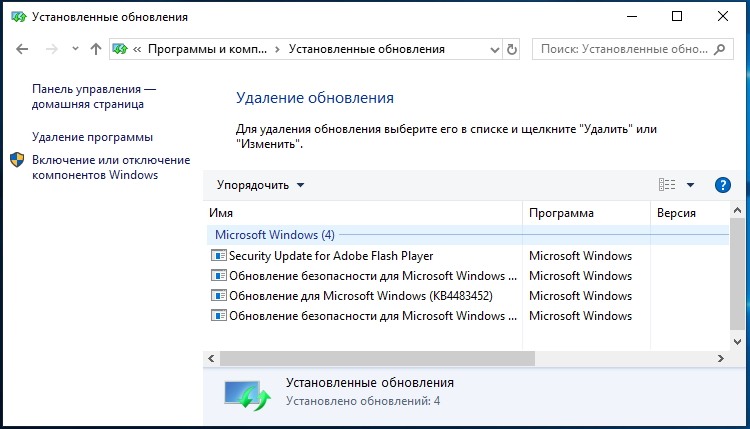
2. Затем примените данный твик реестра (No2):
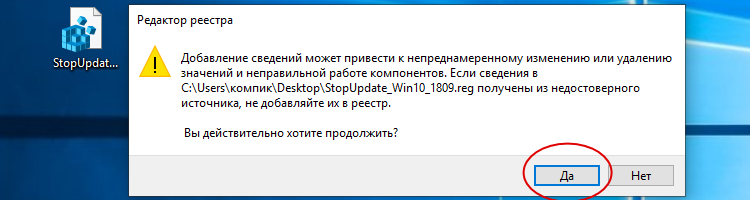
3. Зайдите в Центр обновления Windows и нажмите ссылку «Дополнительные параметры»;
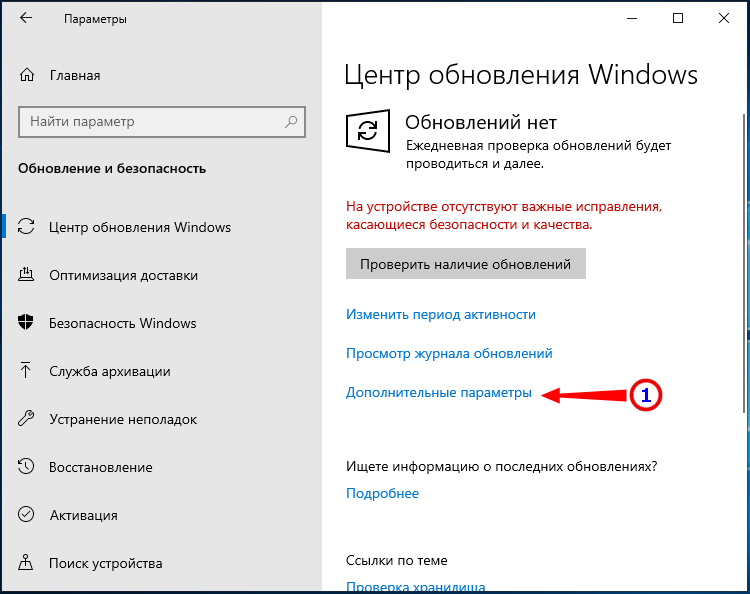
4. Прокрутив страницу чуть вниз, укажите в блоке «Выберите, когда устанавливать обновления» настройку «Semi Annual Channel»;
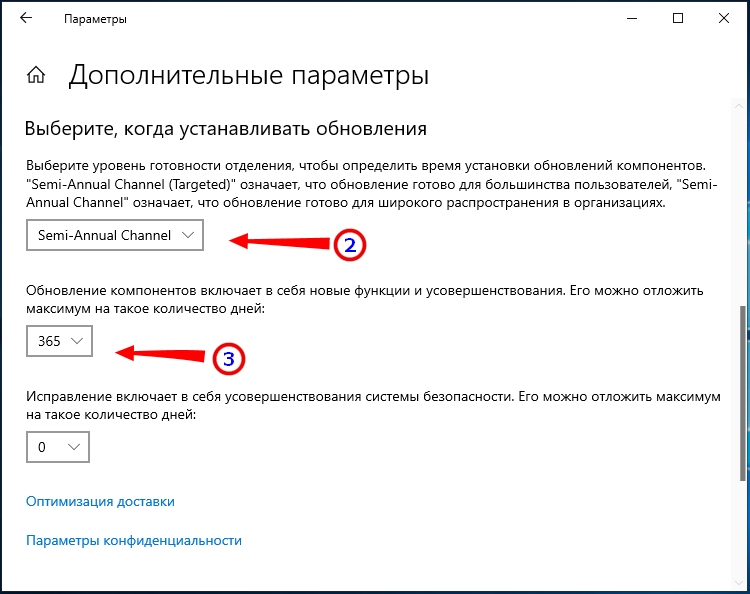
5. Отложите процедуру на максимально длительный срок, а это должно быть 365 дней.
Способ 3: прямая зарядка без использования гнезда
Если у вас есть некоторые навыки работы с электричеством, то этот способ зарядки телефона, если сломано гнездо, можно осуществить в домашних условиях. Пошаговая инструкция:
- Снимите батарейку с мобильника.
- Предварительно отключите из сети.
- Снимите с провода изоляцию,
- Проведите зачистку жил. Найдите плюс и минус.
- Найдите нужные клеммы на аккумуляторе. Соблюдайте полярность проводов и самого устройства.
- Выполните фиксацию жил, после чего можно включить вилку в розетку.
Важно! Данный способ нельзя применять, если вы находитесь в одиночестве. Обязательно должен быть кто-то, кто может помочь вам при возможном ударе током
Ссылки
Временно выключаем автообновления через настройки центра обновлений Windows 10
Приведенные ниже варианты помогут выключить скачивание WinUpdates на ограниченный промежуток времени. Являются неплохим решением для тех, кто отправляется на отдых или в деловую поездку и желает отложить процедуру авто-обновлений, а также исключить различные сбои и ошибки, во избежании нарушения стабильного функционала Виндовс.
- Жмём Win+I, заходим в «Обновление и безопасность», затем «Центр обновления Windows»;
- В интерфейсе слева выбираем «Дополнительные параметры»;
- Снимите галочку с пункта «При обновлении Виндоус предоставить обновления для других продуктов Майкрософт»;
- После этого разнообразный софт не сможет обновляться в автоматическом режиме, в том числе приложения Скайп, Вайбер, Google Chrome, Mozilla Firefox, Internet Explorer, MS Office, Word, Excel, Access, PowerPoint и так далее.
Ещё один способ в «Дополнительных параметрах»
Для временной блокировки обновлений заходим в аналогичный пункт и ищем надпись «Приостановка обновлений». Здесь активируем ползунок, что поможет запретить скачивать контент на 35-дневный период. Учтите, что по истечении данного срока, система продолжит загружать все доступные на текущий момент новинки.
Если вас раздражает автоматическая перезагрузка компьютера!
- Возвращаемся к центру обновлений;
- Откройте вкладку «Параметры перезапуска»;
- Следующий шаг — активация пункта «Показывать больше уведомлений»;
- OS перестанет проводить перезагрузки ПК или лэптопа.
Деактивация через службы
Суть метода заключается в остановке и отключении сервиса, отвечающего за скачивание и инсталляцию пакетов обновлений. Для этого проделываем следующие действия.
1. Запускаем оснастку «Службы».
Проще всего сделать это путем выполнения команды «services.msc» через командный интерпретатор, который открывается при помощи комбинации горячих клавиш Win+R.
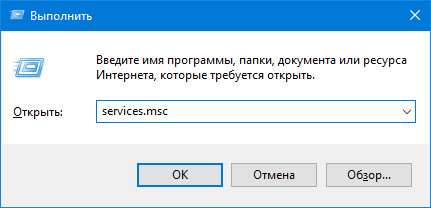
После этого появится окошко с названием «Службы». Его функционал и позволит отменить автоматический старт службы и завершить ее функционирование в текущем сеансе.
2. Находим сервис с наименованием «Центр обновления Windows» (в некоторых редакциях может встречаться английское название «Windows Update») и выполняем по элементу двойной клик для вызова его свойств.
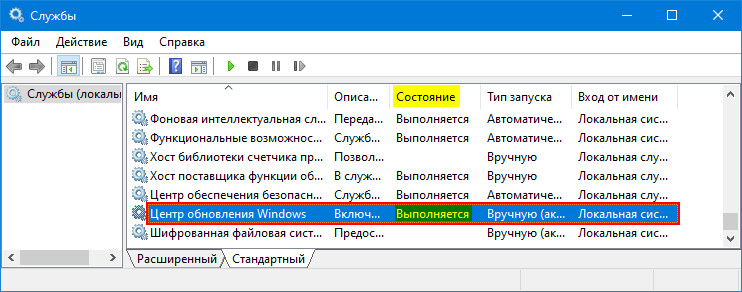
3. Жмем «Остановить» для завершения работы сервиса.
4. В выпадающем списке «Тип запуска» выбираем пункт «Отключена».
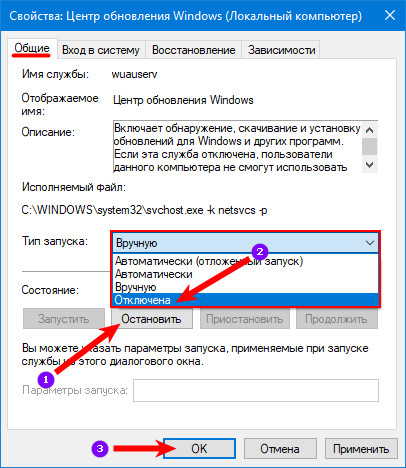
5. Применяем новую конфигурацию системы.
Изменения вступают в силу без перезапуска системы. Включается автоматическое обновление Windows 10 аналогичным образом: сначала выставляем автоматический старт службы, а затем запускаем ее.
Как выполнить переустановку Windows 10 с сохранением данных и программ
Как прямо сейчас получить бесплатное обновление до Windows 10
Каким способом узнать какая версия Windows 10 установлена на компьютере?
Как принудительно вручную установить обновления Windows 10
Отключение через Центр обновлений
Такой вариант отключения обновлений возможен для всех версий Windows 10: профессиональной, корпоративной, домашней. К сожалению не всегда манипуляции с Центром обновления отключают их навсегда. Пользователи отмечают, что со временем, служба обновлений включается самостоятельно. Ниже будет описана пошаговая инструкция, как установить запрет на автообновление:
- Через сочетание кнопок Win и R нужно вызвать поисковую строку или можно воспользоваться поисковиком в меню Пуск.
- В поисковой строке наберите название файла для последующей коррекции в нём — services.msc.
- В появившемся окне будет список файлов, но прежде, чем найти нужный, внизу окна выберите пункт “Стандартный”.
- В появившемся списке найдите строку Центр обновлений.

- Нажмите на этот пункт дважды.
- В появившемся меню, во вкладке “Общие”, сделайте такие настройки: в типе запуска необходимо выбрать пункт “Отключена”, а во вкладке “Состояние” нужно нажать активную клавишу “Остановить”.
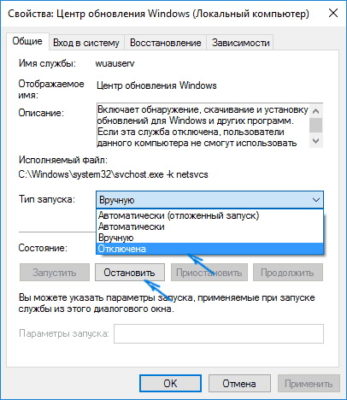
- Нажмите “Ок”, тем самым сохранив изменения.
Раньше этого было достаточно, чтобы отключить обновление Windows, но сейчас, как писалось выше, Центр обновлений со временем включается самостоятельно. Поэтому предлагаем вам продолжение “операции”, чтобы автообновление не включилось, начнём с 8 пункта:
- После того, как вы сохранили изменения в Центре обновлений, там же выберите другую верхнюю вкладку “Вход в систему”.
- Поставьте галочку напротив надписи “С учётной записи” вместо “С системной учётной записью”.
- Поставив галочку, нажмите на активную клавишу “Обзор”.
- Нажмите “Ок”.
- В новом окне нужно выбрать пункт “Дополнительно” и нажать “Поиск”.
- Появится список, в котором вам нужно выбрать пользователя без прав администрирования.
- Выбрав пользователя, например, под именем Гость.
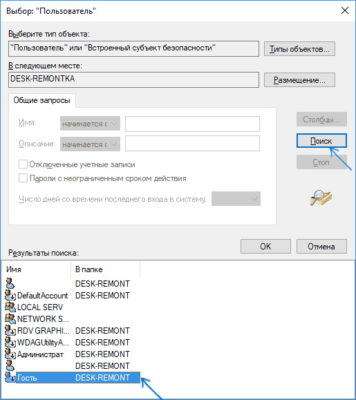
- Появится окно, в котором мы ставили галочку напротив строки “С учётной записи”.
- Удалите для Гостя пароль и его подтверждение и сохраните изменения.
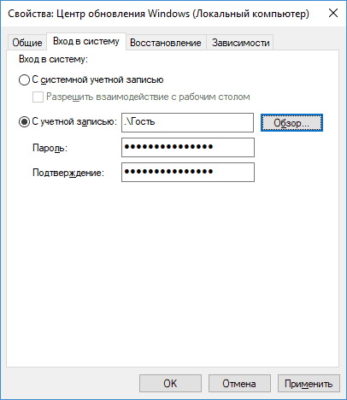
Теперь обновление для Виндовс отключено окончательно, без возможности самостоятельного включения. Для пользователя всё также остаётся возможность вернуть автообновление. Для этого необходимо все пункты выполнить в обратном порядке, выбрав пользователя, от имени которого запускался поиск и обновление приложений и системных файлов.
Как отключить автоматическое обновление Windows 10
Привет друзья! Я бы посоветовал нашему читателю в настройках Wi-Fi перейти на Лимитное подключение и Windows 10 не будет скачивать все обновления подряд. Данный вариант самый приемлемый для обладателей ноутбуков с установленной Windows 10 (подробности далее в статье), конечно можно и совсем отключить обновления, но дело в том, что Windows 10 была выпущена с незначительными недоработками и выходящие заплатки должны довести операционку до ума в ближайший месяц-два.
Также не забывайте, что обновления приносят важные исправления всех составляющих операционной системы, в том числе и безопасности, если у вас в качестве антивирусной программы используется Защитник Windows, то учтите, он тоже не будет обновляться. Кроме того, вместе с обновлениями будут приходить различные средства проверки вашего компьютера на присутствие руткитов и других опасных вредоносных программ.
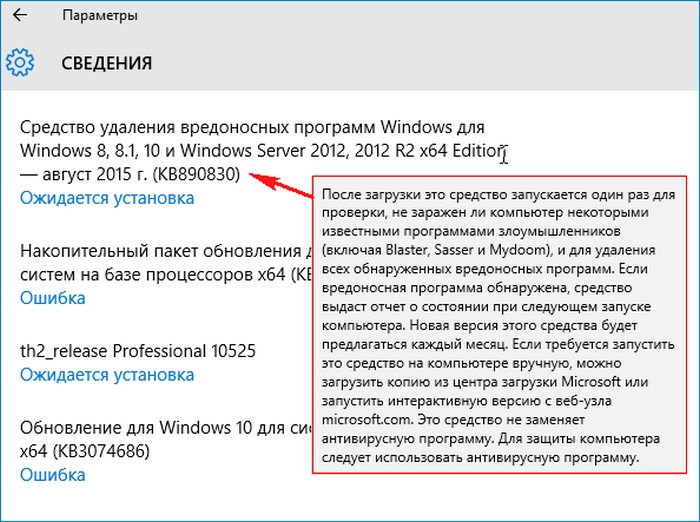
Примечание: Чего греха таить, иногда бывает и обратное — обновления, предназначенные для устранения проблем, приводят к другим ошибкам. Также обновления могут конфликтовать с драйверами и программами сторонних разработчиков, в результате система может зависать и даже выпадать в синий экран.
Ну, обо всём я вас предупредил и давайте перейдём к самому главному. Отключить автоматическое обновление в Windows 10 можно пятью способами.
Переход на лимитное подключение в настройках Wi-Fi
Щёлкаем левой мышью на меню Пуск и жмём на Параметры
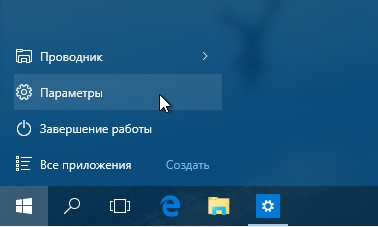
Сеть и интернет Wi-Fi
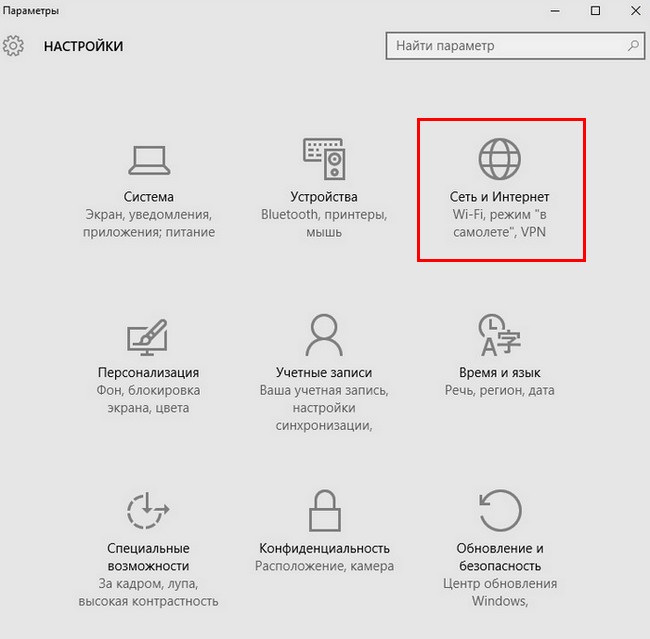
Дополнительные параметры
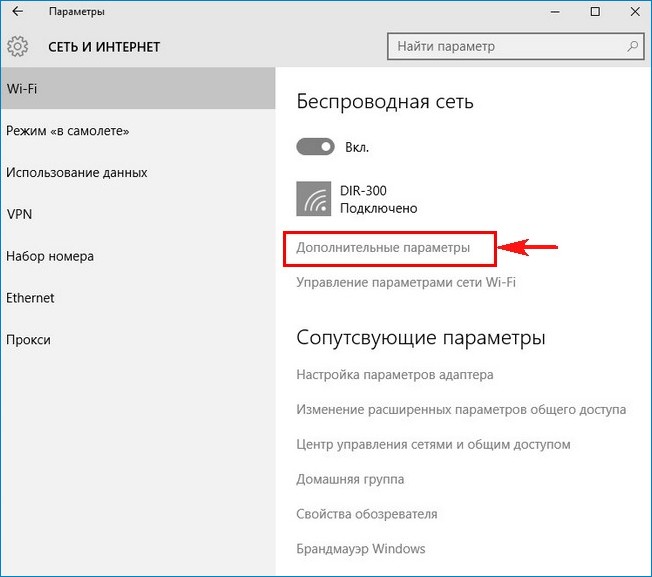
Ставим переключатель в положениеЗадать как лимитное подключение
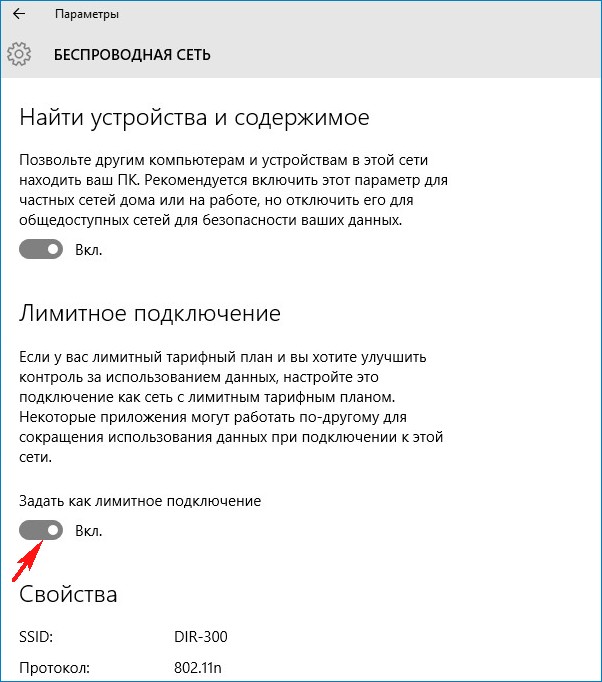
Отключаем совсем обновления операционной системы в параметрах компьютера
Это простой способ подойдёт абсолютно всем, как владельцам ноутбуков, так и стационарных компьютеров подключенных к интернету с помощью кабеля.
Щёлкаем левой мышью на меню Пуск и жмём на Параметры
Переходим в раздел
Обновление и безопасность
Центр обновления Windows,
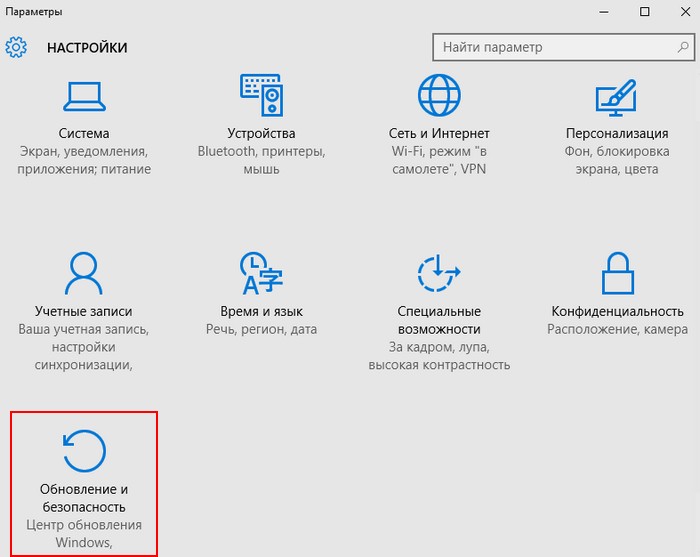
Видим, что имеются новые обновления, которые сразу устанавливаются на наш компьютер
Щёлкните на кнопкуДополнительные параметры
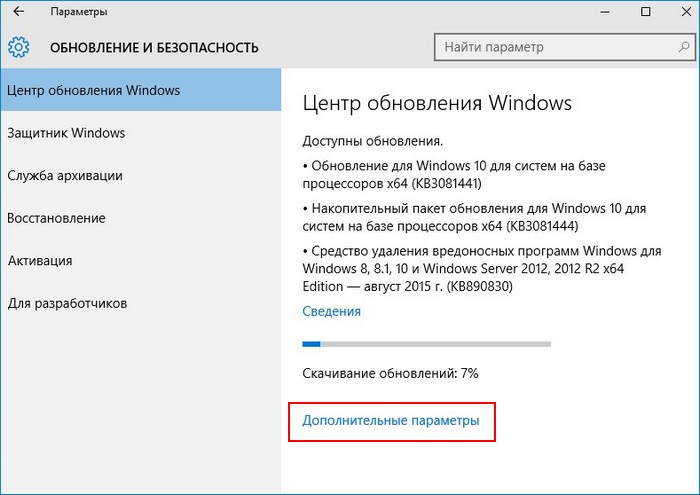
В данной вкладке отключаем получение обновлений:
Выберите как устанавливать обновления
Выставляем параметр Уведомлять о планировании перезагрузки
Отмечаем галочкой пункт Отложить обновления.
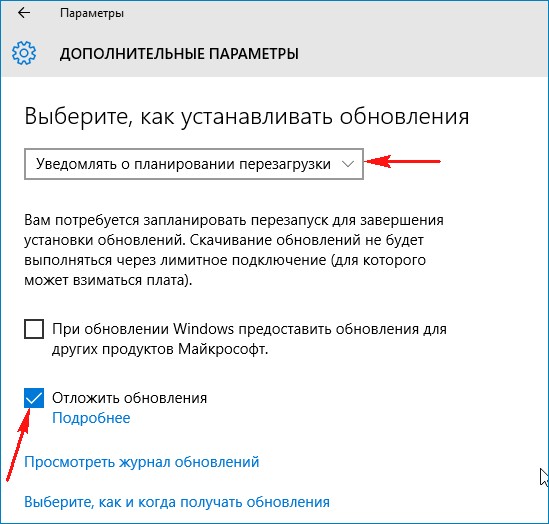
Возвращаемся на шаг назад в окно
Обновление и безопасность
Центр обновления Windows,
и видим, что обновления уже не скачиваются и не устанавливаются автоматически, а ждут вашего разрешения. Установка обновлений начнётся, если нажать на кнопку Установить сейчас.
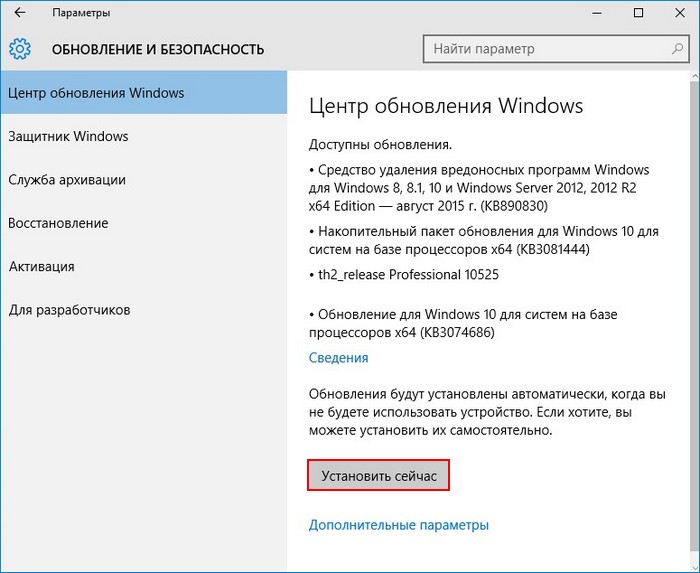
Отключаем обновления в Windows 10 путём отключения службы Центра обновлений Windows
Щёлкаем правой мышью на меню Пуск и выбираем Управление компьютером
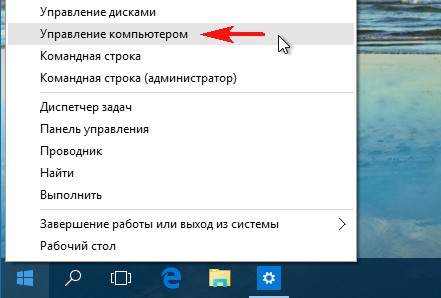
Щёлкаем левой мышью на пункте Службы, и в открывшемся списке выбираем Центр обновления Windows, щёлкаем на нём двойным щелчком левой мыши
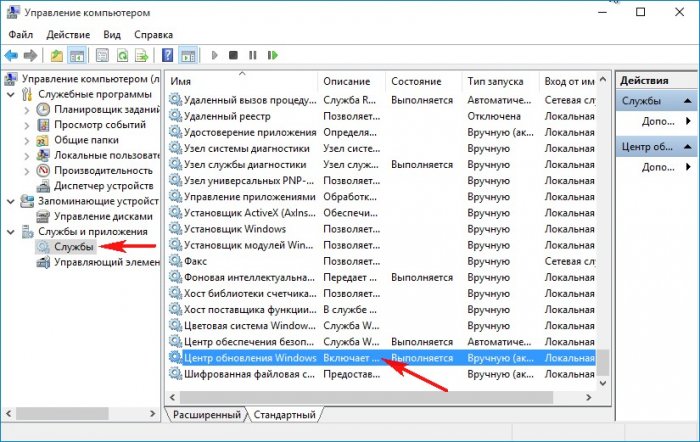
и выставляем Тип запуска в положение Отключена.
Применить и ОК.
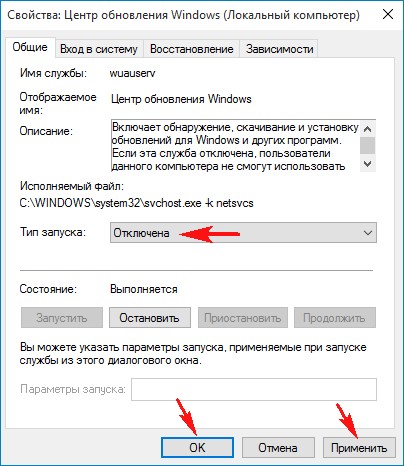
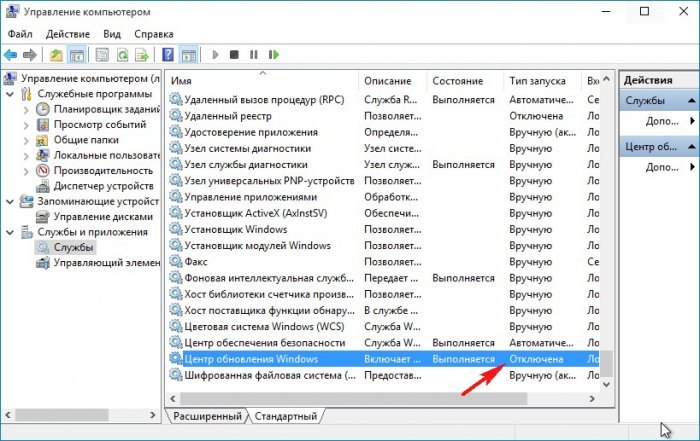
Отключаем обновления в Windows 10 с помощью реестра
Считаю этот способ излишним, но, как говорится, в хозяйстве всё сгодится.
Пуск->Выполнить
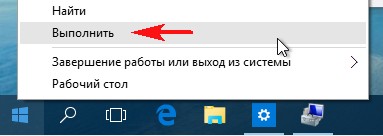
Вводим в поле ввода команду regedit
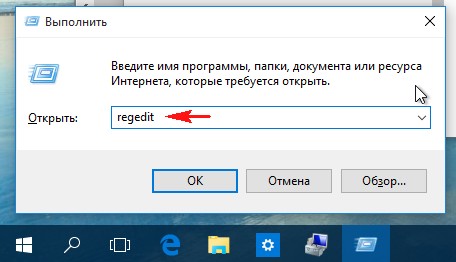
Открывается реестр. Находим ветку
HKEY_LOCAL_MACHINE\SOFTWARE\Policies\Microsoft\Windows
Щёлкаем правой мышью на разделе Windows и выбираем Создать – Раздел.
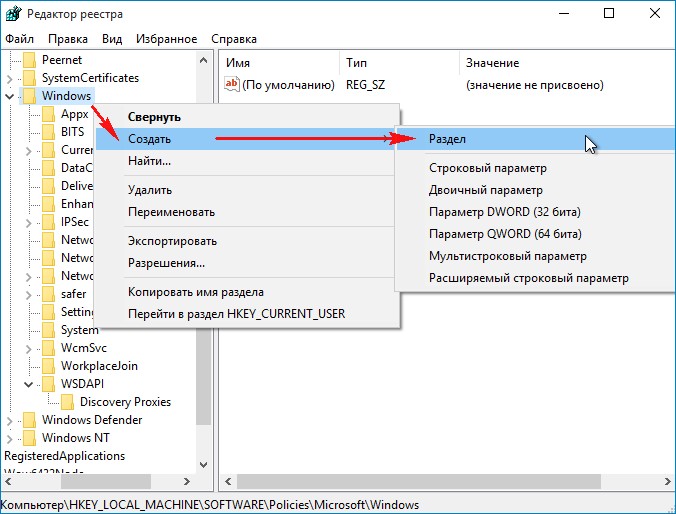
Вводим имя раздела WindowsUpdate и уже на нём щёлкаем правой мышью и выбираем Создать – Раздел, вводим имя раздела AU.
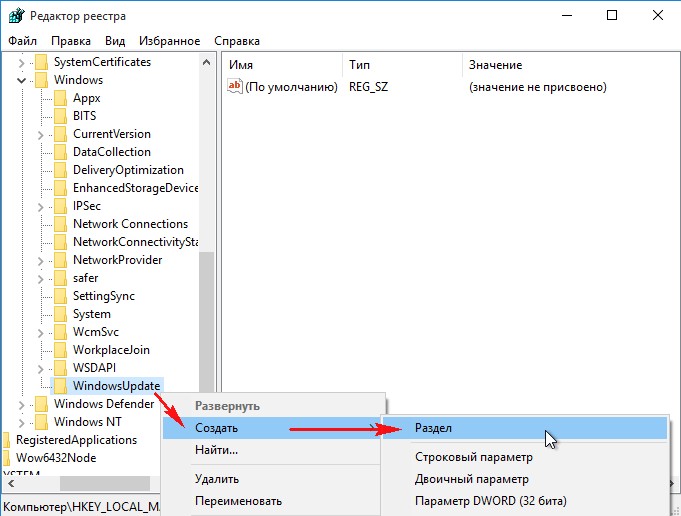
Щёлкаем правой мышью на созданном разделе AU и выбираем Создать – Параметр DWORD (32-бита)
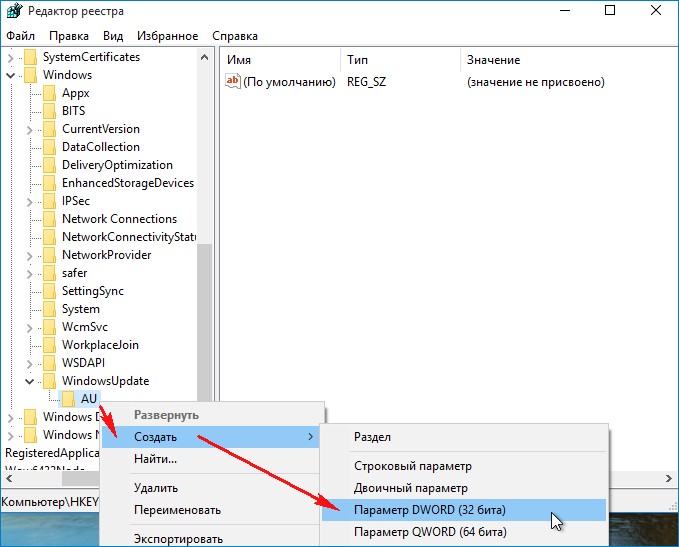
Параметр называем NoAutoUpdate и присваиваем ему значение 1.
ОК.
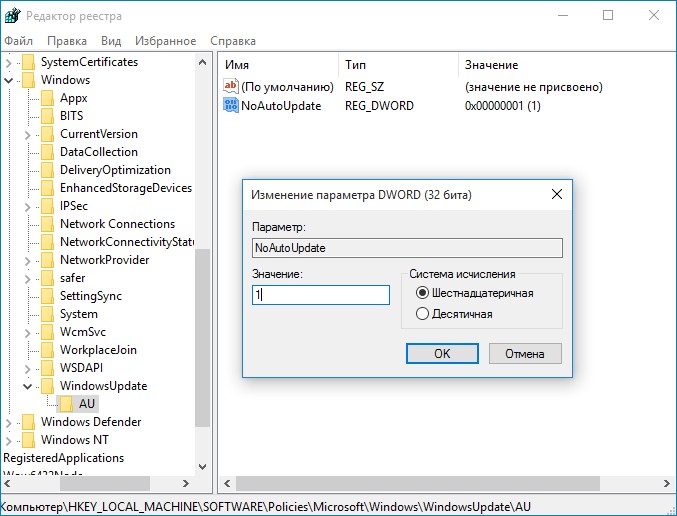
Если после данной операции перезагрузиться и войти в параметры:
«Обновление и безопасность
Центр обновления Windows», то вы увидите, что скачивание обновлений закончилось ошибкой. Нажмите Дополнительные параметры.
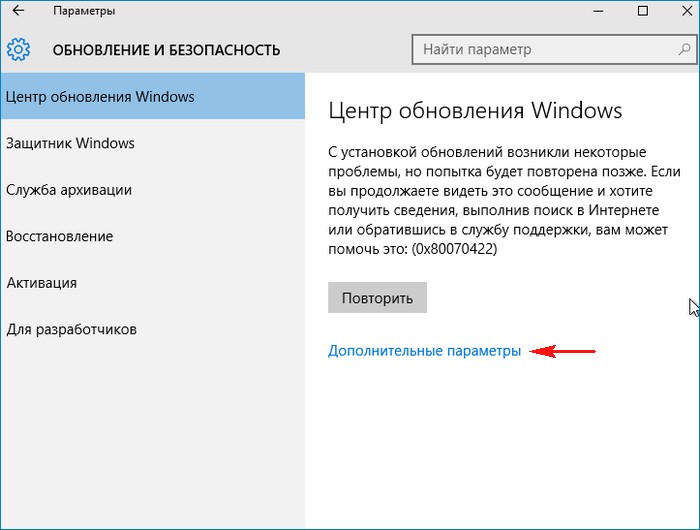
Как видим, нам недоступен ни один вариант установки обновлений.
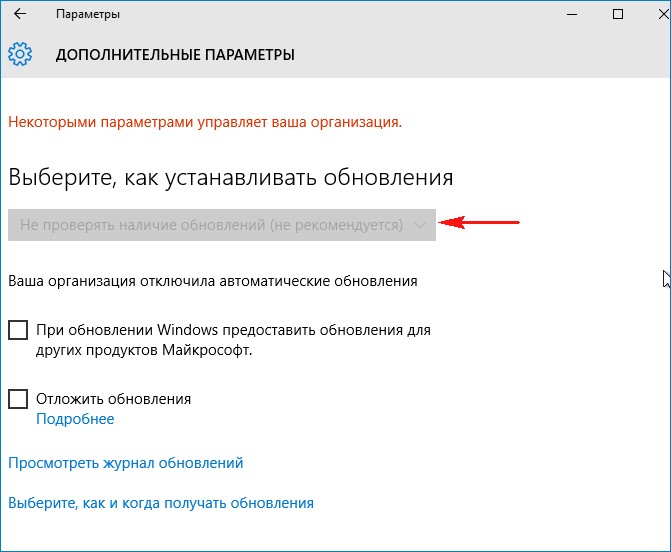
Друзья, пятый способ, это использование редактора групповой политики, если он вам интересен, я расскажу о нём в следующей статье.
Статьи по этой теме:
1. Как отключить автоматическое обновление Windows 10 при помощи программы Win Updates Disabler
2. Как отключить или отложить обновления в Windows 10 Home
3. Как управлять обновлениями Windows 10 с помощью программы Windows Update MiniTool
4. Как в Windows 10 посмотреть установленные обновления
Настройка ручной установки обновлений Windows 10
С каждым новым обновлением операционной системы, разработчики усложняют процесс обхода отключения автообновлений. Но всё-таки возможность вручную отключать и включать их есть, если деактивировать службу, которая постоянно сканирует систему и совершает поиск обновлений. Приложение, отвечающая за это — Schedule Scan. Чтобы ПО перестало выполнять свои функции нужно поставить запрет на поиск и обновление. Делается это с помощью запрета работы программы UsoClient.exe. Чтобы выполнить это, необходимо войти в систему под правами администратора и сделать следующие шаги:
- Запускается командная строка, для этого вы можете воспользоваться поисковой строкой в меню Пуск, набрав фразу “командная строка”. После выполнения поиска на вкладку “командная строка” необходимо нажать правой кнопкой мыши, в появившемся меню нужно нажать пункт “Запустить от имени администратора”.
- В командную строку, которая будет доступна на чёрном экране, введите такую команду: takeown/f c:\windows\system32\usoclient.exe/a.
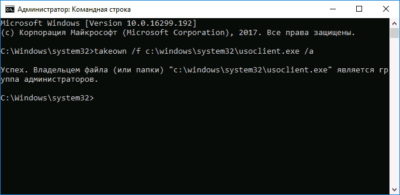
- После чего нужно нажать ввод (Enter).
- Теперь командную строку можно закрыть.
- Перейдите на диск, где установлены файлы операционной системы.
- Теперь перейдите в папку System32 (C:\Windows\System32\), найдите файл usoclient.exe.
- Нажмите на него правой кнопкой мыши и в появившемся меню выберите пункт “Свойства”.
- Откроется новое меню, с четырьмя категориями в верхней строке, вам нужно выбрать “Безопасность”.
- Там вы увидите окошко “Группы или пользователи”, а под ним активную клавишу “Изменить”.
- Следующих шаг — выбирать каждый пункт в “Группы и пользователи”, снимая галочки с пункта “Разрешить”, который находится чуть ниже.
- Сняв галочки с каждого пункта, нужно сохранить внесённые изменения, нажав кнопку “Ок”.
- Для того чтобы запрет на поиск и установку обновлений вступил в силу, компьютер или ноутбук нужно перезагрузить.
Теперь обновление Windows 10 отключено, но такое отключение даёт возможность пользователю вручную включать его, когда это необходимо и совершать обновление также вручную. Для этого нужно воспользоваться центром обновлений, зайдя в него через “Параметры”, а далее “Обновление и безопасность”.
Также есть возможность вернуть автообновление, заново запустив файл UsoClient.exe. Для этого также необходимо будет вызвать командную строку через Пуск, запустив через права администратора, нажав правой кнопкой мыши на командную строку. В появившемся окне введите команду: icacls c:\windows\system32\usoclient.exe/reset. Так вы только запустите работу приложения по поиску обновлений. Для полного включения автообновления нужно повторить пункты 3-6, описанные выше.
Запрет доступа обновлениям через редактор политики групп
Отключение обновления Винды через редактор политики для групп возможен только для версий Windows 10 Pro и корпоративных, для домашней версии такая возможность отсутствует. В целом, рекомендуется именно так отключать автообновления, воспользовавшись инструментом администрирования. Инструкция, как отключить обновление Windows 10:
- Через поисковую строку в меню Пуск или с помощью клавиш Win+R, совершите поиск файла gpedit.msc.
- Откроется окно с редактором локальной групповой политики.
- В этом окне внизу выберите режим “Стандартный”, если выбран “Расширенный”.
- В левом боковом меню нужно выбрать папку “Конфигурация компьютера”.
- Откроется новое подменю, в котором нужно выбрать “Админ.шаблоны”.
- В появившихся новых пунктах нужно найти и выбрать “Настройка автообновления”.
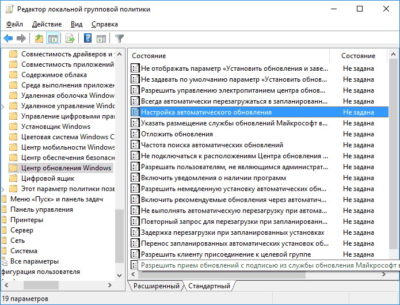
- Двойным кликом нужно зайти в “Настройка автообновления”.
- Появится новое меню настроек, где необходимо поставить галочку напротив “Отключено”.
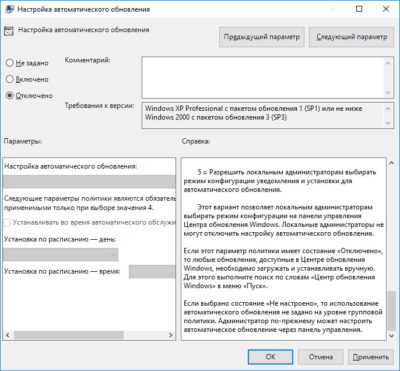
- Сохраните изменения нажав “Ок”.
Теперь редактор можно закрыть. Чтобы изменения вступили в силу, зайдите в параметры системы и вручную совершите поиск обновлений.
Почему многие отключают апдейты Windows
Безусловно, есть определенная часть пользователей, которым неважно, есть ли у них все самые последние заплатки дыр в безопасности или нет. Для владельцев 4G модемов гораздо важнее контролировать расход входящего трафика, чем получать заветные обновления
К тому же утомительное ожидание окончания загрузки обновлений, навязчивые оповещения, а также последующая инсталляция, требование немедленно перезагрузить компьютер в самый неподходящий момент и многие другие типичные причины подталкивают людей отключить проверку наличия новых пакетов обновлений Windows 10.
В данной публикации мы рассмотрим, как навсегда выключить проверку, загрузку и установку разнообразных пакетов обновлений Windows 10.
С помощью зарядок
Как зарядить в домашних условиях аккумулятор телефона отдельно от него, напрямую от зарядки?
Изготовить из любого старого устройства для питания гаджетов универсальный прибор для питания АКБ:
Найти в доме какое-нибудь завалявшееся зарядное устройство.
Отрезать разъем, вставляющийся в гнездо, осторожно оголить провода. Обычно они бывают синего и красного цвета
Синий несет в себе заряд со знаком «минус», а красный, соответственно, «плюс».
Металлические концы проводов соединить с аккумулятором телефона, проследив, чтобы полярность контактов совпадала — на АКБ они должны быть подписаны, закрепить соединение скотчем или изолентой.
Подождать примерно час, пока батарея заряжается, потом ее можно вставлять в гаджет и пользоваться.
Как еще проверить полярность проводков?
У некоторых зарядок проводки могут быть не этих стандартных цветов, а каких-то других. В такой ситуации ведь тоже нужно как-то определить, где какой знак. Сделать это очень просто. Понадобится всего лишь стакан с водой, в которой нужно растворить немного обычной поваренной соли.
- Оголенные концы проводов нужно опустить в этот стакан.
- Подключить устройство к сети (главное не трогать воду и сами провода, иначе можно получить удар током).
- Проследить, около какого провода вода начала бурлить и пузыриться. Он — отрицательный.
Windows 10 Professional
Если у пользователя версия Pro, алгоритм действий достаточно простой.
- Команда
«Выполнить» (сочетание клавиш Windows + R); - Ввести gpedit. msc
и кликнуть «Enter» для входа в редактор локальных групповых политик; - Пройти по пути
«Конфигурация компьютера/Административные шаблоны/Компоненты Windows/Центр
обновления Windows»; - Справа выбрать
пункт «Настройка автоматического обновления» и дважды кликнуть по нему; - Выбрать
«Отключено»; - Нажать «Применить»
и затем «ОК».
Теперь при попытке найти обновления мы увидим сообщение: «С
установкой некоторых обновлений возникли проблемы, но позднее будет предпринята
еще одна попытка». Для включения обновлений следует в свойствах службы выбрать
тип запуска «Вручную», а затем нажать «Запустить».
Включение лимитного подключения в Windows 10 (4 способ)
Данный способ позволяет настроить лимитное подключение в операционной системе Windows, в случае, если доступ к сети осуществляется по Wi-Fi.
Выполните следующие последовательные действия:
- Войдите в параметры системы.
- Из окна «Параметры» перейдите в «Сеть и Интернет».
- Войдите в настройку «Wi-Fi», нажмите на ссылку «Управление известными сетями».
- Выберите свою сеть Wi-Fi, нажмите на кнопку «Свойства».
- В параметре «Задать как лимитное подключение» переставьте ползунок в положение «Включено».
После этого, операционная система Windows 10 будет ограничивать поиск и получение обновлений. При этом способе, некоторые обновления будут устанавливаться в операционную систему. Крупные обновления, такие как обновления версии ОС будут отключены.
Отключение проверки наличия обновлений в Windows 10
Если ничего не помогло, отключите проверку наличия обновлений в Windows 10. Если автоматическая проверка не работает, значит, обновления не будут скачаны на компьютер.
Для отключения проверки наличия обновлений выполните следующие действия:
- Запустите командную строку от имени администратора. В окне интерпретатора командной строки введите команду, а затем нажмите на клавишу «Enter»:
takeown /f c:\windows\system32\usoclient.exe /a
- Пройдите по пути: C:\Windows\System32, найдите файл «UsoClient.exe».
- Щелкните по файлу «UsoClient.exe» правой кнопкой мыши, в контекстном меню выберите «Свойства».
- В окне «Свойства: UsoClient» откройте вкладку «Безопасность».
- Под разделом «Группы или пользователи» нажмите на кнопку «Изменить».
- В окне «Разрешения для группы “UsoClient”» поочередно снимите все разрешения для каждой группы или пользователя. Не забывайте нажать на кнопку «ОК».
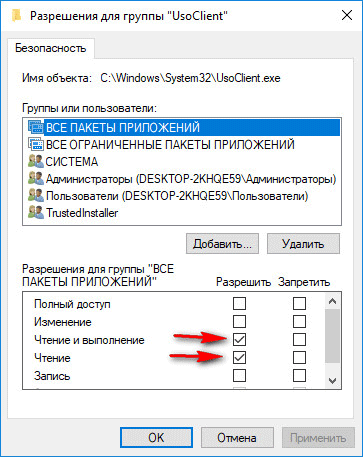
После этого, перезагрузите компьютер.
Для восстановления разрешений файла «UsoClient.exe», запустите командную строку от имени администратора, а затем выполните команду:
icacls c:\windows\system32\usoclient.exe" /reset
Перезагрузите компьютер.
Если потребуется, вы можете вручную проверить и установить обновления из «Центра обновления Windows».
Вам также может быть интересно:
- Как отключить обновления в Windows 7 — 3 способа
- Как отключить обновления в Windows 8.1 (Windows 8)
Приостановка службы обновлений Майкрософт Виндовс 10
Метод работает на всех версиях операционной системы Windows 10.
- Нажмите сочетание клавиш Win+R, в открывшемся окне «Выполнить» введите services.msc и кликните OK;
- Появится список всех установленных системных служб, найдите среди них «Центр обновления Windows» и дважды щёлкните по нему левым кликом мыши;
- В окошке со свойствами следует установить значение «Отключена» напротив столбца «Тип запуска»;
- Также выбираем опцию «Остановить» на пункте «Состояние»;
- Нажатием ОК подтверждаем внесенные измнения.
Если вы захотите вручную вернуть параметры по умолчанию, снова перейдите во вкладку «Свойства» и запустите два последних процесса.
Обратите внимание, что в последних редакциях Windows 10, служба, отвечающая за загрузку и установку автообновлений включится самостоятельно, через несколько дней. Так по-умолчанию настроены параметры Windows 10.
Отключение службы
Самый простой способ отключить автоматический апдейт – деактивировать службу Windows Update. Этот метод работает на всех редакциях Виндовс 10: корпоративной, профессиональной и домашней.
- Нажмите на клавиатуре сочетание Win и R, чтобы вызвать меню «Выполнить». Напишите в окне «services.msc» и нажмите Enter.
- Отыщите в списке службу и дважды щелкните по ней, чтобы открыть свойства.
- В поле «Состояние» кликните по кнопке «Остановить». Раскройте меню «Тип запуска» и поставьте значение «Отключена».
После деактивации службы система не сможет находить и устанавливать новые компоненты, пока вы снова не разрешите ей это делать.
Способ 1: Настройка Центра обновления Windows, используя раздел «Дополнительные параметры» (Не для пользователей редакции Home)
Этот способ позволит вам настроить Центр обновления Windows так, чтобы отложить автоматическую загрузку некоторых обновлений по крайней мере на некоторое время, а также предотвратить автоматический перезапуск компьютера. Тем не менее, отключить или блокировать обновления с помощью этого метода вы не сможете.
- Откройте приложение «Параметры» и перейдите в раздел Обновление и безопасность -> Центр обновления Windows.
- Нажмите на кнопку «Параметры перезапуска».
- Сначала выберите «Получать больше уведомлений». Так вы запретите Windows автоматически перезагружать компьютер после скачивания и установки обновлений.
- Вернитесь на предыдущий экран и выберите пункт «Дополнительные параметры».
- Теперь выключите опцию «При обновлении Windows предоставить обновления для других продуктов Майкрософт».
- Теперь активируйте параметр «Отложить обновления». Когда эта опция включена, новые обновления не будут загружаться и устанавливаться в течение нескольких дней или месяцев, за исключением обновлений для системы безопасности.
- Наконец, нажмите на ссылку «Выберите, как и когда получать обновления» и переведите переключатель «Обновление из нескольких мест» в состояние «Откл». Это поможет в экономии интернет-трафика, так как эта функция работает по принципу технологии P2P или торрент-клиентов (см. здесь).
Как отключить обновления Windows 10 с помощью Редактора локальной групповой политики (2 способ)
Теперь посмотрим, как отключить обновления Винды 10 в Редакторе локальной групповой политики.
Сначала необходимо войти в Редактор локальной групповой политики. В поле «Поиск в Windows» введите выражение «gpedit.msc» (без кавычек), а затем запустите редактор.
По-другому в Редактор локальной групповой политики можно войти следующим способом: нажмите на клавиши «Win» + «R», введите в поле «Открыть» выражение «gpedit.msc» (без кавычек), а затем нажмите на кнопку «ОК».
В окне «Редактор локальной групповой политики» пройдите по пути: «Конфигурация компьютера» => «Административные шаблоны» => «Компоненты Windows» => «Центр обновления Windows».
В разделе «Центр обновления Windows» найдите элемент «Настройка автоматического обновления», кликните по нему правой кнопкой мыши, а в контекстном меню выберите пункт «Изменить».
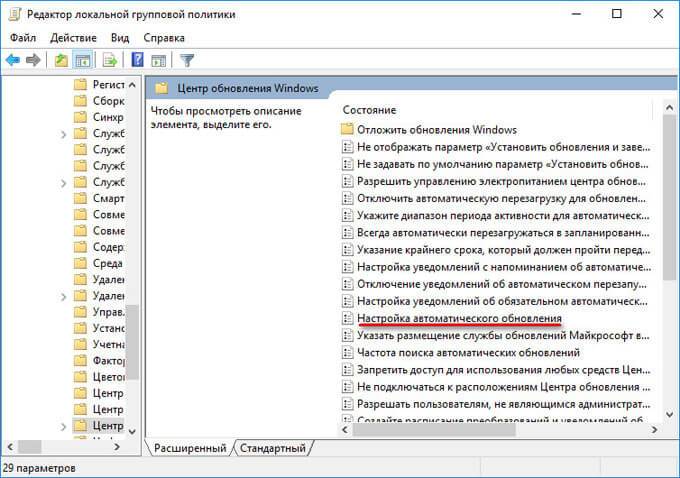
В окне «Настройка автоматического обновления» активируйте настройку «Отключено», а затем нажмите на кнопку «ОК».
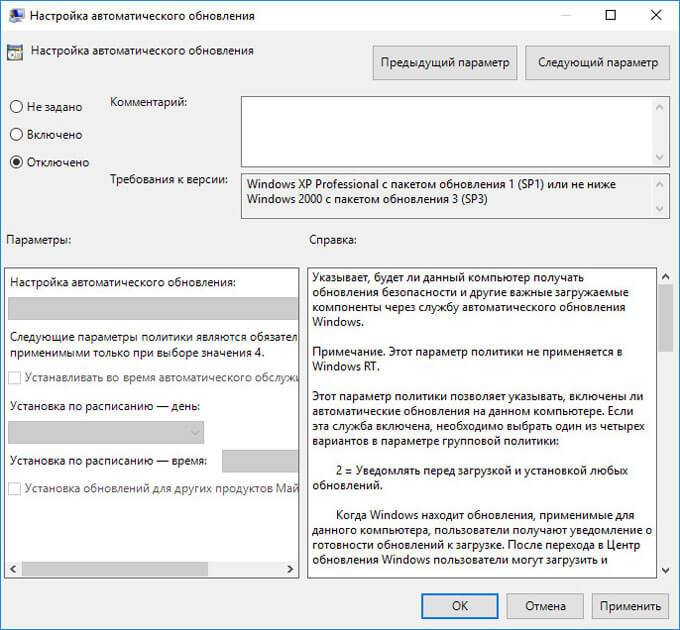
После этого, операционная система не будет искать, загружать и устанавливать автоматические обновления Windows 10.
Как заблокировать проверку обновлений с помощью планировщика заданий?
Планировщик проводит аудит большинства процессов на вашем ПК/ноутбуке. Это же касается и служб, отвечающих за авто-обновления Винды. Наша с вами цель — отключить сразу четыре задачи. Рассмотрим, каким образом настроить требуемые конфигурации:
- Зажмите Win+R и пропишите taskschd.msc;
- Последовательно перейдите к разделу «Библиотека планировщика заданий» — «Microsoft» — «Windows» — «Windows Update»;
- В интерфейсе справа отобразится четыре задачи;
- Нам необходимо по очереди дезактивировать каждую из них (Automatic App Update / Scheduled Start / sih / sihboot), для этого достаточно кликнуть правой клавишей мыши по каждому пункту и, в открывшемся контекстном меню, выбрать «Отключить»;
- После этого перестанут стартовать службы Windows_Update и сам онлайн-маркет Виндовс.
Отключаем обновление с помощью специальных программных продуктов ( #5 )
Данный способ привожу здесь для полноты картины, использовать его рекомендую в самом крайнем случае.
Важно! Данные программы создаются сторонними разработчиками, код программ закрытый, мы с вами не знаем какие ещё изменения внесет программу в работу нашей системы.
VirusTotal
Win Updates Disable
Первая программа — Win Updates Disable — сайт разработчика http://www.site2unblock.com
Программа простая, мульти язычная, русский язык также присутствует. Программу можно скачать в виде инсталлятора для периодического использования или версии Portable для использования без установки.
Программа имеет битность, при запуске обращайте на это внимание.В окне программы нас интересует только один пункт, на вкладке «Отключить», активируем пункт «Отключить обновление Windows» (Disable Windows Updates) и нажимаем кнопку «Применить сейчас» (Apply Now).Программа уведомит нас о успешном применении настроек и предложит перезагрузить компьютера.Чтобы отменить изменения, нужно перейти на вкладку «Включить» и активировать пункт «Включить обновления Windows», применить настройки и перезагрузить компьютер
Windows Update Blocker
Вторая программа — Windows Update Blocker – сайт разработчика http://www.sordum.org
Программа производит простое отключение службы, о чем мы писали в . Запускаем программу, выбираем пункт «Disable Service» и нажимаем кнопку «Apply Now».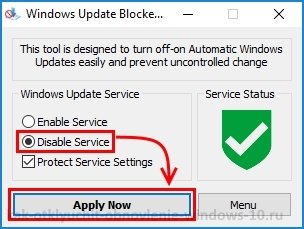 Служба «Центр обновления Windoiws» будет отключена.
Служба «Центр обновления Windoiws» будет отключена.
Разработчик программы рекомендует активировать пункт «Protect Service Settings», чтобы предотвратить неконтролируемое изменение в работе службы, но нет никаких подробностей, что именно делает данный пункт.
Windows 10 Update Disabler
Третья программа — Windows 10 Update Disabler — http://winaero.com/download.php?view.1932
Самая навороченная программа из всех которые были найдены мною на просторах интернета.
Скачиваем архив с программой. Из каталога с программой запускаем командную строку с правами администратора, вводим команду UpdaterDisabler –install и нажимаем Enter.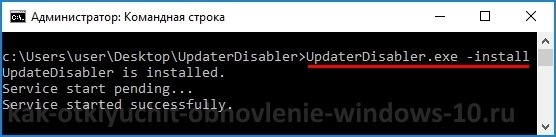 Программа производит установку новой службы, которая постоянно запущена и блокирует работу с апдейтами системы, каким-то недокументированным способом используя системные вызовы операционной системы.
Программа производит установку новой службы, которая постоянно запущена и блокирует работу с апдейтами системы, каким-то недокументированным способом используя системные вызовы операционной системы.
Дополнительно программа производит блокировку запуска всех заданий из планировщика задач которые отвечают за обновление операционной системы. О чем мы будем писать в .
Отменить изменения можно, запустив в командной строке команду UpdaterDisabler –remove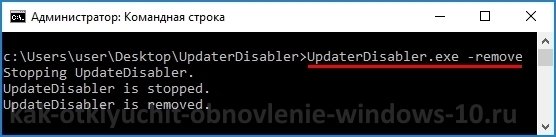
Запускаем программу (файл с расширением diagcab), нажимаем «Далее» чтобы начать сканирование.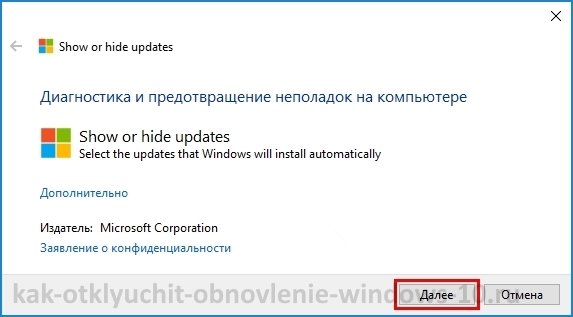 По окончанию сканирования нажимаем «Hide updates»
По окончанию сканирования нажимаем «Hide updates»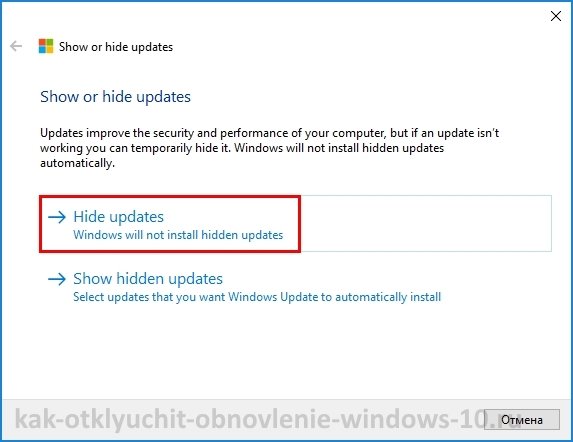 Выбираем в списке обновления, которые Вы хотите скрыть и не устанавливать, нажимаем «Далее».
Выбираем в списке обновления, которые Вы хотите скрыть и не устанавливать, нажимаем «Далее».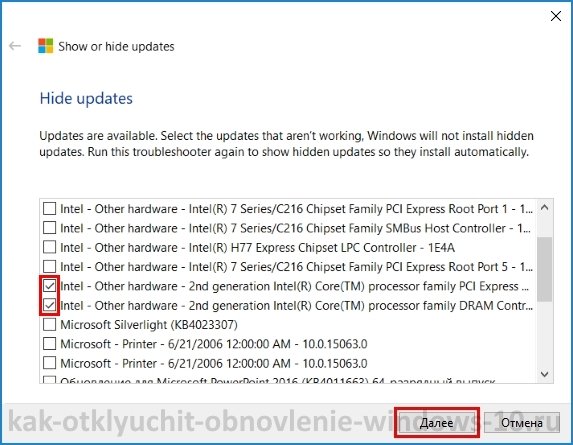
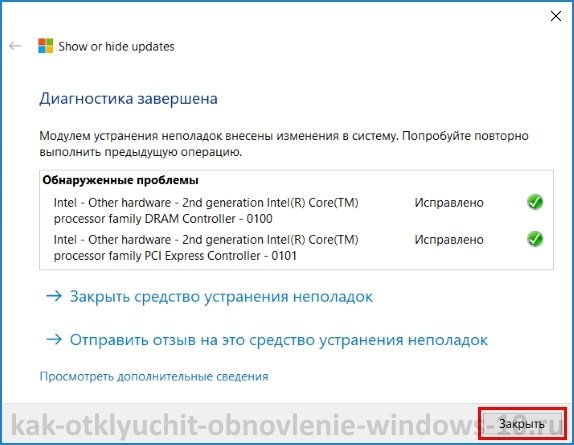 Show hidden updatesДалее
Show hidden updatesДалее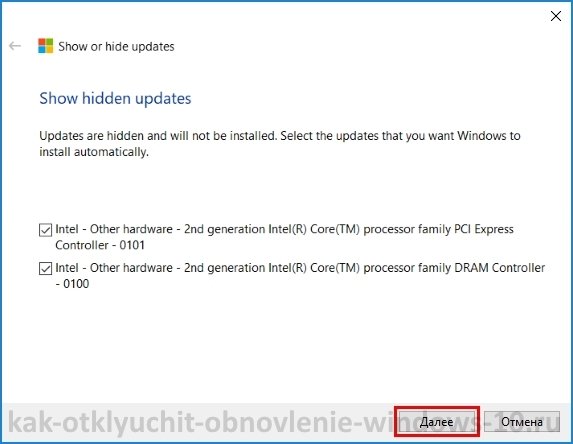
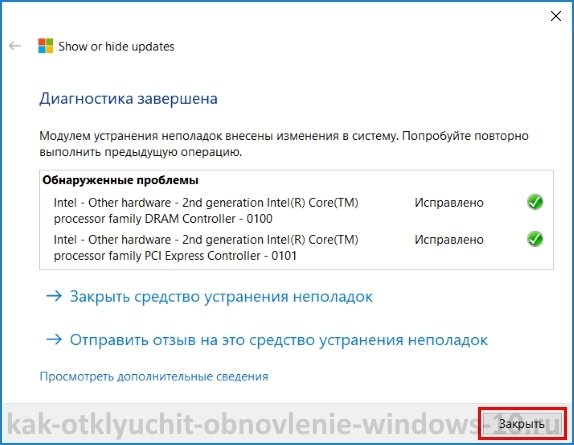
Winaero Tweaker
Последний в нашем списке программный продукт — Winaero Tweaker – сайт разработчика https://winaero.com
При запуске программы, можно произвести её установку или распаковать Portable версию.
Сама программа имеет очень много настроек, нас интересует раздел «Windows Update Settings».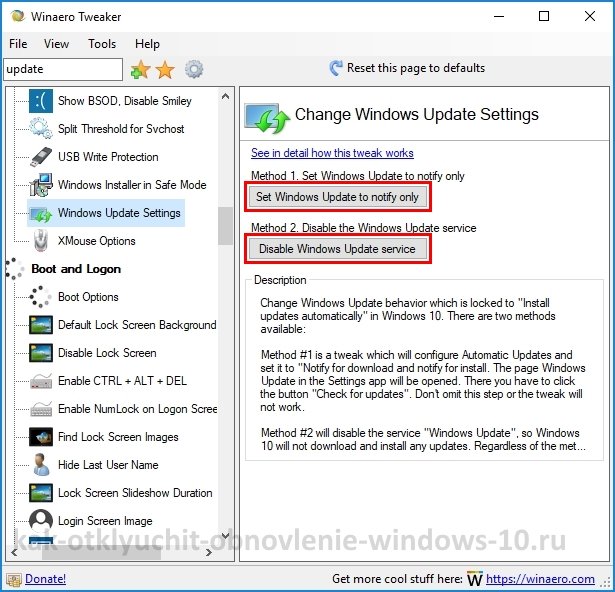
Нажимаем поочерёдно на кнопки «Set WIndows Update to notify only» чтобы получать только уведомления о обновлениях и «Disable Windows Update service» для отключения службы центра обновления.








