Как открыть планировщик заданий в windows 7, 8, 10
Содержание:
- Монтаж каркаса
- Отключение «Планировщика заданий»
- Какие основные действия выполняет утилита?
- Отключение автоматического обслуживания
- Как управлять заданиями на локальных и удаленных системах?
- Создание простой задачи
- Что такое Планировщик заданий
- Создание задачи
- How to create an advanced task using Task Scheduler
- How to run, edit, and delete a task using Task Scheduler
- Как открыть «Планировщик заданий» в Windows 7
- How to create a basic task using Task Scheduler
- Как использовать «Планировщик заданий» на Windows 10
- Отключение «Планировщика заданий»
- Причины ошибок в файле TaskScheduler.exe
Монтаж каркаса
Отключение «Планировщика заданий»
Иногда бывает так, что из-за неправильно настроенного «Планировщика» возникают какие-то проблемы в работе ОС, если вы не нашли, в чем именно причина, – можно отключить его совсем (данная функция не поддерживается некоторыми сборками Windows).
- Найдите ярлык «Этот компьютер». Если его нет в Desktop, нажмите «Проводник» (значок в виде желтой папки), и вы увидите его в списке слева.
- Кликните вспомогательной кнопкой мыши (она справа) и выберите «Управление» — «Планировщик заданий» — «Действие» — «Свойства».
- В таблице видно, что в настоящее время приложение функционирует. Нажмите «Стоп» и укажите тип запуска – «Отключено». Таким образом, при очередном включении компьютера эта служба работать не будет.
Перед тем, как отключить «Планировщик заданий» Windows 7, обратите внимание, что в данной версии от этого приложения зависит корректная работа системы. Единственное, что можно предпринять в таком случае: снять некоторые задачи, чтоб приложение их не выполняло
- Откройте «Панель управления» — «Администрирование» — «Планировщик заданий» — «Библиотека».
- Слева вы увидите тематические папки – открывая каждую, можно выбрать конкретную задачу, исполнение которой легко отменить, щелкнув по ней вспомогательной кнопкой мыши и нажав соответствующую кнопку.
Какие основные действия выполняет утилита?
- Создание упрощенного задания с помощью имеющегося мастера;
- Запуск программ по расписанию (в том числе с правами Администратора);
- Импортирование заранее созданного задания (удобно при выполнении действий с различными компьютерами);
- Экспорт созданного задания (можно сохранить на внешний носитель данных);
- Создание папки для хранения задач;
- Удаление папок;
- Включение (отключение) ведения журнала относительно выполняемых действий планировщиком;
- Отображение полного списка запущенных задач.
При подозрении несанкционированного действия вредоносных программ или некоторых вирусов, рекомендуется просмотреть назначенные задания в windows 7 на момент использования программы
Отключение автоматического обслуживания
Планировщик задач тесно связан с автоматическим обслуживанием Windows, так как последнее представляет собой достаточно большой набор заданий, запуск которых проходит по установленному расписанию.
Обычно автоматическое обслуживание запускается, когда компьютер находится в состоянии бездействия, и проходит в фоновом режиме — не тревожа пользователя.
Но как только вы выводите компьютер из состояния сна для того, чтобы начать работать — автоматическое обслуживание прекращает свое действие и переносит его на другое время.
В большинстве случаев не рекомендуется отключать данную функцию, однако, бывают моменты, когда это сделать нужно.
Одним из таких случаев является зависание системы во время простоя компьютера или невозможность вывести его из состояния сна. Причиной проблемы является ошибка одного из процессов, входящих в обслуживающий пакет.
На примере Windows 8 будет показано, как остановить автоматическое обслуживание, задействовав для этих целей планировщик.
Для этого откройте его окно.
Один такой способ был рассмотрен в самом начале статьи.
Другой способ позволяет вызвать окно планировщика с помощью комбинаций клавиш.
Зажимаете одновременно на клавиатуре кнопки Win + R. Откроется окно «Выполнить».
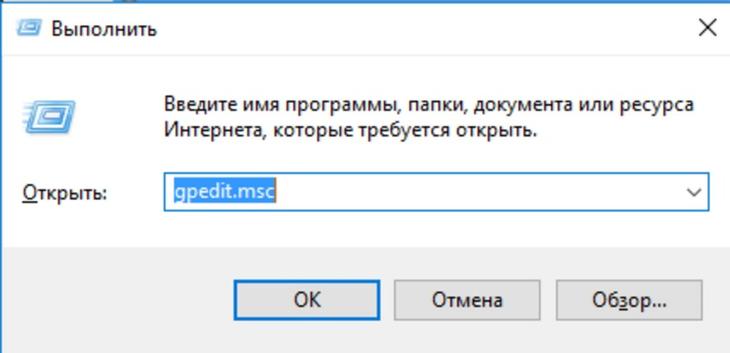
Окно команды «Выполнить»
В его поисковой строке нужно вписать
и кликнуть по кнопке «Ок».
Эта команда вызывает «Планировщика задач». В левом разделе окна планировщика следует открыть каталог его библиотеки и перейти по следующей цепочке: Microsoft-Windows-TaskScheduler.
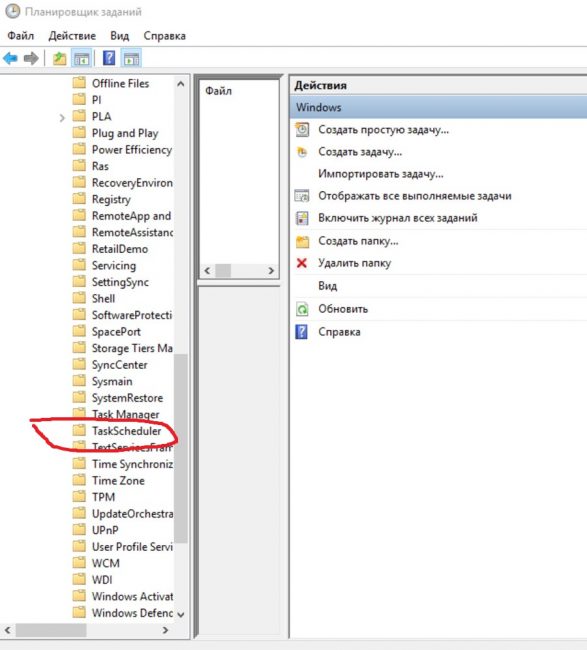
Пункт TaskScheduler
После этого в среднем разделе находите строку Regular Maintenance и кликнув по ней выбираете пункт «Отключить».
Планировщик задач Windows 8
В операционной системе Windows 8 присутствует возможность настраивать запуск различных приложений по расписанию, в строго определенное время дня или конкретного числа по календарю.
Как управлять заданиями на локальных и удаленных системах?
Управление заданиями на ОС Windows происходит благодаря специальной оснастке консоли управления Майкрософт — mmc.exe. Для того, чтобы ее запустить заходим в панель управления, находим пункт «Администрирование”, далее «Управление компьютером” и выбираем «Планировщик заданий”. Или же вызываем утилиту «выполнить” комбинацией клавиш «win+r” и прописываем команду «taskschd.msc”.
Когда откроется новое окно, в левой его части вы увидите список заданий, которые будут упорядочены в соответствии с их назначением. Своего рода консольное дерево из папок.
В середине окна вы видите информацию, которая касается состояния этих заданий и их свойств.
В правой части будут отображено меню действий, которые можно совершать с указанными заданиями. Задания, которые отображаются по умолчанию, относятся к локальному компьютеру.
Для того, чтобы начать работу с заданиями удаленного компьютера, кликаем правой кнопкой мыши по пункту в верхней части окна «Планировщик заданий (локальный)” и выбираем в меню «подключится к другому компьютеру”. В окне, которое откроется следующим, необходимо будет установить переключатель «другой компьютер” и ввести имя или IP-адрес нужного вам ПК или ноутбука.

Для того, чтобы у вас была возможность управлять заданиями на другом компьютере, у вас должны быть права администратора. Если текущий пользователь таких прав не имеет, то подключаться к другому компьютеру нужно с использованием другой учетной записи, при этом включить режим «Подключаться как другой пользователь”.
Также, не стоит забывать, что для любого удаленного подключения необходимо, разрешение брандмауэра.
Одним из основных факторов удаленной работы с запланированными заданиями является соответствие версий операционных систем. К примеру, с Windows 7 у вас не получится подключиться к компьютеру, на котором будет установлена десятка.
Для того, чтобы начать работать с заданием, по нему, в основной панели, необходимо щелкнуть правой кнопкой мыши и в контекстном меню выбрать одну из команд:
- Удалить (Delete) — полностью удалить задание;
- Отключить (Disable) — временно отключить задание;
- Свойства (Properties) — позволяет просмотреть или отредактировать свойство задания;
- Экспортировать (Export) — экспортировать задание в файл, данные из которого можно импортировать на другом компьютере. Операционные системы Windows 8 и Windows Server 2012 имеют такую же архитектуру заданий, как и Windows 7 и Windows Server 2008 R2, но архитектура заданий более ранних версий операционных систем Windows имеет другую структуру. При экспорте заданий можно указать операционную систему, с которой это задание допустимо использовать, с помощью параметра «Настроить для» (Configure for) на вкладке «Общие» окна свойств задания.
- Выполнить (Run) — делает запуск задания;
- Завершить (End) — если работа задания выполняется, его можно завершить.
Все задания, которые создаются пользователем или любыми другими программами, можно спокойно изменять или вообще удалить без каких-либо проблем для самой операционной системы. Но те задания, которые создает сама операционная система, лучше не трогать, поскольку такого рода задания могут повлиять на дальнейшую работу ОС. Для того, чтобы выделить системные задания среди остальных, необходимо в меню «вид” установить отметку возле пункта «Отобразить скрытые задачи (Show hidden tasks)”.
Создание простой задачи
Далее будет рассмотрена последовательность действий, в ходе которых создается простая задача планировщике заданий.
Открываем окно и выбираем в правом разделе списка пункт создания простой задачи.
Вызвав «Мастер простых задач» — приступаете к ее созданию.
Вначале необходимо придумать имя программы и создать ее описание. Вся эта информация вносится в соответствующие поля.
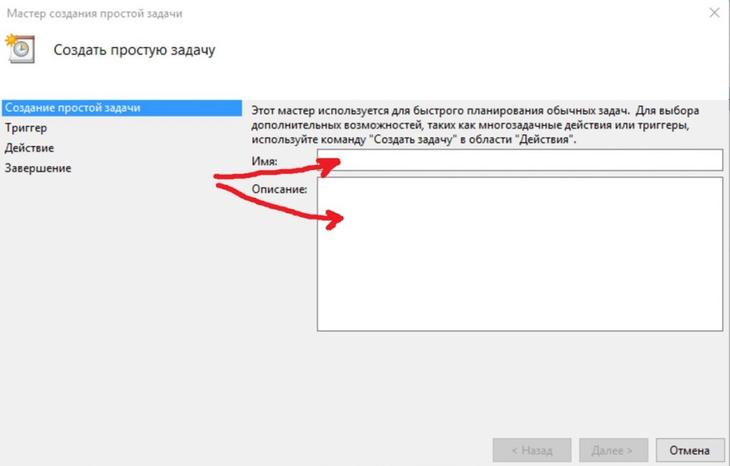
Создание имени и описания
После этого переходите в следующий раздел мастера, отвечающий за триггеры, и указываете — когда будет происходить запуск создаваемой программы.
Есть такие стандартные значения:
- ежедневно;
- еженедельно;
- ежемесячно;
- однократно;
- при запуске компьютера;
- при входе в Windows;
- при занесении в журнал указанного события.
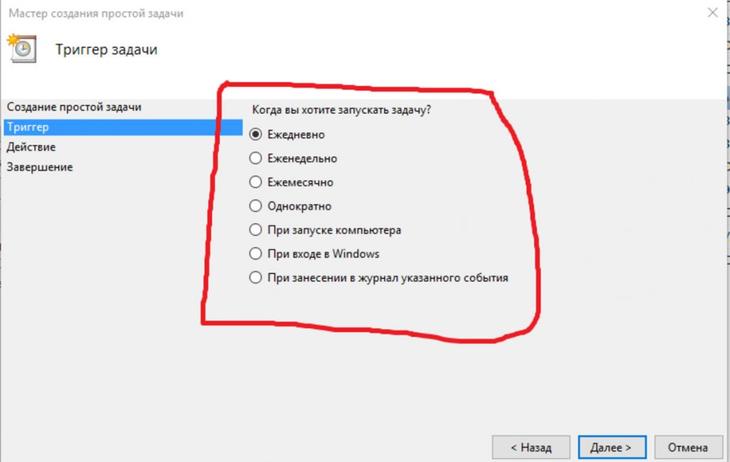
Выбор стандартного триггера
После того, как наиболее подходящий триггер будет выбран — кликаете по кнопке «Далее» и переходите к следующей настройке.
В случае, когда выбран ежедневный запуск создаваемой задачи — откроется окно настроек.
В нем необходимо указать — с какой даты и какого времени произвести первый запуск, а также то, с какой частотой она будет производиться.
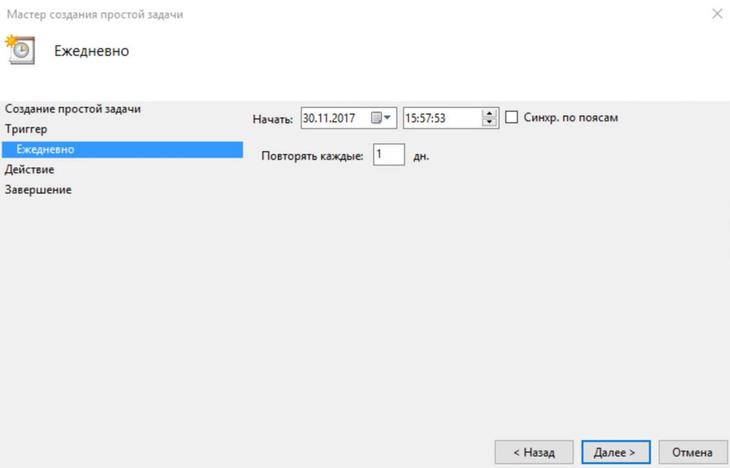
Настройки пункта «Ежедневно»
В следующем окне мастера вам предстоит выбрать из списка одно действие, которое будет применено к создаваемой задаче.
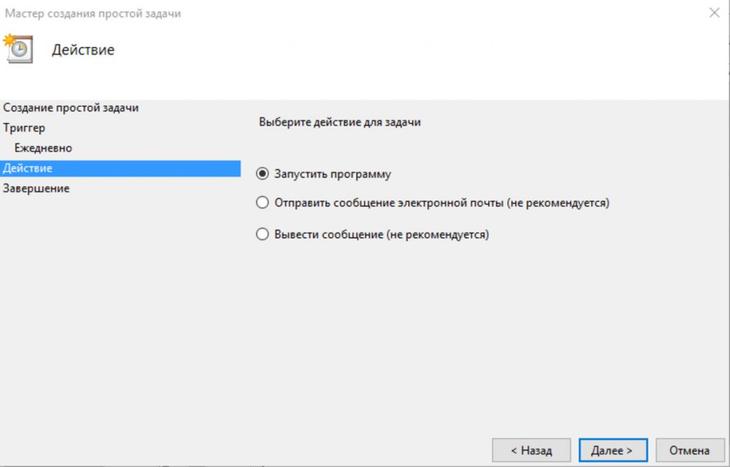
Выбор действия для задачи
Дальнейший шаг — выбор программы или сценария для создаваемой задачи, а также добавление аргументов и выбор рабочей папки.
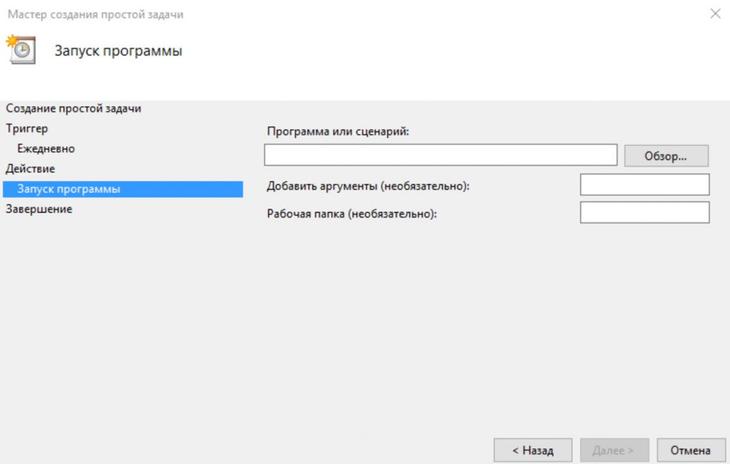
Окно добавления сценария
Завершающим этапом в создании простой задачи будет открытие окна с теми данными, которые были к ней применены.
Здесь, также, вы сможете установить галочку, которая открывает окно свойств задачи после нажатия кнопки «Готово».
После всех этих шагов простая задача будет создана и принята планировщиком к исполнению.
Что такое Планировщик заданий
Планировщик заданий Windows является одним из средств администрирования.
Это средство ответственно за запуск по расписанию различных программ и процессов.
С помощью инструмента можно задать компьютеру время включения и выключения, а также сделать некоторые рабочие процессы операционной системы полностью автоматизированными.
Дальше мы рассмотрим, как открыть планировщик заданий и как им воспользоваться.
Заходим в панель управления Windows. Для этого кликаем правой кнопкой мыши по значку «Пуск».
После этого появится всплывающее меню, в котором вам необходимо выбрать строку «Панель управления».
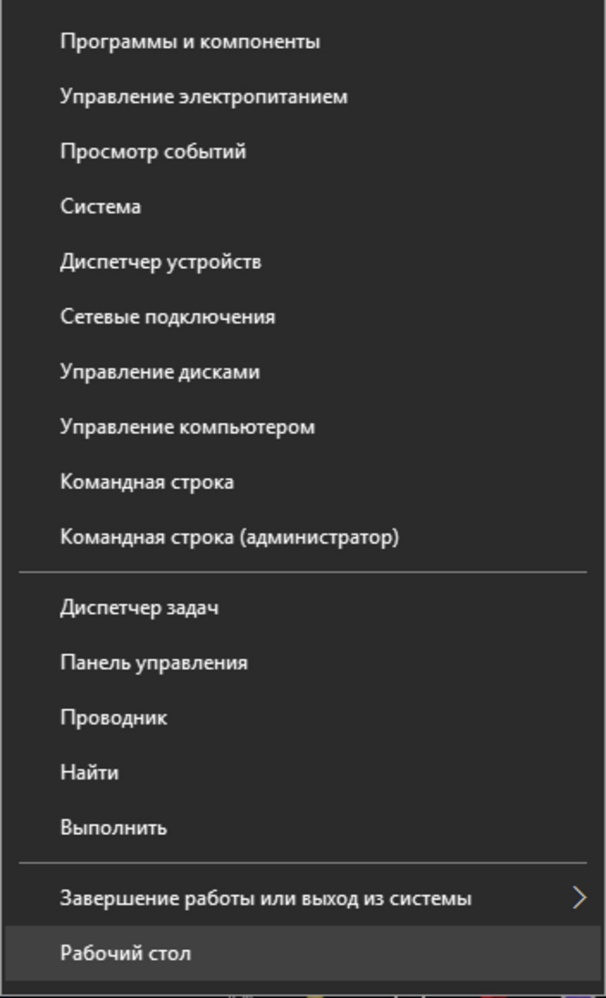
Всплывающее меню
В открывшемся окне панели управления необходимо ввести в строке поиска запрос в виде слова «Администрирование».
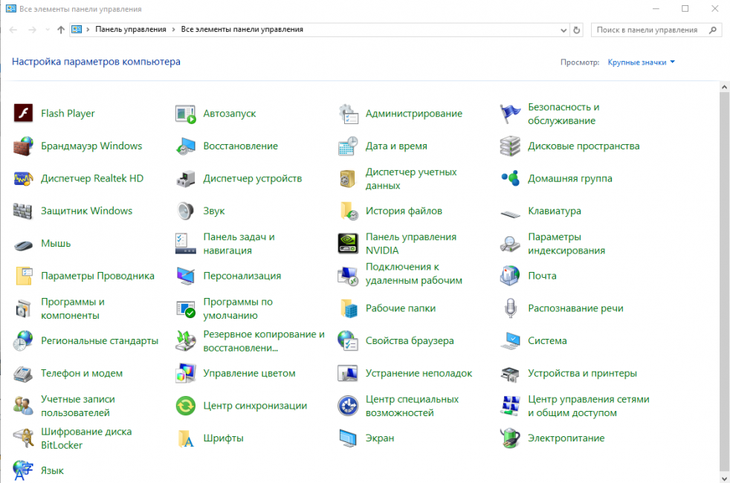
Панель управления
В появившемся окне следует кликнуть по строке, имеющей название «Администрирование», после чего вы попадете в окно этой службы.
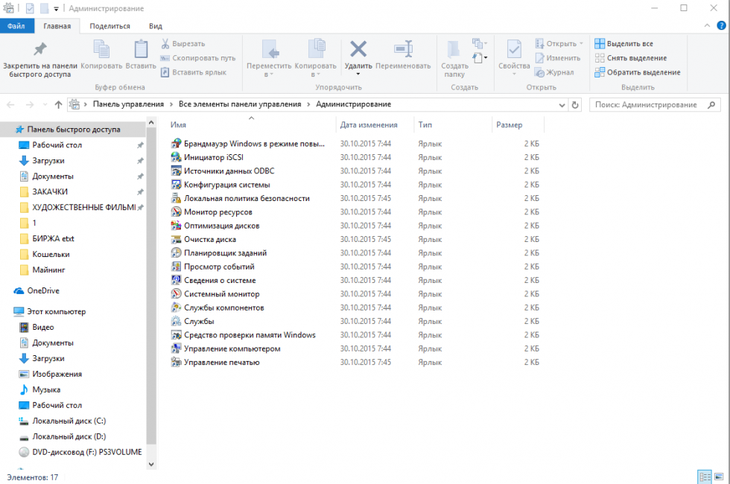
Окно администрирования
Среди имеющегося там списка останется выбрать строку с надписью «Планировщик заданий».
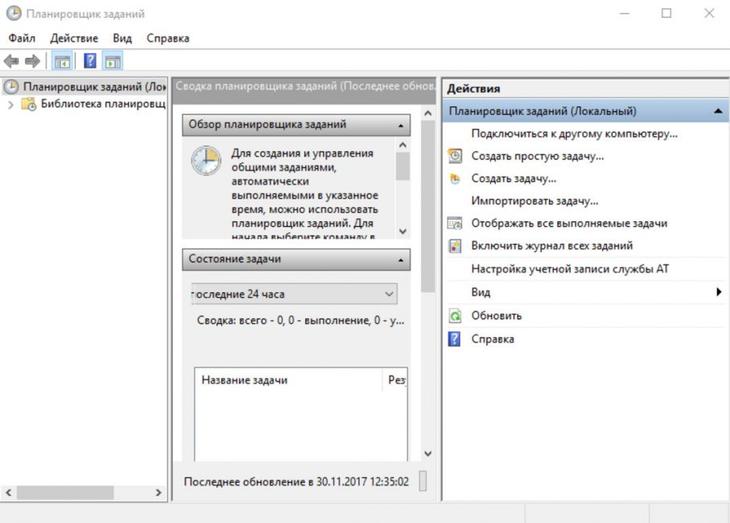
Окно Планировщика заданий
Окно содержит три раздела, каждый из которых имеет определенное назначение.
В левом разделе отображается библиотека, имеющая древовидную структуру.
Средний раздел выводит необходимую информацию о выбранных пользователем процессах.
В правом колонке содержатся все возможные действия, которые пользователь может назначить при создании той или иной задачи.
Создание задачи
Для примера будет взята программа Skype, которая должна запускаться через 15 минут после входа в систему.
-
Нажимаем кнопку «Создать задачу» в правой части программы.
-
В открывшемся разделу переходим к разделу «Общие».
-
Указываем имя программы и ее месторасположение.
-
Выставляем подходящие вам настройки в блоке «Параметры безопасности».
-
Переходим к разделу «Триггеры» и кликаем по кнопке «Создать».
-
В открывшемся окне выставляем параметр «При запуске», а потом создаем дополнительные условия запуска, указав время и временные рамки.
-
Возвращаемся к созданию задачи и переходим к разделу «Действия», нажимаем кнопку «Задать».
-
Выбираем, что необходимо сделать с программой, для которой задается действие.
-
Указываем путь до файла, к которому будет обращаться планировщик задач для выполнения поставленной задачи. Если вы хотите, чтобы программа запускалась автоматически, то укажите путь до файла, при помощи которого открывается программа, он будет иметь расширение .exe.
-
В разделе «Условия» можно выставить параметры запуска программы при активированном режиме сна компьютера, подключении к интернет-сети или питанию.
-
В разделе «Параметры» можно выставить еще несколько полезных дополнительных параметров.
-
Если все настройки и параметры установлены, то остается нажать кнопку «ОК» и проверить, работает ли добавленная задача.
Как включить и настроить автоматическое отключение компьютера
Если вы хотите, чтобы компьютер выключился через определенное время, когда самостоятельно сделать это у вас возможности не будет, то можно создать специальную задачу через планировщик.
-
Кликнете по кнопке «Создать задачу».
-
Введите любое имя и описание для задачи.
-
Выберите, как часто стоит выполнять эту задачу. Если необходимо прибегнуть к ней только один раз, то выберите вариант «Одноразово».
-
На следующем шаге выбираем время, в которое компьютер должен автоматически отключиться.
-
Выбираем вариант «Запустить программу».
-
В строке сценарий вводим команду shutdown, а в поле для аргументов – «—s — f». Второй аргумент необязателен, но если вы хотите, чтобы отключение компьютера произошло даже при запущенных программах, то нужно его добавить.
-
Проверяем правильность введённых данных и нажимаем кнопку «Готово».
How to create an advanced task using Task Scheduler
To create a task using advanced settings using the Task Scheduler, use these steps:
- Open Start.
- Search for Task Scheduler, click the top result to open the experience.
-
Right-click the «Task Scheduler Library» branch, and select the New Folder option.
- Type a name for the folder. For example, MyTasks. (This step isn’t a requirement, but it’s a recommended step to keep your tasks separate from the system and apps tasks.)
- Click the OK button.
- Expand the «Task Scheduler Library» branch, and select the MyTasks folder.
- Click the Action menu.
-
Select the Create Task option.
-
In the «Name» field, type a short descriptive name for the task. For example, PowerShell First Script.
- (Optional) In the «Description» field, create a description for the task.
-
In the «Security options» section, you can configure which administrator account can run the task.
Quick Tip: If you’re using an account with administrative privileges, the default user should be fine. If you’re running a Command Prompt or PowerShell command, you can select the Run whether user is logged on or not option to prevent the command window from showing up when the task runs automatically, as it’s likely that using the Hidden option won’t work.
- (Optional) If the task requires elevated privileges, check the Run with highest privileges option.
- The «Configure for» settings should be left alone unless you’re required to use a different compatibility option.
- Click the Triggers tab.
- Click the New button.
- Use the «Begin the task» drop-down menu to select one of the many triggers, including «On a schedule,» «At startup,» «On workstation unlock,» and many others. For this guide, select the On a schedule option.
- Using the «Start» settings, specify when the task should start running and the time (very important).
- Select the Monthly option from the left side.
-
Use the «Months» drop-down menu to select the months that the task will run.
-
Use the «Days» or «On» drop-down menu to specify the days that the task will run.
-
(Optional) In the «Advanced settings» section, you can select options to delay, repeat, stop, and expire a task. The Enabled option is checked by default. (Usually, you don’t want to change these settings unless necessary.)
- Click the OK button.
- Click the Action tab.
- Click the New button.
-
Use the «Action» drop-down menu and select the Start a program option.
-
Under the «Settings» section, in the «Program/script» field, specify the path for the application. For example: .
Quick Tip: If you don’t know the path of the app, click the Browse button to find it. Also, if it’s a known application like PowerShell or Command Prompt, you only need to specify the file name.
-
(Optional) In the «Add arguments» field, you can specify arguments to run the task with special instructions. For example: .
Using the «powershell.exe» command and the above argument, it’ll run the script named «first_script.ps1.» The argument «-ExecutionPolicy Bypass» ensures that the script runs successfully, and the «-NoExit» argument will prevent the window from closing after running the script. You can learn more about creating a PowerShell script in this guide.
- (Optional) In the «Start in» field, specify the folder in which the program will start. (Usually, you can leave this setting empty.)
- Click the OK button.
- Click the Conditions tab.
-
(Optional) The «Conditions» tab includes settings that work in combination with the «Triggers» settings to determine when the task should run. (If you’re creating a simple task, you don’t need to modify these settings. However, you want to make sure the Power settings are configured to your requirements.)
- Click the OK button.
- Click the Settings app.
-
(Optional) The «Settings» app include additional options that will directly affect the behavior of the task. It’s not a requirement to change these settings, but it’s a good idea to check the following options:
- Run the task as soon as possible after a scheduled start is missed.
- If the task fails, restart every. (Use this option with the default selections.)
- Click the OK button.
After completing the steps, authenticate with your account credentials, and then the task will run automatically on schedule or event using the specified settings.
How to run, edit, and delete a task using Task Scheduler
Once you’ve created the task, you can use these steps to view, exit, or run it on demand:
- Open Start.
- Search for Task Scheduler, click the top result to open the experience.
- Expand the Task Scheduler Library branch.
- Select the folder with your tasks.
- To run a task on demand, right-click it and select the Run option.
- To edit a task, right-click it and select the Properties options.
- To delete a task, right-click it and select the Delete option.
In the page, you’ll also be able to see all your tasks with information, such as the triggers, when the task run last and when it’ll run the next time.
Alternatively, you can always select the task, and use the Actions pane on the right to quickly perform actions, such as run, end, disable, and edit the job.
While we’re focusing this guide on Windows 10, Task Scheduler has been around for a long time, which means that you can use the same instructions on Windows 8.1, Windows 7, and older versions.
More Windows 10 resources
For more helpful articles, coverage, and answers to common questions about Windows 10, visit the following resources:
- Windows 10 on Windows Central – All you need to know
- Windows 10 help, tips, and tricks
- Windows 10 forums on Windows Central
Score some extra cash
How to sell your old Xbox to buy a new Xbox Series X, Series S
Looking to upgrade to the Xbox Series X or Xbox Series S? Here are our tips for selling your original Xbox One console.
See more
These are the best 27-inch monitors money can buy
A 27-inch monitor is just about the perfect size without having to sit too far away or whip your head back and forth to follow things across the screen. If you’re in the market for a new monitor, check out our top picks.
moar memory
Add or upgrade the RAM in your MSI GE66 Raider with this guide
Have an MSI GE66 Raider without enough memory for your needs? Our guide walks you through what’s needed to upgrade the RAM in your laptop.
Honey I shrunk the computer!
These are the best PC sticks for when you’re on the move
Instant computer, just add a screen! That’s the general idea of the ultra-portable PC Compute Sticks, but it can be hard to know which one you want. Relax, we’ve got you covered.
Как открыть «Планировщик заданий» в Windows 7
«Планировщик заданий» всегда запущен по умолчанию во всех версиях Windows, где он имеется. Всё дело в том, что с его помощью производятся не только плановые операции, назначенные пользователем, но и происходит запуск важных служб, назначенных системой. Если таковые службы не будут запущены и/или будут запущены некорректно, то это может привести к системному сбою.
Если «Планировщик заданий» всегда включён, то как же зайти в интерфейс управления программой? В случае с Windows 7 имеется несколько способов, позволяющих сделать это. Далее рассмотрим каждый из них подробнее.
Способ 1: Через «Пуск»
Это стандартный вариант запуска «Планировщика», который не требует от пользователя владеть какими-либо особыми навыками и умениями. Проделайте следующие действия:
- Кликните по иконке «Пуска» в нижней панели. Из открывшегося меню выберите пункт «Все программы».

У вас появится перечень с папками. Здесь нужно раскрыть папку «Стандартные».

В ней появится ещё один список с программами и папками. Раскройте папку «Служебные», что находится ближе к концу всего перечня.

Снова появится список с различными утилитами. Вам в данном случае нужно кликнуть по утилите «Планировщик задач».

Способ 2: Через «Панель управления»
Тоже ещё один стандартный и очень простой в исполнении способ. Инструкция к его выполнению выглядит следующим образом:
Нажмите на иконку «Пуска»
В раскрывшемся меню обратите внимание на правую его части. Там нужно найти и нажать по пункту «Панель управления».

Для удобства поиска рекомендуется выставить напротив «Просмотр» параметр «Категория».
В «Панели управления» найдите раздел «Система и безопасность».
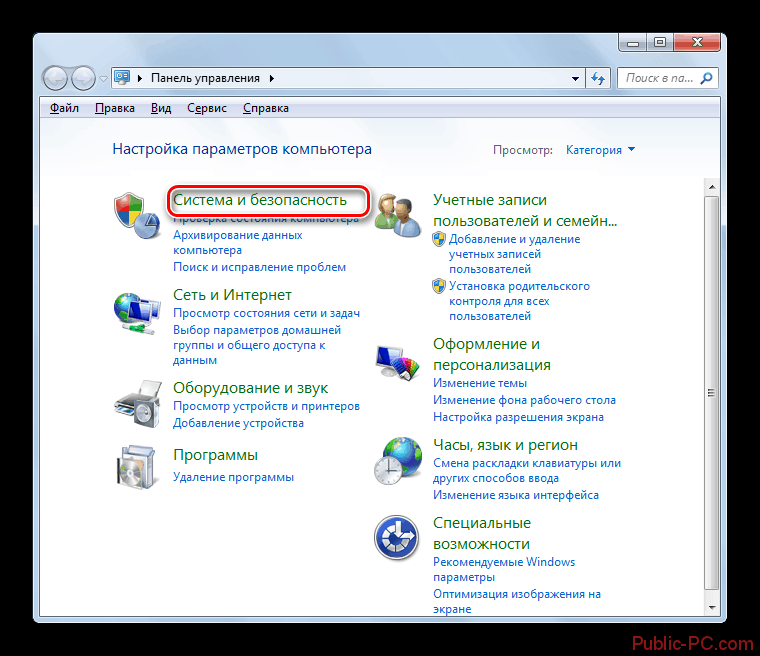
Откроется ещё одно окошко, где нужно перейти в раздел «Администрирование», что расположен в самом низу.
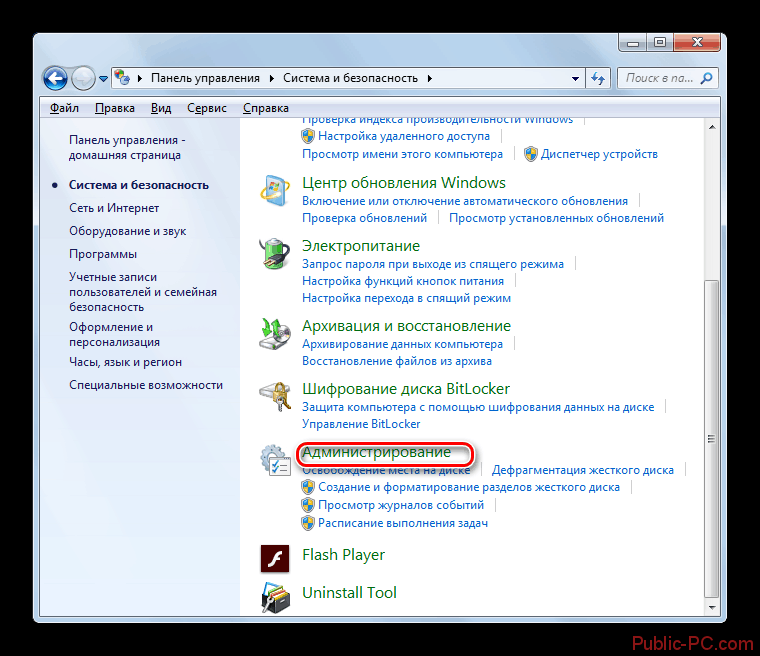
Вы увидите «Проводник» с небольшим списком программ. Среди них нужно выбрать «Планировщик заданий».
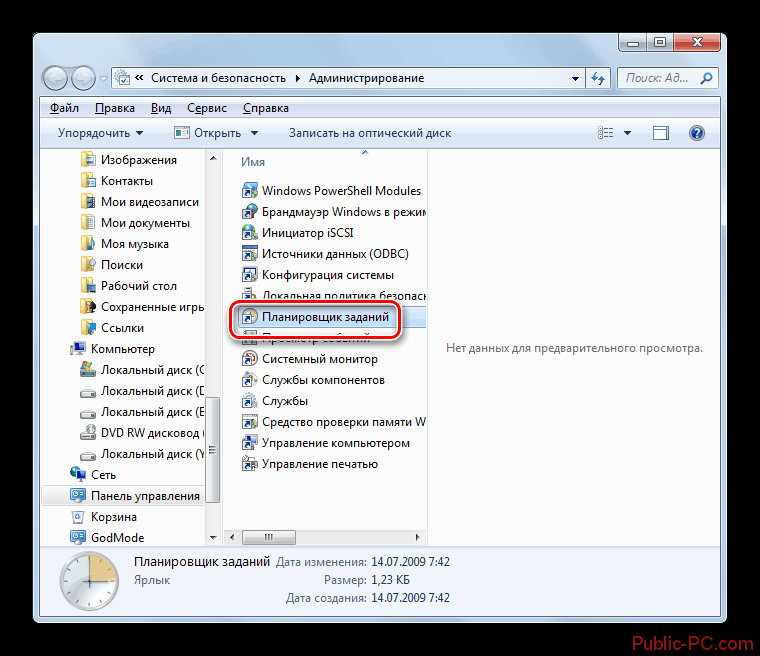
Способ 3: Поиск по системе
В Windows 7 возможности системного поиска не такие широкие, как в Windows 8 или 10, но их вполне достаточно, чтобы найти «Планировщик заданий» и успешно запустить его. Среди всех рассмотренных способов запуска утилиты – этот является самым простым:
- Нажмите по значку «Пуск». В Открывшемся меню, в нижней его части, должно быть специальное поле, носящее подпись «Найти программы и файлы».

Впишите в эту строку наименование искомого объекта. В данном случае это «Планировщик заданий». Необязательно дописывать это наименование полностью. Поисковая строка сможет выдать результат по первому слову.

Из списка с результатами запустите искомую программу.
Способ 4: Строка «Выполнить»
Большинство программ и операций на компьютере можно запустить через специальную строку «Выполнить». Рассмотрим, как работать с ней в этом случае:
- Одновременно нажмите сочетание клавиш Win+R. Эта комбинация запускает строку «Выполнить».
- В появившейся строке пропишите команду: и нажмите Enter для её применения.

После этого запустится оболочка инструмента.
Способ 5: «Консоль»
Этот способ чем-то похож на предыдущий, но при этом его исполнение значительно сложнее, чем в предыдущих вариантах. Однако он может быть применён в том случае, если требуется выполнить запуск «Планировщика» в то время, когда компьютер заражён вирусами и/или определённые компоненты его неработоспособны. Инструкция к этому способу выглядит следующим образом:
- Нажмите на иконку «Пуск» в «Панели заданий».
- Там выберите папку «Стандартные».
- В ней нужно найти и активировать пункт «Командная строка» от имени администратора. Для этого нажмите правой кнопкой мыши по ней и из контекстного меню выберите вариант «Запуск от имени администратора».

Запустится интерфейс «Командной строки». Сюда введите команду:
Чтобы она применилась, нажмите Enter.
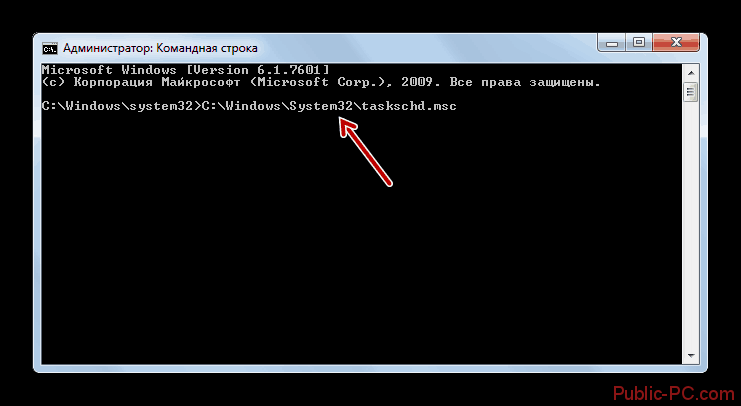
Будет произведён запуск «Планировщика».
Способ 6: Запуск из «Проводника»
Также «Планировщик заданий» в Windows 7 можно запустить посредством «Проводника», то есть через исполняемый файл в системной директории. Для этого нужно придерживаться следующей инструкции:
- Запустите «Проводник». Его иконка находится на «Панели заданий».

В адресной строке «Проводника», что расположена в верхней части окна вбейте следующий путь:
Для перехода нужно нажать на Enter или на иконку стрелки, что расположена в адресной строке.
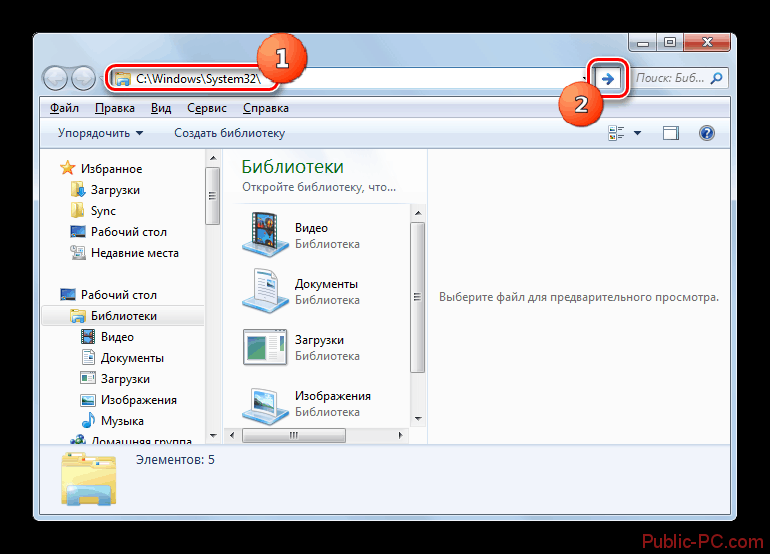
В папке, куда был выполнен переход нужно найти и запустить файл «taskschd.msc». Так как в этой папке будет расположено множество файлов, то для удобства рекомендуется использовать поиск по папке, что расположен в верхней правой части окна «Проводника». Туда нужно только ввести наименование искомого объекта.
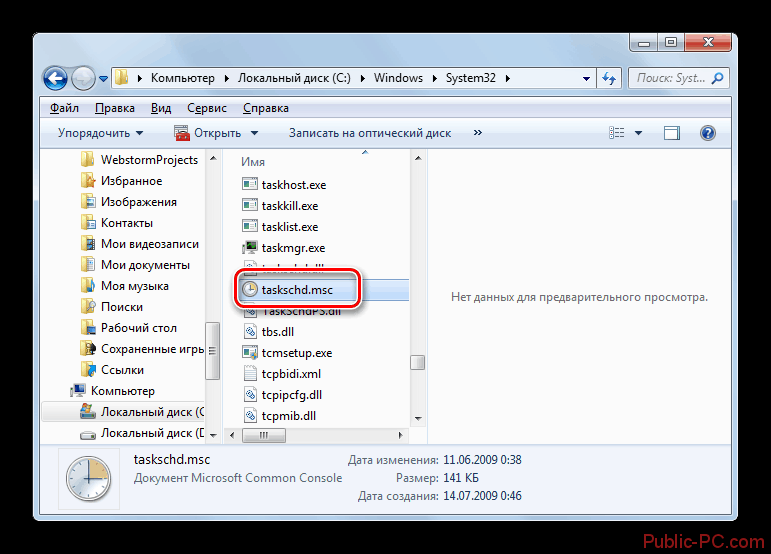
How to create a basic task using Task Scheduler
To create a task using basic settings on Windows 10, use these steps:
- Open Start.
- Search for Task Scheduler, and click the top result to open the experience.
-
Right-click the «Task Scheduler Library» branch, and select the New Folder option.
- Type a name for the folder. For example, MyTasks. (This step isn’t a requirement, but it’s a recommended step to keep your tasks separate from the system and apps tasks.)
- Click the OK button.
- Expand the «Task Scheduler Library» branch, and select the MyTasks folder.
- Click the Action menu.
-
Select the Create Basic Task option.
-
In the «Name» field, type a short descriptive name for the task. For example, Notepad Launcher.
- (Optional) In the «Description» field, create a description for the task.
- Click the Next button.
-
Select the Monthly option.
Task Scheduler allows you to select from a number of triggers, including on a specific date, during startup, or when you or a particular user signs in. Depending on your requirements, you’ll need to configure additional parameters. In this case, we’ll be selecting the option to run a task every month.
- Click the Next button.
- Using the «Start» settings, specify when the task should start running and the time (very important).
-
Use the «Monthly» drop-down menu to the months of the year that you want to run the task.
-
Use the «Days» or «On» drop-down menu to specify the days that the task will run.
Quick Tip: Using the «On» setting may be your best option if you’re planning to run a task during a specific day of the week.
- Click the Next button.
-
Select the Start a program option to launch an app, run a command, or execute a script file.
- Send an e-mail: Triggers an email notification with a custom message on schedule, but it requires to specify an email server to work.
- Display a message: Allows to display a text message on the screen on schedule.
-
In the «Program/script» field, specify the path for the application.
Quick Tip: If you don’t know the path of the app, click the Browse button to find it.
- (Optional) In the «Add arguments» field, you can specify arguments to run the task with special instructions.
- (Optional) In the «Start in» field, specify the folder in which the program will start. (Usually, you can leave this setting empty.)
-
Click the Finish button.
Once you’ve completed the steps, the task will be saved, and it’ll run automatically on the schedule you specified.
Как использовать «Планировщик заданий» на Windows 10
«Планировщик заданий» можно использовать самыми разными способами. Благодаря сервису можно настроить автозагрузку компьютера, автоматическое включение программ и процессов. В «Планировщике» можно создать собственную папку для хранения и быстрого доступа к личным настройкам. Пользовательские задачи делятся на простые и сложные. В простых практически все параметры заданы изначально, необходимо только выбрать, что задействовать. В сложной задаче придётся задавать все самостоятельно.
Просмотр запланированных задач
Интерфейс «Планировщика» делится на четыре основных диалоговых окна:
- первое — дерево папок, в которых структурированы задачи;
- второе — непосредственно сами задачи;
- третье — информация, которая выводится при выборе задачи из второго окна;
- четвёртое — панель действий, для управления задачами.
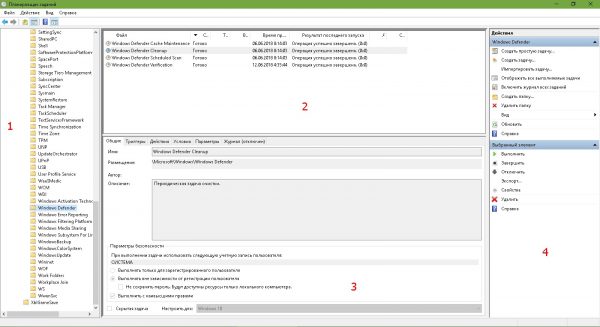 Интерфейс делится на четыре блока: директории, задачи, информация о задачах и панель действий
Интерфейс делится на четыре блока: директории, задачи, информация о задачах и панель действий
Просмотреть задачу довольно просто.
- Открываем «Планировщик заданий», выбираем любую папку и задание в ней.
- Знакомимся с информацией по вкладкам в третьем диалоговом окне:
- «Общие» — предоставляет информацию о задаче: название, описание и параметры безопасности;
- «Триггеры» — задаёт параметры запуска задания, периодичность, длительность и так далее;
- «Действия» — описывает процесс с атрибутами, который будет выполняться;
- «Условия» — дополнительные параметры запуска задачи. Если «Триггеры» задают время, то «Условия» могут добавить или ограничить параметры запуска процесса.
- «Параметры» — также добавляет условий выполнения или невыполнения задачи.
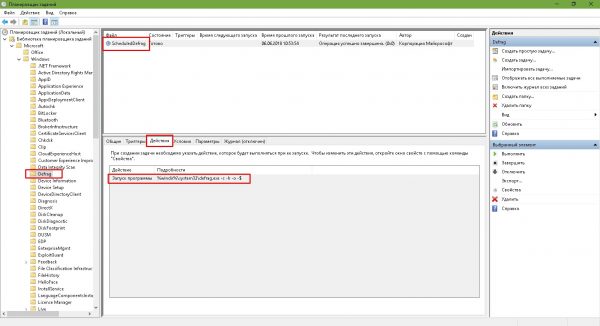 Узнать информацию о задаче можно в нижнем среднем блоке
Узнать информацию о задаче можно в нижнем среднем блоке
Создание задачи
Перед созданием задачи желательно сделать папку с личными настройками:
- В древе директорий выбираем папку Microsoft, затем в панели действий нажимаем «Создать папку».
- Прописываем название папки и нажимаем OK.
Теперь можно приступать к созданию задачи, к примеру, включение музыкального проигрывателя:
- Щёлкаем по созданной папке, затем в панели действий выбираем «Создать задачу».
- В открывшемся окне заполняем поля «Имя» обязательно и «Описание» — не обязательно. В параметрах безопасности оставляем тумблер у «Выполнять только для вошедших пользователей» и в фильтре «Настроить для:» выбираем Windows 10.
- Переходим во вкладку «Триггеры», нажимаем кнопку «Создать». Выбираем параметры времени, когда будет запускаться приложение. К примеру, задаём время на 7 утра, каждый будний день и нажимаем OK.
- Переходим во вкладку «Действие», нажимаем «Создать». Прописываем или выбираем путь к файлу, который запускает проигрыватель и щёлкаем OK.
- Во вкладках «Условия» и «Параметры» можно ничего не менять, сохраняем задачу кнопкой OK.
- Проверяем работоспособность задачи: щёлкаем правой кнопкой и выбираем «Выполнить». Если все сделано правильно, проигрыватель запустится.
Создание простой задачи
Простая задача отличается от обычной тем, что она проще. Пользователю нужно меньше вычитывать, какая настройка за что отвечает, интерфейс для создания куда понятней:
- В панели действия щёлкаем на «Создать простую задачу». Заполняем поля названия и описания, к примеру, задание на ежедневное выключение компьютера в определённый момент, затем нажимаем «Далее».
- Задаём «Триггер» на ежедневно и снова «Далее».
- Выставляем время выключения, в поле «Повторять каждые» оставляем значение 1.
- В окне «Действие» оставляем тумблер на «Запустить программу», снова «Далее».
- Далее в поле «Программа или сценарий» записываем shutdown, а в «Добавить аргументы» -s -f, и жмём «Далее».
- В последнем экране мастера настройки задачи просто сверяем все установки и нажимаем «Готово».
Видео: как создать простую задачу в «Планировщике заданий»
Удаление задачи
Удалить задачу куда проще, чем её создать, буквально «ломать не строить»:
- Выбираем задачу в любой из папок, желательно, чтобы вы точно знали, что это за задача, иначе можно удалить проверку компьютера антивирусом, а это повлечет за собой печальные последствия.
- В панели действий, графе «Выбранный элемент» нажимаем «Удалить» и подтверждаем удаление.
Настроить «Планировщик заданий» очень просто. Достаточно лишь единожды разобраться в настройках и понять его механизмы, чтобы затем постоянно пользоваться инструментами автоуправления компьютером.
Отключение «Планировщика заданий»
«Task Scheduler» крайне не рекомендуется отключать, так как в Виндовс 7, в отличие от XP и более ранних версий, он обслуживает целый ряд системных процессов. Поэтому деактивация «Планировщика» может привести к некорректной работе системы и ряду неприятных последствий. Именно по этой причине не предусмотрено стандартное отключение в «Диспетчере служб» той службы, которая отвечает за работу данного компонента ОС. Тем не менее в особых случаях временно требуется деактивировать «Task Scheduler». Это можно сделать путем манипуляций в системном реестре.
-
Щелкайте Win+R. В поле отобразившегося объекта введите:
Жмите «OK».

«Редактор реестра» активирован. В левой области его интерфейса жмите по наименованию раздела «HKEY_LOCAL_MACHINE».

Переходите в папку «SYSTEM».

Откройте каталог «CurrentControlSet».

Далее кликните по названию раздела «Services».

Наконец, в открывшемся длинном перечне каталогов отыщите папку «Schedule» и выделите её.

Теперь перемещаем внимание в правую часть интерфейса «Редактора». Тут нужно отыскать параметр «Start». Щелкните по нему дважды ЛКМ.

Открывается оболочка редактирования параметра «Start». В поле «Значение» вместо цифры «2» ставьте «4». И жмите «OK».

После этого произойдет возврат в основное окно «Редактора». Значение параметра «Start» будет изменено. Закрывайте «Редактор», кликнув по стандартной кнопке закрытия.

Теперь необходимо перезагрузить ПК. Жмите «Пуск». Затем щелкайте по треугольной фигуре справа от объекта «Завершение работы». В отобразившемся перечне выбирайте «Перезагрузка».

Будет выполнен перезапуск ПК. При повторном его включении «Планировщик заданий» будет деактивирован. Но, как было сказано выше, долго обходится без «Task Scheduler» не рекомендуется. Поэтому после того как требовавшие его отключения проблемы будут устранены, снова зайдите в раздел «Schedule» в окне «Редактора реестра» и откройте оболочку изменения параметра «Start». В поле «Значение» поменяйте цифру «4» на «2» и жмите «OK».

После перезагрузки ПК «Task Scheduler» снова будет активирован.
С помощью «Планировщика заданий» пользователь может запланировать реализацию практически любой одноразовой или периодической процедуры, выполняемой на ПК. Но данный инструмент используется также и для внутренних надобностей системы. Поэтому отключать его не рекомендуется. Хотя при крайней необходимости существует способ сделать и это, произведя изменение в системном реестре.
Опишите, что у вас не получилось.
Наши специалисты постараются ответить максимально быстро.
Причины ошибок в файле TaskScheduler.exe
Проблемы TaskScheduler.exe могут быть отнесены к поврежденным или отсутствующим файлам, содержащим ошибки записям реестра, связанным с TaskScheduler.exe, или к вирусам / вредоносному ПО.
Более конкретно, данные ошибки TaskScheduler.exe могут быть вызваны следующими причинами:
- Поврежденные ключи реестра Windows, связанные с TaskScheduler.exe / Dell Application For Reinstalling Cyberlink PowerDVD DX 8.2 Software.
- Вирус или вредоносное ПО, которые повредили файл TaskScheduler.exe или связанные с Dell Application For Reinstalling Cyberlink PowerDVD DX 8.2 Software программные файлы.
- Другая программа злонамеренно или по ошибке удалила файлы, связанные с TaskScheduler.exe.
- Другая программа находится в конфликте с Dell Application For Reinstalling Cyberlink PowerDVD DX 8.2 Software и его общими файлами ссылок.
- Поврежденная загрузка или неполная установка программного обеспечения Dell Application For Reinstalling Cyberlink PowerDVD DX 8.2 Software.








