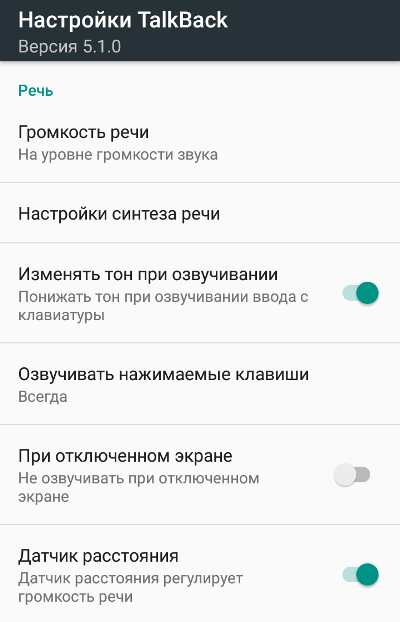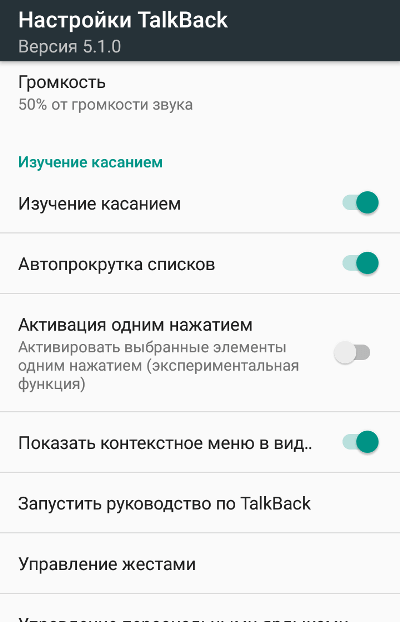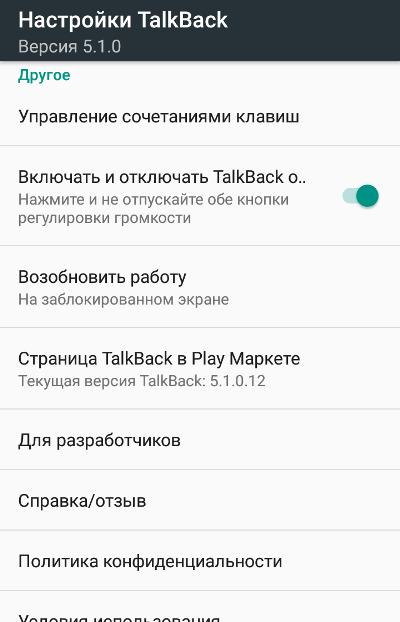Способы отключения голосового помощника на android
Содержание:
- Прием и завершение вызовов при помощи функций TalkBack
- Как сделать раскрывающийся список в excel
- Talkback на Андроид: что это за программа?
- Как отключить функцию Talkback на Huawei и Honor
- Talkback что это за программа
- Как включить Talkback на андроид
- Как отключить функцию
- Blackview BV5500 Pro
- Шаг 2. Используйте быстрые клавиши.
- Как отключить TalkBack
- Шаг 2. Введите текст с помощью клавиатуры Брайля TalkBack
- Как отключить TalkBack на Андроиде
- Что такое TalkBack на Андроид и его основные функции
- Устанавливать ли программу?
- Отключаем TalkBack на Андроид
- Как использовать линейки в Microsoft Word — Функции — 2020
- Прием и завершение вызовов при помощи функций TalkBack
- Возможности Talkback
Прием и завершение вызовов при помощи функций TalkBack
Каждый раз, когда на телефон будет поступать звонок, TalkBack будет автоматически озвучивать имя звонившего (конечно, если вы не отключали эту функцию). Принять или отклонить вызов можно несколькими способами:
- для ответа на входящий вызов коснитесь нижней части экрана и проведите по нему пальцем вправо;
- для отклонения вызова коснитесь нижней четверти экрана и проведите пальцем влево;
- чтобы отклонить вызов и написать текстовое сообщение, просто проведите по экрану вверх.
Заметим, что устройства Nexus вместо TalkBack имеют приложение «Телефон», содержащее в себе несколько больший функционал, нежели в TalkBack.
Как сделать раскрывающийся список в excel
Talkback на Андроид: что это за программа?
Talkback — это специальное приложение, установленное на Android по-умолчанию (актуально для большинства прошивок). Очень полезное приложение, созданное для людей, имеющих проблемы со зрением. В чем его суть? Talkback позволяет озвучивать буквально все действия, которые производятся на смартфоне. Например, при нажатии на ту или иную клавишу, пользователь будет слышать, что это за клавиша. Так, при нажатии на приложение озвучивается название приложения.
Основные функции Talkback:
Преобразование текста в речь или речи в текст.
Озвучивание всех клавиш, на которые нажимает пользователь.
Озвучивание информации о входящем звонке.
Чтение файлов на устройстве. Например, Talkback может читать и озвучивать текст в браузере.
Существует возможность программирования определенных клавиш для того или иного действия.
Возможность использования различных языков.
Создание отчета о действиях на устройстве.
Возможность активации дополнительных возможностей для работы с устройством.
Разумеется, это далеко не все функции Talkback, но вы и так легко можете удостовериться, что приложение очень полезное.
Обращаем ваше внимание, что в зависимости от прошивки вашего аппарата, Talkback по-умолчанию может работать по разному. Так, на одной версии прошивки все действия сопровождаются сигналами, на другой же — озвучиваются
Впрочем, это можно изменить с помощью настроек.
А как отключить это приложение? Рассмотрим два случая: для смартфона на базе Android без надстроек и для Samsung Galaxy на базе TouchWiz. Начнем по порядку.
Первым делом нужно зайти в настройки.
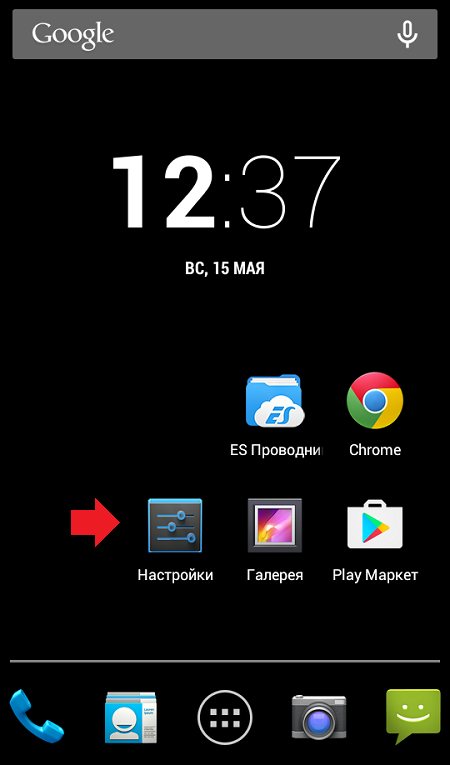
После найдите раздел «Специальные возможности» и откройте его.

Здесь выберите Talkback.
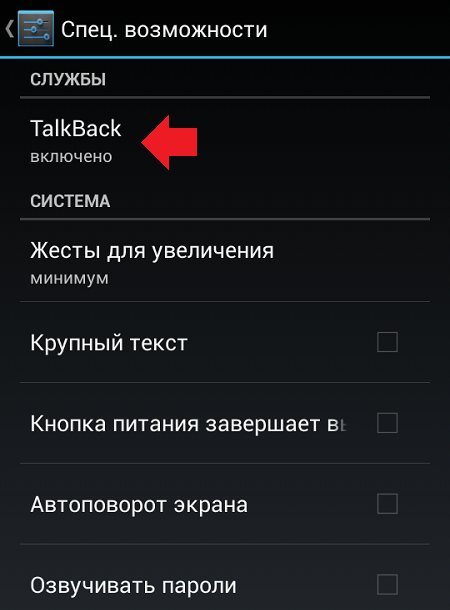
Отключите приложение, передвинув рычажок.

Теперь инструкция для Samsung Galaxy.
Заходим в настройки.
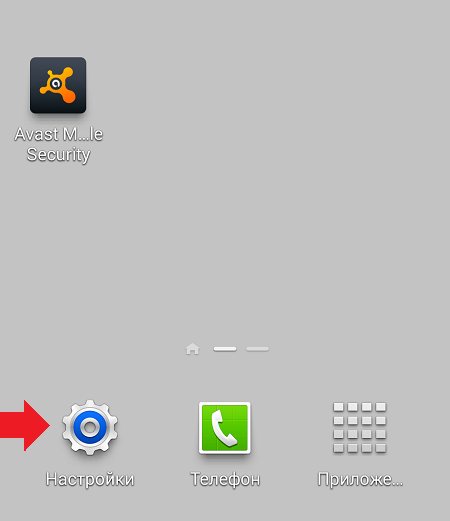
Также, как и в предыдущем случае, ищем раздел «Специальные возможности».

Переводим переключатель в положение Off.

Оставить комментарий к статье.
Как отключить функцию Talkback на Huawei и Honor
Случайно запустили функцию голосового сопровождения или пропала надобность в использовании? Рассмотрим, как отключить Talkback на Андроид Honor и Huawei. Изначально вы должны учесть, что инструкция по деактивации сервиса может различаться в зависимости от модели телефона. Порядок действий один и тот же, единственное отличие состоит в названиях пунктах меню. Ниже мы подробно изучим существующие способы отключения.
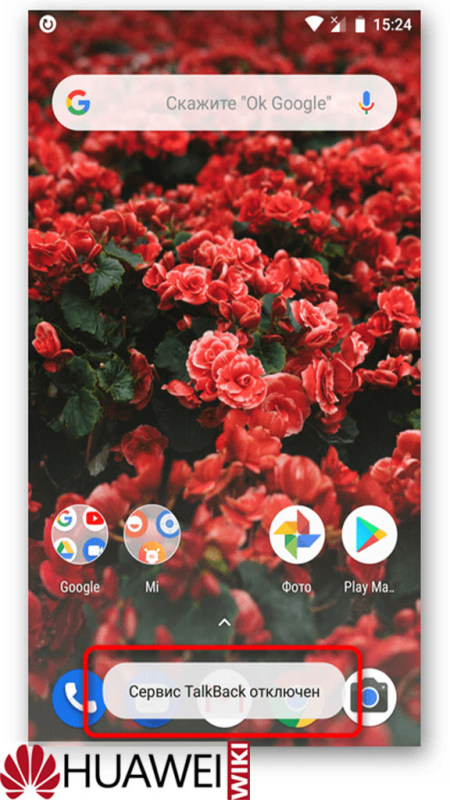
Быстрое выключение
Чтобы выйти из режима, достаточно зажать две клавиши регулировки громкости. Держите их до тех пор, пока смартфон не завибрирует. Если используете телефон с операционкой Android 4, то потребуется зажать кнопку питания. Когда почувствуете вибрацию, которая послужит оповещением отключаемого устройства, тапните по экрану двумя пальцами. Держите их до того момента, пока на дисплее не появится уведомление от голосового помощника.
Описанная инструкция подойдет, если в настройках сервиса не настроены горячие клавиши. Проверить и изменить этот пункт можно в параметрах во вкладке «Специальные возможности». В будущем планируете пользоваться голосовой функцией? Настройте горячие клавиши:
- Перейдите в нужный раздел настроек.
- Зайдите в «Кнопки регулировки звука».
- Перетяните ползунок на позицию «Вкл.».
- Дополнительно можно активировать и следующий пункт, как указано на скриншоте. Это позволит выключать или, наоборот, активировать функцию даже на заблокированном дисплее.
- Далее зайдите в раздел быстрой активации.
- Поставьте галочку напротив TalkBack.
- В конце нажмите «Ок».
Убираем через настройки
Отключить опцию через параметры можно следующим образом:
- Найдите вкладку «Специальные возможности».
- Далее выберите TalkBack.
- Перетяните ползунок в позицию «Выкл.».
Также можно убрать опцию можно другим способом (посредством диспетчера):
- Зайдите в параметры.
- Найдите раздел с приложениями. Это может быть «Диспетчер программ».
- Откройте список со всеми приложениями.
- Найдите нужную службу.
- Отключите ее, нажав на соответствующую кнопку.
- Подтвердите операцию.
Когда вы отключите службу, она пропадет из вкладки специальных возможностей. В дальнейшем, если потребуется голосовой помощник, придется снова заходить в диспетчер приложений, активировать функцию и производить настройку программы.
Полное удаление (root)
Удаление системных функций невозможно без ROOT-прав. Учтите – при недостаточном опыте не рекомендуется рутировать телефон. Права суперпользователя предоставят полный доступ ко всей системе Android и позволят удалить любые системные приложения, но получение этих возможностей требует проведения сложной процедуры. Если ранее вы не прошивали смартфон Honor и не интересовались представленной операцией, то лучше обратиться в сервисный центр.
Talkback что это за программа
Talkback
– это Android приложение, которое создавалась для людей, которые плохо видят
или же вообще не имеют зрения. Такая функция полностью берет всю работу с устройством на себя, и озвучивает каждый шаг незрячего пользователя. Такая функция удобна для тех, кто ранее работал на компьютере, потому что работа с устройством становится похожа на щёлканье мышью.
Всего одно касание нужно для нажатия клавиш
, при этом они всегда озвучиваются. Точно также происходит озвучивание и во время набора текста. Кроме того, она посылает уведомление и о звонках. А если устройство встряхнуть, программа начнет зачитывать все, что находится на экране в данный момент.
Если нажать на какую-то букву и задержать палец на ней, то программа зачитает сначала букву
, а затем и слово, которое начинается с нее. Такой способ набора позволяет безошибочно набрать слово на слух, воспринимая каждую букву правильно. Talkback полезен
и своими аудио подсказками. Они могут предоставить информацию по поводу одного из представленных объектов на телефоне. Кроме того, программа позволяет распознавать жесты, и даже синтезирует человеческую речь в текст.
Как включить Talkback на андроид
Hangouts — что это за программа на андроид и как ею пользоваться
Для выполнения поставленной задачи существует несколько методов, каждый из которых эффективен в определённой ситуации. Однако самый простой способ активации данной службы имеет следующий алгоритм:
- Кликнуть по значку шестерёнки, который находится на рабочем столе гаджета.
- Тапнуть по вкладке «Специальные возможности».
- Откроется окошко сервисов, которые упрощают процесс пользования смартфоном. Нажать в отобразившемся списке на строку «Talkback».
- Ознакомиться с информацией о возможностях программы, а также о её использовании.
- Включить службу посредством переведения ползунка в активное положение.
Важно! После активации режима голосового помощника может потребоваться перезагрузка устройства. Таким образом изменения вступают в силу
Процесс отключения «Толкбэк» осуществляется в той же последовательности через настройки аппарата.
Как отключить функцию
Так как программа имеет узкую направленность, часто в её использовании нет необходимости. Именно поэтому владелец телефона, на котором TalkBack активирован, интересуется, как отключить функцию для слепых на андроиде
, поскольку эта задача на первый взгляд оказывается сложной.
Чтобы полноценно работать с мобильным устройством при активированной функции TalkBack, нужно знать, что для выполнения какого-либо действия, например, открытия приложения, необходимо не одно касание, как при обычном использовании смартфона, а двойное нажатие. Прокрутка меню или перемещение по странице выполняется не одним, а двумя пальцами одновременно.
Временно приостановить работу TalkBack можно, нажав одновременно обе клавиши громкости и удерживая их на протяжении пары секунд. На экране появится соответствующее оповещение. Возобновить использование приложения можно в панели уведомлений.
Рекомендуем: Сбой разбора пакета Android что делать?

Для полного отключения программы потребуется перейти в настройки смартфона.

Здесь следует найти раздел «Специальные возможности».

Чаще всего приложение TalkBack находится уже в этой вкладке, но в зависимости от марки и модели устройства, версии ОС, наличия фирменной оболочки от производителя гаджета и иных факторов может потребоваться выполнение дополнительных действий. Так, на разных смартфонах нужно повторно открыть раздел «Специальные возможности» (актуально для телефонов Meizu), перейти во вкладку «Зрение» (некоторые модели смартфонов Samsung) и т.д.
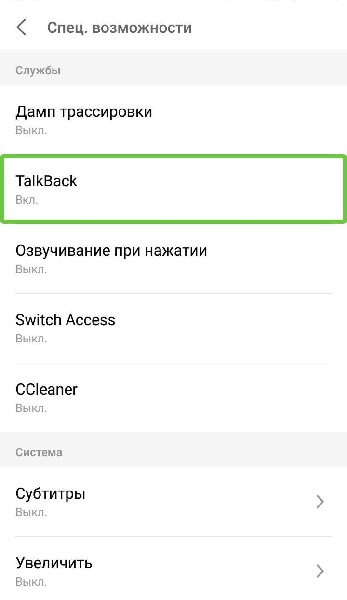
Нужно знать, что у некоторых производителей утилита может иметь другое название. Так, на мобильных устройствах Samsung она обозначена как Voice Assistant.

После того, как местоположение приложения определено, нужно его отключить. Для этого необходимо дважды кликнуть по названию функции. В окне с описанием программы следует нажать на переключатель справа и после выделения кликнуть по нему дважды.

Появится оповещение об отключении функции, для подтверждения нужно кликом выделить кнопку «Ок», а затем дважды нажать на неё.
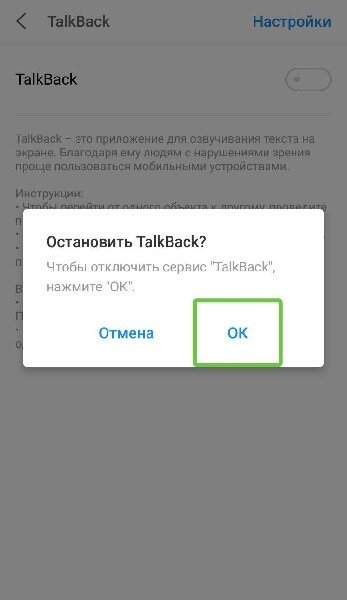
Работа будет остановлена.
Blackview BV5500 Pro
Бюджетный вариант от Blackview
Обратите внимание, как необычно смотрится задняя часть корпуса
Смартфон получил 5,5-дюймовый дисплей с разрешением 1440×720 пикселей, хорошо известный 4-ядерный чип MediaTek MT6739, 3 Гб ОЗУ и 16 Гб ПЗУ. Емкость аккумулятора достойная — 4400 мАч.
Как и другие устройства своего класса, Blackview BV5500 Pro может похвастать наличием модуля NFC, сканером считывания отпечатка пальцев, двойной тыловой камерой разрешением 8/8 МП.
Уровень защиты высок — IP69K/IP68, MIL-STD-810G.

Диагональ экрана: 5,5 дюйма
Разрешение экрана: 1440×720
Вес: 225 г
Количество SIM-карт: 2
Процессор: MediaTek MT6739
Объем памяти: 16 Гб
Объем ОЗУ: 3 Гб
Емкость аккумулятора: 4400 мАч
Тыловая камера: двойная 8/8 МП
Фронтальная камера: 5 МП
Поддержка карт памяти: есть
Шаг 2. Используйте быстрые клавиши.
TalkBack предлагает два набора быстрых клавиш, которые также называют раскладками. Многие устройства используют раскладку по умолчанию. В нее входит больше быстрых клавиш. Подробную информацию о смене раскладки читайте в разделе «Изменение настроек быстрых клавиш» ниже.
Раскладка по умолчанию
Примечание. В перечисленных ниже сочетаниях используется клавиша Alt. Чтобы сменить ее на другую, нажмите Настройки Спец. возможности TalkBack Настройки Быстрые клавиши Выбрать клавишу-модификатор.
Навигация
- Перейти к следующему элементу: Alt + Стрелка вправо
- Перейти к предыдущему элементу: Alt + Стрелка влево
- Перейти к элементу выше: Alt + Стрелка вверх
- Перейти к элементу ниже: ALT + СТРЕЛКА ВНИЗ
- Перейти к первому элементу: ALT + CTRL + СТРЕЛКА ВЛЕВО
- Перейти к последнему элементу: ALT + CTRL + СТРЕЛКА ВПРАВО
- Нажать на выбранный элемент: ALT + ВВОД
- Нажать на выбранный объект и удерживать его: ALT + SHIFT + ВВОД
- Начать озвучивание сверху: ALT + CTRL + ВВОД
- Начать озвучивание со следующего объекта: ALT + CTRL + SHIFT + ВВОД
- Перейти к следующему или предыдущему окну: ALT + CTRL + СТРЕЛКА ВНИЗ ИЛИ ВВЕРХ
Основные действия
- Назад: ALT + CTRL + BACKSPACE
- Главный экран: ALT + CTRL + H
- Недавние приложения/Обзор: ALT + CTRL + R
- Уведомления: ALT + CTRL + N
- Найти элемент на экране: ALT + CTRL + косая черта (/)
- Открыть общее контекстное меню: ALT + ПРОБЕЛ
- Открыть локальное контекстное меню: ALT + SHIFT + ПРОБЕЛ
- Остановить/возобновить работу TalkBack: ALT + CTRL + Z
- Открыть список действий: Alt + Ctrl + Пробел
- Показать установленные языки: Alt + Ctrl + L
Навигация по тексту
- Перейти к следующему слову: ALT + SHIFT + CTRL + СТРЕЛКА ВПРАВО
- Перейти к предыдущему слову: ALT + SHIFT + CTRL + СТРЕЛКА ВЛЕВО
- Перейти к следующему символу: ALT + SHIFT + СТРЕЛКА ВПРАВО
- Перейти к предыдущему символу: ALT + SHIFT + СТРЕЛКА ВЛЕВО
Навигация по страницам в Chrome
Переходите к следующим или предыдущим элементам веб-страницы с помощью этих быстрых клавиш:
- Кнопки
- Следующая: ALT + B
- Предыдущая: ALT + SHIFT + B
- Элементы управления
- Следующий: ALT + С
- Предыдущий: ALT + SHIFT + C
- Ориентиры ARIA
- Следующий: ALT + D
- Предыдущий: ALT + SHIFT + D
- Поля редактирования
- Следующее: ALT + E
- Предыдущее: ALT + SHIFT + E
- Элементы, которые можно выбрать
- Следующий: ALT + F
- Предыдущий: ALT + SHIFT + F
- Изображения
- Следующее: ALT + G
- Предыдущее: ALT + SHIFT + G
- Заголовки
- Следующий: ALT + H
- Предыдущий: ALT + SHIFT + H
- Заголовки первого, второго, третьего, четвертого, пятого и шестого уровня
- Следующий: ALT + цифры от 1 до 6
- Предыдущий: ALT + SHIFT + цифры от 1 до 6
- Списки
- Следующий: ALT + O
- Предыдущий: ALT + SHIFT + O
- Пункты списка
- Следующий: ALT + I
- Предыдущий: ALT + SHIFT + I
- Ссылки
- Следующая: ALT + L
- Предыдущая: ALT + SHIFT + L
- Таблицы
- Следующая: ALT + T
- Предыдущая: ALT + SHIFT + T
- Флажки
- Следующий: ALT + X
- Предыдущий: ALT + SHIFT + X
- Поля со списками
- Следующее: ALT + Z
- Предыдущее: ALT + SHIFT + Z
Классическая раскладка
Навигация
- Перейти к следующему элементу: ALT + SHIFT + СТРЕЛКА ВПРАВО
- Перейти к предыдущему элементу: ALT + SHIFT + СТРЕЛКА ВЛЕВО
- Перейти к первому элементу: ALT + SHIFT + СТРЕЛКА ВВЕРХ
- Перейти к последнему элементу: ALT + SHIFT + СТРЕЛКА ВНИЗ
- Нажать на выбранный элемент: ALT + SHIFT + ВВОД
Основные действия
- Назад: ALT + SHIFT + BACKSPACE
- Главный экран: ALT + SHIFT + H
- Недавние приложения/Обзор: ALT + SHIFT + R
- Уведомления: ALT + SHIFT + N
- Найти элемент на экране: ALT + SHIFT + косая черта (/)
- Следующая настройка навигации: ALT + SHIFT + знак равенства (=)
- Предыдущая настройка навигации: ALT + SHIFT + минус (−)
- Открыть общее контекстное меню: ALT + SHIFT + G
- Открыть локальное контекстное меню: ALT + SHIFT + L
- Остановить озвучивание текста в TalkBack: CTRL
- Остановить/возобновить работу TalkBack: ALT + SHIFT + Z
Как отключить TalkBack
Отключить TalkBack Андроид не составляет особого труда, так как разработчик предусмотрел возможность деактивации приложения. Если нет необходимости в данном функционале, лучше остановить функцию, так как она потребляет системные ресурсы, хоть и немного. От пользователя потребуется выполнить несколько простых действий:
- Нажать на плитку «Настройки» на рабочем столе смартфона;
- Снизу всего перечня пунктов располагается опция «Специальные возможности», её нужно выбрать;
- Нужно найти графу «Сервисы», а затем само приложение TalkBack;
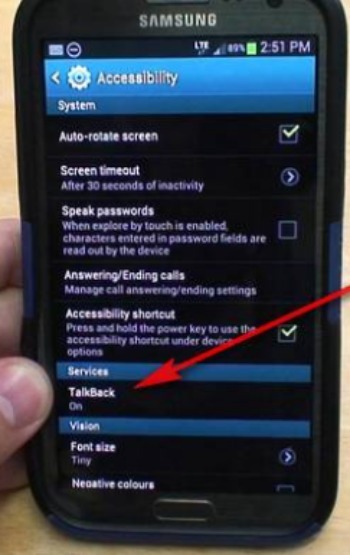
Возле функции присутствует ползунок, его стоит передвинуть в положение «OFF»;

В конце нужно подтвердить манипуляцию.

Сегодня множество смартфонов от известных производителей имеют собственные оболочки, которые несколько изменяют интерфейс операционной системы. Несмотря на незначительные отличия в интерфейсе путь выглядит приблизительно подобным образом.
Другой способ полного удаления программы требует наличие root-доступа к смартфону, в таком случае становится доступным редактирование различных системных файлов. Для получения root-прав нужно загрузить подходящее приложение и любой функциональный файловый менеджер. Лучшими программами для root-доступа являются Kingo Root и GingerBreak. После получения нужного уровня прав нужно перейти в папку с системными сервисами и удалить apk файл. То же можно выполнить и для других ненужных сервисов.
Если впоследствии появится желание активировать приложение, то нужно будет выполнить обратное действие. Так на смартфоне от Samsung придется нажать на «Настройки» и перейти в раздел «Моё устройство». Необходимая функция хранится в разделе «Специальные возможности». После обнаружения пункта нужно просто активировать приложение тапом по соответствующему элементу.
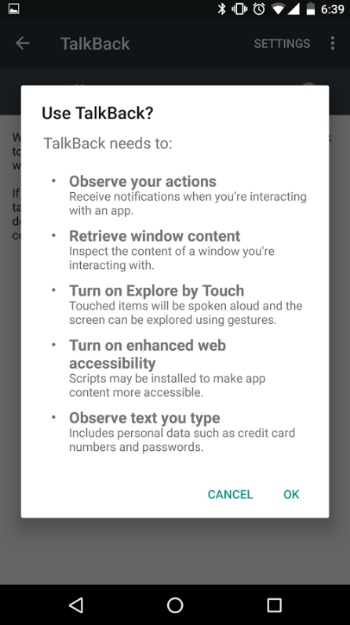
Разработчики Android позаботились о разных слоях населения и их особенностях, но далеко не каждому пользователю есть какая-либо польза с TalkBack. Если для вашей ситуации приложение приносит меньше пользы, чем вреда, лучше удалить или отключить функцию.
Если у Вас остались вопросы по теме “TalkBack на Андроид: что это за программа и как с ней работать?”, то можете задать их в комментария
Шаг 2. Введите текст с помощью клавиатуры Брайля TalkBack
Примечание. Эти инструкции также доступны в руководстве на вашем устройстве. Чтобы его открыть, проведите тремя пальцами вверх. В списке параметров клавиатуры Брайля выберите Открыть руководство.
- Поверните телефон экраном от себя.
-
Измените положение устройства на горизонтальное.
- Возьмите телефон за короткие стороны корпуса.
- Правой рукой возьмитесь за нижнюю часть телефона, где располагается USB-порт.
- Поместите указательные, средние и безымянные пальцы на экран, придерживая телефон с помощью мизинцев и больших пальцев.
- Расположите указательный палец левой руки на точке 1. Попробуйте напечатать перечисленные ниже буквы.
- Чтобы ввести английскую букву A, нажмите на точку 1.
- Чтобы ввести английскую букву B, нажмите на точки 1 и 2.
- Чтобы ввести английскую букву C, нажмите на точки 1 и 4.
- Чтобы ввести английскую букву D, нажмите на точки 1, 4 и 5.
Примечание. Существует две версии шрифта Брайля: уровень 1 подойдет для новичков, а уровень 2, позволяющий использовать сокращения, — для опытных пользователей.
Как использовать жесты с клавиатурой Брайля TalkBack
- Чтобы удалить букву, проведите влево.
- Чтобы удалить слово, проведите влево двумя пальцами.
- Чтобы добавить пробел, проведите вправо.
- Чтобы перейти на новую строку, проведите вправо двумя пальцами.
- Чтобы отправить текст, проведите двумя пальцами вверх.
Чтобы открыть список всех жестов, проведите тремя пальцами вверх. В списке параметров клавиатуры Брайля выберите Посмотреть все жесты.
Во время работы с клавиатурой Брайля TalkBack другие жесты TalkBack недоступны.
Примечание. На некоторых устройствах, если вы пользуетесь приложением «Сообщения» и закрываете клавиатуру Брайля TalkBack, кнопка «Назад» не работает. Чтобы продолжить, нажмите кнопку главного экрана.
Как скрыть клавиатуру Брайля TalkBack
- Чтобы скрыть клавиатуру Брайля TalkBack, проведите двумя пальцами вниз.
- Чтобы переключиться на обычную клавиатуру, проведите тремя пальцами вниз.
Как отключить TalkBack на Андроиде
Для людей, которым вовсе не нужно озвучивать все то, что они совершают на телефоне, вызывает огромную трудность тот факт, что программку сложно отключить. На самом деле, существует несколько способов отключения толбэк на любом Андроид устройстве. Достаточно покопаться в настройках, а также знать пункты, которые будут описаны ниже.
Быстрое отключение
Первый способ – это быстрое отключение. Стоит помнить о том, что выключение программки доступно только в том случае, если ранее одна была активировано. Такое бывает, что пользователь пытается отключить ту опцию, которая у него была вовсе деактивированная, поэтому необходимо перед отключением убедиться в том, что она имеется.
Оказывается, Толбэк можно отключить и включать достаточно быстро при помощи кнопок. Особенно это удобно для какого-то мгновенного переключения, когда функция не всегда нужна, но бывают такие моменты, что просто необходима.
Алгоритм вне зависимости от устройства остается одним и тем же:
- Для начала пользователь должен разблокировать своей устройство;
- После этого он должен зажать две кнопки громкости приблизительно на 5 секунд;
- Если все сделано правильно, то у пользователя появится на экране то, что озвучка Толбэк полностью отключена. Держать кнопки необходимо до того момента, пока не появится эффект легкой вибрации.
Такой вариант возможен и для того, чтобы достаточно быстро активировать функцию. Проверить и настроить это условие необходимо в настройках, так как многие пользователи собираются пользоваться функцией повторно.
Через настройки
Второй способ деактивации – воспользоваться настройками. Способ достаточно прост и подходит для тех случаев, когда нет доступа к быстрому отключению при помощи кнопок регулирования системы.
Стоит отметить и тот факт, что в настройках данная функция чаще всего установлена по умолчанию, то есть с первым включением телефона функция уже была активирована, работала, отключить её было невозможно.
- Для начала необходимо открыть настройки. Они располагаются на стартовом экране телефоне. Иконка выглядит, как шестерёнка, а подписано под ней чаще всего «настройки»;
- Далее необходимо перейти в пункт «Специальные возможности», которая располагаются, как правило, вверху всех настроек, верхнем ряду;
- После этого ищем раздел «Программы чтения с экрана». В нем мы видим иконку Толбэка. Кликаем на неё;
- После этого откроется описание функции. Находим ползунок «Включено» и переводим в его неактивное состояние. То есть если он у вас был зеленым, то необходимо сделать его серым.
Таким образом через настройки функция Talkback полностью деактивировалась. Пользователю, чтобы активировать её обратно, нужно будет воспользоваться либо клавишами, либо же делать все то же самое через настройки девайса.
Полное удаление функции
Последний способ – это полное удаление. Стоит отметить тот факт, что в принципе функцию нельзя удалить, так как чаще всего она установлена системно. Существует два варианта:
- Пользователь отключает функцию в настройках;
- Пользователь использует рут-права, чтобы полностью удалить программку.
Обратите внимание! Удаление при помощи рутированных прав – достаточно опасный для телефона процесс. Необходимо быть уверенным в том, что обладаете достаточными знаниями для правильной установки прав и других тонкостей
Второй способ можно посмотреть в этом видео:
Более подробно стоит рассмотреть процесс отключения функции:
- Опять же заходим в настройки, только теперь необходимо открыть раздел «Приложения и уведомления», которые располагаются в первых строчках;
- После этого кликаем на пункт «Показать все приложения». Эта строчка откроет все те программки, которые установлены на устройстве. В зависимости от версии телефона название функции может меняться;
- После находим TalkBack и кликаем на него. Нажимаем на кнопку «Отключить», дабы деактивировать функцию;
- Соглашаемся со своими действиями, так как появится специальное предупреждение;
- После система предложит установить исходную версию. Если кликнуть на кнопку «Нет», то толбэк так и будет работать на устройстве. Если пользователь хочет полностью её отключить, то кликаем на «Да»;
- Чтобы проверить удаление, можно зайти в раздел специальных возможностей и увидеть то, что теперь Толбэк просто нет в списке программ для специальных возможностей.
Что такое TalkBack на Андроид и его основные функции
Поскольку основное описание программы рассмотрено выше, разберем, какие функции приложение выполняет. Для чего нужен talkback на Андроид:
- для озвучивания нажимаемых клавиш. При наборе номера удобно для людей, которые страдают ослабленным зрением;
- для озвучивания содержимого текстового сообщения;
- является своеобразным определителем номера, поскольку произносит информацию о поступающем звонке;
- для озвучивания контактов, чтобы было проще выбрать нужный;
- справляется с переводом звукового сообщения в текстовое, позволяя ускорить процесс ввода сообщений;
- произносит название приложения, на которое наведен курсор;
- для установки некоего подобия горячих клавиш, управляемых голосом.
Уточним, что программа имеет большое количество разнообразных функций, однако они не такие распространенные как описанные выше. Конечно, это достаточно специфическое приложение, но оно станет хорошим помощником при необходимости.
Рассмотрев, что такое Talkback на Андроид, разберем включение и отключение программы.
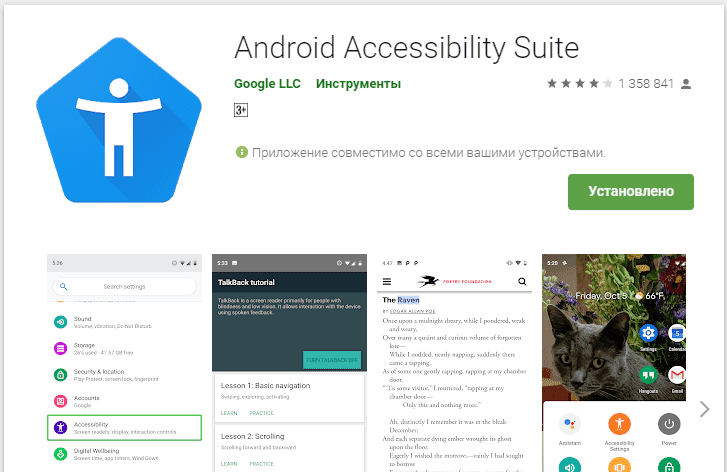
Устанавливать ли программу?
Теперь вы знаете, что такое TalkBack, и сможете решить, нравится ли оно вам и будете ли вы им пользоваться. Однозначно оно рекомендовано незрячим и слабовидящим людям; если кому-либо из ваших знакомых пригодится такая утилита, помогите ее корректно настроить. Также она часто нравится занятым людям, например, водителям, чтобы не отвлекаться на дороге.
Если же вы привыкли к быстрой скорости работы смартфона и у вас хорошее зрение, это приложение вам навряд ли пригодится. Придется потратить время на запуск и привыкнуть к двойному касанию. Постоянная озвучка действий не нужна здоровому пользователю и надоедает, поэтому если сервис вам не нужен, его стараются отключить.
Рекомендации для пользователей
Сервис нуждается в постоянном обновлении. Пользователи жалуются на сбои в работе после загрузки очередной версии – это проблема возникает, но нечасто. Для корректной работы нужно поставить галочку рядом с «Автоматическим обновлением», чтобы текущие версии устанавливались автоматически.
Как отключить программу?
Если вы попробовали эту утилиту и она вам не пригодилась, отключите ее.
- Зайдите в «Настройки» и найдите там «Специальные возможности».
- В «Сервисах» вы обнаружите TalkBack. Нажмите на данный раздел, подвиньте переключатель в OFF-режим и подтвердите свой выбор.
Таким же образом можно активировать снова.
Если вы не знаете как удалять стандартные приложения на андроиде и любые другие, но хотите удалить утилиту полностью и планируете в дальнейшем перепрошивать телефон, найдите в архиве с прошивкой и сотрите его. Также ее можно удалить, пользуясь root-правами, с помощью которых можно получить доступ к файлам системы и отредактировать их. Скачайте утилиту или файловый менеджер для «рута» (GingerBreak, KingoRoot и т. д.), оформите root, и после этого вы сможете стереть apk из папок андроида.
По большей части это специфическое приложение, которое ориентировано на более узкий круг пользователей. При желании всегда можно попробовать пробную версию и после этого решить, стоит ли пользоваться сервисом постоянно или нет.
Отключаем TalkBack на Андроид
Если вы случайно активировали приложение при помощи функциональных кнопок или в меню специальных возможностей гаджета, то его достаточно легко отключить. Ну а те, кто вовсе не собираются пользоваться программой, могут ее полностью деактивировать.
Кроме того, в зависимости от модели устройства и версии Android действия могут немного отличаться от рассмотренных в статье. Однако в целом принцип поиска, настройки и того, как отключить голосовое сопровождение на Андроиде, всегда должен быть одинаковым.
Способ 1: Быстрое отключение
После активации функции TalkBack ее можно быстро включать и отключать при помощи физических кнопок. Такой вариант удобен для мгновенного переключения между режимами работы смартфона. Независимо от модели вашего устройства это происходит следующим образом:
- Разблокируйте девайс и одновременно зажмите обе кнопки громкости примерно на 5 секунд, пока не ощутите легкую вибрацию.
В старых устройствах (Android 4) здесь и далее их может заменять кнопка питания, поэтому если первый вариант не сработал, попробуйте зажать кнопку «Вкл/Выкл» на корпусе. После вибрации и до появления окна с завершением работы приложите два пальца к экрану и ожидайте повторной вибрации. Голосовой помощник сообщит вам о том, что функция была отключена. Соответствующая надпись появится и внизу экрана.
Такой вариант сработает только при условии, если ранее на кнопки было назначена активация TalkBack в качестве быстрого включения сервиса. Проверить и настроить это при условии, что вы планируете время от времени пользоваться службой повторно, можно следующим образом:
- Перейдите в «Настройки»>«Спец. возможности».
Если регулятор стоит на «Выключено», активируйте его.
Вы также можете задействовать пункт «Разрешить на заблокированном экране», чтоб для включения/отключения помощника не требовалось разблокировать экран.
Перейдите в пункт «Быстрое включение сервиса».
Появится список всех задач, за которые будет отвечать эта служба. Нажмите на «ОК», выйдите из настроек и можете проверить, работает ли установленный параметр активации.
В разделе «Программы чтения с экрана» (его может и не быть или он называется по-другому) нажмите на «TalkBack».
Нажмите на кнопку в виде переключателя, чтобы сменить статус с «Включено» на «Отключено».
Отключение службы TalkBack
Вы также можете остановить приложение как службу, в этом случае оно хоть и останется на устройстве, но не будет запускаться и потеряет часть настроек, назначенных пользователем.
- Откройте «Настройки», затем «Приложения и уведомления»(или просто «Приложения»).
В Android 7 и выше разверните список кнопкой «Показать все приложения». На предыдущих версиях этой ОС переключитесь на вкладку «Все».
Найдите «TalkBack» и нажмите кнопку «Отключить».
Появится предупреждение, с которым нужно согласиться, нажав на «Отключить приложение».
Откроется еще одно окно, где вы увидите сообщение о восстановлении версии до исходной. Имеющиеся обновления поверх того, что было установлено при выпуске смартфона, будут удалены. Тапните на «ОК».
Теперь, если вы перейдете в «Спец. возможности», то не увидите там приложения как подключенной службы. Она пропадет и из настроек «Кнопок регулировки громкости», если они были назначены на TalkBack (подробнее об этом написано в Способе 1).
Для включения проделайте шаги 1-2 из инструкции выше и нажмите на кнопку «Включить». Чтобы вернуть приложению дополнительные функции, достаточно посетить Google Play Маркет и установить последние обновления TalkBack.
Способ 3: Полное удаление (root)
Этот вариант подойдет только для юзеров, у которых есть рут-права на смартфоне. По умолчанию TalkBack можно лишь отключить, но права суперпользователя снимают это ограничение. Если вам чем-то сильно не угодило это приложение и вы хотите избавиться от него полностью, используйте софт для удаления системных программ на Android.
Несмотря на огромную пользу для людей с проблемами зрения, случайное включение TalkBack способно доставить значительный дискомфорт. Как видите, его очень просто отключить быстрым методом или через настройки.
TalkBack
– полезный режим на Андроиде для слепых и слабовидящих людей. Прочитать о нём подробнее Вы можете в отдельной статье «TalkBack – что это за программа на Андроид?»
Для людей с хорошим зрением данный режим не подходит. Тем не менее, иногда любопытство берёт верх, и люди активируют TalkBack на своём устройстве. При этом, после первой активации запускается новый способ включения функции, из-за которого можно вновь включать TalkBack, даже не понимая, как Вы это делаете.
Как использовать линейки в Microsoft Word — Функции — 2020
Прием и завершение вызовов при помощи функций TalkBack
Каждый раз, когда на телефон будет поступать звонок, TalkBack будет автоматически озвучивать имя звонившего (конечно, если вы не отключали эту функцию). Принять или отклонить вызов можно несколькими способами:
- для ответа на входящий вызов коснитесь нижней части экрана и проведите по нему пальцем вправо;
- для отклонения вызова коснитесь нижней четверти экрана и проведите пальцем влево;
- чтобы отклонить вызов и написать текстовое сообщение, просто проведите по экрану вверх.
Заметим, что устройства Nexus вместо TalkBack имеют приложение «Телефон», содержащее в себе несколько больший функционал, нежели в TalkBack.
Возможности Talkback
- Мультиязычная озвучка — можно выбрать любой иностранный язык.
- Автоматическая регулировка громкости озвучки в зависимости от расстояния от пользователя до смартфона.
- Поддержка более 10 комбинаций жестов, при помощи которых можно осуществлять навигацию между приложениями, листать страницы в браузере, регулировать громкость, открывать панель уведомлений и т.д.
- Использование сочетаний «горячих» клавиш для основных действий.
- Конвертация любой текстовой информации в голосовое воспроизведение: содержимое web-страниц, документов, SMS, сообщений в мессенджерах, имя контакта при поступлении входящего звонка.
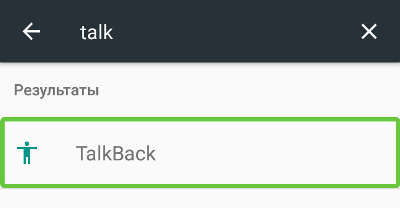
У данной функции есть определенный перечь настроек, с которым можно ознакомиться на наших скриншотах.