Инструкция по настройке голосового поиска от гугла на android
Содержание:
- Клавиатура для смартфона Xiaomi Redmi
- Windows 7
- Важно знать
- HTML References
- Настройка Окей Гугл
- Возможности голосового помощника OK Google
- Как исправить проблемы с голосовыми сообщениями WhatsApp
- Как разбить английский текст на символы с помощью preg_split
- Как удалить Дзен с телефона
- Каким образом полностью отключить ввод голосом на телефоне Xiaomi
- Способ 3: Очистка данных клавиатуры
Клавиатура для смартфона Xiaomi Redmi
GBoard является официальной виртуальной клавиатурой Android. Она была разработана компанией Гугл. Представляет собой стандартный набор функций, оптимальный для рядового пользователя. В Google Play можно встретить другие приложения, которые предлагают более расширенный набор функций и удобное расположение дополнительных клавиш. Если вам не нравится стандартная клавиатура от Гугл, попробуйте воспользоваться SwiftKey или GO Keyboard. Оба приложения заслуживают внимания, но не поддерживают ввод голосом.
| Преимущества приложения SwifKey: | Пояснение: |
|---|---|
| Позволяет заводить аккаунты пользователям и синхронизировать параметры. | Например, наборы смайлов, эмодзи, эмотиконов с другими вашими устройствами, помимо Xiaomi Redmi. |
| Синхронизируется ваш личный словарь. | Делает ввод текста очень простым. Система приложения запоминает манеру вашего письма и быстро определяет слово, которое вы пытаетесь ввести. |
| Если вы хотите попробовать одну из предложенных клавиатур, не нужно удалять старую. | Достаточно выбрать клавиатуру по умолчанию в окне, к которому можно прийти по инструкции из первого раздела статьи. |
Набор тем в альтернативной клавиатуре
В альтернативных клавиатурах большой выбор тем, фонов и настроек. Они полностью могут быть настроены по вашему предпочтению.
Windows 7
Важно отметить, что версия Windows тоже играет роль в подключении голосового помощника. Здесь всё легко — Microsoft обслуживают только Windows 7, 8 и 10 (Рисунок 4)
На XP и более ранних сборках программы работают всё с большей тяжестью, особенно такие быстро развивающиеся, как браузеры.
Google Chrome может вступить в конфликт с версией операционной системы и перестать обновляться. Установка же этого браузера заново, но с последней версии, тоже может привести к проблемам, так как некоторые функции могут так и не начать нормально работать. OK Google, в том числе.
Рисунок 4. Подключении голосового помощника в Виндоус 7
Поэтому все описанные далее способы считаются актуальными для Windows 7 и новее.
Обновить браузер
Функция OK Google включается при наличии в строке поиска значка с микрофоном. Но иногда его нет. Причина проста — браузер давно не обновлялся. Поэтому и решение соответствует — его нужно обновить до последней версии, причём обновления Chrome браузера до последней версии — это не обновления Windows, и чаще всего они не делают браузеру хуже, как с точки зрения функционала, так и дизайна (Рисунок 5).
Возможно, в настройках есть кнопка, подключающая функции OK Google. Это может сработать и без обновления, но нет гарантий, что всё будет правильно и стабильно. Поэтому обновлениями лучше не пренебрегать.
Рисунок 5. Проверка последней версии браузера
Включить доступ к микрофону
Изначально браузер выключает доступ к микрофону и веб-камере пользователя для обеспечения безопасности. Также это делают и многие люди самостоятельно, преследуя те же цели.
Но доступ к микрофону придётся разрешить, иначе ничего не сработает. Уведомление, которое запросит доступ, появится сразу же, стоит нажать кнопку со значком микрофона в поисковой строке Google Chrome. Доступ нужно разрешить и навсегда, а также выбрать, какой микрофон будет использоваться.
После этого даже не потребуется перезагружать браузер, микрофон будет доступен для всех сайтов, которым доступ к нему бы потребовался. Останется только включить микрофон и можно делать первый запрос.
Общие настройки голосового поиска
Иногда одного включения микрофона на компьютере для браузера Гугл Хром недостаточно, нужно ещё зайти в настройки и нажать пару кнопок. Для этого потребуется:
- Перейти в настройки поиска. Это делается в окне поиска Google, настройки будут левее вкладки с Картами. Настройки поиска включаются там, а не через настройки браузера.
- Выбрать пункт про озвучивание результата.
Также внизу стоит выбрать регион, чтобы он говорил на том языке, который захочется слышать пользователю. Когда настройки будут сохранены, Гугл автоматически выбросит на стартовую страницу. После этого функцией Окей Гугл из браузера можно окончательно пользоваться.
Применение голосовых команд
После того как настройка прошла успешно, можно переходить к экспериментам над системой голосового поиска. Запросы можно делать любые, список команд пока ограничен, но постепенно расширяется (Рисунок 6). К примеру, уже работают:
- Перейти на сайт + название портала.
- Кто такой или что такое для опознавания личностей или неодушевлённых объектов.
- Погода в + город.
- Покажи видео или картинки + запрос.
- Сколько времени. Если добавить город, скажет время там.
- Как доехать от…до.
- Где показывают + фильм в прокате.
- Как перевести + слово + с (язык) на (язык).
- Сколько (единица меры), в (единица меры). Например, сколько сантиметров в километре.
И это далеко не весь список доступных команд, остальные можно изучать самостоятельно. Иногда ответы на запросы будут озвучены, если они конкретные. А иногда только выдаваться, если поиск нашёл сайты с потенциально полезной информацией. К примеру, ответ на запрос «программы для восстановления данных с флешки» озвучиваться не будет.
Рисунок 6. Список голосовых команд
Также система распознаёт разные языки без переключения между ними, поэтому на каком бы языке ни говорил пользователь — лучше на английском, конечно — OK Google его поймёт. Работает эта система с персональных компьютеров только на страницах с поиском. В смартфонах же функционал помощника шире — он может срабатывать по кнопке вызова помощника, отправлять СМС, вносить данные в календарь, работать напоминалкой и т. д.
Сложно сказать, насколько полезно будет пользоваться голосовым помощником с ПК или ноутбука, когда любой запрос можно сделать вручную. Но функция есть, она работает, а значит, для кого-то это будет полезно — для серьёзных целей или же для изучения. Если говорить в общем, о системе голосового поиска OK GOOGLE, то она хорошо работает и быстро развивается, поэтому потестить её даже ради развлечения, будет интересно многим пользователям.
Важно знать
Перед тем как вы начнете монтаж своими руками, внимательно прочтите указанную ниже информацию (видео ролики обычно не рассказывают об этом):
- Если после закупки любого сайдинга установка осуществляется не сразу, то необходимо обеспечить для хранения материала определенные условия. Нельзя ставить на материал что-то тяжелое, а также мочить его;
- В магазине специалисты сами, могут подрезать материал. Но многие покупатели после покупки подрезают материал своими руками, используя электролобзик для металла или сабельную пилу. Режут всегда по стороне с перфорацией для саморезов;
- Не используйте для подрезки угловую шлифовальную машинку. Нагревшийся диск разрушает полимерные и защитные слои, что в последствии приведет к возникновению коррозии;
- На сайтах компаний по производству металлосайдинга есть не только реклама в видео роликов, но и специальные онлайн-калькуляторы, с помощью которых, можно рассчитать количество необходимого материала;
- Не забудьте, что к панелям надо также купить комплект доборных элементов (брать его лучше в том же месте, что и сам материал).
Стандартные отделочные (доборные) комплекты состоят из:
- Стартовых и финишных планок;
- Профилей (профиль под окна и двери);
- Отливов и откосов;
- Угловых панелей.
Если вы полностью все закупили, то можно начинать монтаж.
HTML References
Настройка Окей Гугл
Как включить ОК Google
Во многих устройствах на платформе Android поиск Google уже установлен, как одна из стандартных утилит и расположен на одном из главных экранов.
Но на некоторых устройствах он не входит в набор по умолчанию и его необходимо установить.
- Найдите в меню приложение Play Маркет.
Как выглядит Play Маркет
- Посредством поиска, найдите приложение «Поиск Google» и установите его.
Установка Поиска Google
Если приложение уже было установлено, но давно не обновлялось, то обновите его до последней версии.
Для этого необходимо зайти в настройки, пункт «О смартфоне» и в разделе «Обновление системы» следует выбрать и активировать графу «Автоматическое обновление системы».
Тогда ваш гаджет будет обновлен, перезагружен и вы сможете приступить к работе.
Далее установите утилиту Google Now (Google Старт)(это и есть Окей Гугл), для того, чтобы все ваши голосовые запросы смогли более четко обрабатываться, и вы могли получать ответ тоже посредством голоса.
Установка Google Now
Далее перейдите в «Настройки Google».
Настройки Google
Выберите «Голосовой поиск», затем «Распознавание Окей, Гугл».
Пункт Распознавание ОК, Google
Включите переключатели, если они выключены.
Включение параметров распознавания
Запустите приложение OK Google, нажмите на поле поиска или на значок микрофона около него и что-нибудь произнесите, например, «где находится ближайшее /заведение/». Таким способом и запустится работа приложения.
Зачастую, после того, как вы произнесете ваш вопрос, он запишется в строку поиска, и будут даны возможные варианты ответа.
Иногда на ваш вопрос отвечает голос на русском языке. Например, в ответ на ваш запрос он может произнести «Ближайшее /заведение/ находится в /отдаленность/ возле /какой-либо значимый объект/».
Во время анализа запроса, поисковая система с помощью ваших данных о местоположении определит вашу отдаленность от заданного места и рассчитает вам расстояние.
Также, в поиске загрузится ряд подходящих страниц и, по возможности, выведется карта.
Если вы спросите, к примеру, «как выглядит /что-нибудь/», то программа вам выдаст результат изображений по ищущему запросу.
Приведем примеры других возможных запросов:
→ «часы работы /интересующее заведение или учреждение/»
→ «сколько стоит /необходимый товар/»
→ «кто такая /имя интересующего человека/»
→ «как дойти до /место назначение/»
→ «где находится /место назначение/»
→ «где ближайший /место назначения/»
И бесконечное значение других запросов.
Управление голосовым поиском
Чтобы использовать голосовой поиск Окей, Гугл вам необходимо перейти на страницу поиск программы и ввести команду с помощью нажатия на кнопку Микрофон.
Функции Окей Гугл на Андроид
Также приложение может функционировать непосредственно с платформой Андроид.
С помощью этой команды, вы можете не только задавать запросы в Интернете, но и связываться напрямую с вашим устройством через ввод голосом.
Существует огромное количество опций для связи с почти всеми приложениями, установленных на вашем телефоне.
Возможности использования Окей Гугл:
— если вы хотите установить будильник, попросите «разбудить меня завтра в /указанное время/» и вам откроется меню будильника с установленными значениями;
— чтобы поставить напоминание, скажите «напомнить мне /интересующее действие/» или что-нибудь другое аналогичным способом;
— для назначения мероприятия или встречи, произнесите «Назначить встречу с /кем-то/ на /время и/или дату/ в /место встречи/» и тому подобное;
— чтобы узнать и проверить текущие и имеющиеся встречи, следует спросить «Что у меня запланировано на завтра/четверг/следующую неделю?»;
— для создания заметки, произнесите «Заметка /содержимое заметки/»;
— если вам нужно совершить звонок, достаточно сказать «Позвонить /имя существующего контакта/»;
— таким же образом действуют и команды сообщений: «Написать /имя пользователя/, /информация сообщения/»;
— чтобы запустить какую-либо программу, произнесите «открыть /название программы/»;
— можно воспроизводить музыку с помощью запроса «слушать /название песни или исполнитель/».
Команда включения музыки
Список команд подобного рода просто огромен, поэтому просто включайте голосовой поиск и пробуйте создавать интересующие вас запросы. Все зависит от вашего желания применения данной функции.
Чтобы ознакомиться со всем списком запросов, необходимо посетить сайт этого приложения и выбрать для себя самые полезные, так как выучить их все просто невозможно, так уж их много.
Все опции поиска голосом имеют очень широкое применение и невероятно удобны в использовании для управления утилитами или поиска какой-либо информации.
Возможности голосового помощника OK Google
Используя приложение «Окей Гугл», пользователь телефона может
- задавать широкий спектр голосовых команд системе Андроид
- искать в Интернете и поисковой системе Google
- получать точные ответы на запросы в аудио формате
- управлять приложениями и сервисами на мобильном устройстве
Важно знать, что сервис полноценно работает на русском языке, то есть, распознает речь. Поэтому затруднений в освоении поискового инструмента у русскоязычного пользователя не будет.
Функционал
Использование голосового поиска Гугл для компьютера не ограничивается только нахождением информации. Данная утилита обладает весьма широким функционалом, создавая возможность полной оптимизации управления вашим ПК, ноутбуком, планшетом или смартфоном.
- Возможность настройки всех распоряжений, связанных с действиями в браузере. Включить музыку, запустить проигрыватель, или начать скачивание файлов – Ok Google для компьютера сделает это для вас.
- Управление собственным ПК. Ok Google умеет не только запускать приложения или находить информацию, он еще и с успехом управляется с вашим ПК. Можно задавать команды типа: включить будильник, выключить компьютер, создать напоминалку и т.д.
- Распознавание нескольких языков.
- Постоянное развитие. Одной из новых функций стал голосовой ответ: теперь программа не только “услышит” вас, но и расскажет о найденной информации.
- Внушительный перечень распознаваемых голосовых распоряжений, расширяющийся с каждым днем.
- Встроенная система цензуры, рассчитанная на отсекание ненормативной лексики в полученных результатах.
Настройка инструмента
Если после установки Google Now что-то пошло не так и поисковая строка не появилась на рабочем столе, можно попробовать настроить голосовой помощник. Поскольку эмулятор BlueStacks создает точную копию оболочки Android, изменение параметров осуществляется в нем так же, как на любом смартфоне с версией системы 4.1 и выше.
Чтобы получалось говорить с голосовым поиском «Окей, Гугл», нужно сделать следующее:
- Открыть меню параметров телефона или эмулятора.
- Перейти в раздел «Аккаунты» и выбрать пункт Google. На некоторых смартфонах с нестандартной оболочкой, например, MIUI или EMUI, имеется отдельный раздел с настройками Гугла.
- В разделе «Сервисы» выбрать пункт «Поиск», в нем — «Голосовой поиск».
- В меню «Распознавание «Окей, Гугл» сдвинуть ползунок «Из приложения Google» вправо. Также можно активировать настройку «На любом экране». Тогда команда будет распознаваться из любого приложения, когда разблокирован экран смартфона.
Вернувшись в предыдущий раздел, можно изменить и другие настройки. Здесь можно выбрать основной и дополнительные языки. Стоит выбрать только те, которые будут использоваться часто, чтобы не перегружать систему. Также можно активировать голосовое управление через гарнитуру, скачать пакеты для оффлайн-распознавания речи, включить или выключить говорящий гугл, активировать цензуру.
Еще одна причина, по которой робот может не отзываться — программа не узнает голос пользователя. В таком случае через настройки распознавания «Окей, Гугл» нужно записать новый образец голоса. Система попросит произнести команду активации три раза.
Следует учитывать, что использовать саму команду «OK, Google» необязательно. Вместо этого можно запустить приложение Google Now и нажать значок микрофона, после чего произнести интересующий запрос.
Что может Google Assistant
Компания Google не зря разработала возможность голосового поиска. На сегодняшний день он помогает оперативно выполнить определенные команды:
- Отправлять сообщение и совершать звонки;
- Включать музыку или радио;
- Совершать поиск любого контента в интернете;
- Ставить будильник и напоминания;
- Запускать переводчик и калькулятор.
Как исправить проблемы с голосовыми сообщениями WhatsApp
Вы можете выполнить все шаги или любые из шагов, упомянутых в этом руководстве, в зависимости от того, устраняет ли оно проблему, возникающую при использовании голосовых сообщений WhatsApp.
Один из них – проверить, установлена ли на вашем устройстве последняя версия WhatsApp, потому что разработчики всегда выпускают фиксы с новыми обновлениями.
Способ 1: Перезагрузка смартфона
Иногда неожиданное появление голосового ввода и невозможность его изменить могут быть вызваны единичным сбоем, который можно устранить банальной перезагрузкой устройства. Инструкции по выполнению этой операции для смартфонов и планшетов находятся по ссылкам далее, тогда как перезапустить телевизионную приставку в большинстве случаев можно долгим нажатием на кнопку выключения на комплектном пульте либо обычным отключением от сети питания.
Способ 2: Замена клавиатуры
Рассматриваемая проблема чаще всего возникает в ситуациях, когда использование экранной клавиатуры недоступно по тем или иным причинам. Самой частой из них является сбой в работе стандартной для вашей прошивки, и в качестве решения можно попробовать установить другое средство ввода.
- Загрузите на целевой девайс любую подходящую вам стороннюю клавиатуру – например, Gboard.
Подробнее: Лучшие клавиатуры для Android
-
После инсталляции откройте приложение, в котором можно вводить текст (например, веб-браузер, мессенджер, текстовый редактор) и тапните по соответствующему полю. В «чистом» Android десятой версии среди кнопок управления будет значок, как на скриншоте ниже.
Нажмите на него – появится контекстное меню выбора средств, в котором следует указать установленную на первом шаге клавиатуру.
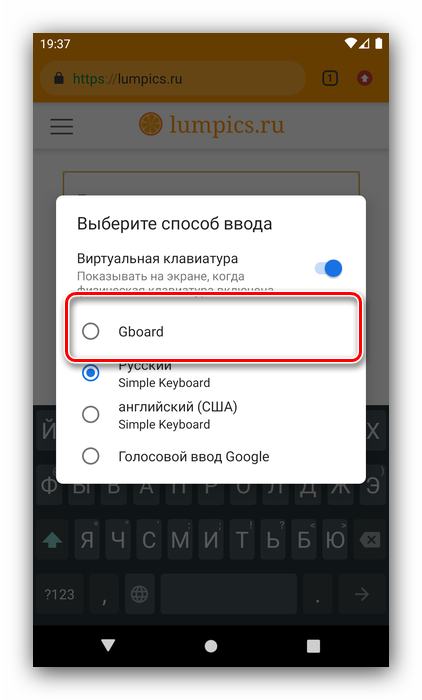
Также можно убрать «Голосовой ввод Google» из списка используемых методов ввода. Для этого зайдите в «Настройки» и воспользуйтесь пунктами «Система» – «Язык и ввод» – «Виртуальная клавиатура».
Далее тапните по пункту «Управление клавиатурами» – откроется меню, в котором передвиньте переключатель напротив позиции «Голосовой ввод Google».
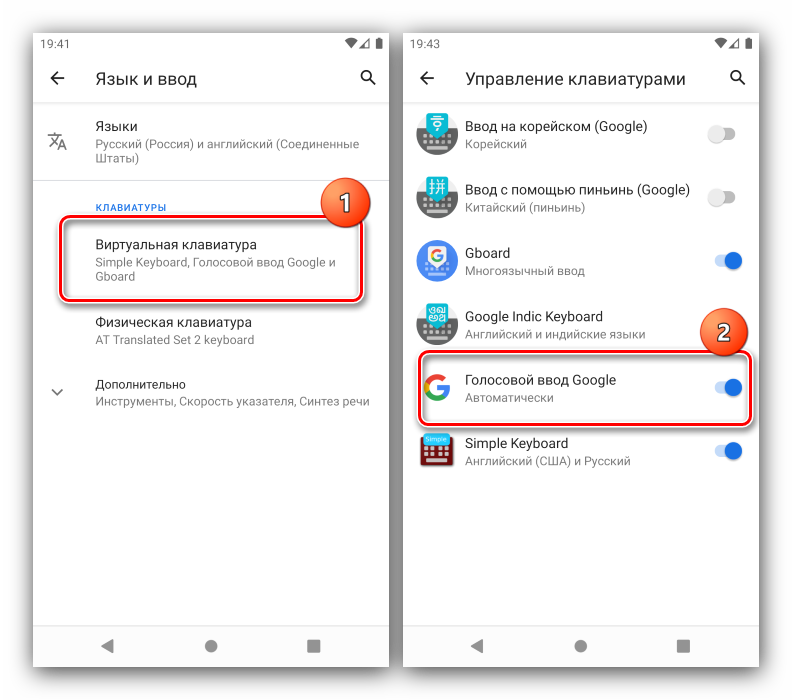
Теперь при написании текста данный элемент больше не должен появляться – вместо него будет использоваться сторонняя клавиатура.
Этот метод в большинстве случаев надёжно избавляет от проблемы, но необходимость устанавливать решение от сторонних разработчиков может отпугнуть некоторых пользователей.
Способ 3: Очистка данных клавиатуры
Менее радикальное решение заключается в удалении данных, сгенерированных системной клавиатурой вашего устройства – возможно, в них есть сбойный файл, который и не даёт отключить голосовое управление.
- Запустите «Настройки», после чего перейдите по пути «Приложения и уведомления» – «Показать все приложения».
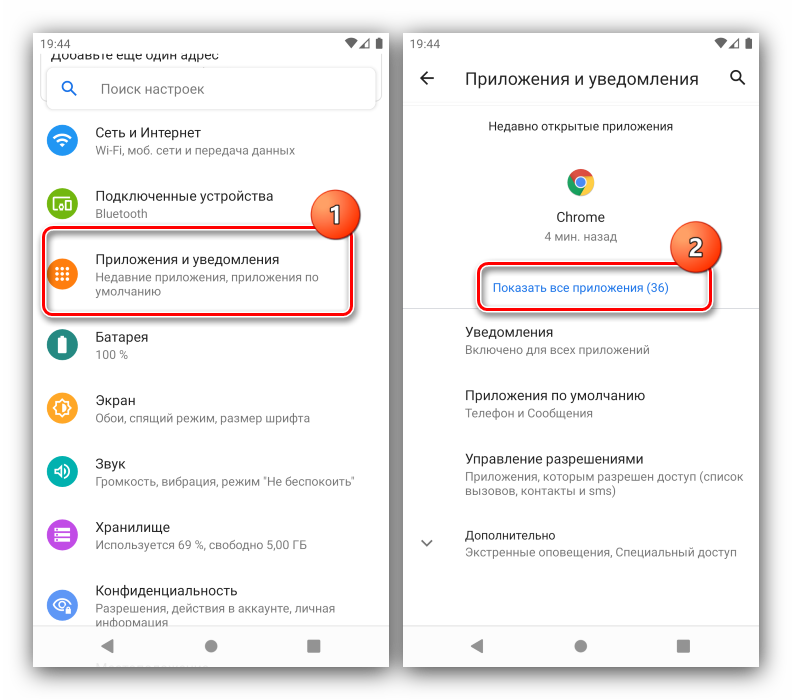
Найдите в списке позицию, которая соответствует требуемому приложению, и нажмите на неё, после чего воспользуйтесь пунктом «Хранилище и кеш».
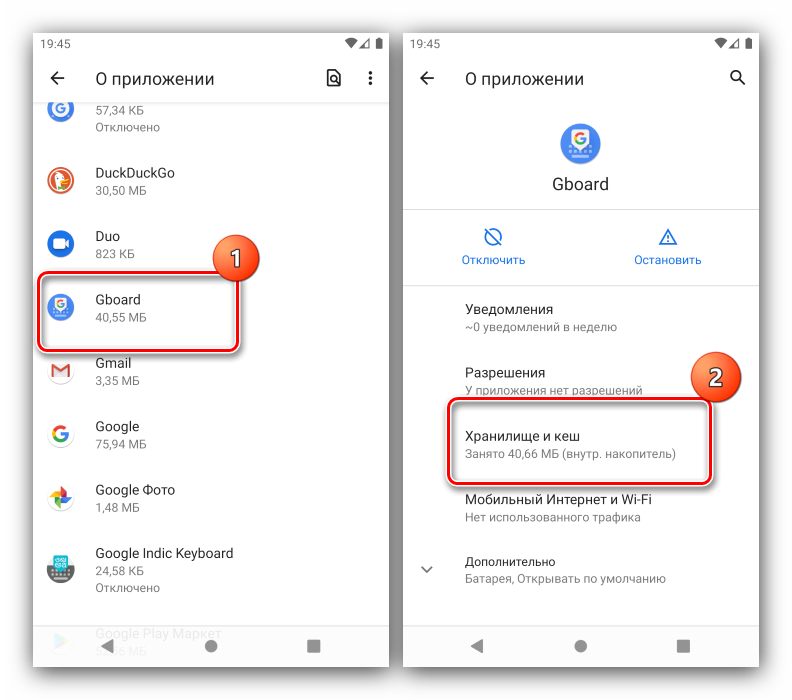
Воспользуйтесь пунктом «Очистить хранилище» и подтвердите операцию.
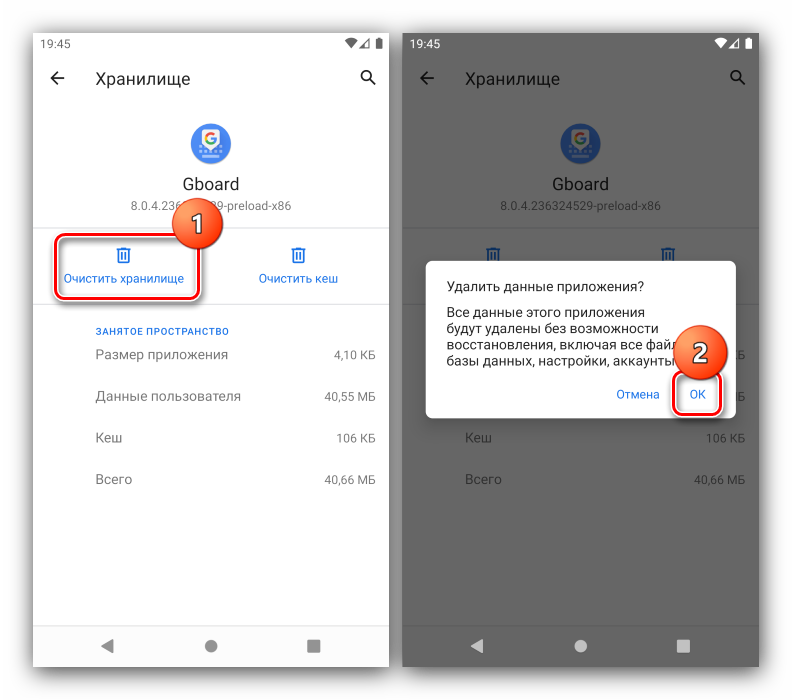
Закройте настройки, перезапустите девайс, а после его полной загрузки попробуйте что-то напечатать – проблема должна быть решена.
Данный метод тоже достаточно эффективен, но ценой за его использование будет потеря всех настроек клавиатуры, сделанных юзером.
Способ 4: Сброс к заводским параметрам
Самое радикальное средство, которое гарантированно исправит рассматриваемый сбой – сброс настроек гаджета на значения по умолчанию. Естественно, что при этом будут потеряны все пользовательские данные на внутреннем накопителе, поэтому если собираетесь воспользоваться этим методом, заблаговременно сделайте резервную копию всех важных файлов.
Как разбить английский текст на символы с помощью preg_split
Как удалить Дзен с телефона
Сервис Яндекса надоедает пользователям не только из-за постоянный уведомлений, но и присутствием самой ленты. Ее, например, постоянно видят люди, которые открывают мобильный браузер. Чтобы избавиться от Дзена, данную функцию нужно удалить окончательно. Сделать это можно несколькими способами в зависимости от того, каким браузером вы пользуетесь.
В Яндекс. Браузере
Это основной браузер, который отображает ленту Дзена в обязательном порядке. Это происходит из-за того, что разработчиком обеих платформ является Яндекс. Компания старается интегрировать как можно больше сервисов в свой браузер для быстрого наращивания аудитории.
Если вы пользуетесь браузером от Яндекса на смартфоне Андроид, но не хотите видеть ленту предложений Zen, выполните несколько простых действий:
- Запустите браузер.
- Перейдите в настройки, нажав на иконку с тремя точками.
- Пролистайте меню до раздела «Яндекс. Дзен».
- Деактивировать пункт «Отображать ленту рекомендаций».
Теперь при переходе на главную страницу браузера не будет высвечиваться лента Дзена. Освободится дополнительное пространство, которому можно найти иное применение. А ознакомиться с информационном портале без проблем удастся на официальном сайте zen.yandex.ru.
В Chrome
Хром – браузер, разработанный компанией Google он не имеет никакого отношения к Яндексу с его Дзеном, но в некоторых случаях лента персональных рекомендаций активируется на телефоне даже в Chrome. Причиной этого является посещение сайта Zen или главной страницы известного российского поисковика, где вы поставили отметку об использовании информационной ленты.
Способов отключения Дзен через Chrome несколько:
- переустановить приложение;
- выбрать другой поисковик по умолчанию;
- отказаться от предлагаемого контента.
В первом случае вам потребуется удалить и заново установить Хром на телефоне. Как известно, на Андроид-устройствах данный браузер является стандартным, поэтому убрать его из памяти телефоне не получится. Но зато можно очистить его кэш через настройки.
При повторном запуске, когда Chrome попросит выбрать поисковик по умолчанию, нужно обойти стороной Яндекс, поскольку именно он предлагает персональную ленту. Если же вы хотите пользоваться российским поисковиком через браузер Гугл, рекомендуется отключить предлагаемый контент:
- Запустить Chrome.
- Перейти в настройки нажатием кнопки с тремя точками.
- Кликнуть на «Поисковая система».
- Выбрать любой сервис кроме Яндекса.
- Вернуться на шаг назад.
- Кликнуть на «Уведомления».
- Передвинуть влево ползунок напротив пункта «Предлагаемый контент».
После выполнения этой нехитрой операции предложения Дзена больше не будут высвечиваться в Хроме.
Как удалить Яндекс. Дзен в браузере Firefox и других браузерах
Лента персональных предложений может появляться далеко не только в браузере Яндекса или Google Chrome. Также с Дзеном сталкиваются пользователи Firefox, для которых Zen не имеет никакой значимости. Но при этом новости данного сервиса появляются в любой момент, из-за чего Дзен приходится блокировать иными методами:
- Откройте Firefox.
- Перейдите в настройки, кликнув на кнопку с тремя точками.
- Выберите раздел «Дополнения».
- Нажмите «Посмотреть рекомендуемые расширения».
- На открывшейся странице в поисковой строке вбейте «Block Yandex Zen».
- На странице дополнения нажмите «Добавить в Firefox».
В приложении Дзен
Несмотря на глубокую интеграцию в мобильные браузеры, основным методом взаимодействия с Zen остается одноименное приложение. Чтобы Дзен больше никогда не давал о себе знать, достаточно просто избавиться от ненужного софта.
Выполнить операцию можно несколькими способами:
- на рабочем столе;
- в настройках;
- через Google Play.
В первом случае требуется найти иконку Дзена на рабочем столе смартфона. Затем нужно удержать палец на логотипе и передвинуть его на значок мусорного ведра. Если телефон запросит подтверждение, нужно еще раз нажать на кнопку «Удалить».
Через настройки удаление производится иначе:
- Открываем настройки телефона.
- Переходить в раздел «Приложения».
- Выбираем Дзен.
- Нажимаем кнопку «Удалить».
Заключительный способ предполагает использование магазина приложений Google Play, если загрузка софта была выполнена через него:
- Запускаем Google Play.
- В поиске вбиваем «Дзен».
- Переходим на страницу приложения.
- Нажимаем кнопку «Удалить».
Воспользовавшись одним из трех предложенных способов, вы удалите программу со своего телефона. Но предложения от сервиса могут продолжать высвечиваться, если в браузере не отключены уведомления Zen.
Каким образом полностью отключить ввод голосом на телефоне Xiaomi
Чтобы голосовой ввод от Google на Xiaomi Redmi нам больше не докучал, его можно полностью выключить.
Для этого нам в очередной раз понадобятся настроить смартфон:
- Нажимаем на шестерёнку в главном меню или окне быстрого доступа;
- Переходим в раздел «Расширенные настройки»;
- Нажимаем на строку «Язык и ввод»;
-
Выберите «Голосовой ввод Гугл».
Откройте раздел «Голосовой ввод Google»
В последнем окне нужно убрать все ползунки, который в данный момент активны, несмотря на то, что системные окна будут останавливать наши действия. Если вы часто пользуетесь сервисами Google, это может повлиять на другие его приложения. Во всяком случае ввод голосом можно включить снова в настройках. Избавиться полностью от голосового ввода Гугл невозможно. Так как он является частью системы, на которой основана MIUI и прочие прошивки популярных смартфонов.
Способ 3: Очистка данных клавиатуры
Менее радикальное решение заключается в удалении данных, сгенерированных системной клавиатурой вашего устройства – возможно, в них есть сбойный файл, который и не даёт отключить голосовое управление.
- Запустите «Настройки», после чего перейдите по пути «Приложения и уведомления» – «Показать все приложения».
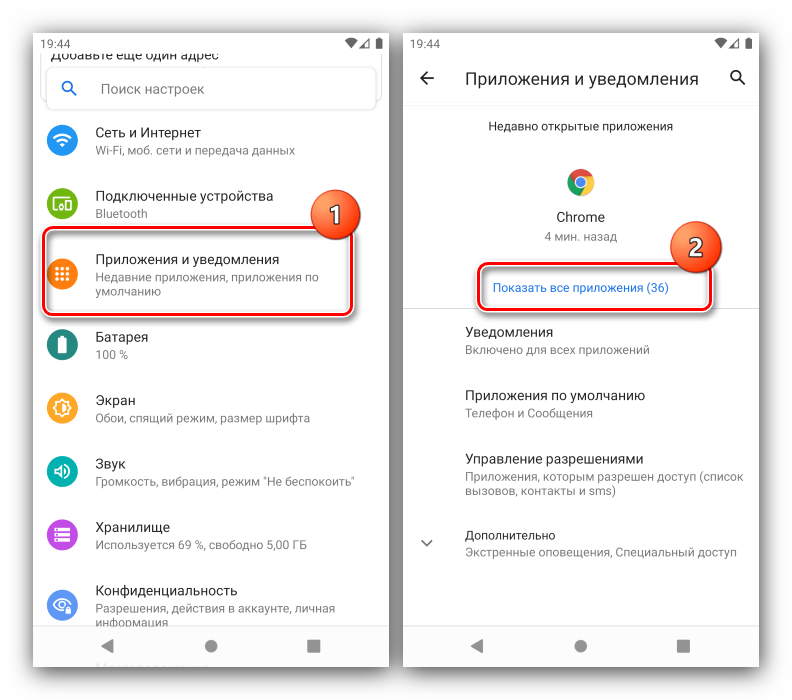
Найдите в списке позицию, которая соответствует требуемому приложению, и нажмите на неё, после чего воспользуйтесь пунктом «Хранилище и кеш».
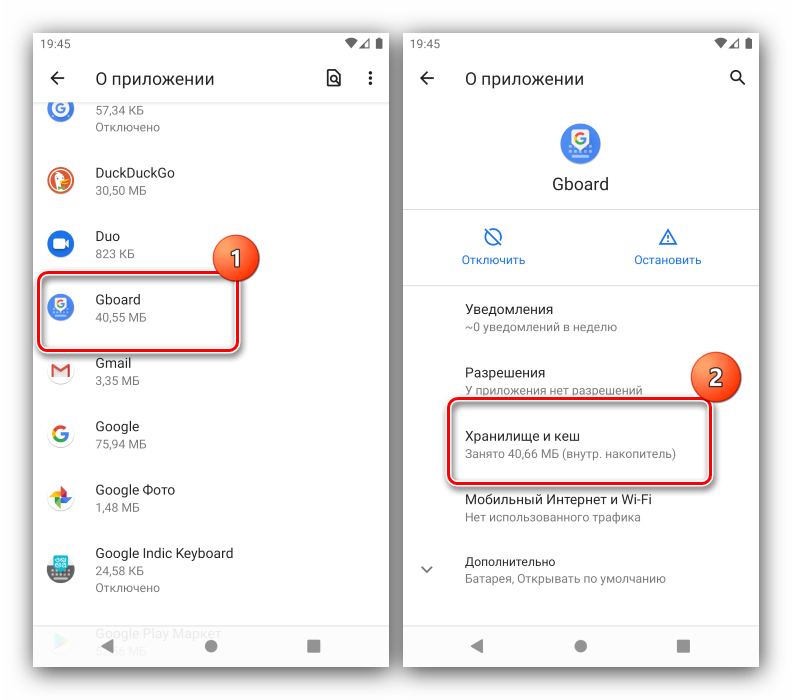
Воспользуйтесь пунктом «Очистить хранилище» и подтвердите операцию.
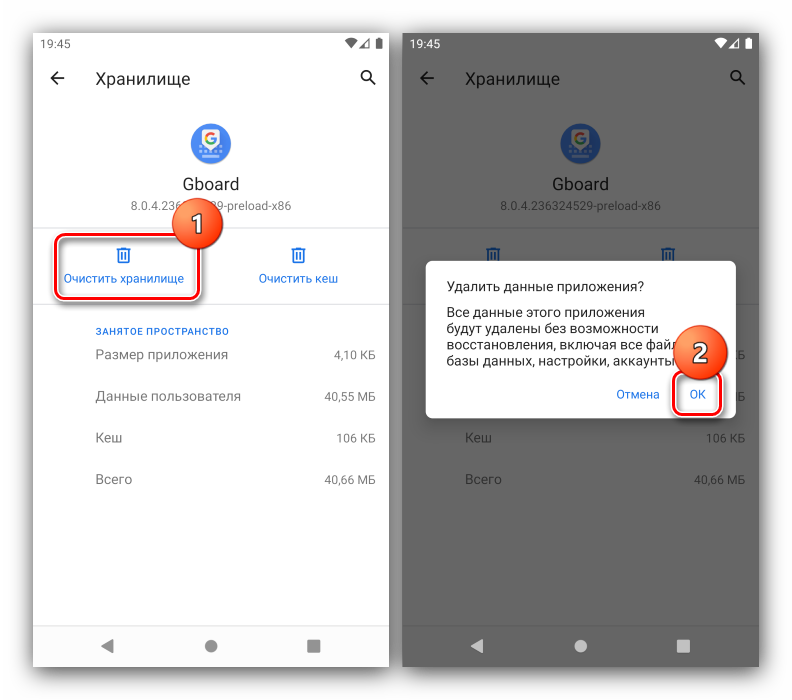
Закройте настройки, перезапустите девайс, а после его полной загрузки попробуйте что-то напечатать – проблема должна быть решена.
Данный метод тоже достаточно эффективен, но ценой за его использование будет потеря всех настроек клавиатуры, сделанных юзером.








