Как отключить слежку в windows 10
Содержание:
- 8 шагов для отключения сбора конфиденциальной информации в Windows 10
- Windows 10 дает советы на основе поведения пользователя
- Samsonite Base Boost Upright S 41 л из текстиля
- Как обновить iOS на iPAD : основные изменения в ОС
- Battery Life
- Windows 10: местоположение, анализ записей, фильтр Smartscreen, рекламный идентификатор
- Отключение слежки в уже установленной Windows 10
- Миф или реальность слежки?
- Windows 10: Cortana слушает — всегда
- Переходим работатать на локальную учетную запись
- Программы для отключения слежки Windows 10
- Как отключить телеметрию в Виндовс 10
- Использование сторонних программ
- Полное отключение телеметрии
- Windows Privacy Tweaker
8 шагов для отключения сбора конфиденциальной информации в Windows 10
Отключение служб которые отвечают за сбор информации необходимо начинать ещё на этапе установки операционной системы.
Шаг 1. Самостоятельно настраиваем параметры Windows 10 при установке. Когда установщик подойдёт к этому этапу, выбираем пункт «Настройка параметров».
После чего необходимо выключить все, без исключения, пункты.
Шаг 2. Не создаём и не пользуемся учётной записью Microsoft. Когда установщик подойдёт к этому этапу, выбираем пункт «Пропустить это шаг». В дальнейшем пользуемся только локальной учётной записью.
Шаг 3. Изменяем настройки конфиденциальности. Переходим в «Параметры», далее открываем раздел «Конфиденциальность». В данном разделе необходимо пройтись по всем подразделам и выключить все, что считаем нужным. Например:
Шаг 4. Изменяем настройки безопасности. Переходим в «Параметры», далее открываем раздел «Обновление и безопасность», подраздел «Защитник Windows» и отключаем облачную защиту и функцию отправки образцов вредоносных программ.
Шаг 5. Отключаем Кортану и поиск в Интернет. Для этого кликаем по нему в панели задач, заходим в настройки, кликаем на иконку шестерёнки и ставим оба переключателя в режим «Выкл».
Шаг 6. Отключаем телеметрию. Данное отключение мы будем производить путём ввода директив в командную строку, запущенную с правами администратора.
Воспользуемся сочетанием клавиш Win + X или выбрав соответствующий пункт в меню Пуск. Вводим по очереди приведённые ниже команды. Напомним, что после ввода каждой из них необходимо нажимать клавишу Enter.
Шаг 7. Настраиваем браузер Edge.
В открытом браузере переходим в меню «Дополнительные действия» — «Настройки» — «Посмотреть дополнительные параметры» и включаем переключатель для отправки HTTP-заголовков «Do Not Track», которые позволяют обойти слежку со стороны сайтов за действиями пользователя, а также выключаем переключатели «Отображать предложения поиска по мере ввода», «Использовать прогнозирование страниц», «SmartScreen».
Шаг 8. Преобразуем учётную запись Microsoft в локальную. Для этого необходимо зайти в «Параметры», раздел «Ваша учётная запись» и кликнуть на «Войти вместо этого с локальной учётной записью» после чего выполнить вход согласно инструкциям.
В данной статье мы рассмотрели лишь основные способы, позволяющие ограничить процесс сбора персональных данных пользователя. В дальнейшем планируется несколько расширить и дополнить этот список, так что следите за новыми публикациями.
Windows 10 дает советы на основе поведения пользователя
 Windows 10 хочет получать огромное количество данных от своих пользователей
Windows 10 хочет получать огромное количество данных от своих пользователей
Windows 10 может предлагать пользователям приложения, которые могут их заинтересовать, если Вы вошли в систему с учетной записью Microsoft.
- С этой целью система собирает информацию о том, какие приложения находятся на компьютере или загружены из Windows Store. Советы появляются в меню «Пуск» и на «Экране блокировки».
- Вы также можете отключить эту функцию несколькими простыми шагами: нажмите в «Пуск / Параметры» на значек «Персонализация», перейдите в раздел «Экран блокировки» и в раздел «Пуск». Здесь переведите выключатель в положение «отключено» значение «Иногда показывать рекомендации в меню Пуск».
Samsonite Base Boost Upright S 41 л из текстиля
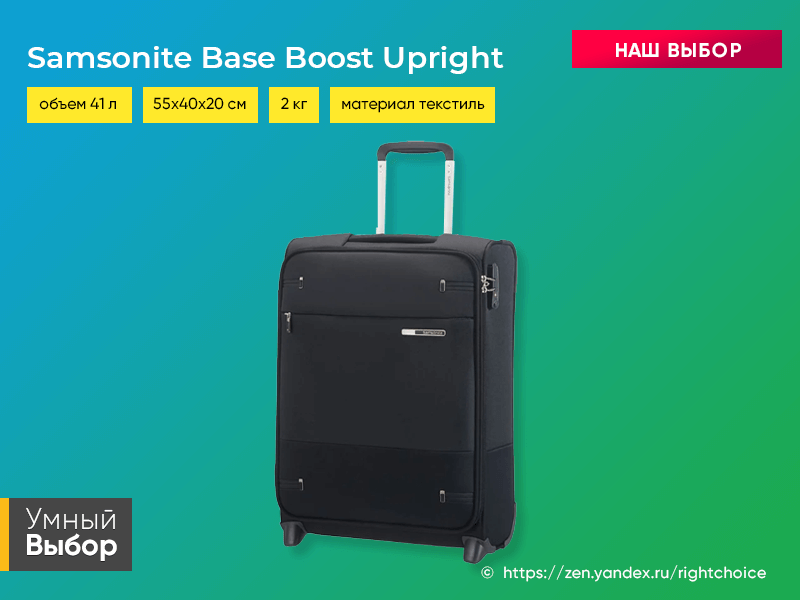
- объем – 41 л;
- материал – текстиль;
- кодовый замок;
- 2 колеса;
- весит 2 кг;
- стоит 10000—11200 руб.
Простая и практичная модель. Изготовлена из текстиля, поэтому при случайных падениях ей не страшны сколы корпуса, как это бывает с некоторыми пластиковыми чемоданами. Материал прочный, износоустойчивый. С внешней стороны имеется большой карман на молнии. Внутри одно большое отделение.
Содержимое можно зафиксировать прижимными ремнями. На внутренней стенке, которая служит «крышкой», по всему периметру предусмотрен сетчатый карман на молнии. В нем удобно хранить документы либо же плоские вещи, которые нуждаются в аккуратной транспортировке. Закрывается все надежно – бегунки можно зафиксировать кодовым замком.
Металлическая ручка регулируется по высоте. За мягкое передвижение отвечают два колеса. Чтобы обеспечить устойчивость в вертикальном положении, предусмотрены опорные ножки.
Модель подойдет для делового человека, который часто бывает в командировках и поездках, для путешествий самолетом вдвоем или в одиночку.
Как обновить iOS на iPAD : основные изменения в ОС
В каждой новой прошивке присутствуют новые функции, недоступные пользователю ранее. В версии iOS 11.3 основные изменения касаются расширения возможностей по использованию дополненной реальности. Обновленная платформа ARKit 1.5
позволяет создавать и размещать виртуальные объекты не только на горизонтальных поверхностях, но и на вертикальных. Это дает большие возможности при выборе вариантов дизайна квартиры или офиса. Можно не только (как в предыдущих версиях) расставлять виртуальные шкафы и комоды, но и экспериментировать с различными видами обоев, настенных светильников, полок и т. п.
Также в новой версии ОС получило дальнейшее развитие приложение «Здоровье», будет отображаться информация о состоянии батареи, в Apple Music
появятся клипы. В общем, пользователю будет в чем разобраться, изучая изменения, произошедшие в его мобильном устройстве.
Статьи и Лайфхаки
Несомненно, наш «яблочный» планшет нуждается в системных обновлениях, поскольку они постоянно будут расширять его возможности. Итак, чтобы программы всегда оставались актуальными на текущий момент времени, а новые функции – доступными, следует выяснить, как обновить Айпад
. Сделать это можно как беспроводным, так и беспроводным способом.
Как можно обновить Айпад с помощью iTunes?
Для начала нам понадобится небольшая подготовка. Она заключается в создании резервной копии планшета при помощи iTunes. Подзаряжаем iPad и обновляем программу iTunes до последней версии. Теперь приступаем к резервному копированию (без этого существует хоть и небольшая, но всё же вероятность потери данных). Для создания копии подключаем планшет к компьютеру при помощи USB-кабеля из комплекта поставки, дожидаемся автоматической синхронизации и копирования информации. Если это не происходит автоматически, выбираем «Back Up». Теперь можно переходить к обновлению планшета.
Если мы уже убедились в том, что на компьютере установлена последняя версия iTunes, можно подключить планшет к компьютеру и открыть данное приложение. Переходим во вкладку «Обзор» слева и жмём «Обновить» («Update»). Теперь приступаем к загрузке обновления («Download and Update»). Отметим, что при таком способе может понадобиться освободить свободное место на устройстве.
Обновляем Айпад беспроводным способом
Как только мы увидим уведомление о том, что стало доступно какое-либо обновление, можно приступать к его автоматической установке. Ну а как обновить Айпад беспроводным способом вручную? Подключаем планшет к сети по Wi-Fi и переходим в основные настройки. Открываем «Обновление ПО». Нажимаем кнопку загрузки и установки. При необходимости освобождаем свободное место, которое может потребоваться. Можно также выбрать вариант «Напомнить позже». Альтернативный путь – установка ночью (лучше при этом подключить iPad к источнику питания).
Что делать с нехваткой свободного места? Можно удалить лишнее с планшета вручную. Существуют обновления, которые требуют несколько гигабайтов свободного места на нашем планшете, и это следует обязательно учитывать. Единственный способ не чистить память заключается в использовании iTunes и подключении iPad к компьютеру – так, как это описано выше.
Как проверить, доступны ли какие-либо обновления? Для этого переходим в соответствующее меню («Software Update» на английском) через «Настройки» > «Основные» («Settings» > «General»). Значок красного цвета поверх иконки с настройками будет означать, что обновления уже имеются в наличии.
Рано или поздно каждый пользователь iPad или столкнется с необходимостью обновления прошивки. Даже самый «зеленый» владелец Айпада со временем поймет, что для использования новых версий приложений/игр необходимо обновлять операционку до версии, которая на данный момент является самой актуальной.
В противном случае, если операционная система уже сильно устарела, то при установке некоторых новых приложений/игр она будет ругаться на несовместимость системы и естественно использовать это ПО вы не сможете. Ну а «древние» версии приложений, как мы знаем, App Store не считает нужным хранить для пользователей старых прошивок.
Вообще обновить iOS до актуальной версии можно несколькими способами, но способ подразумевающий использование компьютера, на котором установлена программа iTunes – считается самым простым и эффективным. Apple устройства можно обновлять также и при помощи Wi-Fi без необходимости использования iTunes, но этот метод срабатывает только на 5 прошивке и выше. Если программа Айтюнс уже установлена на вашем компьютере, то обновить iOS можно: через компьютер, имеющий доступ к высокоскоростному интернету; через компьютер с ограниченным доступом к интернету.
Предположим, что интернет на компьютере у вас есть. Поэтому далее мы расскажем, как можно обновить операционную систему в продуктах Apple при помощи компьютера и предустановленной программы Айтюнс. Модель нашего Айпада – MC770RSY, а прошивка – iOS 7.1.2.
Battery Life
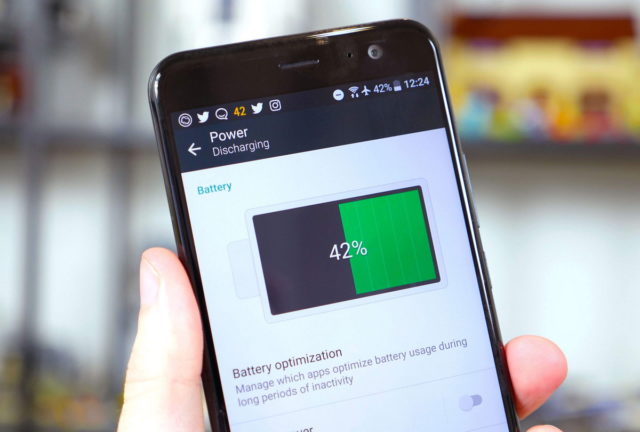
Сервисная утилита с предустановленными профилями для экономии и быстрого восстановления заряда. Тестирует скорость сетевого подключения. Работает напрямую с контролером АКБ для считывания достоверной информации. Совместима с Android (от версии 4.1 и выше). Разработана в вариации для iPhone, iPad, iPod touch (от iOS 9.0 и watchOS 3.1).
Компактная программа для проверки батареи телефона Battery Life распространяется бесплатно. Имеет встроенные опции для отладки ОС. Вычисляет процент оставшегося заряда. Показывает:
- рабочее напряжение (вольтаж),
- величину силы тока (ампераж);
- степень нагрева (температуру).
Обладает способностью очистки ОЗУ. Определяет совместимость с зарядками и продлевает ресурс аккумулятора.
Windows 10: местоположение, анализ записей, фильтр Smartscreen, рекламный идентификатор
Шпион Windows 10 и здесь получает слишком много приватной информации.
- Windows 10 собирает данные о местоположении, просматривает веб-контент, получает доступ к приложениям, использует фильтр SmartScreen, позволяет идентифицировать приложения с помощью рекламного идентификатора и отправляет информацию в Microsoft.
- Если вы хотите запретить приложениям и Windows 10 получать доступ к указанным данным, отключите их сбор в диалоговом окне «Настройки» в разделе «Конфиденциальность». Здесь вы также можете контролировать возможность доступа ко всем другим аппаратным средствам, таким как камера и микрофон для каждого приложения.
- Подробнее о безопасности в Windows 10 мы поговорим в другой статье.
Отключение слежки в уже установленной Windows 10
Помимо отключения слежки в процессе установки, у пользователя остается возможность ограничить шпионскую деятельность в уже установленной windows 10.
Для этого следует:
Шаг 1. Нажимаем по значку уведомлений в правом нижнем углу и выбираем пункт «Все параметры», обозначенный иконкой шестеренки.
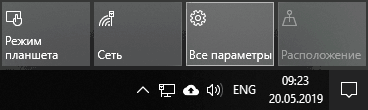
Шаг 2. В открывшемся окне выбираем пункт «Конфиденциальность».
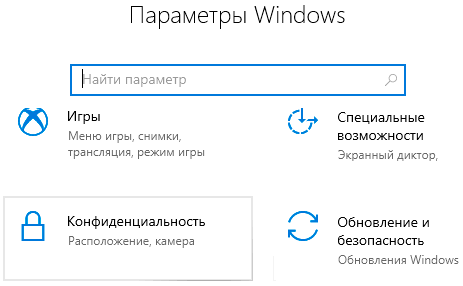
В открывшемся окне присутствует множество пунктов, отвечающих за слежение. Разберемся подробнее с ними.
В графе «Общее» можно смело отключать все функции, кроме «SmartScreen». Отключенные параметры позволят ограничить слежку и немного ускорить быстродействие.
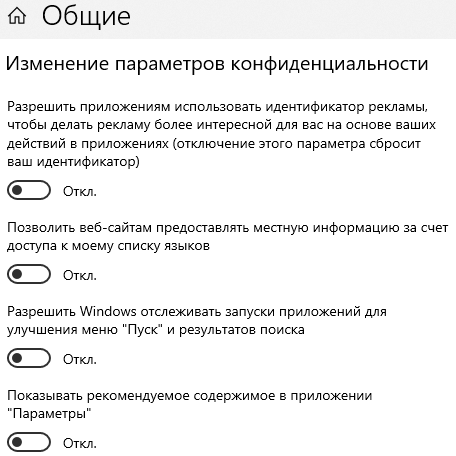
В следующем пункте «Голосовые функции» следует отключить данную систему для повышения личной конфиденциальности. В отключенном виде функция выглядит следующим образом:

Пункт «Отзывы и диагностика» также подлежит к полному отключению, поскольку при помощи данных функций потенциально может вестись сбор конфиденциальной информации.

В пункте «Журнал действий» следует убрать флажки с пунктов, отвечающих за слежение системы и отправку какой-либо информации на сервера Microsoft.

Пункт «Расположение» отвечает за место определения ПК, поэтому данные настройки стоит обязательно отключить.

В пунктах «Камера», «Сведения учетной записи», «Контакты», «Микрофон», «Радио» и т.д. присутствует возможность полного отключения или выборочного включения определенных настроек для конкретных приложений. Если пользователь не использует дополнительное оборудование, можно смело все отключать.
Помимо вышеописанных пунктов, для обеспечения безопасности и анонимности рекомендуется отключить параметры в настройках Wi-Fi. Для этого следует вернуться в меню «Параметры Windows», выбрать пункт «Сеть и интернет» и перевести ползунок в режим отключить под пунктом «Искать платные планы для соседних рекомендуемых открытых точек доступа». Следующим пунктом для отключения является специальная графа в разделе «Обновление и безопасность», спрятанная под кнопкой «Дополнительные параметры».
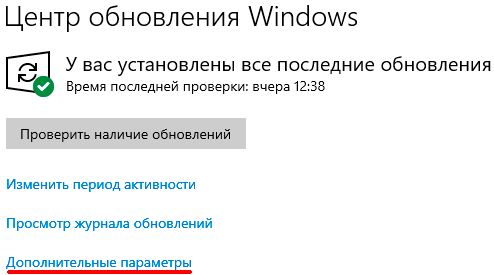
В открывшемся окне следует перейти в пункт «Оптимизация доставки».

В следующем окне переводим в выключенное положение бегунок под пунктом «Разрешить загрузки с других компьютеров».

Стоит отметить, что вышеперечисленные функции являются лишь небольшой частью того, что можно отключить в Windows, повысив скорость работы компьютера.
Чтобы ознакомиться с полным списком, рекомендуем прочитать руководство «Функции, которые можно отключить в Windows 10».
Миф или реальность слежки?
Какие выводы можно сделать? Что миф, а что реальность?
Да, Windows 10 отличается от предыдущих выпусков тем, что еще больше она стала интегрирована «в интернет» и «в мобильность». Как бы с целью повышения качества. Соответственно, пока устройство находится «в сети», «он-лайн» возможность слежки за нами с помощью операционной системы Windows 10 есть.
Windows 10 постоянно обменивается данными с «ответной частью». Это не миф. А реальность на самом деле такова, что мы сами давно и без Windows 10 охотно предоставляем возможность «слежки» и сбора информации откуда угодно.
Если Вы тонете, то ложка воды, вылитая на Вас, роли особой не сыграет. Так что, не будем обманывать себя. Мы живем в то время в котором родились. Для того, чтобы полностью избавиться от «слежки», нужно избавляться не только от windows 10 но и от всех электронных устройств… деньги хранить дома под матрасом… выкинуть подальше мобильный телефон…
Мания преследования? Интересно…
Ведь у нашего президента нет аккаунтов в соц сетях.. нет мобильного телефона…))))
Свои «данные» он даже прессе не предоставляет.. А если серьезно, просто не нужно делится лишней информацией. Не надо быть откровенным, доверчивым с интернетом по поводу своих персональных данных.
Доверяйте…или не доверяйте. Внимательно относитесь к устанавливаемым приложениям. Умейте хранить тайны. И все будет хорошо.
На этом всё. Что вы думаете по этому поводу. Как думаете, следят ли за вами?
Установили уже windows 10 и с какими сложностями встретились? Какие у вас возникли мнения, расскажите уже, это интересно читателям.
Ах да, кстати! Вы тоже заклеиваете скотчем ВИДЕОКАМЕРУ НА НОУБУКЕ. Если не заклеиваете, жмите КЛАСС и ПОДЕЛИТЬСЯ ))! Посмотрим, сколько НАС СОБРАЛОСЬ, которые не бояться, что за НАМИ СЛЕДЯТ… ))
И помни! За тобой следят..

Windows 10: Cortana слушает — всегда
 Cortana: цифровой помощник запоминает настройки, контакты, местоположения и многое другое
Cortana: цифровой помощник запоминает настройки, контакты, местоположения и многое другое
Цифровой ассистент Кортана (Cortana) — блестящая идея, не вопрос. Она может понимать запросы пользователя, выполненные голосом или набранные на клавиатуре и отвечать соответствующим образом.
- Тем не менее, чтобы иметь возможность работать, ей нужно как можно больше информации о пользователе. Сюда входят контакты, история браузера, голосовой ввод, местоположение и календарь.
- Если ее нужно разбудить кодовым словом, ей даже придется постоянно слушать то, что говорит пользователь.
- С другой стороны, Cortana не активируется по умолчанию, но запрашивает активацию при первом использовании окна поиска рядом с кнопкой запуска.
- Какие данные Cortana собирает, можно также отслеживать в любое время через ее блокнот. Вы также можете отключить голосовую помощницу Cortana в любое время.
Переходим работатать на локальную учетную запись
Если вход в систему был выполнен при помощи учетной записи Microsoft, то для начала стоит перейти на локальную учетную запись. Для этого открываем “Пуск” — “Параметры”.Затем выбираем параметр “Учетные записи”.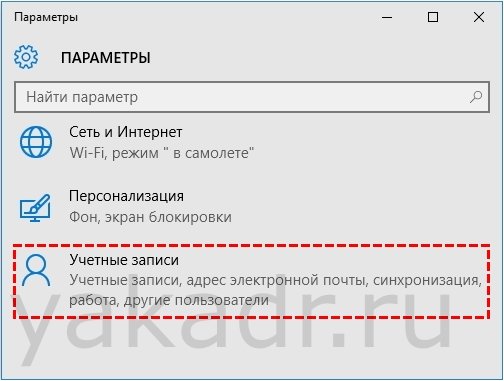 Затем нажимаем на “Электронная почта и учетные записи”.
Затем нажимаем на “Электронная почта и учетные записи”.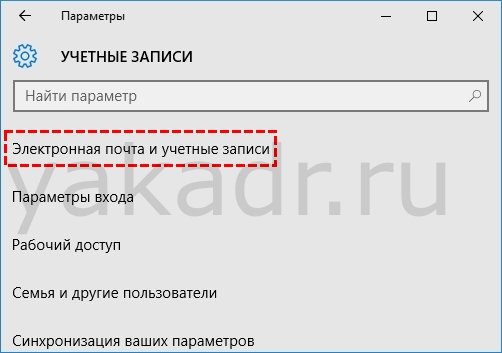 Далее выбираем пункт “Войти вместо этого с локальной учетной записью”.
Далее выбираем пункт “Войти вместо этого с локальной учетной записью”.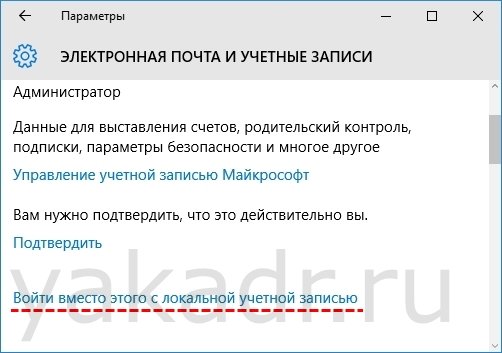 Появится новое окно, которое попросит ввести пароль от используемой учетной записи, вбиваем его и нажимаем “Далее”.
Появится новое окно, которое попросит ввести пароль от используемой учетной записи, вбиваем его и нажимаем “Далее”.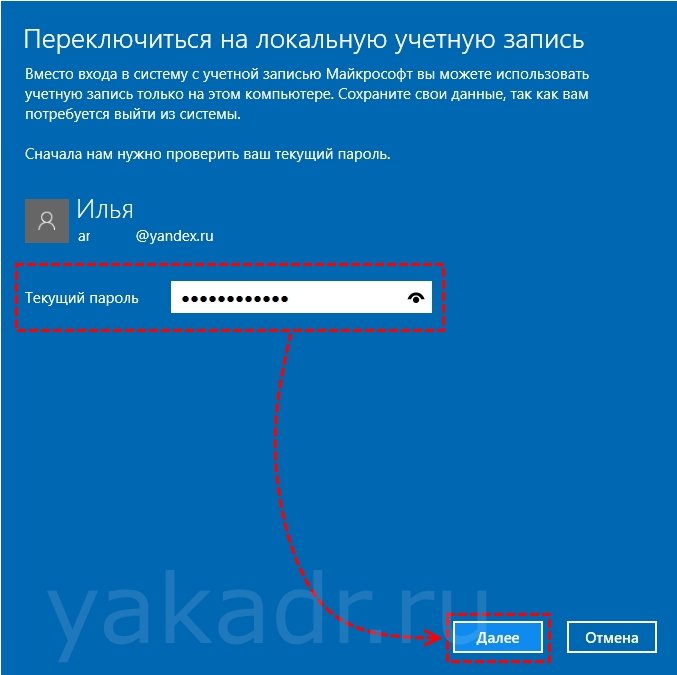 В новом окне вводим параметры для новой учетной записи. Если Вы не хотите устанавливать пароль, то просто оставьте это поле пустым. Затем нажимаем “Далее”.
В новом окне вводим параметры для новой учетной записи. Если Вы не хотите устанавливать пароль, то просто оставьте это поле пустым. Затем нажимаем “Далее”.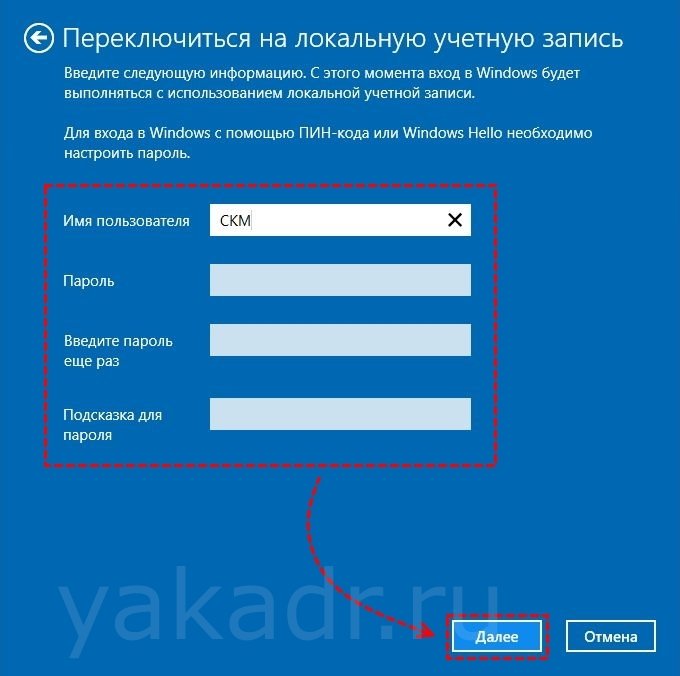
Выйти из системы и закончить работу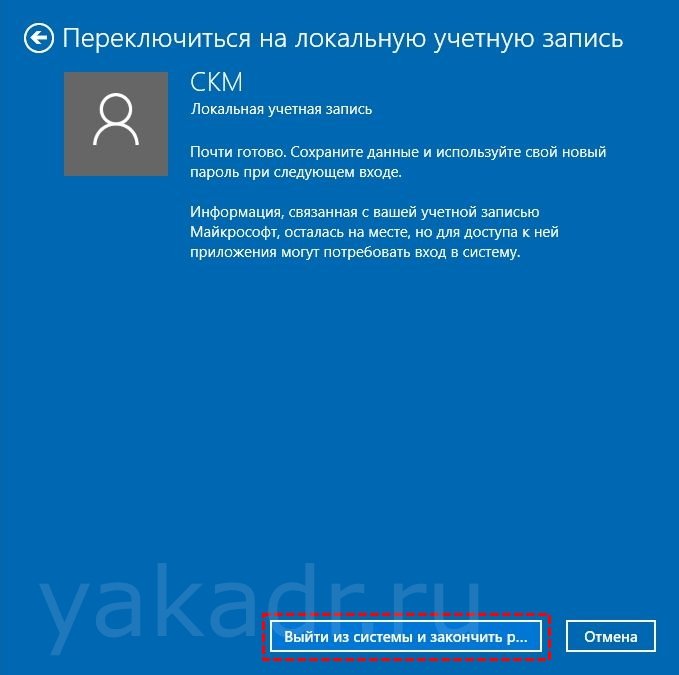
Программы для отключения слежки Windows 10
С момента выхода Windows 10 появилось множество бесплатных утилит для отключения шпионских функций Windows 10, самые популярные из которых представлены далее.
Важно: настоятельно рекомендую создавать точку восстановления системы перед использованием этих программ
DWS (Destroy Windows 10 Spying)
DWS — самая популярная программа для отключения слежки Windows 10. Утилита на русском языке, постоянно обновляется, а также предлагает дополнительные опции (отключение обновлений Windows 10, отключение защитника Windows 10, удаление встроенных приложений).
Об этой программе есть отдельная обзорная статья на сайте — Использование Destroy Windows 10 Spying и где скачать DWS
O&O ShutUp10
Бесплатная программа для отключения слежки Windows 10 O&O ShutUp10, наверное, одна из самых простых для начинающего пользователя, на русском языке и предлагает набор рекомендованных настроек для безопасного отключения всех функций слежения в 10-ке.
Одно из полезных отличий данной утилиты от других — подробные пояснения по каждой отключаемой опции (вызывается нажатием по названию включаемого или отключаемого параметра).
Скачать O&O ShutUp10 можно с официального сайта программы https://www.oo-software.com/en/shutup10
Ashampoo AntiSpy for Windows 10
В первоначальной версии этой статьи я писал о том, что появилось много бесплатных программ для отключения шпионских возможностей Windows 10 и не рекомендовал их использовать (малоизвестные разработчики, быстрый выход программ, а следовательно, их возможная недоработанность). Теперь же одна из довольно известных компаний Ashampoo выпустила свою утилиту AntiSpy для Windows 10, которой, как мне кажется, можно доверять, не боясь что-либо испортить.
Программа не требует установки, и сразу после запуска вы получите доступ к включению и отключению всех имеющихся функций отслеживания пользователя в Windows 10. К сожалению для нашего пользователя, программа на английском языке. Но и в данном случае вы можете ее легко использовать: просто выберите в разделе Action пункт Use recommended settings, чтобы разом применить рекомендованные настройки безопасности личных данных.
Скачать Ashampoo AntiSpy for Windows 10 можно с официального сайта www.ashampoo.com.
WPD
WPD — еще одна качественная бесплатная утилита для отключения слежки и некоторых других функций Windows 10. Из возможных недостатков — наличие только русского языка интерфейса. Из преимуществ — это одна из немногих утилит, поддерживающая версию Windows 10 Enterprise LTSB.
Основные функции отключения «шпионства» сосредоточены на вкладке программы с изображением «глаза». Здесь вы можете отключить политики, службы и задания в планировщике заданий, так или иначе связанные с передачей и сбором личных данных Майкрософт.
Также интересными могут оказаться и две других вкладки. Первая — Firewall Rules, позволяющая в один клик настроить правила брандмауэра Windows 10 таким образом, чтобы были заблокированы серверы телеметрии Windows 10, доступ к интернету сторонних программ или же отключить обновления.
Вторая — удобное удаление встроенных приложений Windows 10.
Скачать WPD можно с официального сайта разработчика https://getwpd.com/
Как отключить телеметрию в Виндовс 10
Если не удалось отключить опцию слежения на этапе установки операционки, можно сделать это после.
Изменение параметров конфиденциальности
Настройки выполняются в разделе «Конфиденциальность». Чтобы установить параметры, нужно следовать инструкции:
Зайти в Пуск.
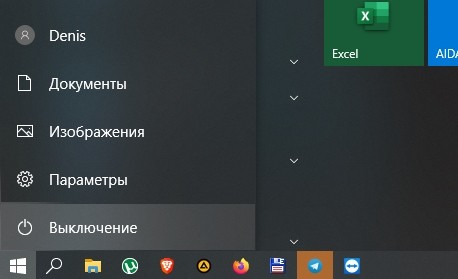
Нажать значок шестеренки.
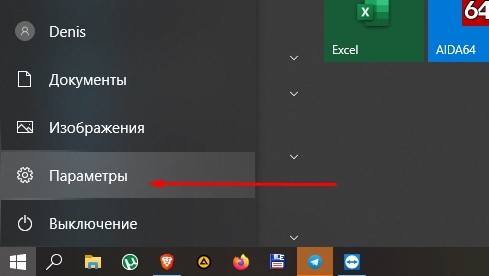
Выбрать пункт «Конфиденциальность».

- Зайти во вкладку «Общие».
- Перетащить ползунок в положение «Выключено».

- Зайти в раздел «Расположения».
- Убрать определение местоположения, разрешить использовать для других приложений.

В разделе «Речь, рукописный ввод…» выбрать «Остановить изучение».

- В «Отзывы и диагностика» выставить слово «Никогда».
- В «Отправке данных» выбрать значение «Базовые знания».

Выполнить отключение разрешений в остальных вкладках по усмотрению.
Отключение телеметрии в Редакторе реестра
Такой способ обычно использую опытные пользователи. Перед выполнением процедуры рекомендуется сделать резервное копирование данных. Чтобы воспользоваться Редактором, нужно:
Открыть утилиту.
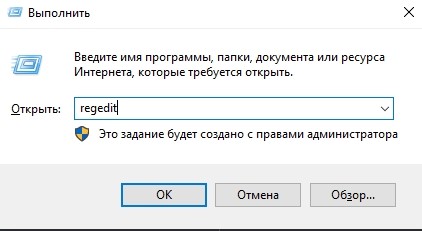
- Перейти: HKEY_LOCAL_MACHINE\SOFTWARE\Policies\Microsoft\Windows\DataCollection.
- Задать параметр: AllowTelemetry.
- Присвоить значение «0».
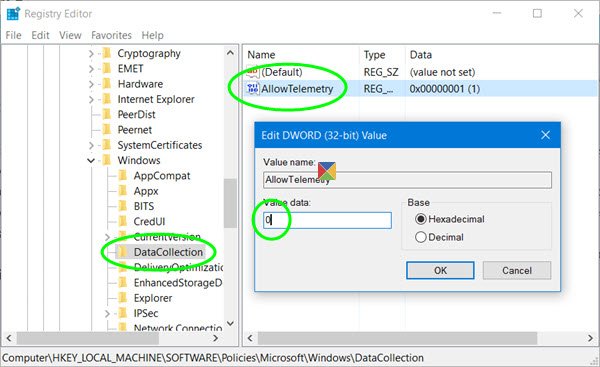
После выполнения всех действий нужно перезагрузить устройство, чтобы изменения вступили в силу.
Отключение служб телеметрии
Этот метод позволяет отключить службы, которые отвечают за сбор и отправку данных:
- DiagTrack;
- dmwappushservice.
Изменение параметров происходит через «Службы» или в «Управлении компьютером». Пользователю необходимо в строке «Тип запуска» установить параметр «Отключено». Затем подтвердить действие. Можно эти службы не только отключить, но и удалить полностью.

Настройка групповой политики
Настроить работу таким способом возможно в любой Виндовс, кроме Домашней версии. Для работы с редактором потребуется:
- Открыть утилиту нажатием: «Win + R».
- Ввести команду: gpedit.msc.
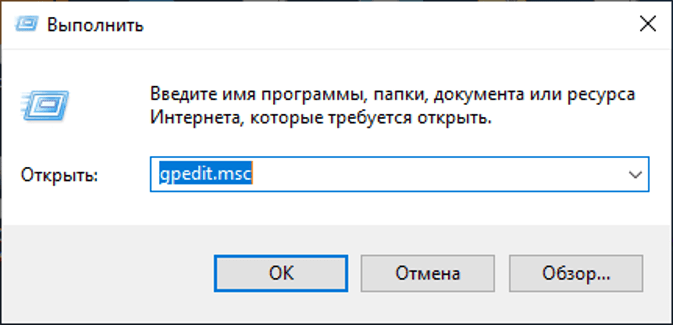
Перейти в раздел двойным нажатием ЛКМ «Сборки данных…».

В правой части найти и тапнуть дважды «Разрешить телеметрию».

- Нажать блок «Параметры», выбрать значение «0 – Безопасность».
- Подтвердить действие.

По завершению изменения настроек перезапустить систему.
Сторонние программы
Во всемирной паутине можно найти множество программ, которые помогают отключить «слежку». Наиболее популярная среди пользователей – утилита Destroy Windows 10 Spying (DWS).
Пошаговая инструкция:
Скачать и запустить софт.
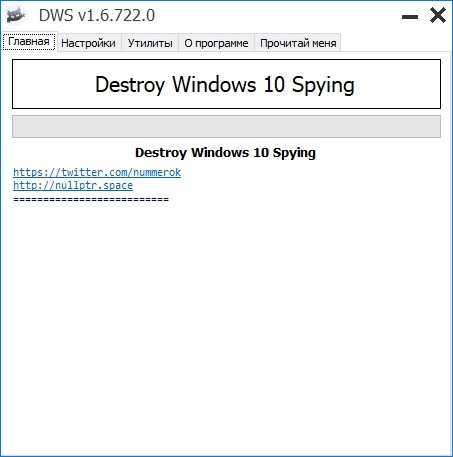
Зайти во вкладку «Настройки».
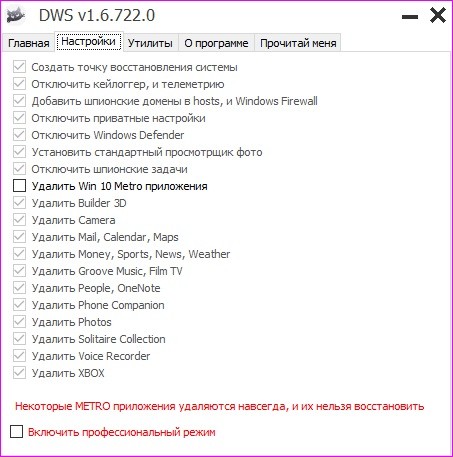
Включить «Профессиональный режим».
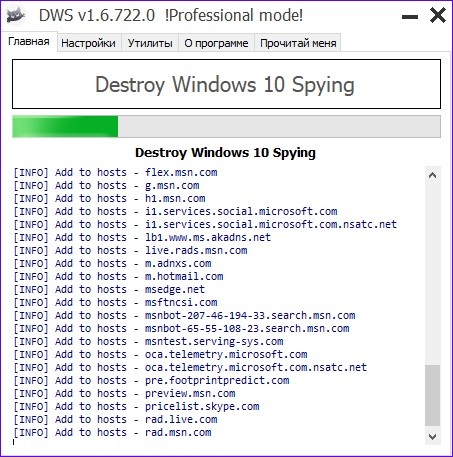
Запустится автоматический процесс отключения режима слежения. По завершению сеанса потребуется перезагрузить устройство.
Использование сторонних программ
Все вышеописанные действия вы можете заменить одной утилитой, которая сможет выполнить отключение и удаление в автоматическом режиме. Рассмотрим несколько из них подробнее.
Приложение не требует установки. После запуска вы увидите окно со списком всех возможностей, которые можно удалить или отключить одним кликом на тумблер. Если вы захотите вернуть все настройки в исходный вид, то кликните по кнопке «Действие» — «Установить параметры по умолчанию».
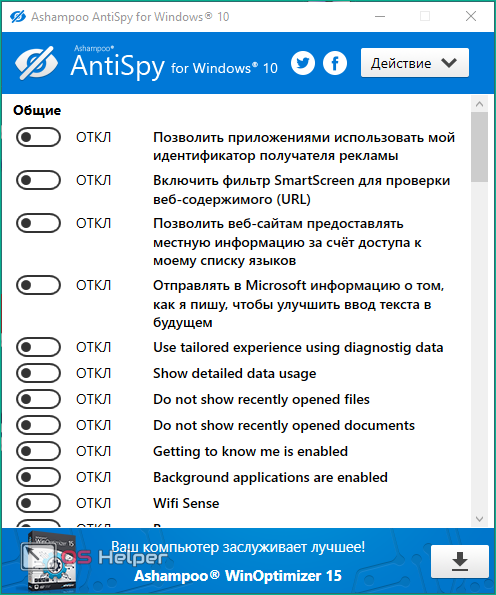
DoNotSpy10 – программа для изменения возможностей конфиденциальности. Она объединяет все параметры в один графический интерфейс в виде списка:
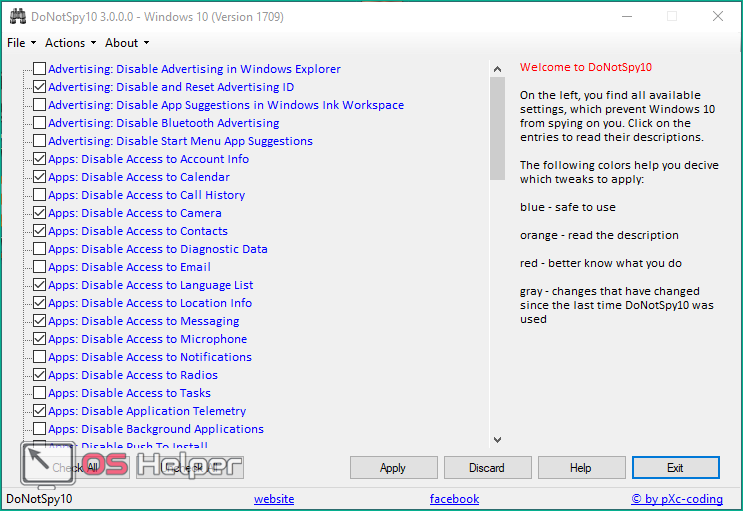
Destroy Windows 10 Spying – еще одно приложение с похожим функционалом. На главном экране нажмите на кнопку «Destroy Windows 10 Spying», чтобы запустить процесс отключения всех служб-шпионов:
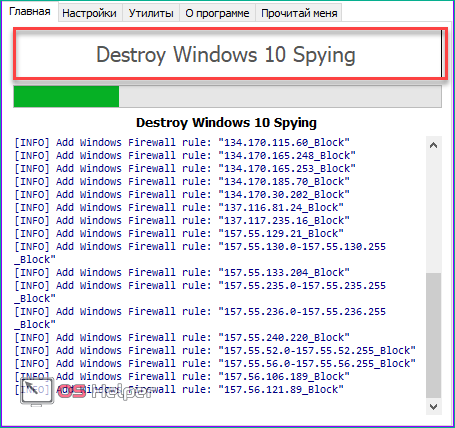
Полное отключение телеметрии
Этим способом можно полностью отключить передачу ваших данных на сервера Windows и все функции телеметрии. Много шпионских сервисов не относятся к телеметрии и после запрета на передачу данных, они продолжат накапливать информацию на вашем компьютере, не имея возможности для отправки. Поэтому, этот способ рекомендуется выполнять в совокупности с предыдущими.
Для начала вам нужно открыть командную строку на правах администратора. Найти её можно нажав правой кнопкой на меню «Пуск» или введя в поиске «cmd».
 Найти командную строку, можно нажав правой кнопкой на меню «Пуск» или введя в поиске «cmd»
Найти командную строку, можно нажав правой кнопкой на меню «Пуск» или введя в поиске «cmd»
Осталось скопировать следующие команды и ввести их в командную строку:
 Введите вышеприведённую команду
Введите вышеприведённую команду
Windows Privacy Tweaker

Еще одна программа, которая сканирует ваш компьютер при старте и сообщает вам какие настройки приватности желательно изменить.
Windows Privacy Tweaker отображает все настройки в 4 вкладках (Службы, Планировщик задач, реестр и защита USB). Все настройки, которые угрожают вашей приватности, выделены красным. Также программ поддерживает работу с командной строкой и предлагает создать точку восстановления при старте. Также вносит изменения в реестр систему (вы контролируете какие). В целом, не рекомендую начинающему пользователю, так как программа на английском и не содержит пояснений к функциям.








