Как обновить айпад 2 до ios 10 без компьютера: подробная инструкция
Содержание:
- Содержание статьи
- Прошивка WhiteD00r 7
- Как восстановить iOS
- Как обновить Айфон?
- Включение и отключение автообновления
- Способы обновления
- Как обновить iOS на iPAD: предварительная подготовка
- Поворачивайте PDF-файлы онлайн! Наш бесплатный и безопасный онлайн-инструмент позволяет поворачивать страницы PDF-файла — по отдельности или все сразу.
- Самый серьёзный режим перепрошивки
- Как обновить iOS на iPAD : основные изменения в ОС
- Как обновить iOS на iPAD беспроводным способом
- Первый способ
- Как обновить iOS на Айфоне или Айпаде до последней версии?
- Подготовка гаджета к обновлению
- Возможные проблемы
- Как обновить приложение прямо с планшета
- Подготовка к прошивке
Содержание статьи
Прошивка WhiteD00r 7
Помимо «родных» обновлений операционной системы, которые регулярно поставляются Apple для своих устройств, существуют кастомизированные прошивки iOS 7 для iPad 1. Подобные обновления разрабатываются хакерами-энтузиастами и выходят, как правило, позднее, чем очередная официальная версия.
Разработчики берут за основу стандартную версию ОС для устаревшего гаджета и дополняют её всем, чем только возможно из дизайна и функционала более новой iOS, сохраняя при этом стабильность работы девайса. В частности, для iPad 1 они взяли предпоследнюю оригинальную прошивку iOS 4, «переодели» её на манер «семёрки» и назвали WhiteD00r 7. Но после установки кастомной прошивки на вашем iPad фактически останется 4-я версия iOS.
Подготовка ipad 1
Для начала убедитесь, что на вашем iPad установлена чистая 4-я версия системы от Apple. Если у вас прошивка с джейлбрейком, то сначала перепрошейте девайс до стандартной iOS 4, используя инструкцию . В случае возникновения сомнений по поводу оригинальности своей ОС или трудностей с обновлением лучше не экспериментируйте с кастомной прошивкой.
Если же проблем нет, тогда на следующем шаге подготовки iPad 1 к прошивке под iOS 7 создайте резервную копию при помощи iCloud .
Затем найдите в интернете утилиту Redsn0w и установите её на свой персональный компьютер. Также скачайте архив самой прошивки WhiteD00r 7 и извлеките из него файлы. И в заключение подготовки проверьте, есть ли у вас iTunes, а при отсутствии – установите последнюю версию программы.
Установка прошивки
Теперь, когда вы подготовили всё необходимое, приступайте к установке:
- Подключите свой планшет к компьютеру.
- Затем запустите iTunes или подождите, пока программа запустится самостоятельно.
- Дождитесь, пока iTunes обнаружит ваше устройство, как показано на скриншоте ниже.
- Кликните по иконке с изображением устройства в левом верхнем углу и убедитесь ещё раз, что на iPad стоит оригинальная iOS 4.
- В текущем окне нажмите на кнопку «Restore iPad» («Восстановить»), но перед этим зажмите клавишу «Shift», если вы пользователь OS Windows, или «Alt»— если Mac OS (OS X).
- В открывшемся окне проводника укажите путь до файла с расширением.ipsw, который вы сохранили ранее в папку с прошивкой WhiteD00r 7, и нажмите «Открыть».
- Подождите примерно 15 минут, пока завершится процесс восстановления.
После успешной установки прошивки девайс перезагрузится, и вы увидите на его экране симпатичный дизайн iOS 7.
Как оказалось, перепрошить iPad 1 не так уж и сложно, зато теперь вы можете смело начинать пользоваться всеми преимуществами кастомной системы, выполняя при этом привычные вам действия. Продолжайте наслаждаться отличным звуком, просмотром фильмов и чтением книг на своем привычном гаджете в новом стиле от iOS 7.
Как восстановить iOS
ВАЖНО: при восстановление (перепрошивке) iPhone происходит полный сброс настроек системы и удаление всего контента, хранящегося на устройстве. На «чистое» устройство устанавливается самая последняя версия прошивки.. Выполнить восстановление также можно несколькими способами:
Выполнить восстановление также можно несколькими способами:
- с подключением iPhone к компьютеру через программу iTunes;
- вводом устройства в режим Recovery Mode;
- в режиме DFU.
Как перепрошить iPhone или iPad через iTunes
- последней версией iTunes;
- заранее скаченной iOS (найти нужную вам версию прошивки iPhone ).
Перейдите в настройки устройства и отыщите раздел «Обзор».

Здесь нас интересует кнопка «Восстановить». Для ускорения процесса восстановления, с зажатой на клавиатуре клавишей Shift, кликните по «Восстановить» (для Mac Alt+Восстановить). Перед вами тот час откроется окно для указания файла прошивки, предварительного скаченного на локальный диск (напоминаем, скачать нужную ).
Укажите файл (имеющий расширение «.ipsw»), подтвердите свое намерение в открывшемся диалоговом окне и запаситесь терпением — iTunes запускает процедуру восстановления iPhone: удаляет все настройки, контент и переводит устройство в режим Recovery.
Как восстановить iPhone, iPad из режима DFU или Recovery Mode
DFU (Device Firmware Update) — это аварийный режим работы iPhone и iPad в котором устройство включено еще до загрузки программного обеспечения (iOS). Режим DFU используется для восстановления или обновления прошивки iPhone (iOS) в тех случаях, когда это невозможно выполнить стандартным образом (например, в случае прерывания обновления iOS по воздуху).
Как ввести устройство в режим DFU подробно описано .
Введение в Recovery Mode происходит следующим образом:
- Выключите iPhone, зажав кнопку Power.
- Нажмите кнопку Home и, удерживая, подключите устройство при помощи кабеля к ПК.
- На экране iPhone появится изображение кабеля и иконка iTunes.
- Запустите iTunes. Сразу при запуске программа вам сообщит о возникновении ошибки в работе мобильного устройства и предложит его восстановить или обновить.
Если вы не нашли ответа на свой вопрос или у вас что-то не получилось, а в комментаряих ниже нет подходящего решения, задайте вопрос через нашу .
Это быстро, просто, удобно и не требует регистрации. Ответы на свой и другие вопросы вы найдете в разделе.
Присоединяйтесь к нам во
В этой статье мы расскажем вам как обновить Айфон (5, 6, 7, 8, X, SE) и Айпад до последней версии iOS. Чтобы получить доступ к множеству новых возможностей совершенно бесплатно.
У нас есть замечательная новость, Apple выпустила iOS 11 (12, 13, 14)! Как вы знаете, новая ОС имеет множество новых особенностей. По словам Apple, это сделает ваш iPhone лучше чем предыдущий, ваш iPad более эффективным, чем когда либо, а ваши iPhone и iPad станут самыми мощными и эффективными за всю историю компании. Если вы еще не обновились до последней версии iOS, продолжайте читать, мы расскажем вам как обновить Айфон и Айпад максимально просто.
Итак, прежде чем поговорить о том, как обновить Айфон и Айпад, обратите внимание, на то, что эта операция может вести к поломке вашего устройства, а также к утере данных. Поэтому, прежде чем начинать обновление, мы рекомендуем вам сделать бэкап (резервную копию) вашего iPhone или iPad
Обновление также требует свободного пространства, поэтому вы должны оставить пустое место в памяти вашего телефона. Вы можете обновить iOS на iPhone/iPad/iPod напрямую или с использованием iTunes.
Бэкап Айфона через iTunes подходит тем, кто имеет компьютер (Mac или PC). Также держит USB кабель вашего смартфона под рукой. Если вы один из таких пользователей, следуйте шагам, указанным ниже, для сохранения ваших данных. С помощью этого способа можно осуществить резервное копирование данных (бэкап) на Айфоне X, 8, 7, 6, 5, 4, SE.
Первый метод:
Подключите Айфон к вашему компьютеру через USB кабель, затем запустите iTunes, если он не открылся автоматически. Нажмите кнопку “Устройства” по середине экрана, нажмите “Создать копию сейчас” в графе “Вручную”.
Второй метод:
Подключите ваш смартфон к компьютеру при помощи USB кабеля -> Запустите iTunes -> Нажмите “Файл” -> “Устройства” -> “Back Up”.
Третий метод:
Соедините ваш старый Айфон с компьютером при помощи USB кабеля –> Запустите iTunes –> Нажмите “Файл” –> Выберите “Устройства” > Нажмите “Синхронизировать XXXX (имя вашего iPhone)”.
Примечание:
Когда вы синхронизируете ваш Айфон с компьютером, iTunes осуществит бэкап вашего телефона автоматически, поэтому вам просто нужно нажать “Синхронизировать”.
Как обновить Айфон?
Обновление iPhone можно произвести двумя способами: через iTunes и «по воздуху» (то бишь через Wi-Fi).
Обновление iPhone через iTunes
Процедура обновления через iTunes схожа с процедурой восстановления iPhone – действовать нужно так:
Шаг 1. Соедините гаджет с ПК, в iTunes перейдите в меню управления устройством.
Шаг 2. Нажмите не «Восстановить iPhone…», а «Обновить» – кнопку, расположенную рядом.

Если вы видите такое окно, значит, на смартфоне уже установлена новейшая версия ПО либо последняя из тех, которые конкретно эта модель способна «потянуть».
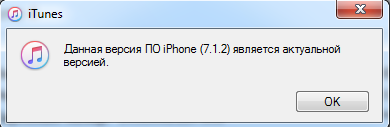
Для примера использовалось устройство iPhone 4: iOS 7.1.2 – максимум, который устанавливается на данную модификацию.
Если у вас есть файл прошивки, вам незачем ждать, пока iTunes скачает ее. Через комбинацию «Shift» + «Обновить» найдите файл в памяти ПК.
Шаг 3. Дождитесь завершения процедуры и наслаждайтесь новым ПО от Apple. Настройки и данные останутся на месте.
Обновление iPhone через Wi-Fi
Возможность обновления «по воздуху» впервые появилась на устройствах с iOS 5.
Обновление через 2G и 3G-соединения невозможно, потому что пропускная способность мобильных подключений слишком мала.
Чтобы обновить iOS через Wi-Fi, действуйте так:
Шаг 1. Активируйте на устройстве Wi-Fi – свайпом снизу-вверх вызовите панель Центра Управления (Control Center) и на этой панели кликните по иконке Wi-Fi.

Шаг 2. Зайдите в «Настройки», проследуйте в раздел Wi-Fi и подключитесь к доступной сети в блоке «Выбрать сеть…».
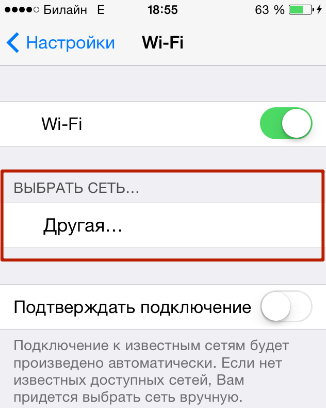
Шаг 3. Вернитесь в «Настройки» и зайдите в «Основные».
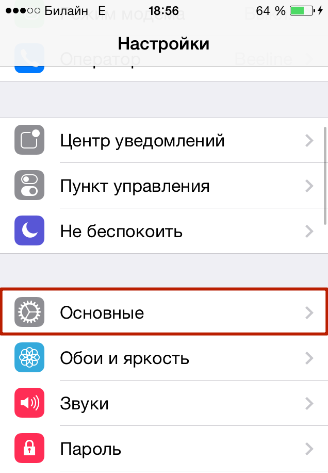
Шаг 4. Из раздела «Основные» проследуйте в подраздел «Обновление ПО».
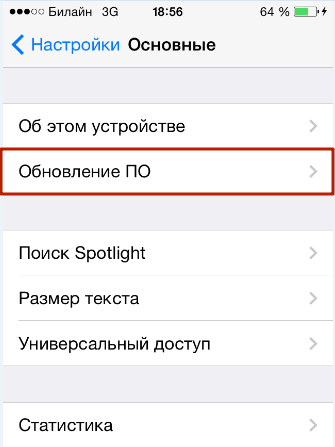
Шаг 5. Дождитесь окончания проверки обновлений. Если Айфон найдет более новую версию операционной системы, чем та, которая установлена на вашем устройстве сейчас, вы увидите такую картину:
Нажмите «Загрузить и установить» – так вы запустите обновление «по воздуху». Если на Айфоне уже стоит предельная версия iOS, перед вами появится подобное сообщение:
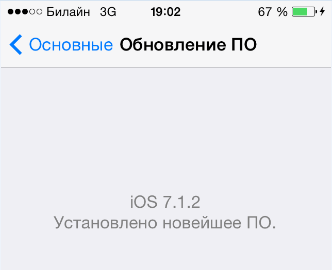
Гаджет окажется в так называемом режиме «вечного яблока» или попадет в «петлю» в режиме восстановления. Проблема кроется в том, что Jailbreak для новой версии «операционки» iOS появляется со значительным опозданием – получается, что iPhone обновляется «в никуда». Для перепрошивки «джейлбрейкнутых» гаджетов Apple следует использовать только кнопку «Восстановить iPhone…».
Включение и отключение автообновления
Новички среди владельцев iPad могут и не знать, что автообновление на планшетных компьютерах запускается тогда, когда устройство подключено к Интернету, а также к зарядному устройству.
При этом не всем нравится, когда iPad сам переходит в режим перепрошивки. К примеру, юзеру нужно воспользоваться устройством, а оно недоступно из-за запуска процедуры обновления. Потому эту функцию можно отключить. Сделать это легко по такому алгоритму:
- откройте раздел с настройками;
- выберите меню «iTunes Store и App Store»;
- пролистайте страницу вниз;
- найдите подкатегорию «Автоматические загрузки»;
- переместите слайдер в положение «Выкл» напротив строки «Обновления».

Точно так же, но в обратно порядке, эту функцию можно включить.
А что наверняка будет полезно сделать, так это отключить автообновление через мобильный Интернет. Для этого чуть ниже рассмотренного меню найдите строку «Сотовые данные» и переместите переключатель в левую сторону. Тогда свежая прошивка будет загружаться лишь при подключении через Wi-Fi. Это существенно сэкономит трафик, а также ускорит сам процесс установки.
Способы обновления
Стандартный способ: через настройки
- Зайдите в «Настройки» → «Основные» → «Обновление ПО».
- Нажмите «Загрузить и установить».
- Если вы хотите установить новую версию позже, нажмите «Позже» и выберите нужный вариант — «Напомнить позже» или «Установить сегодня ночью».
С помощью ПК через iTunes
- Подключите устройство к компьютеру и запустите iTunes.
- Выберите планшет в панели слева.
- На вкладке «Обзор» выберите «Загрузить и обновить».

Полная перепрошивка
- Скачайте IPSW-файл прошивки с сайта — например, ipsw.me.
- На iPad откройте «Настройки» → «Apple ID ».
- В iOS до 13-й выберите пункт «iCloud», на новых версиях — «Локатор».
- Запустите iTunes (на macOS Catalina 10.15 и новее — Finder).
- Подключите планшет к компьютеру.
- Нажмите «Восстановить iPad», удерживая Shift (для Windows) или Alt (⌥Option) (для Mac) на клавиатуре.
- В появившемся окне выберите IPSW-файл прошивки и нажмите «Открыть».
- Дождитесь окончания восстановления.
Через режим DFU
На моделях с кнопкой «Домой»:
- Подключите девайс к компьютеру и запустите iTunes.
- Выключите планшет. Убедитесь, что экран полностью потух.
- Одновременно зажмите кнопку «Домой» и кнопку выключения.
- Спустя 10 секунд отпустите кнопку питания и продолжайте удерживать «Домой».
- Через 15-20 секунд в iTunes появится окно с сообщением о подключении нового устройства. Экран таблета останется выключенным.
- Загрузите IPSW-файл прошивки через функцию «Восстановить iPad» (см. выше).
На моделях с Face ID вместо кнопки «Домой» нужно удерживать нижнюю «качельку» громкости.
Как обновить iOS на iPAD: предварительная подготовка
Люди опытные рекомендуют производить чистовую установку iOS. Она заключается в предварительном удалении всех ранее записанных на устройство данных. Это значительно улучшает дальнейшую работу планшета (или смартфона). Но для начала пользователю необходимо сделать ряд действий, которые обезопасят его от возможных проблем, а именно:
- произвести резервное копирование данных (сделать бэкап);
- скопировать старую версию ОС (на случай, если вдруг захотите на неё вернуться в дальнейшем);
- подготовить достаточно свободного места в памяти (обновление имеет большой объем, несколько Гб);
- убедиться, что устройство подключено к интернету через Wi-Fi (качать придется очень много).
Настоятельно рекомендуется подключить планшет к источнику питания (либо аккумулятор должен быть заряжен по максимуму). Операция очень энергоемкая, а если батарея разрядится в процессе установки, все придется начинать сначала.
Для того чтобы произвести установку новой версии, необходимо скачать файл прошивки с помощью беспроводного механизма обновления (Firmware Over The Air). Операция производится в приложении «Настройки» («Настройки» >> «Основное» >> «Обновление ПО»). Также для установки обновленного ПО можно использовать iTunes и свой компьютер (ноутбук).
Поворачивайте PDF-файлы онлайн! Наш бесплатный и безопасный онлайн-инструмент позволяет поворачивать страницы PDF-файла — по отдельности или все сразу.
Самый серьёзный режим перепрошивки
Производитель iPad предусмотрел также возможность полного отключения программного обеспечения и установки в таком режиме обновлённой модификации операционной системы. Называется этот способ DFU (обновление встроенного ПО устройства). Использовать его обязательно в следующих случаях:
- Когда ошибка появляется при установке в режиме восстановления.
- Когда на устройстве был установлен Jailbreak, что приводит к зависанию во время обновления.
- Когда вы прервали установку ОС путём отключения от интернета или компьютера и планшет перестал запускаться.
Инструкция, позволяющая активировать режим, несколько сложнее предыдущей. Подсоединив устройство к компьютеру, откройте iTunes, зажмите на длительное время кнопку выключения питания iPad и выберите пункт возникшего меню «выключить». Чтобы понять, как перепрошить Айпад в режиме DFU, зажмите одновременно клавишу управления питанием и «Home» и отсчитайте 10 секунд. Потом отпустите кнопку питания, но продолжайте держать вторую примерно 15–20 секунд, пока на экране компьютера не отобразится сообщение о подключении нового устройства. Не пугайтесь чёрного пустого экрана iPad — это является нормой для режима DFU.
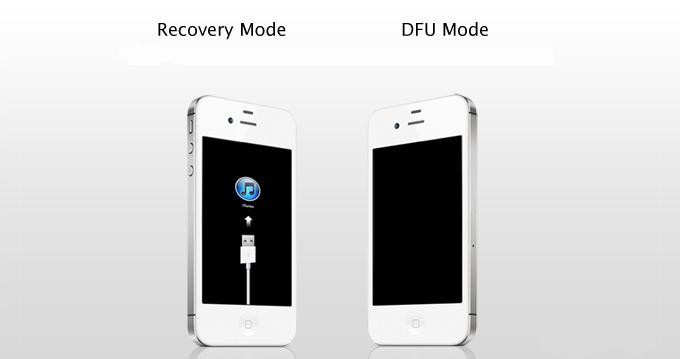 Во время работы режима DFU экран устройства должен быть пуст
Во время работы режима DFU экран устройства должен быть пуст
Далее все процедуры будут полностью аналогичны описанным выше при использовании стандартного режима восстановления iPad. Аналогичным образом выбираете файл для восстановления операционной системы или соглашаетесь установить последнюю доступную версию iOS. Данные также не сохраняются — вам придётся воспользоваться резервной копией iPad, созданной ранее.
Как обновить iOS на iPAD : основные изменения в ОС
В каждой новой прошивке присутствуют новые функции, недоступные пользователю ранее. В версии iOS 11.3 основные изменения касаются расширения возможностей по использованию дополненной реальности. Обновленная платформа ARKit 1.5
позволяет создавать и размещать виртуальные объекты не только на горизонтальных поверхностях, но и на вертикальных. Это дает большие возможности при выборе вариантов дизайна квартиры или офиса. Можно не только (как в предыдущих версиях) расставлять виртуальные шкафы и комоды, но и экспериментировать с различными видами обоев, настенных светильников, полок и т. п.
Также в новой версии ОС получило дальнейшее развитие приложение «Здоровье», будет отображаться информация о состоянии батареи, в Apple Music
появятся клипы. В общем, пользователю будет в чем разобраться, изучая изменения, произошедшие в его мобильном устройстве.
Прошивка — это операционная система мобильного устройства, а значит говоря о прошивки iPhone (или iPad) всегда подразумевается система iOS.
Рано или поздно каждый пользователь мобильного устройства Apple сталкивается с необходимостью как минимум обновления прошивки iPhone, а в случае проблем в работе программной части мобильного девайса — восстановления. Конечно, можно каждый раз носить свой смартфон в сервисный центр или искать помощи у отзывчивых друзей. Однако куда проще научиться выполнять эти процедуры самостоятельно. Тем более это несложно.
Как обновить iOS на iPAD беспроводным способом
Данная возможность доступна всем устройствам Apple от 5-й версии и выше. Способ более простой и быстрый, чем с использованием компьютера. Но необходимо озаботиться наличием устойчивого доступа к точке Wi-Fi. При отсутствии такого подключения iPad будет качать гигабайты через подключение по 3G/4G, что в итоге съест большую часть вашего месячного интернет-трафика. Придется докупать, оплачивать дополнительный трафик.
Установка обновления операционной системы производится в следующей последовательности:
- входим в раздел «Настройки»;
- находим подраздел «Основные» (в колонке слева);
- выбираем пункт «Обновление ПО»;
- запускаем операцию «Скачать и установить».
Процесс запускается в автоматическом режиме. Длится обычно недолго (продолжительность зависит от скорости Wi-Fi). После завершения обновления ОС iPad перезагрузится и пользователь сразу же получит возможность пользоваться вновь приобретенными свойствами программного обеспечения. А их в новой версии достаточно.
Первый способ
Как обновить iOS на Айфоне или Айпаде до последней версии?
Обновление iOS – это достаточно простой процесс, но есть несколько действий, которые мы рекомендуем сделать до того, как приступать к обновлению – это позволит минимизировать риски потери данных или столкновения с какими-нибудь другими проблемами после обновления. Однако, если вам не терпится притронуться к новой iOS 11, можете следовать нашим инструкциям ниже.
Когда Apple опубликовала iOS 11, вы должны были получить уведомление, информирующее вас о том, что новая версия ОС доступна для скачивания.
Примечание: Возможно ваш друг увидел обновление раньше вас, и поэтому вы его не видите.
Подготовка гаджета к обновлению
И еще – оба способа обновления iOS нужно всегда начинать с одной и той же процедуры – процесса создания резервной копии всей системы в целом. И вариантов тут два:
- Зайти в «Настройки» устройства. В верхней части меню открыть личный профиль, а затем – перейти к редактированию профиля iCloud;
В самой нижней части найти вариант «Резервные копии» и перевести ползунок в активное, зеленое положение. Уже через секунду система начнет передавать необходимые данные в облачное хранилище – заметки, контакты, закладки в браузере, данные для автозаполнения, а еще некоторые пароли и логины;
Если по каким-то причинам все место в iCloud давно закончилось, то создать «точку восстановления» можно и через iTunes, в настройках iPhone, iPad или iPod.
Возможные проблемы
Как обновить iPad, вы теперь знаете, но что делать, если что-то пошло не так? Хотя устройства Apple славятся своей надежностью, даже с ними может произойти какая-нибудь неприятность. Особенно в ходе обновления.
- Во-первых, стоит заранее уточнить, что каждому планшету доступна определенная версия операционной системы. То есть не получится обновить iPad до iOS 10, если он поддерживает только iOS 9. Также нельзя установить iOS 11, если планшет поддерживает iOS 12. Всегда ставится самая свежая доступная прошивка.
- Во-вторых, если во время обновления произойдет сбой, придется восстанавливать iPad в режиме DFU. Это специальный режим, с помощью которого можно вернуть к жизни любое устройство Apple, которое перестало работать из-за программной ошибки. Чтобы ввести iPad в режим DFU, нужно удерживать кнопку включения и кнопку домой 10 секунд, а затем подключить планшет к компьютеру с запущенным iTunes. Приложение предложит восстановить систему.
- В-третьих, новая прошивка может привести к снижению производительности устройства. Такое встречается довольно часто. Слабые процессоры и ограниченное количество памяти в старых iPad приводит к появлению тормозов. Приложения открываются дольше, сайты загружаются медленнее и так далее. Более того, современные системы всегда кишат сложными функциями и нововведениями, которые могут повлиять не только на производительность, но и на автономность.
- В-четвертых, со своими данными, возможно, все-таки лучше расстаться. Многолетний опыт показывает, что iPad, настроенный с помощью резервной копии, работает хуже, чем новый. Поэтому если важна стабильность, то лучше пожертвовать накопленными данными и загрузить их заново на «чистый» планшет.
Как обновить приложение прямо с планшета
Самый простой способ обновить приложение – сделать это прямо с iPad. Заходим в App Store на iPad. Переходим во вкладку Обновления. И видим список всех программ, которые требуют обновления.
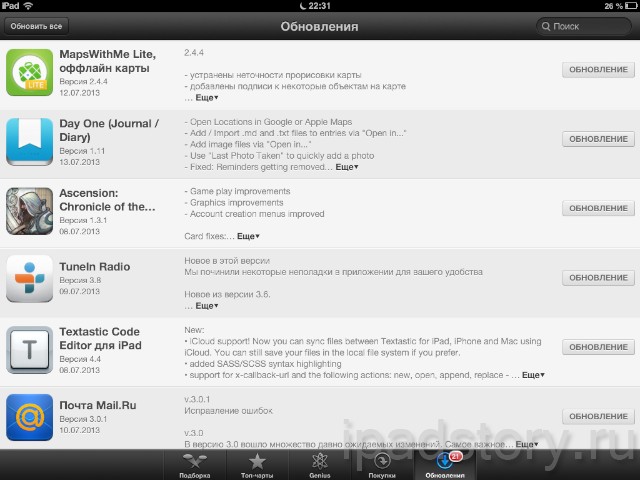
На этой странице разработчики пишут важные сведения об очередном обновлении. Могут даже написать о критическом баге c просьбой пока не обновляться. Или пишут о важных функциях, которые добавляются в приложение или наоборот удаляются из него. Поэтому до обновления настоятельно рекомендую прочитывать всё то, что описано на этой странице. Конечно, это относится к тем играм и программам, которые для вас представляют хоть какую-то ценность.
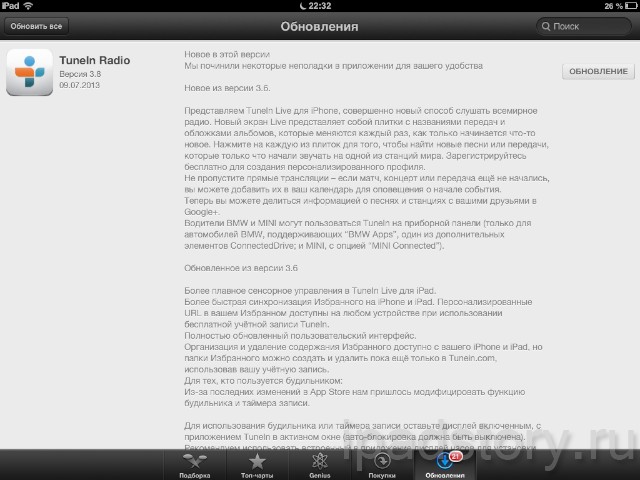
Далее есть два пути:
а) Жмём кнопку Обновить все. После этого все приложения на iPad начнут обновляться.
Чем хорош этот способ? Никакого геммороя – обновление происходит в один клик.
Чем плох этот способ? Если обновляете много программ, то стоит учесть время обновления. Во время обновления вы не сможете воспользоваться ни одной программой, которые обновляются. Также на iPad должно быть достаточно свободного места.
б) Жмём кнопки Обновление напротив приложения, которое нужно обновить.
Подготовка к прошивке
Перед тем как перепрошить айпад, следует провести подготовку. Она заключается в создании резервной копии системы на случай, если в процессе обновления системы произойдет сбой, а также для сохранения данных. Не всегда они теряются при прошивке, но подстраховаться не будет лишним.
Для начала, следует скопировать все необходимые данные на ПК. Это касается фото, музыки и видео. Теперь можно создавать резервную копию ОС. В ней сохранятся все пользовательские настройки – пароли, логины, данные о контактах и прочая информация. Делается это через соответствующий пункт в iTunes или непосредственно на девайсе. В таком случае копия будет храниться в облаке.
Полезный совет! Рекомендуется периодически создавать резервную копию планшета, так как сделать ее, если он заблокирован, не получится. А это значит, что все данные могут быть безвозвратно потеряны.
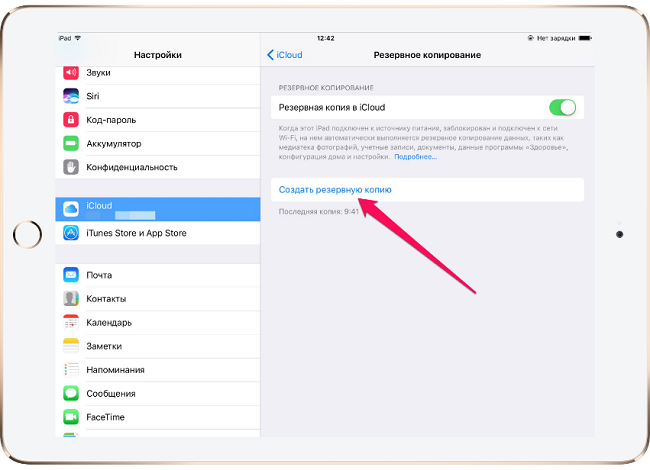
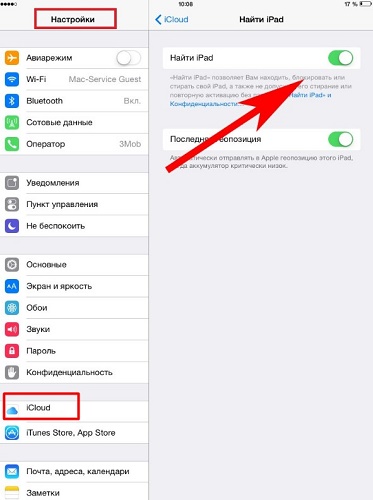
Теперь можно обновить Айпад до более новой версии. Делается это через все тот же iTunes. По сути, обновление системы не является прошивкой и вполне безопасно для девайса. Если планшет достаточно старый, например, айпад 2 поколения, то обновления может не быть. В таком случае в iTunes пункт «Обновление ПО» не будет подсвечен. Если новая версия операционной системы есть, то остается кликнуть на обновление и дождаться завершения процесса. Более подробно об обновлении через iTunes с уже имеющимися прошивками или скачанными отдельно рассказано ниже.








