Как обновить google chrome до последней версии: инструкция
Содержание:
- Как обновить браузер Google Chrome до последней версии на компьютере
- Шаг 2. Настройте автоматическое обновление
- Можно ли откатить новую версию Chrome до предыдущей
- Сохранение страниц в формате PDF
- Альтернативный метод
- Читайте также:
- Автоматическое обновление
- Можно ли обойтись без обновлений?
- Как браузер Хром обновить на устройстве андроид
- Шаг 1. Подготовьте подтверждающие документы
- Устранение неполадок
- Проверка на наличие обновлений
- Проверка на наличие обновлений
- Как обновить на Андроид
- Как отменить обновление или приостановить автообновление
- Критика
- Как прикрепить уголки к потолку
- Причины неполадок
- Как проверить, когда обновлялся Гугл Хром
- Этапы обновления браузера Google Chrome вручную
- Что делать если на компьютере не удается загрузить обновление
- Как обновить браузер гугл хром автоматически
- Как узнать текущую версию Google Chrome
- Выводы
Как обновить браузер Google Chrome до последней версии на компьютере
Браузер Google Chrome обновляется автоматически в фоновом режиме регулярно. То есть, браузер загружает автоматически обновление, и устанавливает его в момент, когда пользователь закрывает браузер и перезагружает компьютер.
Но может возникнуть ситуация, когда пользователь несколько дней или даже недель не выходит из браузера. Особенно эта проблема актуальна для рабочего ноутбука, который зачастую не перезагружается месяцами. В таком случае браузер Google Chrome намекает пользователю на необходимость обновиться до последней версии.
В правом верхнем углу браузера, где обычно находится кнопка для вызова меню, когда есть доступное обновление, которое желательно установить, появляется соответствующий значок. Чем дольше пользователь будет игнорировать необходимость установить последнюю версию Google Chrome, тем более красным будет становиться значок (изначально он зеленый, спустя несколько дней желтый).
Если нажать на этот значок, в нем будет доступен пункт “Обновить Google Chrome”. Нажмите на него, чтобы начать обновление.

Для установки обновления браузер Chrome попросит выполнить перезапуск. Нажмите “Перезапустить”.
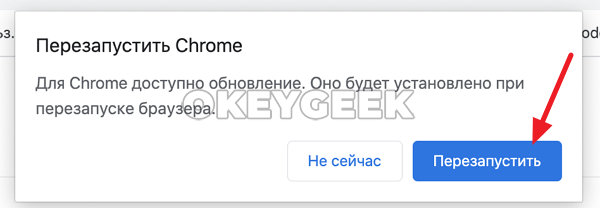
Все, после этого у вас на компьютере будет запущена последняя версия браузера Google Chrome.
Обратите внимание
Если вы не обновляли браузер на протяжении нескольких месяцев, это не означает, что каждое новое обновление придется устанавливать отдельно. Установить нужно будет всего одно обновление, которое сразу обновит браузер до последней версии.
Шаг 2. Настройте автоматическое обновление
Включите автоматическое обновление (рекомендуется)
Эти инструкции относятся к браузеру Chrome и всем приложениям, управляемым через Google Update.
С помощью групповой политики
Мы рекомендуем не выключать автоматическое обновление, чтобы ваши пользователи своевременно получали новые функции и важные исправления системы безопасности.
В редакторе групповой политики (папка Конфигурация компьютера):
- Откройте Google Update Приложения.
- Включите правило Изменить правила обновления по умолчанию.
- В разделе Параметры выберите Всегда разрешать обновления (рекомендуется).
- Откройте Google Update Приложения Google Chrome и повторите действия 2 и 3, чтобы автоматическое обновление также всегда было разрешено и для браузера Chrome.
Вы можете переопределить этот параметр для отдельного приложения с помощью правила Изменить правила обновления в папке приложения.
Отключите автоматическое обновление браузера Chrome
Если новый выпуск Chrome вызывает сбои в работе других приложений, которые использует ваша организация, вы можете на время отключить автоматические обновления. Кроме того, их можно отключить, если вы предпочитаете развертывать новые выпуски вручную. Даже если вы отключите автоматические обновления, Google Update продолжит проверять их наличие.
Внимание! Отключать эту функцию не рекомендуется, иначе для браузера Chrome не будут устанавливаться исправления системы безопасности и программного обеспечения. Кроме того, повышается риск возникновения сбоев и уязвимостей в системе безопасности
Если вам необходимо отключить автоматическое обновление, своевременно устанавливайте обновления в своей сети, но мы рекомендуем запланировать повторное включение этой функции.
В редакторе групповой политики (папка Конфигурация компьютера):
- Откройте Google Update Приложения Google Chrome.
- Включите параметр Изменить правила обновления.
- В разделе Параметры выберите Обновления отключены.
Если вы отключили автоматическое обновление для браузера Chrome, эту функцию нужно отключить и на компьютерах пользователей:
- На каждом пользовательском компьютере откройте браузер Chrome и в верхней части страницы нажмите на значок Ещё Настройки.
- В левой части страницы нажмите на значок Меню О браузере Chrome.
Должно появиться уведомление о том, что обновления отключены администратором.
Отключите все автоматические обновления Google
Если вам нужно управлять всеми обновлениями программного обеспечения Google вручную, отключите все автообновления.
Внимание! Если вы отключите автообновления, исправления программного обеспечения и системы безопасности не будут автоматически применяться к ПО Google, включая Google Update
Google Update по-прежнему будет связываться с Интернетом во время обновлений, выполняемых вручную, и восстановления ПО, поэтому крайне важно регулярно вручную обновлять Google Update.. В редакторе групповой политики (папка Конфигурация компьютера):
В редакторе групповой политики (папка Конфигурация компьютера):
- Откройте Google Update Настройки.
- Включите параметр Изменить период автоматической проверки обновлений.
- В поле Параметры введите .
Отключите обновления компонентов браузера Chrome (необязательно)
Эти инструкции относятся только к компонентам браузера Chrome.
Даже если вы отключите автоматическое обновление для браузера Chrome, его компоненты, такие как Adobe Flash, Widevine DRM (для зашифрованных медиафайлов) и Chrome updater recovery, по-прежнему будут обновляться. Чтобы компоненты не обновлялись автоматически, отключите правило Chrome ComponentUpdatesEnabled:
- В редакторе групповой политики (папка «Конфигурация компьютера») выберите Google Chrome.
- Отключите параметр Разрешить обновление компонентов Google Chrome.
- Нажмите Применить.
Примечание. Это правило не применяется к некоторым компонентам.
Можно ли откатить новую версию Chrome до предыдущей
В некоторых случаях у пользователя может появиться не только желание, но и потребность вернуться к предыдущей версии браузера. Причиной для отката программы может стать:
- некорректная работа новых функций;
- неудобный обновлённый интерфейс;
- зависание браузера, долгая прогрузка сайтов.
Подобные проблемы могут появиться из-за неудачности самого обновления, а также по техническим причинам: у новой версии браузера более высокие системные требования, и компьютер им не соответствует.
Чтобы вернуться к старой версии Гугл Хром, пользователю придётся удалить браузер и загрузить установщик предыдущей версии программы. Все ранее выпущенные версии находятся в интернете в свободном доступе, скачать и установить их на ПК можно в любой момент.
Сохранение страниц в формате PDF
Просмотр сайтов можно совершать в режиме онлайн, но на это не всегда достаточно времени. Если пользователь не имеет возможности подключиться к интернету, то сайт можно загрузить себе на устройство предварительно, а после заниматься изучением его содержимого даже без доступного соединения.
В Chrome с этой целью предусмотрена опция, при помощи которой можно сохранить все страницы сайта в PDF формате. Преимуществом в данном случае является минимальный объем, который будет занимать документ.
При этом вся информация будет включена, вплоть до изображений. Сохранение совершается через печать, где встроена дополнительная опция – Сохранить как PDF.
Альтернативный метод
Существует и другой подход для проверки и повышения версии Гугл Хрома. Для претворения задуманного в жизнь:
- Открываем Chrome и кликаем левой кнопкой мыши на вертикальное троеточие.
- В открывшемся системном меню наводим курсор на вкладку «Справка», в выпадающем списке выбираем «О браузере».
- Открывается новая страничка, где указана текущая версия продукта.
- Встроенные алгоритмы автоматически начинают поиск более свежего апдейта.
- Если таковой найден, остается только подтвердить необходимость его скачать и установить.
Дальнейшие действия аналогичны предыдущей методике. В целом, оба подхода эффективно справляются с поставленной задачей и сохраняют все пользовательские настройки при обновлении Google Chrome. Однако на очереди мобильные платформы, а там все поинтереснее.
Читайте также:
Автоматическое обновление
Chrome обновляется автоматически, в фоновом режиме. Так было в самом начале, когда разработчики только запустили браузер, так остается и по сей день. Это одна из главных причин, которая позволила ему стать одним из самых популярных веб-браузеров. С момента релиза, он постепенно убедил обычных пользователей, а затем и крупные компании, в том, что это отличная замена Microsoft Explorer, когда-то ведущего браузера.
Поскольку Chrome обновляется автоматически, большинству пользователей достаточно лишь перезапустить его. Браузер время от времени самостоятельно проверяет наличие обновлений. По словам разработчиков, браузеры проверяют наличие обновлений каждые 23 с небольшим часа. Как только они будут обнаружены, браузер загрузит их и подготовит к установке. Они начнут действовать сразу же после перезапуска браузера.
Chrome обновляется автоматически, в фоновом режиме
Можно ли обойтись без обновлений?
Многие пользователи не стремятся обновлять браузер до последней версии, не желая привыкать к новому интерфейсу. Как правило, устаревшая версия Гугл Хрома будет продолжать свою работу. Однако нужно помнить, что при получении обновочек ставка делается не только на интерфейс и юзабилити, а в первую очередь на улучшение безопасности и совместимости с современными стандартами информационных технологий.
Под безопасностью понимается защита вашего компьютера от вредоносных и шпионских программ, которые могут проникнуть через так называемые «лазейки» в ПО. Постоянные “патчи” – это способ борьбы с этим явлением. Так что, чем свежее версия Google Chrome, тем безопаснее ваш интернет-сёрфинг.
Не следует забывать, что информационные технологии пополняются инновациями, которые делают наше пребывание в Сети более удобным и интересным. Но не каждую такую технологию поддерживает ваш старый браузер. Поэтому следите за обновлениями, чтобы видеть Всемирную паутину во всей её красе.
Заключение
Разработчики Google Chrome выпускают “заплатки” не от безделья и не ради прибыли. Делается это для стабильной и защищённой работы их продукта. А вы теперь знаете, как правильно произвести обновление “Хром”, и что делать, если при этом возникнут сложности.
Как браузер Хром обновить на устройстве андроид
Многие пользователи, для серфинга интернета при помощи
мобильного устройства, используют Google Chrome. В данном случае приложение также автоматически скачивает
и устанавливает обновленные файлы. Но данный процесс может быть отключен
настройками и человеку придется вносить изменения вручную.
Чтобы справится с работой необходимо открыть Play Market, отыскать папку с
установленными приложениями и играми. Запустите вкладку обновления, отыщите в
списке браузер гугл хром. Если его среди других программ нет, это показатель,
что обозреватель не нуждается в скачивании обновляющих программу файлов.

Шаг 1. Подготовьте подтверждающие документы
Устранение неполадок
Шаг 1. Создайте файл журнала
Если у вас возникла проблема с автоматическими обновлениями Google, соберите содержимое журналов для ее устранения. Чтобы создать журналы Google Update:
- На компьютере с Windows создайте текстовый файл под названием GoogleUpdate.ini.
- Сохраните файл в корневой папке диска C:\.
- Файл должен содержать следующий код:
- Перезапустите компьютер и включите браузер Chrome.
- В браузере откройте страницу chrome://chrome, чтобы попытаться обновить его.
В файле C:\ProgramData\Google\Update\Log\GoogleUpdate.log должен появиться файл журнала с информацией о попытках обновления. Ниже приведены сведения о стандартных записях журнала.
Шаг 2. Проверьте стандартные записи журнала
: Google Update не распознает компьютер как подключенный к контроллеру домена Windows. Только компьютеры в домене учитывают правила, заданные групповой политикой или реестром, например отключение автоматического обновления.
[url=https://tools.google.com/service/update2][request=>?xml…: программа Google Update отправила запрос серверам Google для проверки наличия обновлений. Запрос содержит подробные сведения, такие как текущая версия приложения и платформа.Серверы Google используют эти данные для отправки ответа с нужным обновлением.
[<?xml… …status=»noupdate»…: проверка обновлений выполнена, но на серверах Google отсутствуют обновления, соответствующие запросу клиента.
[<?xml… …<url codebase=»…: проверка обновлений выполнена, и серверы Google рекомендовали установить обновленную версию приложения. В ответе содержится номер обновленной версии, а также количество URL, которые клиент может использовать для скачивания исполняемого файла обновления.
Проверка на наличие обновлений
Обычно браузер обновляется в фоновом режиме при перезапуске. Если вы давно не закрывали Chrome, возможно, ваша версия устарела. Вот как это проверить:
- Откройте Chrome на компьютере.
- В правом верхнем углу экрана найдите значок «Настройка и управление Google Chrome» .
- Цвет индикатора зависит от того, как давно вам доступно обновление:
- зеленый – не более 2 дней,
- оранжевый – около 4 дней,
- красный – больше недели.
Чтобы обновить Google Chrome, выполните следующие действия:
Запустите браузер Chrome.
В правом верхнем углу окна нажмите на значок с тремя точками .
Выберите Обновить Google Chrome
Важно! Если такой кнопки нет, значит у вас установлена последняя версия браузера..
Нажмите Перезапустить.
Открытые вкладки и окна сохранятся в браузере и автоматически откроются при его повторном запуске. Окна в режиме инкогнито не будут открыты повторно. Если хотите перезапустить браузер позже, нажмите Не сейчас. Обновление будет выполнено при следующем запуске.
Проверка на наличие обновлений
Первое, что вы можете сделать, если хотите обновить свой браузер — проверьте его на наличие обновлений. Сделать это очень просто, следуйте рекомендациям ниже.
Шаг 1. Запустите Google Chrome.
Шаг 2. В правом верхнем углу нажмите кнопку «Больше», которая может выглядеть как серия тире или точек, в зависимости от вашей версии Chrome.
 Нажимаем «Настройка и управление Google Chrome»
Нажимаем «Настройка и управление Google Chrome»
Шаг 3. Кнопка может быть окрашена в один из следующих цветов, если у вас есть ожидающее обновления для Chrome:
- зеленый: обновление доступно в течение 4 дней;
- оранжевый: обновление доступно более 4 дней;
- красный: обновление доступно более семи дней.
Шаг 4. В нижней части списка нажмите «Справка», а затем нажмите «О Google Chrome».
 Нажимаем «Справка», а затем нажимаем «О Google Chrome»
Нажимаем «Справка», а затем нажимаем «О Google Chrome»
Вы попадете на страницу, где Chrome проверяет наличие обновлений. Если на странице указано, что «Google Chrome обновлен», вы используете последнюю версию Chrome. Если нет, браузер автоматически загрузит последнюю версию.
 Проверка наличия обновлений
Проверка наличия обновлений
Как обновить на Андроид
Если у вас стандартные настройки Play Маркета, то обновляться приложения будут автоматически. Это не очень полезно для оперативной памяти смартфона и скорости интернет-соединения. Так что рекомендуем пошаманить в системным настройках
А нам важно проверить версию Хрома и скачать обновления, если они есть. Для этого:
- Тапаем на лого Play Маркета, и активируем кнопку в виде трех горизонтальных полос в левом верхнем углу экрана.
- Выбираем вкладку «Мои приложения и игры».
- В открывшемся окне ищем значок Chrome, тапаем на кнопку «Обновить» напротив него.
- Начинается автоматический поиск пакетов, их скачивание и установка.
- Ждем завершения процедуры и наслаждаемся новым функционалом или более стабильной работой системы.
Примечательно: начиная с версии 76, Google Chrome для Android OS можно обновить в настройках браузера. Всего лишь понадобиться:
- Открыть приложение и тапнуть на вертикальное троеточие в правом верхнем углу пользовательского интерфейса.
- Выбрать пункт «Обновить», дождаться завершения всех операций и перезагрузить поисковик по желанию системы.
На этом работа с обновления можно считать завершенной. Давайте посмотрим, как обстоят дела у обладателей iPhone.
Как отменить обновление или приостановить автообновление
Иногда после неудачной установки новой версии может потребоваться удалить его, или же возможно, вам больше нравился прошлый интерфейс. Какой бы не была причина, лучше этого не делать поскольку:
- обновления улучшают работу браузера;
- в каждом новом обновлении исправляются ошибки прошлых версий;
- они повышают вашу безопасность.
Зная важность обновлений, вы можете самостоятельно решить, нужно ли вам откатывать браузер до предыдущей версии. Тем не менее вы можете приостановить автоматическое обновление браузера, взяв их под личный контроль
 Автоматическое обновление Google Chrome можно временно приостановить
Автоматическое обновление Google Chrome можно временно приостановить
Шаг 1. Откройте папку, в которой расположены все документы, касающиеся работы Google Chrome. На многих компьютерах, вы можете осуществить следующий путь — «Мой Компьютер» > «Диск C» > «Program Files» > «Google».
В ней находятся три папки, одна из которых содержит все обновления. Именно в нее загружаются все файлы и новые версии Chrome которые в последствии автоматически установятся.
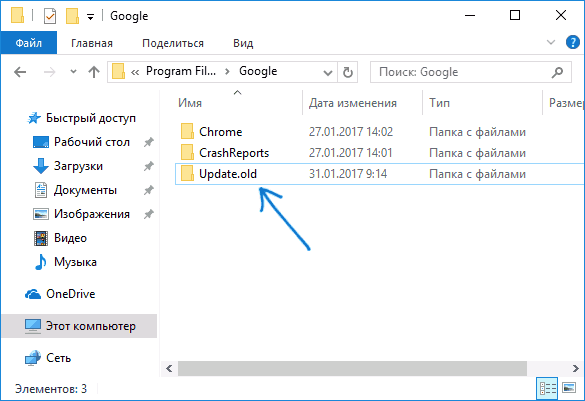 Переименовываем папку в которую загружаются все файлы и новые версии Chrome
Переименовываем папку в которую загружаются все файлы и новые версии Chrome
Шаг 2. Переименуйте эту папку любым образом, например, как на скриншоте выше, но не удаляйте ее.
 Теперь Google уже не будет обновляться без вашего ведома
Теперь Google уже не будет обновляться без вашего ведома
Это все, больше ничего делать не нужно. Теперь Google уже не будет обновляться без вашего ведома. Делать это отныне придется исключительно вручную.
Критика
Как прикрепить уголки к потолку
Причины неполадок
Причин ошибки во время проверки или загрузки обновлений может быть достаточно много. Вот перечень самых распространённых из них:
- проблемы с интернет-соединением;
- не доступен сервер;
- ваша версия Windows не поддерживает обновление браузера;
- вредоносные программы. Антивирус вам в помощь!;
- повержены или случайно удалены некоторые файлы Chrome.
Стоит отметить, что Microsoft в своё время прекратили поддержку Windows XP и Windows Vista, поэтому и обновления “Гугл Хром” для этих операционных систем не выходят. Для стабильной работы этого браузера и других программ рекомендуется обзавестись операционной системой посвежее.
Иногда достаточно просто перезагрузить компьютер, и проблема с обновление решится сама. Если же у вас нормальный интернет, последняя версия Windows и не обнаружено ни одного вируса, то проще заново установить Google Chrome. Лучше полностью удалить старую версию программы, однако можно обойтись без этого.
Важно! Обязательно загружайте “Хром” на официальном сайте. Это всегда бесплатно, и можно не опасаться вредоносных программ

Как проверить, когда обновлялся Гугл Хром
Изначально вы должны проверить наличие новых обнов для программы. В зависимости от устройства порядок действий будет отличаться. Изучим каждую инструкцию отдельно.
На компьютере
По умолчанию Хром обновляется самостоятельно в автоматическом режиме при каждом новом запуске. Но, если вы давно его не закрывали, то вероятно, вы пользуетесь достаточно старой версией. Как это проверить:
Запустите программу.
Нажмите на значок вертикальных точек, чтобы вызвать меню.
Обратите внимание на индикатор:
Зеленого цвета – не обновлялся больше двух суток.
Оранжевого – больше 4 дней.
Красного – больше 7 суток.
На Android
На смартфонах Android браузер от Гугл предоставляется совершенно бесплатно, а последние патчи скачиваются автоматически при включенной опции. Но, если вы отключили эту функцию, то проверить наличие новых патчей можно следующим образом:
- Открываете маркет приложений – Play Market.
- Вытягиваете с левой стороны меню и переходите в раздел «Мои приложения».
- В первой категории «Доступные обновления» найдите в списке наш браузер.
- Нашли Хром? Нажмите на него и посмотрите – имеется ли кнопка «Обновить». Если да, то значит доступен новая версия.
На iOS
По умолчанию в телефонах с операционной системой iOS также активна функция автообновления. Но, если пользователь самостоятельно отключал данную опцию, то для проверки выполните следующее:
- Запустите App Store.
- Нажмите на значок профиля.
- Пролистайте вниз и в категории доступных патчей отыщите Хром.
- Нашли? Значит поступила новая версия, готовая к скачиванию и установке.
Этапы обновления браузера Google Chrome вручную
Крайне не рекомендуется скачивать «обновления» браузера через различные торренты и другие непроверенные ссылки. Данная процедура легко выполняется через настройки Google Chrome.
- Первым делом, необходимо зайти в меню браузера и открыть окно, в котором показана информация о его версии.
- В окне «О программе» вам доступна информация о текущей версии браузера. При его открытии Google Chrome автоматически запустит поиск существующих обновлений.
- Если у вас установлена не последняя версия браузера, и он нашел свежие обновления, то перед вами откроется сообщение с дальнейшей инструкцией.
- Если вашему браузеру не нужно обновление, то об этом также отобразится в сообщении.
- Обновление браузера успешно завершено!
Обычно обновление браузера вручную не отнимает много времени и сил и всегда завершается успехом. Но могут случаться и сбои в работе Гугл Хром. К примеру, если вы уже давно не обновляли браузер, но он все равно показывает, что установлена самая свежая версия, значит, произошел сбой и, возможно, требуется заново переустановить Google Chrome.
Так как браузер выпускается и на мобильных платформах, то актуально будет рассмотреть ручное обновление на iOS и Android.
Что делать если на компьютере не удается загрузить обновление
Иногда, при автоматической или ручной загрузке, процесс прерывается,
и скачать файлы не удается. Данную ситуацию можно исправить несколькими
способами:
- полное удаление программы, установка нового приложения;
- перезагрузка ПК;
- очистка компьютера от вирусных файлов;
- несоответствие системным требованиям;
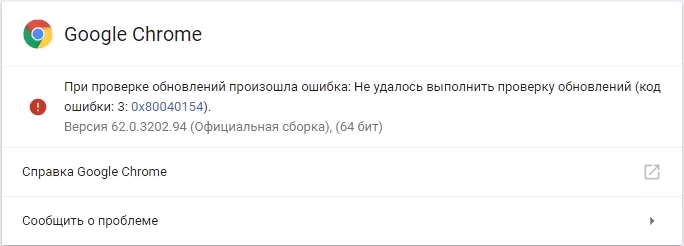
Решить проблему проще всего, удалив приложение, скачав новое
с официального сайта и установив его. Выполнив такую работу, пользователи
смогут пользоваться последние версией обозревателя. Если серфер решит
воспользоваться сторонними ресурсами, придется самостоятельно выбирать версию
интернет-проводника. Помните, посещение непроверенных сайтов может нанести вред
ПК.
Если деинсталлировать программу нет желания, в первую
очередь перезапустите ПК, ведь проблема может заключаться в сбоях работы самого
компьютера. После перезагрузки, повторно проведите загрузку файлов.

Данный способ не помог исправить ситуацию, обязательно
запустите антивирус и просканируйте систему. Дело в том, что существуют
вирусные программы, которые захватывают устройство, не позволяя проводить
некоторые работы. По завершению сканирования удалите вирусные ПО, приступите к
скачиванию обновленных файлов обозревателя.
Стоит отметить, что Google Chrome не будет функционировать со
следующими устаревшими операционными системами:
- Windows
XP; - Windows
Vista; - Mac
OS X 10.6, 10.7 и 10.8.
В данной ситуации, чтобы гугл хром начал нормально
функционировать, необходимо переустановить операционную систему, используя
более современные версии.
Теперь пользователи знают, как браузер Хром обновить до последней версии. Не стоит переживать, если новые файлы не загружаются, ведь программа подстраивается под компьютер и установленную на него операционную систему.
Как обновить браузер гугл хром автоматически
По умолчанию обновления Chrome устанавливаются в автоматическом режиме. Но иногда автоматическое обновление начинается не совсем в подходящее время и поэтому для гугл хром обновление отключают.
Как в Chrome отключить обновление
Чтобы отключить обновление Google Chrome нужно в проводнике навести курсор на Этот компьютер и нажать правую кнопку мыши. В открывшемся контекстном меню выбираете пункт Управление.
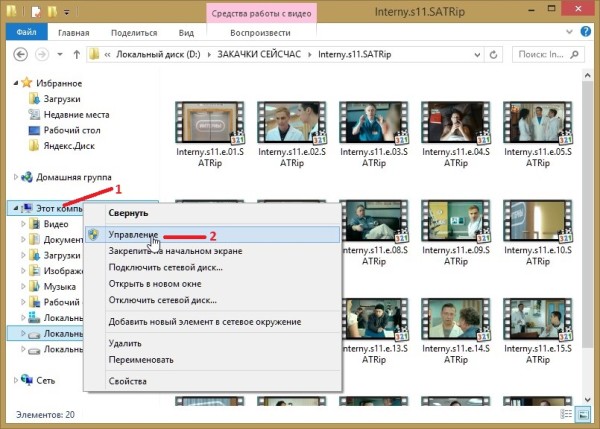 Как отключить обновления Google Chrome
Как отключить обновления Google Chrome
Откроется окно под названием Управление компьютером. В этом окне в левой колонке нужно раскрыть Службы и приложения и нажать на пункт Службы. В центральной части окна находите два пункта которые обычно располагаются друг над другом.
Служба Google Update (gupdate)
Служба Google Update (gupdatem)
Первый пункт отвечает за поиск в интернете обновления браузера Google Chrome, а второй пункт отвечает за его установку.
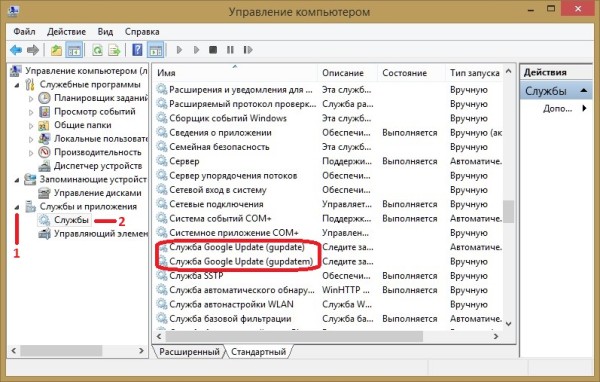 Как отключить обновление Google Chrome
Как отключить обновление Google Chrome
Эти службы не рекомендуется отключать но рекомендуется включить обновление Google Chrome в ручной тип запуска. Для этого наводите курсор на один из пунктов и нажимаете правую кнопку мыши. Откроется контекстное меню в котором выбираете пункт Свойства.
 Как отключить обновление гугл хром бесплатно
Как отключить обновление гугл хром бесплатно
Откроются свойства выбранной вами службы. В этих свойствах чтобы отключить автоматическое обновление Google Chrome нужно в пункте Тип запуска выбрать из всплывающего списка пункт Вручную и нажать кнопку ОК.
 Как отключить обновление Chrome
Как отключить обновление Chrome
После того как вы переведете обе службы в ручной режим ваш браузер не будет автоматически искать обновление для Google Chrome и устанавливать их. После перевода данных служб в ручной режим вам придётся производить обновление браузера гугл хром вручную.
Как узнать текущую версию Google Chrome
Обычно Google Chrome обновляется автоматически, как и большинство современных браузеров. Тогда зачем знать текущую версию обозревателя, если разработчики сами следят за обновлениями? Дело в том, что по некоторым причинам автоматическое обновление может не произойти. В таком случае сделать апгрейд нужно самостоятельно. Чтобы узнать, нужно ли обновление, узнайте текущую версию вашего браузера:
- Откройте браузер Google Chrome.
- Найдите в правом верхнем углу знак с тремя точками, расположенными вертикально. Нажмите на него левой кнопкой мышки.
-
В появившемся меню наведите курсор мыши на предпоследний пункт «Справка».
-
В небольшом списке выберите первый пункт «О браузере Google Chrome». Откроется новая вкладка с информацией.
Выводы
Как можно заметить, установка новой версии браузера Google Chrome не отнимает много времени и не требует наличия особых знаний. Все, что вам потребуется – это хорошее Интернет-соединение и четкое следование инструкции.
Обновление браузера на смартфоне – еще более легкий процесс. Однако следует знать, что обычно за установку обновления с личного счета снимается часть денег (или трафика). Поэтому будьте внимательны и учитывайте это, прежде, чем устанавливать новые приложения и их обновления. В крайнем случае, обновить Google Chrome на смартфоне можно тогда, когда вы подключены к сети Wi-Fi.








