Как обновить internet explorer до последней версии
Содержание:
- Для Windows XP
- Ручной прием
- Где в Internet Explorer хранятся пароли?
- Полное описание
- Блог молодого админа
- Как обновить браузер Mozilla Firefox
- Параметры браузера
- Можно ли обновить «Интернет Эксплорер» до 11 версии в системах ниже десятой?
- Почему браузер не обновляется
- Как бесплатно обновить браузер
- Как обновить Яндекс браузер
- Описание приложения
- Через Центр Обновления Windows
- Проблемы при обновлении Internet Explorer: причины и решения
- Windows 7, 8.1, 10
- Подводим итоги
- Выводы
Для Windows XP
Любое официальное обновление рекомендуется скачивать исключительно с сайтов производителя программного обеспечения. Во-первых, по соображениям безопасности, а во-вторых, из-за удобства, поскольку на веб-страницах разработчиков процесс расписан по шагам и довольно лаконичен. Однако в случае с Windows XP, для которой официальная поддержка Microsoft уже несколько лет прекращена, этот вариант не сработает. Не получится организовать обновление и средствами самой операционной системы. Поэтому у пользователей Windows XP остаётся лишь два варианта: искать на сторонних ресурсах и на свой страх и риск совершать нужные действия либо использовать довольно хитрый способ правки реестра и подмены сигнатур операционной системы, чтобы пытаться обновиться через Центр обновлений.
Ручной прием
Как обновить версию Internet Explorer? Последний метод – это ручное обновление. Данный прием является самым популярным и распространенным.

Руководство по его реализации обладает следующим видом:
- Найти в Сети желаемую версию интернет-обозревателя Internet Explorer.
- Завершить работу с браузером.
- Запустить скачанный заранее инициализатор «Эксплорера».
- Следовать указаниям на экране для завершения процедуры.
Рекомендуется перед началом установки новой сборки интернет-обозревателя удалить старую версию «Эксплорера». Этот прием избавит от серьезных проблем инициализации.
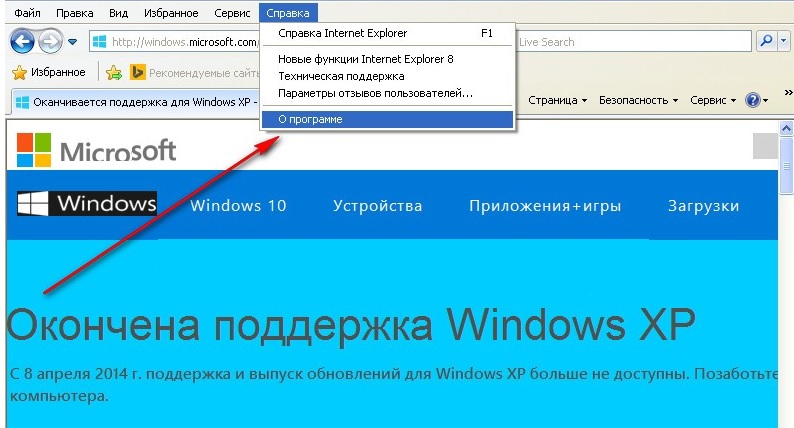
Где в Internet Explorer хранятся пароли?
Internet Explorer разработан компанией Microsoft и является стандартным для компьютеров с операционной системой Windows до версии 8.1. В отличие от других веб-проводников, браузер от Microsoft на программном уровне связан с операционной системой и тем отличается от конкурентов. В других браузерах хранилище ключей находится в самой программе. Где в Internet Explorer хранятся пароли? В Windows.
В браузере
Чтобы попасть в место хранения пользовательских кодов через браузер:
- Откройте панель настроек, для этого кликните на иконку шестеренки в верхнем правом углу экрана. Также панель настроек открывается через нажатие комбинации Alt + X.
- После нажатия на клавишу настроек появляется выпадающий список, найдите и нажмите на графу «Свойства браузера».
- В открывшимся окне щелкните на раздел «Содержание».
- В разделе «Автозаполнение» в появившемся окошке нажмите на вкладку «Параметры».
- Появится окно «Параметры автозаполнения», где в нижней части находится кнопка «Управление паролями», смотрим туда.
- После нажатия Эксплорер перебросит вас в «Диспетчер учетных данных», в котором хранятся пользовательские ключи. В открывшимся окне будет два раздела «Данные для интернета» и «Данные Windows». При нажатии на иконку первого раздела появится список интернет-ресурсов, данные к которым вы сохраняли. Напротив каждого сайта находится иконка в виде галочки, направленной вниз. Нажмите на нее напротив нужного сайта.
- Откроется окно с параметрами сайта: именем, роумингом, персональными данными пользователя. Нажмите «Показать» напротив графы с паролем (сейчас он отображен черными точками). После нажатия отобразиться комбинация.
Также попасть в «Диспетчер учетных данных» можно через «Панель управления». Эта графа находится в меню «Пуск». Такой способ предпочтителен для пользователей Windows 7, так как в этой сборке ОС вкладка «Управление паролями» может отсутствовать.
Просмотр паролей через утилиту IE PassView
Как посмотреть пароль в «Интернет эксплорер» не через Windows? Просмотреть их можно не только в браузере, но и в программе IE PassView. Она разработана специально для Internet Explorer и служит менеджером паролей. Указывает сайты, ключи и их местоположение на компьютере. Программа не нуждается в установке и работает сразу после скачивания. Работе может противодействовать антивирус, сообщения которого стоит игнорировать.
Полное описание
С 1995 года по 2015 браузер улучшается, но, несмотря на это, он остается «браузером для скачивания других браузеров» типа Mozilla Firefox, Opera или Google Chrome. Microsoft Internet Explorer 8 или попросту MSIE, или IE, весьма многоплатформенный — имеются версии для UNIX, Mac OS, Windows Phone 7, Windows Mobile и Windows CE. Этот браузер нашел себе место даже в игровой приставке Xbox 360. Вопреки всем стереотипам браузер занимает 20-40% пользователей веб-браузеров и среди них, может быть, меньше половины людей разговаривает на русском языке.
Браузер IE разработали, основываясь на «движке» под названием Trident, — он поддерживает достаточное количество стандартов и установку сторонних расширений. Для просмотра видео прямиком с веб-страницы или с того же популярного видеохостинга YouTube в браузере потребуется Adobe Flash Player и Internet Explorer — не исключение. Адресная строка немного нуждается в усовершенствовании для создания минимального удобства. Чтобы пользоваться IE на постоянной основе и сохранить свои нервные клетки, придется многое переназначить, удалить, настроить и т.д., так как в первоначальном виде этот браузер отнюдь не привлекателен и при первом заходе нас приветствует большое количество рекламных блоков.
В отличие от предыдущих версий, новые поддерживают аппаратное ускорение, благодаря которому повышена производительность и скорость загрузки содержимого. Начиная с Windows 8, дизайн и оформление браузера Internet Explorer 11 кардинально изменился в сторону нового дизайна Metro. В IE можно включать блокировку всплывающих окон и проверку орфографии при наборе текста. А на панели быстрого доступа добавлять закладки и управлять ими — переименовывать, перемещать, создавать отдельные папки и т.д.
Этот браузер окружен огромным количеством отрицательных стереотипов и субъективных отзывов. Из этого можно сделать вывод, что IE — браузер «на любителя». Сегодня на смену Internet Explorer 9 — 11 для всех поддерживаемых операционных систем пришел более современный браузер Microsoft Edge, оптимизированный для Виндовс 10. Его новые версии построены на движке Хромиум, что сулит для пользователей более комфортный серфинг, поддержку всех расширений из магазина Хрома, лучшую защиту от вирусов, фишинга, перехвата cookie страницы и встроенный поиск от Google.
Блог молодого админа
Браузер Internet Explorer (IE) впервые увидел свет еще в далеком 1995 году и был выпущен в комплекте с операционной системой Windows. Несмотря на то, что доля обозревателя уменьшается относительно конкурентов, именно IE до сих пор является самым популярным браузером в мире, согласно Википедии. В России, правда, он находится лишь на пятом месте.
В былое время IE можно было установить даже на такие операционные системы, как Linus или Mac, однако с некоторых пор поддержка продукта была прекращена. Тем не менее, на других ОС браузер все-таки можно установить с помощью эмуляционной среды WinAPI Wine.
В интернете можно встретить много страшилок, в которых рассказывается, какой плохой браузер этот IE. Так ли это? Смотря о чем идет речь. Специалисты ведущих компаний не раз заявляли, что данный обозреватель действительно хуже сопротивляется различным вредоносным фалам и ПО, а кроме того, работает намного менее производительно, чем конкуренты. Наконец, он далеко не самый удобный для использования. По этим и не только причинам пользователи выбирают обозреватели других компаний и я нахожусь в их числе. Тем не менее, в нашей стране огромное количество людей, предпочитающих IE и статья, которую вы сейчас читаете, посвящена именно им — я расскажу о том, как провести обновление данного обозревателя.
На текущий момент вышла 11 версия Internet Explorer. В отличии от других обозревателей, IE пока нельзя обновить непосредственно через интерфейс, поэтому первым делом нужно зайти на сайт компании Microsoft по адресу https://windows.microsoft.com/ru-RU/internet-explorer/products/ie/home. Перед вами откроется окно, в котором в верхней части экрана будет красоваться кнопка «Скачать». Нажмите на нее и начнется загрузка файла.
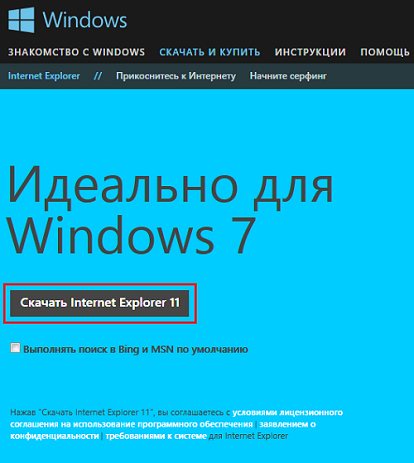
После того, как он будет загружен, просто запустите его.
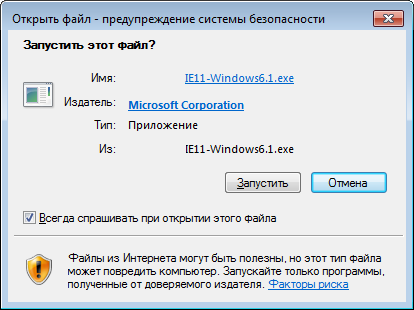
Следуйте всем необходимым инструкциям, которые появляются на экране. Возможно, система попросит вас закрыть все программы, так или иначе связанные с установкой браузера. Закройте их самостоятельно, после чего продолжайте установку.
Вам стоит также помнить о том, что в зависимости от версии обозревателя он либо полностью скачивается на компьютер, либо сначала загружается лишь небольшой файл, который после запуска начнет скачивать необходимые файлы для установки с сервера Microsoft. В этом случае установка может несколько затянуться, так как она полностью зависит от скорости вашего соединения.
Кроме того, опасность может поджидать в самом неподходящем месте — последние версии IE не поддерживают некоторые версии операционных систем Windows. Например, не поддерживается Windows 7 без пакета обновлений SP1. Получить его можно, включив автоматическое обновление ОС.
Напоследок необходимо перезагрузить компьютер для начала использования IE.
Стоит отметить, что последние версии данного обозревателя получились не только интересными внешне, но и достаточно удобными. Правда, долго ими пользоваться я не рискнул, памятуя о не самых приятных словах, высказанных об этом браузере.
Как обновить браузер Mozilla Firefox
Здесь процесс апгрейда очень напоминает все то, что вы уже проделали с Хромом. По умолчанию браузер обновляется автоматически, однако это при желании или необходимости можно сделать вручную. Для это выполните следующие шаги:
- Нажмите на кнопку с тремя линиями в левом верхнем углу, а в открывшемся окне кликните по иконке. Где изображен вопросительный знак. Она расположена внизу выпадающего списка. В зависимости от версии она может быть на разных местах внизу.
- В открывшемся меню нажмите в самом низу кнопку «О Firefox» (см. скриншот).
О браузере Mozilla Firefox
Если браузер очень долго не закрывался, после загрузки обновлений появится предложение перезапустить браузер для того, чтобы применить эти обновления.
Установленная последняя версия Mozilla Firefox
Если вы не хотите автоматически обновить Mozilla Firefox, вам следует просто отключить опцию автообновления. Для этого зайдите в настройки Мазилы Фаерфокс, кликнув по кнопке с тремя полосками и выбрав пункт «Настройки».
Настройки браузера Mozilla
Не пугайтесь, если появятся вкладки «Дополнительно», здесь нажимайте «Обновления», как на скриншоте ниже.
Автоматическое обновление Firefox
Здесь работать можно по трем вариантам:
- По умолчанию апгрейд скачивается и устанавливается в фоновом режиме, вам только нужно поставить галочку (показано на скриншоте выше), чтобы вас предупредили, если установленные дополнения плагинов или расширения для браузера не совместимы с новой версией.
- Обновление проверяется автоматически, но каждый раз вас будут беспокоить перед началом установки.
- Проверка браузера на наличие новых версий может вообще не происходить. Вам нужно будет самостоятельно при помощи уже описанных манипуляций обновить браузер Мозила Фаерфокс, как только вы сами этого захотите.
Главным коньком Мозилы является именно простота настроек, так что рекомендуем не мучиться и автоматически обновить Mozilla. Так же если после обновления браузера появляется большое количество рекламы, советуем использовать дополнение Adblock или Adguard. Как убрать рекламу в данном браузере смотрите:
Читать: Как убрать рекламу в Firefox и облегчить загрузку страницы
Параметры браузера
Как обновить Internet Explorer? Второй вариант развития событий – это использование настроек интернет-обозревателя. Данный прием пользуется особым спросом у юзеров.
Для установки последней версии «Интернет Эксплорера» через настройки браузера пользователю предстоит:
- Осуществить запуск интернет-обозревателя.
- Зайти в главное меню браузера. Для этого достаточно кликнуть по кнопке с изображением шестеренки (реже – с гаечным ключом или тремя линиями/точками»).
- Навести курсор на строчку с подписью «О программе».
- Дождаться завершения сканирования и кликнуть по надписи «Обновить…». Она появится только тогда, когда браузер действительно нуждается в обновлении.
- Загрузить мастер установки и запустить его.
- Следовать указаниям на дисплее монитора для инициализации новой версии браузера.
Быстро, просто и очень удобно. Обновить Internet Explorer для XP можно несколько иначе. Как именно?
Пользователю необходимо зайти в соответствующее приложение, а затем зайти в пункт «Справка» на панели инструментов, расположенной в верхней части обозревателя. Здесь и будет обнаружен пункт «О приложении». Далее предлагается действовать по уже изученным инструкциям.
Можно ли обновить «Интернет Эксплорер» до 11 версии в системах ниже десятой?
Вопрос действительно требует особого разъяснения. Дело в том, что даже при включенном автоматическом апдейте самой операционной для браузера повышения версии, а не латания дыр в системе безопасности, могут устанавливаться не всегда.
Почему так? Да только потому, что для каждой модификации самой ОС существуют ограничения по использованию определенной версии обозревателя с соответствующей поддержкой. Даже при обращении к официальному ресурсу Microsoft непосредственно на сайте будут предложены варианты обновления в виде «Интернет Эксплорер» для XP — версия 8, для Vista — версия 9, для 7 и выше — версия 11.
И это означает, что 11-ю модификацию браузера нельзя установить в «Экспишку» или в «Висту». По крайне мере, попытаться можно (некоторые советуют использовать инсталлятор для Windows 7), но, как показывает практика, результат будет нулевой.
Узнать текущую версию браузера можно при его запуске с использованием сочетания клавиш доступа к настройкам Alt + X с выбором раздела «О программе». В версиях Windows выше седьмой, возможно, обновление и не потребуется, если оно было произведено в автоматическом режиме.
Почему браузер не обновляется
Может быть несколько причин, почему браузер не обновляется. Рассмотрим самые распространенные.
На Windows 7 не установлен SP1
Одна из возможных причин может заключаться в том, что Service Pack 1 не установлен на Windows 7. Чтобы найти нужные компоненты – войдите в ЦО, затем – «Поиск обновлений. Из загрузившихся компонентов нужно выбрать IE, систему безопасности и Service Pack 1, а затем обновить систему.
Операционная система Windows не поддерживается
Еще одна причина может заключаться в том, что ОС не соответствует требованиям одиннадцатого Internet Explorer. Об этом система сообщит при запуске обновления.
Возможно, у пользователя старая версия ОС – тогда ее нужно обновить до WIndows 7 или новее. Такое возможно, к примеру, с Vista или XP.
Также важно правильно выбрать разрядность системы – 32 или 64 Bit. Чтобы узнать, какая у вас, зайдите в «Пуск», затем «Панель управления»
Из доступных выбираем строку «Система».
В открывшемся окне будет видно, какой тип системы у пользователя.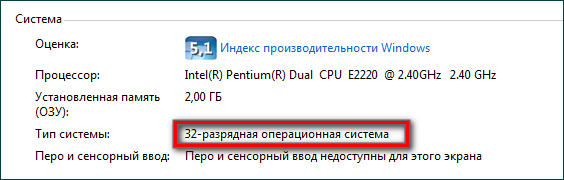
Как бесплатно обновить браузер
Существует несколько способов обновления Internet Explorer. Рассмотрим их все по порядку.
Перед тем как обновлять обозреватель, закройте его. Не переживайте за настройки, закладки и историю посещений в браузере — все останется на месте после апдейта.
Самый простой способ получить новую версию IE — скачать инсталлятор из официального ресурса и установить новую версию поверх старой. Сделайте следующее:
- Перейдите на для загрузки дистрибутива новой версии IE.
-
Выберите версию операционной системы Windows, которая у вас стоит на ПК, например, Windows 7.
-
Система предложит загрузить вам установщик Internet Explorer 11 для 32-разрядной версии или 64-разрядной. Выберите ваш вариант и кликните по соответствующей кнопке.
-
Запустите скачанный файл. Начнётся установка последней версии IE для вашей Windows.
-
Кликните по «Установить».
-
Запустится установка IE.
-
Система вас попросит перезагрузить ПК, чтобы изменения вступили в силу. Нажмите на соответствующую кнопку. Если не хотите перезагружать сейчас, кликните по «Перезагрузить позже».
-
Запустите IE после перезагрузки устройства и выберите рекомендуемые параметры безопасности.
Через сам браузер
Через сам обозреватель Internet Explorer обновление для него загрузить нельзя. Вы можете только просмотреть текущую версию обозревателя и установить отметку для автоматического браузера в разделе «О программе».
Через центр обновлений
Поскольку IE является частью операционной системы, обновляется он вместе с Windows. Чтобы запустить процесс обновления, сделайте следующее:
Зайдите в меню «Пуск». Найдите раздел «Панель управления» и откройте его двойным щелчком мыши.
В новом окне выберите блок «Система и безопасность».
Откройте «Центр обновления Windows».
Если у вас отключено автоматическое обновление, включите его. Нажмите на «Поиск обновлений».
Подождите, пока поиск завершится. Это может занять несколько минут.
Система найдёт важные и необязательные обновления
Обновление Internet Explorer — важное, поэтому выбираем первый пункт.
Убедитесь, что в списке обновлений отмечен браузер IE. Можно сразу отметить и все остальные пункты, так как это поможет улучшить работу вашего ПК
Кликните по ОК.
Щёлкните по «Установить обновления». Система сама автоматически создаст точку восстановления, чтобы в случае неудачного обновления все можно было вернуть в прежнее состояние.
Система начнёт загрузку и установку обновлений. При этом вы не сможете работать в это время на ПК, так как появится синий экран, в котором будет отображаться прогресс установки. Компьютер сам перезапустится.
Откройте IE. Отметьте пункт «Использовать рекомендуемые параметры». Кликните по ОК.
Как обновить Яндекс браузер
Данный браузер работает на том же движке, что и Гугл Хром или последняя версия Оперы, а потому у него есть опция автоматического обновления. При этом особо отметим, что эту опцию нельзя отключить. Впрочем, если вы долго не пользовались Yandex, то при заходе на страницу просмотра новой версии обозревателя вы найдете кнопку обновления или перезагрузки программы (с применением уже скачанных изменений). Подробнее смотрите на скриншоте.
Версия браузера Yandex
Выберите в контекстном меню уже знакомую вам кнопку с тремя горизонтальными палочками, нажмите на нее и выберите «Дополнительно» — «О браузере Yandex».
Обновление Yandex браузера
Однако никто не застрахован от случая, когда система автообновления «глючит». Поэтому в этом случае вы можете обновить браузер Yandex, скачав самую последнюю версию с официального сайта, а затем установив ее поверх уже скачанной. Это то же самое, что стандартно обновить Яндекс. Проследите, чтобы все настройки у вас сохранились.
На странице необходимо нажать кнопку «Скачать» и следовать всем рекомендациям.
Скачать Яндекс Браузер
Браузер Яндекс интересен уже потому, что базируется на том же движке, что и Гугл Хром, однако при этом имеет несколько уникальных функций. Но как видите обновление данного браузера занимает всего несколько минут. Так же если после обновления у Вас появились проблемы с рекламой рекомендуем посмотреть данную статью:
Способы, которые помогут убрать рекламу в Яндекс браузере
Описание приложения
Приложение представляет собой программу, которая впервые появилась на свет в 1995 году. По 2015 год она обновлялась, добавлялись новые функции и полезные технологии
Детище Microsoft подходит для операционных систем Windows и важно разобрать все особенности. По статистике более 30% пользователей интернета предпочитают работать с данным продуктом Microsoft

К сильным сторонам браузера приписывают следующие факты:
- является частью операционной системы;
- имеет высокий уровень безопасности;
- поддерживает множество скриптов;
- использует язык HTML5.
Недостатки браузера:
- ограниченный функционал;
- занимает много места;
- отсутствуют расширения и дополнения;
- низкая скорость работы.

Версия Internet Explorer 8 разработана в марте 2009 года. Предусмотрена совместимость с различными операционными системами на 64-битной архитектуре. При разработке программы специалисты руководствовались повышением уровня безопасности. Пользователи при установке получают доступ ко всем функциям, заметкам.
Разработчики, которые работали над ПО, предложили оценить новую технологию AJAX. Вместе с ней многие данные обрабатываются в фоновом режиме. За счёт этого удалось немного повлиять на производительность. Если перейти, к примеру, на страницу поисковой системы Google, то при её обновлении не происходит полный перезапуск. Технология AJAX способна дополнять некоторые элементы и не загружает процессор персонального компьютера.
Важно! В стандартной версии браузер отправлял запрос на сервис, поэтому наблюдались загрузки и даже ошибки. Используется скрипт JavaScript, все запросы сохраняются
Технология является самостоятельной и работает через дочерние фреймы. Поддержка CSS — еще одно достоинство браузера. Речь идёт о каскадных таблицах, по-английски они звучат, как Cascading Style Sheets. Формальный язык необходим для разметки
Используется скрипт JavaScript, все запросы сохраняются. Технология является самостоятельной и работает через дочерние фреймы. Поддержка CSS — еще одно достоинство браузера. Речь идёт о каскадных таблицах, по-английски они звучат, как Cascading Style Sheets. Формальный язык необходим для разметки.
Занимаясь оформлением страниц, предусматривается установка многих документов. Используются каскадные таблицы разных уровней. Важна поддержка цветов, шрифтов, различных блоков. Текст обязан быть разделён по структуре. Восьмая версия «Интернет Эксплорера» успешно прошла тест Acid2, доказав свою стабильность.
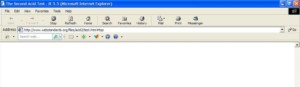
Браузер проверялся на:
- скроллинг;
- изменение размеров окна;
- совместимость с другими программами;
- знание шрифтов;
- работа с пользовательскими скриптами.
В дальнейшем приложение продолжило эволюционировать в сторону аппаратного ускорения. Технология DirectX призвана работать с языком программирования. Она играет роль при запуске компьютерных игр. DirectX включает в себя множество составных частей:
- коммутация игр;
- обработка звука;
- интерфейс графики;
- форматы Microsoft;
- работа с мультимедийными файлами;
- поддержка потоковых объектов;
- отображение двухмерной графики.
DirectX успешно прошла совместимость со многими устройствами, поэтому важна для повышения производительности веб-приложений. Начиная с 2009 года, разработчик работал над поддержкой сенсорных устройств. Добавление протокола WebSockets — большой шаг вперед. Он позволяет в режиме реального времени общаться программе и web-серверам. Учитывается уровень стандартизации и набор команд.
Браузер обязан быть отзывчив к клиентским и серверным приложениям. Преимущество независимого протокола HTTP кроется в том, что он формирует особый запрос. Основная задача — сократить время отклика. При тесте отмечен быстрый ответ от сервера при переходе.
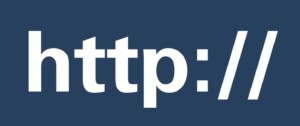
Через Центр Обновления Windows
Ищем в меню Пуск Центр обновления Windows

Если у вас отключено автоматическое обновление — необходимо его включить. Это повысит уровень безопасности компьютера в целом. Microsoft постоянно дорабатывает свои операционные системы выпуская обновления. Можно не устанавливать все обновления, но важные — обязательно. Жмем Включить автоматическую установку обновлений
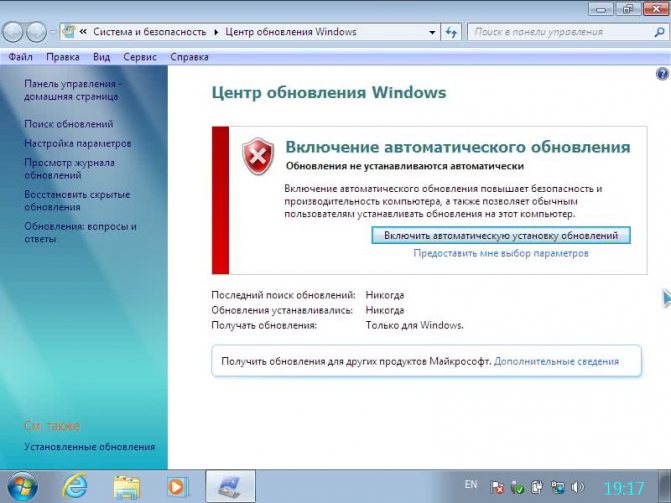
Сразу произойдет поиск обновлений (ждем). Если у вас включено автоматическая установка обновлений, то нажмите в левой панели Поиск обновлений
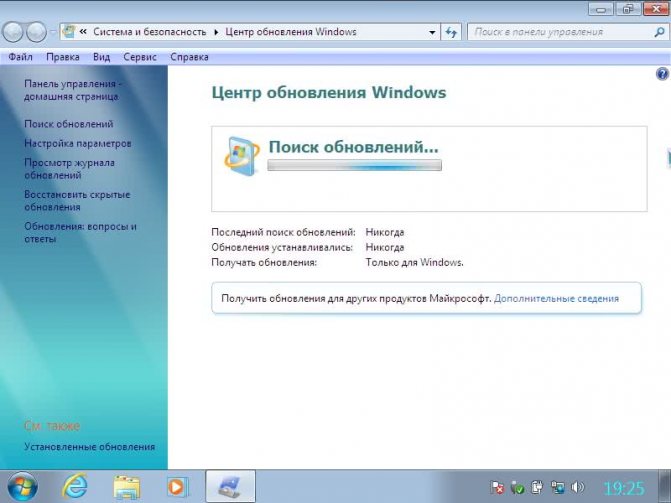
Выбираем Важные обновления
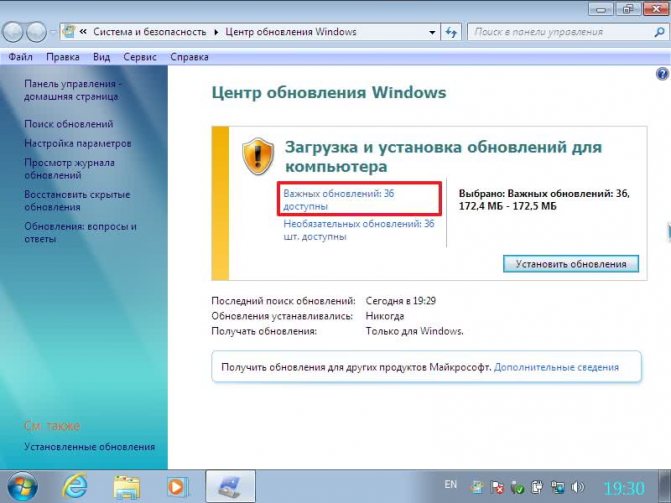
Для того чтобы обновить Internet Explorer для Windows достаточно оставить только одну галочку на этом пункте. Если вы хотите повысить уровень безопасности своей системы — рекомендую оставить все галочки на важных обновления. Жмем ОК
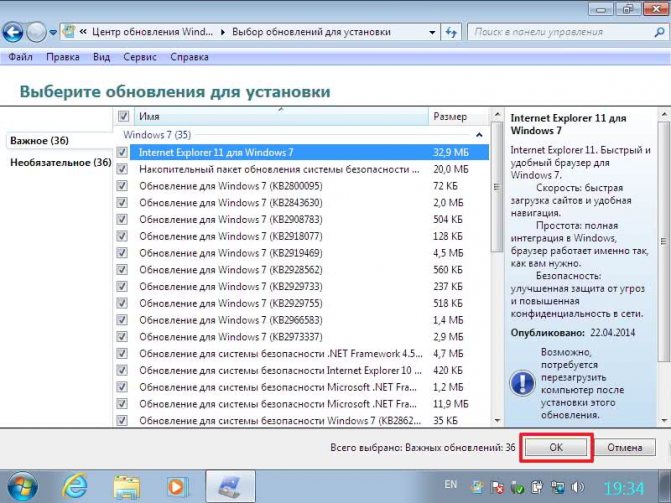
Жмем Установить обновления

Если вы выбрали установку всех важных обновления (так же как и я) то необходимо будет принять лицензионное соглашение для Средства удаления вредоносных программ. Принимаем и жмем Готово
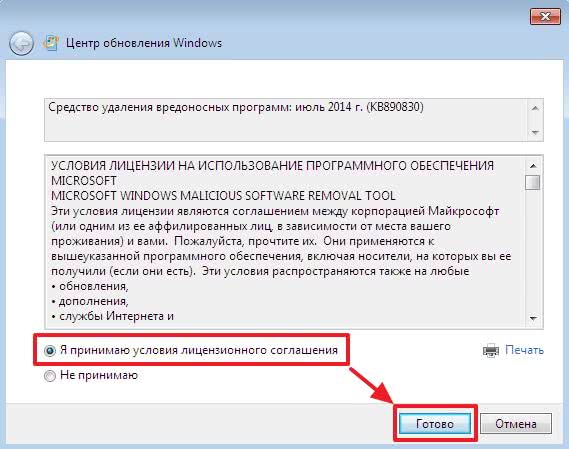
Произойдет создание точки восстановления, чтобы можно было откатиться если вдруг будут проблемы со стабильной работой Windows. Восстановление системы это мощная штука для реанимации компьютера. Подробно об этом можно прочитать тут.
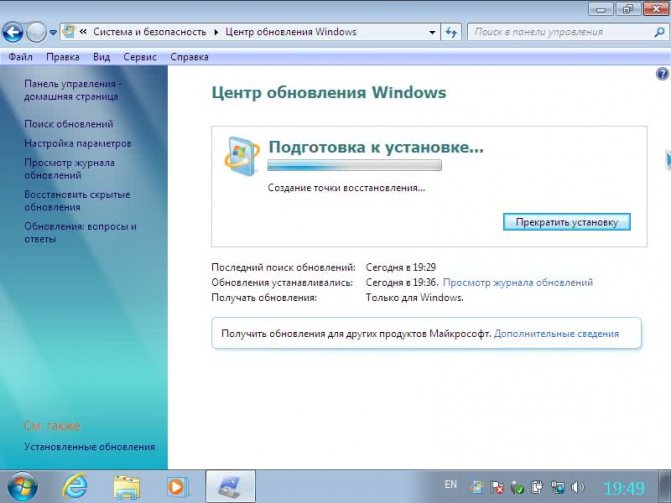
После создания точки восстановления пойдет установка обновлений среди которых будет Internet Explorer
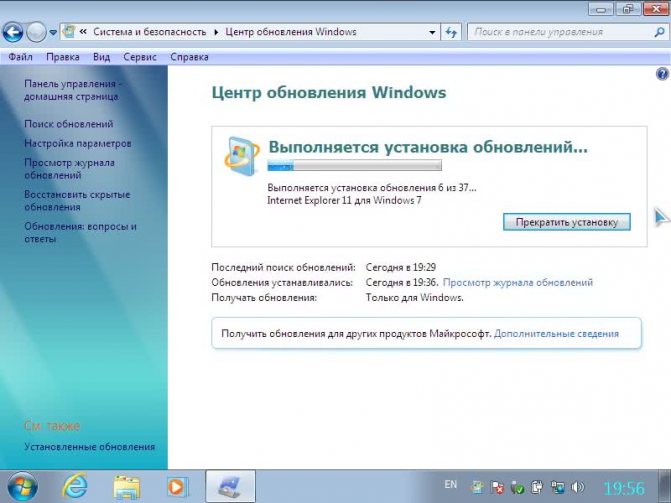
Когда обновления успешно установятся закрываем все открытые окна и жмем Перезагрузить сейчас
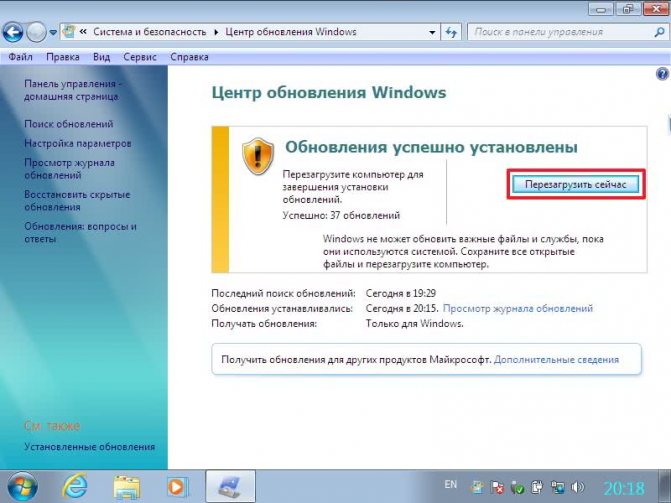
Снова нужно подождать пока произойдет настройка обновлений Windows.

Когда Windows загрузится запускаем Internet Explorer и в окошке Настройки жмем ОК
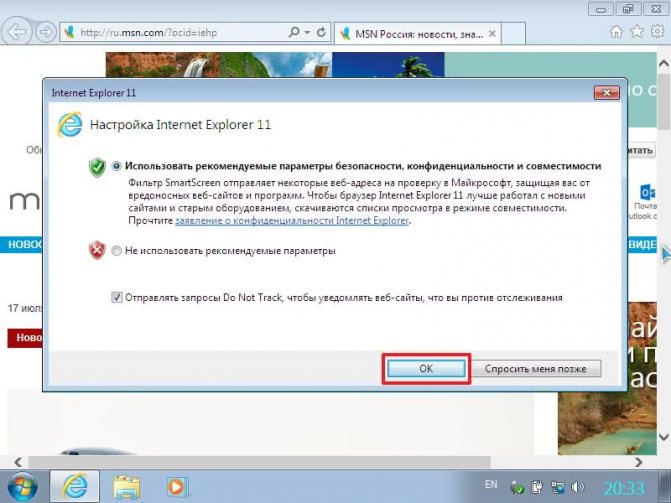
Чтобы проверить получилось ли обновить Internet Explorer жмем на шестеренку и выбираем О программе
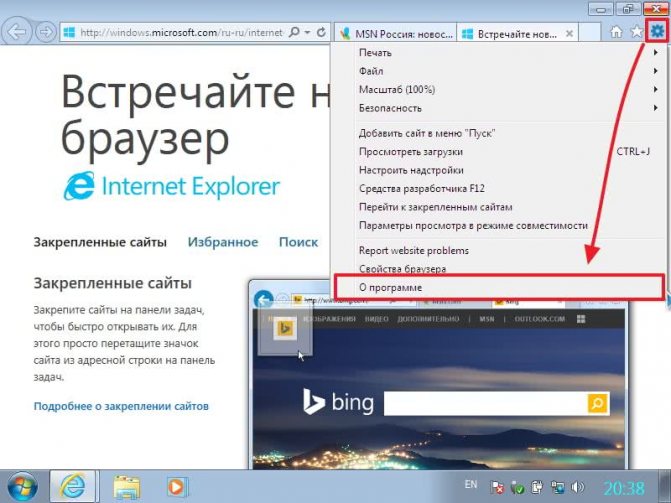
Видим, что у нас успешно установился Internet Explorer 11. Устанавливаем галочку чтобы браузер и дальше автоматически обновлялся. Жмем Закрыть
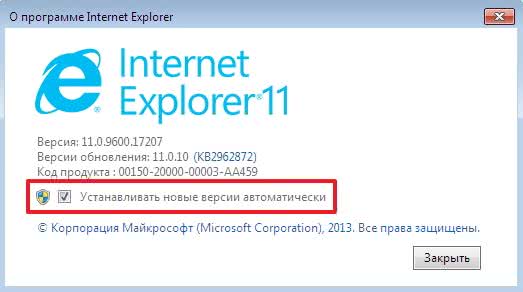
Браузер от Microsoft успешно обновлен.
Если возникают ошибки при обновлении Windows — сморите эту статью.
Проблемы при обновлении Internet Explorer: причины и решения
Во время обновления главного браузера Windows, пользователи могут столкнуться с отказом системы устанавливать его новую версию.
Из-за чего могут возникать проблемы с обновлением? Что предпринять, чтобы апдейт все же установился?
Windows не хватает обновлений
Если у вас на ПК стоит Windows 7, возможно, новая версия IE не хочет устанавливаться, потому что компоненту Service Pack 1 не хватает глобального обновления. Обновите его через «Центр обновления Windows»:
- Откройте меню «Пуск», а затем раздел «Панель управления».
- Выберите блок «Система и безопасность», а затем кликните по «Центр обновления Windows».
- Нажмите на «Проверка обновлений».
- Откройте пункт с важными обновлениями.
-
Отметьте все элементы в списке, в том числе и Service Pack 1.
- Нажмите на «Установить обновления» и подождите, когда все установится.
- Попробуйте загрузить новую версию IE c официального сайта.
Проблема с апдейтом IE может возникать также тогда, когда ОС не хватает обновлений для других элементов. Система предупредит вас об этом и предложит тут же установить все необходимые новые версии компонентов. Нажмите на кнопку «Получить обновление», чтобы система все сама смогла загрузить и установить, а затем повторите попытку обновления IE.
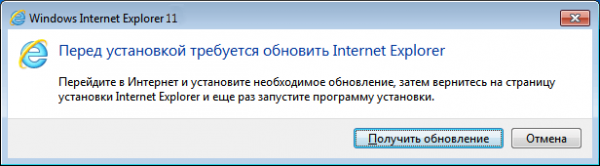
Нажмите на кнопку «Получить обновление»
ОС Windows не поддерживается
Ваша операционная система может не соответствовать требованиям IE 11. Об этом будет сообщать система, когда вы запустите обновление программы.
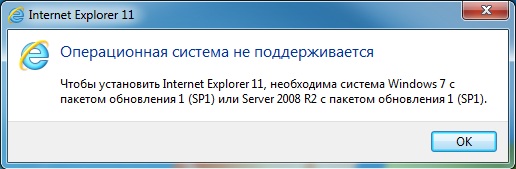
Кликните по ОК
Вам нужна ОС версии не ниже 7, пакет обновлений SP1 и новее. Если у вас старая Windows, например, XP или Vista — поставьте новую версию, например, Windows 7. C установкой новой ОС, вы получите сразу все обновления для IE.
Убедитесь также, что вы выбрали правильную разрядность системы (32-битную и 64-битную). Чтобы проверить, какой тип системы у вас, выполните следующие шаги:
Зайдите в «Центр обновления», как это было описано в разделе выше этой статьи.
Кликните по «Сведения о сборке ОС».
В новом разделе обратите внимание на пункт «Тип системы».
Работа антивирусной программы
Иногда антивирус может блокировать установку не только сторонних программ, но и официального ПО от Microsoft. Чтобы проверить, не мешает ли работа антивируса установке обновлений IE, отключите его на время и повторите попытку установки апдейта для браузера. После этого не забудьте обратно включить антивирус.
На компьютере есть вирусы
Вредоносные программы могут также блокировать установку апдейта для IE. Проверьте компьютер на наличие вирусов. Если они есть, вылечите систему и снова попытайтесь обновить главный браузер Windows.
Гибридная видеокарта
Internet Explorer 11 может не устанавливаться, если у вас на ПК стоит гибридная видеокарта. В этом случае нужно загрузить из интернета драйверы для её корректной работы. После этого обновите IE до версии под номером 11.
Windows 7, 8.1, 10
Для Win 7 существует два способа обновления браузера Internet Explorer.
Через Центр обновлений
Если настроено автоматическое обновление, то ничего делать не нужно, в остальных случаях в разделе «Поиск обновлений для компьютера» необходимо нажать кнопку «Проверка обновлений», после чего ОС выведет на экран список доступных апдейтов, а у пользователя появится возможность выбрать требуемые. При этом критические для безопасности и функционала операционной системы обновления будут помечены как «Важные», однако решение в итоге всё равно принимает сам пользователь.
С помощью страницы загрузки Microsoft
Нужно перейти в специальный раздел сайта Майкрософт, расположенный по адресу https://support.microsoft.com/ru-ru/help/17621/internet-explorer-downloads, после чего выбрать версию Windows, а затем соответствующий разрядности операционной системы установочный файл (разрядность можно узнать в свойствах системы). При таком способе обновления принудительное удаление предыдущей версии программы не требуется: инсталлятор произведёт все необходимые действия сам.
Следует иметь в виду, что установить 11 версию Internet Explorer удастся только тем, чья версия WIndows 7 уже обновлена до Service Pack 1. Если по тем или иным причинам это обновление в системе не установлено, а последняя версия браузера при этом нужна, поможет Центр обновлений, через который требуемые файлы можно загрузить на компьютер.
В Win 8 браузер последней версии не поддерживается. Сначала необходимо проапгрейдить систему до 8.1, и только после этого приступать к установке IE 11. Скорее всего, большинству пользователей никаких действий производить не придётся, поскольку мало кто готов был работать в довольно неоднозначной Windows 8, и при первой же возможности обновлялся до 8.1. Тем же, кто этого не сделал, для пользования всеми преимуществами одиннадцатой версии браузера Майкрософт обновить систему всё же придётся (без этого установка браузера просто не запустится).
Производится всё это в несколько этапов.
- Нужно запустить Центр обновлений и установить все актуальные обновления операционной системы, обозначенные пометкой «Важные». В процессе установки компьютер может быть несколько раз перезагружен.
- После того, как все важные обновления будут установлены, можно приступать к установке Windows 8.1. Эта операция доступна из Магазина Windows.
- Завершив установку апдейта Win 8.1, пользователь также получает в своё распоряжение и полнофункциональную версию браузера Internet Explorer 11 версии.
- С помощью Windows Update можно как в автоматическом, так и в ручном режиме произвести загрузку и установку всех имеющихся обновлений как для самой операционной системы, так и для браузера.
В Windows 10 разработчиками изначально планировалась полная замена устаревшего IE, однако некоторые вопросы совместимости вынудили их всё же, на радость многим пользователям, Internet Explorer из состава операционной системы не убирать. Поэтому на текущий момент пользователи Windows 10 могут воспользоваться двумя предустановленными браузерами от компании Майкрософт.
Microsoft Edge — новейший браузер, призванный в будущем окончательно заменить устаревший Internet Explorer, но являющийся неотъемлемой частью операционной системы уже сейчас.
Сам Internet Explorer финальной одиннадцатой версии. Все актуальные его обновления можно получить с помощью службы Windows Update. Причём по умолчанию в Windows 10 автообновление включено постоянно, и привычными большинству пользователей методами отключить его нельзя.
Подводим итоги
Обновить Internet Explorer до последней версии можно в Центре обновления Windows, используя встроенные средства от производителя. Получение актуальной версии для ОС выше седьмого поколения производится в автоматическом режиме. На официальном сайте Microsoft можно скачать программное обеспечение только для Windows 7, выбрав инсталлятор для 32- или 64-разрядной системы.
Браузер Internet Explorer по-умолчанию входит в состав каждой операционной системы Windows, что делает его одним из самых популярных браузеров в мире. Однако, на компьютере, как правило установлена устаревшая версия Internet Explorer. Связано это с тем, что на компьютер ставиться версия актуальная на момент выхода операционной системы и не всегда пользователи скачивают рекомендованные обновления Windows в автоматическом режиме.
Использование устаревшего браузера крайне опасно, так как он уязвим к вирусами и при этом не поддерживает новые функции. Таким образом современные сайты не будут на нём правильно отображаться.
В этой статье вы узнаете, как обновить браузер Internet Explorer до актуальной версии и сделать так, чтобы он обновлялся автоматически.
Для различных операционных систем Windows доступны разные версии Internet Explorer. Для Windows XP последней поддерживаемой версией является Internet Epxlorer 8, для Windows Vista — Internet Explorer 9, для Windows 7 и старше — Internet Eplorer 11.
Чтобы узнать какая у вас текущая версия браузера IE на компьютере откройте Intrernet Explorer и нажмите «Сервис» (или комбинацию клавиш ALT+X) и кликните «О программе». Всплывет окно в котором будет написана ваша версия Windows.
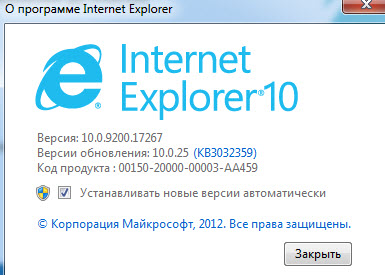
В моём случае на Windows 7 установлен браузер Internet Explorer 10 и как было написано выше, последней версией для этой операционки является 11 версия, так что её нужно обновить. Кстати, выбрав галку «Устанавливать новые версии автоматически», браузер Internet Explorer будет автоматически обновляться, если на компьютере настроена установка обновлений Windows. Но вернёмся к теме обновления.
Для обновления браузера Internet Explorer перейдите на страницу загрузки IE на сайте Майкрософт и нажмите Cкачать Internet Explorer 11 (для пользователей операционной системы ниже Windows 7 будет предлагать 9 или 8 версию браузера.
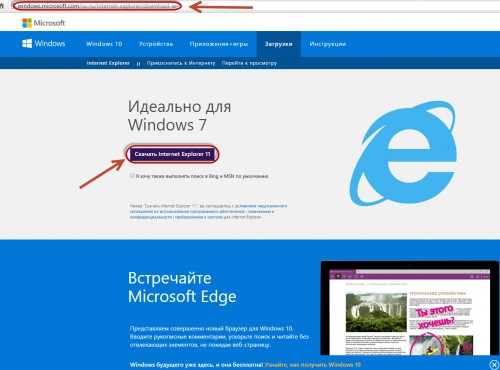
После скачивания установщика запустите его. Начнется установка последней доступной для вашей версии Windows браузера Internet Explorer. В моём случае это Internet Explorer 11.
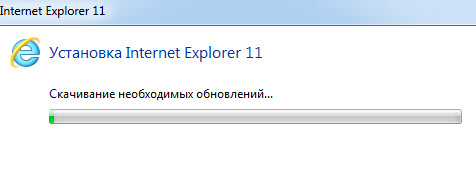
В случае, если у вас Windows 7 и программа не смогла обновиться до 11 версии, скорее всего вам не хватает глобального обновления Service Pack 1 для Windows 7.
Зайдите в меню Пуск — Панель управления — Система и безопасность — Центр обновления Windows — Проверка обновлений. Поставьте все необходимые обновления после их обнаружения. После этого попробуйте установить Internet Explorer еще раз.
В конце установки вам будет предложено перезагрузить компьютер.
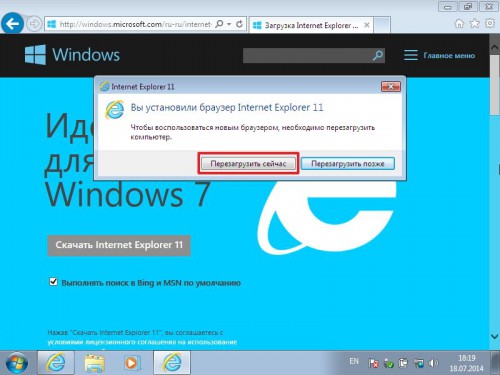
На этом обновление Internet Explorer завершено.
Рекомендую вам также ознакомиться с видео-инструкцией ниже, по обновлению браузера Internet Explorer.
Выводы
Итак, подведем итоги:
- Браузеры имеют свои плюсы и минусы, и то, какой браузер выбрать – вопрос сугубо индивидуальный.
- Обновление браузера нужно для того, чтобы защитить ваш компьютер от хакеров или вирусов, поскольку последние постоянно совершенствуются и находят слабые места в системах безопасности той или иной версии обозревателя. Не пренебрегайте обновлением браузера!
- Лично мы рекомендуем использовать браузеры Mozilla Firefox и Google Chrome, потому что у них наиболее понятный и богатый функционал, а также есть опция автоматического обновления. Даже если такая система «барахлит», обновить браузер вручную в случае с Мозиллой или Гуглом проще простого. В обоих этих обозревателях можно обновится бесплатно.
Скажу за себя. Я использую для повседневной работы браузер Mozilla так как для меня он является наиболее подходящим + не кушает много памяти. Большой минус Google Chrome в точ, что каждая открытая вкладка это новый процесс который сжирает оперативную память и тем самым замедляет работу компьютера. Поэтому у теж у кого более слабые машины, рекомендую использовать именно Mozilla Firefox.








