Синхронизация iphone с компьютером itunes по wi-fi. программа для синхронизации iphone с компьютером
Содержание:
- Geekbench 4
- Синхронизация материалов при помощи iTunes
- Как синхронизировать музыку на айфон через айтюнс
- Синхронизация через iTunes
- Что такое синхронизация айфона?
- Инструкция для Windows
- Java Runtime Environment 8 Update 241
- Порядок получения материнского капитала в 2018 году на второго ребенка
- Как и какие данные может синхронизировать iPhone с компьютером через iTunes по Wi-Fi
- Как синхронизировать 2 iPhone через iTunes?
- Зачем подключать Айфон к компьютеру через USB
- Как синхронизировать Айфон с Айтюнс через USB?
- Как подключить другие устройства Apple к компьютеру через Wi-Fi
- КАК ТЕЛЕФОН ПОДКЛЮЧИТЬ К КОМПЬЮТЕРУ
- Подручные способы
Geekbench 4

Инструмент на Айфон для диагностики, занимающийся проведением беспристрастных тестов производительности смартфонов и планшетов путем обработки различных запросов процессором и оперативной памятью. Формально, программу Geekbench 4 трудно отнести к инструментам диагностики, но на деле же разработчики из Primate Labs помогают узнать – справляется ли смартфон с нагрузкой также, как и остальные модели серии или же с производительностью какие-то проблемы.
Для проверки предусмотрены специальные таблицы с результатами, которые меняются в режиме реального времени и подходят под определенные версии iOS (к примеру, для 12 версии результаты чуть лучше, чем для 11 из-за проведенной разработчиками оптимизации).
Единственная проблема Geekbench – платное распространение. Пусть 70 рублей и не слишком много за такую проверку, но, скорее всего, померяться производительностью во второй или третий раз уже не захочется.
Синхронизация материалов при помощи iTunes
Чтобы синхронизировать всевозможные файлы на ПК и Айфоне, клиенту необходимо вручную провести ряд несложных действий. Синхронизация iPhone выполняется следующим образом:
- Сначала нужно открыть упомянутую выше программу. Лучше еще раз убедиться в том, что на аппарате установлена ее самая новая версия.
- Затем следует подсоединить гаджет к компьютеру, используя для этого USB-кабель, входящий в набор доставки. В левом верхнем уголку окошка программы установиться знак, подтверждающий успешное подключение устройства.
- После этого нужно нажать на знак аппарата. В разделе под названием «Настройки» (левая область окошка программы) представлен список видов содержимого из медиатеки iTunes, синхронизация которых возможна с необходимым iPhone.
При условии, когда медиатека программы не содержит какого-то типа данных, вкладки, отвечающие за них, могут не входить в упомянутый список. К примеру, если медиатека не содержит подкасты, то и вкладки с таким именем можно не найти в перечне содержимого. Есть некоторые виды материалов, которые не подлежат синхронизации при помощи iTunes. Типом таких данных являются учетные записи электронной почты, закладки либо же заметки. - Проделав указанные пункты, необходимо выбрать вид содержимого, который будет синхронизироваться.
- В основном окошке iTunes нужно установить флаг «Синхронизировать», чтобы подключить синхронизацию для представленного вида содержимого. Такой установленный флаг в том или ином поле свидетельствует о том, что процесс синхронизации включен. Когда выбрано нужное поле, а на экране выскакивает уведомление, что iPhone уже синхронизирован с иной медиатекой программы, не нужно паниковать. Это свидетельствует о том, что ранее уже осуществлялось подключение к иному ПК. Если выбрать «Стереть и синхронизировать» в таком уведомлении, все материалы определенного типа на Айфоне замениться материалами с компьютера. Материалы, относительно которых синхронизация не включалась, не исчезнут. Iphone одновременно способен синхронизироваться лишь с одной медиатекой рассматриваемой программы.
- Далее необходимо включить дополнительные настройки данного процесса.
- Требуется повторять шаги 4-6 для каждого вида данных, подлежащих синхронизации.
- Человек может сохранить настройки рассматриваемого процесса, нажав кнопочку «Применить» в правой нижней области монитора. Когда синхронизация не стартует автоматически, ее требуется запустить самостоятельно, для этого нужно всего лишь нажать кнопочку «Синхронизировать».
Включение синхронизации тех либо иных материалов приведет к тому, что содержимое определенного типа будет автоматически синхронизироваться каждый раз, когда iPhone подключиться к ПК с открытой iTunes.
При условии, когда выскакивает уведомление о том, что какое-то содержимое не может быть синхронизировано, нужно проверить, авторизирован ли ПК для данного типа материалов. Скорей всего проблема заключается именно в этом.
Как синхронизировать музыку на айфон через айтюнс
По умолчанию iTunes синхронизирует всю пользовательскую информацию. Если вы не хотите делать резервную копию календаря, заметок и других данных, то нежелательные параметры можно просто отменить. Чтобы синхронизировать только музыку, выполните следующие действия:
- Запустите программу и подсоедините iPhone к PC Windows или macOS.
- Дождитесь появления на главной странице миниатюры айфона и нажмите на нее.
- Рядом со вкладкой «Обзор» найдите и выберите раздел «Медиатека».
- Справа отобразятся доступные параметры. Отметьте пункт «Синхронизировать всю медиатеку».
- Если вы хотите скопировать только определенные треки, то отметьте пункт «Выбрать плейлисты, исполнителей и альбомы». После этого отметьте нужные композиции.
Как только выберите треки из медиатеки, нажмите на кнопку «Синхронизировать» в нижней части программы. Дождитесь окончания операции и отсоедините устройство от компьютера. Аналогичными действиями вы можете синхронизировать и другие файлы.
Синхронизация через iTunes
Особенности синхронизации
Синхронизация iPhone с компьютером через iTunes является самым известным и стандартным способом обмена контентом между устройствами. Эта программа является универсальным хранилищем всего содержимого мобильного устройства в отдельном каталоге на компьютере. При подсоединении смартфона либо планшета к ПК происходит копирование всех файлов с компьютера на телефон. Процесс является односторонним, и в обратном направлении копировать ничего невозможно. Что именно можно синхронизовать?
- приложения и игры;
- музыку и рингтоны;
- фото и видео;
- аудиокниги;
- подкасты;
- учебный контент с iTunes U;
- закладки встроенного браузера;
- электронные книги и документы;
- календари и контакты.
https://youtube.com/watch?v=XzMd3uTJVDo
Также стоит учесть, что iOS-устройство получится синхронизировать лишь с одним ПК, так что, когда вы надумаете подключиться к другому, все данные будут заменены информацией с нового компьютера. Неудобно? Тогда можно воспользоваться другими программами, о которых мы поговорим ниже. Кроме того, настоятельно рекомендуем синхронизовать контакты и календари через iCloud во избежание потерь.
Проводное подключение
Самым скоростным способом синхронизировать iPhone с компьютером через iTunes является соединение по USB. Следуйте нашей инструкции.
- Подключите мобильный гаджет к ПК с помощью кабеля Lightning-to-USB, поставляющимся в комплекте. Кабель обязательно должен быть оригинальным или хотя бы сертифицированным.
- Запустите обновлённый до последней версии iTunes.
- В левом верхнем углу вы увидите значок своего гаджета. Кликните по нему.
- В колонке слева вы увидите меню «Настройки». С его помощью можно выбрать, что вы желаете синхронизовать, а также место сохранения резервных копий, обновить прошивку и много другое.
- Нажмите кнопку «Синхронизовать» и дождитесь завершения процесса.
Обращаем внимание, что по умолчанию активирована автоматическая синхронизация. Что это означает? Вам не потребуется ничего запускать вручную, ведь обмен данными начнётся сразу же после обнаружения iPhone
Но в определённых случаях это может оказаться неудобным, например, когда вы захотите загрузить контент, который вы скачиваете довольно редко.
Чтоб отключить автоматическую синхронизацию, в iTunes в левой колонке во вкладке «Обзор» деактивируйте пункт «Синхронизировать автоматически, если iPhone подключён».
Беспроводное подключение
Если вам лень постоянно подключать iPhone по кабелю, можно наладить синхронизацию через Wi-Fi. Правда, будьте готовы к быстрому разряду и гораздо более медленной скорости обмена данными. Особенно это будет ощутимо при передаче крупных файлов.
- Запустите iTunes на своём компьютере и подключите девайс через USB-кабель для первичной настройки, а также подключите их к одной Wi-Fi-сети.
- Кликните на значок своего устройства в левом верхнем углу, откройте раздел «Настройки» — «Обзор».
- Активируйте «Синхронизировать с этим iPhone по Wi-Fi», отметьте, что вам нужно синхронизировать.
- Сохраните изменения и запустите процесс кликом кнопки «Синхронизировать».
В следующий раз достаточно включить iTunes, а на iPhone пройти в Настройки — Основные — Синхронизация с iTunes по Wi-Fi. Кроме того, если не убирать галочку с автоматической синхронизации, она автоматически стартует при запущенном iTunes и подключении к одной сети Wi-Fi.
Что такое синхронизация айфона?
Синхронизация iPhone — это процесс копирования содержимого медиатеки iTunes (программы, музыка, видео, фотографии, контакты и календарь) — с компьютера на iPhone. При этом, компьютер отправляет (!) данные, а iPhone, iPod Touch или iPad принимает.

Это означает, что:
- Если вы удаляете файл из медиатеки iTunes, при синхронизации он автоматически удаляется из памяти вашего устройства.
Один iPhone — одна медиатека iTunes
Запомните, iPhone/iPad может быть синхронизирован только с одной медиатекой iTunes одновременно. Это вовсе не значит, ваш iPhone/iPad пожизненно будет привязан к одному компьютеру. При попытке синхронизации с другой медиатекой iTunes, например, на другом компьютере, в программе появится сообщение:
«iPhone синхронизирован с другой медиатекой iTunes. Хотите удалить содержимое iPhone и синхронизировать его с медиатекой iTunes?».

Если нажмете на кнопку «Стереть и синхронизировать», это приведет к частичному удалению данных на вашем устройстве, а именно:
- музыки,
- фильмов,
- телешоу,
- книг,
- звуков (рингтонов).
Игры, программы, заметки, настройки учетных записей электронной почты и данные приложений при синхронизации с iTunes не удаляются.
Осторожно
Если в настройках вашего iPhone в iTunes в меню «Информация» включить синхронизацию контактов и календарей и в разделе «Дополнения» установить галочку напротив соответствующей категории данных (контакты, календари), то во время следующей синхронизации iTunes заменит выбранную информацию на вашем айфоне информацией с этого компьютера. Вернуть контакты и календари можно из резервной копии. Лично я для синхронизации контактов и заметок использую iCloud, что и вам советую.

Справедливости ради отмечу, что iPhone/iPad легко синхронизируется с несколькими медиатеками iTunes на разных компьютерах без потерь.

Какие данные можно синхронизировать с iPhone?
С помощью iTunes на iPhone можно скопировать:
- Программы;
- Игры;
- Музыку;
- Фотографии;
- Фильмы и телешоу;
- Звуки (рингтоны);
- Подкасты;
- Аудиокниги;
- Учебные материалы из iTunes U;
- Закладки Safari;
- Книги;
- Документы (только для программ, использующих общий доступ к файлам);
- Контакты;
- Календари.
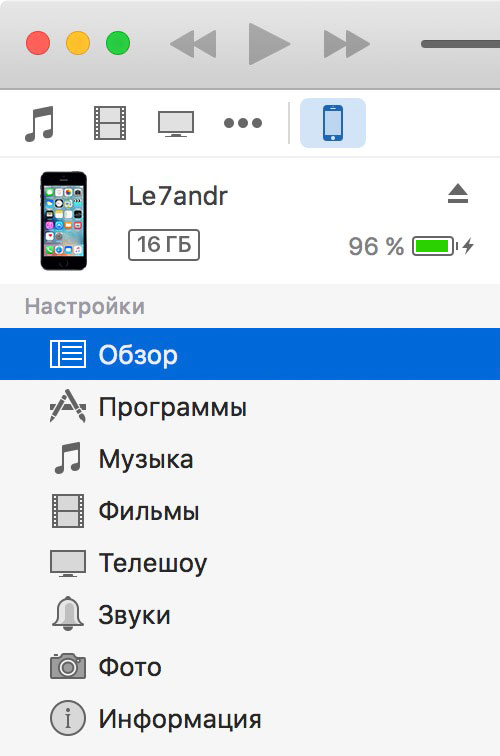
Как загрузить музыку в iPhone мы рассказывали . А , как устанавливать игры и программы с помощью iTunes.
С теорией закончили, пора практиковаться.
Инструкция для Windows
Если вы планируете использовать хранилище на своем компьютере только с помощью браузера, на сайте iCloud нужно зайти в свою учетную запись Apple ID.
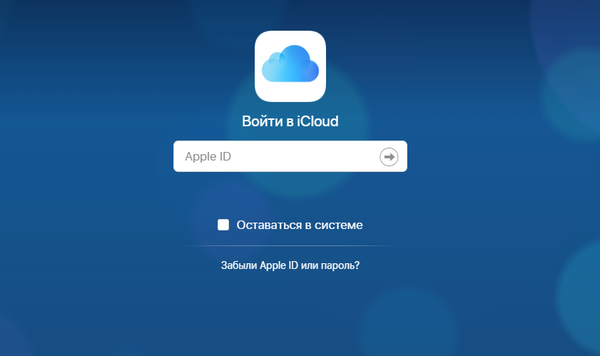
Рис.6 – Страница авторизации на сайте iCloud
Далее откроется новое окно с иконками приложений.
Кликнув на нужную, вы увидите данные, которые были синхронизированы с облачным диском.
Также можно переместить на сайт файлы с компьютера.
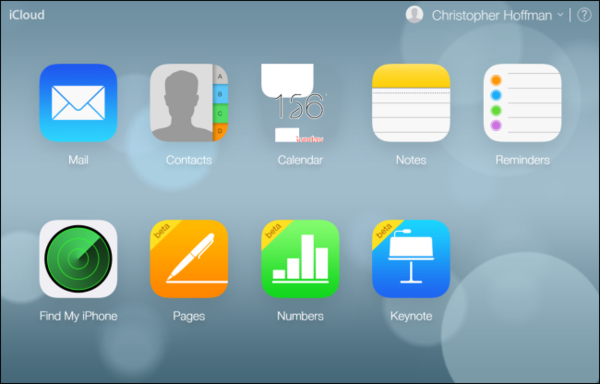
Рис.7 – Аккаунт на сайте iCloud
При использовании клиентского приложения iCloud на Windows тоже нужно зайти в учетную запись Apple ID. Как и в OS X, в программе можно увидеть информацию о синхронизации программ и статистику использования хранилища. Для перехода в окно файлового проводника iCloud, нажмите на кнопку «Storage».

Рис.8 – Программа iCloud для Windows
вернуться к меню
Java Runtime Environment 8 Update 241
Java Runtime Environment (JRE) — безопасная вычислительная среда, позволяющая работать и играть, запуская программы написанные на языке Java. Состоит из виртуальной машины — Java Virtual Machine и вспомогательных библиотек платформы Java. Благодаря Java можно играть в онлайн-игры, общаться с людьми по всему миру, производить банковские операции и совершать онлайн платежи, просматривать изображения в формате 3D и выполнять множество других задач. Java используется в настольных и портативных компьютерах, игровых консолях и сотовых телефонах.
| Версия | 8 Update 241 |
|---|---|
| Обновлено | 15.01.2020 |
| Размер | 65,3 Мб / 73,3 Мб x64 |
| Категория | Система / Компоненты и дополнения |
| Разработчик | Oracle |
| Система | Windows 7, Windows 8, Windows 8.1, Windows 10, Vista, Windows XP |
| Интерфейс | Русский, Английский |
| Лицензия | Бесплатно |
При одновременном использовании на компьютере 32-разрядных и 64-разрядных браузеров Google Chrome, Mozilla Firefox, Opera, Yandex Browser необходимо установить обе версии Java (32-разрядную и 64-разрядную версию), чтобы в системе был подключаемый модуль Java для обоих браузеров.
Важно! Все, кто хотел скачать Java 8 32 bit и 64 bit — обновитесь до последней версии Java 8! Это повысит безопасность вашей системы, так как в состав более старых версий Java не входят последние обновления системы безопасности
Порядок получения материнского капитала в 2018 году на второго ребенка
Заявление на МСК можно подать в любой момент после рождения или усыновления ребенка, с появлением которого возникло право на мат. капитал. Конечный срок обращения не ограничен. Для оформления материнского капитала необходимо составить и собрать все .
Решение о выдаче именного сертификата либо об отказе принимается местным органом ПФР в течение месяца с момента регистрации заявления. Уведомление о принятом решении направляется заявителю не позднее чем через 5 дней с даты его вынесения. Если заявитель обращался за сертификатом через Многофункциональный центр, уведомление будет направлено туда же.
- В случае принятия положительного решения семья сможет распорядиться средствами сертификата через 3 года после рождения или усыновления второго либо последующего ребенка (за исключением случаев, когда деньги нужно направить на погашение кредитных обязательств по жилищным кредитам и займам, получение ежемесячных выплат до достижения ребенком 1.5 лет или покупку товаров и услуг для детей-инвалидов).
- В случае отказа Пенсионного фонда в выдаче сертификата МСК в уведомлении излагаются основания для принятия такого решения. При получении отказа граждане вправе обратиться с обжалованием данного решения в вышестоящий орган ПФР или суд.
Заявление на материнский капитал
В заявлении на получение материнского капитала должны быть указаны следующие сведения:
- Статус заявителя — мать, отец или сам ребенок.
- Пол.
- Дата и место рождения.
- Наименование документа, удостоверяющего личность, его серия, номер, дата выдачи, кем был выдан.
- Принадлежность к гражданству.
- Номер СНИЛС.
- Адрес места жительства и контактный телефон.
- В случае обращения законного представителя или доверенного лица:
- необходимо указать его фамилию, имя и отчество;
- адрес места жительства и контактный телефон;
- дату и место рождения;
- наименование документа, удостоверяющего личность доверенного лица, его серию и номер, дату выдачи и кем был выдан.
- Сведения о детях:
- фамилия, имя и отчество;
- пол;
- реквизиты свидетельства о рождении;
- дата и место рождения;
- гражданство.
В бланке заявления нужно отметить желаемый способ оформления сертификата — в бумажном виде или в формате электронного документа, а также способ его получения — в территориальном органе ПФР, филиале МФЦ, отправку почтой, через портал Госуслуг или личный кабинет застрахованного лица в информационной системе ПФР.
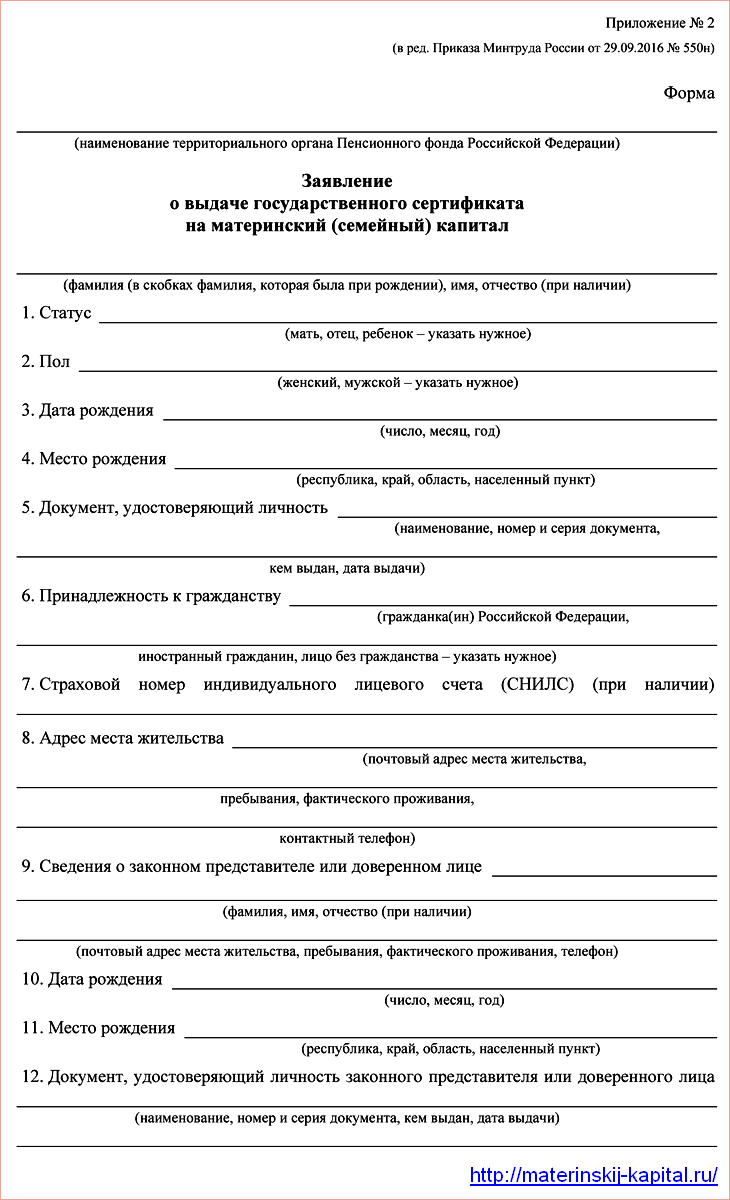
Документы на получение сертификата на материнский капитал
Вместе с заявлением необходимо предоставить следующие документы:
- паспорт гражданина РФ;
- свидетельства о рождении всех детей (или решения суда об усыновлении);
- подтверждения российского гражданства ребенка, появление которого дало право на получение семейного капитала;
- если за сертификатом обращается представитель — документы, удостоверяющие его личность, место жительства и полномочия доверенного лица;
- в отдельных случаях может понадобиться предоставить документы, подтверждающие:
- смерть матери или усыновительницы детей, объявление ее умершей либо лишение родительских прав;
- совершение женщиной умышленного преступления против личности в отношении собственного ребенка;
- смерть или объявление умершими обоих родителей, или лишение их родительских прав;
- совершение родителями (усыновителями) преступления против личности в отношении своего ребенка;
- отмену усыновления ребенка, появление которого дало право на получение маткапитала.
Как и какие данные может синхронизировать iPhone с компьютером через iTunes по Wi-Fi
После того как разработчики выпустили iOS 5, процесс обмена данными iPhone c iTunes существенно упростился.
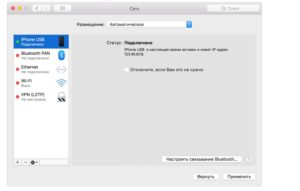
Обратите внимание! Можно также поставить смартфон на зарядку, доверившись автоматической беспроводной синхронизации. Чтобы воспользоваться Wi-Fi синхронизацией, система позволяет обновлять iTunes
Пользователи могут установить версию 12. Для осуществления данной процедуры необходимо зайти в настройки, открыв меню «Файл» — «Обновления». Изначально нужна прошивка, чтобы на свой смартфон установить последнюю версию iOS5. Если процесс успешно завершится, можно с легкостью управлять компьютером и смартфоном при помощи единой беспроводной сети. Узнав, как правильно подключить iPhone к iTunes через Wi-Fi, можно с легкостью сохранять следующее:
Чтобы воспользоваться Wi-Fi синхронизацией, система позволяет обновлять iTunes. Пользователи могут установить версию 12. Для осуществления данной процедуры необходимо зайти в настройки, открыв меню «Файл» — «Обновления». Изначально нужна прошивка, чтобы на свой смартфон установить последнюю версию iOS5. Если процесс успешно завершится, можно с легкостью управлять компьютером и смартфоном при помощи единой беспроводной сети. Узнав, как правильно подключить iPhone к iTunes через Wi-Fi, можно с легкостью сохранять следующее:
- фотографии;
- музыку;
- подкасты;
- книги;
- плейлисты;
- закладки встроенного браузера;
- контакты;
- календари;
- резервные копии.
Чтобы подключать iPhone, iPad или iPod Touch, следует один раз щелкнуть по устройству. Затем откроется вкладка «Обзор». Нужно спуститься до нижней части и поставить галочку «Синхронизация с этим iPhone по Wi-Fi». В нижней части следует найти пункт «Применить». Синхронизироваться возможно с использованием специального шнура. Как только процесс завершится, кабель можно достать из устройства. Изначально следует проверить подключен ли комп и смартфон к сети.
Проверка беспроводной синхронизации осуществляется при ее запуске. Для выполнения действий нужно:
- Зайти в раздел настроек. Выбрав пункт «Основные», в меню появится надпись «Синхронизация с iTunes по Wi-Fi».
- Чтобы завершить действие, придется нажать на опцию «Синхронизировать». После чего процесс возобновится, а на экране появится статусная строка с привычным счетом шагов синхронизации. На верхней части экрана пользователь заметит знак, свидетельствующий об успешном осуществлении процесса.
Важно! Синхронизация айфона с компьютером через Айтюнс по беспроводной сети вай-фай запускается в автоматическом режиме всегда, особенно когда нужно подключаться к источнику питания, используя при этом смартфон. Для обеспечения полноценной работы мобильного устройства и компьютера потребуется единая беспроводная сеть
Кроме этого, должен быть запущен iTunes.
Чтобы скачать и установить приложение, нужно посетить официальный ресурс App Store. Когда происходит синхронизация, приложение добавляется в медиатеку iTunes автоматически.
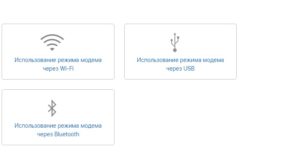
Как синхронизировать 2 iPhone через iTunes?
Самый популярный и востребованный способ передачи данных между устройствами Apple. Для этого способа синхронизации гаджетов необходимо иметь компьютер (ноутбук). Можно воспользоваться операционными системами MacOS или Windows, на которые рекомендуется установить последнюю версию приложения iTunes.
Инструкция
- Сначала следует подключить первый iPhone через USB-кабель. Затем необходимо включить приложение iTunes. После этого на телефоне всплывет сообщение, где вам следует подтвердить свое доверие к ПК.
- Пользователям, которые в первый раз воспользовались программой, необходимо внести свои данные Apple ID. Зарегистрироваться можно на официальном сайте Apple.
- Если вы уже являетесь пользователем iTunes, то вам следует щёлкнуть по иконке в виде телефона (в левом верхнем углу).
- После выполненного действия на экране смартфона появится выбор вариантов резервного копирования.
- Здесь требуется выбрать опцию «Создать копию сейчас» (или подобрать свой вариант для дальнейшего использования в случае необходимости). Когда начнется копирование, отследить его процесс можно по заполняющейся шкале в верхней строке. Также в меню можно выбрать тип файлов, которые будут доступны для копирования. Для этого перед совершением операции рекомендуется «пощелкать» по вкладкам в левой части окна.
- После окончания копирования пользователю нужно отключить первый iPhone, подключить второй гаджет к ПК и запустить приложение. В разделе с выбором вариантов копирования требуется выбрать пункт «Восстановить из копии» для загрузки данных. Процесс копирования займет некоторое время, в этот период не следует отключать смартфон от компьютера до окончания операции.
Фото: Резервное копирование в iTunes
Минусы синхронизации через iTunes
- Все действия производятся самим пользователем.
- Операция не может быть выполнена, если в старом телефоне стоит новая версия iOS. В этом случае необходимо обновить до нужной версии второй iPhone.
Зачем подключать Айфон к компьютеру через USB
Помимо передачи данных, подключенный к ПК Айфон позволяет выполнить следующие задачи:
- Синхронизировать устройство с программой iTunes. Данная утилита позволяет без проблем переносить мультимедийные (видео, фотографии, музыку и так далее) данные с компьютера на смартфон и обратно. Причем, если формат видеоролика или картинки не подходит для того, чтобы просматривать содержимое на устройстве, iTunes предложит форматировать файл под Айфон или персональный компьютер.
- Создание резервных копий для информации, хранящейся во внутренней памяти устройства. Дело в том, что если все время перезаписывать какие-то файлы на Айфоне, то рано или поздно могут возникнуть конфликты и та или иная программа попросту откажется работать. Чтобы не пришлось переустанавливать приложение или и вовсе «сносить» операционную систему, можно воспользоваться «откатом» — просто загружаем резервные копии данных с компьютера.
- Улучшение работы гаджета и его ОС. Такое устройство как iPhone не позволяет своим владельцам беспрепятственно вносить изменения в системные файлы (например, добавлять строки в программный код или «разгонять» графическую карту). Однако это можно сделать, если подключить устройство к стационарному компьютеру и воспользоваться специальными утилитами – актуально только для опытных IT-специалистов.
- Восстановление или обновление операционной системы. Загружать гигабайты файлов из интернета для того, чтобы внести незначительные изменения в iOS – задача не из приятных, поскольку требует много времени и ресурсов. Однако если подключить устройство к компьютеру со скоростным интернетом, то задача облегчается в разы. Ну а в случае каких-то проблем можно просто произвести «откат» системы, восстановив резервную копию данных.
Это основные причины, по которым люди обычно подключают Айфон к своему ПК или ноутбуку. Также стоит отметить, что в некоторых случаях подобное действие может заменить подзарядку устройства (например, если сломался блок питания зарядника). Такая информация не то чтобы сильно облегчит жизнь, однако держите ее в голове на случай экстренной ситуации (вдруг телефон разрядится, а под рукой окажется только USB и ноутбук).
Как синхронизировать Айфон с Айтюнс через USB?
Если вы желаете загрузить музыку или видео на Айфон через iTunes, действуйте так:
Шаг 1. Соедините гаджет с ПК USB-кабелем и запустите программу iTunes. Появится такое окно:

В левой колонке в разделе «Устройства» вы найдете свой гаджет (в нашем случае – iPhone SONY, выделен красным).
Шаг 2. Нажмите на значок устройства, расположенный в верхней панели:

Вы окажетесь в разделе, посвященном подключенному устройству.

Шаг 3. Во вкладке «Обзор» пролистайте вниз и поставьте галочку напротив пункта «Синхронизировать только отмеченные песни и видео». Такая «галочка» позволит не потерять данные, которые были загружены на Айфон только что, по ходу общей синхронизации.

Также рекомендуется снять галочку напротив пункта «Синхронизировать автоматически, если iPhone подключен», потому как велик риск потерять данные, записанные на устройство с другого ПК.
Шаг 4. Нажмите «Применить», потом «Синхронизировать»:

В верхнем поле (выделено) вы сможете наблюдать за прогрессом синхронизации. Использовать гаджет во время синхронизации тоже можно, если версия операционной системы смартфона превышает 5.0. По завершении процедуры вы увидите, что новые композиции уже доступны во встроенном приложении «Музыка».
Важно: не выдергивайте кабель USB из компьютера или устройства до завершения передачи данных. То, что синхронизация прекратится – меньшее из зол: вы также можете спровоцировать неисправность гаджета
Как подключить другие устройства Apple к компьютеру через Wi-Fi
Как поделиться интернетом c iPhone через USB на внешние устройства
Для подключения дополнительных устройств к компьютеру через Wi-Fi следует воспользоваться настройками. Если в учреждении или дома установлен модем, действует его режим, позволяющий раздавать мобильные данные со смартфона, айфон или iPad. Это происходит, когда отсутствует доступ к сети Wi-Fi. Чтобы правильно настроить режим, пользователю придется перейти к разделу «Настройки», выбрав пункт «Сотовая связь» или «Настройки». После чего следует выбрать опцию «Режим модема», затем необходимо нажать «Включить».
Важно! Если возникнут проблемы при настройке мобильных данных «Режим модема», нужно обратиться к сотовому оператору. Когда пользователь объяснит свою проблему, специалист сможет разрешить задачу, пошагово рассказывая, как нужно выполнить действия
Иногда рассматриваются трудности, связанные с отсутствием режима модема. Соответственно, пользователю придется выбрать определенный тариф, который откроет быстрый доступ к сети Wi-Fi. Если этот метод не поможет, придется сходить в ближайший филиал.
Рассматривается и другой вариант подключения к устройству. Функционирует режим модема через Wi-Fi, Bluetooth или USB. Когда смартфон подключается к точке доступа в режиме модема, загорается голубой значок. Эта строка указывает на количество подключенных аппаратов к единому доступу сети. Чтобы посмотреть сколько устройств соединено к единой сети в режиме модема, нужно определить услуги оператора и проверить модель iPhone.
Если другие устройства успешно подключаются к точке доступа в режиме модема через Wi-Fi, можно воспользоваться только сотовой сетью передачи данных. Как правило, подключение к интернету осуществляется через хост-устройство.
Для подключения нужно выполнить следующие действия:
Сеть Wi-Fi
Если нужно подключиться к устройству через режим модема, пользователю требуется выбрать опцию «Настройки», далее перейти в раздел «Сотовая связь», нажать на «Режим модема» или «Настройки» и «Режим модема». Режим должен быть включен. После успешно выполненных действий, следует проверить пароль Wi-Fi, а также имя, которое указывается на мобильном устройстве.
Обратите внимание! Пока процесс не завершится до конца, не следует закрывать страницу. После этого выбирается устройство, которое требуется подключить
Изначально придется открыть опцию «Настройки», Wi-Fi. На экране появится список iPhone или iPad. Затем придется щелкнуть на сеть Wi-Fi, к которой нужно подключиться. При надобности вводится пароль для режима модема
После этого выбирается устройство, которое требуется подключить. Изначально придется открыть опцию «Настройки», Wi-Fi. На экране появится список iPhone или iPad. Затем придется щелкнуть на сеть Wi-Fi, к которой нужно подключиться. При надобности вводится пароль для режима модема.
Bluetooth соединение
Чтобы проверить, подключается ли iPhone или iPad, следует перейти через «Настройки», в раздел Bluetooth. При этом не нужно закрывать окно. Затем пользователь должен руководствоваться требованиями Mac или PC, чтобы правильно настроить подключение к сети Bluetooth.
Режим модема поддерживает соединения к сети Wi-Fi по Bluetooth на устройствах Mac, PC и других. Чтобы подключить другое устройство iOS, пользователю придется воспользоваться сетью Wi-Fi.
USB
Изначально нужно убедиться в том, что на компьютере Mac или PC установлена последняя версия iTunes. Затем следует взять iPhone или iPad и подсоединить к компьютеру. Для этого можно использовать кабель USB, который поставляется в комплекте.
КАК ТЕЛЕФОН ПОДКЛЮЧИТЬ К КОМПЬЮТЕРУ
Существуют два основных способа:
- Подключение с помощью Wi-Fi – технологично, но медленно. Для этого достаточно установить на смартфон и на компьютер бесплатное приложение для синхронизации, например, AirDroid. Оно позволяет не только перемещать любые файлы между смартфоном и компьютером, но и просматривать на большом экране уведомления от приложений, набирать текст в смартфоне на клавиатуре ПК и многое другое. Способ популярный, однако имеет существенный минус – при отсутствии беспроводного соединения обновить информацию на смартфоне не выйдет. Кроме того, данные, скорее всего, будут передаваться медленнее, чем по кабелю.
- Подключение с помощью кабеля USB – “по старинке”, но быстро и просто. Как подключить Андроид к компьютеру по USB? Используйте тот кабель, что идет в комплекте вместе с вашим мобильным телефоном, или любой «неродной» USB-кабель. Сегодня большинство производителей цифровой техники используют стандарт microUSB во многих устройствах. Непосредственно перемещать файлы можно через стандартный проводник Windows.
Оба метода универсальны и подойдут для подключения всех гаджетов на ОС Android – в том числе и телефонов Fly – к компьютеру.
В каких еще случаях пригодится синхронизация смартфона Андроид с компьютером? Например, перед тем, когда требуется полностью очистить внутреннюю память смартфона – вы можете сохранить всю необходимую информацию с устройства на компьютер. Контакты в Android-смартфонах, напомним, сохраняются в “облаке” Google (если вы, конечно, не отказались по каким-то причинам от этой возможности), им полный сброс смартфона не страшен.
И еще несколько полезных способов синхронизации
- Как подключить Андроид к телевизору? Все, что вам понадобится – смартфон, Smart-TV или приложение от производителя телевизора (для каждой модели своя утилита, она обычно доступна в Play Market)? а также точка доступа Wi-Fi. Также для подключения смартфона к телевизору можно использовать кабель HDMI (поддерживается не всеми моделями, потребуется переходник). Еще один вариант – HDMI-брелок вроде Google Chromecast, по сути представляющий собой мини-компьютер с возможностью выхода в Интернет по Wi-Fi.
- Как подключить телефонную камеру к компьютеру? Также используйте кабель USB, соединение через Wi-Fi или Bluetooth и приложение IP Webcam. С помощью утилиты вы сможете превратить мобильный телефон в камеру, которая снимает в режиме реального времени.
Другие смартфоны ФлайВсе модели телефонов Fly можно найти в нашем интернет магазине.
Рассмотрим детальнее приложения из Play Маркет, которые пригодятся, чтобы безопасно подключить мобильный телефон к компьютеру.
MyPhoneExplorer
– идеальная программа для синхронизации данных между несколькими девайсами. Ее можно использовать для обновления информации между ПК (почта, почтовый клиент, календарь) и мобильным телефоном. Через компьютер вы сможете полностью управлять телефоном: редактировать SMS, адресную книгу, деинсталлировать приложения, осуществлять резервное копирование и прочее.
SyncMe Wireless
Синхронизация Андроид с ПК через WiFi с SyncMe Wireless выполняется весьма просто. Эта небольшая утилита поможет скопировать любой тип данных, включая аудиофайлы, видеоролики, контакты и прочее. Пользователь имеет возможность настроить автоматическую синхронизацию по времени или действию: например, SyncMe Wireless запустится при обнаружении сети Wi-Fi или при зарядке мобильного телефона при помощи USB-кабеля от компьютера.
Совет: если компьютер не видит подключенный телефон, попробуйте проверить корректность соединения шнуров или воспользуйтесь Wi-Fi. (не понятно к чему тут это предложение) Если компьютер не видит Андроид-смартфон через USB-кабель даже после этого, установите приложение Sync.ME.
Sync.ME
С этой программой вы сможете передать данные на компьютер и обратно даже при сложностях с подключением. Sync.ME бесплатна, проста, имеет красочный интерфейс и инструкции в картинках.
Если Вам интересно, то Вы можете ознакомиться со статьей .
Подручные способы
Вытащить карточку из Айфона можно даже без специального инструмента. Отличной альтернативой послужат такие варианты:
- Разогнутая канцелярская скрепка;
- Зубочистка;
- Сережка с тонкой прямой застежкой;
- Булавка или иголка.
Вынуть симку из Айфона не получилось, она застряла? Проблему можно решить – попытаемся сделать это самостоятельно.









