Синхронизация телефона с компьютером
Содержание:
- Как подписать оси в графике Excel
- Основные выполняемые действия
- Нюансы подключения
- Что такое синхронизация Viber
- Список лучших фильмов
- Способ синхронизировать передачу данных через Telegram
- Сетевой режим восстановления
- Перезагрузка макбука клавишами
- Как включить синхронизацию между устройствами Android через аккаунт Google
- Airdroid
- С помощью Gmail
- Как выполняется синхронизация на андроид
- Подключение через USB
- Через приложение iTunes
- Используем кабель USB
- Для чего нужна программа для синхронизации телефона с компьютером
- Подключение с помощью USB кабеля
- Для передачи файлов
- Что делать, если при синхронизации произошла ошибка
- Способ 2: Синхронизация с использованием Wi-Fi соединения
- Синхронизация с помощью учетной записи Google
- Почему ПК не может обнаружить телефон, подключенный через USB шнур?
Как подписать оси в графике Excel
Основные выполняемые действия
Что же касается основных инструментов, которые присутствуют в большинстве подобных утилит, среди них в основном выделяют следующие:
- синхронизация и экспорт/импорт контактов;
- создание бэкап-копий;
- управление вызовами и сообщениями;
- наличие органайзера (календарь, будильник и т. д.);
- средства организации файлов и папок;
- мониторинг состояния устройства;
- защита смартфона и возможность его поиска по GPS при утере и т. д.
Обратите внимание, что это только общий и далеко не полный перечень инструментов. Некоторые специализированные утилиты, рассчитанные на использование моделей смартфонов конкретного производителя, имеют множество дополнительных функций
Сегодня практически для каждого известного бренда можно найти такое управляющее ПО. Кроме того, в своей работе такие утилиты могут использовать несколько типов подключений (USB, Bluetooth или Wi-Fi). Данные с телефона можно сохранить и на жестком диске компьютера, и на съемном носителе, и даже переместить их в облачное хранилище, отличное от тех, которые предлагаются самими операционными системами, под управлением которых работают мобильные девайсы.
Нюансы подключения
Первым делом необходимо разъяснить несколько правил, которые нужно учитывать при осуществлении подключения к компьютеру через Wi-Fi:
- Требуется Wi-Fi-адаптер, так как при подключении к самому системному блоку, вряд ли подразумевается, чтоб он наделен опцией беспроводной передачи информации, поэтому придется купить его самостоятельно. Адаптер представляет собой устройство компактных размеров, и его стоимость не превышает 300-400 рублей. А вот в современных ноутбуках Wi-Fi-модуль уже встраивается в материнскую плату.
- Необходим роутер хорошего качества. Во многих домах уже есть подобные устройства, но радиус распространения сигнала на старых моделях весьма небольшой. Если вы хотите наладить действительно качественный сигнал Wi-Fi в своем доме, то приобретите современный роутер, желательно с двумя антеннами – это точно обеспечит комфортную работу с беспроводной сетью.
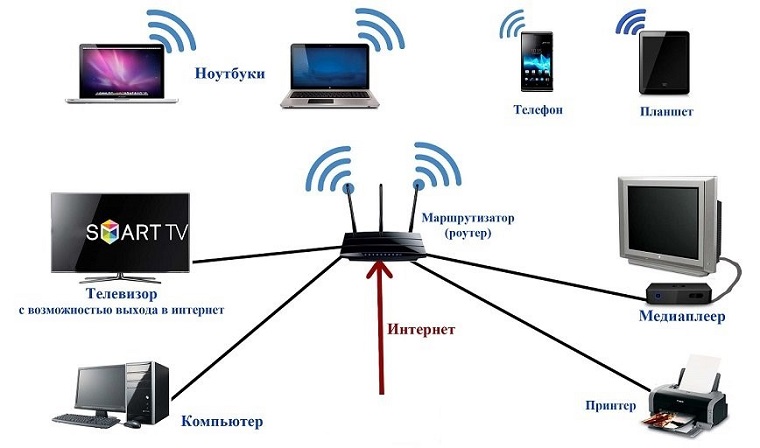 Рис. №1. Схема распространения Wi-Fi-сигнала в доме
Рис. №1. Схема распространения Wi-Fi-сигнала в доме
Обеспечив сеть Wi-Fi благоприятными условиями для подключения, можно переходить непосредственно к его настройке и выполнении синхронизации. Разберем основные способы, как это можно осуществить.
Что такое синхронизация Viber
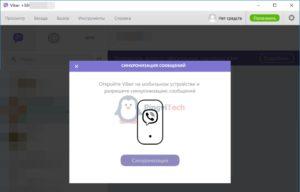 Синхронизация в Вайбере.
Синхронизация в Вайбере.
Синхронизация в «Вайбере» – это процесс, который связан с ликвидацией различий данных, содержащихся в приложении и закрепленных за одной учетной записью, при условии, что мессенджер установлен на нескольких разных устройствах.
Объясним подробнее принцип работы указанного механизма на конкретном примере. Вы скачали Viber на телефон, создали учетную запись и активно пользовались приложением. Затем захотели установить и десктопную версию.
Чтобы на вашем ПК отобразилась история переписки, передачи медиафайлов и иной материал, который успел накопиться за время использования «Вибером» на смарт-фоне, необходимо синхронизировать данные между вашим гаджетом и компьютером. Тем более они работают методом сквозного шифрования.
СПРАВКА. Телефон, на котором изначально использовалось приложение, называется основным устройством синхронизации, потому что к нему привязана SIM-карта и учетная запись, к которой прикреплен аккаунт в «Вайбере». Второе устройство, которое синхронизируется с главным, соответственно, является дополнительным.
Список лучших фильмов
Способ синхронизировать передачу данных через Telegram
Мессенджер Телеграм — это ещё один способ обменяться небольшими файлами. Установите приложение для мобильного устройства, а также десктопную версию популярного мессенджера. И вы сможете довольно просто и быстро обмениваться небольшими объёмами данных. Так как более крупные файлы загружаются достаточно долго. Для этого существует папка «Избранное» в Telegram.
Передача файла при помощи Телеграм
Чтобы передать файл, нужно выбрать вверху окна кнопку с тремя точками или нажать на символ плюса. И выбрать пункт «Поделиться» или «Отправить». Внизу окна появляются способы и сервисы для того, чтобы пользователь смог поделиться файлом. Выберите «Избранное» Телеграм. Если вы хотите синхронизировать свой телефон с любым компьютером без интернета, воспользуйтесь кабелем USB. Он является по совместимости кабелем зарядного устройства.
Сетевой режим восстановления
Перезагрузка макбука клавишами
Как включить синхронизацию между устройствами Android через аккаунт Google
Абсолютно все пользователи андроид-телефонов имеют Гугл аккаунт. Именно он во многом может ускорить процесс обмена данными между смартфонами. Как синхронизировать два андроида между собой? Для этого достаточно в настройках найти учетную запись и выбрать Google аккаунт. Дальше необходимо пометить все данные, которые должны быть перенесены. Затем нужно нажать на кнопку «Синхронизировать». Теперь данные находятся в облаке.
Далее необходимо создать резервную копию. Иногда эта функция настроена по умолчанию, но ее также можно включить вручную.
Важно! Перед созданием резервной копии необходимо убедиться, что все данные (контакты, сообщения, приложения, фото и заметки) были сохранены в аккаунте. Чтобы настроить резервное копирование, нужно:
Чтобы настроить резервное копирование, нужно:
- Открыть настройки, в разделе «Система» выбрать «Дополнительные настройки».
- В открывшемся окне необходимо нажать на «Создание резервной копии». Также необходимо убедиться, что активирован переключатель «Загрузить на Гугл диск», а также указан верный адрес почты.
- Дальше остается только подтвердить действие с помощью кнопки «Продолжить».

Способ синхронизации через аккаунт Google
Теперь можно спокойно отложить старый смартфон и приступить к настройке нового. Для этого необходимо активировать устройство. В настройках в разделе «Аккаунты» нужно добавить почту со старого телефона. Возможно, нужно будет ввести пароль, чтобы подтвердить действие. Затем там же в разделе «Аккаунты», нужно выбрать необходимый и принудительно включить синхронизацию. После того как процесс прекратится, на новом смартфоне появятся все данные со старого смартфона.
Контакты
Книгу абонентов и контактов можно также синхронизировать отдельно от других приложений. Чтобы это сделать, необходимо:
- В настройках выбрать Гугл аккаунт.
- Через настройки выбрать необходимый почтовый адрес.
- Среди всех параметров нужно поставить галочку напротив строки «Контакты».
Останется только подтвердить действие, а затем дождаться окончания процесса.
Google Фото
Данное расширение помогает быстро передавать данные между двумя устройствами. Для начала необходимо подключить беспроводной Интернет, чтобы не тратить мобильный трафик. Далее необходимо, чтобы оба устройства были привязаны к одному Гугл аккаунту. Затем необходимо запустить расширение на двух смартфонах сразу.
Обратите внимание! Иногда может появиться окно, в нем нужно разрешить приложению доступ к файлам. После этого на экране отобразится окно с автозагрузкой данных
Действие необходимо будет подтвердить. С помощью данного приложения перенесутся только кадры, сделанные на камеру. Чтобы перенести остальные файлы, нужно настроить это отдельно
После этого на экране отобразится окно с автозагрузкой данных. Действие необходимо будет подтвердить. С помощью данного приложения перенесутся только кадры, сделанные на камеру. Чтобы перенести остальные файлы, нужно настроить это отдельно.
Если на смартфоне нет приложения Гугл Фото, его нужно будет скачать через Play Market.
Перенести фотографии, видеофайлы можно несколькими способами, например, через блютуз или с помощью облачного хранения («Яндекс.Диск» и т. д.).
Приложения
Синхронизация приложений Android также доступа благодаря простой инструкции:
- Для начала нужно включить «Резервное копирование», а затем синхронизировать все данные.
- На новом телефоне необходимо восстановить резервную копию со старого устройства.
Если существует необходимость перенести только приложения, сделать это можно через плэй маркет. В нем существует раздел «Мои приложения». Здесь будут сохранены все приложения, которые были установлены до этого на старом устройстве.
Обратите внимание! Чтобы скопировать приложение, нужно на обоих устройствах в плей маркете зайти в один аккаунт
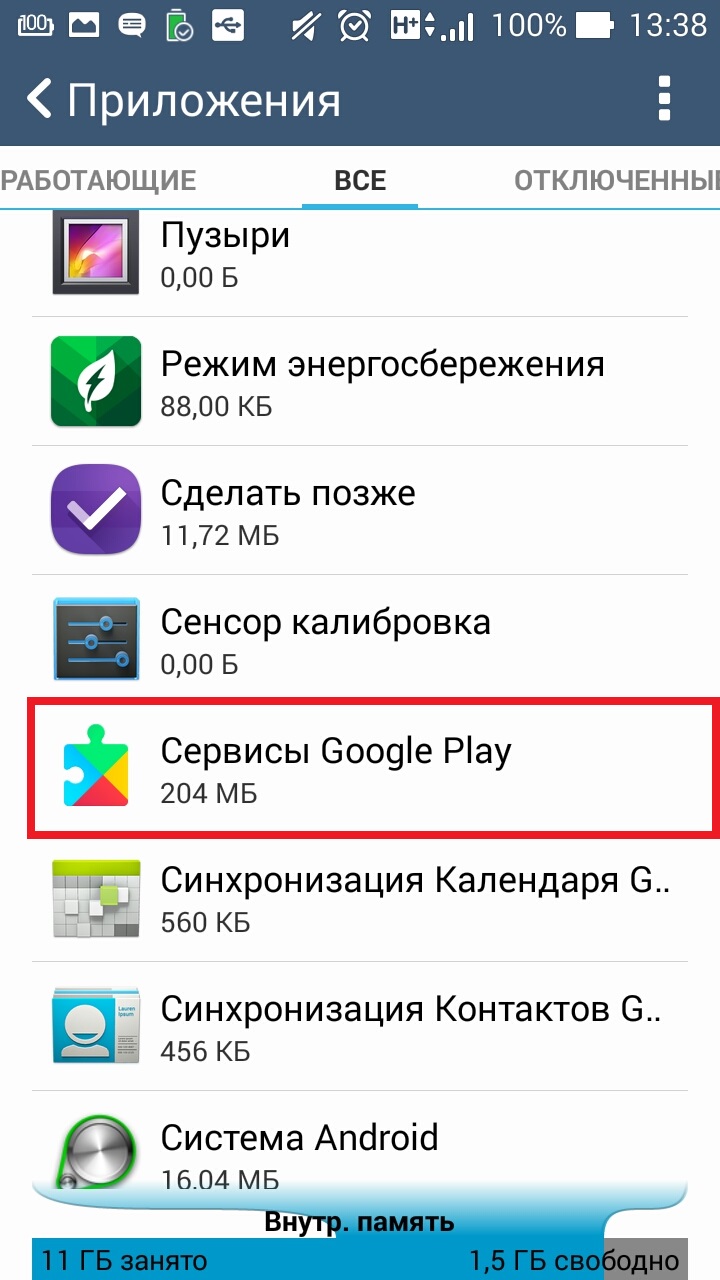
Синхронизация приложений через плеймаркет
Многие смартфоны, например, самсунг или хонор, поддерживают облачное хранение. С его помощью можно также передавать все данные через устройства.
Airdroid
В отличии от MyPhoneExplorer разработка от SAND STUDIO имеет более современный интерфейс, но в то же время сильно отличается по функционалу. Она больше нацелена на управление устройством. Airdroid позволяет получить полный доступ к Андроид-устройству и осуществлять с ним фактически любые действия. В список возможностей утилиты входят:
- передача любых файлов между устройствами;
- дублирование уведомлений приложений с телефона на ПК;
- просмотр, передача и редактирование записей телефонной книжки;
- замена сигналов на смартфоне;
- просмотр экрана гаджета (при наличии root-прав) на компьютере;
- импорт и экспорт установочных файлов (apk);
- использование компьютерной клавиатуры для ввода текста в телефон;
- обмен содержимым буфера обмена между компьютером и телефоном.
- поиск телефона на карте, схожий функционал с .
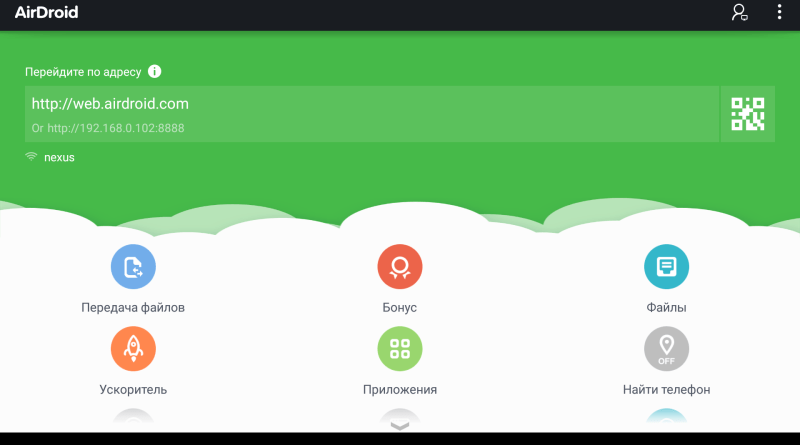
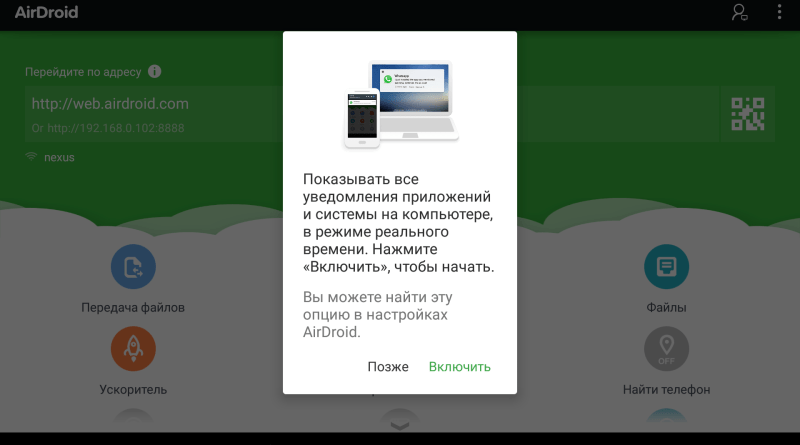
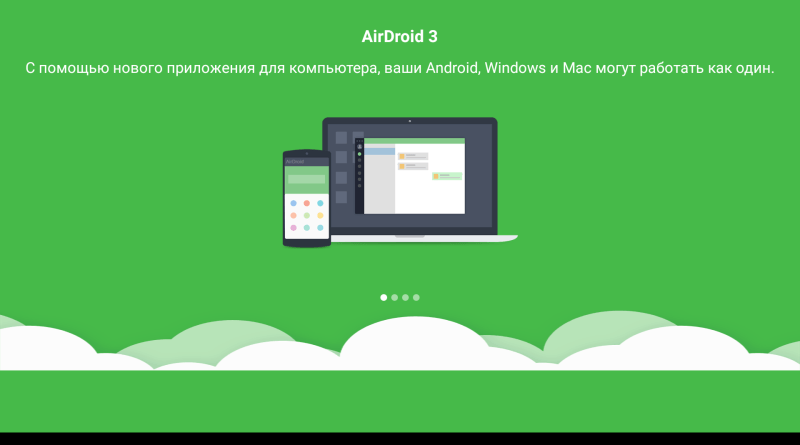
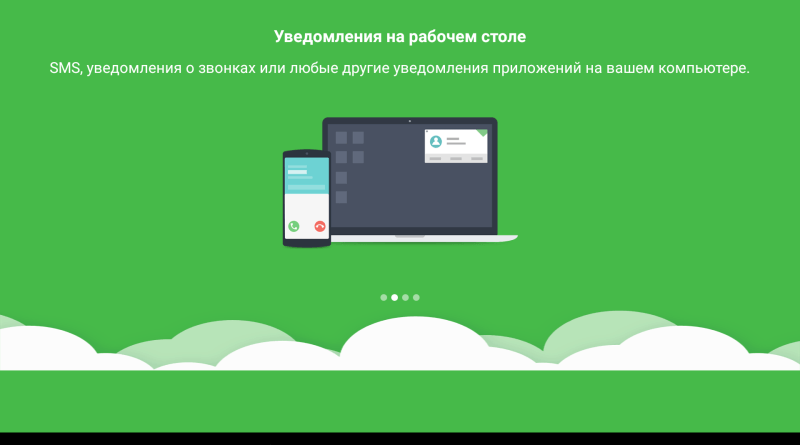
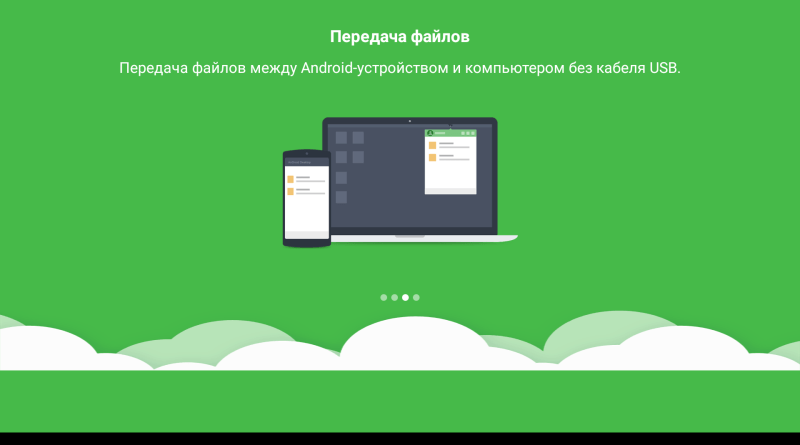
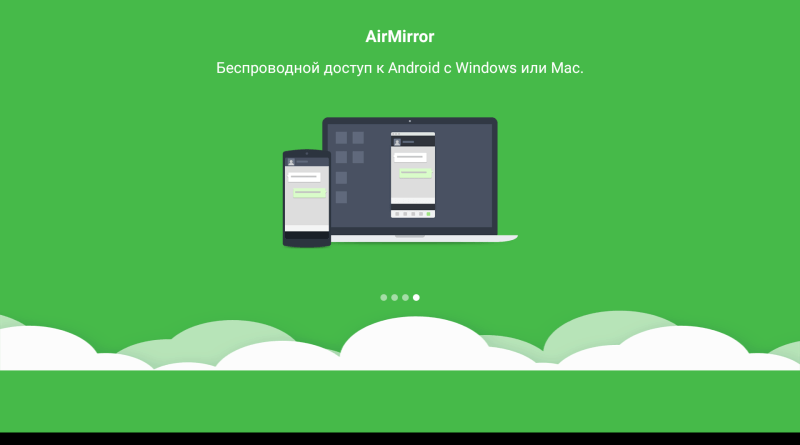
Из особенностей синхронизации посредством беспроводной сети через Airdroid является значительно меньшая скорость передачи данных и потребность в существовании Wi-Fi сети, что не всегда удобно, особенно в случае использования компьютера, а не ноутбука. Разработчики внедрили в программу такую фишку, как фотографирование с помощью фронтальной камеры того, кто неправильно вводит пароль для входа в приложение.
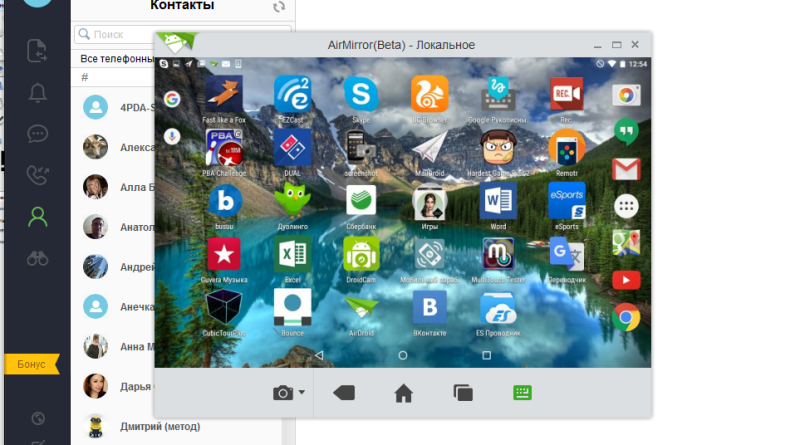
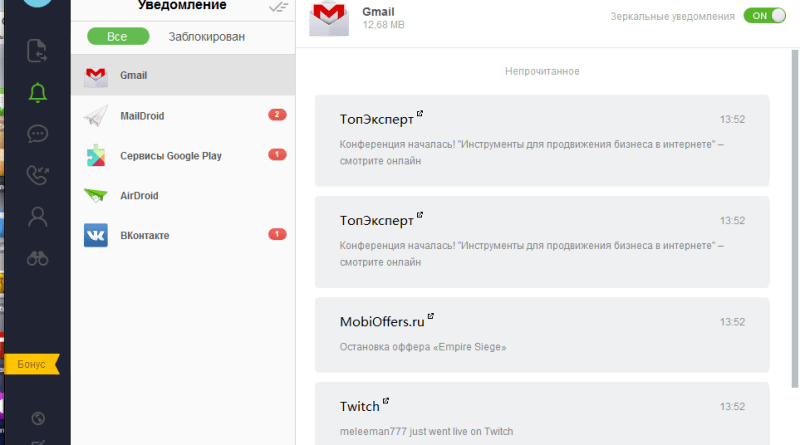
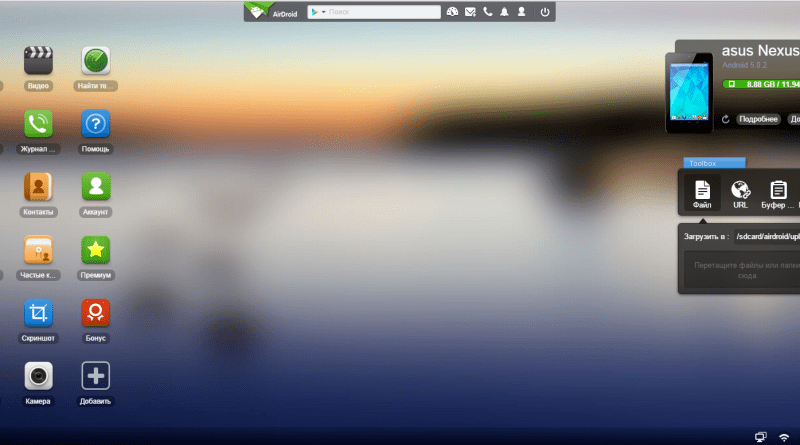
Google Play :
скачать Airdroid на Андроид бесплатно
С помощью Gmail
Если синхронизация с компьютером и аккаунтом Gmail не происходит, то вам нужно проверить текущие настройки в вашем телефоне. Сделайте следующее:
-
- Возьмите ваше Андроид устройство и перейдите в его настройки. Именно в этом разделе мы будем настраивать синхронизацию;
- В открывшемся поле настроек вам нужно найти следующий пункт “Учетные записи и синхронизация” и нажмите кнопку добавить аккаунт, если ранее аккаунт Google вы еще не добавляли;
- После добавления аккаунта (или если он там уже добавлен), вам нужно поставить соответствующие галочки в поле синхронизации. Убедитесь, что стоит галочка в поле “Синхронизировать контакты”.
Доступ к контактам с компьютера
Если вы хотите получить доступ к синхронизируемым контактом с персонального компьютера, выполните следующие действия:
-
- Перейдите на почту Gmail и нажмите на раскрывающийся список Google Gmail, после чего выберите пункт “Контакты”;
- После вышеописанного действия, на вашем экране появится список всех контактов вашего Google Андроид телефона, которые были синхронизированы с компьютером;
- Теперь вы можете экспортировать контакты и использовать их по своему усмотрению, например, экспортировать в другое устройство или сервис.
Как видите, синхронизация контактов не составляет большой сложности. Также, ниже я порекомендую вам несколько программ, позволяющих выполнить синхронизацию вашего мобильного устройства.
Как выполняется синхронизация на андроид
Подключение через USB
Теперь посмотрим, как синхронизировать «Андроид» с компьютером через USB. В данном случае может быть два варианта. В первом — если установлено соответствующее приложение для управления смартфоном или планшетом на самом компьютерном терминале, можно использовать все функции управления гаджетами. Во втором случае система просто установит драйвер устройства и воспримет его как обычную флэшку, подключаемую к ПК.
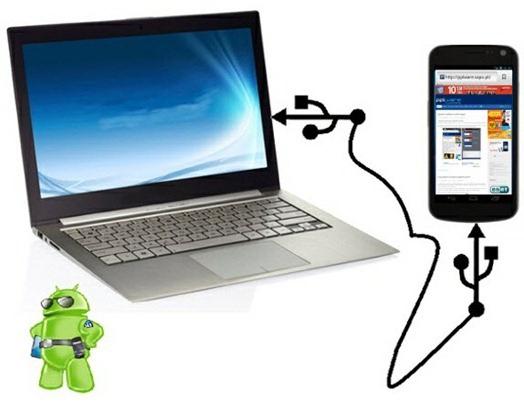
Теперь понятно, что ответ на вопрос о том, как синхронизировать «Андроид» с компьютером по USB, более предпочтительным выглядит именно в первом варианте. Здесь можно не только получить управление практически всеми функциями самого гаджета, но даже устанавливать или тестировать новые программы и приложения, не инсталлируя их непосредственно на смартфон или планшет.
Кроме всего прочего, существует еще множество решений. Например, проблема того, как синхронизировать «Андроид» с компьютером, решается еще одним простейшим способом, где для синхронизации, скажем, контактов или календаря используется «родное» приложение операционных систем Windows, имеющее название Outlook. Впрочем, каждый пользователь сам выбирает, что для него является наиболее удобным.
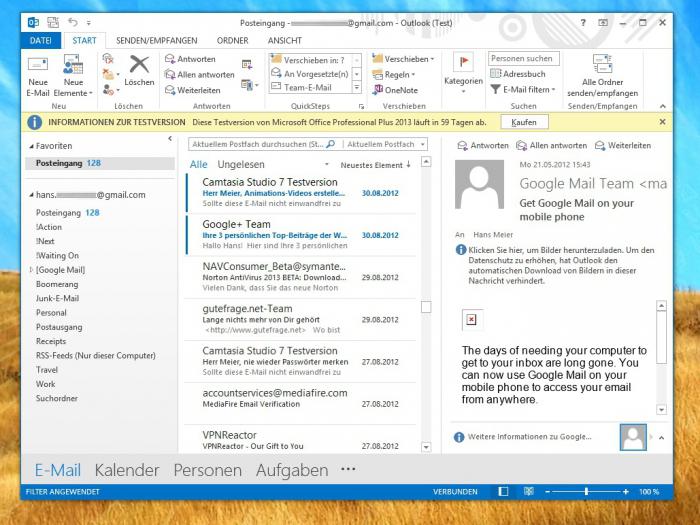
В любом случае все решения проблем синхронизации мобильных Android-устройств с ноутбуками или стационарными компьютерными терминалами являются достаточно простыми и не требуют от пользователя каких-то особых или специализированных знаний в области мобильных или компьютерных систем. Главное только — правильно изначально подойти к этому вопросу.
Всем привет, уважаемые читатели, сегодня я расскажу и опишу несколько способов синхронизировать ваше Андроид устройство (в том числе и контакты) с персональным компьютером. В данном материале мы рассмотрим два способа синхронизировать ваше устройство:
- При помощи аккаунта Google Gmail. Данный способ очень хорошо подойдет если вам нужно синхронизировать контакты на вашем мобильном смартфоне. Для использования данного способа копировать контакты вам понадобиться учетная запись в сервисе Google. Скорее всего, данный аккаунт у вас есть, т.к. большинство устройств без наличия данного профиля работать не будут;
- С помощью стороннего программного обеспечения. В этом способе я расскажу вам про самые популярные программы, которые позволяют выполнять синхронизацию вашего мобильного Google Андроид смартфона с персональном компьютере, в том числе и контакты.
Итак, приступаем к теме данного поста.
Через приложение iTunes
Для подключения iPhone к компьютеру многие предпочитают использовать программу iTunes.
В отличии от облачного сервиса iCloud, такой способ не ограничивает пользователей в количестве свободного места.
Синхронизация файлов происходит напрямую со встроенным хранилищем Айфона.
Данные, которые можно синхронизировать в iTunes:
- Программы и игры;
- Контакты и данные календаря;
- Фото, видеоролики;
- Музыкальные файлы;
- Аудиокниги;
- Учебный контент из iTunes U;
- Текстовые документы (в том числе и электронные книги всех форматов);
- Закладки браузера

Рис.9
Заметим, что подключить устройство на базе iOS можно только к одному компьютеру с установленной iTunes.
Если вы решите синхронизировать телефон с другим ПК, все данные будут стерты.
Следуйте инструкции, чтобы настроить синхронизацию:
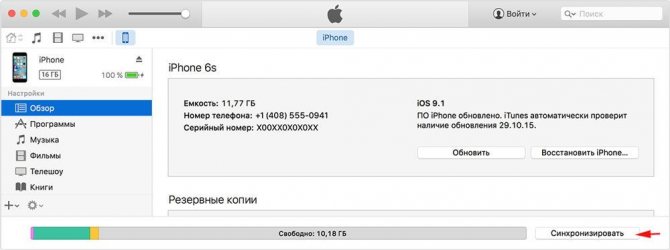
Рис.10 – Главное окно iTunes
Используем кабель USB
Применение USB кабеля является наиболее простым способом синхронизировать Андроид с компьютером, и не требует установки дополнительных программ. При подключении смартфон автоматически начинает работать в режиме съемного носителя.
После подключения с компьютера легко найти нужные элементы в памяти телефона или переместить данные с ПК на Android. Во время присоединения на экране телефона появляется уведомление, с помощью которого выбирается режим использования устройства, нас интересует «Подключение по USB».
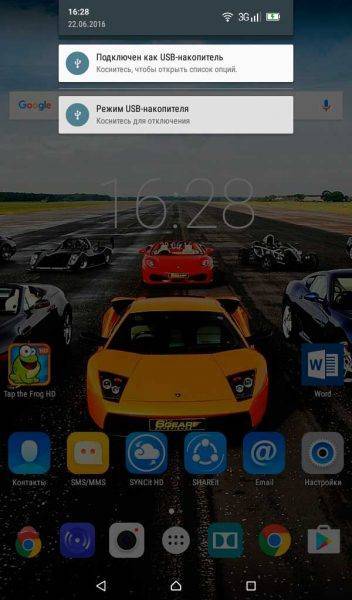
В этом режиме синхронизации происходит обмен между компьютером и SD-картой. Если же подключить телефон как медиаустройство, станут доступными данные, находящиеся во внутренней памяти.
Восстанавливаем файлы на Андройде
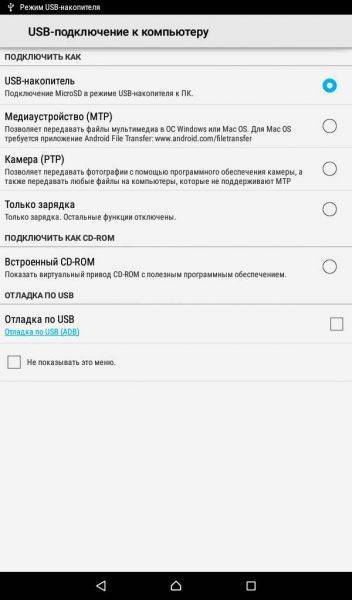
Если устанавливаются дополнительные программы, остается их запустить и подключить устройство через кабель.
Для чего нужна программа для синхронизации телефона с компьютером
Начнем с того, что большинство приложений этого типа позволяет использовать все функции, заложенные в смартфоне, непосредственно на ПК. Также одними из самых востребованных инструментов среди пользователей считаются экспорт контактов и создание резервных копий для восстановления, если с телефоном что-то случится.
Конечно, это далеко не весь перечень инструментов. Существуют и специализированные апплеты вроде Mobogenie. Эта программа для синхронизации телефона с компьютером не только может предоставлять управленческие инструменты, а служит еще и эмулятором Android в среде других операционных систем. Иными словами, в тех же Windows-системах на основе этой платформы можно запустить любое Android-приложение, установленное на смартфоне. Кроме того, в ней имеется что-то вроде магазина с рекомендованными для установки апплетами, которые можно протестировать прямо в программе, причем даже не устанавливая на мобильное устройство.
Подключение с помощью USB кабеля
Самый просто и в то же время надежный способ передачи данных, является с помощью USB кабеля. Одним из преимуществ такого подключения, является то, что во время передачи данных, смартфон заряжается от компьютера.
Обычно, в комплекте с телефоном входит зарядное устройство и кабель для синхронизации, одновременно выполняющий и функцию зарядки.
Передача данных с помощью USB кабеля можно считать одной из самых быстрых. Впрочем, при передаче большого количества файлов, пропускная способность значительно уменьшается.
Многие пользователи и вовсе не вынимают кабель из компьютера, используя вычислительную технику в качестве постоянного источника питания. В самом же телефоне, после подключения, смартфон предлагает выбрать способ подключения. Чтобы осуществлять передачу данных, необходимо выбрать из списка пункт «Подключить как съемный накопитель» или «Медиа-устройство» при этом, рядом с локальными дисками появится два съемных носителя, память телефона и microSD.
Для передачи файлов
Самый распространенный случай подключения телефона к компьютеру – как внешний накопитель или флешка, позволяет передавать личные файлы, фотографии и видео и другие форматы. Существует несколько способов отправки информации из смартфона на ПК: через USB-кабель, по Wi-Fi, или через сеть. Рассмотрим каждый из них.
По USB
Самый простой способ – подсоединить гаджет через провод. В 90% случаев сотовый определиться в проводнике Windows как USB накопитель, покажет свободное и занятое место в мегабайтах.
Иногда для корректной работы Android аппарата, требуется установка драйверов на ПК. Их можно установить в автоматическом режиме, либо скачать с официального сайта производителя и инсталировать самостоятельно.
Теперь в проводнике Windows можно удалять, копировать, переносить фото, видео, музыку и другие файлы, как из внутренней памяти на жесткий диск, так и обратно. При желании, получится помотреть фильм скачанный из сети, на большом мониторе.
Мне помогло5
При помощи Wi-Fi
Для создания беспроводного подключения с ПК или ноутбуком, потребуется установить специальное приложение на Андроид. Например, файловый менеджер-диспетчер, который позволяет смотреть все файлы на телефоне удаленно через Вай-Фай по FTP протоколу. Одно из самых популярных: ES — File Manager — File Explorer App.
Developer:
Price: Free
Total Commander с плагином Wi-Fi
Developer:
Price: Free
Плагин скачивется отдельно
Developer:
Price: Free
Пошаговая инструкция по подключению:
- Скачать приложение. Выдать все разрешения, которые оно попросит.
- Включить wi-fi на телефоне, подцепитесь к домашней SSID (название роутера).
- Открыть приложение, выдвинуть левую шторку свайпом вправо.
- В меню выбрать «сеть». После чего активируйте «Удаленный доступ».
- Появится большая пиктограмма Wi-Fi по центру экрана с кнопкой «включить».
- Приложение покажет IP-адрес вашего мобильника.
- Откройте «Мой компьютер» в Windows.
- Вбейте указанный IP адреc в формате: «ftp://***.***.*.**.****»
После нажатия на кнопку enter, в окне откроются все папки, которые есть в памяти смартфона.Чтобы получить доступ к правке системных Андроид файлов, придется накатить Root.
Мне помогло3
Через Bluetooth
Сначала нужно проверить, что блютуз на компьютере или ноутбуке включен, и все настройки выставлены верно. Зайдите в диспетчер устройств и посмотрите, чтобы значок радио чипа был активен, без вопросительных или восклицательных знаков. Если в ПК нет Bluetooth, то потребуется докупить специальный адаптер отдельно.
Алгоритм передачи файлов:
- Открыть блютуз в нижнем правом меню виндовс. Нажать правой клавишей мыши и кликнуть по «открыть параметры». Должно появится окно с настройками.
- Разрешить обнаружение компьютера для других устройств с чипом Bluetooth. Также выставить все галочки напротив пунктов в разделе «подключения».
- В пункте «общий ресурс» выставить нужную папку для копирования файлов.
- Теперь разблокировать телефон, включить передачу по блютуз.
- Выбрать нужный вам файл и тапнуть по пункту «передать», далее «bluetooth».
- В списке видимых устройств выбираем компьютер или ноутбук, на который будете сбрасывать файл.
Иногда компьютер может запросить разрешение на получение файла от устройства. Выдайте права на получение, нажав ДА.
Мне помогло3
Альтернативные способы передачи файлов
Можно обойтись простым доступом в Интернет, чтобы передать файл со смартфона на ПК. В этом контексте можно рассматривать два варианта передачи:
- Копирование нужной информации в облачные сервисы. Для этого потребуется скачать дополнительные приложения на смартфон, и завести личный кабинет (аакаунт) в данных программах. Наиболее популярные облачные сервисы: DropBox, OneDrive, Яндекс.Диск, Google Drive. В них можно задать автоматическую синхронизацию с гаджетом. Тогда все данные из памяти будут автоматически переносится на удаленный сервер. Пользователь может получить доступ с ПК или ноутбука к данному сервису через логин и пароль.
- Второй метод – установка дополнительных приложений, которые открывают доступ через интернет. Девайс становится отдельным съёмным диском, которым можно управлять дистанционно. Наиболее популярные приложения для удаленной работы: «Удаленный рабочий стол», «TeamViewer».
Первый способ менее требователен к интернет ресурсам. Так как копирование файлов идет в фоновом режиме. Работа с ПК на смартфоне с удаленного рабочего стола может съесть больше трафика. Нужно учитывать данный факт.
Было полезно3
Что делать, если при синхронизации произошла ошибка
Возникновение ошибок в процессе обмена файлами — не редкость. В большинстве случаев они сами исчезают спустя несколько минут или после перезагрузки устройства. Но если проблема остаётся длительное время, нужно выяснить, почему она появилась, и устранить её причину. Чаще всего сбой бывает вызван невнимательностью пользователя или мелкими накладками в системе. Для решения этого вопроса, как правило, достаточно проработать несколько важных пунктов.
Подключение к сети
При отсутствии качественного и стабильного подключения к Интернету синхронизация Гугл аккаунта с андроид невозможна, потому нужно проверить наличие выхода в Сеть, качество покрытия и скорость передачи данных. Желательно, чтобы смартфон был подключен к Wi-Fi, но и стабильного 3G или 4G будет достаточно.
Важно! Прежде чем перейти дальше, стоит также убедиться в том, что опция автосинхронизации до сих пор активирована, так как нередко ошибки возникают из-за её самопроизвольного отключения
Вход в аккаунт
Далее необходимо выяснить, связана ли ошибка с проблемами учётной записи. Для этого можно попробовать войти в любой сервис от Гугл через этот же профиль. Если выполнить вход получится, то можно переходить к следующему этапу, если нет — ввести логин, кликнуть на «Забыли пароль?» и восстановить доступ к аккаунту.
Если же с Google на андроид не синхронизируются только контакты, рекомендуется удалить в настройках эту учётную запись и войти в неё снова.
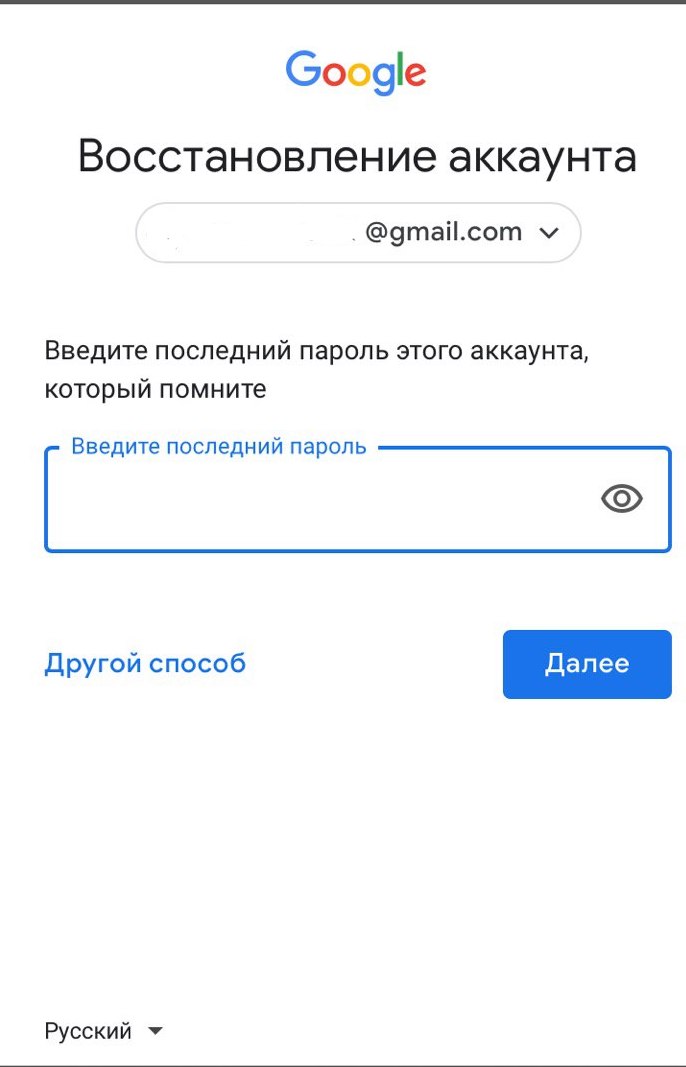
Восстановление аккаунта Google
Проверка наличия обновлений
- программа «Контакты»;
- сервисы Google Play;
- Play Market;
- приложение Google.
Обратите внимание! Проверить наличие обновлений операционной системы устройства можно в его настройках, версию Play Market’а в параметрах самой программы, а актуальность оставшихся сервисов в магазине приложений
Очистка данных
В некоторых случаях сбой может быть связан с ошибками в работе ОС или её элементов. Решить проблему поможет удаление кэша и временных данных.
Для этого нужно:
- Открыть «Настройки», перейти в раздел «Приложения и уведомления», а далее во вкладку «Все».
- Найти в списке программу «Google» и кликнуть на неё.
- Нажать на кнопки «Стереть данные» и «Очистить кэш».
- Выполнить те же действия с программами «Контакты», «Play Market», «Сервисы Google Play».
- Перезагрузить телефон.
Обновление вручную
Если не синхронизируются контакты с Google на Android, в то время как операция обмена остальными файлами выполняется, необходимо зайти в приложение «Телефон» и сделать следующее:
- В строку набора номера ввести комбинацию *#*#2432546#*#*.
- Нажать кнопку вызова.
Обратите внимание! После этих действий на экране смартфона должно появиться сообщение об успешной установке соединения. Синхронизация данных через Google аккаунт — важная и удобная функция, которая не требует сложной настройки и имеется в большинстве устройств андроид
С помощью учётной записи она выгружает необходимую информацию в облако и моментально отправляет её на все девайсы, работающие под тем же профилем. Опция обеспечивает доступ к данным с любого привязанного устройства и позволяет не беспокоиться об их сохранности
Но важно помнить, что для её бесперебойной работы всем гаджетам необходимы качественное интернет-соединение и актуальные версии ПО
Синхронизация данных через Google аккаунт — важная и удобная функция, которая не требует сложной настройки и имеется в большинстве устройств андроид. С помощью учётной записи она выгружает необходимую информацию в облако и моментально отправляет её на все девайсы, работающие под тем же профилем. Опция обеспечивает доступ к данным с любого привязанного устройства и позволяет не беспокоиться об их сохранности
Но важно помнить, что для её бесперебойной работы всем гаджетам необходимы качественное интернет-соединение и актуальные версии ПО
Способ 2: Синхронизация с использованием Wi-Fi соединения
Для подобного подключения также понадобится специальная программа, которая и свяжет два девайса, но уже без проводного подключения. Вы можете быть уверены в безопасности такой синхронизации, поскольку File Sync позволяет установить пароль и создать защищенное подключение. Синхронизация осуществляется в пару шагов.
Шаг 1: Установка File Sync на ПК
Как в предыдущем способе, сначала необходимо установить утилиту на ПК, чтобы потом связаться со смартфоном или планшетом, делается это очень просто, в несколько действий:
Шаг 2: Установка и настройка File Sync на Android
Если в случае с компьютерной версией нужно было только скачать утилиту, то на мобильном устройстве понадобится проделать определенные действия, чтобы все корректно работало. Давайте по порядку:
- Запустите Play Market и введите в поиске File Sync.
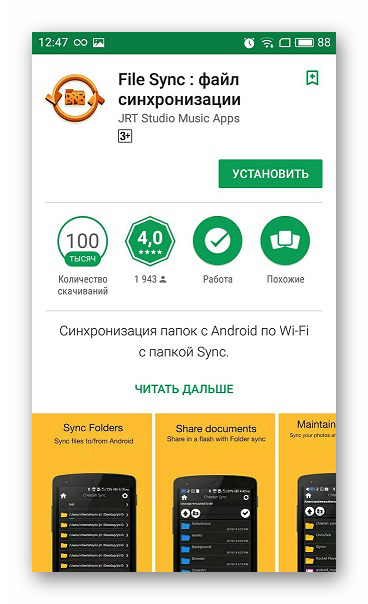
Установите и запустите приложение.
Создайте новое подключение. Выберите компьютер, с которым хотите синхронизироваться.
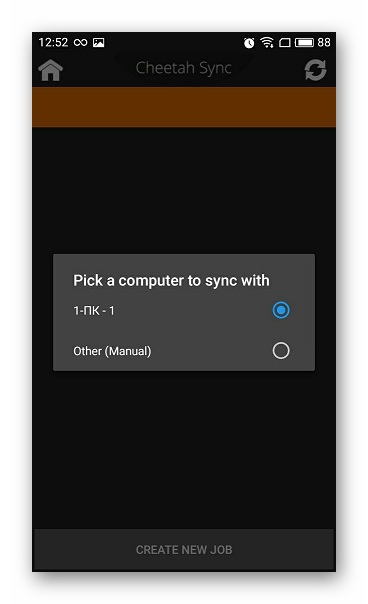
Дайте название подключению и укажите его тип, выбрав один из трех возможных.
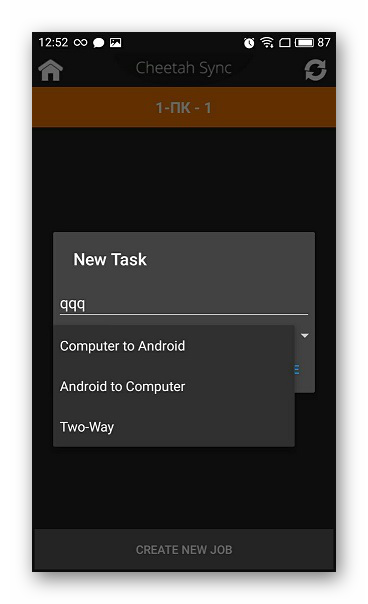
Теперь вы видите все файлы, которые находятся на компьютере или, наоборот, на Андроиде, если был выбран другой тип подключения. Данные доступны для редактирования и скачивания.
Синхронизация с помощью учетной записи Google
Самый простой метод состоит в подключении при помощи учетной записи Google (Gmail). Как синхронизировать «Андроид» с компьютером через Google? Проще простого. Как правило, при покупке мобильного устройства с его первым включением Мастер настроек предлагает создать такую учетную запись для доступа к основным сервисам и функциям Google в Интернете.
Будем исходить из того, что такая запись уже имеется. Если нет, ее нужно создать, используя для этого меню добавления учетной записи и создания своего собственного аккаунта. После этого на персональный компьютер нужно установить какую-либо программу управления смартфоном или планшетом, скажем, My Phone Explorer, а на мобильном устройстве — соответствующий клиент для ОС Android.
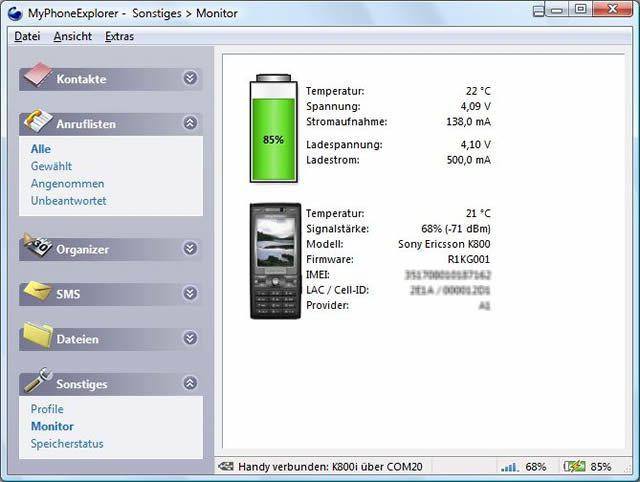
Синхронизация осуществляется в тот момент, когда оба приложения запущены и находятся в активном режиме. В этом случае достаточно будет воспользоваться командой «Соединение» на компьютере при условии включенной связи Wi-Fi, Bluetooth или наличия прямого подключения с помощью USB-кабеля.
Почему ПК не может обнаружить телефон, подключенный через USB шнур?
Обычно кабель USB имеет толщину в 3 мм. Если персональное устройство не видит телефон, то скорее всего проблема в шнуре. Может быть он низкого качества. При низком качестве это вполне допустимая причина проблемы.
Еще это может быть из-за отсутствия сигнала. То есть, в проводе нет сигнальных проводов. Получается, что такой неправильный шнур невозможно применять.
Переживать можно только в том случае, если проблемы с подключением через шнур были всегда. То есть, пользователь уже неоднократно менял шнур, а проблема не решалась.
Тогда оптимальное решение – это отнести персональное устройство к специалисту. Вдруг проблема засела где-то глубоко и требует внимания профессионала.








