Синхронизация контактов вконтакте
Содержание:
- Как сохранить контакты с телефона в Google аккаунт
- Дать рыбу или научить рыбачить
- Синхронизация контактов
- Как восстановить контакты Android
- Как перенести контакты с аккаунта Гугл в память устройства
- Как перенести контакты в облако Google
- Как удалить контакты на Android
- Часть 3: как синхронизировать контакты телефона Android в Facebook
- Как работает программа для просмотра гостей ВКонтакте
- Как сохранить контакты телефона в аккаунте
- Как включить синхронизацию между устройствами Android через аккаунт Google
- Официальная синхронизация Google
- Работа с консолью JavaScript в браузере
- Как редактировать контакты в Google Contacts
- Google – Android
- Google – Android
- Как действовать, когда меняем смартфон
- Заключение
Как сохранить контакты с телефона в Google аккаунт
Перед тем, приступать к сохранению контактов в Google аккаунт напомним, что для выполнения этой процедуры нужно добавить учётную запись Google в настройках телефона. Сделать это правильно поможет пошаговая инструкция, представленная ниже:
Переходим в настройки.
Заходим во вкладку «Аккаунты» или «Синхронизация»
Обратите внимание, что названия разделов могут отличаться в зависимости от версии Android и прошивки устройства.
На открывшейся странице нажимаем по пункту «Добавить аккаунт».
Из доступного перечня учётных записей выбираем «Google».
Если на устройстве установлен пароль или графический ключ, то вводим его в соответствующее поле.
Указываем данные от аккаунта и выполняем вход.
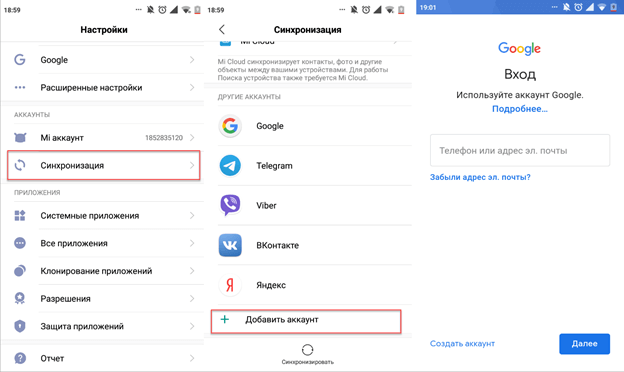
Добавленная учётная запись должна появиться в общем списке. Если этого не произошло, то перезагрузите телефон и повторите попытку авторизации. Кстати, при регистрации нового аккаунта обязательно куда-нибудь запишите его логин и пароль. Теперь перейдём к сохранению контактов с Android телефона в Google аккаунт. Как обычно, помощником в этом нелёгком деле будет подробное руководство:
- Переходим в телефонную книгу. Для этого нажимаем по иконке приложения на рабочем столе.
- Выбираем подраздел «Контакты» и кликаем по «трём точкам», расположенным в правом верхнем углу дисплея.
- В открывшемся меню находим строку с названием «Импорт и экспорт» и нажимаем по ней.
- Теперь отмечаем место, откуда будут переноситься контакты. Это может быть, как импорт из памяти устройства, так и импорт с SIM-карты. При выборе второго варианта может потребоваться указать нужную SIM-карту (естественно, если их установлено несколько).
- Затем выбираем аккаунт Google, на который будут сохраняться контакты. При необходимости предоставляем приложению доступ к телефонной книге устройства.
- На следующей странице отмечаем нужные контакты для переноса. Если необходимо выбрать все номера, то воспользуйтесь кнопкой быстрого выделения, расположенной в правом верхнем углу экрана.
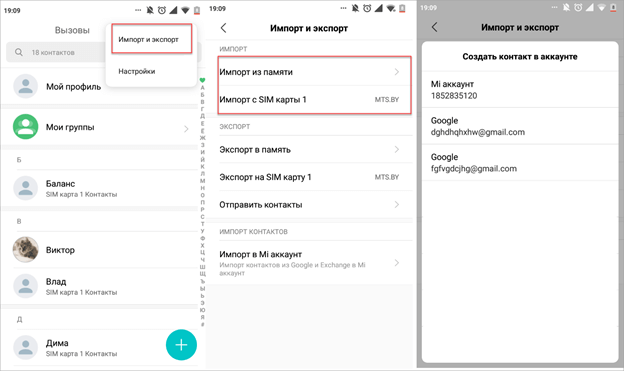
Теперь дождитесь окончания процедуры переноса, которая обычно не занимает больше минуты. А можно ли сразу сохранять новый контакт в аккаунт Google? Да, такая возможность также присутствует. При записи номера в телефонную книгу нужно нажать дополнительную клавишу. В общем, подробнее читайте в инструкции:
- На странице с добавлением контакта нажимаем по пункту «Сохранить».
- В открывшемся меню выбираем нужный аккаунт.
- Завершаем сохранение, кликнув по кнопке в виде галочки.
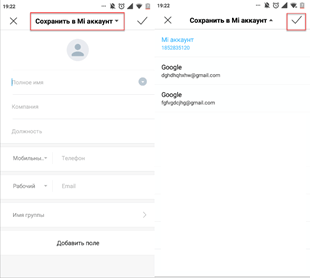
Как видите, импортировать контакты с телефонной книги в аккаунт Google совсем просто.
Дать рыбу или научить рыбачить
Синхронизация контактов
Для того, чтобы синхронизировать контакты, необходимо включить данную функцию на смартфоне. Как это сделать – зависит от вашего устройства.
На Леново зайдите в «Настройки», потом перейдите на вкладку «Системные» и в разделе «Аккаунты» выберите «Google».
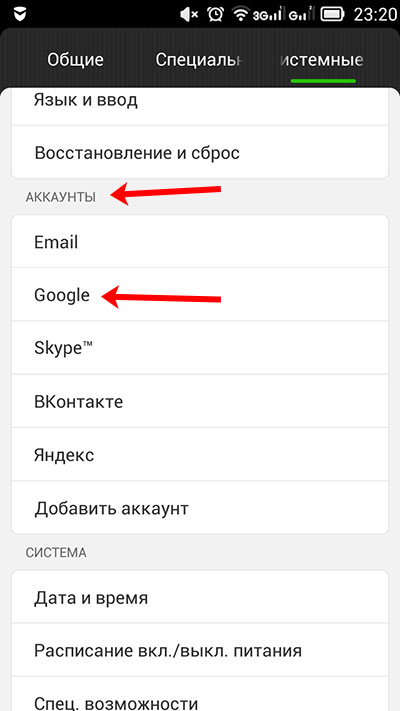
Дальше нажмите на адрес электронной почты.
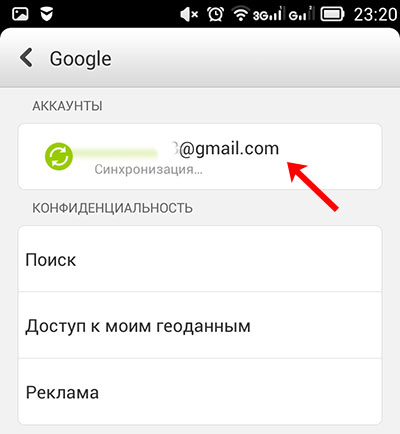
В самом низу списка будет два пункта с нужным нам названием. Чтобы включить синхронизацию, поставьте зеленую птичку напротив каждого.
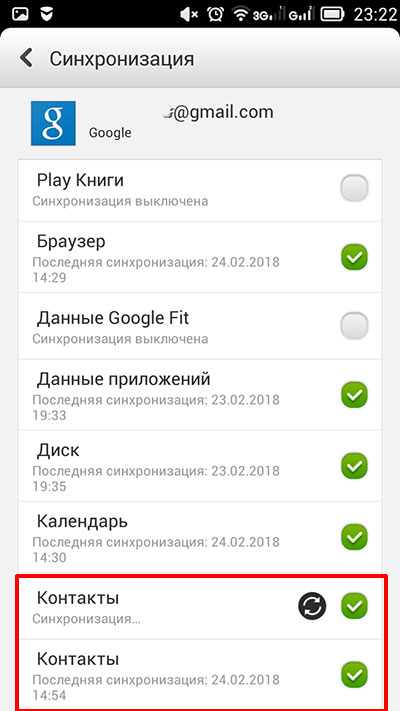
Для тех пользователей, кто пользуется Самсунг в «Настройках» выберите «Облако и учетные записи». Дальше из списка нажмите «Google».
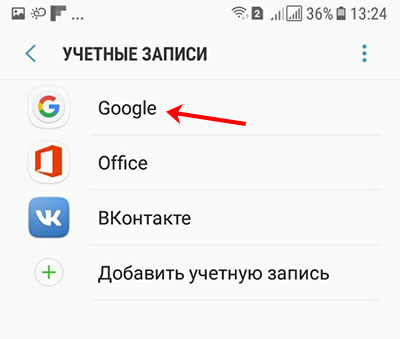
Здесь нужно переместить ползунок напротив нужных пунктов в положение «включено».
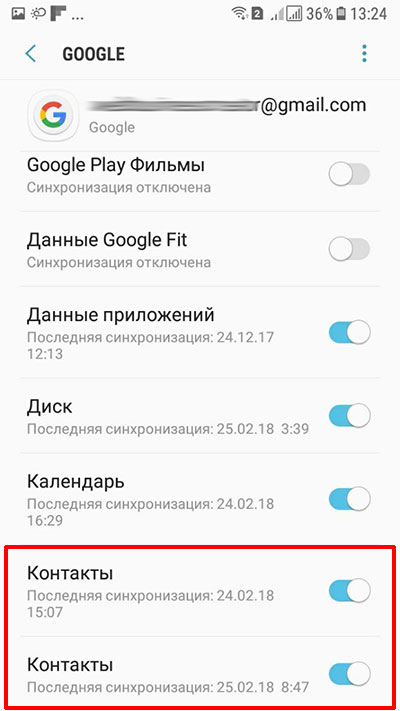
Ещё один вариант включения синхронизации – это открыть окно «Управление контактами», как это сделать я описывала выше. В нем нужно выбрать пункт «Синхронизация».
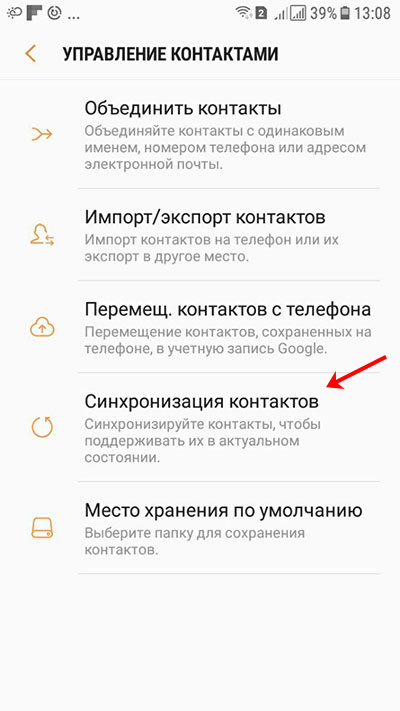
Дальше напротив подключенного аккаунта Гугл посмотрите, чтобы ползунок стоял в положении «Включен».
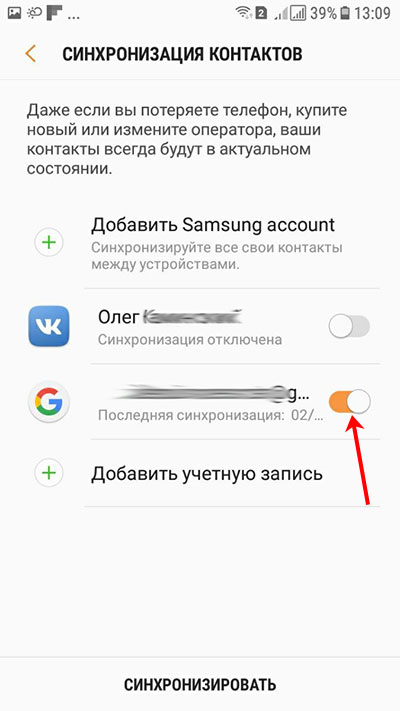
Как восстановить контакты Android
Решение данной задачи зависит от того, были ли синхронизированы контакты с Gmail, была ли сделана резервная копия VCard.
Если контакты были синхронизированы с Gmail, то достаточно просто синхронизировать их с телефоном. Однако может случиться так, что контакты были нечаянно удалены с Android-смартфона. Он синхронизировался с Gmail, и там контакты также исчезли. Это не беда.

Google хранит контакты до 30 дней. В Gmail в разделе Дополнительно/Еще нужно выбрать пункт Восстановить контакты. Появится меню, в котором выбирается дата восстановления контактов. После того, как они восстановлены в Gmail их можно синхронизировать с телефоном.
Если была сделана резервная копия в VCard, то для восстановления достаточно загрузить файл в память устройства или на карту памяти и импортировать контакты из него, как это описано в предыдущих разделах.
Как перенести контакты с аккаунта Гугл в память устройства
Если у вас появилась необходимость вытащить контакты и скопировать их из облака в память аппарата, для этого перейдите на сайт:
- Зайдите на свою электронную почту. Возле главного логотипа Gmail расположена стрелочка, нажмите на неё;
- После этого появится в меню, из которого выбирайте пункт с данными;
- Отметьте все, и нажмите «Скачать».
Их можно перенести тремя способами:
- Используя программу от Microsoft Outlook или Outlook Express;
- Скачать записную книжку напрямую с сервиса Google;
- Воспользоваться собственной картой памяти SD.
Способы являются универсальными, так как вам необязательно синхронизировать свои телефоны. Для того чтобы организовать перенос из аккаунта Гугл на Андроид необходимо:
- Скопировать её в программу Microsoft Outlook или Outlook Express. Сервисы созданы специально для хранения;
- Сохранить документ на свой компьютер;
- Подключите через USB свой смартфон и перенесите документ в память телефона;
- Откройте его через мобильный редактор и постепенно копируйте информацию соответствующего раздела.
Если ваш смартфон синхронизирован с Гугл, то этот процесс можно ускорить в несколько раз. Для этого:
- В своём телефоне открыть папку с объектами;
- В разделе меню нажать «Дополнительно».
- Для того чтобы их перенести, выбирайте пункт «Импорт».
Источником будет являться документ, который находится в Google. После этого переносите все в память своего смартфона.

Как перенести контакты в облако Google
При необходимости вы можете экспортировать существующие контакты в облачное хранилище . Для этого выполните следующие действия:
Шаг 1. Откройте «Контакты» и здесь перейдите в меню «Настройки». Для этого нажмите на значок «Показать больше» в виде трех точек (в верхнем правом углу).

Шаг 2. Здесь найдите и выберите пункт «Импорт и экспорт». В зависимости от версии Android данный пункт может быть скрыт и в других разделах.

Шаг 3. Чтобы перенести контакты из телефона выберите пункт «Импорт из памяти». Чтобы перенести контакты из хранилища SIM-карты выберите пункт «Импорт с SIM-карты» (если вы используете несколько симок, то укажите нужную). В появившемся окне выберите «Google». Рядом будет указана электронная почта аккаунта по умолчанию.

Шаг 4. При необходимости нажмите «Разрешить», чтобы выдать устройству доступ к контактам. После этого отметьте нужные контакты и нажмите «Импорт». Данные будут скопированы в облако.

Шаг 5. При создании нового контакта вы можете сразу указать место для хранения информации. Для этого в пункте «Сохранить» выберите нужный параметр. В нашем случае это аккаунт.

После этого все сохраненные на SIM-карте или в памяти устройства номера телефонов будут скопированы в облачное хранилище . Поэтому при необходимости вы сможете получить к ним доступ с любого другого Android смартфона или планшета.
Как удалить контакты на Android
Удалить контакты на Android можно несколькими способами, в зависимости от того, как много контактов нужно удалить и как надежно.
Чтобы удалить один контакт можно открыть приложение Контакты, выбрать нужный Контакт и нажать на него, удерживая палец в одной точке. Появится контекстное меню в котором есть пункт Удалить.
Также можно зайти в контакт и нажать на три точки в правом верхнем углу. Это меню контакта. Здесь также есть пункт удалить.
Пункт Удалить контакты есть и в меню самого приложения Контакты. При нажатии на Удалить контакты пользователю будет предложен список контактов, в котором он может пометить контакты для удаления, либо выбрать все. Далее нажать на кнопку Удалить.
Можно просто сбросить все данные телефона. Это делает в пункте Настройке – Резервное копирование и сброс.
Часть 3: как синхронизировать контакты телефона Android в Facebook
Помимо синхронизации контактов Facebook с телефоном, вы также можете синхронизировать контакты с телефона Android на Facebook для резервного копирования. И, пожалуйста, прочитайте, чтобы найти более подробную информацию.
Шаг 1: Откройте Facebook и войдите в систему.
Откройте приложение Facebook на своем телефоне Android и зарегистрируйте свой Facebook, если у вас нет учетной записи. Если у вас есть, просто войдите в свою учетную запись.
Шаг 2: нажмите на меню настроек
После входа в Facebook нажмите на три бара в правом верхнем углу. Это поможет вам открыть «меню настроек».
Шаг 3: загрузка контактов телефона в свою учетную запись Facebook
После того как вы откроете меню настроек, прокрутите список вниз, чтобы просмотреть все параметры. Затем нажмите «Непрерывная загрузка», чтобы загрузить все ваши контакты на телефоне Android в свою учетную запись Facebook. После этого вы успешно синхронизируете контакты с Facebook, и вы найдете фотографии профиля, информацию о рождении и другие сведения о ваших друзьях. И если вы зарегистрировали учетную запись только сейчас, вы увидите вариант «Пригласить в Facebook» или вы можете пропустить этот процесс до следующего.
Шаг 4: синхронизировать контакты с Facebook
Facebook покажет вам список людей из ваших телефонных контактов. И вы можете пригласить их, просто нажав кнопку Пригласить. Кроме того, вы можете нажать на Пригласить всех чтобы добавить всех ваших друзей в контакты. После этого нажмите Готово значок в правом верхнем углу.
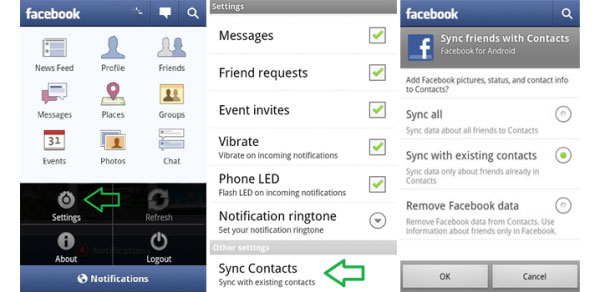
Как работает программа для просмотра гостей ВКонтакте
Как сохранить контакты телефона в аккаунте
Чтобы скопировать контакты с телефона в Гугл аккаунт нужно воспользоваться импортом/экспортом. Как таким способом перекинуть контакты? Сначала нужно экспортировать их в файлик с телефона, а потом импортировать его в свой аккаунт Google.
- Найдите на своем устройстве пункт Импорт/экспорт контактов. На Lenovo нужно открыть «Контакты», а потом внизу перейти в раздел «Настройки».
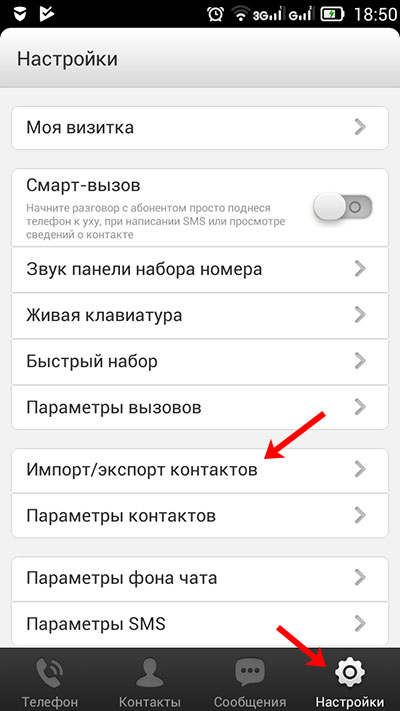
Если у вас Samsung, тогда нужный пункт находится по пути: «Меню» – «Контакты» – три точки в правом верхнем углу – «Управление контактами».
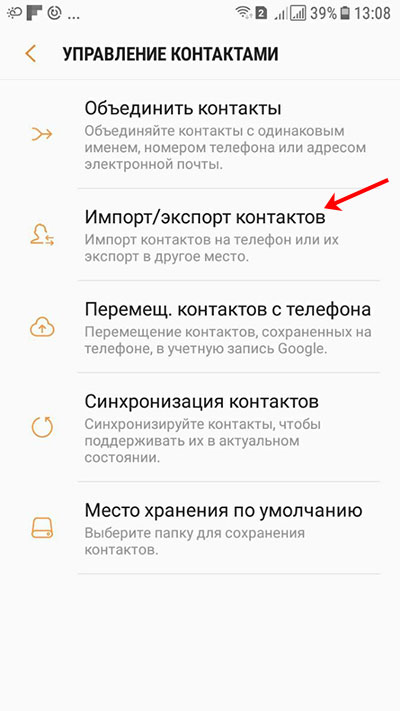
- Дальше выберите пункт «Экспорт на устройство хранения».
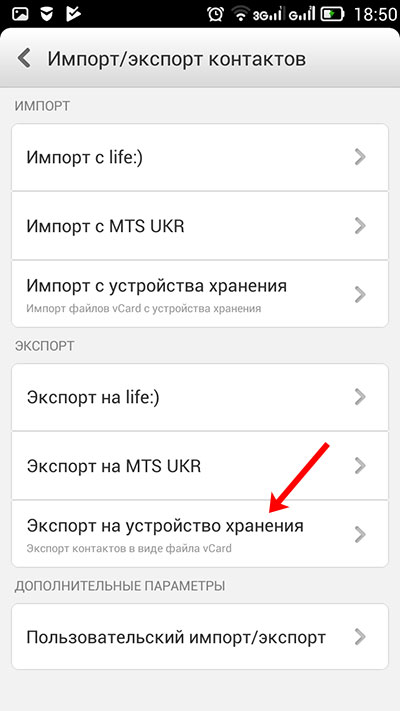
- Запомните по какому пути сохранится файлик и как он будет называться. Жмите «ОК».
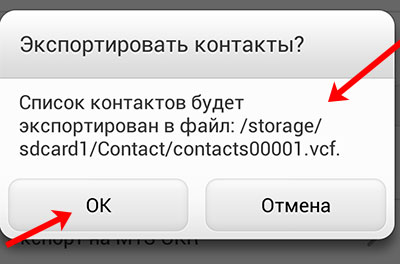
- Воспользуйтесь проводником на своем телефоне, чтобы найти файл. Он может быть встроенным, а можно воспользоваться сторонним приложением, например, ES Проводник.
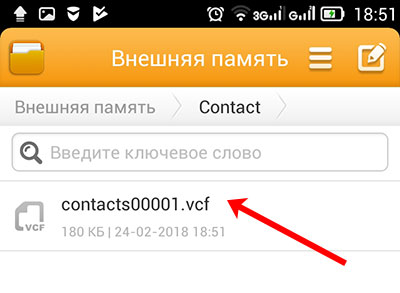
- Долгим нажатием на файл, откроется дополнительное меню. Выберите в нем пункт «Отправить» или «Передать».
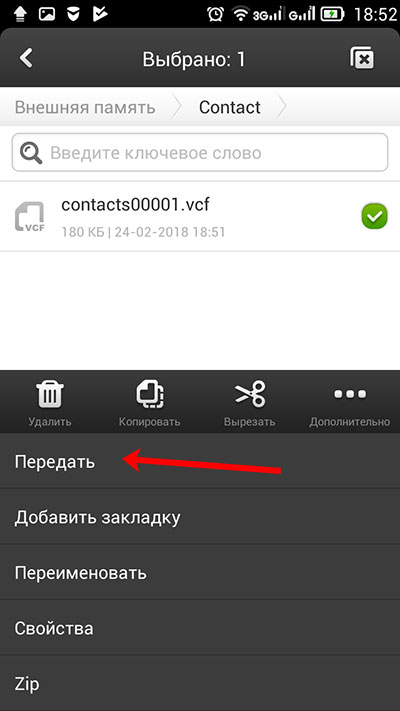
- Можете добавить файл на Гугл Диск, а потом нужно будет зайти с компьютера и сохранить его оттуда. Я отправлю его по Skype. Только это должен быть человек, которому вы доверяете, например, сестра, мама, муж, так как это ваши личные данные.
После отправки, зайдите в свой Скайп и скачайте его с того диалога, кому ранее отправили.
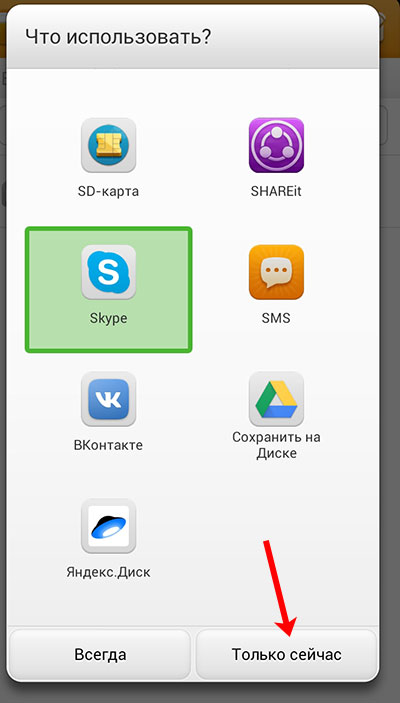
- Все скачанные файлы находятся в папке Загрузки на компьютере. Так что откройте ее и перенесите файлик с контактами на рабочий стол.
Это мы экспортировали все контакты с телефона в файл и перенесли его на компьютер.
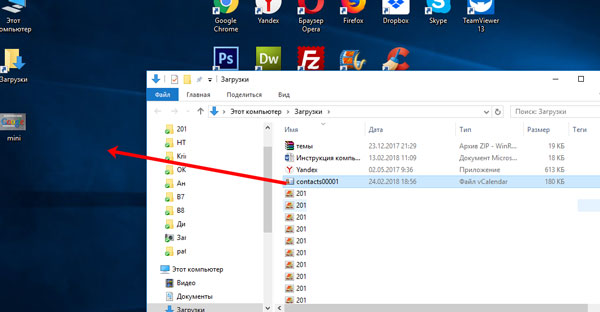
- Теперь нужно загрузить контакты в Гугл аккаунт. Зайдите в него, выберите «Ещё» – «Импортировать». Откроется окно, где кликните по пункту «Импортировать из файла CSV или vCard».
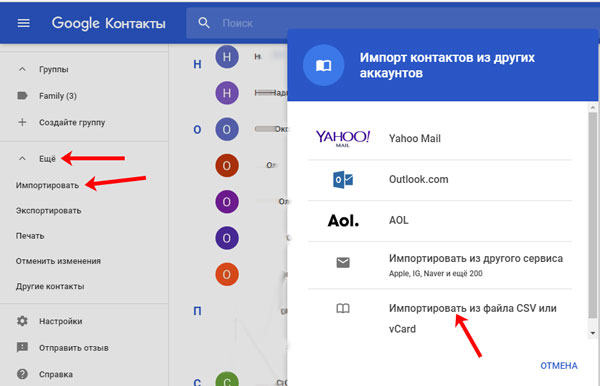
- Поскольку мы рассматриваем новую версию, а в ней, на данный момент, данная функция не поддерживается, нам предложат перейти «К старой версии». Выберите соответствующий пункт.
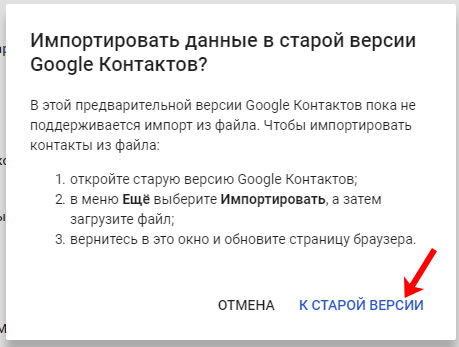
- Потом в меню слева опять нажмите на кнопку «Импорт…».
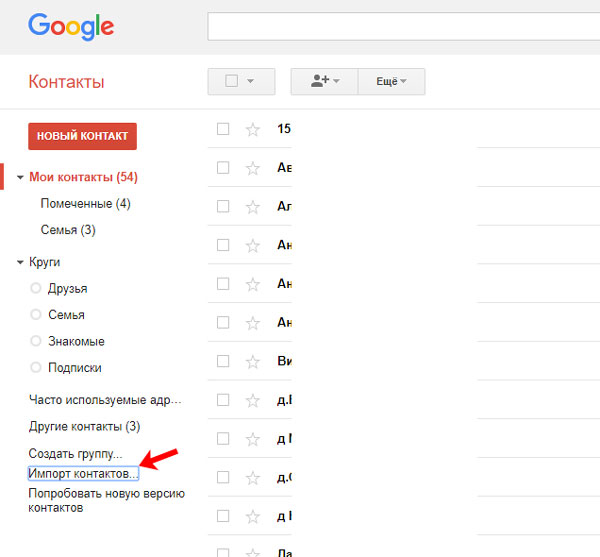
- Кликайте по кнопке «Выберите файл».
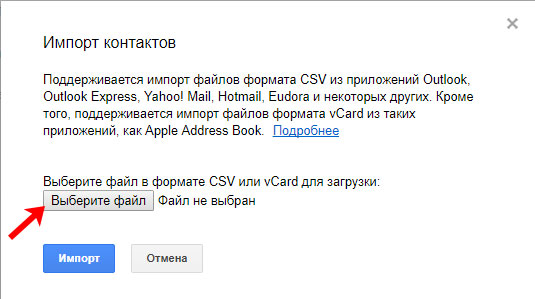
- Найдите его через Проводник, в примере он находится на рабочем столе, выделите и жмите «Открыть».
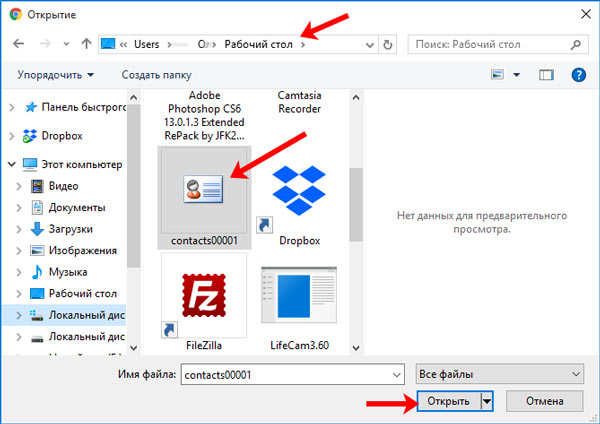
- Когда в окошке появится его название, можете кликать по кнопке «Импорт».
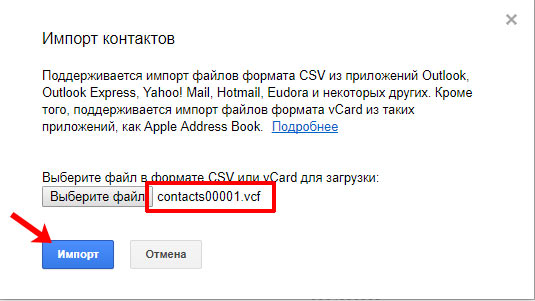
- После этого, общее количество контактов увеличится. Если этого не произошло, нужно обновить страницу браузера, нажав на круговую стрелочку слева от адресной строки. Также все эти записи будут автоматически добавлены в группу «Импортировано».
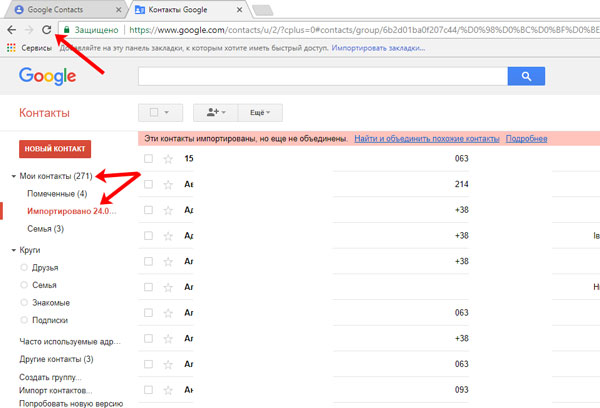
- Перейдите к новому интерфейсу и, если контактов больше не стало, тоже обновите страницу браузера. После этого может появится надпись, что найдены похожие контакты, нажмите на данную кнопку.
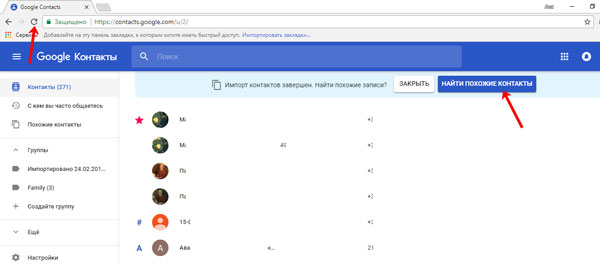
- Здесь можно объединить одинаковые записи. Нажимайте на соответствующую кнопку. Чтобы применить это действие ко всем пользователям в списке, выберите вверху «Объединить все».
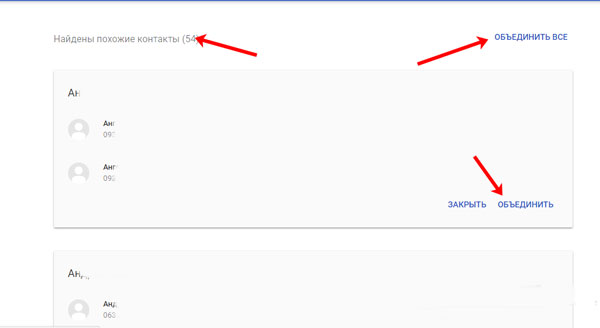
- Теперь ваши контакты в профиле Гугл такие же, как и на телефоне. И если вы, например, потеряете устройство, то с помощью синхронизации (о которой мы поговорим в следующем пункте) все можно будет восстановить.
Как включить синхронизацию между устройствами Android через аккаунт Google
Абсолютно все пользователи андроид-телефонов имеют Гугл аккаунт. Именно он во многом может ускорить процесс обмена данными между смартфонами. Как синхронизировать два андроида между собой? Для этого достаточно в настройках найти учетную запись и выбрать Google аккаунт. Дальше необходимо пометить все данные, которые должны быть перенесены. Затем нужно нажать на кнопку «Синхронизировать». Теперь данные находятся в облаке.
Далее необходимо создать резервную копию. Иногда эта функция настроена по умолчанию, но ее также можно включить вручную.
Важно! Перед созданием резервной копии необходимо убедиться, что все данные (контакты, сообщения, приложения, фото и заметки) были сохранены в аккаунте. Чтобы настроить резервное копирование, нужно:
Чтобы настроить резервное копирование, нужно:
- Открыть настройки, в разделе «Система» выбрать «Дополнительные настройки».
- В открывшемся окне необходимо нажать на «Создание резервной копии». Также необходимо убедиться, что активирован переключатель «Загрузить на Гугл диск», а также указан верный адрес почты.
- Дальше остается только подтвердить действие с помощью кнопки «Продолжить».
Способ синхронизации через аккаунт Google
Теперь можно спокойно отложить старый смартфон и приступить к настройке нового. Для этого необходимо активировать устройство. В настройках в разделе «Аккаунты» нужно добавить почту со старого телефона. Возможно, нужно будет ввести пароль, чтобы подтвердить действие. Затем там же в разделе «Аккаунты», нужно выбрать необходимый и принудительно включить синхронизацию. После того как процесс прекратится, на новом смартфоне появятся все данные со старого смартфона.
Контакты
Книгу абонентов и контактов можно также синхронизировать отдельно от других приложений. Чтобы это сделать, необходимо:
- В настройках выбрать Гугл аккаунт.
- Через настройки выбрать необходимый почтовый адрес.
- Среди всех параметров нужно поставить галочку напротив строки «Контакты».
Останется только подтвердить действие, а затем дождаться окончания процесса.
Google Фото
Данное расширение помогает быстро передавать данные между двумя устройствами. Для начала необходимо подключить беспроводной Интернет, чтобы не тратить мобильный трафик. Далее необходимо, чтобы оба устройства были привязаны к одному Гугл аккаунту. Затем необходимо запустить расширение на двух смартфонах сразу.
Обратите внимание! Иногда может появиться окно, в нем нужно разрешить приложению доступ к файлам. После этого на экране отобразится окно с автозагрузкой данных
Действие необходимо будет подтвердить. С помощью данного приложения перенесутся только кадры, сделанные на камеру. Чтобы перенести остальные файлы, нужно настроить это отдельно
После этого на экране отобразится окно с автозагрузкой данных. Действие необходимо будет подтвердить. С помощью данного приложения перенесутся только кадры, сделанные на камеру. Чтобы перенести остальные файлы, нужно настроить это отдельно.
Если на смартфоне нет приложения Гугл Фото, его нужно будет скачать через Play Market.
Перенести фотографии, видеофайлы можно несколькими способами, например, через блютуз или с помощью облачного хранения («Яндекс.Диск» и т. д.).
Приложения
Синхронизация приложений Android также доступа благодаря простой инструкции:
- Для начала нужно включить «Резервное копирование», а затем синхронизировать все данные.
- На новом телефоне необходимо восстановить резервную копию со старого устройства.
Если существует необходимость перенести только приложения, сделать это можно через плэй маркет. В нем существует раздел «Мои приложения». Здесь будут сохранены все приложения, которые были установлены до этого на старом устройстве.
Обратите внимание! Чтобы скопировать приложение, нужно на обоих устройствах в плей маркете зайти в один аккаунт
Синхронизация приложений через плеймаркет
Многие смартфоны, например, самсунг или хонор, поддерживают облачное хранение. С его помощью можно также передавать все данные через устройства.
Официальная синхронизация Google
Синхронизация контактов работает по схеме:
- анализ нужных данных на устройстве;
- копирование информации в выделяемое для этого аккаунта облако;
- предоставление доступа к сведениям в веб-версии или для других устройств, после авторизации через этот аккаунт;
- копирование сведений из облака в память нового устройства, после включения синхронизации.
Настроить синхронизацию контактов с Google Android можно так:
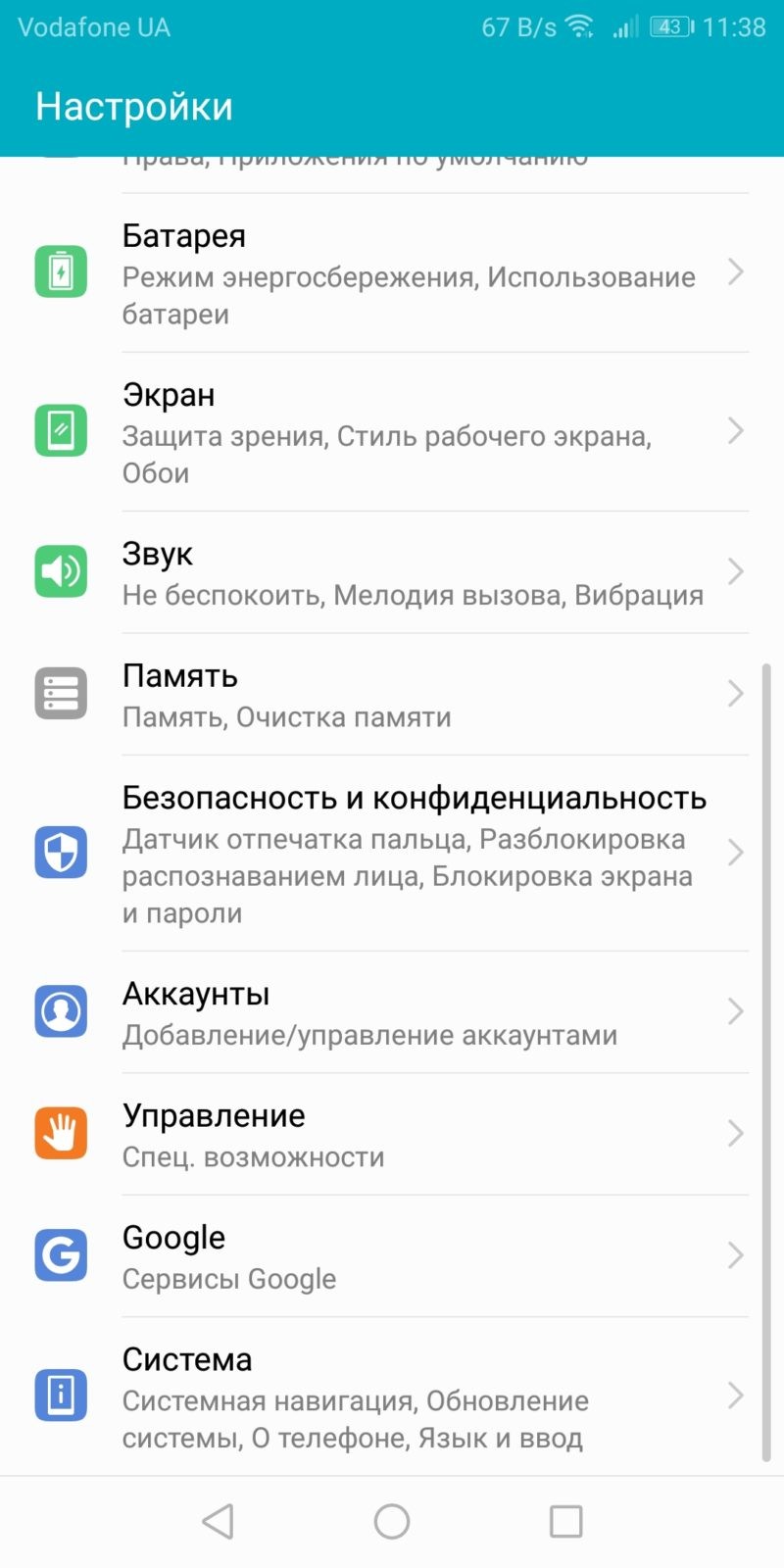
Шаг 1. Откройте «Настройки» и перейдите в раздел «Аккаунты».
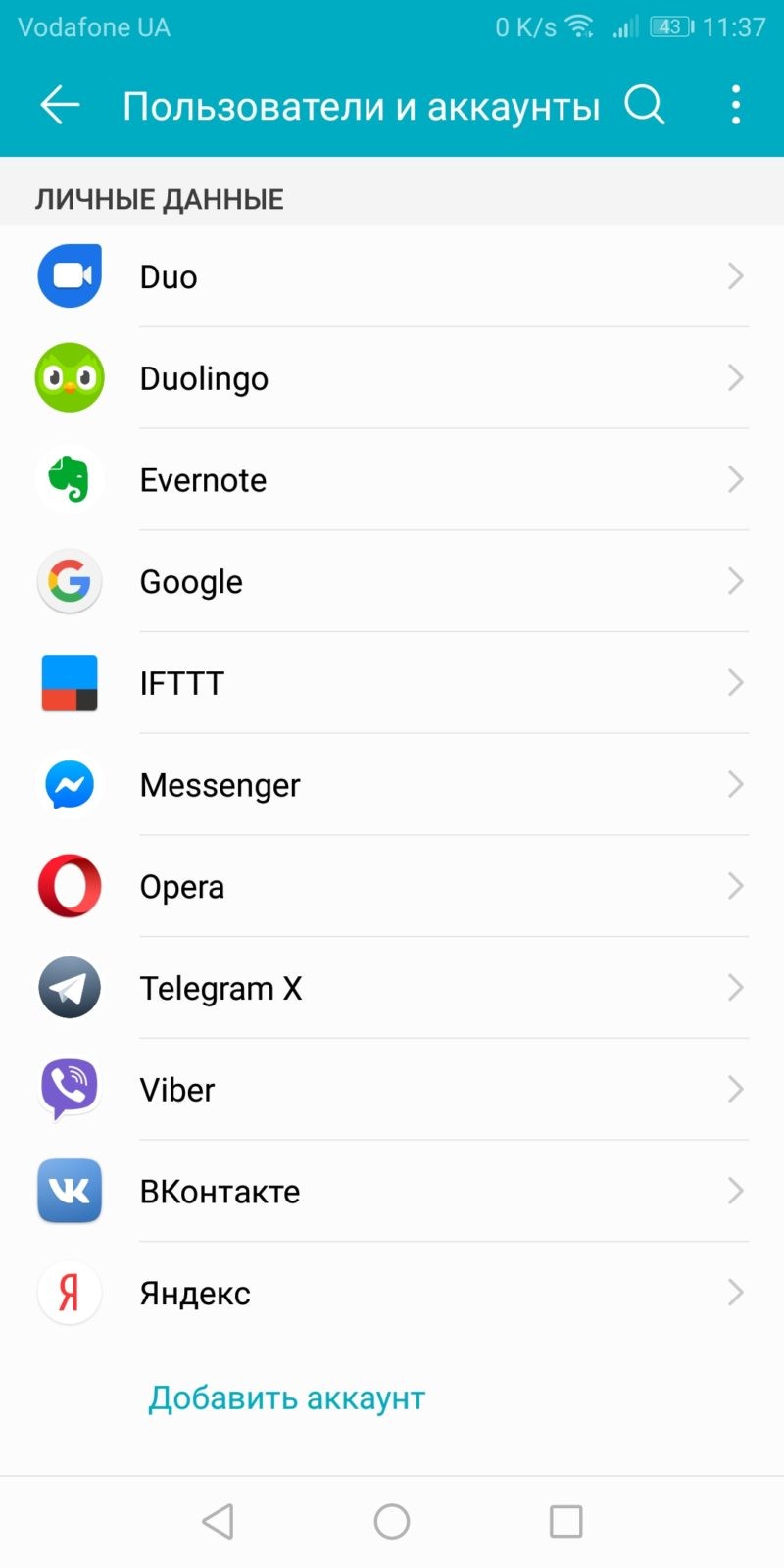
Шаг 2. Если Гул аккаунт не подвязан в системе, нужно авторизоваться. Если уже авторизованы, перейдите к пункту 8.
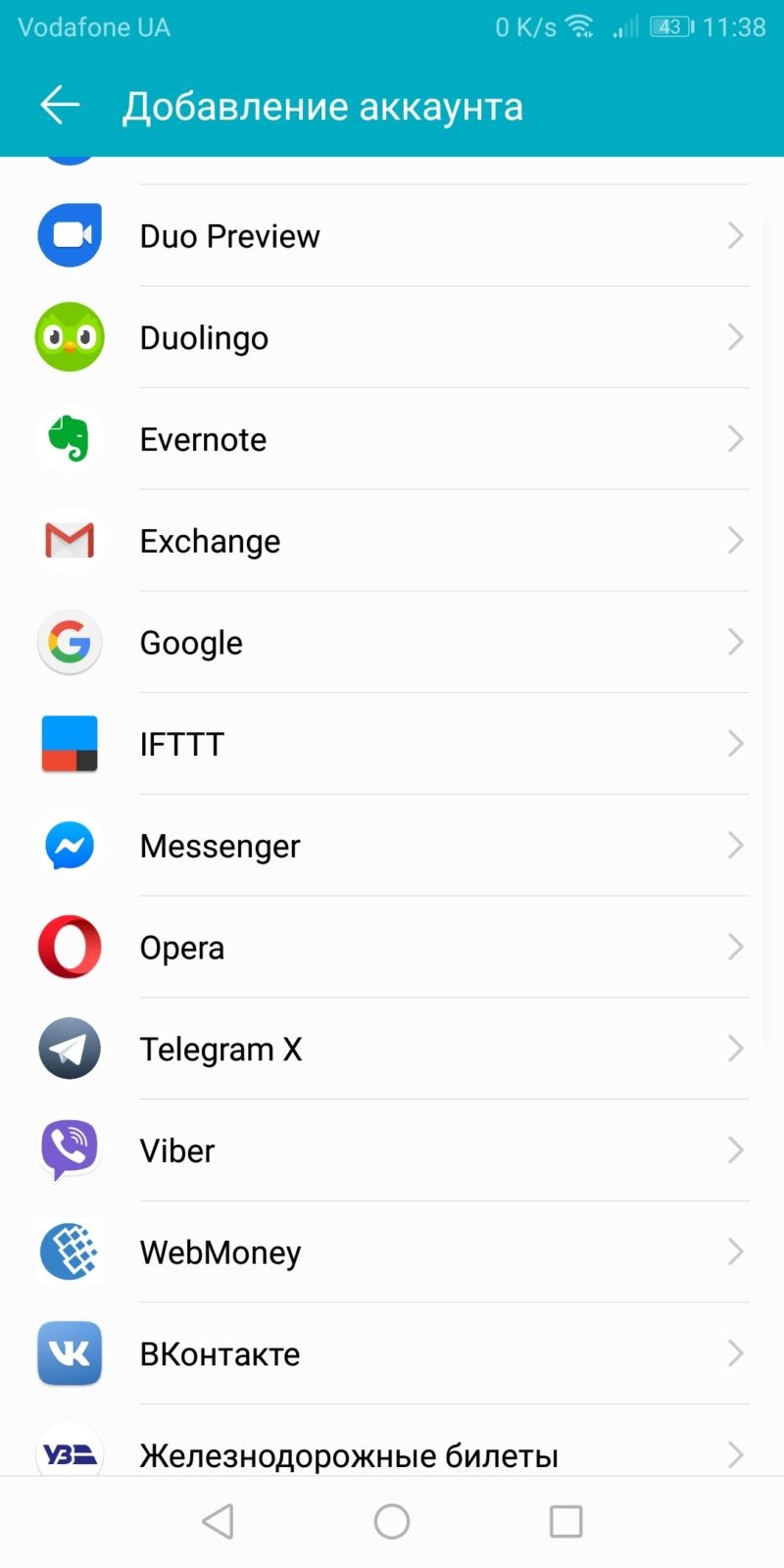
Шаг 3. Нажмите «Добавить аккаунт». Выберите «Google».
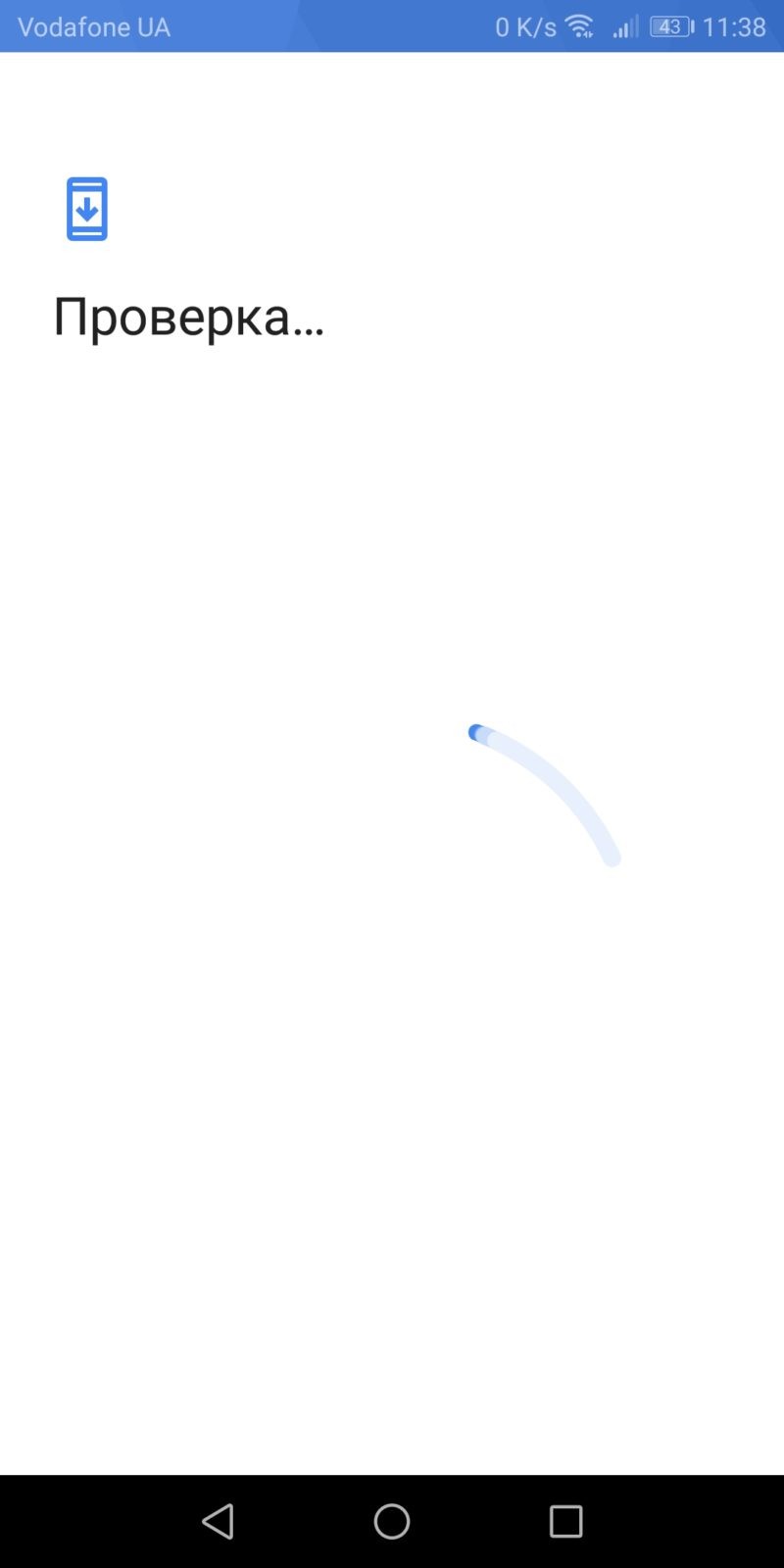
Шаг 4.Введите пароль (если установлен) и дождитесь загрузки.
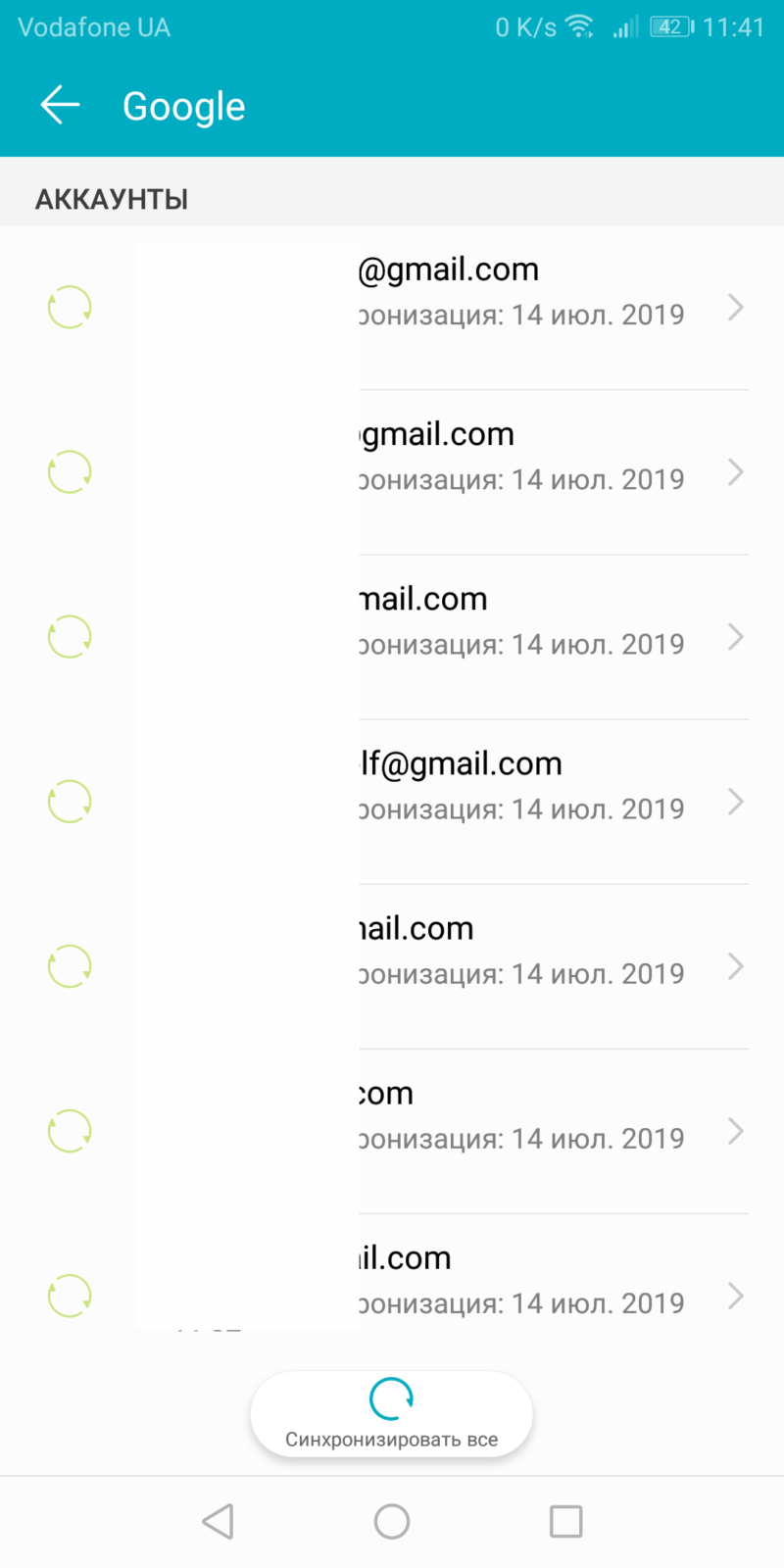
Шаг 6. Выберите «Google» в разделе «Аккаунты». Если почт несколько, откройте нужную.
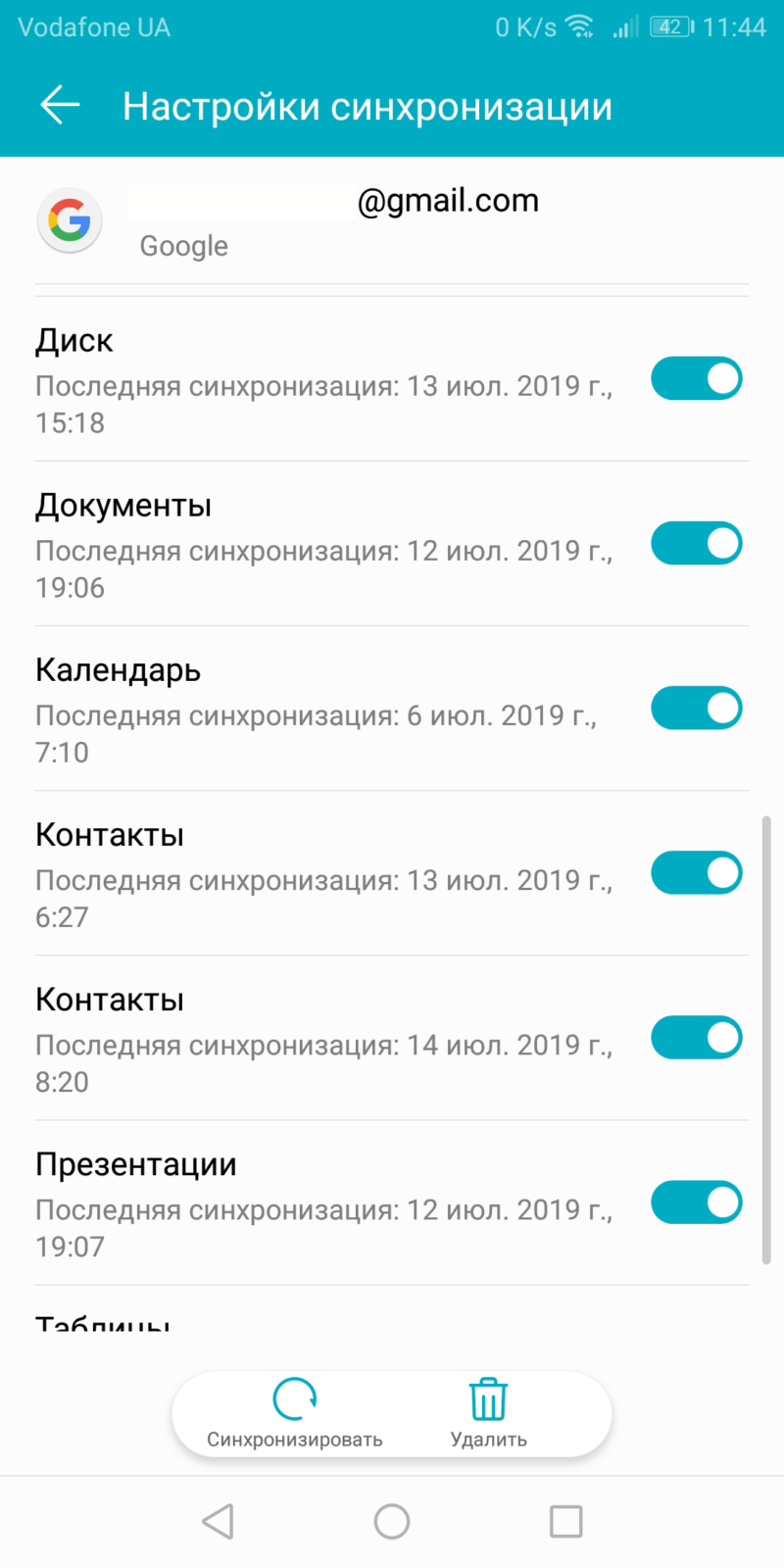
Шаг 7. Опуститесь вниз и проверьте, чтобы ползунок был в положении «включен» напротив «Контакты». Если остальные данные синхронизировать не нужно, деактивируйте их. Далее, жмите на кнопку «Синхронизировать».
Синхронизация работает в двух направлениях: копирует данные с устройства в облако, и копирует сведения с облака на смартфон. Таким способом пополняется база сведений о номерах, которую удобно использовать владельцу профиля как на смартфоне и других устройствах, так и через веб.
Перенос контактов через Гугл аккаунт делается таким же способом. Но, если стоит задача перенести их без стандартной синхронизации, есть способ импортировать данные вручную.
Работа с консолью JavaScript в браузере
Как редактировать контакты в Google Contacts
Записи можно подвергать редактированию и изменять не только в телефоне, но и в облачном сервисе. Для этого:
- Переходят в «Гугл Контакты».
- Выбирают имя записи.
- В правом верхнем углу экрана нажимают на пункт «Изменить».
- Корректируют данные или вводят актуальные сведения.
- Нажимают на кнопку «Сохранить».
Нельзя изменить данные о профиле Гугл, корпоративных адресных книгах и Гугл картах, так как это могут быть данные о компаниях и других юридических лицах.
Также можно удалить записи из «Гугл Контактов». Для этого:
- Открывают соответствующий сервис.
- Если требуется стереть одну запись, то около нее ставят галочку.
- Если несколько записей, что выделяют их все.
- Если же требуется очистить всю контактную книгу, то устанавливают флажок на любой записи, а затем нажимают «Показать действия» — «Все».
- Нажимают на пункт «Еще» и подпункт «Удалить» и подтверждают удаление.

Редактирование контактов
Google – Android
Началось все с того момента, когда телефон начал требовать у нас учетную запись от почты. Это давало ряд преимуществ:
1) точное время;
2) доступ к магазину Google Play;
3) синхронизация контактов;
4) возможность отыскать аппарат в случае потери и т.д.
Без аккаунта тоже можно обойтись, но, с другой стороны, зачем тогда смартфон? К тому же все возможности гаджета открываются лишь при активации учетки.
Самасинхронизация контактов android c googleсоздана для того, чтобы объединить контакты со всех устройств в одном хранилище.
Допустим, у вас 2 телефона, планшет, «умные» часы и еще несколько девайсов. Каждый из них снабжен своими контактами.
Проблема возникает тогда, когда требуемый телефон находится на разряженном смартфоне, но крайне необходим в данный момент времени.
Как объединить все данные под эгидой одного Google-аккаунта?
Для начала находим настройки, после чего и листаем вниз, пока не наткнемся на требуемый пункт.
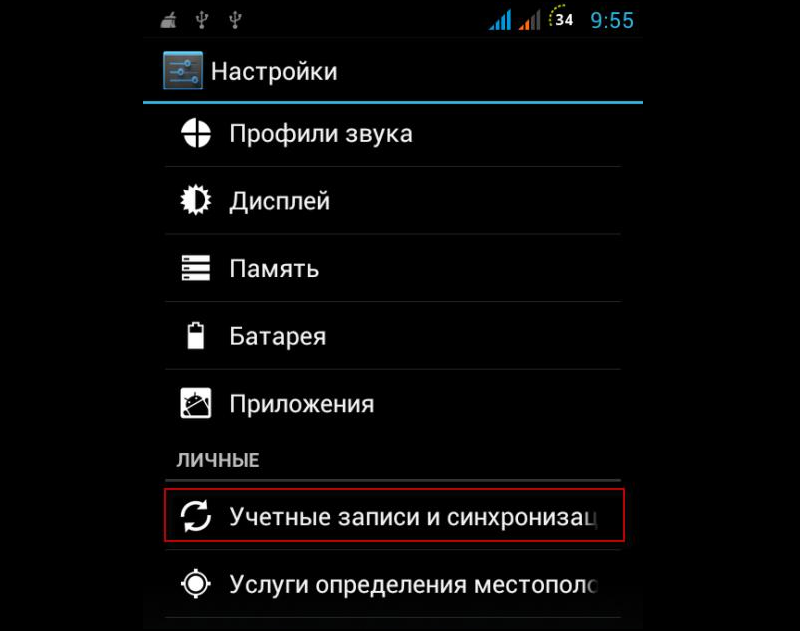
Нажимаем на него и видим одинокую кнопку «добавить учетку». Смело нажимаем на нее и двигаемся дальше.
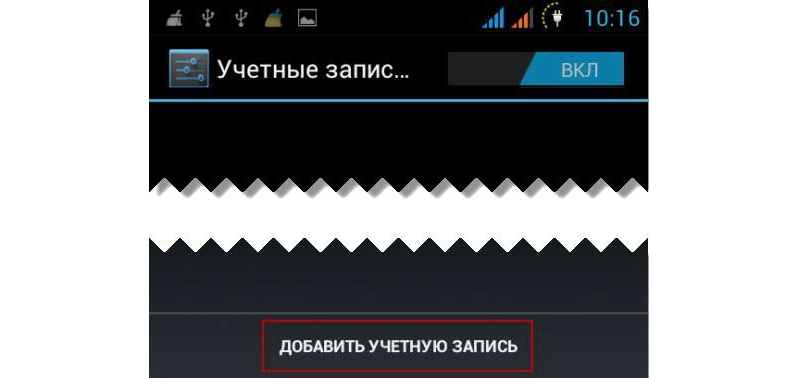
Видим перечень предустановленных приложений, для корректной работы которых нужно ввести логин и пароль.
Многие спросят об отсутствии скайпа и . Если клиенты есть на вашем телефоне, они отобразятся в этом меню.
Но нас интересует именно учетная запись . Нажимаем на нее.
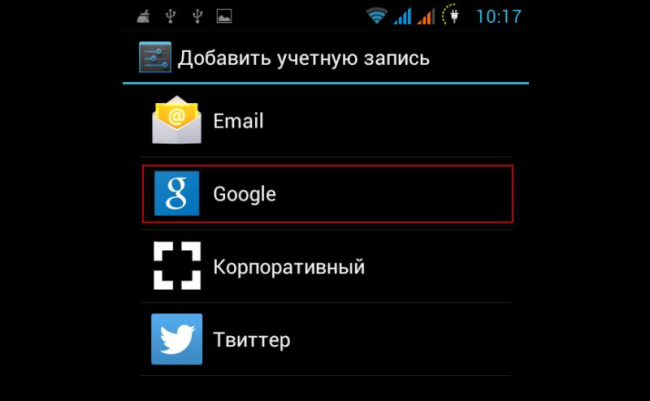
Система любезно предлагает зарегистрировать новый аккаунт либо ввести уже имеющийся.
Важно:Google-аккаунт – это ваши данные для входа в одноименный почтовый клиент. Этот набор букв и цифр является универсальным для всех сервисов поискового гиганта.
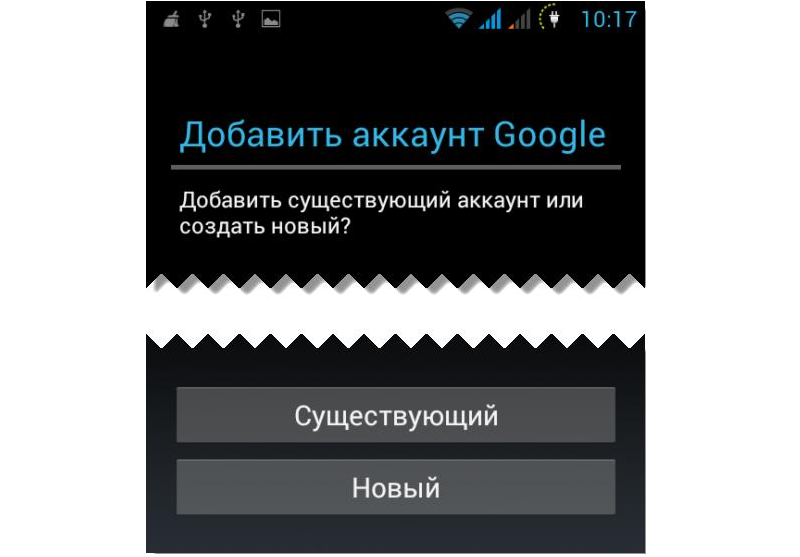
Практика показывает, что создавать учетку на телефоне неудобно. Лучше сделать это на компьютере, если он есть под рукой.
Когда все готово – водим данные и нажимаем на пиктограмму со стрелками справа от аккаунта. Все, вы синхронизировались с базой.
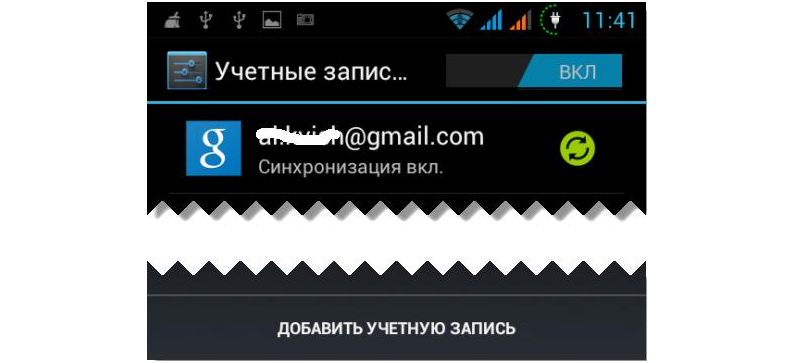
Теперь переходим в раздел «Контакты» на смартфоне.
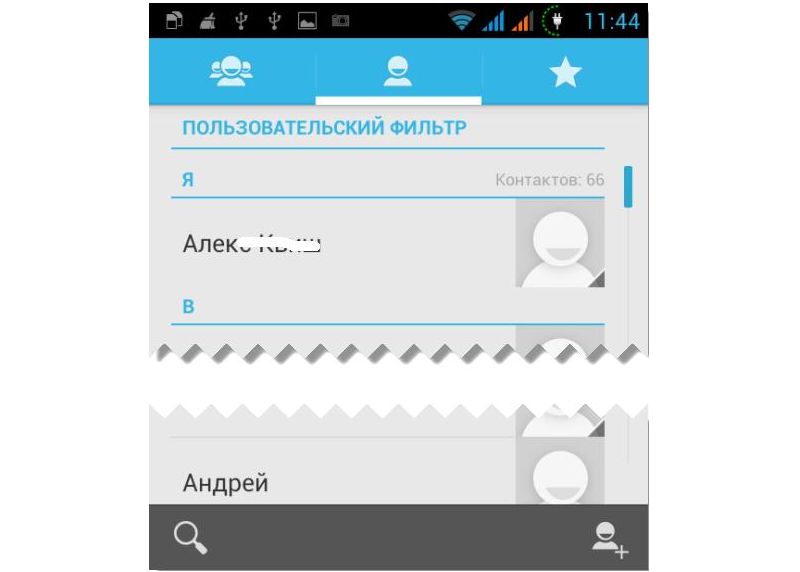
Вызываем контекстное меню (функциональная кнопка настроек внизу телефона) и выбираем пункт, указанный на скриншоте.
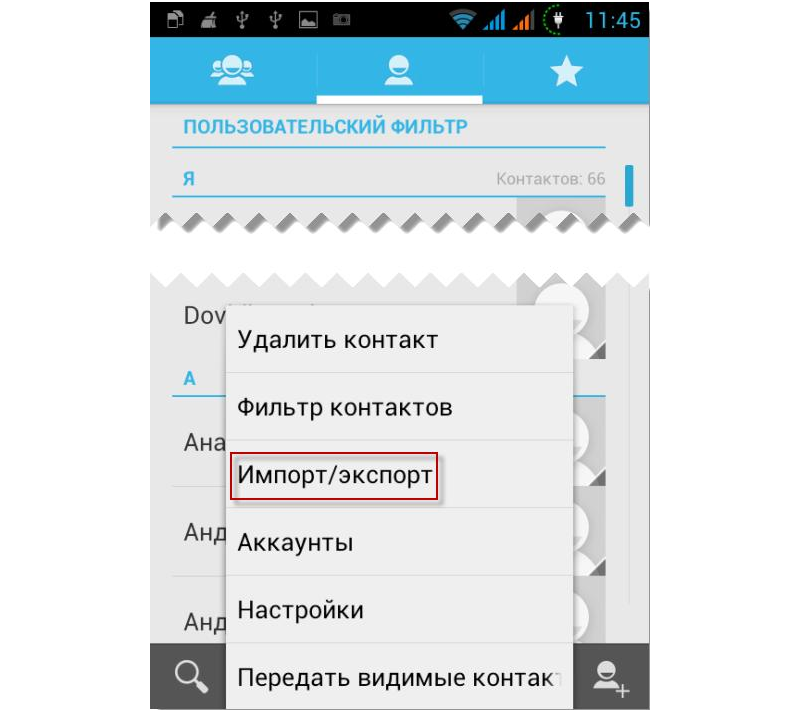
В качестве источника синхронизации выбираем память телефона либо сим-карты и жмем «Далее».
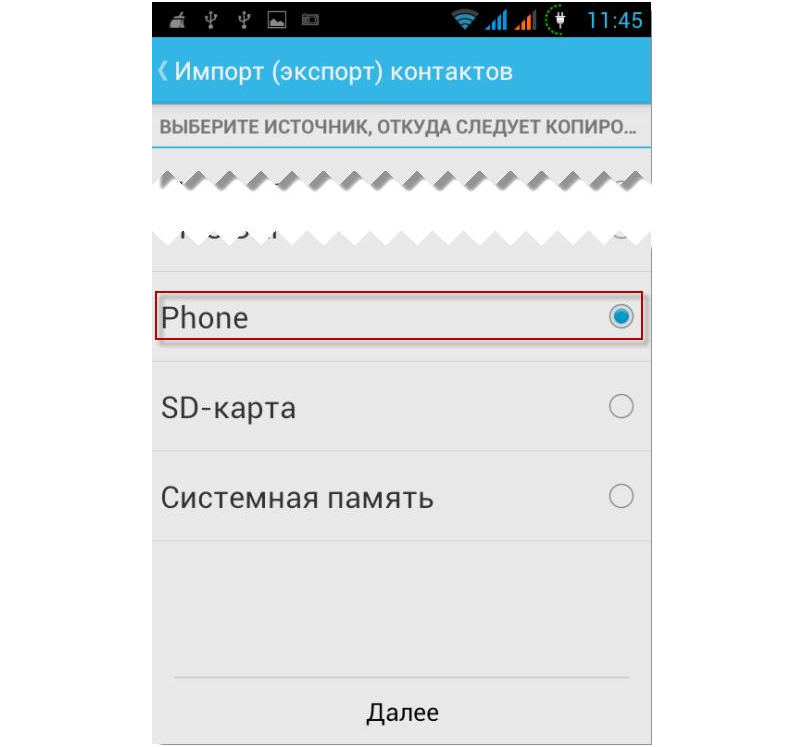
Далее выбираем новое хранилище, которое мы только что создали. Т.е. наш почтовый аккаунт.
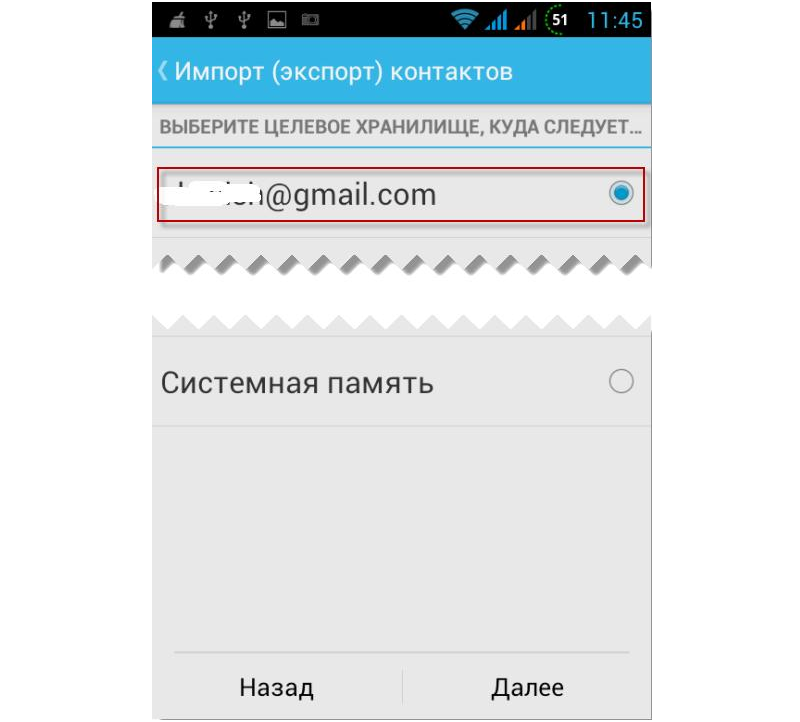
Выбираем все нужные телефоны, которые вы хотите перенести в «облако». После чего жмете на правую нижнюю пиктограмму и ждете, пока процесс завершится.
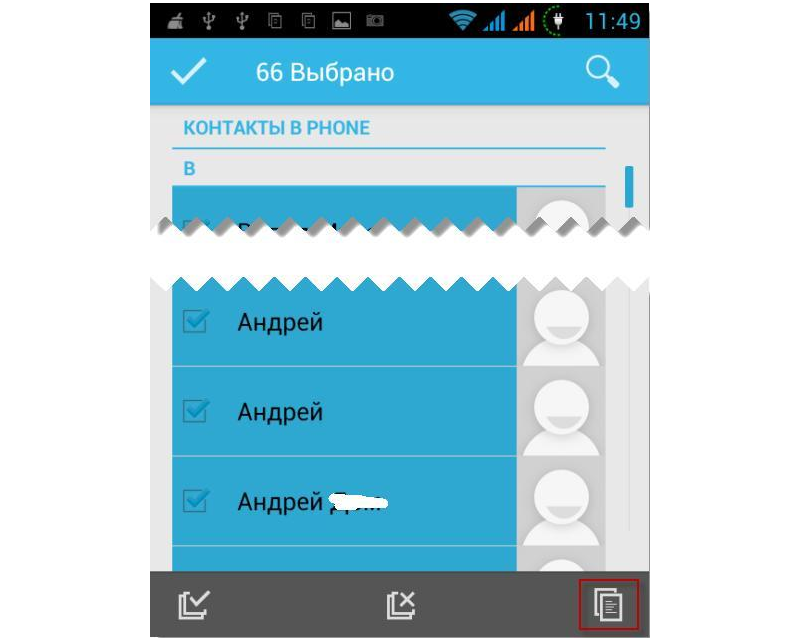
Чтобы проверить, все ли получилось, зайдите в почту на ПК, и в адресной строке введите www.google.com/contacts.
Отобразится полный перечень всех данных, которые раньше были на вашем телефоне, но затем «перекочевали» в интернет.
Теперь вы можете объединять несколько номеров под одним именем и разбивать своих друзей на группы. Это более чем удобно.
К тому же, при перепрошивке аппарата не придется восстанавливать по крупицам все номера.
Google – Android
О возможности синхронизации в Google Андроид мы узнали, когда появились аккаунты в электронных адресах. С помощью учетной записи мы могли:
- зайти в магазин приложений;
- ориентироваться во времени;
- синхронизировать контакты;
- искать мобильное устройство, если оно потеряется;
- и это далеко не все возможности.
Учетную запись можно и не иметь, но тогда владелец смартфона лишается многих преимуществ. И о возможностях мобильного устройства пользователь узнает только после активации Google аккаунта.
Контакты на Андроид синхронизируются с Google, чтобы хранить все, что есть у вас на всех мобильных устройствах в одном месте.Это очень удобно, если у вас несколько устройств. Например, на вашем смартфоне, айпаде, «умных» часах и еще парочке гаджетов хранятся разные телефонные номера. Вроде бы проблем возникнуть не должно, но…
Вам срочно необходимо позвонить, а планшет, на котором хранится этот контакт, вне доступа или разряжен. И вот теперь возникает вопрос: а как сделать так, чтобы эта ситуация не возникала? Просто, если объединить все телефонные номера со всех ваших мобильных устройств и переместить в одно место — учетную запись Google. Как это сделать, читайте дальше.
Зайдите в настройки, пролистните вниз, пока не увидите соответствующий пункт.
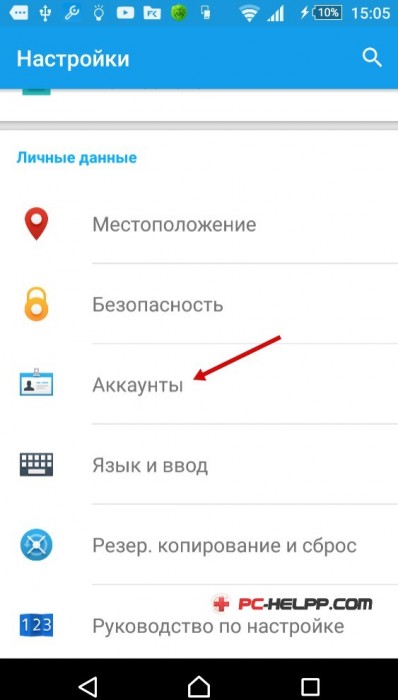
Кликните на него и увидите кнопку «Добавления учетной записи». Кликните еще раз и идите дальше.
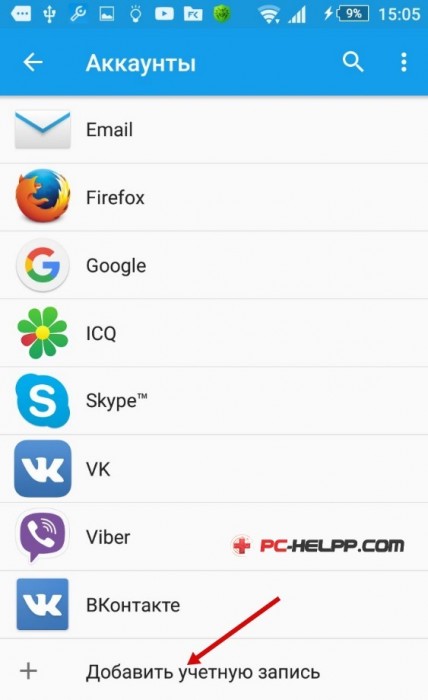
Здесь вы увидите все программы, которые уже предустановленны. Для всех требуется учетная запись (введение пароль и никнейма). На вашем устройстве все может выглядеть чуть по-другому. Например, если вы пользуетесь программой бесплатных звонков, Skype, она у вас будет отображена.
Нам важно здесь не количество предустановленных программ, а аккаунт Google. Кликните на учетную запись
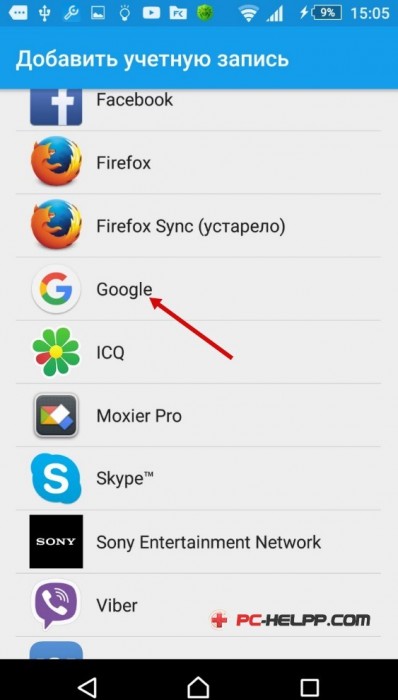
Если у вас она есть, введите пароль и никнейм, в случае отсутствия — пройдите регистрацию.
Это важно! Учетная запись Google — это единый вход во все сервисы (почта, развлечения, общения, работа и т.д.). Поэтому очень важно придумать надежный пароль
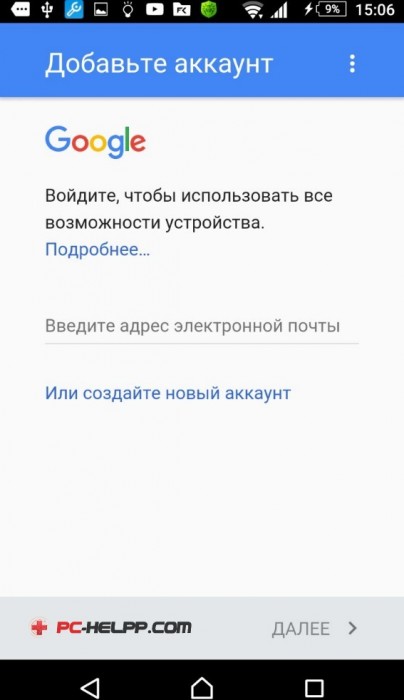
Мы рекомендуем, если у вас еще нет учетной записи, пройти регистрацию не на мобильном устройстве, а на персональном компьютере или ноутбуке. Когда регистрация завершена, войдите в аккаунт и нажмите в правом углу пиктограмму, где изображены стрелки. Процесс синхронизации завершен.
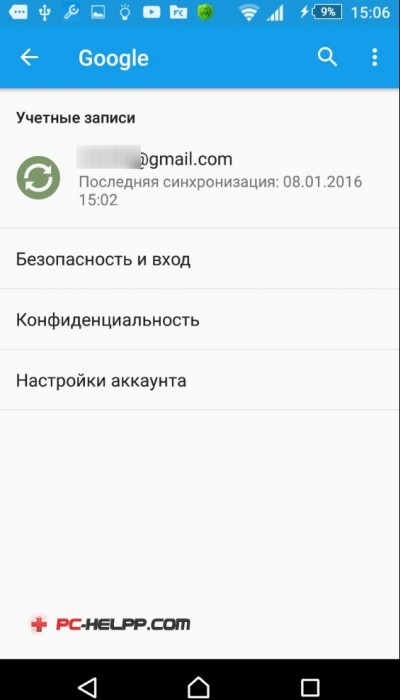
Откройте на мобильном устройстве вкладку «Контакты».
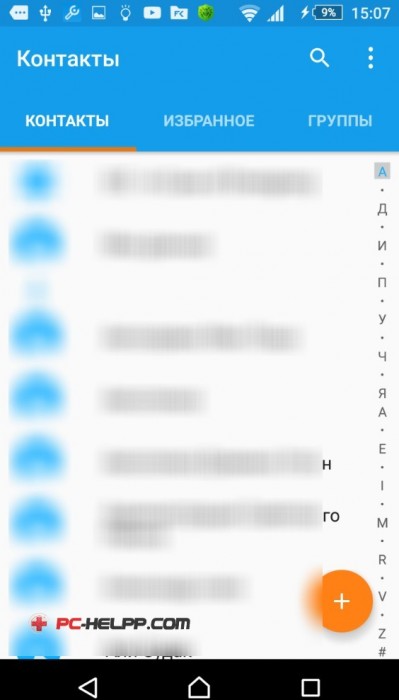
Вызовите контекстное меню (специальная кнопка с настройками) и нажмите, как указано на картинке ниже.
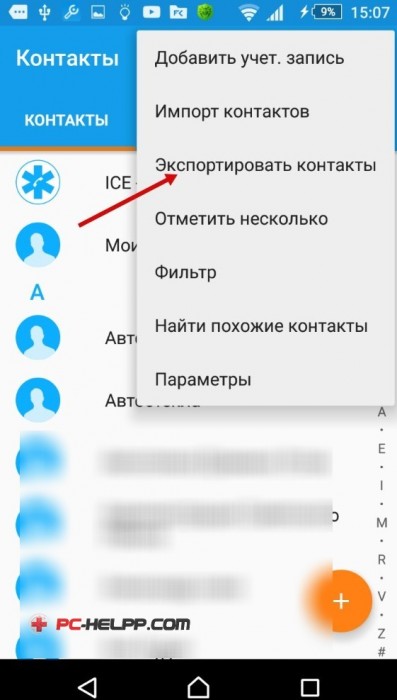
Откуда вы будете синхронизировать номера: с sim-карты или памяти смартфона? После выбора нажмите «Дальше».
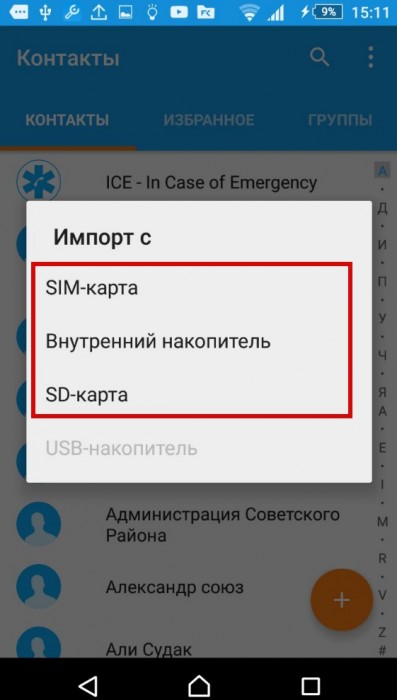
Выберите в качестве нового хранилища контактов вашу учетную запись на почте.
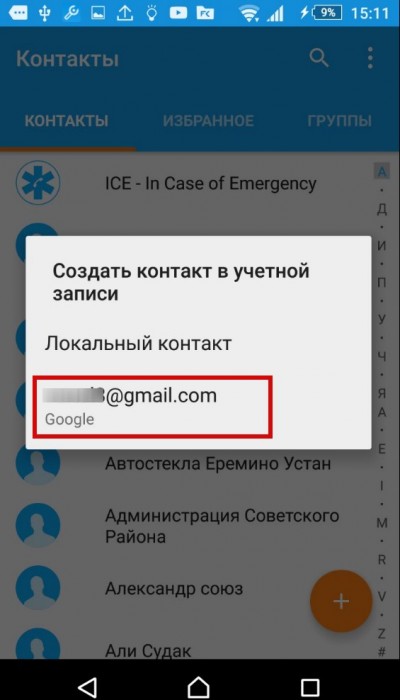
В облачное хранилище можно переносить любые контакты. Кликните на необходимые, нажмите на пиктограмму и дождитесь завершения процедуры.
Отредактируйте все контакты на свой вкус, разбив их на группы. А если при обновлении программного обеспечения, возникнут критические ошибки, вы не потеряете ни одного своего телефонного номера, поскольку все они загружены на облачное хранилище.
Как действовать, когда меняем смартфон
Что нужно сделать, если понадобится сменить телефонный аппарат:
- Убедитесь во включённой синхронизации на старом аппарате – проверьте дату последней синхронизации контактов в меню «Настройки – Учетные записи – Google». При необходимости запустите синхронизацию вручную;
- Выключите старый смартфон и переустановите SIM-карту в новое устройство;
- Включите новый смартфон, соедините его с интернетом, введите логин и пароль от учетной записи Google – запустится синхронизация и все контакты «зальются» в новое устройство.
Таким образом, мы сумели избежать ручного переноса контактов, так как они были синхронизированы с учетной записью Google и благополучно восстановлены на новом устройстве – структура телефонной книги сохраняется полностью.
Пользуетесь сразу несколькими смартфонами и всегда хотите иметь под рукой актуальные контакты? Синхронизация с Google выручит вас и в этом случае – возьмите другой смартфон, добавьте в него свою учётную запись Google и спустя несколько минут ваша телефонная книга появится в новом устройстве.
Синхронизация с Google удобна и тем, что она позволяет синхронизировать и многие другие данные – записи в календаре, фотографии, видеоролики, данные приложений, данные с контактов в Google+ и прочие данные, хранящиеся в смартфоне. Для этого используется сервис Google Disc. Главным минусом является отсутствие синхронизации SMS-сообщений – это реализуется с помощью дополнительных приложений.








