Как перенести список контактов в новый смартфон: три простых способа
Содержание:
- Перенос контактов через аккаунт в Google
- Используем аккаунт Google
- С использованием Пк
- Синхронизация с помощью Google аккаунта
- Где лучше хранить контакты в телефоне
- Как перенести номера с телефона на компьютер через приложения
- Outset Border
- Копирование номеров с Андроида в файл
- Приложение от производителя телефона
- Как посмотреть файл с контактами на компьютере
- Перенос данных с Андроида на Андроид
- Сервисами Google Play
- Перенос контактов с Android на Android.
- Наш Книговорот (bookcrossing.ru)
- Работа с Google Contacts через сайт
- Синхронизация через Google Contacts
- Переносим контакты при помощи ПК
- Как импортировать контакты с Андроида на СИМ-карту
- Частые вопросы/ответы
- Перенос номеров через сервис Google
- Обновление не применимо к этому компьютеру в Windows 7
- Ручной перенос
Перенос контактов через аккаунт в Google
Контакты и некоторые другие данные в операционной системе Android OS хранятся в учетной записи Google – она прописывается при первоначальной настройке смартфонов и планшетных ПК. После этого все сохраняемые контакты автоматически синхронизируются с учетной записью и серверами Google. Причем синхронизации подлежат не только номера телефонов и имена контактов, но и дополнительные данные.
Если нужно перекинуть контакты с Андроида на Андроид, необходимо взять в руки новое устройство и ввести в него данные своей учетной записи – это делается еще при первоначальной настройке устройства. После того как смартфон (или планшет) проверит данные учетной записи, хранящиеся на серверах Google контакты автоматически зальются в новое устройство, причем со всеми дополнительными полями.
Используем аккаунт Google
Самый простой способ для копирования записей на новый телефон, это синхронизация c Google. Дело в том, что к любому Android-устройству подключен Google аккаунт. Именно через Google работает Play Market, благодаря которому можно скачивать игры и приложения на смартфон.
Более того, в основном пользователи Android-гаджетов работают в Gmail. Поэтому необходимо прибегнуть к помощи Гугл аккаунта, чтобы копировать контакты со старого телефона. Делается это следующим образом:
1Войдите со своего старого мобильного телефона в настройки и найдите там пункт «Аккаунты».
2Если учетка Google на устройстве уже имеет, то есть учетная запись подключена, под указанной выше надписью будет находиться пункт «Google».
Если нет, выполните процесс подключения учетной записи Google на устройство. Для этого нажмите «Добавить аккаунт», введите свои логин и пароль.
Рис. 1. «Аккаунты» в настройках
Рис. 3. Меню синхронизации
5Теперь нужно подключить новый аппарат с Google, причем с тем же аккаунтом, к которому был подключен старый девайс. Для этого повторите все описанные в настоящем списке действия вплоть до пункта Gmail.
Весь список контактов будет переброшен.
С использованием Пк
Если вам удобней использовать ПК, этот способ для вас.
Алгоритм действий:
- Подключаем старое устройство к ПК или ноутбуку через USB-кабель.
- Открываем проводник и копируем все необходимые файлы на компьютер.
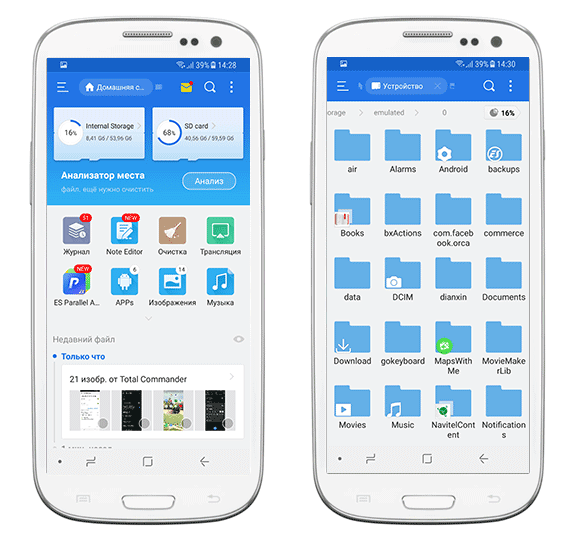
- Отключаем старый телефон и подключаем к Пк по USB – новый смартфон.
- Выделяем с памяти ПК необходимые файлы и копируем в память нового устройства.
При первом подключении смартфона к Пк будет осуществлена
процедура установки драйверов. Это происходит в автоматическом режиме и
занимает несколько минут.
Если не работает USB кабель – выход есть. Используем wi-fi и дополнительное ПО.
- Качаем на смартфон и Пк утилиту MyPhoneExlorer на официальном сайте или через Play Маркет.
- Запускаем приложение на всех устройствах и ожидаем завершение сопряжения.
- При помощи выделения переносим необходимые файлы с Android смартфона на ПК.
- Аналогичным способом подключаем новый смартфон к Пк и осуществляем перенос в обратную сторону.
Плюсы этого метода в том, что одной процедурой вы сможете
комплексно перенести все файлы на новое устройство. Перенос поддерживает все
типы файлов!
Синхронизация с помощью Google аккаунта
У каждого владельца устройства на платформе Андроид, есть свой аккаунт в Google. В основном его используют чтобы скачивать приложения с Плей Маркета, но учетная запись может быть очень полезна и для других целей.
Настроив синхронизацию, можно сохранять не только контакты, но и сообщения, медиафайлы и многое другое. Особенно, если вы потеряли телефон или он пришел в нерабочее состояние, не придется долго и нудно восстанавливать нужную информацию.
Для того чтобы включить синхронизацию нужно зайти в настройки телефона, выбрать пункт «Аккаунты» и нажать на свою учетную запись Google. Далее откроется список того, что нужно синхронизировать. Вы можете поставить галочку напротив всех пунктов или выбрать только «Контакты». Теперь синхронизация будет происходить автоматически и все данные сохраняться в почтовом ящике.
Если у вас не настроена синхронизация, нужно скопировать контакты в аккаунт. Для этого нужно выполнить те же действия, что и в случае копирования с SIM-карты. Заходим в записную книжку-настройки-импорт/экспорт-выбираем источник, откуда нужно скопировать контакты-выбираем свой аккаунт.
Чтобы перенести сохраненные номера телефонов на новое устройство Андроид, нужно зайти в свою почту и нажать на надпись Gmail, которая находится над списком категорий писем в левой части экрана. Далее в выпавшем списке выбрать категорию «Контакты».
Откроется новое окно, в котором отобразятся все номера из телефонной книги. Ставим галочку выбрать все и нажимаем на кнопку «Еще», которая находиться над списком. Далее выбираем «Экспорт» и во сплывающем окне указываем Google CSV. Теперь список контактов сохранен на вашем компьютере/телефоне/планшете, в зависимости откуда вы заходили в аккаунт.
Теперь нужно перенести номера в новый смартфон. Если вы заходили с нового телефона, то это делать не нужно. Перенести файл с контактами можно через USB-провод. Все, теперь контакты отображаются в записной книжке.
Где лучше хранить контакты в телефоне
Среди трех вариантов хранения каждый имеет свои плюсы и недостатки.
Внутренняя память
Внутренняя память телефона – самый распространенный вариант, он наиболее быстрый и удобный. Современные смартфоны предоставляют солидный объем памяти под эти цели. Главный минус этого метода – при утере или поломке телефона, восстановить данные не получится.
Облачные хранилища
Облачные технологии – относительно новый вариант решения проблемы. При утере устройства, адресная книга восстановится за считанные секунды. Однако, для оперативного обновления нужно постоянное подключение к Интернету. Также следует серьезно относиться к сохранности личных данных для входа в аккаунт. Дополнительный плюс – контакты можно редактировать на других устройствах одновременно.
Сим-карта
Сим-карта – старый-добрый способ с определенными ограничениями. Среди плюсов метода: оперативность, независимости от связи и соединения с интернетом, высокая степень безопасности, работа с разными моделями устройств. В том числе старого образца. Однако, контакты физически привязываются к симке. Если вы ее потеряете и восстановите, то адресной книги на новой карточке не будет.
Наиболее оптимальный вариант – комбинирование способов хранения.
Автор
Работаю в сфере ИТ и разработки устройств. Считаю, что хорошая инструкция снимает 90% вопросов. Открыта к вопросам и комментариям
Как перенести номера с телефона на компьютер через приложения
Сторонние утилиты – еще один способ. Их нужно установить на компьютер и смартфон, чтобы обеспечить взаимосвязь устройств. Обычно в этом случае применяется беспроводное подключение.
AirDroid: удаленный доступ и файлы – организует процесс без физического подключения. Условно бесплатное решение.
Сохранить контакты – работает с такими расширениями, как txt, Excel(xlsx), Google sheets, pdf, csv.
Контакты Резервное копирование – стильное приложение без системных багов, работает с широким кругом устройств, в том числе китайского производства. Располагает интуитивным понятным интерфейсом.
Пошаговый алгоритм действий с использованием программы y Phone Explorer можно посмотреть в видеоролике:
Outset Border
Копирование номеров с Андроида в файл
Этот простой способ позволяет создать универсальный системный файл со всей базой, которая собрана на момент сохранения. Все необходимые средства уже есть в операционной системе Android. Инструкция по созданию и пересылке следующая:
- В основном меню телефона находим раздел «Контакты».
- В верхнем правом углу будет расположена иконка в виде трех точек, нажимаем на нее.
- В раскрывающемся списке выбираем строку «Импорт/экспорт».
- Во всплывающем окне нажимаем на возможность «Экспортировать в файл VCF».
- Автоматически система перейдет в диалоговое окно по выбору места хранения. Это может быть системная папка на телефоне или облачное хранилище.
- Далее будет предложено дать название сгенерированному документу.
- После этого его можно скопировать на компьютер в штатном режиме. Подключить смартфон через кабель и перейдя в режим «Сохранение данных». Также документ с расширением *.vcf можно передавать через все возможные мессенджеры и социальные сети как вложение.
Загрузка базы на другое устройство проводится через функцию «Импортировать из файла VCF».
Приложение от производителя телефона
Фирменные программные продукты от крупных изготовителей также имеют функцию управления базой контактов. В том числе и переносом их на компьютер или ноутбук. Это далеко не единственное их назначение, но в данном случае мы рассматриваем именно действия с адресной книгой.
Процедура реализована максимально просто и понятно, что выражается в дружественном интерфейсе и интуитивно понятной навигации. Перечислим производителей смартфонов на Андроид и названия решений, которые они предлагают по умолчанию:
- устройства HTC — HTC Sync;
- телефоны Samsung – KIES для Windows или Mac;
- гаджеты Sony — Sony PC Companion;
- приложение от Xiaomi — Mi Remote;
- вариант для Lenovo — Lenovo Mobile Assistant;
- предложение от Honor — Honor Store;
- решение от LG – продукт LG PC Suite.
Общий алгоритм работы для этих аналогов сводится к следующему:
- установка ПО на телефон и персональный компьютер;
- подключение через кабель;
- запуск утилиты;
- выбор опции по резервному копированию раздела памяти «Контакты».
Все перечисленные решения имеют адаптацию на русский язык и вполне интуитивно понятны для широкой аудитории пользователей.
Как посмотреть файл с контактами на компьютере
Использование и редактирование базы не только на телефоне – также очень удобная возможность. Как уже было отмечено, стандартный блокнот с расширением .vcf не работает. Чтобы получить доступ, нужно одно из приложений:
- специально разработанная для этой цели адресная книга Windows,
- почтовый сервис Outlook или Outlook Express,
- блокнот с расширенным функционалом Notepad,
- сервис электронной почты от Гугл с синхронизацией возможностей из личного профиля или Gmail.
Зачастую пользователи сталкиваются с проблемой в отображении имен списка для звонков. В этом случае нужно проверить настройки кодировки. Это может сделать, например, сервис от Notepad++.
Перенос данных с Андроида на Андроид
Начнем со стандартных средств, которые уже по умолчанию есть в операционной системе. Это самый простой и рабочий вариант. Но, при условии, что будете использовать тот же гугл аккаунт на новом — своем устройстве, а не хотите просто скопировать информацию на другой смартфон.
Используем стандартные средства системы — гугл аккаунт
Что можно перекинуть (список может отличаться в зависимости от версии Андроид):
- Настройки системы
- Список установленных приложений, они автоматом скачаются на новое устройство
- Данные от приложений, которые используют Google Диск для резервного копирования
- Контакты
- Календарь
- Документы
- Google Диск
- Google Play Фильмы
- Google Fit — приложения для отслеживания здоровья
- и т.д. — зависит отверстии ОС и от модели аппарата
1. На текущем устройстве делаем:
1. У вас должен быть создан гугл аккаунт и подключен к устройству. Перейдите в настройки, откройте раздел с аккаунтами и посмотрите добавлен ли он, если нет — то сделайте это. Зайдите в него и установите галочки у всех или только нужных пунктов в активное положение. Нажмите на синхронизацию, чтобы не ждать пока она произойдет автоматически.
2. Если используете смартфон с версией Android до 8. В настройках откройте раздел «Восстановление и сброс» (может называться немного по-другому, если используется сторонний лаунчер). И включите в нем параметр резервирования данных. Здесь же добавьте свой аккаунт для резервирования.
Активированная функция автовосстановления — в автоматическом режиме настроит новый телефон с указанным аккаунтом также, как был настроен старый и перекинет данные из резервной копии.
2. На новых версиях ОС начиная с Android 8, перейдите в настройках в раздел «Система» и далее откройте «Дополнительные настройки». Пункт резервного копирования будет здесь — откройте его и включите функцию загрузки данных на гугл диск, если этого не сделано по умолчанию. После чего нажмите на «Начать копирование».
2. На новом устройстве:
При активации нового смартфона или его сбросе до заводских настроек. При включении — укажите ваш гугл аккаунт. Вам предложат восстановить данные с прежнего устройства — выберите его из списка.
Уже на активированном смартфоне зайдите в настройки устройства в раздел «Аккаунты». Добавьте тот, который был на старом устройстве и синхронизируйте все данные.
Интересно! Если вам необходимо перенести дополнительно фотографии и другие мультимедиа файлы — можно воспользоваться Google Диском или другими положениями. Обо всех способах переноса снимков читайте в материале — как перенести фото с андроида на андроид.
С помощью приложений
Рассмотрим только то программное обеспечение, которое действительно работает и, это подтверждено положительными отзывами от пользователей, использовавшими его.
Copy My Data
Адрес: Phone Clone
Предельно быстро и без проблем скопирует информацию со старого девайса на новый. Довольно много положительных отзывов на гугл плей. Позволяет копировать: контакты, календарь, фото, видео.
Phone Clone
Адрес: Phone Clone
Работает на многих моделях аппаратов, копирует: контакты, сообщения, календарь, заметки, фотографии, список вызовов.
Адрес: Phone Clone
Отличное решение быстро перенести контакты, смски, список вызовов и фотографий. Работает быстро и качественно — много положительных отзывов.
Адрес: клон телефона
Позволяет перекинуть музыку, видео, фотографии, контакты, смс и другие данные.
CLONEit — Batch Copy All Data
Адрес: CLONEit
Неплохое приложение, позволяет перенести контакты, смс, ммс, приложения и т.д. Работает довольно хорошо, но судя по отзывам, некоторые модели смартфонов могут не поддерживаться.
Через компьютер по USB
Подсоедините девайс к компьютеру, и перекиньте папки с необходимыми файлами на ПК или ноутбук. Затем скопируйте их обратно на новый телефон. Передать таким образом можно: музыку, фотографии и другие изображения, скачанные данные и другие мультимедиа.
Также, практически у каждого производителя девайсов на базе данной ОС, есть свое приложение, которое позволяет сделать резервную копию устройства и перенести данные на новое. Например, у Самсунг — это Smart Switch. Но смысла от их использования в переносе данных практически нет, только если другие способы не работают. Лучше использовать их по прямому назначению — создание бекапа текущего устройства.
Сервисами Google Play
При покупке нового Android устройства, практически на каждом уже предустановлены сервисы Google Play, с помощью них можно выполнять синхронизацию данных через подключенную учетную запись и проводить резервное копирование с помощью приложения Google Диск. Хочу предупредить наличие Wi-Fi интернета для переноса таким способом обязательно и процесс копирования/восстановления может занять какое-то время, потому наберитесь терпения.
Шаг 1: синхронизация контактов, календаря, Chrome и Gmail
1. В меню девайса откройте «Настройки».
2. В разделе личные данные перейдите в «Аккаунты»
3. У вас может быть подключена учетная запись, в таком случае вы увидите пункт «Google».
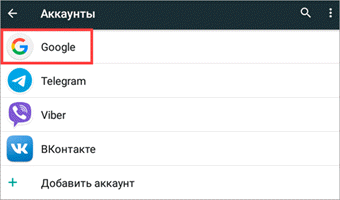
Если учетная запись не подключена, нажмите на кнопку «Добавить аккаунт», выберите Google и авторизуйтесь логином и паролем.
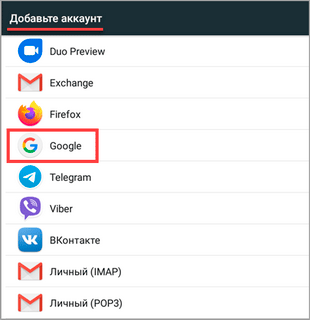
4. Нажмите на пункт «Google» и откройте аккаунт.
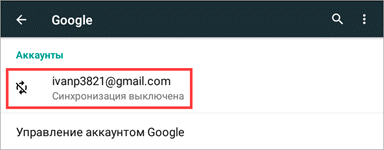
5. Активируйте все переключатели синхронизации.
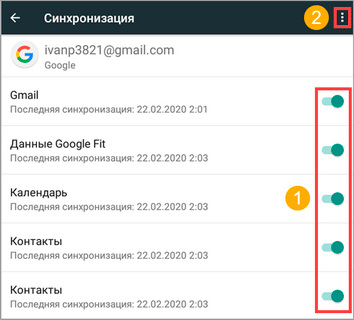
6. Нажмите на значок «три точки» и выполните синхронизацию.
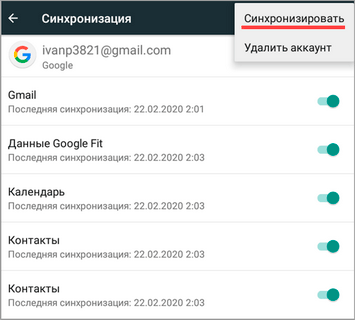
Шаг 2: перенос настроек в приложении Google Диск
Если у вас не установлен Google Диск по умолчанию, вы можете загрузить его в магазине Google Play.
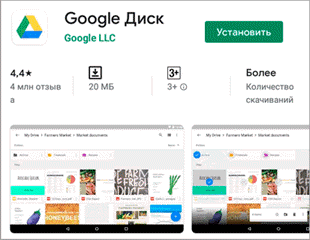
1. Запустите Google Диск.
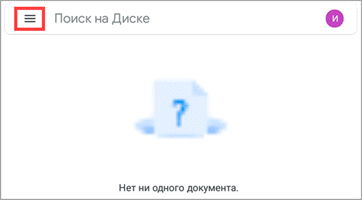
2. Нажмите на значок «три пунктира» и откройте пункт «Резервные копии».
3. Перейдите в «Настройки резервного копирования».
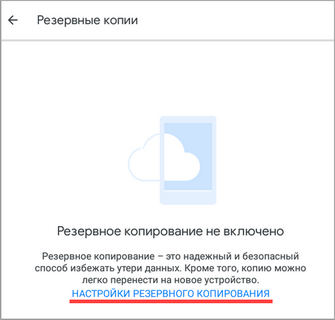
4. Включите переключатель в пункте «Резервирование данных».
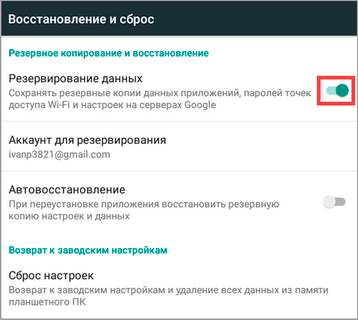
5. Добавьте нужные файлы вручную. Для этого в главном меню Google Диск нажмите на значок «+» и выберите «Загрузить».
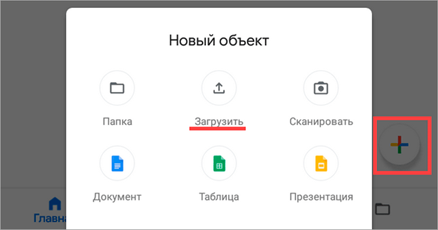
6. Нажмите на файл, и он автоматически загрузится.
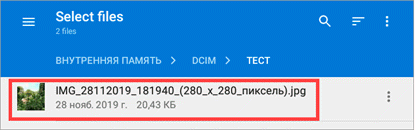
Шаг 3: восстановление данных на новом устройстве
1. Откройте настройки и добавьте учетную запись Google с которой было произведено копирование.
2. Установите все переключатели в положение «ВКЛ» и выполните синхронизацию.
3. Войдите в приложение «Google Диск», в настройках резервного копирования активируйте галочку «Автовосстановление».
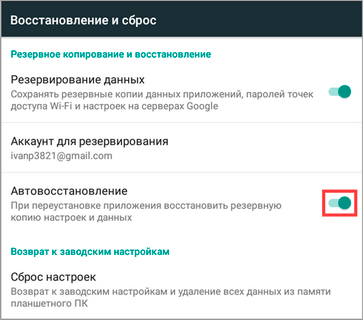
4. Подождите пока данные синхронизируются и появятся на новом устройстве.
5. Перенесите скопированные на диск файлы на новое устройство.
Из минусов могу отметить, процесс долгий и не всегда получается перенести то, что нужно. Для полного резервного копирования лучше использовать другие способы.
Приложением Mi Mover на смартфонах Xiaomi
В современных Android телефонах Xiaomi уже предустановлено специальное приложение «Mi Mover» для миграции с одного устройства на другой.
1. В меню телефона откройте «Настройки».
2. В настройках войдите в «Расширенные настройки».
3. В самом низу откройте приложение «Mi Mover».
- На телефоне с которого будут передаваться данные, выберите «I’m a sender (я отправитель)».
- На который будет выполняться передача, выберите «I’m a recipient (я получатель)».
4. Отправитель начнет сканирование на поиск получателя, по завершению нажмите на найденное устройство.
5. Отметьте данные для передачи и нажмите кнопку «Send».
6. Запустится миграция данных со старого на новый телефон.
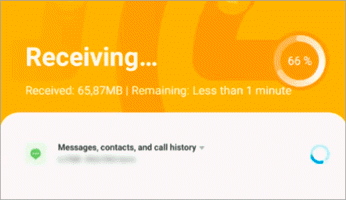
Перенос данных на карту памяти
Этот способ также универсален и подойдет для большинства устройств. Суть заключается в копировании всех данных на карту памяти, а затем переноса с неё данных на другой Android.
Шаг 1: перенос папок и файлов
1. В меню устройства откройте любой файловый менеджер.
2. Перейдите в основную память.
3. Выделите папки, файлы для переноса и выберите пункт «Копировать».
4. Перейдите в карту памяти.
5. Вставьте скопированные данные в корень или директорию карты памяти.
Шаг 2: перенос контактов
1. В главном меню откройте «Контакты».
2. Нажмите на значок «три точки» и выберите «Импорт/Экспорт».
3. Выберите источник откуда нужно перенести контакты.
4. Выберите карту памяти для сохранения.
5. Выделите нужные контакты, на вопрос «Экспортировать контакты?», нажмите «Ок».
Файл с контактами появится в корне карты памяти, на втором Android вам нужно будет их импортировать.
Шаг 3: перенос сообщений, приложений и других настроек
К сожалению встроенными средствами все настройки перенести не получится, для этого понадобится отдельное приложение. Одно из таких приложений «Super Backup», которое можно загрузить в магазине Google Play.
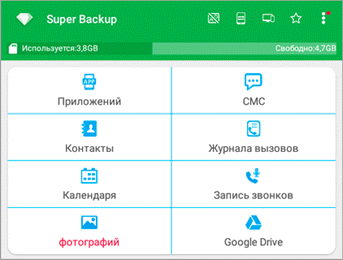
1. В главном окне программы выберите один из пунктов, например, «СМС». Нажмите кнопку «Сохранить» и архив с сообщениями будет сохранен.
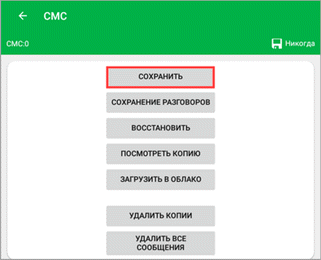
2. Для переноса приложений откройте пункт «Приложения», отметьте галочками нужные и нажмите кнопку «Сохранить».
3. После создания копий нужных настроек, перейдите в память телефона и скопируйте папку «SmsContactsBackup (в ней будут сохранены все файлы)» на карту памяти.
4. На новом устройстве установите программу «Super Backup» и замените папку «SmsContactsBackup» с карты памяти во внутреннюю память. Восстановить данные вы сможете, зайдя в соответствующий раздел, нажав кнопку «Восстановить».
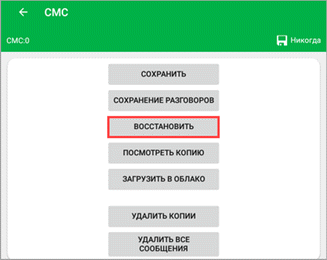
Перенос контактов с Android на Android.
Если на старом Андроид телефоне вы создавали контакты в приложении «Контакты», то они автоматически загружались в сервис contacts.google.com. Вы можете это проверить. Зайдите на компьютере (так будет удобнее) по адресу contacts.google.com, введите ваш логин и пароль и вы увидите список контактов вашего телефона.
Вопрос: Где взять Логин и Пароль от сервиса contacts.google.com?
Ответ: Это логин и пароль который вы вводили когда первый раз запускали телефон в эксплуатацию. Часто бывает, что это делают при покупке телефона продавцы-консультанты в салоне связи.
Вопрос: Я забыл, потерял Логин и Пароль от сервиса contacts.google.com с моими контактами. Что делать?
Если по каким то причинам в новый телефон вы ввели логин и пароль от другого аккаунта гугл, где нет ваших старых контактов, то можно скопировать контакты с одного аккаунта на другой. Делается это в приложении Контакты, там есть пункт импорт/экспорт контактов в файл. Экспорт это сохранить в файл. Импорт восстановить контакты из файла. Соответственно на старом телефоне экспортируем (копируем) все контакты в файл. На новом телефоне импортируем (вставляем) все данные в телефон из файла. Сам файл с телефона на телефон перекидывается через почту.
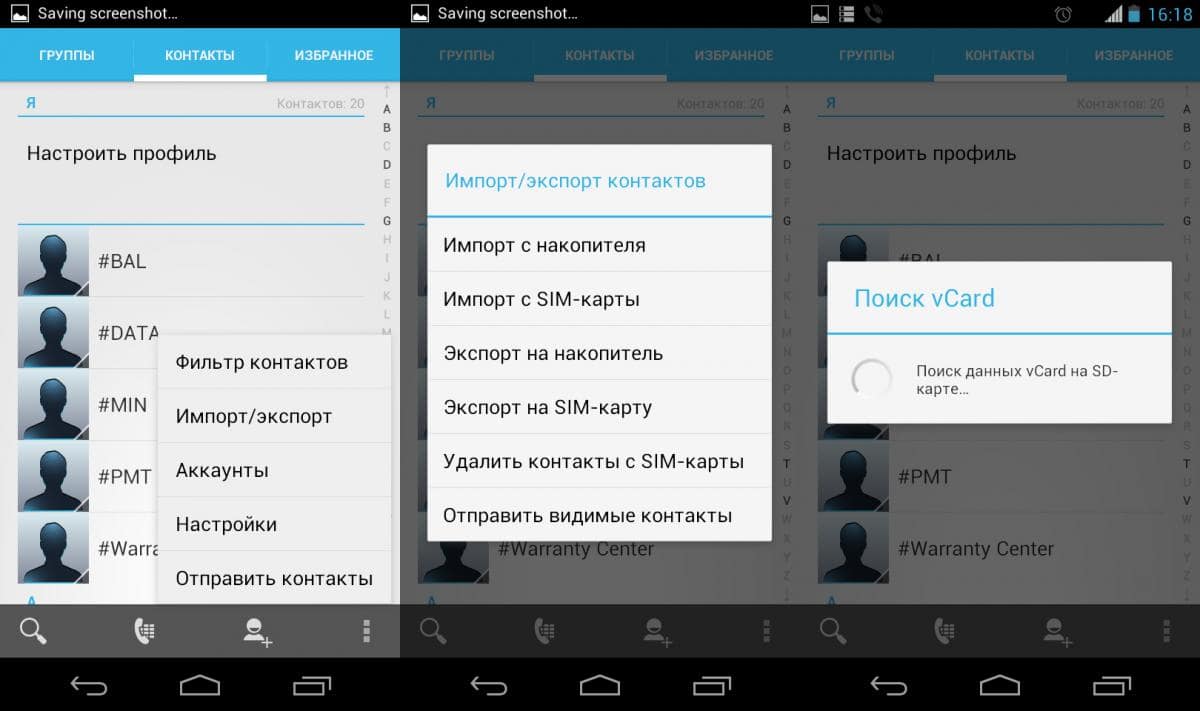
Экспорт и Импорт Книги Контактов на Андроиде.
Еще один посложнее вариант. Передача контактов из аккаунта в аккаунт. Для этого на старом телефоне в настройках->аккаунты добавьте второй аккаунт гугл (от нового телефона). Теперь зайдите в программу Контакты (на старом телефоне). Выберите контакт. В правом верхнем углу экрана нажмите на значок с тремя точками, затем Ещё -> Перемещение в другой аккаунт. И выберите аккаунт Google, в который нужно перенести контакт. Так нужно сделать с каждым контактом. Но это не трудоемкий и не идеальный вариант.
Лучше не заморачиваться так сильно, а пока у вас еще новый телефон, вы его только достали из коробки, сразу ввести данные старого аккаунта Google от старого телефона. Автоматом загрузятся контакты и должны загрузиться фото и программы со старого телефона. Подумайте, может вам имеет смысл пока не поздно повторно переустановить систему на новом телефоне и ввести теперь уже правильные логин и пароль от старого телефона.
Вопрос: Как переустановить систему Андроид на телефоне?
Ответ: Для разных моделей телефонов может быть разная комбинация нажатия кнопок меню. Сперва поищите в настройках смартфона пункт: удалить, сбросить все данные до заводских значений телефона. Или посмотрите инструкцию в интернете.
Наш Книговорот (bookcrossing.ru)
Работа с Google Contacts через сайт
Здесь вы можете увидеть все ваши контакты или же скопировать их одним файлом.
1. Первое, что нужно сделать — зайти на сайт и авторизироваться. Если вы уже в своей почте, просто переключитесь, как показано на рисунке.
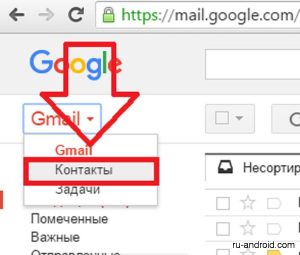
2. Для того чтобы выполнить, интересующие нас действия, откройте выпадающий список «Еще».

3. Вы можете «Импортировать», «Экспортировать», «Восстановить контакты». Для последнего нажмите соответствующий пункт. А затем в всплывающем окне выберите за какой период и нажмите «Восстановить». Это нужно если вы их удалили, но вам нужен один из них.
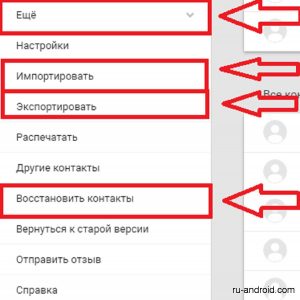

4. Для того чтобы сохранить ваши контакты на компьютер, нажмите «Экспортировать». В новом окне выберите список нужных контактов, а также формат файла (по умолчанию стоит тот, который нужен для будущего импорта в аккаунт google).


5. Для импорта выберите пункт «Импортировать», выберите файл и нажмите «Открыть».

Все, на этом изучение способа синхронизации посредством аккаунта google завершено.
Бэкап системы
Просто сделав резервное копирование системы вы сможете сохранить контакты (а также настройки, сообщение и прочее). Как именно это сделать, посмотрите .
Синхронизация через Google Contacts
Это один из самых популярных и удобных способов перемещения контактов с устройства на устройство. Фактически, вы можете войти в свой аккаунт с любого устройства за несколько минут. Итак, приступим.
- Войдите в настройки вашего телефона.
2. В разделе «Аккаунты» нажмите на «Добавить аккаунт».
3. Вам нужен именно аккаунт google.
4. Будем считать, что у вас уже есть учетная запись. Поэтому ведите адрес вашей почты в соответствующее поле и перейдите «Далее», все указано на скриншоте.
5. Теперь отметьте, что именно вам нужно синхронизировать (лучше отметьте все пункты) и нажмите соответствующий значок.
Все, теперь контакты находятся не только на вашем телефоне, но и в облаке.
Если у вас еще нет аккаунта в Google, но вы хотите его создать и получить возможность синхронизировать с облаком все контакты, которые есть у вас на телефоне:
- Выполните три первых пункта предыдущей инструкции.
2. Нажмите на ссылку под названием «Или создайте новый аккаунт».
3. Введите ваши регистрационные данные и нажмите «Далее».
4. Теперь введите ваш будущий ник. Нажмите «Далее».
5. Придумайте надежный пароль и продублируйте его. Нажмите «Далее».
6. Если хотите, то можете привязать аккаунт к телефонному номеру. Это поможет вам сменить пароль если вы его забудете или если пароль окажется ненадежным и его взломают. Введите номер и нажмите «Далее». Если не хотите этого делать, просто нажмите «Пропустить».
7. Согласитесь со всеми условиями, нажав кнопку «Принимаю».
8. Создайте учетную запись, нажав «Далее».
9. Затем выберите новосозданный аккаунт и синхронизируйтесь, как описано выше.
Переносим контакты при помощи ПК
Нам потребуется смартфон, кабель для подключения к компьютеру или ноутбук, к которому можно будет подключиться по Блютуз.
Что нужно сделать?
Вопрос как перенести контакты с Андроида на компьютер решается путем сохранения контактов в документе формата CSV, после чего его остается передать на новый аппарат. Но большинство старых телефонов такой возможности не поддерживают, из-за чего приходится загружать приложение MOBILedit. Оно поддерживает большинство моделей смартфонов, вне зависимости от их года выпуска. Можно выбрать и другую программу на свое усмотрение, если она подойдет для синхронизации данных с ПК.
Решая, как перенести контакты с телефона Андроид на компьютер, следует разархивировать файл, а затем начать установку программы. Вам будет предложен вариант загрузки базы драйверов для телефонов, с чем нужно согласиться для возможности последующей работы.
Запускаем приложение и выбираем подключенное устройство. Далее на смартфоне высветиться выбор типа подключения, нажимаем “PC Sync” (название может быть иным, все зависит от производителя). Решая, как перенести контакты с телефона на Андроид, нужно запустить отладку USB. Для этого переходим в меню настроек, “Параметры для разработчиков” и устанавливаем галочку возле отладки.
В программе выбираем Phonebook и клацаем Export. Далее необходимо указать тип файла — csv, папку, куда будут сохранены контакты, а также имя файла и сохранить это все.
В дальнейшем к этой же программе подключаем новый девайс и выбираем способ подключения. Вверху жмем “Import” и выбираем сохраненный ранее файл. Также вопрос как перенести контакты с виндовс на андроид можно решить, передав файл по электронной почте, Блютуз или с помощью облачного хранилища.
Как импортировать контакты с Андроида на СИМ-карту
С развитием удаленных сервисов хранения информации, функция по переносу базы телефонных номеров на sim-карту постепенно теряет актуальность. Однако, если вы предпочитаете хранить данные на физическом носителе, не стоит списывать со счетов этот вариант.
Недостаток симки как инструмента хранения:
- ограниченное количество номеров – 250 единиц, а старые модели сохранят всего 100 строк;
- урезанный объем хранимых сведений – имя и номер (без адресов почты и иных пометок);
- лимит по количеству символов при описании человека.
Тем не менее бывают жизненные ситуации, когда этот инструмент выручает. Процесс записи номеров на карточку от сотового оператора достаточно прост и реализуется штатными функциями. Скачивание дополнительных программ не требуется. Чтобы выполнить операцию, последовательно выполните ряд шагов:
- заходим в приложение «Контакт», для этого кликаем по соответствующей иконке на рабочем столе или основного меню;
- обращаемся к расширенным опциям через иконку в виде трех точек в правом углу сверху;
- находим раздел «Импорт и экспорт»;
- далее система попросит указать устройство, с которого будет осуществлено копирования данных;
- затем указываем ресурс для записи (в нашем случае, сим-карточка);
- завершение операции происходит при нажатии кнопки «ОК».
Будет запущен процесс, по окончании которого появится уведомление об успешном выполнении. Также у контактов, которые находятся в памяти sim появится отдельный рыже-серый прямоугольный маркер.
Частые вопросы/ответы
Всегда сохраняю все свои контакты в аккаунте Google. Недавно купила новый телефон, вошла в прежнюю учетную запись. Могу ли я сразу из аккаунта перекинуть номера на устройство?Да, а для еще большего удобства воспользуйтесь специальным приложением от Google под названием «Контакты».
Звонки можно осуществлять сразу из программы на любом телефоне. Также доступно редактирование, упорядочение и сохранение актуальности контактов. В телефонной книге всегда будут храниться только работающие и нужные номера!
Сохраняются ли при сделанном бэкапе контакты? Это настраивается в ручном режиме и зависит от предпочтений пользователя.
Большинство функций предоставляет именно Гугл, и в «Настройках» вы можете с легкостью обозначить те материалы, которые нуждаются в резервном копировании. Например, фотографии, контакты, календарь и т. д.
Потерял смартфон, но там хранились очень важные номера. Как их можно восстановить? Если вы проводили синхронизацию – то найдете необходимые контакты в своем аккаунте Google.
В случае использования мессенджеров (например, Viber), тоже можете оставаться спокойными: эти приложения проводят свое резервное копирование, и номера никуда не денутся.
Не подходит ни один из вышеприведенных вариантов? Тогда единственный выход – это обратиться к своему мобильному оператору.
Не нашла приложение «Яндекс Переезд» в Google Play. Откуда его можно скачать? Выше уже написали, что его функции перенесли в Яндекс Диск.
Как видим, довольно просто перенести контакты с разных Андроид-устройств, ведь существует расширенная «палитра» разнообразных способов и вариантов, которые подойдут не только опытному пользователю, но и новичку. Успехов!
Перенос номеров через сервис Google
Облачное хранилище Google не просто переносит контакты с Андроида на Android, а полностью синхронизирует смартфон с виртуальным диском. В этом случае управление контактами и другими данными можно будет выполнять с любого мобильного устройства или ПК.
С помощью данного сервиса также можно выполнить синхронизацию контактов на ОС Симбиан. Это актуально в том случае, когда вы ходите избавиться от своего старого смартфона и приобрести более современный аппарат.
Перед тем как синхронизировать контакты и сделать так, чтобы они хранились на облачном диске, вам потребуется привязать телефон к своему аккаунту Google через почтовый ящик Gmail.
Синхронизация контактов Android через Гугл производится следующим образом:
- Войдите в почтовый ящик, к которому привязан ваш девайс.
- Нажмите на кнопку Gmail и выберите соответствующую вкладку.
- В разделе «Дополнительно» кликните «Экспорт».
- Отметьте номера, которые нужно сохранить, и укажите расширение копии.
После того как вам удалось синхронизировать контакты Android, вы сможете их вернуть в случае системного сбоя или перенести на новый телефон. Кстати, пропадают номера не только при неполадках в работе Андрода, но и в результате невнимательности пользователя, когда он переименовал или полностью удалил номер из книжки.
Обновление не применимо к этому компьютеру в Windows 7
Ручной перенос
Вариантов ручного копирования много. Выбирайте самый удобный
для вас.
Перенос через sd-карту. Не вся информация приносится таким способом. Но метод очень простой и его можно использовать даже тогда, когда новое устройство не поддерживает внешние накопители. Более подробная статья на эту тему — тут.
Перед переносом нужно перенести всю необходимую информацию на sd-накопитель. Сделать это можно через встроенный проводник в телефоне.
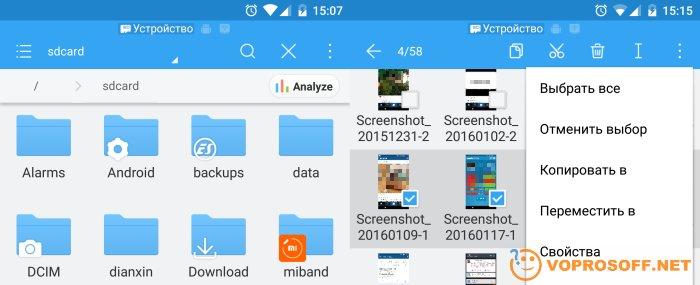
- Открываем проводник и выбираем файлы, которые нужно перенести
- Чтобы выбрать эти файлы, сделайте зажатие на них и они выделятся. После чего, нажмите на три точки и сделайте перенос или копирование на sd-карту. Время переноса зависит от качества sd-карты и ее цены.
Чтобы экспортировать контакты на
карту памяти, нужно открыть соответствующий раздел. Выделить нужные для
переноса номера, зажав пальцем на них. Выбрать раздел «Экспорт на внешний
накопитель»
Перенести приложения не
получится.
Когда все данные находятся на
накопители, его можно вставить в новое устройство и сделать перенос этих файлов
с sd-карты на
внутреннюю память. Можно и не делать перенос на внутреннюю память. Эта
процедура производится тоже в проводнике.
Что делать, если только старый смартфон поддерживает слот
для sd-карты.
Для этого понадобится два устройства:
· Кард-ридер.
· OTG-переходник.
Алгоритм действий:
- Вставляем sd-карту в кард-ридер.
- Кард-ридер подключаем к OTG-переходнику.
- Сам переходник подключаем к устройству, которое
будет получать файлы. - Открываем на телефоне проводник и выбираем раздел
«внешнее хранилище». - Выбираем необходимые файлы и осуществляем
перенос данных.








