Синхронизация в телефоне android
Содержание:
- Как синхронизировать Андроид с компьютером разными способами?
- Инструкции
- Инструкция как отключить синхронизацию Google аккаунта?
- Активация синхронизации: синхронизация контактов ОС android с google
- Как отсканировать документы на компьютер с принтера?
- Как отключить OneDrive в Windows 10
- Зачем нужна автосинхронизация на Android и как ее включить?
- Отключаем синхронизацию на смартфоне
- Маленький волшебник
- Почему появляются двойные контакты
- Принудительный перезапуск устройства
- Как удалить номер телефона в Андроиде
- Работает ли интернет на устройстве
- Решение некоторых проблем
- Использование различных программ
- Старт синхронизации
- Заключение
Как синхронизировать Андроид с компьютером разными способами?
Телефоны Android отлично подходят для воспроизведения музыки и использования календаря, если вы привыкли загружать эти функции с телефона. Однако, с выходом некоторых моделей смартфонов — Motorola Droid, Google Nexus One и так далее, выяснилась неприятная деталь — они не имеют официального программного обеспечения для синхронизации, наподобие ITunes Apple.

Некоторые смартфоны Android имеют свои собственные решения, но их не так много. Например, Motorola Devour и HTC Hero могут предложить некоторые варианты синхронизации, однако это скорее исключение из правила. В связи с тем, что на этой платформе выпускается огромное количество устройств, вопрос о том, как синхронизировать Андроид с компьютером, сегодня остается актуальным.
Приступая к работе
Если вы только знакомитесь с функциональностью вашего телефона, вы будете вынуждены настроить учетную запись Google Gmail. Не пренебрегайте ею. Сначала это может показаться немного неразумным — регистрировать новый адрес электронной почты просто для того, чтобы использовать телефон, но поверьте — это проще, чем другие варианты. Прежде всего, создайте аккаунт в Gmail и синхронизируйте с ним все, что возможно. Поскольку Google предлагает множество сервисов — Maps, Buzz, YouTube и т. д. — все это можно связать с интерфейсом Android. Использование всех этих функционалов с одной учетной записи на телефоне облегчает вашу задачу.

Как синхронизировать Андроид с компьютером-мультимедиа?
Для синхронизации музыки, видео и фотографий на вашем телефоне, DoubleTwist — это лучший выбор. Это приложение импортирует плейлисты ITunes и автоматически переформатирует почти любой вид файлов мультимедиа в нужный формат для вашего телефона. Само программное обеспечение может показаться запутанным, но, разобравшись с ним, вы сможете синхронизировать все мультимедийные файлы на вашем смартфоне.
Кроме того, говоря о том, как синхронизировать Андроид с ПК, вы можете просто копировать файлы на MicroSD -карты. Однако такое соединение не позволит вам сохранять ваши плейлисты или конвертировать видеофайлы.

Электронная почта
Если вы действительно хотите связать емейл с Android, то должны использовать Gmail. Клиент этого сервиса для Андроид более навороченный, чем любой другой вариант электронной почты. Если вы хотите использовать какую-то другую учетную запись в качестве своего личного почтового ящика, вам придется вручную настраивать ее, используя POP3, IMAP или Microsoft Exchange ActiveSync, которые поддерживаются почти всеми телефонами Android.
Как синхронизировать контакты Андроид с компьютером?
После того как вы создали аккаунт Google, можете импортировать в него свои контакты. Чтобы скопировать их целиком, вы должны экспортировать их из существующего программного обеспечения в виде файла CSV. Вы также можете синхронизировать контакты из Outlook Express , Yahoo Mail или Hotmail в том же формате. Чтобы импортировать файл CSV, откройте Gmail на вашем компьютере (не на телефоне!), перейдите во вкладку «Контакты», а затем нажмите кнопку «Импортировать». Наверное, это самый простой способ того, как синхронизировать Андроид с компьютером.
Календарь
Все телефоны Android поддерживают Google Calendar, многие модели также могут работать с Microsoft Exchange. Если вы используете другую программу, то должны объединить ее с календарем Google, чтобы увидеть ее на своем телефоне.
Альтернативным способом того, как синхронизировать Андроид с компьютером, является универсальное программное обеспечение, однако за него придется заплатить определенную сумму.
fb.ru
Инструкции
Конец связи синхронизации
1.Нажмите кнопку с логотипом Windows кнопку «Пуск».В поле поиска введите тип «Sync Center» и нажмите клавишу «Ввод». 2.Нажмите кнопку «View sync партнерства» из списка задач в левой колонке центра синхронизации. 3.Щелкните правой кнопкой мыши на синхронизации,которую необходимо завершить или удалить. Выберите вариант «End sync partnership» или нажмите кнопку «Удалить». Повторяйте этот процесс для каждой синхронизации, которую вы хотите удалить.
Отключить Центр синхронизации в Windows
4.Нажмите кнопку кнопку «Пуск».В поле поиска введите тип «Windows Explorer» и нажмите клавишу «ввод». 5.Щелкните основной «(C:)» диск в левой колонке окна Explorer. Дважды нажмите на папку «Windows» в списке папок в правой части окна проводника Windows. Прокрутите вниз список последующих папки и дважды щелкните на папку «System 32» , чтобы открыть ее. 6.Прокрутите вниз «System32», в списке имен найдите «mobsync.exe,» название приложения для Windows Sync Center. Щелкните правой кнопкой мыши «mobsync.exe» и нажмите кнопку «Копия». 7.В левой колонке окна Explorer нажмите кнопку «Новая папка» в верхней части Windows Explorer. Введите имя папки, которая будет содержать центр синхронизации Windows файл приложения; имя этой папки это то, что вы будете помнить, как, например, «SyncCopy.» Щёлкните дважды на новую папку, чтобы открыть её.В пустое пространство папки щёлкните правой кнопкой мыши и нажмите кнопку «Вставить», чтобы вставить файл приложения центр синхронизации Windows . 8.В левом столбце перейдите обратно в папку System32 . Найдите «mobsync.exe» в списке файлов «System32» . Щелкните правой кнопкой мыши «mobsync.exe» и щелкните «Удалить». Нажмите кнопку «Да», если появится подтверждение или появится сообщение контроля учетных записей. Удаление Windows Sync Center application файла в папке System32 отключает функции автоматической синхронизации, но центр синхронизации,по прежнему может осуществляться вручную через панель управления.
- Вы, возможно, должны взять на себя управление «mobsync.exe» и дать себе полные права, чтобы удалить его, если Windows предотвращает удаление его из папки System32 . Чтобы взять под контроль,а затем дать разрешение на удаление «mobsync.exe» откройте командную строку Windows,введите тип: «takeown /f C:\Windows\System32\mobsync.exe» и нажмите клавишу «Ввод». Введите следующую строку в командной строке и нажмите «Enter»: «cacls C:\Windows\System32\mobsync.exe /G User:F» (вместо «пользователь» введите имя учетной записи пользователя Windows.) Попытайтесь удалить «mobsync.exe» из папки «System32» снова.
- В случае, если вы хотите поместить его обратно в папку «System32» на более позднюю дату,не удаляйте файл «mobsync.exe» вообще с компьютера.
Приветствую! Когда у Вас в семье есть несколько iPhone, то вы очень богатый человек многие предпочитают использовать одну учетную запись Apple ID на все эти устройства. Ну а что? На первый взгляд все действительно очень удобно! Например, скачали на одном гаджете игру (программу), а она моментально стала доступна на другом устройстве. Плюс, не требуется запоминать данные сразу нескольких учеток. Казалось бы, наступило счастье. Живи да радуйся!
Однако, не зря компания Apple рекомендует создавать для каждого из iPhone свою, уникальную учетную запись Apple ID. Ведь проблем, при одновременном использовании учетки (разными людьми на разных iPhone), тоже хватает. Например, резервные копии iCloud. Да и в случае кражи Apple ID «под удар» попадают сразу все гаджеты, на которых активирован этот идентификатор.
Есть еще одна проблема, которая связана с использованием одного Apple ID на нескольких iPhone — это синхронизация журнала звонков и вызовов. Об этом сегодня и поговорим.
Удобно? Конечно. Но подобная синхронизация журнала вызовов хороша только тогда, когда все эти iPhone принадлежат Вам. В противном случае возможны вопросы — все мы люди любопытные и подозрительные:) Но да ладно, сейчас не об этом, а о том, как от этого избавиться.
Инструкция как отключить синхронизацию Google аккаунта?
- Перейдите в «Настройки» Android устройства
- Найдите раздел «Аккаунты» или «Другие Аккаунты» (MIUI) в MIUI перейдите в «Другие аккаунты», в остальных «Аккаунты»
- Выберите из всех доступных аккаунтов иконку» Google» Выберите сервис для которого необходимо отключить синхронизацию
- Снимите галочки или отключите параметры на необходимых пунктах синхронизации снимаем галочки с тех пунктов, которые не нужно синхронизировать
- Теперь синхронизации на данном Android устройстве с Google аккаунтом выполняться не будет, если необходимо повторите данную операцию с другими устройствами
Вот и все! Оставайтесь вместе с сайтом Android +1, дальше будет еще интересней! Больше статей и инструкций читайте в разделе Статьи и Хаки Android.
Активация синхронизации: синхронизация контактов ОС android с google
Процедура включения не представляет собой особых сложностей. Вам будет достаточно только 1 раз активировать синхронизацию контактов. Как только телефон синхронизируется, ее можно убрать. Для активации следуйте пунктам представленной инструкции:
После этого контакты с «Андроида» будут записаны на облако, и вам будет достаточно загрузить их на другой телефон. Теперь вы знаете, как включить синхронизацию на мобильных телефонах и планшетах на «Андроиде». Если вам интересно, как отключить синхронизацию, тогда необходимо просто снять галочки с пунктов, которые не нужно синхронизировать. Это все действия, которые необходимы для отключения.
Как отсканировать документы на компьютер с принтера?
Как отключить OneDrive в Windows 10
Выключить OneDrive на время с легкостью может любой пользователь Windows, для этого достаточно в центре уведомления нажать правой кнопкой мыши на иконку приложения, после чего выбрать пункт «Выход». При этом операционная система продолжит всячески взаимодействовать с облачным сервисом, стремясь загружать данные на сервера Microsoft. Чтобы полностью отключить Windows 10 от взаимодействия с OneDrive, необходимо выполнить одну из инструкций, описанных ниже.
Отключение OneDrive в домашней версии Windows 10
В различных версиях операционных систем имеются разные пути решения проблемы с автоматической загрузкой со стороны OneDrive информации пользователя на сервера Microsoft. Чтобы в домашней версии избавиться от данной проблемы, в правом нижнем углу, где находится значок облачного сервиса, необходимо нажать на него правой кнопкой и выбрать пункт «Параметры». В открывшемся окне перейдите на вкладку «Параметры» и уберите галочку с графы «Автоматически запускать OneDrive при входе в Windows».
Пояснение: Этим шагом можно отключить автоматический старт облачного сервиса после перезагрузки, но при этом его старт все еще может быть выполнен сторонними приложениями.
Следующим действием потребуется зайти в реестр. Для этого нажмите на клавиатуре сочетание Windows+R, чтобы запустить строку «Выполнить». Далее пропишите в ней команду regedit и нажмите «ОК», после чего откроется реестр.
В древовидном списке реестра в левой части окна перейдите по следующему адресу:
HKEY_CLASSES_ROOT\CLSID\{018D5C66-4533-4307-9B53-224DE2ED1FE6}\
Выбрав соответствующую папку, нажмите в ней дважды левой кнопкой мыши по параметру с именем «System.IsPinnedToNameSpaceTree», после чего в открывшемся окне измените значение с «1» на «0».
Пользователям, у которых установлена 64-битная версия Windows 10, придется так же перевести с «1» на «0» значение параметра «System.IsPinnedToNameSpaceTree», но расположенного по адресу:
HKEY_CLASSES_ROOT\Wow6432Node\CLSID\{018D5C66-4533-4307-9B53-224DE2ED1FE6\
После выполнения описанных выше процедур, процесс синхронизации между файлами пользователя на компьютере и облачным хранилищем OneDrive будет полностью остановлен.
Отключение OneDrive в профессиональной, корпоративной, образовательной версии Windows 10
Выключить OneDrive в версиях, отличных от домашней, еще проще, поскольку процесс деактивации облачного хранилища происходит через «Редактор локальной групповой политики». Запустить его на домашнем варианте операционной системы не получится.
Чтобы воспользоваться им в профессиональной сборке Windows 10, необходимо нажать сочетание клавиш Windows+R и прописать команду gpedit.msc. После того как «Редактор локальной групповой политики» откроется, перейдите в нем по следующим вкладкам:
Конфигурация компьютера/ Административные шаблоны/ Компоненты Windows/ OneDrive
Добравшись до вкладки OneDrive, нажмите дважды левой кнопкой на параметр в графе «Состояние», и в открывшемся окне выберите пункт «Включено».
После этого служба запрета использования OneDrive для хранения данных будет активирована.
Отключение OneDrive в любых версиях Windows 10 через файл реестра
Редактировать реестр можно не только в ручном режиме, но и с помощью специально созданных файлов с расширением .reg. С их использованием имеется возможность полностью выключить OneDrive на компьютере под управлением любой версии Windows, а после включить его при необходимости.
Чтобы создать исполняющий файл, нажмите на кнопку «Пуск» и перейдите во «Все приложения»-«Стандартные Windows» и далее кликните правой кнопкой мыши на программе «Блокнот» и выберите пункт «Запуск от имени администратора».
Далее необходимо ввести в блокнот следующий скрипт для отключения OneDrive на Windows 10:
Windows Registry Editor Version 5.00 "DisableFileSyncNGSC"=dword:00000001
После того как скрипт введен в блокнот, выберите «Файл» — «Сохранить как» и дайте новому файлу любое название, но важно, чтобы он был сохранен в расширении .reg. Если вы сохранили его в txt, это всегда можно поправить, изменив расширение файла
После того как исполняющий файл реестра готов, достаточно его запустить двойным щелчком мыши, и OneDrive будет полностью отключен.
Для включения облачного хранилища потребуется создать аналогичный файл, но со следующим содержанием:
Windows Registry Editor Version 5.00
Не забывайте после активации скрипта перезагружать компьютер, чтобы изменения вступили в силу.
Зачем нужна автосинхронизация на Android и как ее включить?
Некоторые пользователи, которые не так давно познакомились с операционной системой «Андроид», не имеют достаточного количества опыта работы с ней, в результате чего вполне логичным исходом становится появление вопросов по ее практическому применению.
Одним из популярных вопросов становится необходимость автосинхронизации на телефоне с данной операционной системой.
Разберемся, что это такое и для чего это нужно.
Когда хранение информации осуществляется в разных местах, ее отслеживание и контроль становятся технически сложными операциями. Например, пользователь хранить некоторую часть данных на онлайн-сервере, а другая часть информации сохранена у него в смартфоне, либо планшетном компьютере.
Результатом возникновения подобных сложностей становится возникновения вопроса о том, как можно объединить имеющиеся данные, чтобы не копировать их каждый раз вручную. Наиболее подходящим способом в данной ситуации станет синхронизация в автоматическом режиме.
По сути, синхронизация выступает в виде процесса подключения пары объектов друг к другу. Основной целью данной операции выступает обеспечение соответствия информации на одном из устройств информации на другом устройстве по ряду свойств.
Согласно современной компьютерной терминологии, синхронизация может быть, как двусторонней. Так и односторонней.
Каждый раз при автоматической синхронизации между двумя устройствами, данные сравниваются между собой, и обеспечивается выявление их идентичности. В случае, если файлы оказываются различными, происходит их обновление до одинакового состояния.
Подобная функция станет идеальным вариантом при смене устройства, либо при желании реализации отката гаджета до заводских настроек.
Как же настроить автосинхронизацию на Андроиде? Алгоритм достаточно просто:
- Пользователь заходит в меню устройства и выбирает меню настроек;
- В настройках имеется пункт «Учетные записи и синхронизация», куда нужно добавить пользовательский аккаунт;
- Далее выбирается вид учетной записи «Google», после чего необходимо прописать все данные от почтового ящика Gmail;
- После этого будет осуществлен автоматический запуск синхронизации. Итогом станет то, что все контакты пользователя будут скопированы в «облако».
Некоторые приложения на смартфоне не могут синхронизироваться, поэтому пользователю следует заблаговременно узнать их перечень. Следует отметить, что автосинхронизация существенно снижает срок службы батареи, поэтому если нужно продлить его, то синхронизацию рекомендуется отключить.
В случае желания возобновить использование автосинхронизации, ее можно заново включить после того, как аккумулятор будет полностью заряжен.
Однако, в случае отключения данной функции, следует помнить, что при обновлении файлов на одном из устройств, в «облаке» информация не обновится. А значит, последняя версия программы будет сохранена лишь там, где пользователь последний раз работал с файлами.
При возобновлении автосинхронизации файлы будут обновлены до последней версии в автоматическом режиме. Если пользователь не хочет больше использовать данную функцию, то обновить файлы он сможет лишь вручную.
Отключение автоматической синхронизации выполняется достаточно просто:
- Пользователь заходит в меню настроек и выбирает пункт «Другие аккаунты». Имеется вариант и с просто «Аккаунтами»;
- В появившемся списке выбирается иконка «Google»;
- После чего снимаются галочки с нужных параметров синхронизации.
После того, как галочки будут сняты, автоматическая синхронизация будет отключена, и данные перестанут обновляться в режиме реального времени. Возможность обновления станет доступной при повторном включении отключенной функции.
В целом, автоматическая синхронизация – вещь достаточно полезная и удобная, в особенности для тех, кто работает на нескольких устройствах. Это крайне актуально, когда, например, пользователь на работе использует файлы рабочего компьютера, а придя домой, желает поработать с ними на домашнем ПК или планшете. В этом случае, ему не придется перекидывать информацию на дополнительный носитель.
Отключаем синхронизацию на смартфоне
Несмотря на массу преимуществ и очевидную пользу синхронизации данных, иногда у пользователей может возникнуть необходимость ее отключения. Например, когда есть потребность в экономии заряда батареи, ведь данная функция весьма прожорливая. Деактивация обмена данными может касаться как Google-аккаунта, так и учетных записей в любых других приложениях, поддерживающих авторизацию. Во всех сервисах и приложениях эта функция работает практически идентично, а ее включение и отключение выполняется в разделе настроек.
Вариант 1: Отключение синхронизации для приложений
Ниже мы рассмотрим то, как отключить функцию синхронизации на примере аккаунта Гугл. Применима эта инструкция будет и к любой другой учетной записи, используемой на смартфоне.
- Откройте «Настройки», тапнув по соответствующей иконке (шестеренка) на главном экране, в меню приложений или в развернутой панели уведомлений (шторка).

В зависимости от версии операционной системы и/или предустановленной производителем устройства оболочки, найдите пункт, содержащий в своем названии слово «Аккаунты».
Он может называться «Аккаунты», «Другие аккаунты», «Пользователи и аккаунты». Откройте его.
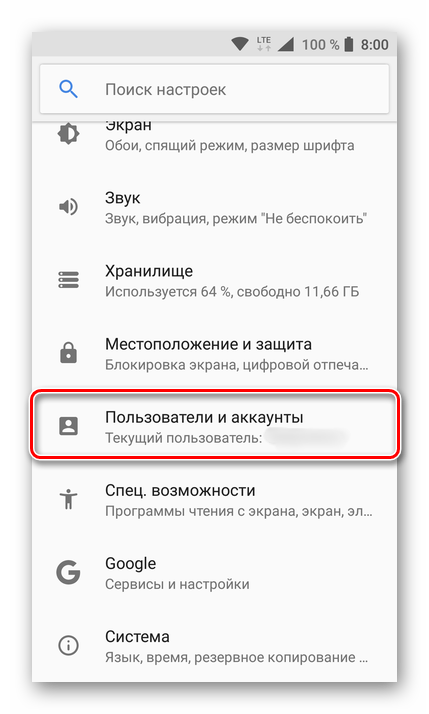
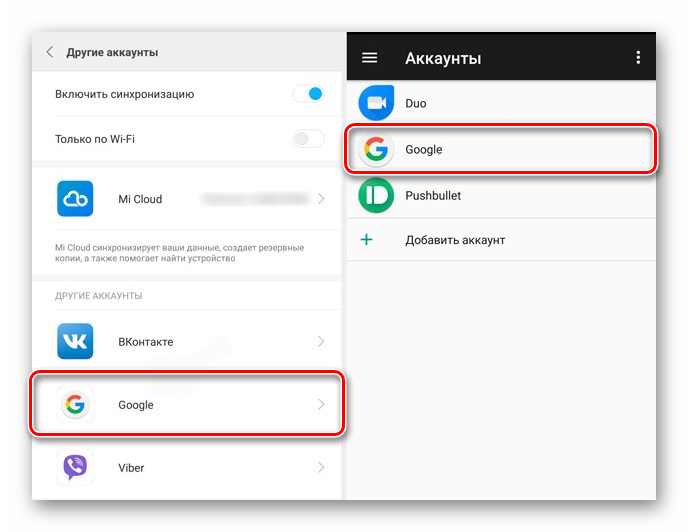
Выберите пункт «Google».
Как было сказано выше, на старых версиях Андроид он присутствует непосредственно в общем перечне настроек.
Около наименования учетной записи будет указан адрес привязанной к нему электронной почты. Если на вашем смартфоне используется более одной учетной записи Гугл, выберите ту, синхронизацию для которой требуется отключить.
Далее, исходя из версии ОС, необходимо выполнить одно из следующих действий:
- Убрать галочки напротив приложений и/или сервисов, для которых требуется отключить синхронизацию данных;
Деактивировать тумблеры.
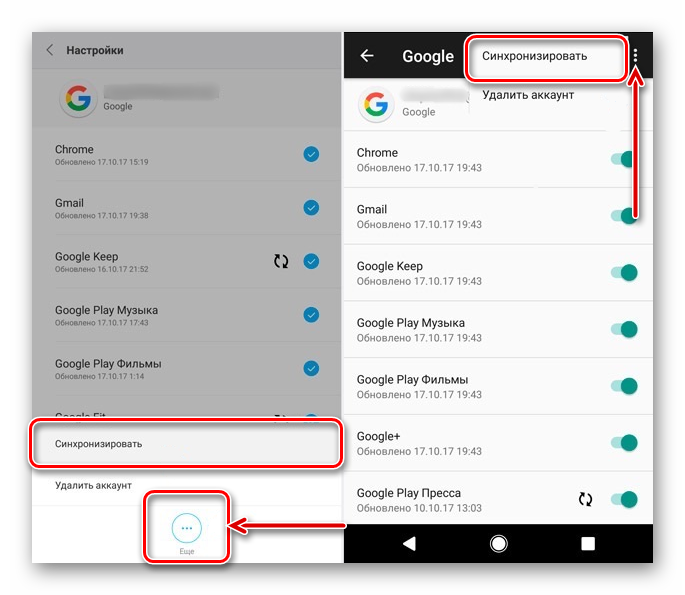
Полностью или выборочно деактивировав функцию синхронизации данных, выходите из настроек.
Аналогичным образом вы можете поступить с учетной записью любого другого приложения, используемого на вашем мобильном устройстве. Просто найдите ее наименование в разделе «Аккаунты», откройте и деактивируйте все или некоторые пункты.

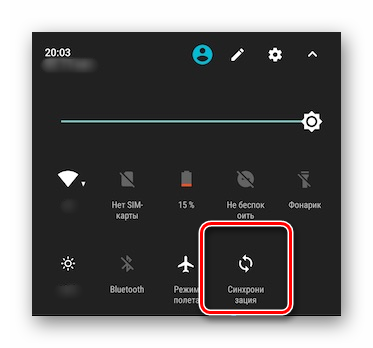
Вариант 2: Отключение резервирования данных на Google Диск
Иногда пользователям, помимо функции синхронизации, требуется отключить еще и резервирование данных (резервное копирование). Будучи активированной, эта возможность позволяет сохранять в облачном хранилище (Google Диск) следующие сведения:
- Данные приложений;
- Журнал звонков;
- Настройки устройства;
- Фото и видео;
- SMS-сообщения.
Необходимо это сохранение данных для того, чтобы после сброса к заводским настройкам или при покупке нового мобильного устройства, можно было восстановить базовую информацию и цифровой контент, достаточные для комфортного использования ОС Android. Если же вы не нуждаетесь в создании столь полезного бэкапа, выполните следующее:
-
В «Настройках» смартфона найдите раздел «Личные данные», а в нем пункт «Восстановление и сброс» или «Резервное копирование и восстановление».
На устройствах с ОС Андроид 8 и выше для поиска данного раздела необходимо открыть в настройках последний пункт – «Система», а уже в нем выбрать пункт «Резервное копирование».
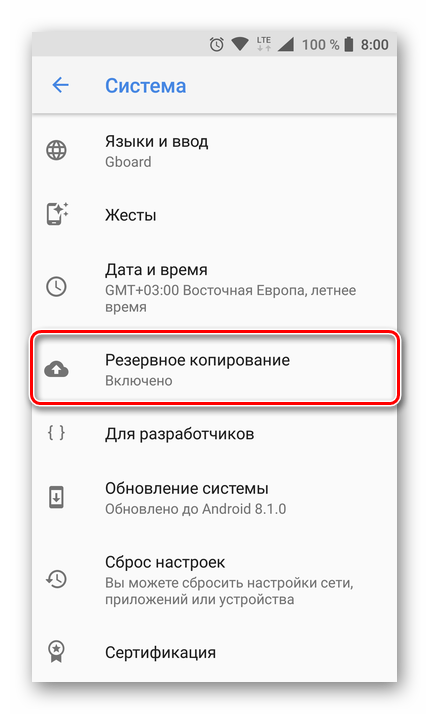
Для отключения резервирования данных, в зависимости от версии установленной на устройстве операционной системы, необходимо выполнить одно из двух действий:
- Снять галочки или деактивировать переключатели напротив пунктов «Резервирование данных» и «Автовосстановление»;
- Отключить тумблер напротив пункта «Загружать на Google Диск».
Функция создания резервных копий будет отключена. Теперь можно выходить из настроек.
Со своей стороны, мы не можем рекомендовать полный отказ от резервирования данных. Если же вы точно уверены, что данная возможность Android и Google-аккаунта вам не нужна, поступайте на свое усмотрение.
Маленький волшебник
Почему появляются двойные контакты
Иногда пользователи смартфонов сталкиваются с проблемой двойных контактов. Такое может появляться в результате установки определенных прошивок, которые требуют дальнейшей синхронизации. В результате этого справочник может существенно увеличиться, а владельцу телефона приходится увеличить время для поиска нужного номера. Проблема решаемая, частично справиться с ситуацией можно при помощи опции для объединения дублей. Для этого нужно:
- Активировать на мобильном устройстве справочник.
- Нажать на клавишу вызова меню, после чего тапнуть по строке «Дополнительно».
- Выбрать клавишу объединения дублей.
- Операционная система сделает предложение по объединения повторных номеров, подтвердив действие, произойдет частичное решение проблемы.
Кроме описанного совета есть другие варианты для работы с дублями мобильных телефонов.
Принудительный перезапуск устройства
Как удалить номер телефона в Андроиде
Для обычного удаления контакта из адресной книги потребуется выполнить несколько простых действий:
- Перейти в телефонную книгу, используя иконку «Контакты».
- Выбрать нужное имя или номер, зажать на нем палец, пока не будет открыто дополнительное меню контекста.
- Тапнуть по клавише удаления, после чего сделать подтверждение действий.
Кроме того, вызывать подобное меню можно другими стандартными возможностями мобильного устройства, а не удерживанием пальца. В таком случае потребуется:
- Выбрать из перечня нужный контакт для удаления.
- Нажать на него.
- Вверху или внизу будет открыта строка для управления в форме 3 точек, нажать на нее.
- Откроется меню с вариантами, среди которых тапнуть клавишу удаления.
Работает ли интернет на устройстве
Еще стоит обратить внимание на то, есть ли на устройстве подключение к интернету. Для этого откройте веб-браузер и перейдите на любую страницу либо запустите программу, для входа в которую требуется доступ к сети
По понятным причинам, без соединения решить проблему врядли удастся. Не будет лишним проверка доступа в Гугл почту — вводим логин и пароль на gmail.com.Кроме этого, стоит удостовериться нет ли каких-либо сбоев на серверах компании.
Чтобы убедиться в активности учетной записи, попробуйте зайти в Play Market и начать скачивание любой программы. Если доступа не будет, сервис выдаст вам соответствующее предупреждение о необходимости создать новый либо войти в существующий Гугл-сервис
Решение некоторых проблем
Многие обладатели Андроид-устройств могут пользоваться ими, но при этом не знать данных от учетной записи Google, ни электронной почты, ни пароля. Наиболее характерно это для представителей старшего поколения и малоопытных пользователей, заказавших услуги сервиса и первой настройки в магазине, где был приобретен девайс. Очевидный недостаток такой ситуации – невозможность использования этого же аккаунта Гугл на любом другом устройстве. Правда, пользователи, желающие отключить синхронизацию данных, вряд ли будут против этого.
Ввиду нестабильности операционной системы Android, особенно на смартфонах бюджетного и среднебюджетного сегментов, сбои в ее работе иногда чреваты полным отключением, а то и сбросом к заводским настройкам. Иногда после включения такие устройства требуют ввода учетных данных синхронизированного Google-аккаунта, но по одной из описанных выше причин пользователю неизвестны ни логин, ни пароль. В таком случае тоже требуется отключить синхронизацию, правда, на более глубоком уровне. Кратко рассмотрим возможные варианты решения этой проблемы:
- Создание и привязка новой учетной записи Google. Так как смартфон на дает войти в систему, аккаунт придется создавать на компьютере или любом другом исправно работающем устройстве.
После того как будет создан новый аккаунт, данные от него (электронную почту и пароль) потребуется ввести при первой настройке системы. Старый (синхронизированный) аккаунт можно и нужно удалить в настройках учетных записей.
- Перепрошивка устройства. Это радикальный метод, который, к тому же, не всегда можно реализовать (зависит от модели смартфона и производителя). Существенный его недостаток кроется в потери гарантии, поэтому если на ваше мобильное устройство она еще распространяется, лучше воспользоваться следующей рекомендацией.
- Обращение в сервисный центр. Иногда причина описанной выше проблемы кроется в самом устройстве и имеет аппаратный характер. В таком случае самостоятельно отключить синхронизацию и привязку конкретного Гугл-аккаунта не получится. Единственное возможное решение – обращение в официальный сервисный центр. Если на смартфон еще действует гарантия, его починят или заменят бесплатно. Если гарантийный срок уже истек, за снятие так называемой блокировки придется заплатить. В любом случае это выгоднее, чем покупать новый смартфон, и куда безопаснее, чем терзать его самостоятельно, пытаясь установить неофициальную прошивку.
Использование различных программ
Некоторые марки смартфонов выпускают свои собственные программы, которые помогают связать два телефона между собой. Среди наиболее популярных выделяют две — от кампании «Самсунг», а также «Хуавей».
Smart Switch для синхронизации двух смартфонов
С помощью данного приложения можно перенести данные не только с самсунга на самсунг, но и на любой другой телефон. Существует несколько способов передачи данных: через беспроводную сеть, с помощью кабеля USB, а также через ПК или облачное хранение.
Программы предназначена:
- для передачи контактов, сообщений, заметок;
- для отправки приложений, фотографий, видео и музыки.
Для использования приложения достаточно зарядить смартфон хотя бы на 50 %, скачать программу на оба устройства, выбрать новое и старое устройство, а также выбрать способ связки. Настройка займет не больше 10-15 сек. Затем останется только выбрать нужные файлы и нажать на отправку.
Smart Switch для синхронизации двух смартфонов
Phone Clone для синхронизации Huawei и другого Android-телефона
Для использования этого приложения не обязательно использовать телефон марки «Хуавей». С помощью данной утилиты можно связать два андроид-устройства. Приложение не тратит мобильный трафик, работая через Wi-Fi-сеть. Приложение позволяет быстро передавать данные, создавая защищенное соединение.
С его помощью можно отправить данные даже с разных операционных систем, например, с iOS на Android. При открытии приложения нужно выбрать операционную систему нового и старого смартфона. Приложение способно передавать историю звонков, контакты, СМС, ММС, а также данные браузеров (пароли, логины, закладки).
Синхронизировать два устройства андроид возможно несколькими способами. Можно выбрать любой из описанных выше, это все позволит безопасно синхронизировать данные между телефонами. Отключить опцию очень просто в настройках смартфона.
https://youtube.com/watch?v=tXE21d7-O88
Старт синхронизации
Стандартную синхронизацию на смартфоне можно продемонстрировать на Samsung Galaxy S4 который работает в среде Android 5.1
Открываем меню «настройки», ищем строку «Учетные записи», а затем — «Google».
Если учетных записей несколько, следует выбрать нужную электронную почту:
После этого отмечаем галочками пункты, которые, по нашему мнению, следует синхронизировать:
Процедура синхронизации занимает определенное время. Следует дождаться окончания процесса, иначе возможен сбой в работе устройства.
Если синхронизация не стартовала, то возможны сбои с интернетом. Для надежной передачи данный пользуйтесь Wi-Fi сетью. Иногда помогает простая перезагрузка мобильного устройства. Полная синхронизация возможна при выборе пункта «Синхронизировать все». Так одним движением можно сделать возможным восстановление всех информации, хранящейся на телефоне – от смайликов до уставных документов вашего предприятия.








