Как отключить залипание клавиш на windows 10
Содержание:
- Как отключить залипание клавиш в Windows | #ОкейГик
- Отключение настройки в панели управления
- Как правильно чистить механическую клавиатуру с залипанием клавиш
- Что такое «Залипание клавиш»?
- Что делать, если залипание клавиш не отключается
- Решаем проблему в Windows 10
- Как правильно почистить клавиатуру ноутбука
- Как отключить или включить залипание клавиш в Windows 10
- Третий метод. Расширенные настройки опции
- Способ №1: Отключаем залипание через «Параметры»
- Настройки не помогают? В чем причина
- Как убрать залипание клавиш на виндовс 10
- Как включить залипание клавиш в Windows 10
- Борьба с другими видами залипания
- Интенсивный курс русского языка — Пособие для подготовки к тестированию и сочинению в правилах, алгоритмах и шпаргалках — Иссерс О.С., Кузьмина Н.А.
- Зачем нужно залипание клавиш в Windows 10
- Как включить залипание клавиш в Windows 10
- Для чего пригождается залипание клавиш
- Почему так происходит
- Что такое залипание клавиш
Как отключить залипание клавиш в Windows | #ОкейГик
 Подробная инструкция, как отключить уведомление о залипании клавиш в Windows 10, Windows 8 и Windows 7. Настройка функции залипания клавиш и фильтрации ввода.
Подробная инструкция, как отключить уведомление о залипании клавиш в Windows 10, Windows 8 и Windows 7. Настройка функции залипания клавиш и фильтрации ввода.
Компания Microsoft в операционных системах Windows по умолчанию включает быструю активацию режима залипания клавиш, который необходим, чтобы предотвратить случайные нажатия на кнопки клавиатуры. После включения данного режима, чтобы сработала та или иная клавиша, потребуется нажимать вместе с ней кнопку Shift. Это бывает полезно в некоторых ситуациях, но пользователи гораздо чаще ищут, как отключить залипание клавиш, чтобы окно с предложением активации данной функции не появлялось постоянно при массовом нажатии на кнопку Shift. Сделать это можно в любой версии операционной системы Windows.
Как отключить залипание клавиш в Windows 10
В Windows 10 предусмотрен раздел со специальными возможностями, в котором пользователи могут настроить различные опции для удобного взаимодействия с операционной системой. Доступны многие параметры настройки – включение опций для незрячих людей, отображение субтитров вместо звука, оптимизация изображения и работы периферии, а также многое другое. В этом разделе можно, в том числе, отключить залипание клавиш или настроить работу функции необходимым образом. Для этого потребуется:
- В левом нижнем углу около кнопки «Пуск» нажать на значок поиска и ввести «Центр специальных возможностей». Система найдет результат, на который необходимо нажать, чтобы открылось меню параметров;
- Далее в списке опций требуется найти «Облегчение работы с клавиатурой» и нажать на данный пункт;
- В подпункте «Упростить набор текста» опция залипания клавиш, вероятнее всего, будет отключена. Нужно перейти в пункт «Настройка залипания клавиш», чтобы также отключить ее активацию при частом нажатии на кнопку Shift;
- В настройках можно установить необходимые параметры. Чтобы окно с предложением включить залипание клавиш больше не беспокоило, нужно снять галочку с пункта про активацию опции при пятикратном нажатии Shift.
Обратите внимание: На третьем шаге также можно перейти в пункт «Настройка фильтрации ввода» и отключить режим фильтрации, который автоматически активируется, если удерживать правый Shift более 8 секунд. После выполнения всех описанных выше шагов, операционная система Windows 10 не будет предлагать включить залипание клавиш при многократном нажатии кнопки Shift
После выполнения всех описанных выше шагов, операционная система Windows 10 не будет предлагать включить залипание клавиш при многократном нажатии кнопки Shift.
Как отключить залипание клавиш в Windows 8 и Windows 8.1
В операционных системах Windows 8 и Windows 8.1 отключить залипание клавиш можно способом, описанным выше для Windows 10. Также отдельно компания Microsoft предусмотрела данные настройки в новом оформлении стиля Metro, дублировав параметр. Вторым способом отключить залипание клавиш будет проще, и делается это следующим образом:
- Переведите курсор мыши в правую часть экрана, чтобы появилось всплывающее меню;
- Далее нажмите «Параметры» и выберите вариант «Изменение параметров компьютера»;
- В открывшемся окне нажмите «Специальные возможности»;
- Перейдите в левой части экрана на вкладку «Клавиатура»;
- В пункте «Полезные клавиши» отключите необходимые функции. Чтобы залипание клавиш и другие подобные окна не появлялись при нажатии на кнопки клавиатуры, лучше отключить все три переключателя.
Минус данного способа в том, что нельзя настроить детально срабатывание функции залипания клавиш.
Как отключить залипание клавиш в Windows 7
Windows 7 является одной из самых успешных операционных систем компании Microsoft, и ее продолжают использовать миллионы пользователей после релиза Windows 10. В ней также имеется возможность отключить всплывающее окно, сообщающее о залипании клавиш, и делается это способом, похожим на Windows 10. Чтобы отключить залипание клавиш в Windows 7, необходимо:
- Нажать на клавиатуре сочетание клавиш Windows+R и написать команду control, после чего нажать «ОК»;
- Откроется панель управления, в которой нужно переключить режим просмотра на «Крупные значки» и выбрать пункт «Центр специальных возможностей»;
- Среди списка инструментов нужно выбрать «Облегчение работы с клавиатурой»;
- Далее нажмите «Настройка залипания клавиш»;
- Отключите ненужные опции, например, автоматическое сообщение о залипании клавиш при пятикратном нажатии Shift.
Когда все необходимые изменения будут внесены, нажмите «Применить» и «ОК», после чего сообщение о функции залипания клавиш больше не станет беспокоить даже при многократном нажатии Shift.
Отключение настройки в панели управления
Первым делом, необходимо попасть в эту самую панель. Как это сделать? Очень просто! Имеются два способа:
- Через меню «пуск»
- Через команду «Выполнить»
Давайте рассмотрим первый способ
Он очень простой и не требует больших усилий. Вам нужно только открыть меню пуск, справа найти надпись «Панель управления» и щелкнуть левой кнопкой мыши.
А теперь рассмотрим второй способ
Здесь все тоже достаточно просто. Нужно найти на клавиатуре знакомые вам клавиши «Windows» и «R» и одновременно нажать их. В этом случае откроется окно «Выполнить». В поле для ввода необходимо набрать слова «control panel» и нажать «ОК».
После выполнения одного из способов выше перед нами откроется меню панели управления. Здесь для удобства нам нужно изменить вид отображения настроек. Справа в верхнем углу необходимо нажать левой кнопкой мыши на панель с надписью «Категории».
После этого откроется маленькое всплывающее меню, в котором нам будет предложена возможность выбора отображения настроек панели в виде «мелких значков» или «крупных значков». Выберите любой из этих двух вариантов, какой вам кажется более удобным.
После проделывания вышеперечисленной процедуры, мы увидим значки настроек панели управления. Нам необходим значок с названием «Центр специальных возможностей». Находите его и кликайте левой кнопкой мыши.
Все настройки в этом пункте представляют из себя, как правило, надстройки, помогающие людям с ограниченными возможностями пользоваться компьютером.
Нам же нужно выключить эту раздражающую опцию на клавиатуре. Потому, открыв «Центр специальных возможностей» и ищем в нем параметр «Облегчение работы с клавиатурой».
Зашли? Отлично! Давайте рассмотрим имеющиеся настройки. Как видим, здесь имеются функции перемещать курсор мыши при помощи цифрового блока клавиатуры, озвучивание переключений и так далее. Нас здесь интересует параметр «настройка залипания клавиш». Кликаем на него.
Непосредственно внутри этих настроек мы увидим самые разные виды параметров залипания клавиш. Отключение самого режима, отключение звукового сопровождения и так далее, но нас здесь интересуют всего три опции:
- Включать залипание клавиш при пятикратном нажатии клавиши SHIFT
- Отображать предупреждение при включении режима
- Подавать звуковой сигнал при изменении режима
Интересующие нас галочки
Больше всего нас интересует первая галочка, так как она полностью отключает данную опцию и позволяет насовсем позабыть о проблеме. В этом случае нам нет необходимости снимать две нижние, так как они необходимы лишь при условии активированной основной галочки.
Ведь отключив всю функцию целиком нам не придется и видеть никаких уведомлений и слушать противных звуков!
Если все-таки есть необходимость оставить возможность активации этого параметра, то в этом случае вы можете немного настроить его двумя пунктами настроек, которые находятся ниже основной галочки.
Вторая галочка отвечает за появление предупреждения об активации режима залипания. Да-да, того самого. Но отключив этот параметр вас просто перестанут предупреждать об его активации, а сама функция останется на месте, просто будет включаться без предупреждения.
Третья галочка отвечает за те раздражающие высокочастотные звуки, которые сильно раздражают любого, кто хоть раз в жизни сталкивался с этим назойливым режимом. Как и в предыдущем пункте, проблема останется, если не убрать основную галочку – уведомление просто будет появляться беззвучно.
Выключив основной параметр настройки, а именно первую галочку «Включать залипание клавиш при пятикратном нажатии клавиши SHIFT» необходимо нажать «Применить», и вы сможете навсегда забыть о проблеме: как отключить залипание клавиш на виндовс 7!
Если после пятикратного нажатия клавиши ничего не произошло, то спешу вас поздравить. Вы с отличием справились! Но если окно с залипанием по-прежнему появляется. То необходимо вернуться на предыдущие шаги и повторить процесс отключения настройки.
Как правильно чистить механическую клавиатуру с залипанием клавиш
Если залипают не все, а только некоторые кнопки, это можно легко исправить, проведя чистку механической клавиатуры. Понадобятся:
- ключ (пуллер) для снятия клавиш с клавиатуры;
- слегка влажная салфетка из микрофибры;
- баллон со сжатым воздухом или пылесос;
- ватная палочка;
- средство, содержащее спирт в своём составе.
Сама процедура очистки осуществляется следующим образом:
Чтобы минимизировать риск появления короткого замыкания, отсоединяем клавиатуру от компьютера.
Слегка влажной тканью протираем весь корпус клавиатуры.
Берём специальный инструмент для снятия клавиш – пуллер для кейкапов. Если его нет, можно взять что-то плоское, к примеру, отвертку или ножик. Подцепляем залипающую клавишу и тянем её вверх
Обратите внимание на то, что некоторые клавиши, например, «Пробел», имею дополнительные крепления, а потому требуют ещё больше внимательности и аккуратности.
С помощью баллончика со сжатым воздухом или пылесоса сдуваем с корпуса клавиатуры волосы, пыли, мелкие крошки. Для удаления засохшей грязи под кнопками используем ватные палочки, смоченные в спиртосодержащей жидкости или воде.
Очищаем вынутую клавишу и её детали
Для этого можно замочить кнопку в мыльной воде на 2-3 часа, после хорошо протереть её, чтобы очистить от оставшихся загрязнений, и оставить сушиться.
После того, как кнопка и корпус клавиатуры высохнет, вставляем чистую клавишу на своё место, аккуратно прижав её до характерного звука защёлкивания.
Таким способом можно самостоятельно очистить периферию от грязи и избавиться от залипания механической клавиатуры. Чтобы клавиши хорошо срабатывали даже при ежедневной эксплуатации устройства, подобная процедура должна проводиться периодически, минимум раз в месяц.
Подробнее: Очищаем клавиатуру от всех видов загрязнений
Что такое «Залипание клавиш»?
Программное залипание клавиш представляет собой автоматическую функцию, которая активируется при нажатии и продолжительном удерживании клавиши («Shift», «CTRL» или «ALT») или при частом нажатии клавиши «Shift» (пять раз и более). После этого «Windows 10» выдает звуковой сигнал и открывает окно «Залипание клавиш», предлагая вам включить режим залипания или отказаться.
Функция «Залипания клавиш» под управлением операционной системы «Windows 10» позволяет вам использовать клавиши «Shift», «CTRL», «ALT» и «Windows», нажимая каждую из них по отдельности. Чтобы включить или выключить функцию, вы можете воспользоваться следующими способами.
Что делать, если залипание клавиш не отключается
Иногда этими методами не удается отключить залипание — довольно часто функция включается обратно при следующем сеансе Windows. В такой ситуации может помочь следующее.
Включение и выключение настроек залипания
Попробуйте зайти в «Параметры» или «Панель управления» и включить все пункты, отвечающие за залипание. Перезагрузите компьютер, затем таким же образом отключите все включенные параметры. Снова выполните перезапуск ПК. Этот вариант иногда оказывается эффективным для пользователей, отключающих залипание клавишей Shift.
Настройка электропитания клавиатуры
У некоторых моделей клавиатуры рассматриваемая проблема появляется из-за некоторых программных конфликтов. Устранить их помогает изменение одной настройки электропитания.
- Нажмите ПКМ по «Пуску» и перейдите в «Диспетчер устройств».
Найдите список «Клавиатуры» и разверните его. Вызовите свойства подключенного устройства, нажав по нему дважды левой кнопкой мыши.
Переключитесь на вкладку «Управление электропитанием» и снимите галочку с пункта «Разрешить этому устройству выводить компьютер из ждущего режима». Сохраните и закройте окно кнопкой «ОК».
Дополнительно проверьте, отключено ли в текущей сессии залипание клавиш. Если нет, отключите их, перезапустите Windows 10 и проверьте, была ли устранена неполадка.
Устранение проблем с драйвером
Порой проблему вызывает программное обеспечение клавиатуры. Тогда надо попробовать найти источник сбоя.
Обновление драйвера
- Снова откройте «Диспетчер устройств» и найдите там свою клавиатуру. Кликните по ней правой кнопкой мыши и выберите пункт «Обновить драйвер».
Воспользуйтесь автоматическим поиском.
Если ПО не нуждается в обновлении, вы получите соответствующее уведомление, после чего переходите к следующим разделам этой статьи. Когда драйвер все же обновится, перезагрузите ПК и проверьте, отключилось ли залипание клавиш.
Обладатели ноутбуков также могут скачать новую версию драйвера с официального сайта производителя устройства, а вот пользователям десктопов с отдельной клавиатурой этот совет вряд ли пригодится: как правило, с официального сайта скачивается фирменное приложение для дополнительного управления (создание макросов, настройка подсветки), и оно вряд ли может вызвать неполадку.
Удаление драйвера клавиатуры
Способ с обновлением помогает не часто, поскольку в большинстве случаев обновлений драйверов для этого устройства попросту нет. В такой ситуации лучше выполнить переустановку стандартного драйвера, который инсталлирует Виндовс автоматически. Для этого достаточно удалить драйвер, после чего операционная система сама заново установит его во время следующего включения ПК.
- В «Диспетчере устройств» найдите клавиатуру, кликните по ней правой кнопкой мыши и используйте пункт «Удалить устройство».
Ответьте утвердительно в окне с предупреждением.
Отправьте компьютер на перезагрузку.
Помните, что не всегда залипание клавиш является следствием соответствующих настроек в ОС. Хаотично залипающие клавиши могут означать механическую неполадку, например, из-за разлитой жидкости, забившейся пыли или неисправности устройства.
Опишите, что у вас не получилось.
Наши специалисты постараются ответить максимально быстро.
Решаем проблему в Windows 10
Даже самая последняя версия Windows не лишена такого мелкого недостатка, как залипание клавиш. Но и в данном случае эту функцию можно без проблем отключить:
Для начала необходимо перейти в меню настройки спецвозможностей. Проще всего это сделать через внутренний поиск. Специальных возможностей в последней Виндовс очень много. Так много, что все они не помещаются на экране, поэтому для настройки клавиатуры придётся промотать ползунок.
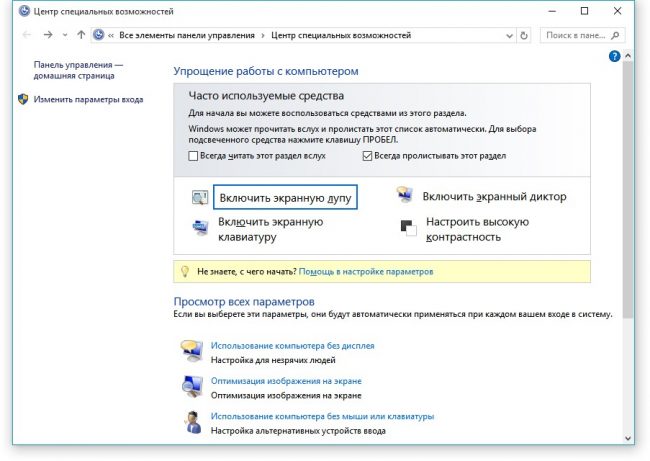
№10. Специальные возможности Windows 10
В разделе Облегчение работы с клавиатурой находится подраздел Упросить набор текста. В нём-то и можно при помощи чекбокса отключить эту бесполезную для Виндовс 10 возможность.
На этом, собственно, и всё. Возможно, кто-то подумает, что не следовало писать такую объёмную статью о такой мелкой проблеме. Но как показывает личный опыт, такая навязанная помощь попортила немало крови множествам пользователей, поэтому в интернете обязательно найдётся пара людей, которые скажут автору искреннее спасибо за данное руководство.
Тематическое видео:
Как правильно почистить клавиатуру ноутбука
Если залипает одна или всего несколько кнопок после попадания крошек или, например, капли варенья, то достаточно будет просто их «отщелкнуть», а место посадки протереть смоченной в воде ватной палочкой. Отсоединяются они очень просто – для этого сама клавиатура не демонтируется:
- Плоской отверткой или тонким ножиком подденьте неработающий элемент и отсоедините его от места посадки.
- После очистки загрязненных поверхностей кнопка ставится на место, для чего на нее слегка надавливают до щелчка. Если демонтировались элементы большого размера вроде пробела или «Shift», то на специальных держателях нужно будет закрепить еще специальные металлические штифты, выполняющие роль ребер жесткости.
Отключить лэптоп и далее делать его разборку все же придется, если залипание является следствием не случайно упавшей капли жидкости, а, например, пролитого на устройство стакана сладкого чая или лимонада. В этом случае токопроводящие дорожки на полиэтиленовой плате через некоторое время сгниют, после чего устройство ввода придет в негодность.
Как разобрать клавиатуру для капитальной чистки
Процедура эта не так сложна, чтобы обращаться к специалистам. На большинстве мобильных компьютеров клавиатура крепится на защелки и снимается первой, поэтому делать полную разборку не потребуется
Важно не забыть перед этим отключить лэптоп и извлечь батарею. Разборка осуществляется следующим образом:
- плоской небольшой отверткой подденьте самую первую от края защелку;
- освободившийся край слегка приподнимите и проделайте то же самое со следующим по ходу креплением;
- после отсоединения защелок извлеките из специального слота шлейф, соединяющий девайс с системной платой, держась при этом только за пластиковый коннектор во избежание повреждения контактов.

После того, как будет полностью снято устройство ввода, можно будет приступать непосредственной разборке:
Описанным ранее уже способом отщелкните от него все элементы
Не забудьте их перед этим сфотографировать, чтобы в дальнейшем не было проблем со сборкой.
Далее нужно осторожно убрать все пластиковые лифты, к которым крепятся площадки кнопок.
Отделите алюминиевую подложку, после чего можно приступать непосредственно к очистке.

Делать это следует влажным тампоном из мягкой ткани, можно использовать мыльный раствор. Прибегать же к помощи растворителей или спирта не следует, так как вместе с загрязнениями при помощи этих средств можно случайно «смыть» и сами токопроводящие дорожки, после чего придется покупать новое устройство ввода. После завершения очистки соберите мобильный компьютер в обратном порядке.
Бывает, что чистка не помогает избавиться от проблемы, и залипание отдельных клавиш в играх продолжается. Чаще всего причиной является перегрев лэптопа вследствие замусоривания его системы охлаждения. Решается эта проблема разборкой мобильного компьютера, чисткой от пыли радиатора, кулера, иных компонентов устройства. После этого на процессор и графический чип наносится новая термопаста.
Как отключить или включить залипание клавиш в Windows 10
Читайте, что такое залипание клавиш в Windows. Покажем по три простых способа как его включить и отключить.Функция залипания клавиш относится к специальным возможностям операционной системы Windows и имеет неоднозначные отзывы. С одной стороны, она достаточно полезна для пользователей, чья работа тесно связана с созданием и редактированием текстов. С другой стороны, она вызывает отрицательные эмоции у любителей компьютерных игр. Поэтому, в зависимости от того, какие задачи вы решаете на компьютере в настоящий момент, вы можете включить или отключить функцию «Залипания клавиш» на своем устройстве.

Третий метод. Расширенные настройки опции
Если функция включена, в трэе (справа внизу) располагается значок, на котором схематически изображены клавиши. Вариант размещения — небольшое окошко, которое открывается стрелкой вверх.
Перейдите к окну расширенных настроек залипания клавиш (двойной щелчок по значку). Отключите функцию — снимите «птичку» в квадрате слева от надписи «Включить залипание клавиш».
Ознакомьтесь с полным перечнем настроек функции. Если собираетесь использовать опцию, примените необходимые вам параметры. Подтвердите внесение изменений последовательным нажатием кнопок «Применить» и «OK» (располагаются в правой нижней части окна расширенных настроек).

Способ №1: Отключаем залипание через «Параметры»
Мы рассмотрим всё на примере Windows 10, так как это самая популярная версия ОС на 2019 год, но вы можете по аналогии сделать и в предыдущих версиях, так как логика работы операционной системы сохранилась.
Первый способ очень прост, вам нужно зайти в «Параметры» вашего устройства. Для этого задайте такой же запрос в поиске в Пуске, или проследуйте по адресу: Пуск → Приложение Параметры.
В «Параметрах» вам необходимо далее проследовать по пути: Специальные возможности → Клавиатура, в итоге вы окажетесь в следующем разделе:

Чтобы отключить залипание, вам достаточно переключить ползунок у соответствующей позиции. Сохраните изменения. Перезагрузка ПК не требуется. После этого залипание более не будет работать. Если вам потребуется восстановить работу этой функции, будет достаточно вернуться в этот же раздел, и проделать тоже самое, но включить.
Настройки не помогают? В чем причина
Клавиши не во всех случаях залипают по причине неудачных настроек системы. Намного чаще некорректная работа клавиатуры связана с неисправностью, загрязнением устройства ввода жидкостью, пылью или крошками.
Решениями в таком случае являются:
Держите старый калькулятор на компьютерном столе, поскольку открыть встроенный в ОС долго? Рассказал, как поместить приложение в быстрый доступ. Очищайте буфер обмена ОС перед посещением веб-сайтов (в особенности социальных сетей) или общением в мессенджерах, чтобы данные не оказались в интернете. Подсказал методы очистки.
Авторизуясь, вы даете согласие на обработку персональных данных.
Как убрать залипание клавиш на виндовс 10
Как выключить залипание клавиш на Windows 10? Отключить данную функциональную возможность системы, установить запрет вывода запросов об ее активации, убирать ее на время можно с помощью одного из нижеперечисленных способов. Выбор способа никак не скажется на конечном результате.
Используя клавишу «Shift»
Активация специальной возможности выполняется очень просто: потребуется лишь последовательно 5 раз нажать на «Shift».
Важно! Деактивировать залипание можно таким же способом
В параметрах клавиатуры «Использовать залипание клавиш»
Отключить залипания клавиш на ноуте можно так:
- В панели задач нужно найти значок поиска и нажать на него. В открывшемся окне ввести название «залипание» и активировать. В результатах потребуется найти вариант «Нажимать клавиши по очереди для ввода сочетания клавиш».
- В разделе параметров перемесить метку индикатора в режим «Выкл.» в строчке использование залипания клавиатуры.
Обратите внимание! Осуществить вход в параметры можно иным способом: активировать меню пуска и выбрать знак шестеренки, находящийся в нижнем левом углу всплывающего меню, либо нажать одновременно на сочетание клавиш «Win + X»
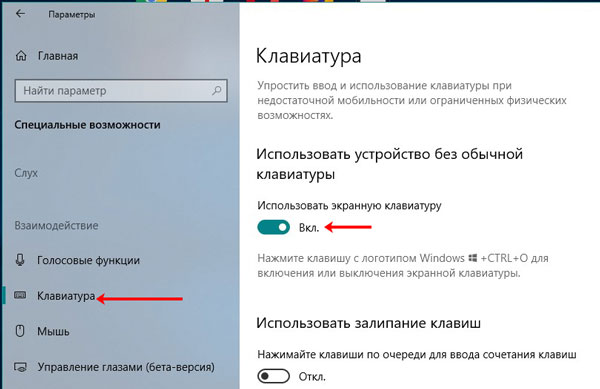
Параметры для выключения
Во всплывающем окошке параметров нужно опустить перемотку вниз и открыть раздел «Специальные возможности». После опустить бегунок вниз и перейти в пункт «Клавиатуры». Здесь есть возможность как активировать, так и отключить функцию залипания.
Как выключить залипание кнопок в панели управления
Для выключения функции залипания потребуется войти в раздел специальных возможностей, осуществив переход через управленческую панель устройства. После этого нужно сделать следующее:
- Отыскать пункт «Облегчения работы с клавиатурой».
- Установить соответствующий знак рядом с командой отключения.
Отключение через реестр
Системный реестр также дает возможность отключать данную функцию. Этот способ считается самым эффективным и надежным.
Пошаговая инструкция:
- Одновременно нажать на клавиши «Win + R».
- На рабочем экране монитора всплывет окно, где нужно ввести команду «regedit», позволяющую открыть редактор реестра и активировать поиск.
- В открывшемся окне появится системный реестр. Тут нужно перейти на ветвь HKEY_CURRENT_USER\Control Panel\Accessibility\StickyKeys.
- В каталоге StickyKeys находится файл Flags. По нему следует сделать двойной щелчок правой кнопкой мыши и изменить значение 510 на 506, далее нажать на «Ок».
- Нужно редактировать также файл Flags в реестровой ветви HKEY_USERS\ _DEFAULT\Control Panel\Accessibility\StickyKeys.
- Перезапустить устройство, после включения изменения вступят в силу.

Деактивация через реестр
Как включить залипание клавиш в Windows 10
К числу самых простых вариантов включения данной функции относится пятикратное нажатие клавиши «Shift».
Чтобы залипание начало работать, и у пользователя на рабочем столе появилось диалоговое окошко, нужно нажать данную кнопку 5 раз подряд. После этого должен раздаться соответствующий звук, сигнализирующий об активации и включении режима. В возникшем диалоговом окне нужно отметить строчку «Да».
Есть возможность включить режим через «Параметры». Через них можно открыть раздел специальных возможностей. В нем находится полный набор функций, с помощью которых можно как активировать, так и выключать залипание клавиш.
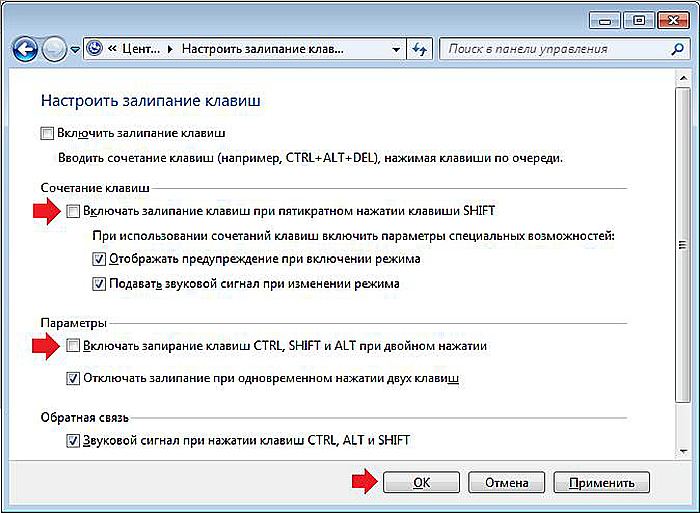
Активация режима
Обратите внимание! Через меню поиска, активированного через панель задач, по запросу залипания можно отыскать соответствующую возможность и включить ее. Откроется окошко, появится кнопка включения, предоставляющая полный и расширенный спектр возможностей по этой функции
Ее можно найти в особом пункте, именуемом как «Использование залипания клавиш».
Как показывает практика, залипание клавиш раздражает многих пользователей. Для чего она создана в ОС, до сих пор не понятно, однако кое-какие важные функции она выполняет. Некоторые пользователи желают ее отключить. Как это сделать, было рассказано в этой статье.
Борьба с другими видами залипания
Иногда возникает ситуация, когда залипает мышка. Эта функция существует для облегчения выделения и перетаскивания объектов. Она бывает полезной, если такие действия выполняются постоянно и в больших количествах. Но большинству пользователей она не требуется и, чтобы избежать случайной активации, следует ее убрать.
рис.1. Для этого перейдите в панель управления и откройте подраздел «Мышь».
Обязательно сохраните изменения кликом на «Применить».
рис.2. Откройте закладку «Кнопки мыши» и снимите выделение с поля «Включить залипание».
Часто отключить залипание клавиш на ноутбуке не помогает ни одна настройка. Это значит, что причиной стала механическая неисправность, появившаяся после того как устройство уронили или облили водой. Чтобы сделать кнопку на ноутбуке требуется снять и почистить клавиатуру. Выполняется эта операция по следующему алгоритму:
- Для фиксации расположения кнопок сделайте фотографию клавиатуры.
- С помощью отвертки демонтируй кнопки, и протрите их.
- Верните клавиши на место и проверьте на наличие залипания, если оно осталось значит, поврежден лифт кнопки или подпружинивающий механизм.
- Повторно снимите кнопку и осмотрите ее механизм. При обнаружении неустранимого повреждения можно купить новый элемент в магазине или мастерской по ремонту.
- Если причиной стало попадание жидкость, то кнопку ноутбука следует протереть спиртосодержащим раствором и не устанавливать обратно до полного высыхания.
ПОСМОТРЕТЬ ВИДЕО
Теперь вы знаете, как отключить залипание клавиш.
Интенсивный курс русского языка — Пособие для подготовки к тестированию и сочинению в правилах, алгоритмах и шпаргалках — Иссерс О.С., Кузьмина Н.А.
Книги и учебники — Книги по русскому языку
Зачем нужно залипание клавиш в Windows 10
Эта функция предусмотрена в каждом варианте ОС. Она позволяет людям с некоторыми проблемами со здоровьем активировать клавишу-модификатор: «Ctrl» либо «Shift» в постоянном режиме. Получается, желаемая рабочая кнопка будет залипать в момент набора определенной комбинации, где она тоже будет состоять.

ОС виндовс установлена на каждом втором ПК
Пользователю необходимо обратиться к диспетчеру задач. Чтобы это сделать, нужно набрать следующее сочетание клавиш: «Ctrl + Shift + Esc».
Человеку с ограниченными возможностями достаточно сложно нажать на эти клавиши, порой даже невозможно. Активация залипания позволяет набирать только часть комбинации либо в замедленном режиме позволяет ввести полный набор.

Специальная системная функция
Как включить залипание клавиш в Windows 10
Способ 1. Используйте клавишу «Shift»
Шаг 1: Для включения функции «Залипания клавиш» в «Windows 10» непрерывно нажмите клавишу «Shift» пять раз подряд.
Шаг 2: На экране после звукового сигнала откроется диалоговое окно «Залипание клавиш». Выберите кнопку «Да» и нажмите для подтверждения.

 Watch this video on YouTube
Watch this video on YouTube
Способ 2. Сделайте это в параметрах клавиатуры «Использовать залипание клавиш»
Шаг 1: В нижнем левом углу экрана в панели задач нажмите символ «Поиск» и введите в строке поисковый запрос «Залипание». В предложенных вариантах во всплывающем меню выберите лучшее соответствие: «Нажимайте клавиши по очереди для ввода сочетания клавиш».
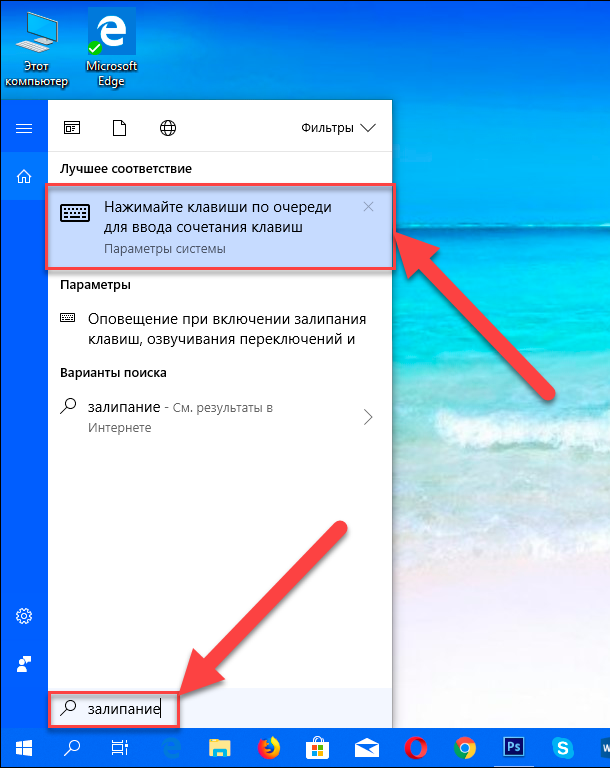
Шаг 2: В открывшемся окне «Параметры» выберите значение индикатора «Вкл. » в разделе «Использовать залипание клавиш».
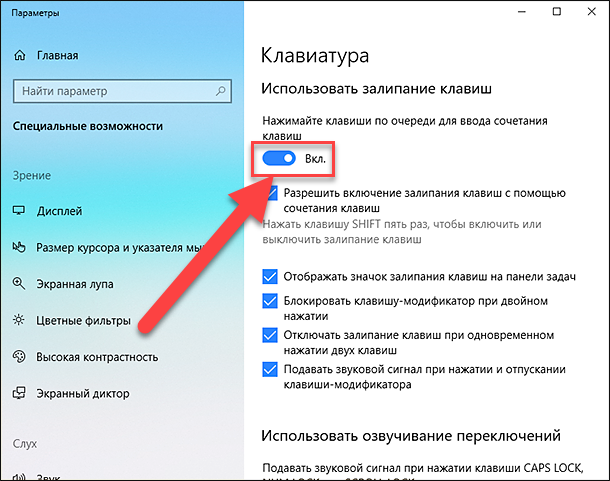
Вы можете использовать другой вариант для доступа в меню «Параметры»: нажмите кнопку «Пуск» и выберите знак шестеренки в нижнем левом углу всплывающего меню;
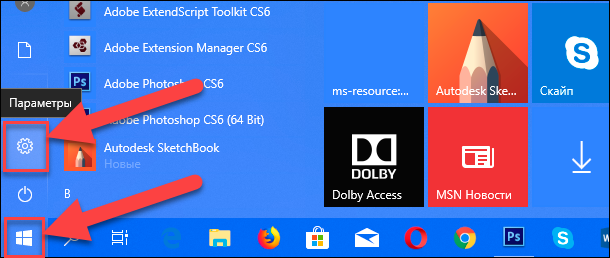
или нажмите сочетание клавиш «Windows + X» или нажмите правой кнопкой мыши на кнопке «Пуск», во всплывающем меню выберите раздел «Параметры».
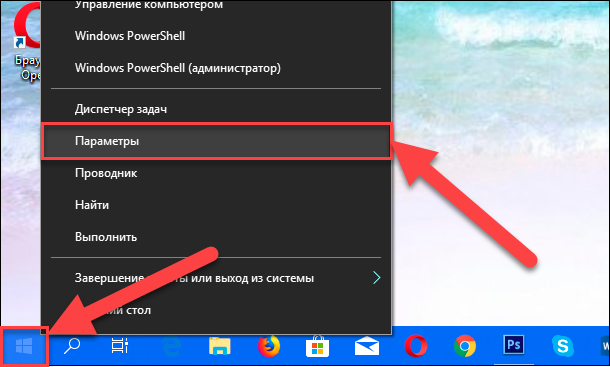
В окне «Параметры» опустите бегунок вниз и выберите раздел «Специальные возможности». В левой панели бокового меню опустите бегунок вниз и выберите раздел «Клавиатура». В правой панели активируйте индикатор «Вкл. » в разделе «Использовать залипание клавиш».
 Watch this video on YouTube
Watch this video on YouTube
Способ 3. Достигнуть цели, используя «Панель управления»
Шаг 1: Откройте главное меню, нажав кнопку «Пуск» в левом углу экрана, опустите бегунок вниз до раздела «Служебные – Windows» и выберите в нем вкладку «Панель управления».
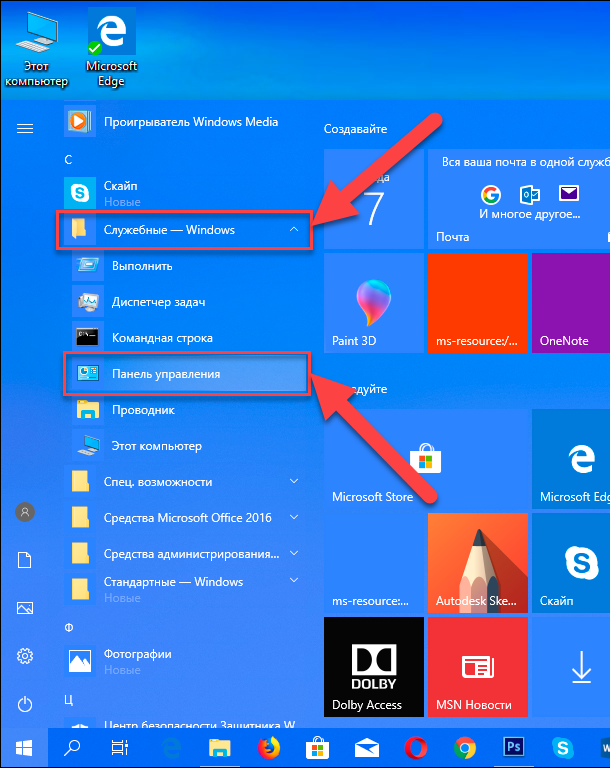
Шаг 2: В окне «Все элементы панели управления» выберите вкладку «Центр специальных возможностей».
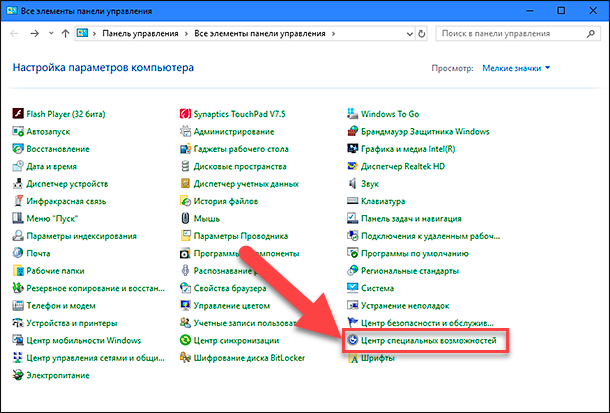
Шаг 3: Опустите бегунок вниз и выберите ссылку «Облегчение работы с клавиатурой».
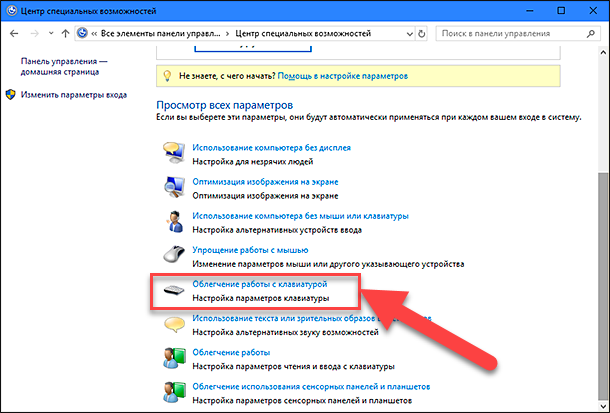
Шаг 4: В разделе «Упростить набор текста» поставить флажок в ячейке «Включить залипание клавиш».
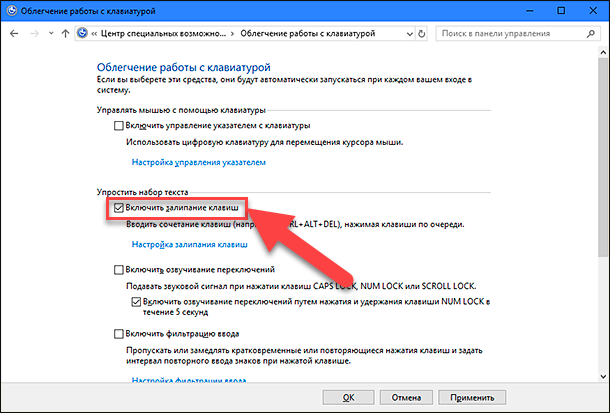
Для чего пригождается залипание клавиш
Уведомление о том, что пора бы активировать залипание клавиш, появляется после долгого зажатия одной из кнопок клавиатуры или последовательного нажатия на одну и ту же клавишу более пяти раз. Включив функцию, вы увидите следующий эффект: можно будет набирать различные комбинации, не зажимая все кнопки одновременно. Например, если вы захотите использовать быстрый вызов специального меню, то в обычном режиме придётся нажать на Ctrl + Alt + Delete сразу, а в режиме «Залипание» можно нажать те же клавишу поочерёдно и добиться того же результата.
«Залипание» подразумевает программное удерживание тех клавиш, которые в физическом мире уже отпущены. Подобная возможность может пригодиться в очень маленьком ряду случаев. Вероятно, только тогда, когда кому-то удобнее набирать комбинации последовательно, а не одновременно.
Почему стоит отключить функцию
Во-первых, уведомление о том, что система может активировать залипание, обычно появляется крайне не вовремя. Ведь Windows не ждёт, когда пользователь закончит начатое действие, а выводит сообщение моментально, а оно перекрывает основной поток информации.
Во-вторых, случайное включение залипание может привести к тому, что в какой-то момент, нажимая клавиши в случайном порядке, вы непроизвольно задействуете горячий вызов некоторого сервиса. При этом есть вероятность, что нечаянно запущенный процесс выключит основной, а это приведёт к потере несохраненных файлов.
Почему так происходит
Лэптопы очень привередливые устройства, которые требуют к себе бережного отношения. Поэтому причины, по которым залипают клавиши на ноутбуке могут быть спровоцированы человеком, в редком случае программным обеспечением.
Специалисты по ремонту лэптопов разделяют эти проблемы на два типа:
- программные;
- механические.
К программным относится включенная функция залипания кнопок.
Что такое функция залипания клавиш
К программным проблемам клавиатуры относятся капризы ноутбука после нескольких дней непрерывной работы. Устройство просто не может справиться с постоянной нагрузкой и начинает выдавать такие ошибки, как залипание кнопок на кейборде. Это проблема решается простым выключением нетбука. Стоит дать ему отдохнуть пару часов, так он придет в норму.
Но есть функция залипания клавиш в программном обеспечении операционной системы, о ней знают не все юзеры. Она нужна для того, чтобы постоянно не удерживать одну и ту же кнопку, например, при перенесении информации из одной папки в другую. Если она включена, то ее нужно просто отключить. Однако, есть и другие причины.
Нефункциональные причины
Ноутбук долгое время лежит на диване, по нему ходит кошка, нечаянно кто-то из семьи пролил чай на клавиатуру – все эти нарушения правил эксплуатации лэптопа могут привести к западанию клавиш.
Пролитый чай или вино может не только оставить кнопку в одном положении, но и навредить микросхеме клавиатуры. Решить последнюю проблему помогут только сервис-центры. Но если пользователь продвинутый и уже не раз имел дело с процедурой замены клавы, то может выполнить ее самостоятельно.
Что такое залипание клавиш
Большинство из вас наверняка столкнулись с этим на своем ПК, причем в самый неприятный момент. Залипание клавиш – это встроенная в ОС функция, которая включается сама после удержания клавиши на протяжении более 5 секунд. Как правило, это происходит с одной из стандартных клавиш:
- Shift;
- CTRL;
- Alt;
Если вы в процессе игры, например, в GTA 5, долго держали клавишу Шифт, то Windows через 5 секунд предложит вам включить залипание, что вряд ли вам нужно, а игра при этом вылетит. Шифт, к слову, пользуется во многих играх для ускорения или других действий. Поэтому, даже если вы еще не столкнулись с какой-то проблемой, вы можете заранее отключить залипание, и ниже вы найдете подробную инструкцию, как это сделать.








