Как заархивировать и разархивировать на телефоне файлы, фото и видео, а также создать архив
Содержание:
- Поиск и установка необходимого для прошивки ПО
- Популярные программы для архивации
- Архиватор RAR для Android — Особенности использования
- Описание основных функций
- Как создать архив на Андроиде
- Материнская плата
- Python SciPy
- Файлы для скачивания
- HTML Objects
- Как на «Андроиде» открыть файл ZIP или любой другой архив простейшими способами
- Как распаковать файл на Андроиде встроенными средствами
- RAR на Андроид
- Как распаковать архив на Андроиде с помощью приложений
Поиск и установка необходимого для прошивки ПО
Не секрет, что для разных производителей устройств нужны разные драйвера. Благо, их также можно скачать в Интернете. Например, у Вас смартфон от компании Samsung – драйвера для последующей его прошивки можно найти на официальном сайте. Есть и альтернативный вариант без поиска драйверов – просто подсоединить телефон компьютеру, после чего операционная система самостоятельно их подберёт и скачает (касается владельцев Windows 7 и более новых версий оконных ОС). Следующая задача – скачать саму прошивку. Наиболее популярный русскоязычный ресурс с официальными и кастомными прошивками – 4pda.ru. Переходите на форум, ищите там своё устройство и прошивки для него. Выбираете наиболее интересную для Вас и скачиваете на свой компьютер.
Затем необходимо присвоить программе права Суперпользователя, то есть, дать Root-доступ. Как именно его предоставить, смотрите в ранее написанной нами статье.
Теперь возвращаемся на уже знакомый на сайт 4pda.ru, точнее – на его форум и скачиваем файл CWM-recovery для своего гаджета (важно, чтобы он был именно для Вашего устройства, иначе рискуете превратить его в “кирпич”). Записываем в память устройства zip-архив с прошивкой и Рекавери, скачанные ранее, а лучше – на SD-карту
Записываем в память устройства zip-архив с прошивкой и Рекавери, скачанные ранее, а лучше – на SD-карту.
Вновь возвращаемся к установленной программе Mobileuncle MTK Tools, запускаем её и она в автоматическом режиме отыщет на смартфоне CWM-recovery, Вам нужно будет лишь подтвердить процесс обновления нажатием кнопки «OK».
Популярные программы для архивации
Выбор программы зависит от той цели, которую вы ставите перед ней. Обычно в тестовых версиях архиваторов производитель много внимания уделяет основным количественным параметрам — скорости и коэффициенту сжатия данных. Относительно удобства использования программы он не слишком задумывается. Для нас же этот вопрос весьма актуален. Нам – пользователям, не все равно, как будет выглядеть интерфейс приложения, насколько простым будет процесс его управления и доступными его функции.
Современным пользователям ПК предлагается большой выбор архиваторов. Часть из них является абсолютно бесплатными, часть – платными, есть и «условно платные» программы. В последнем случае бесплатно можно пользоваться только определенный период времени или с ограничением некоторых функций. Кроме того, все они отличаются между собой интерфейсом, базовым пакетом функций и другими возможностями для пользователя.
Мы не будем сегодня останавливаться на «топ 10» самых популярных из них, сравнивая их степень «полезности». Давайте исходить из того, что обычный пользователь не бросается «на передовую» современных программных технологий в стремлении опробовать все предложения. Он довольствуется старыми, добрыми и хорошо проверенными программами.
Winrar – программа относится к условно бесплатной категории архиваторов, на практике пользователь работает с «вечной» триал-версией. В течение 40 дней после установки приложением можно пользоваться свободно, после чего при каждом запуске программы будет появляться рекомендация о приобретении лицензии на её использование. Сдерживая раздражение, в очередной раз закрываем окошко с напоминанием и продолжаем работу, всего и делов-то…
В главном окне работающего архиватора можно увидеть:
- Панель меню;
- Панель выбора формата архивации;
- Метод сжатия файлов/папок;
- Панель с дополнительными опциями;
- Кнопку для задания пароля на архив.
Архиватор пакует и сжимает пакеты файлов в форматах Zip и Rar, открывает почти все существующие форматы и в соотношении степени сжатия к скорости занимает одну из лидирующих позиций в «топ-10». Понятный интерфейс, максимум полезных функций, гибкость и безотказность программы высоко ценится пользователями во всем мире.
Скачать WinRar
Zip-архивы наиболее распространены. Открыть их можно и без помощи сторонних программ, так как в системе windows уже есть готовые решения. Все что вам нужно, это кликнуть 2 раза левой кнопкой мыши по значку архива. Если же у вас уже есть архиватор, то конечно же можете открыть архив с помощью его.
7Zip – это наиболее востребованный сегодня архиватор, запаковывающий данные в архивы различных форматов и распаковывающий архивы ещё большего числа форматов. Чаще всего для запаковки файлов пользователи используют такие форматы, как tar/gzip/7z. Самое примечательное, что допускается вложение одного формата в другой. К примеру, вы можете столкнуться с дважды запакованными файлами tar и gzip, что особенно часто используется в системах Unix.
Этот упаковщик характеризуется большей плотностью сжатия, нежели WinRAR, но он существенно проигрывает ему относительно скорости. В рабочем окне приложения пользователь может увидеть:
- Панель опций для создаваемого архива;
- Панель формирования многотомных архивов с разметкой томов;
- Возможность изменения архивируемых файлов/папок;
- Задать тип пути к файлу – относительный, полный, и абсолютный;
- Панель дополнительных функций;
- Панель опций для шифрования данных с наложением пароля на вскрытие архива, выбором метода шифрования и возможностью шифрования файловых имен.
Скачать 7zip
Некоторые пользователи архивируют данные с помощью таких программ, как:
- CAB – программы, необходимой для работы с архивными файлами в инсталляционных пакетах «серьезных» приложений – Windows или Microsoft Office и пр.
- ARJ – один из множества архиваторов, упаковывающих данные в архивные каталоги собственного типа (с расширением «.arj»). Правда, работает он в DOS-режиме и востребован у пользователей, работающих в «досе». В качестве альтернативы этому DOS упаковщику чаще используется RAR-архиватор, также функционирующий в DOS-режиме.
- WinAce – это «много форматный» упаковщик, с понятным и удобным интерфейсом.
Важным является тот фактор, что большинство современных архиваторов уже «понимает» файлы с длинными именами. Если для Windows-упаковщиков это скорее правило, то в «досовских» — исключение. Запакованные ими данные при разархивировании обзаводятся «странными» именами.
Современные архиваторы в своем большинстве – это универсальные, быстрые программы, работающие с архивами различных файловых систем и конструкций.
Архиватор RAR для Android — Особенности использования
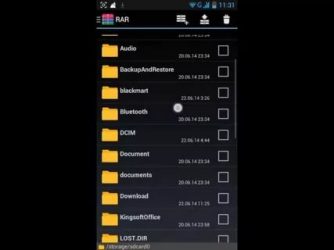
Учитывая распространённость операционных систем для смартфонов на базе Linux и большое количество заархивированных с целью экономии места файлов, необходимость в установке приложения RAR для Android нередко возникает перед пользователями мобильных гаджетов.
С его помощью можно, например, скачав нужный файл из сети на телефон, распаковать его прямо на этом устройстве, не занимаясь отправкой информации сначала на компьютер, а затем обратно.
По умолчанию смартфоны на ОС «Андроид» не комплектуются приложениями, способными работать с архивами с расширением .rar.
И для их открытия, создания или хотя бы просмотра содержащихся внутри файлов не обойтись без установки специальной программы, которая, кстати, поможет разобраться и другими видами архивов.
- Распаковывать практически все известные архивные форматы типа RAR, TAR, XZ, ZIP, GZ, ARJ и даже ISO;
- Создавать обычные архивы с использованием нескольких способов сжатия и даже делать их зашифрованными пользовательским паролем;
- Обнаруживать и исправлять ошибки в заархивированных файлах;
- Получить подробную информацию о ходе распаковки, включая оставшееся время и скорость извлечения.
Параметры распаковки архива
Стоит отметить, что программа способна работать даже на не слишком требовательных и дешевых смартфонах (начиная с операционной системы 4.0, устанавливаемой с 2011 года).
Совет! Владельцам аппаратов с Android 2.x стоит обновить систему или пользоваться приложениями-аналогами.
Зато на многоядерном современном процессоре RAR способен задействовать все возможности мощного процессора и создать архив со скоростью, сравнимой с аналогичными показателями настольного ПК.
Возможности программы значительно больше по сравнению со встроенным в ОС базовым архиватором от Google.
Перед тем, как начать пользоваться программой, её следует предварительно установить из надёжного источника.
На сервисе Google Play в результатах поиска RAR приложение от компании Rarlab будет находиться в самом верху.
И, благодаря его возможностям, скачивать и устанавливать другие архиваторы практически не имеет смысла.
Настройки программы
После запуска RAR для Android можно увидеть интерфейс архиватора, вполне понятный для любого пользователя.
Как и практически в любом приложении для Android его панель управления находится в верхней части и содержит три основных иконки (архивация, извлечение и удаление файла), а также ряд дополнительных функций.
Внешний вид интерфейса программы
Если найти в списке файлов, находящихся в памяти или на внешней карте смартфона или планшета, архивы в поддерживаемых форматах, приложение сразу же отмечает их примерно таким же значком, как и на своём логотипе – тремя лежащими друг на друге томами.
Открыть заархивированную информацию можно одним нажатием пальца, разархивировать – двумя. То же самое произойдёт и при закрытом архиваторе, если просто нажать на архив в файловом менеджере.
Параметры архива
Если при распаковке заархивированных данных в результате на смартфоне оказываются файлы, которые предварительно поместили в архив, то создать его можно несколькими способами:
В формате RAR, RAR4 или ZIP;
С различным качеством сжатия. Рекомендуется выбирать стандартное, создающее архив ненамного больше по размеру в сравнении с максимальным архивированием, но делающее это в несколько раз быстрее;
Удаляя или оставляя информацию после архивации.
Параметры сжатия файлов
Отличия от архиватора для Windows заключаются в небольшом выборе форматов сжатия и невозможности создать SFX-архив.
Зато пользователю доступна установка пароля на заархивированную информацию, благодаря чему файл будет надёжно защищён от просмотра посторонними.
На большинстве современных смартфонов скорость сжатия достаточно большая – например, файл размером 100 Мб сжимается в течение всего 10–15 секунд, что можно сравнить с показателями среднего компьютера или ноутбука.
Хотя в основном на телефонах архивы не создаются, а открываются.
Рассматривая возможности и особенности архиватора, можно сделать вывод, что RAR для Android достаточно функциональная и полезная даже для обычного пользователя программа.
Немаловажна и её бесплатность, избавляющая от необходимости пользоваться нелицензионным ПО.
Хотя всем тем, кто собирается разархивировать на своём мобильном гаджете спрятанный в RAR-архиве файл, следует быть осторожными – именно в них чаще всего содержатся вирусы, в то время как возможности большинства антивирусных программ на «Андроид» уступают параметрам антивирусов для ПК.
Тематическое видео:
Описание основных функций
Приложение за считанные секунды архивирует необходимый объект. В программе реализована функция удаления файлов после сжатия в автоматическом режиме.
Пользователь во время работы может выбрать уровень сжатия:
- скоростной;
- быстрый;
- нормальный;
- максимальный;
- ультра.
Приложение понадобится и для просмотра присланного либо скачанного на Андроид архива, что даже не требует распаковки. Если пользователю понадобится извлечь содержимое, программа предоставит выбор места хранения распакованных материалов (в той же папке либо создать новую).
Чтобы документы были доступны для просмотра только ограниченному кругу лиц, при создании файлового хранилища можно установить пароль, содержащий числа, буквы (как кириллицу, так и латиницу) и специальные символы. Введение неверного пароля вызовет ошибку в просмотре файла.
ZArchiver для Андроид набирает популярность благодаря высокому качеству сжатия файлов и интерфейсу, позволяющему легко и быстро создавать, просматривать, изменять и распаковывать файловые хранилища.
Как создать архив на Андроиде
Наряду с распаковкой архива многих пользователей волнует, как создать собственный ZIP или RAR на Андроиде. Выполнить эту операцию можно за считанные минуты, используя стандартные средства или сторонние приложения. Для создания архива потребуется:
- Открыть любой раздел «Проводника».
- Нажать на кнопку настроек.
- Выбрать пункт «Новая папка».
- Придумать для нее название и определить расположение.
- Добавить в папку все интересующие файлы.
- Долгим нажатием тапнуть по папке, а затем выбрать пункт «Еще».
- Выбрать функцию «Архивировать».
- Если она не предусмотрена смартфоном, то откройте приложение-архиватор, выберете функцию «Создать архив» и укажите созданную ранее папку.
При создании архива система может предложить задать пароль или сжать файлы. Выбираете эти опции только в случае необходимости, так как от этого зависит время, которое уйдет на завершение архивации.
Материнская плата
| Название | Процессор | Граф. процессор | HDMI | . | Примечания |
|---|---|---|---|---|---|
| Xenon (Зенон/Ксенон) | 90 нм | 90 нм | Нет | 203 Ватт | 203 Ватт, 16,5 A |
| Zephyr (Зефир) | 90 нм | 90 нм | Да | 203 Ватт | 203 Ватт, 16,5 A |
| Falcon (Фалкон) | 65 нм | 90 нм | Да | 175 Ватт | 175 Ватт, 14,2 A |
| Opus (Опус) | 65 нм | 90 нм | Нет | 175 Ватт | Только как замена для материнских плат Xenon, которые ремонтировали в специальных центрах. |
| Jasper (Джаспер) | 65 нм | 65 нм | Да | 150 Ватт | 65-нм GPU и увеличенный объём флэш-памяти (Только для Arcade на плате Jasper) до 256 MB (от 16 MB). 150 Ватт (или 175 Ватт на некоторых партиях), 12,1 A |
| Trinity (Тринити) | 45 нм | 45 нм | Да | 135 Ватт | Новая, переработанная ревизия платы. CPU и GPU реализованы на одном чипе. 135 Ватт. Используется только в Xbox 360 Slim. |
| Corona (Корона) | 45 нм | 45 нм | Да | 120 Ватт | Обновлённая плата для Xbox 360 Slim. Чипы Hana и Southbridge объединены в один чип. |
| winchester (винчестер) | 45 нм | 45 нм | Да | 120 Ватт | Эта плата на данный момент не поддаётся никакому взлому. |
Python SciPy
Файлы для скачивания
HTML Objects
Как на «Андроиде» открыть файл ZIP или любой другой архив простейшими способами
В современных мобильных системах, равно как и в стационарных ОС, очень часто приходится работать с файловыми архивами, сжатыми для экономии занимаемого пространства на внутреннем или съемном накопителе. Рассмотрим несколько популярных форматов, а заодно разберемся, какой программой открыть файл ZIP для «Андроида». Здесь можно предложить как минимум два простейших решения.
Как на «Андроиде» открыть файл ZIP-формата: общие принципы
Сразу же придется огорчить всех пользователей Android-девайсов. В самой системе по умолчанию средств работы с архивами нет. Непонятно почему, но разработчики оставили вопрос того, как открыть ZIP-файл на «Андроиде» (или любой другой архивный контейнер), без решения. Таким образом, по сравнению с теми же стационарными ОС, в которых, как правило, встроенный архиватор уже поставляется в предустановленном виде, придется использовать исключительно сторонние инструменты.

Что же касается выбора программы, здесь можно выделить два основных направления:
- использование специального приложения-архиватора;
- открытие архивов с помощью файловых менеджеров, в которых архиватор является встроенным.
Как на «Андроиде» открыть файл ZIP и RAR: узконаправленные программы
Среди всего того, что сегодня предлагается на рынке мобильных приложений архиваторов, отдельно можно отметить аналоги стационарных программ, например, Andro ZIP, RAR для «Андроид», Easy Unrar, Unzip & Zip и многие другие. Большинство таких приложений можно бесплатно загрузить и установить из хранилища Google Play.
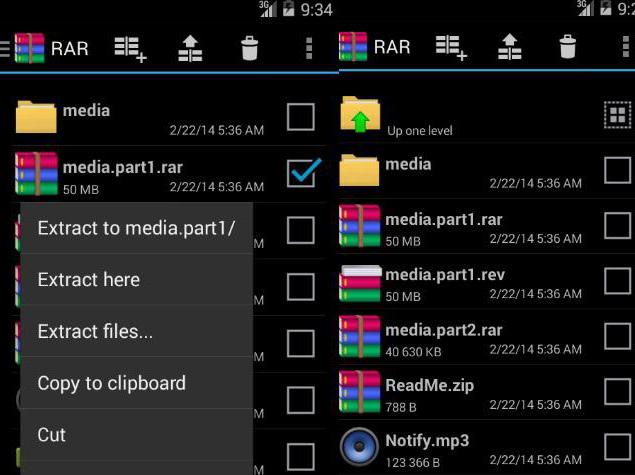
Если говорить о вопросе того, как на «Андроиде» открыть файл ZIP или любой другой архив, стоит отметить, что секвенция выполняемых действий практически во всех случаях абсолютно одинакова. Для этого после запуска приложения в списке папок следует найти ту, которая содержит искомый архив, войти в нее и тапнуть по нужному объекту.
После этого выбирается строка извлечения файлов, а затем кнопкой обзора выбирается место, куда будут сохранены распакованные данные. Подтверждаем выбор нажатием кнопки «OK», после чего просто дожидаемся окончания процесса экстрагирования.
Самые мощные файловые менеджеры
Есть еще один не менее интересный и доступный метод, позволяющий совершенно просто решить проблему того, как на «Андроиде» открыть файл ZIP. Он состоит в использовании специальных файловых менеджеров, которые в своем функционале имеют предустановленные средства для работы с архивами.
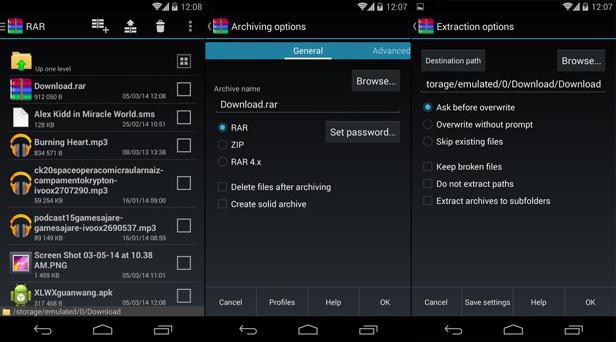
Самыми мощными и наиболее популярными программами можно назвать приложения ES Explorer и Solid Explorer. Как видно из названий, это, в общем-то, обычные проводники, но с довольно необычными возможностями. При их использовании тоже особыми знаниями обладать не нужно. Весь процесс распаковки сводится только к тому, чтобы, как и в предыдущем случае, выбрать нужный архив, тапнуть по нему и выполнить несколько дальнейших операций.
Удобство состоит в том, что архив можно просто открыть для просмотра содержимого, например, при помощи ES Zip Viewer, а можно использовать специальную кнопку для полного извлечения информации, предварительно выделив все объекты в архивной директории. Само собой разумеется, нужно указать путь к папке, в которой будет произведено сохранение файлов из архива, и подтвердить свой выбор.
Что предпочесть?
Как видно из всего вышесказанного, вопрос того, как на «Андроиде» открыть файл ZIP или какой-то другой архивный контейнер, решается достаточно просто. Жаль, конечно, что собственных инструментов у системы нет. Но, если установить соответствующее приложение, действия фактически не будут отличаться от того, что многие из нас делают в тех же ОС Windows.

Если говорить том, что именно применять, здесь все зависит исключительно от пользователя (что ему удобнее). Однако если подходить к этой теме с практической точки зрения, можно посоветовать установить именно файловые менеджеры, указанные выше. Во-первых, в этом случае не придется инсталлировать архиватор отдельно, а во-вторых, и сам проводник может понадобиться еще для множества целей. А в том же приложении ES Explorer есть еще множество дополнительных функций и модулей, которые позволяют контролировать чуть ли не все основные параметры системы.
Наконец, если предлагаемые решения кому-то не нравятся, нет ничего проще, нежели подключить устройство через USB к стационарному компьютеру или ноутбуку и произвести извлечение информации средствами тех же Windows-систем.
Как распаковать файл на Андроиде встроенными средствами
Некоторые пользователи сразу начинают заниматься поиском подходящей программы, когда требуется разархивировать ZIP или RAR. В большинстве случаев эти действия совершенно напрасны, так как практически все Андроид-смартфоны имеют встроенный архиватор. Он без проблем справится с распаковкой таких широко известных форматов, как ZIP и RAR.
Для распаковки стандартными средствами понадобится:
- Найти архив в памяти устройства.
- Нажать на его иконку.
- Если файл не откроется автоматически, выбрать пункт «Еще».
- Кликнуть «Открыть с помощью».
- Выбрать одно из предложенных приложений, уже установленных на смартфоне (как правило, программа по умолчанию называется «Архиватор»).
- Указать папку для распаковки.
- Подтвердить начало выполнения операции.
После завершения процедуры распаковки все файлы, которые были помещены в архив, окажутся в одноименной папке. Если это были музыкальные композиции, то они отобразятся в приложении «Музыка». В случае с изображениями и видео стоит проверить «Галерею». Кроме того, вне зависимости от формата все файлы можно посмотреть через встроенный «Проводник».
RAR на Андроид
WinRAR – приложение, разработанное для Виндовс. Соответственно, для платформы Андроид, такая программа не выпускается. Приходится использовать иные. В том числе, присутствует официальное приложение – архиватор. Цели, для которых используется архиватор на данных платформах, следующие:
- Необходимость открыть присланный или скачанный архив (особенно касается планшетов, так как многие программы для них скачиваются именно в таком формате);
- Необходимость создать сжатую папку с фото или данными быстро (например, напрямую из Галереи) и отправить через интернет. Благодаря созданию сжатой папки не придется прикреплять фотографии к письму по – одной.
Я думаю, практический все являются обладателями персонального компьютера. А если это так, то наверняка хоть раз сталкивались с архивами.zip или.rar. Но как работать с этими типами файлов на смартфоне или планшете?
Итак, сначала хотелось сказать, что ни один современный смартфон или другое устройство на Android не имеет встроенных средств, для работы с архивами. Работа с ними возможно только после установки специальных программ, так называемых, .
Для чего нужны архиваторы и как их выбрать?
Как мы уже поняли, архиватором называется программа, которая позволяет создавать или архивы или же наоборот разархивировать их. При архивации размер папки (которую вы хотите сжать) станет ощутимо меньше, что позволит сэкономить место в памяти устройства или же быстрее скинуть файлы по интернету.
Но как же выбрать действительно полезный и функциональны архиватор?
Единственный критерий при выборе — поддерживаемые форматы. Есть универсальные архиваторы, которые могут работать практический со всеми форматами. Но есть и такие, которые работают всего лишь с одним или несколькими форматами. Определитесь, что именно вы будете открывать. Если верить Google Play, самый распространенный архиватор на Android – « ».
Как распаковать архив на устройстве Android?
Предположим, что вы уже установили подходящую вам программу. Давайте распакуем первый архив!
- Открываем программу.
- Заходим в общий список папок и ищем там свой архив.
- Находим архив и нажимаем на него ОДИН раз. После этого появится окно опций, здесь нужно нажать на «Извлечь файлы».
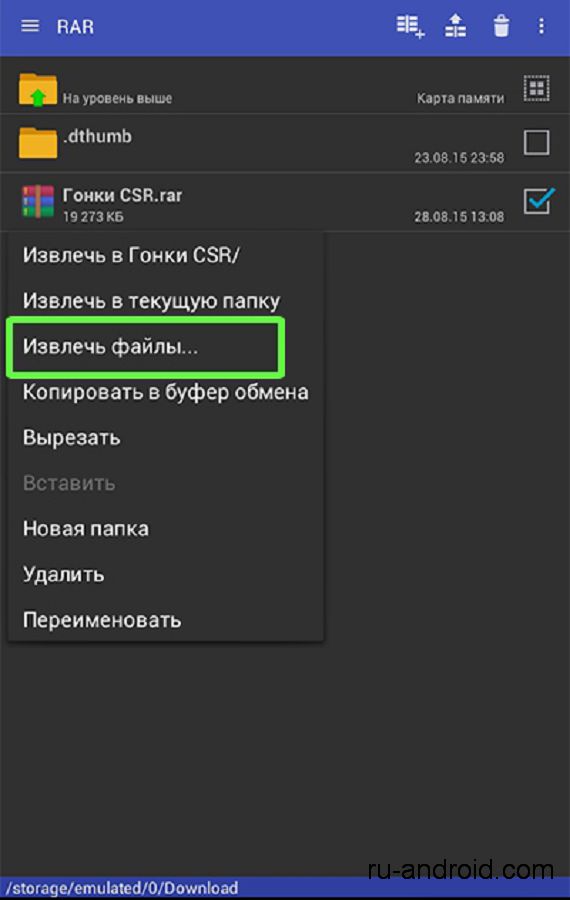 4. Выбираем куда именно распаковывать (папку) и жмем ОК.
4. Выбираем куда именно распаковывать (папку) и жмем ОК.
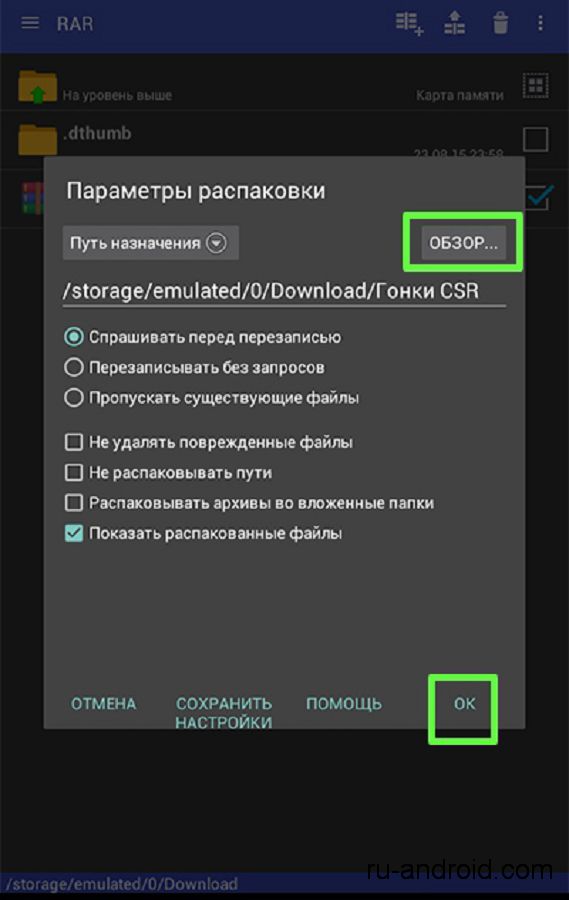
5. Вот и все процесс начался. Если вы будете работать с большими объемами файлов, процесс можно свернуть в фон с помощью кнопочки «Фон».
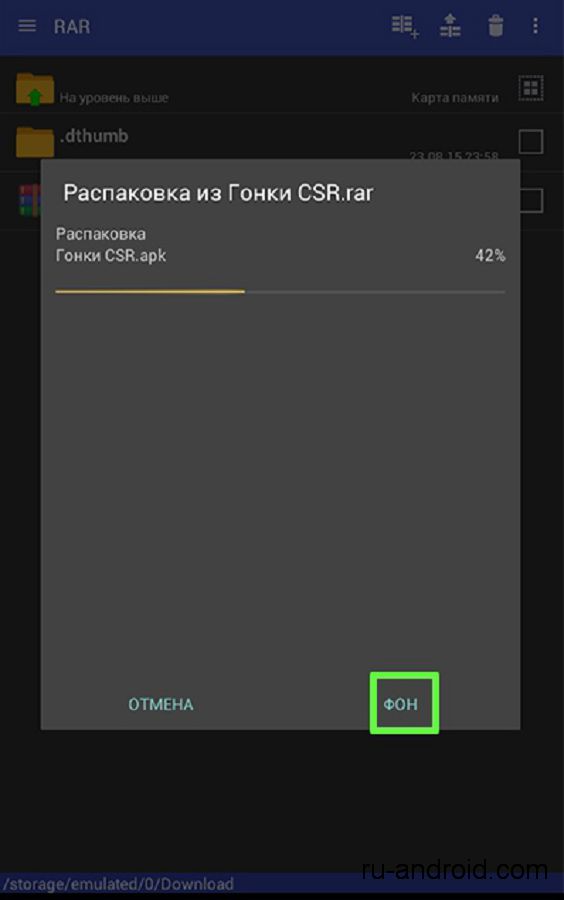
Как создать архив на устройстве Android?
Нам понадобится все та же программа. Ничего другого не нужно.
- Заходим в архиваторе в нужную папку и выбираем нужные для архивации файлы. Нажимаем «Добавить в архив».

Многие пользователи не догадываются, как открыть zip файл на Андроиде. Некоторые даже не знают, что это можно делать на телефоне или планшете.
Поэтому сегодня мы разберем, какими программами можно воспользоваться, чтобы выполнить столь простую задачу.
Как распаковать архив на Андроиде с помощью приложений
Иногда встроенных средств операционной системы не хватает для того, чтобы извлечь файлы из архива. Обычно подобная ситуация возникает в тех случаях, когда на смартфоне установлен специальный архиватор по умолчанию. Но, к счастью, ОС Андроид имеет открытый код, и тысячи разработчиков выпустили свои программы для выполнения данной задачи.
Загрузить приложение на свой телефон можно через Google Play. Для поиска подходящей программы достаточно ввести в строке запроса RAR, ZIP или другой формат архива.
Все программы работают по схожей схеме. Для распаковки нужно:
- Найти архив на телефоне.
- Нажать на его иконку и выбрать пункт «Еще».
- Кликнуть на «Открыть с помощью».
- Выбрать приложение для извлечение.
- Указать папку распаковки, и дождаться окончания процесса.
Однако, в Google Play наряду с действительно хорошими утилитами, есть и те, которые функционируют со сбоями и засоряют мобильное устройство рекламой. Чтобы не наткнуться на недобросовестного разработчика, предлагаем ознакомиться со списком проверенных программ для распаковки архива.
WinZip
Известное приложение, аналог которого существует в том числе и на ПК. Но в данном случае мы говорим о версии для Андроид-устройств. На этой платформе WinZip умеет:
- Устанавливать синхронизацию с облачными сервисами Dropbox и Google Drive.
- Распаковывать архивы форматов ZIP, .Zipx, .RAR, .7z и LHA.
- Осуществлять архивацию со сжатием.
- Просматривать извлеченные файлы через приложение.
Эта программа проста в использовании, а также имеет русскоязычный интерфейс. Так что разобраться в ее функционале не составит труда даже новичку.
Andro Zip
Малоизвестная программа, которая все равно без проблем справится с задачей по распаковке архива. Как говорят сами разработчики, приложения является первым архиватором на Android. Но проверить эту информацию достаточно сложно, тем более, что в Google Play у программы лишь 143 оценки.
Утилита поддерживает все распространенные форматы, включая:
- ZIP.
- RAR.
- TAR.
- GZIP.
- BZIP2.
Также программу можно использовать в качестве файлового менеджера с возможностью забраться в любую папку смартфона без дополнительных root-прав.
ZArchiver
Пожалуй, самый популярный архиватор, собравший в Google Play уже свыше 500 тысяч оценок. Причем пользователи единогласны в своих отзывах и, как правило, выставляют ZArchiver высший балл. Утилита прекрасно справляется с известными и менее распространенными типами файлов (zip, zip, rar, rar5, bzip2, gzip, xz, iso, tar, arj, cab, lzh, lha, lzma, xar, tgz, tbz, Z, deb, rpm, zipx, mtz, chm, dmg, cpio, cramfs, img (fat, ntfs, ubf), wim, ecm, lzip, egg, alz).
ES File Explorer
ES Проводник является самым популярным файловым менеджером на Андроид. Но, к сожалению, с недавних пор эта программа не доступна для загрузки в Google Play. Тем не менее, существует большое количество аналогов, один из которых мы предлагаем вашему вниманию.
Утилита имеет схожее название и функционал. Она запросто извлечет файлы из архива распространенного формата, а также позволит загрузить мультимедиа в облачное хранилище.
7Zipper
В отличие от ES Проводника, этот файловый менеджер отлично чувствует себя на просторах Google Play. Сейчас вы можете совершенно бесплатно загрузить 7Zipper на свой телефон, чтобы распаковать архивы zip, alz, egg, tar, tar.gz, tar.bz2, gz, bz2, rar, jar, 7z и lzh. У программы есть собственный виджет, который будет очень удобен для пользователей, часто работающих с архивами.
Easy Unrar FREE
Бесплатная программа, собравшая 150 тысяч оценок в Google Play со средним баллом 4,1. Это простой в использовании, но продвинутый архиватор, позволяющий в кратчайшие сроки извлечь видео, фото или аудио из архива. В зависимости от мощности смартфона у вас уйдет от 1 минуты до 5 минут, если вы пытаетесь извлечь фильм стандартных размеров.
Total Commander
Файловый менеджер, снискавший огромную популярность как на ПК, так и на Андроид. В числе его основных функций присутствует архиватор, поддерживающий все известные форматы. Помимо извлечения содержимого вы можете залить мультимедиа на выделенный хостинг, а также воспользоваться облачным хранилищем. Приложение не требует особых знаний и поддерживает русский язык.








