Способы открыть порты на windows
Содержание:
- Видео по теме
- Как открыть порты на windows 7 через роутер
- Вопросы открытия и изменения com-портов
- Как открыть порты на компьютере средствами Windows
- Что такое порты в Windows 7/10 и зачем они нужны
- F.A.Q.
- Как открыть порт на компьютере с Windows 7: общая методика
- История компьютерной мыши
- Основные понятия
- 443 HTTPS
- Как правильно назначать правила
- Почему IMEI становится недействительным?
- Ключи
- Переадресация портов
- Проверка открыт ли порт
- Пошаговая инструкция как открыть 27015 порт
- Какие программы требуют доступные порты?
- Работаем с UPnP Wizard
- Отключение в мониторе брандмауэра Защитника Windows в режиме повышенной безопасности
- Как же открыть порты?
Видео по теме
Как открыть порты на windows 7 через роутер
На сегодняшний день компьютер стал неотъемлемой частью нашей жизни и незаменимым предметом домашнего обихода.
Домохозяйки ищут новые рецепты, ученики читают книги и ищут рефераты в электронном виде, а их родители просматривают последние обновления мирового кинематографа.
Для того чтобы не возникало споров относительно первоочередности любого действия, большинство пользователей обзаводятся собственным ПК.
Поэтому в одном жилье может быть как ПК, так и ноутбук, например, планшет и прочие гаджеты, обеспечивающие доступ к глобальной сети.
Подключение к сети каждого устройства к сети – занятие хлопотное и ненужное, поскольку провайдеры предлагают своим потребителям оптимальный вариант решения проблемы – роутер.
Данное приспособление является маршрутизатором, который не только обеспечивает свободный доступ к Интернет-ресурсу, но и позволяет своему обладателю открывать порты, позволяющие принимать сообщения сети или устанавливать различные соединениями, благодаря которым пользователю доступна любая информация, программы или приложения.
По сути, схемы действий остаётся той же, только для начала необходимо открыть роутер. Первое, что следует сделать пользователю – открыть используемый браузер и зайти в маршрутизатор.
Перед вами появиться адресная строка, в которую нужно вписать внутренний IP. В большинстве случаев, он представлен следующим кодом 192.168.1.1. если выдает ошибку, то попробуйте 192.168.0.1.
Открытие портов на роутере ASUS.
Далее юзеру необходимо авторизоваться в системе. Для этого необходимо заполнить следующее окно соответствующими данными.
Открытие портов на роутере D-link
Они представлены логином и паролем, которыми пользуется ваш провайдер. Как правило, логин: admin, пароль: admin.
Если пароль неверный, то юзеру следует посмотреть под роутер. Внизу есть наклейка с нужной информацией, которой необходимо заполнить данные поля.
Открытие портов на роутере Netgear
После этого на мониторе всплывет окно, на котором отобразиться панель навигации.
Открытие портов на роутере Zyxel
Пользователю необходимо перейти во вкладку «Advanced Setup», а затем – NAT и нажать на клавишу «Add» («Настойки» — «Добавить»).
В данном окне вы увидите следующие поля: «Server Name» (имя пользователя), Server IP Address (адрес ПК), External Port Start (внешний порт) и Internal Port Start (внутренний порт).
В первое поле необходимо вписать имя пользователя, при этом оно должно быть максимально запоминающимся, чтобы впоследствии вы смогли вспомнить, с какой целью был открыт данный порт.
При этом можно ввести название из предоставленного списка или выбрать собственный вариант (Custom Server).
В адресную строку юзер должен ввести внутренний IP устройства, а поля внешнего порта заполнить следующими цифрами 25565.
После этого строка внутреннего порта будет заполнена автоматически.
В конце всех выполненных действий нажимаем на клавишу «Сохранить» и переходим к открытию порта через брандмауэр используемой операционной системы.
https://youtube.com/watch?v=l7vGUN3_o-k
Вопросы открытия и изменения com-портов
Что касается того, как открываются com-порты Windows 7, здесь тоже ничего особо сложного нет. Иногда такая процедура понадобится для того, чтобы переназначить зарезервированные порты для некоторых устройств или же попросту удалить неиспользуемые.

Сначала кликаем на значке компьютера на Рабочем столе и выбираем строку свойств. На вкладке дополнительно жмем на кнопку переменных сред, после чего потребуется создать новую переменную с названием DEVMGR_SHOW_NONPRESENT_DEVICES со значением 1 (это позволит отобразить все порты и устройства, их использующие, в соответствующем диспетчере).
Теперь вызываем Диспетчер устройств либо из Панели управления, либо командой devmgmt.msc, вводим в строке меню «Выполнить». В нем необходимо отсортировать список устройств по типу. В разделе COM- и LPT-портов станут видны все неиспользуемые устройства, которые без надобности занимают соответствующие порты. Их можно совершенно просто удалить. Переназначение портов производится в субменю свойств любого установленного в системе компонента.
Как открыть порты на компьютере средствами Windows
Как определять открытые порты мы уже знаем, теперь давайте посмотрим как открыть порты на Windows 7/10. Как правило, для этих целей используется штатный брандмауэр Windows. Предположим, что у нас закрыт используемый почтовыми клиентами по протоколу SMTP порт 25, и нам нужно его открыть. Запустите штатный фаервол и нажмите слева ссылку «Дополнительные параметры».

В новом окне выберите Правила для входящих подключений – Создать правило.

Тип правила необходимо выбрать «Для порта», протокол оставляем по умолчанию, то есть TCP, а в поле «Определённые локальные порты» вбиваем номер нужного нам порта.
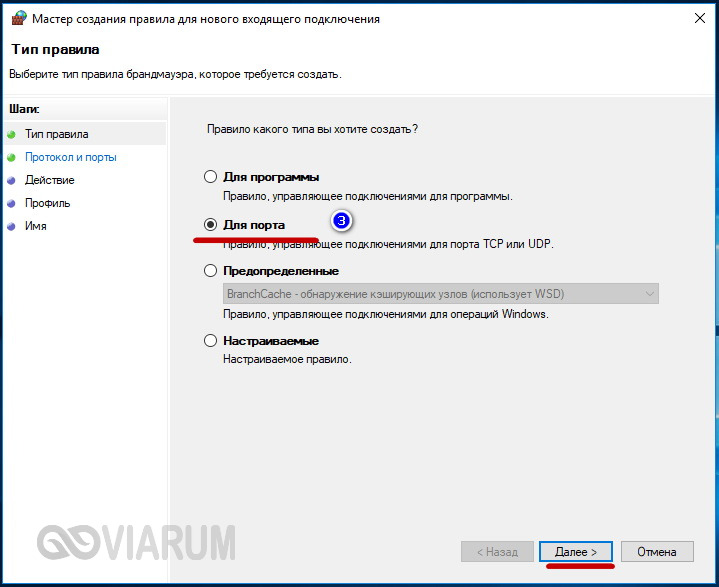

Если нужно открыть несколько портов, добавляем их через запятую. Жмём «Далее» и указываем действие, в данном случае «Разрешить подключение».

Снова жмём «Далее». Профили «Доменный», «Частный», «Публичный» оставляем включенными.

И, наконец, переходим к последнему этапу настройки – присвоению правилу имени. Имя может быть произвольным, главное, чтобы оно отражало суть правила.
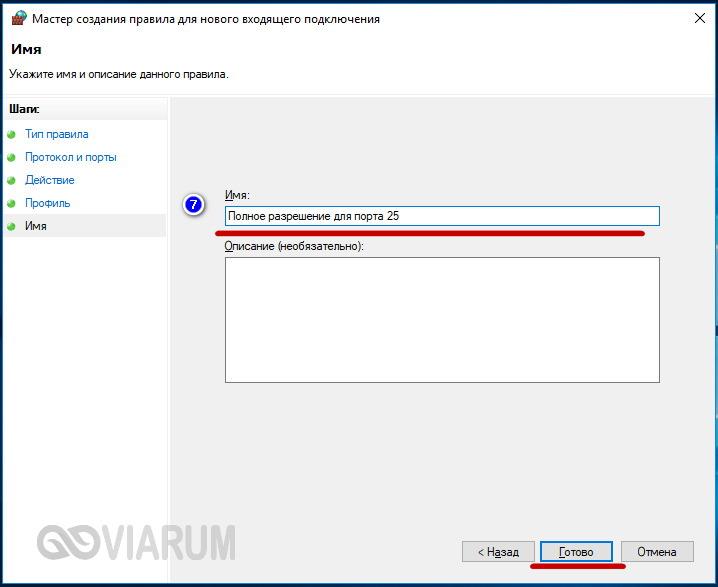
Что такое порты в Windows 7/10 и зачем они нужны
Для различения запросов и оптимизации соединения используются ещё протоколы и порты. О последних и пойдёт сегодня речь. Так что же такое порты, зачем они нужны, как узнать какие порты открыты на компьютере и почему они должны быть открыты или, напротив, закрыты?
Порт – это виртуальная единица, канал, номер соединения с удалённым клиентом или сервером, выделяемый той или иной программе. Непонятно? Попробуем объяснить доходчивей. Представьте себе огромное здание с 65 535 дверьми. Двери эти не простые, ведущие во внутренние комнаты, а волшебные, ведущие в другие такие же здания. Дом с множеством дверей – это ваш компьютер, а двери – это порты, через которые программы устанавливают соединение с другими компьютерами.
Когда приложение желает получить доступ в сеть, оно резервирует для себя порт с определённым номером, благодаря чему при обмене многочисленными данными не бывает путаницы. Когда программа завершает свою работу, порт освобождается, хотя для некоторых портов есть свои исключения. Например, порты 80 и 443 должны быть открыты постоянно, иначе некоторые программы не смогут соединиться с интернетом, если только в их алгоритмах не предусмотрена возможность альтернативного подключения. Другие порты желательно держать на замке, дабы избежать атак по сети и использования их вредоносными программами.
F.A.Q.
Что за порты? Для чего они нужны?
Порты, которые проверяет PortScan.ru — это не физические, а логические порты на компьютере или сетевом устройстве.В случае, если программа или служба планирует работать с сетью, она открывает порт с уникальным номером, через который она может работать с удаленными клиентами/серверами. Фактически, сетевая программа резервирует для себя определенное число, которое позволяет понять, что пришедшие данные предназначаются именно этой программе.
На человеческом языке это звучало бы примерно так: «Я, программа-сервер, открываю порт номер 1234. Если по сетевому кабелю придут данные с номером порта 1234 — это мне. «
Какие номера портов может открывать программа?
Порты идентифицируются номерами от 0 до 65535 включительно. Любой другой порт открыть нельзя, соответственно и проверить тоже. Это ограничения TCP/IP протокола.
Стоит отметить, что клиентская программа всегда должна знать номер порта, к которому ей нужно подключаться на сервере или другом удаленном сетевом устройстве. По этой причине для наиболее популярных протоколов зарезервированы порты в диапазоне от 0 до 1023.
Так, например, осуществляя серфинг в интернете, ваш браузер подключается к 80 порту на удаленном сервере, на котором находится сайт. В ответ браузер получает набор кода и данных, который скачивает и отображает в виде веб-страницы.
Для каких ситуаций возможна проверка открытых портов?
Проверка открытых портов возможна, если вашему компьютеру присвоен внешний IP адрес. Подробнее об этом вы можете узнать у своего интернет-провайдера.
Стоит учесть, что если ваш компьютер подключен к интернету не напрямую, а через роутер (маршрутизатор), то результаты проверки относятся именно к роутеру. Проверить состояние порта для компьютера внутри такой подсети возможно только при наличии проброса портов.
Что такое проброс портов?
Проброс портов (Port Forwarding, иногда Virtual Servers) — специальная настройка на роутере, позволяющая перенаправить внешние запросы (из интернета) на компьютеры локальной сети. По сути это способ указать, на какой локальный компьютер пересылать данные и запросы подключения, пришедшие на определенный порт.
Допустим, у вас дома игровой или веб-сервер, подключенный через роутер к интернету. Все компьютеры, подключенные к этому же роутеру, находятся в одной сети, поэтому смогут подключиться к данному серверу. Однако снаружи, из интернета, подключиться к вашему серверу без проброса портов уже не получится.
Если ваш компьютер подключен к интернету напрямую (без роутера/маршрутизатора), то выполнять проброс портов не требуется. Все ваши открытые порты должны быть доступны из интернета (естественно, при наличии выделенного IP).
Как узнать, какие порты открыты на компьютере?
Для Windows: Пуск → «cmd» → Запустить от имени администратора → netstat -bnДля Linux: В терминале выполнить команду: «ss -tln»
Как закрыть порт?
Прежде всего надо устранить причину — запущенную программу или службу, которая открыла этот порт; ее надо закрыть/остановить. Если причина открытого порта не ясна — проверьте компьютер антивирусом, удалите лишние правила проброса портов на роутере и установите продвинутый файервол (Firewall).
Как открыть порт на компьютере с Windows 7: общая методика
Теперь переходим к практическим действиям. Вся методология сводится в настройке параметров брэндмауэра
Сразу же обратите внимание, что открытие портов средствами операционной системы применяется исключительно для проводных подключений. В случае доступа к сети или к интернету посредством беспроводной связи, когда в качестве маршрутизатора выступает роутер или ADSL-модем, такая методика не годится
А порты придется открыть или переназначать исключительно на маршрутизаторе.
Итак, сначала вызываем стандартную «Панель управления» и переходим в ней к разделу брэндмауэра. В окне основных настроек используем строку дополнительных параметров, расположенную в меню слева, после чего последует запрос на их открытие от имени администратора. Соглашаемся.

После этого откроется окно параметров в режиме повышенной безопасности. Теперь вопрос того, как открыть порт на Windows 7, подразумевает создание нового правила (колонка с соответствующей строкой находится в правом меню).

В новом окне, которое представляет собой некое подобие «Мастера настройки», в типе правил выбираем создание правила для порта и нажимаем кнопку продолжения.
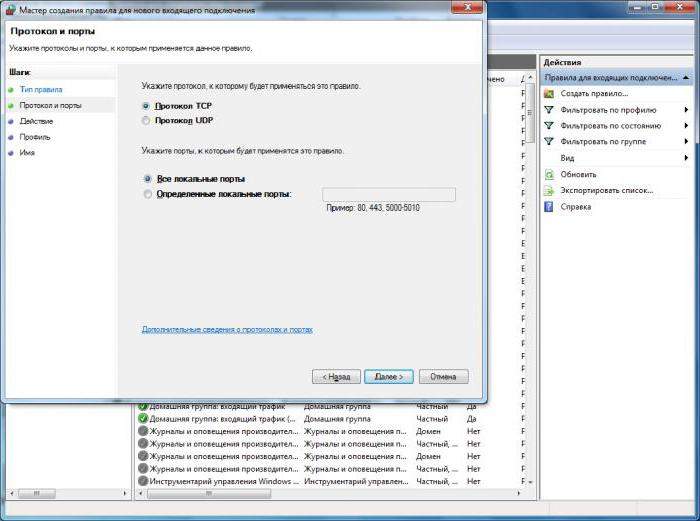
На следующем этапе необходимо установить тип используемого протокола, поскольку приложения могут использовать и TCP, и UDP. Выбираем TCP, а затем указываем, для каких именно портов новое правило будет использовано (для всех или для какого-то конкретного). Давайте используем открытие порта 443 для программы Skype и укажем его в настройках.

На следующем этапе необходимо дать разрешение на подключение с использованием открываемого порта. Отмечаем соответствующую строку (безопасное соединение с проверкой подлинности лучше не использовать).
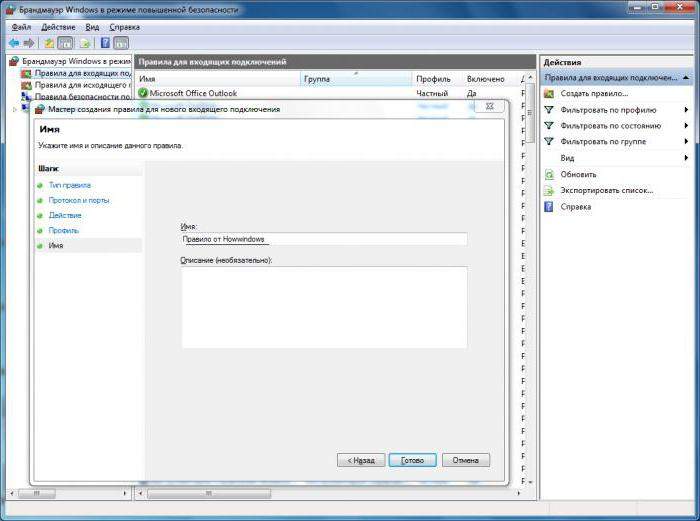
Далее настройки профилей можно оставить без изменений (галочки будут установлены напротив всех пунктов), затем вводим произвольное название нового правила и кликаем по кнопке «Готово». Все. Созданное правило активно, и порт стал доступным для использования.
Примечание: в некоторых случаях такие настройки результата могут не дать, если открываемый порт по каким-то причинам заблокирован вашим провайдером.
История компьютерной мыши
Основные понятия
Порты как дверные проемы для ПК: каждая программа, имеющая подключение к сети или Интернету, использует его для входа или выхода данных. При нормальной работе, если брандмауэр не установлен, или не включен, все входы открыты по умолчанию.
Компьютерный фаервол – это программа, предотвращающая несанкционированное проникновение в частную мережу или из нее. Фаерволы – это инструменты, которые можно использовать для повышения безопасности ПК, подключенных к мереже, такой, как локальная или Интернет. Они являются неотъемлемой частью комплексной системы безопасности.
Брандмауэр полностью изолирует компьютер от Интернета, используя «стену кода», которая проверяет каждый отдельный «пакет» данных, когда он поступает по обе стороны защитника – входящий или исходящий от вычислительной машины, чтобы определить, следует ли разрешить его.
Если необходимо внести изменения в установки, важно убедится, что сетевой администратор знает о любых модификациях, которые запланированы. Трансформирование настроек фаервола напрямую связано с безопасностью мережи и может иметь последствия, выходящие далеко за пределы программы, для которой планируется изменить установки
Не стоит вносить никаких перемен в защиту мережу, если пользователь полностью не уверен в том, что делает.
Порты компьютера и сети
Входы и выходы в фаерволе компьютера контролируют, может ли программа получить путь к ПК или нет. Сетевые входы существуют на сетевом защитнике и выполняют ту же функцию, за исключением того, что открытие или закрытие виртуальных разъемов на сетевом фаерволе контролирует наличие проходов ко всем устройствам в этой мережи.
Открытие сетевых портов
При открытии доступа в сети, первое, что следует сделать, это загрузить страницу конфигурации маршрутизатора. Это можно сделать, путем ввода IP-адреса маршрутизатора в браузере. IP-адрес роутера обычно имеет значение по умолчанию в зависимости от марки используемого модема.
Но так же его всегда можете найти, введя «ipconfig» в окне командной строки компьютера с Windows. На компьютере Mac можно найти адрес своего маршрутизатора, отобразив меню системных регулировок.
Для этого надлежит перейти к значку своей сети, нажать кнопку «Дополнительные настройки» и выбрать вкладку TCP/IP. В этом окне будет представлен IP-адрес роутера.
Получив IP-адрес, нужно ввести его в браузере. После загрузки страницы конфигураций, будет предложено ввести имя пользователя и пароль. Значениями по умолчанию для них обычно являются «admin» и «admin». Но лучше обратиться в центр поддержки компании, которая сделала модем, для подтверждения.
Точные шаги будут зависеть от марки роутера. Нужно будет отыскать раздел «Перенаправление» или «Приложения и игры». Затем стоит клацнуть на «Добавить новое». И вносить необходимые изменения.
Для ПК с Windows
Если на ПК установлен защитник, и нужно открыть через него проход, чтобы позволить определенным приложениям подключаться или отключаться, можно сделать это, следуя некоторым простым общим рекомендациям. Но порядок действий может отличаться в зависимости от версии операционной системы.
Стоит запустить программу защиты. Если используется брандмауэр Windows, можно запустить его, клацнув на кнопку «Пуск», открыв раздел «Брандмауэр Windows» в Панели управления.
Можно создать новые настройки в программном обеспечении защитника, которое будет разрешать приложению подключение к определенному разъему или диапазону. В защитнике щелкнуть на кнопку «Добавить» и ввести перечень путей, которые нужно направить на вход, вместе с другой информацией.
Создав правило, следует нажать «Сохранить» и закрыть окно. Установка должна немедленно вступить в силу и начать разрешать доступ через открытые разъемы.
443 HTTPS
Один из популярных портов и используются в защищенных каналах игр и облачных сервисах, в адресной строке обратите внимание на начало, при наличии https:// — HyperText Transfer Protocol Secure, говорит о том, что работает именно через 443 port – поддерживает шифрование, увеличивая безопасность. На вопрос, как самостоятельно открыть порт на компьютере в windows 10 – довольно просто, ниже пошаговая инструкция
- + → вбейте «firewall.cpl» → OK
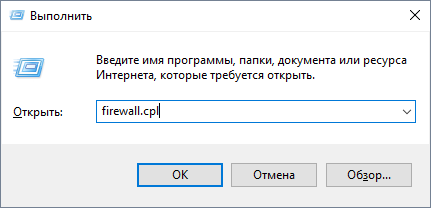
2. В открывшемся окне «Брандмауэр Windows» → «Дополнительные параметры»
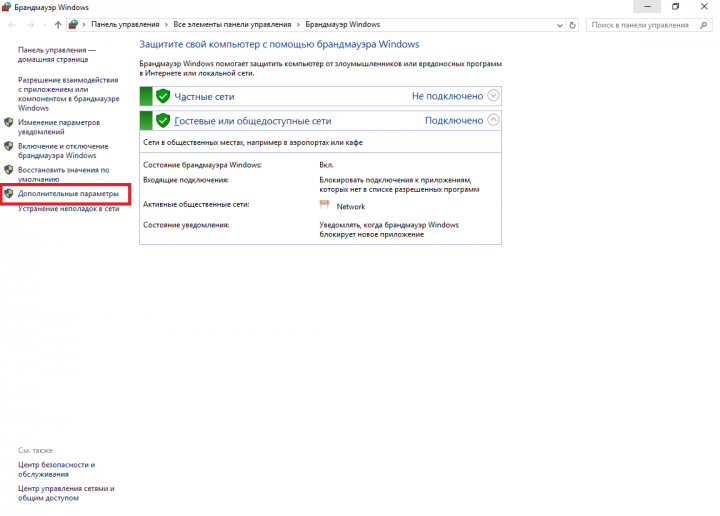
3. «Правила для входящих подключений» → справа «Создать правило»
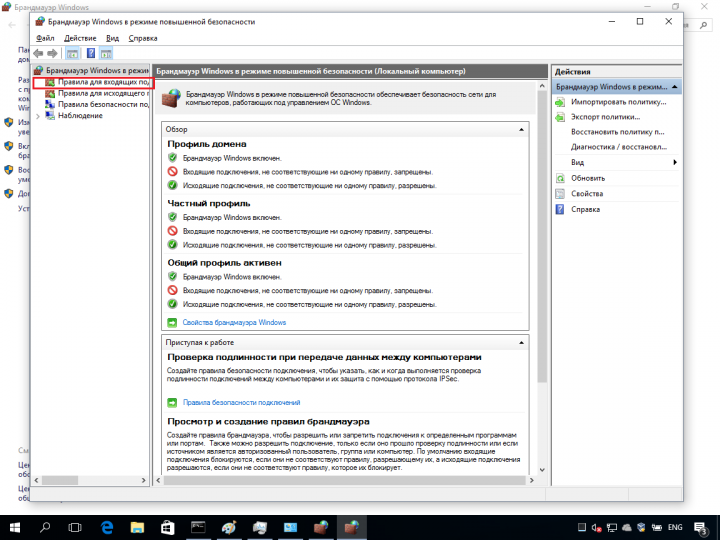
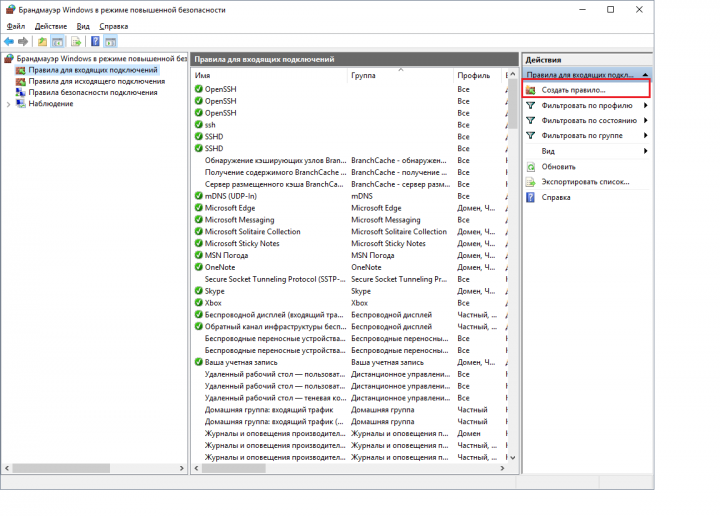
4. «Тип правила» → «Для порта»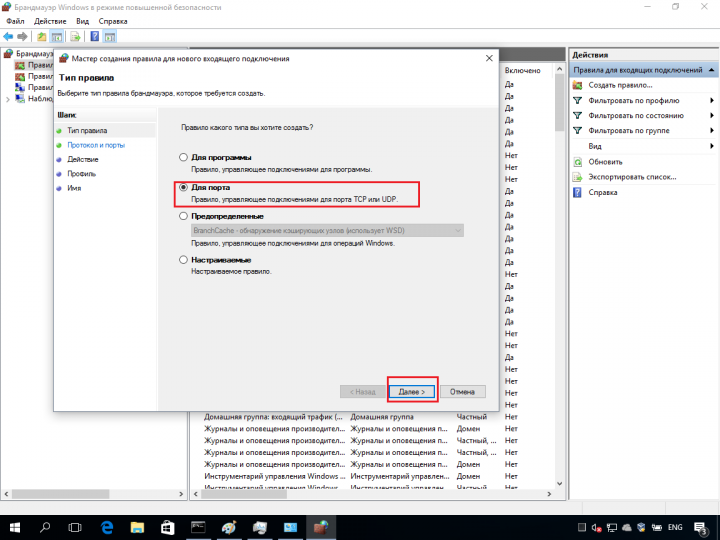
5. На этом пункте показываем, как открыть порт 443 на windows 10, при выборе Протокола указываем TCP и вписываем наш port.



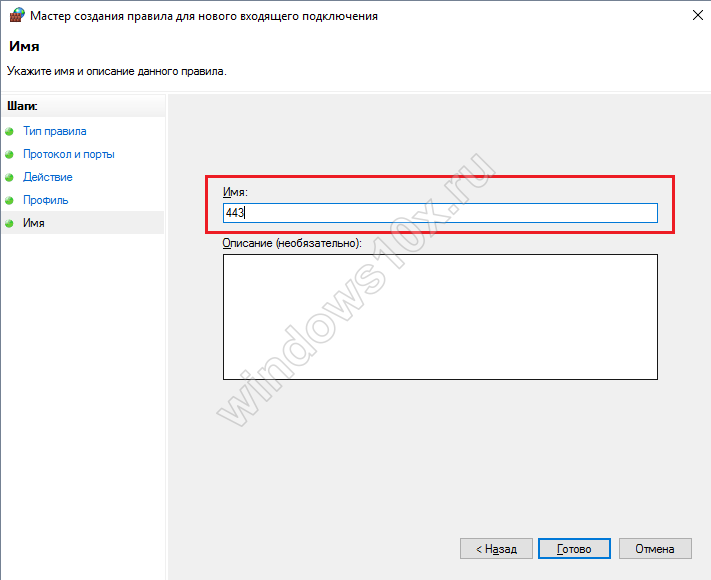
Обратите внимание на блок справа, там появился вновь открытый HTTPS -443
Как правильно назначать правила
Чтобы назначать правила, у пользователя должны быть права администратора.

Назначение правил требует прав администратора
Для создания правила под определенный туннель нужно:
- Войти в брандмауэр защитника Виндовс.
- Открыть раздел «Дополнительные системы безопасности».
- Активировать пункт «Управление групповыми политиками».
- Войти во вкладку «Правила для входящих подключений».
- Тапнуть на «Действия».
- Выбрать вариант «Создать правило».
- Выбрать раздел «Настраиваемая» и нажать на «Далее».
- Затем следует отметить все нужные программы в пункте «Программы».
Обратите внимание! Выбрав пункт «Порт» либо «Программа», можно создавать правила с ограниченным количеством страниц, а если воспользоваться вариантом «Настраиваемый», то будут доступны все страницы. К тому же возможности создания станут гораздо шире
Когда требуется создать правило для исходящей информации, то нужно выбирать пункт «Правила для исходящего подключения». Исходящие правила чаще всего бывают по умолчанию. Иногда приходится проводить процесс вручную.
Далее для раздела «Мастер создания правила для нового входящего подключения» требуется задать конкретизирующие детали, то есть следует:
- Войти во вкладку «Тип правила».
- Выбрать пункт «Для порта» и выставить индикатор выбора в желаемой ячейке.
- Подтвердить команду нажатием на «Далее».
- В новом окне выбрать тип протокола (управление передачей «TCP» или пользовательские датаграммы «UDP»).
При этом точно указать тип протокола невозможно, так как разные приложения используют индивидуальные протоколы. Номера туннелей бывают в промежутке от 0 до 65 535. До значения 1023 каналы забронированы для особых процессов.
Обратите внимание! В Сети можно найти неофициальный список всех портов с протоколами TCP и UDP и информацией о зарезервированном приложении. При невозможности определения требуемого протокола есть возможность самостоятельно создать новые правила для входящей информации
Одно из них будет для протокола TCP, другое для UDP
При невозможности определения требуемого протокола есть возможность самостоятельно создать новые правила для входящей информации. Одно из них будет для протокола TCP, другое для UDP.
Для самостоятельного создания правила нужно:
- Выбрать вкладку «Определенные локальные порты».
- Выставить индикатор выбора в нужной ячейке.
- Ввести номер тоннеля (если нужно открыть несколько каналов, номера пишут через запятую).
- Нажать на «Далее».
- Войти в пункт «Разрешить подключение» и настроить индикатор выбора.
- Активировать команду нажатием на «Далее».
Если есть опасения насчет надежности соединения, требуется выбрать пункт «Разрешить безопасное подключение». Этот вариант позволит проверить подлинность и надежность соединения. Правда параметр поддерживается не всеми приложениями. Поэтому иногда приходится переходить на не очень надежный вариант.
На новой странице нужно определиться с профилем. Их на выбор предоставляется три. Отметить галочкой можно все, а можно и один. Профили бывают таких видов:
- доменный. ПК подключен к домену. В этом случае ОС Виндовс может проверять и распознавать все возможные риски;
- частный. ПК работает через частную сеть. Доверие к такой сети зависит от самого пользователя;
- публичный. Компьютер подключен по вай-фай в местах общего пользования, к примеру, в ресторане, на вокзалах и т. д. Здесь все неоднозначно.
В последнем окошке следует присвоить правилу имя и предоставить более развернутое описание. Далее нажать на «Готово».
Почему IMEI становится недействительным?
Ключи
Переадресация портов
Для открытия портов на роутере не нужно быть опытным администратором — с этой процедурой справится любой пользователь. Главное, следовать пошаговой инструкции, состоящей из двух основных этапов: присвоения статического IP-адреса пользовательскому компьютеру в настройках ОС Windows и перенаправления портов в админ-панели маршрутизатора.
Предварительные настройки «Виндовс»
Перед пробросом портов нужно для устройств локальной сети выделить диапазон внутренних IP-адресов, после чего закрепить по одному адресу за каждым ПК. Сделать это можно в настройках компьютера либо в панели администрирования роутера (раздел DHCP). Первый способ является более надёжным, так как статический адрес прописывается в настройках сетевой карты и без вашего вмешательства ничто и никто его не изменит. Для запуска данного процесса нужно включить ПК и произвести несколько действий:
-
Перейти в раздел «Сетевые подключения», воспользовавшись системной утилитой «Выполнить» (вызывается сочетанием клавиш Win + R в любой версии Windows). В появившемся окошке ввести команду ncpa.cpl и нажать кнопку «ОК» или клавишу «ENTER».
-
В открывшемся окне кликнуть правой кнопкой мыши по активному сетевому подключению и выбрать пункт «Свойства».
-
Сделать двойной клик по строке «IP версии 4 (TCP/IPv4)», чтобы открыть свойства протокола.
- В окне «Свойства» активировать пункты «Использовать следующий IP-адрес» и «Использовать следующие адреса DNS-серверов». После чего заполнить обязательные поля:
- «IP-адрес» — сюда вписать адрес из диапазона внутренней локальной сети, например, любое значение от 192.168.0.2 до 192.168.0.200 (единственное условие — он должен отличаться от адреса роутера),
- «Маска подсети» — в домашних сетях чаще всего этот параметр имеет значение 255.255.255.0,
- «Основной шлюз», в роли которого выступает IP-адрес роутера (по умолчанию 192.168.0.1 или 192.168.1.1),
-
«Предпочитаемый DNS-сервер» — здесь чаще всего указывают DNS-адреса провайдера или альтернативного источника, например, публичного сервиса Google Public DNS (8.8.8.8 и 8.8.4.4.).
- Подтвердить настройки нажатием «ОК».
Проброс портов в веб-интерфейсе маршрутизатора
После того как для компьютера зафиксирован статичный IP-адрес, можно переходить к настройке роутера (на примере TP-Link). Для этого нужно выполнить следующие действия:
-
Войти в админ-панель маршрутизатора, введя в браузерной строке адрес устройства (для большинства роутеров по умолчанию используется 192.168.0.1 или 192.168.1.1).
- В боковом меню выбрать раздел «Переадресация», а в нём подраздел «Виртуальные серверы».
-
В открывшемся окне нажать кнопку «Добавить» для создания нового правила переадресации.
-
Откроется диалоговое окно, где обязательно нужно заполнить два поля: «Порт сервиса» — здесь указывается номер порта, который нужно открыть, и «IP-адрес» — присвоенный компьютеру статический адрес в сети. Поле «Внутренний порт» можно оставить пустым, а поля «Протокол» («Все») и «Состояние» («Включено») оставить по умолчанию. После чего подтвердить настройки, нажав на кнопку «Сохранить».
При необходимости проброса стандартных портов в роутере имеются предустановленные настройки. Достаточно выбрать в выпадающем списке «Стандартный порт сервиса» нужную службу (DNS, FTP, HTTP, POP3, SMTP, TELNET), как все поля заполнятся автоматически.
Для облегчения процесса настройки стандартных портов предусмотрено соответствующее поле с перечнем общеизвестных портов
Проверка открыт ли порт
Когда мы настроили все правила, закрывающие и открывающие порты, нам необходимо проверить корректность примененных настроек. Для этого можно использовать приложение telnet. Telnet — приложение, позволяющее установить двунаправленное соединение между двумя компьютерами с помощью протокола telnet. В рамках нашей задачи попытка установления соединения между двумя машинами в сети используется как тест правил Netfilter. Выполняем команду следующего вида:
$ telnet ip-адрес порт
Например:
В данной команде будет проверен 443 порт у машины с ip-адресом 192.168.1.5. Если на порту 443 на удаленной машине разрешено входящее соединение и правила на локальной машине разрешают исходящее соединение на порту 443, то получим сообщение:
Или неожиданно можем получить приглашение доступа к данной машине, если на этом порте ожидает подключения серверная часть telnet.
Если же правила запрещают входящее соединение на удаленной машине, или исходящее соединение на нашей локальной машине на порту 443, то получим сообщение:

Примечание: Чтобы получить результаты необходимо подождать довольно продолжительное время, чтобы telnet получил результат попытки соединения по указанному порту.
Пошаговая инструкция как открыть 27015 порт
Открытый порт 27015 необходим для сетевых действий. Проще всего его настройку провести через роутер.
Как открыть порт 27015, показано в рекомендациях ниже:
- Зайти в настройках сети в категорию «Переадресация» — «Виртуальный сервер», выбрать порт 27015, затем нажать «Включить выбранное» и «Обновить»:
- Далее зайти в «Port Triggerring» и провести те же действия:
- Затем в том же пункте зайти в «DMZ», отметить «Включить» и ввести IP. Нажать «Сохранить»:
- В завершение перейти в «UPnP», проверить включенный режим в графе «Текущее состояние UPnP» и «Список текущих настроек UPnP», нажать «Обновить»:
Хотите узнать, как настроить прокси для любой программы на вашем компьютере? Прочитайте наш обзор софта ProxyCap.
Какие программы требуют доступные порты?
Для всех приложений, работающих c сетью, нужно открыть порты на Windows 7.
Эти приложения можно поделить на 3 группы:
- Программы-клиенты (почтовые сервисы или веб-браузеры) самостоятельно инициируют соединения с другими устройствами, поэтому у них не существует никакого порта прослушивания.
- Программы-серверы (ftp-сервер или веб-сервер) требуют разрешения на использование извне вашего сервера.
- Peer-to-peer программа (uTorrent) использует порты в Windows 7 и одновременно ожидает приглашения к подключению и сама может инициировать соединения к P2P клиентам. Желательно, чтобы её порт всегда был доступным, чтобы приложение могло работать без проблем.

Работаем с UPnP Wizard
Простая программка для управления портами «UPnP Wizard», работающая почти со всеми модемами по технологии UPnP. Вам не составит труда посмотреть открытые порты в Windows и освободить самые необходимые из них. ПО бесплатно, но не поддерживает русский язык, что может осложнить управление для некоторых пользователей.
Начинаем работу с UPnP Wizard так:
Для примера попробуем открыть порт 7777, который нужен для обмена данными с сервером игры SAMP (San Andreas Multiplayer Mod). Нажимаем на зеленый плюс панели инструментов.
- В окне создания порта вводим произвольное название (например, SAMP), номер порта (7777) и тип протокола (TCP). После этого подтверждаем данные кнопкой «ОК».
В таблице появится новый пункт с открытым портом для игры SAMP.
Преимущества
- Бесплатная лицензия.
- Красивый интерфейс без нагромождений.
- Работает со многими моделями роутеров, поддерживающих технологию UPnP.
- Можно быстро открывать и освобождать порты.
Отключение в мониторе брандмауэра Защитника Windows в режиме повышенной безопасности
Как же открыть порты?
Чтобы открыть порты в брандмауэре, убедитесь, что он включен у вас на компьютере. Обычно брандмауэр работает по умолчанию после установки ОС.
- Сначала нужно открыть панель управления с помощью стандартного меню Пуск.
- Выбираем в списке пункт «Брандмауэр Windows».
- В списке слева нужно нажать на надпись «Дополнительные параметры».
- Появится новое окно. Здесь вам необходимо будет в левом списке выбрать «Правила для входящих подключений».
- Затем справа выбираем пункт «Создать правило» для открытия нового мастера.
- Выбираем тип «Для порта» в первом вопросе.
- Открываем порты, вводя их необходимый номер. Для диапазона портов можно использовать дефис, например, «26353-26360». Щелкните «далее».
- Теперь оставляем пунктик напротив «Разрешить подключение», потому что мы открываем порты, а не закрываем их.
- В следующем окне оставьте все как есть.
- Наконец, назовите новое правило и, если есть желание, оставьте описание. Новое правило появится в самом верху списка.
Открывать порты через uTorrent обычно не требуется, потому что программа самостоятельно подстраивается под особенности операционных систем Windows. Зеленый кружок, внутри которого стоит галочка, свидетельствует о правильной работе всех необходимых портов.
Существуют некоторые проблемы, когда нужно открыть порты на модеме. Чтобы решить подобную проблему воспользуйтесь следующей инструкцией.
- Введите в строке браузера «192.168.1.1» или в некоторых случаях «192.168.0.1» (зависит от настроек модема).
- Далее нужно будет логин и пароль к модему.
- В интерфейсе модема нужно найти поле NAT – Virtual Servers Setup, нажмите «Add».
- В графе «Server Name» нужно поставить пункт на «Custom Server», а в поле, предназначенном для текста напишите «uTorrent».
- В «Server IP Address» нужно ввести адрес компьютера с uTorrent.
В итоге интернет на Windows 7 должен работать надлежащим образом.








