Как увеличить скорость интернета на windows 10
Содержание:
- Программы для увеличения скорости интернета на Windows 10
- Удалить предварительную выборку и временные файлы
- Работа с диском: удаление программ, очистка диска, дефрагментация и файл подкачки
- Включение Турбо-режима в браузере
- Полезные программы для оптимизации Windows 10
- При использовании WiFi роутера
- Увеличить скорость интернета с помощью оптимизации компьютера
- Проверка ВайФай каналов
- Резюме
- Google Fit
- Дополнительное ускорение браузеров
- Использование стороннего софта для ускорения интернет-соединения
- Хитрости для увеличения скорости соединения в Windows 10
- Восстановление компьютера
- Как повысить пропускную способность при помощи программ
- Лучшие комментаторы
- Зелёное подчёркивание в Ворде
- Ускоряем работу интернета
- Проверка загрузки сети
Программы для увеличения скорости интернета на Windows 10
Auslogics BoostSpeed
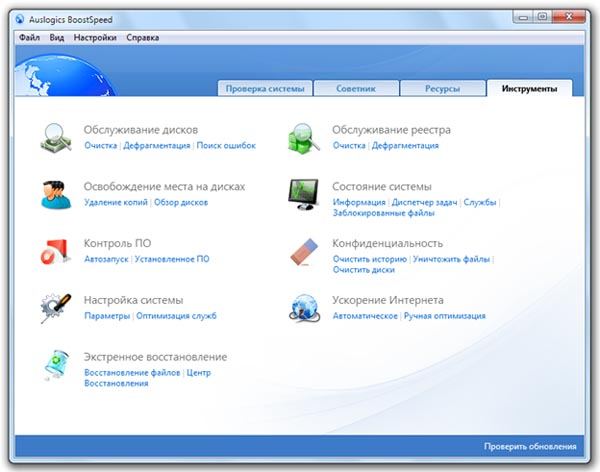
Данное приложение довольно простое в использовании и не требует специальных знаний. Порядок действий для настройки следующий:
- Загружаем, устанавливаем, запускаем.
- Находим вкладку «Инструменты» и выбираем пункт «Автоматическое» под строкой «Ускорение интернета». Будет производиться анализ подключения.
- По окончании анализа кликните по «Оптимизировать» и перезапустите ПК.
https://www.auslogics.com/en/software/boost-speed/
TCP Optimizer
https://www.speedguide.net/downloads.php
Небольшая, но удобная утилита TCP Optimizer предназначена для оптимизации работы сети. Она способна улучшить качество интернета за счет установки оптимальных настроек. Как пользоваться программой:
- Загружаем архив с официального сайта.
- Открываем через ярлык или .exe.
- Увеличиваем скорость до максимума, выбираем используемую сетевую плату и применяем оптимальные параметры.
- Перезапускаем ПК.
Namebench
Данное приложение оптимизирует DNS сервера, за счет чего улучшается быстродействие соединения. В некоторых случаях скорость загрузки веб-страниц возрастает на 500%. Инструкция по использованию:
- Загрузите программу с официального сайта и установите.
- Запустите, нажмите по кнопке «Start Benchmark». Начнется тест сети, который может продлиться до 40 минут.
- По окончании теста в браузере откроется окно с наиболее оптимальными для вашего компьютера DNS серверами.
- Зайдите в панель управления, затем в параметры сетевого адаптера, найдите строку IPVv. Там нужно заменить DNS адреса на новые, показанные приложением.
Удалить предварительную выборку и временные файлы
Функция предварительной выборки была введена в Windows XP и по-прежнему доступна в Windows 10 для хранения определенных данных различного программного обеспечения, которое вы используете на вашем компьютере, чтобы помочь им быстрее загружаться. Таким образом, временные файлы — это те файлы, в которых, различные ПО записывают данные в вашей системе для временного хранения данных.
Если на вашем компьютере много нежелательных файлов, то вам нужно удалить эти файлы вручную, чтобы увеличить скорость интернета в Windows 10. Для этого:
- Нажмите Win+R на своем компьютере, введите cmd в поле и нажмите Enter.
- Введите %TEMP% и нажмите, Enter чтобы открыть папку Temp. Теперь удалите все в этой папке.
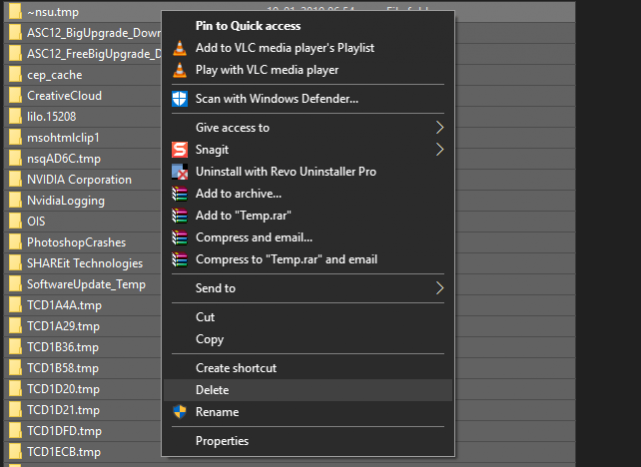
3. После введите prefetch нажмите Enter, откроется папка prefetch (Предварительная загрузка). Теперь удалите все в этой папке.
Вот и все. Все, что вам нужно сделать, это перезагрузить компьютер.
Работа с диском: удаление программ, очистка диска, дефрагментация и файл подкачки
Мы уже с вами изучили базовые принципы, как ускорить пк с Windows 10 и сейчас перейдём к расширенным вариантам.
Не секрет, что чем меньше свободного места на диске, тем компьютер дольше работает. Тут можно выделить 2 проблемы:
- Файлы на диске не структурированы и “разбросаны” по разным частям накопителя и системе требуется больше времени, чтобы открыть файл или выполнить команду;
- Системе недостаточно оперативной памяти и она сохраняет данные на жесткий диск в файл подкачки. Чем меньше остается свободного пространства тем меньше данных выгружается из оперативной памяти и на обработку данных уходить больше времени, следовательно ПК тормозит.
Для работы с этой проблемой можно выделить 4 направления:
- Удаление лишних программ, которые отнимают не только оперативную память, но и свободное пространство накопителя
- Очистка диска — удаление мусора и ненужных файлов, которые “засоряют” систему
- Дефрагментация диска — упорядочивание данных жесткого диска, чтобы системе было легче и быстрее получать к ним доступ
- Оптимизация файла подкачки — убираем подтормаживания системы из-за заполненной оперативной памяти.
Удаление программ
Для начала откройте “Программы и компоненты”. Через Параметры Windows, панель управления или введите в окне выполнить (сочетание клавиш Win+R) команду appwiz.cpl
Выделите приложение которое вы хотите удалить и нажмите соответствующую кнопку
Очередной вариант также поможет ускорить работу Виндовс 10 на ноутбуке и ПК, если у вас недостаточно свободного пространства на жестком диске.
Очистка диска
Вам потребуется выполнить следующие действия:
Откройте окно “Выполнить” (сочетание клавиш Win+R) и введите команду cleanmgr
Выберите диск (если он не один в системе) и дождитесь сканирования системы
- Если приложение было запущено не от имени Администратора, нажмите на “Очистить системные файлы”
- В этом окне будет указано, сколько места вы можете освободить и какие файлы занимают свободное пространство диска
Выберите файлы, которые вы хотите удалить и нажмите кнопку ОК, после чего начнется очистка
Дефрагментация диска
Еще один способ, как ускорить производительность ноутбука или ПК windows 10 — выполнить дефрагментацию диска.
Дефрагментация — это упорядочивание файлов в единый кластер, для более быстрого доступа системы.
Чтобы выполнить дефрагментацию, потребуется:
Открыть свойства диска, на котором установлена система
Откройте вкладку “Сервис” и нажмите на кнопку “Оптимизация”
Выберите диск и нажмит на кнопку “Оптимизировать”
В настройках вы можете выставить оптимизацию диска по расписанию — ежедневно, еженедельно или ежемесячно.
Файл подкачки
Оптимизация файла подкачки поможет вам ускорить систему windows 10 на слабом ноутбуке или ПК. Данный файл выступает своеобразной дополнительной оперативной памятью (только более медленной), если её самой недостаточно для выполнения команд или запуска приложений. Что для этого требуется выполнить:
Откройте свойства системы (через иконку Этот(Мой) компьютер или сочетанием клавиш Win+Pause) и нажмите на Дополнительные параметры системы
Во вкладке “Дополнительно” перейдите в параметры быстродействия
После чего, откройте вкладку “Дополнительно” и нажмите на кнопку Изменить
Сложно вычислить оптимальный файл подкачки, так как многое зависит от характера использования устройства и количества оперативной памяти. Но чем меньше оперативной памяти, тем больше должен быть файл подкачки.
Но стоит знать, что для работы “мощных” приложений может потребоваться файл подкачки, даже если у вас большое количество оперативной памяти
Дополнительно
Все манипуляции с жестким диском, чтобы ускорить Виндовс 10 на слабом пк можно выполнять через функционал самой системы, но вы также можете воспользоваться и сторонними программами, которые могут ускорить процесс и улучшить результат.
К одной такой программе относится Ccleaner и основной функционал программы довольно впечатляющий:
- Очистка диска — временных файлов браузера, приложений и самой системы
- Поиск и устранение проблем с реестром Windows
- Удаление программ и выключение/выключение автозагрузки
- Анализ диска и поиск дублей и многое другое
Используя только Ccleaner, можно значительно очистить систему и ускорить быстродействие компьютера на Windows 10.
Но если указанные выше варианты вам не помогли, то попробуйте перейти к расширенным способам оптимизации системы.
Включение Турбо-режима в браузере
Современные браузеры способны сжимать информацию, благодаря чему интернет-страницы загружаются намного быстрее. Функция, позволяющая это делать может называться по-разному, однако, условно им можно дать название “турбо-режим”. Давайте разберем, как он включается в разных браузерах.
Турбо-режим в Яндекс-браузере
Открываем меню браузера, нажав на кнопку в виде трех полосок, расположенную в верхнем правом углу окна браузера. В предлагаемом списк кликаем по пункту “Включить турбо”.
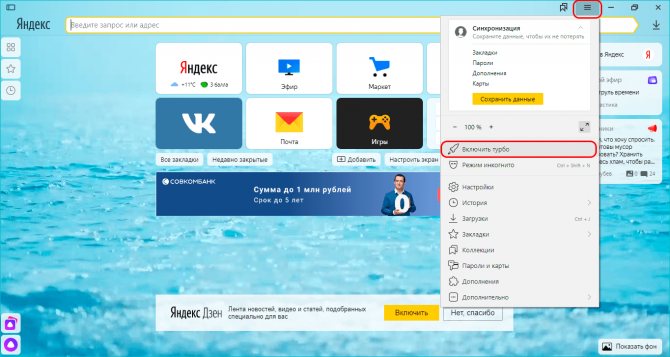
Турбо-режим в Opera
- Щелкаем по значку браузера в верхнем левом углу окна. Выбираем в списке пункт “Расширения”, затем – “Загрузить расширения”.
- Пишем в строке поиска дополнений “Turbo Button” и кликаем по найденному варианту.
- В открывшейся странице нажимаем на кнопку “Добавить в Opera”.
- Дожидаемся установки. После чего проверяем, правильно ли все было установлено и активировано. Для этого щелкаем снова заходим в меню браузера, выбираем пункт “Расширения” и затем – снова “Расширения”.
-
Как видим, все включено и работает.
Турбо-режим в Google Chrome
С весны 2020 года расширение “Экономия трафика” больше не доступно для установки в десктопных версиях браузера Chrome. Компания, вероятно, в будущем реализует како-то новое решение. А пока что в качестве альтернативного варианта можно рассмотреть “Save-Data: on”.
Примечание: Обращаем ваше внимание, что расширение “Save-Data: on” не является разработкой компании Google, поэтому установив его, вы принимаете на себя все риски и последствия, связанные с его работой. Итак, если вы, все же решились его поставить, нужно выполнить следующее:
Полезные программы для оптимизации Windows 10
Для оптимизации операционной системы есть возможность воспользоваться специальными программами, которые имеют встроенные алгоритмы выявления слабых мест с последующим исправлением. Большинство приложений являются бесплатными. К числу лучших относятся:
- Reg Organizer;
- CCleaner;
- Advanced System Care;
- AVG TuneUp;
- Glary Utilities.
Интерфейс приложений для оптимизации ОС интуитивно понятен. Программы имеют набор инструментов для удаления ПО, чистки реестра, освобождения памяти, контроля запуска служб и приложений. Использование подобных продуктов защитит пользователя от неправильных действий и поможет поднять потенциал операционной системы на более высокий уровень.
При использовании WiFi роутера
Проблема может касаться и беспроводного маршрутизатора. Если скорость далеко не соответствует заявленной, следует обновить прошивку и драйверы для роутера, скачав их с официального ресурса поддержки устройства. Дополнительно необходимо убедиться, что между маршрутизатором и беспроводным устройством нет преград, значительно гасящих уровень сигнала (стены, металлические предметы), и источников электромагнитного излучения.
Увеличение скорости интернета в Windows 10 представляет собой правильную настройку менеджеров загрузки, отключение 20%-го ограничения и соблюдение правил эксплуатации роутера.
Увеличить скорость интернета с помощью оптимизации компьютера
Для того чтобы увеличить скорость интернета необходимо заняться оптимизацией компьютера. Сделать это очень просто. Как именно – читайте ниже.
Сканируем компьютер на наличие вирусов. Вирусное заражение компьютера приводит не только к утечке ценной информации, но и к падению скорости интернет-соединения. Если Вы хотите увеличить скорость интернета, то обязательно проверьте компьютер на наличие вирусов.
В независимости от скорости интернета на Вашем компьютере всегда должен быть установлен антивирус. Это может быть бесплатная версия (не обязательно покупать платную программу). Выберите наиболее подходящий вам антивирус и установите его на компьютер.
Сканируем компьютер на наличие шпионского и рекламного ПО. К сожалению не все антивирусные программы (особенно это касается бесплатных и малоизвестных продуктов) способны обнаружить и удалить шпионское или рекламное ПО. Такое программное обеспечение относится к потенциально опасному. Постоянные попытки подключится к сторонним серверам и передать какую-либо информацию приводят к тому, что скорость интернет-соединения заметно снижается, а это приносит дискомфортные ощущения.
Для поиска шпионского ПО можно использовать сразу несколько программ. Никаких ограничений (как например, при использовании обычного антивируса) в этом плане нет. В частности для сканирования компьютера на наличия шпионских программ можно использовать:
- Malwarebytes Anti-Malware Free
- Spybot — Search & Destroy
- Spyware Terminator
- AVZ Antiviral Toolkit
- Ad-Aware Free Antivirus+
Удаляем лишние панели инструментов. Если Вы хотите увеличить скорость интернета, то обязательно удалите все лишние панели инструментов в браузере. Большое количество панелей инструментов реально снижает скорость интернета.
Меняем браузер. Иногда даже при высокой скорости интернет-соединения сайты открываются очень медленно и браузер постоянно подтормаживает. Пользователь может подумать, что причина кроется в низкой скорости интернета, хотя реальная проблема заключается в использовании устаревшего браузера. В статье «Выбор лучшего браузера» мы перечислили самые удобные и популярные браузеры. Подберите для себя новый браузер, если производительность старого оставляет желать лучшего.
Чистим компьютер от мусора. При особо запущенных случаях, замусоренный компьютер начинает работать медленнее. Во многих случаях пользователи отмечают, что скорость интернета упала, и работать в сети стало труднее, а в конечном итоге оказывается, что это тормозит компьютер.
Чистим кэш браузера. Забитый кэш браузера может замедлить работу браузера. Со стороны пользователя такая проблема может выглядеть как плохо работающий интернет. Для того чтобы увеличить скорость интернета очистите кэш. Как очистить кэш браузера мы уже рассказывали. Такую процедуру нужно проводить регулярно.
Закрываем программы, которые могут потреблять трафик. Очень часто падение скорости интернет-соединения связано с тем, что некоторые программы начинают активно потреблять трафик. Для того чтобы быстро увеличить скорость интернета нужно закрыть такие программы.
Не стоит прерывать процессы и закрывать программы с неизвестными именами. Это может привести к нестабильной работе компьютера, к зависанию или несанкционированной перезагрузке.
Это могут быть всевозможные игровые центры, торренты и другие программы. Без опаски можно завершать процессы, запущенные от имени пользователя. Системные процессы трогать не стоит, если только вы не абсолютно уверены в правильности своих действий.
Используем проводное соединение. Использование проводного соединения вместо беспроводного это хороший способ увеличить скорость интернета. С помощью Ethernet кабеля подключите компьютер к роутеру. Скорость интернета при этом будет заметно выше.
Объясню на своем примере. Мой ноутбук подключен к беспроводной сети раздаваемой роутером. Скорость, предоставляемая провайдером – до 100 Мб/сек. Реальная скорость при подключении по Wi-Fi около 20 Мб/сек.
Скорость при кабельном подключении ноутбука к роутеру – больше 95 Мб/сек.
Неплохая разница, согласитесь. Когда нужна мобильность в доме, можно использовать и беспроводное соединение. Когда же нужно скачать объемный фильм – только кабельное подключение. Для проверки скорости интернета speedtest.net отлично подойдет.
Проверка ВайФай каналов
Если у вас подключение идёт по Wi-Fi – то возможно вас просто глушат соседские роутеры. Если у вас небольшая квартира, то радиоволны могут подвергаться помехам. Тут есть два способа. Первый – правильно установить маршрутизатор, чтобы на пути волн было как меньше препятствий. Напомню, что зеркала и металлические конструкции сильнее глушат сигнал.
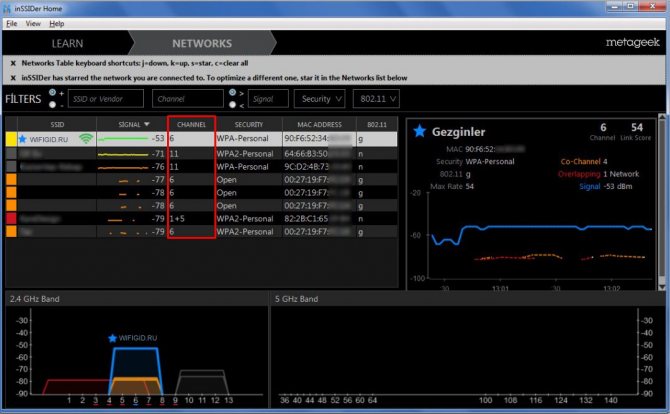
Второй – это анализ каналов радиосвязи и смена на свободный. Смотрите, скорее всего у вас маршрутизатор работает на частоте 2.4 ГГц, на котором работает большинство интернет-центров. Если на одном канале будет сидеть слишком много соседей, то связь будет плохой. Про анализ и правильный выбор канала я уже писал в этой статье.
Резюме
Google Fit
Дополнительное ускорение браузеров
Скорость интернета также зависит от вашего браузера, поэтому на это тоже стоит обратить внимание. Первым важным делом будет установка безопасного браузера, например, Google Chrome, Mozilla firefox, Opera, Safari или Яндекс Браузер
Однако, если у вашего ПК или ноутбука мало оперативной памяти, стоит отказаться от использования Google Chrome и Edge, поскольку эти браузеры требовательны к ресурсам.
Вторая задача заключается в том, что нужно регулярно чистить кэш. Кроме того, необходимо удалить все ненужные расширения и плагины. Зачастую именно они создают нагрузку не только на скорость интернета и сеть, но и на работу процессора.
Также используйте блокировщик рекламы. Сокращение загрузки информации, которая загружается на ПК через рекламу, может повысить скорость просмотра страницы, поскольку реклама зачастую загружается быстрее, нежели остальной контент с сайта. Кроме того, это делает серфинг в интернете более скоростным и приятным.
Использование стороннего софта для ускорения интернет-соединения
Существует ряд специальных программных продуктов, позволяющих увеличить скорость интернета за счёт определённых программных твиков и других полезных манипуляций. Среди наиболее распространённых и хорошо зарекомендовавших себя в этом деле хочу отметить:
- CFosSpeed
- NetScream
- Ashampoo Internet Accelerator
- Advanced SystemCare
CFosSpeed
Программа позволяет увеличить пропускную способность канала путём перераспределения приоритетов для протоколов и утилит. По окончании установки программы, запускаем её и в трее кликаем ПКП по её значку:
- В появившемся контекстном меню выбираем «Опции» – «Настройки».
-
Нужно проставить галочки возле каждого из трёх вариантов, включая «Расширять окно TCP…», «Автоматически установить высокий приоритет…» и «По возможности использовать UPnP-статистику…».
-
Далее переходим к разделу «Протоколы» в левой, синей части окна. В зависимости от частоты использования той или иной программы можно выставить приоритеты для каждого приложения.
- Повторяем действия, описанные пунктом выше на вкладке «Программы».
-
Наконец, устанавливаем соответствующие квоты в опциях «Лимит трафика».
Throttle
Перед нами ПО, которое ускоряет интернет посредством изменения конфигурации модема и ОС. От пользователя при работе с этой утилитой потребуется произвести следующие действия по настройке:
Перемещаем ползунок в основном окне программы в крайнее правое положение (Maximum Boost) и жмём кнопку «Optimize Now» (Важно! Опция Maximum Boost доступна только в платной версии программы).
Перед нами появится модальное окно, в котором необходимо подтвердить действие и по завершении процедуры оптимизации перезагрузить компьютер.
Ashampoo Internet Accelerator
Для оптимизации интернет-трафика посредством этой программки нужно сделать следующее:
-
Открываем программу и в её основном окне выбираем режим автоматической настройки.
- Дальше указываем параметры соединения сети.
- Последним пунктом нажимаем ЛКМ кнопку «Начать», подтверждаем операцию и ждём её окончания.
Advanced SystemCare
Полезная и удобная программа от разработчиков IObit из поднебесной. Представляет собой программный пакет для оптимизации работы ПК. Среди широкого функционала есть и утилита, позволяющая повысить скорость интернета. После установки данного ПО нам потребуется:
- Снять галочки в разделе основного окна «Очистка и Оптимизация» напротив всех пунктов, кроме «Интернет, ускорение». Далее нажимаем кругленькую кнопку посреди окна с надписью «Пуск».
Снимаем флажки со всех пунктов, кроме «Интернет, ускорение», и нажимаем кнопку «ПУСК».
-
Через пару секунд программа выдаст вам сводку с результатами проверки скорости интернет-соединения.
- Нажимаем кнопку «Исправить», чтобы программа автоматически устранила проблемы.
Post Views:
248
Хитрости для увеличения скорости соединения в Windows 10
Трюк 1: отключить автоматическое обновление Windows 10
Первый трюк, который мы покажем вам, чтобы ускорить Интернет на вашем компьютере, — это отключить автоматические обновления Windows 10. Как вы, возможно, знаете, Windows очень часто обновляется новыми функциями, исправлениями ошибок, а также исправлениями для устранения брешей в безопасности вашей ОС. По умолчанию Windows будет периодически проверять наличие обновлений а так же Загрузить и установить их на вашем компьютере без необходимости что-либо делать.Отключить обновление Windows 10
Хотя эта опция действительно удобна, вы должны иметь в виду, что она потребляет большую часть пропускной способности вашего оборудования или при поиске и загрузке больших файлов в фоновом режиме. Кроме того, имейте в виду, что с появлением Windows 10 большая часть обновлений выполняется не только между вашим компьютером и сервером Microsoft, но и между остальными компьютерами пользователей. через систему P2P (Пиринговый). Вот почему без предварительного уведомления ваша команда может начать делиться обновлением, загруженным на ваше устройство, с другими пользователями, тем самым снижение скорости вашего интернета без вашего ведома.
Чтобы отключить автоматическое обновление Windows 10, сначала войдите в меню конфигурации вашего компьютера. Для этого нажмите Ключ запуска (это значок с логотипом Windows в левом нижнем углу экрана), а затем щелкните значок шестеренки. Кроме того, вы можете попасть в это меню, нажав клавишу Windows + I.
Зайдя в это меню, нажмите «Обновление и безопасность»И нажмите«Центр обновления Windows», Вы найдете эту опцию в левом боковом меню экрана. После этого нажмите «Дополнительно», Чтобы иметь возможность изменить конфигурацию, с которой обновления достигают вашего устройства.
Прежде всего, вы должны деактивировать все переключатели в «Параметры обновления». В большинстве случаев Windows не будет загружаться в фоновом режиме без вашего согласия. Затем нажмите «Оптимизация доставки».
В этом новом окне отключите опцию «Разрешить загрузку с других компьютеров». Это позволит вашему компьютеру загружать обновления Windows только с сервера Microsoft. Чтобы закончить, нажмите «Дополнительные параметры» еще раз.
Из этого нового меню вы получите доступ ко всем настройкам, которые регулируют загрузку и загрузку обновлений продуктов Microsoft. Чтобы увеличить скорость интернета, сведите все эти данные к минимуму (5%).
Восстановление компьютера
Если компьютер начинает работать плохо и ни один из описанных вариантов решения проблемы не помогает, единственным методом становится восстановление состояния операционной системы в исходное. Это можно сделать следующим образом:
- Открыть «Параметры».
- Перейти в «Обновления и безопасность».
- Развернуть вкладку «Восстановление».
- Нажать кнопку Перезагрузить сейчас.
- В дополнительном меню выбрать опцию Вернуть компьютер в исходное состояние.
По завершению процесса пользователь откатит операционную систему до исходного состояния. При этом есть возможность сохранить или удалить личные файлы.
Как повысить пропускную способность при помощи программ
Данный способ подойдет людям, которые хотят узнать, как можно увеличить скорость интернета на виндовс 10, при этом практически нечего не делая. Это вариант как раз для таких пользователей, достаточно будет скачать и установить приложение.
Бесплатная программа TCP Optimizer
Эту утилиту устанавливать на ПК не придется, скачиваете и запускаете.
- Установите ползунок на максимум как на фото ниже. Выберите свой сетевой адаптер (сетевую карту).
- Выберите настройку «Optimal settings», кликните «Apply changes», «Ок».
- Обязательно перезагрузите компьютер, чтобы приложение выставила оптимальные настройки системы.

Возможно это будет вам интересно: что делать если на ПК написано, что сетевой кабель не подключен.
Throttle – для модемов
Утилита на 28 дней бесплатная, в дальнейшем её нужно будет купить или поискать ключ в сети. Throttle при помощи изменения ключевых параметров, повышает скорость и уменьшает количество обрывов. Сложностей в работе с ней возникнуть недолжною, необходимо клацнуть кнопку «GO», дальше приложение все сделает само
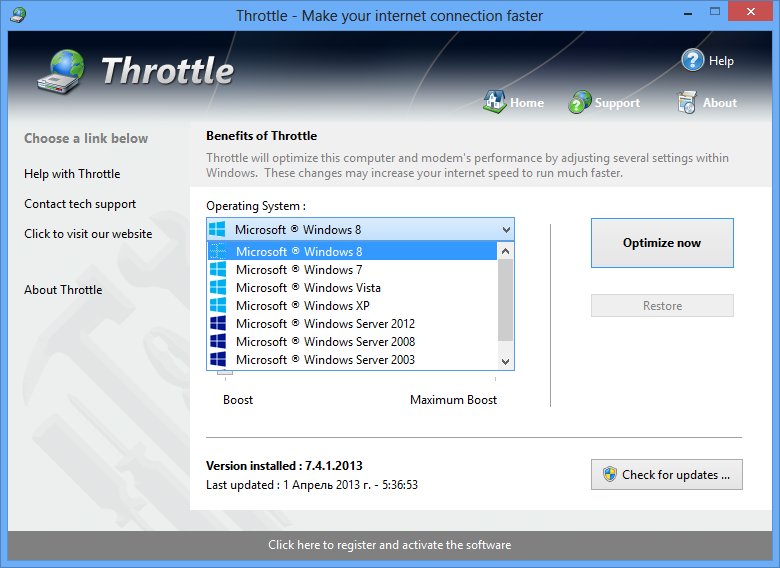
Internet Accelerator
Этот инструмент оптимизирует конфигурацию ПК, тем самым улучшая скорость интернета. Internet Accelerator легко настраивается в пару кликов, дальше она самостоятельно выставляет оптимальные настройки. Пользователи более опытные, смогут самостоятельно в ручном режиме ввести различные установки. После перезагрузки ноутбука вы заметите, что странички в браузере будут открываться быстрее, уменьшиться время отклика, который очень сильно влияет на нормальную работу онлайн игры.
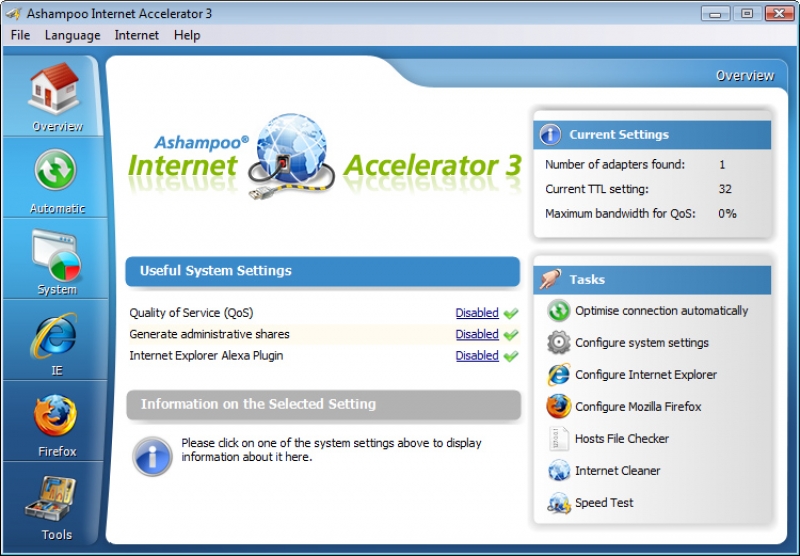
Лучшие комментаторы
Зелёное подчёркивание в Ворде
Ускоряем работу интернета
Чтобы именно ускорить интернет, нужно менять параметры в самой системе, а не только на время закрывать процессы, либо же сменить тарифный план.
Выбираем тарифный план подороже
У многих тарифных планов есть ограничения по скорости. Поэтому если вы подключите тариф подороже или же смените провайдера, то вы почувствуете ускорение соединения.
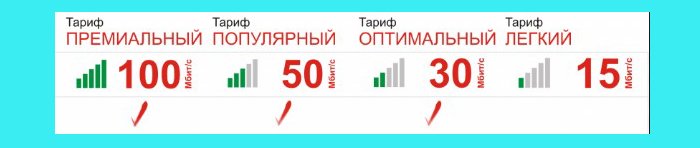 Выбираем тарифный план
Выбираем тарифный план
Часто у других компаний вы можете приобрести такие же услуги, но в меньшую цену. Прежде чем выбрать, внимательно ознакомьтесь и сделайте сравнения
Также следует обратить внимание на тип подключения: беспроводное или оптиволоконное
Например, высокоскоростной тариф Ростелеком предоставляет 100 Мбит в секунду, минимальная стоимость которого 600 рублей в месяц. Если рассматривать самый дешевый план (225 рублей в месяц), то ограничение скорости до 25 Мбит в секунду.
Настраиваем операционную систему
На вашем ПК может стоять ограничения по скорости, поэтому внеся редактирования в реестр, вы можете исправить данную ситуацию.
Для версии Microsoft Windows 10 Professional
-
Зажимаем «Win»+»R» и вводим в строку реестра gpedit.msc. Слева ищем «Конфигурация» и открываем «Административные шаблоны». Далее раздел «Сеть», и «Планировщик пакетов». Производим двойной щелчок по «Ограничить пропускную способность».
-
Открываем «Изменить», устанавливаем шарик на «Включено». Вписываем в ограничении пропускной способности цифру «0». Далее «Ок».
-
Далее переходим в «Панель управления» (через главное «Меню» или клавишами Win+X).
-
Далее необходимо перейти в «Сетевые подключения» и кликнуть по пункту «Настройка параметров». Ищем в списке «Планировщик пакетов», нужно удостовериться, что напротив него стоит галочка, если нет, ставим.
Твики реестра (для всех версий, кроме Pro)
- Воспользуемся комбинацией «Win»+»R», в строку необходимо вписать «regedit», чтобы попасть в системный реестр.
-
Далее последовательно раскрываем разделы: HKEY_LOCAL_MACHINE -> SOFTWARE -> Policies -> Microsoft -> Windows. Щелкаем мышкой по названию этого раздела и выбираем «Создать», название должно быть Psched.
-
Теперь заходим в созданный раздел. В пустом окне снова щелкаем мышкой и создаем 32-битный параметр (DWORD).
-
Имя параметру даем такое «NonBestEffortLimit», в поле «Значение» вводим цифру ноль и нажимаем «Ок». Далее просто производим перезагрузку устройства.
Режим Turbo
Также ограничивать скорость могут и какие-либо браузеры. Чтобы не происходило сжатие скоростного режима, нужно просто сменить настройки в браузере.
Если вы пользуетесь Opera, то слева в верхнем углу открываем «Меню» и в списке устанавливаем галочку напротив «Opera Turbo».
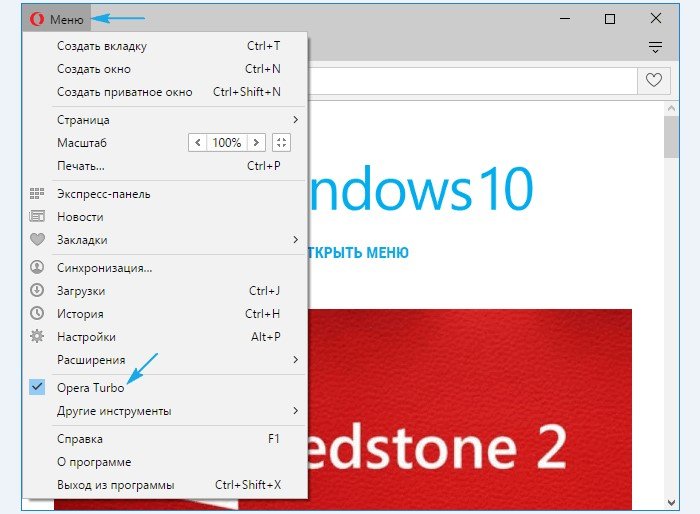 Открываем «Меню» и в списке устанавливаем галочку напротив «Opera Turbo»
Открываем «Меню» и в списке устанавливаем галочку напротив «Opera Turbo»
В Yandex браузере «Меню» находится в левом углу (прямоугольник с тремя параллельными полосками). Открываем «Дополнительные настройки» и в разделе Турбо ставим кружочек на «Всегда включен».
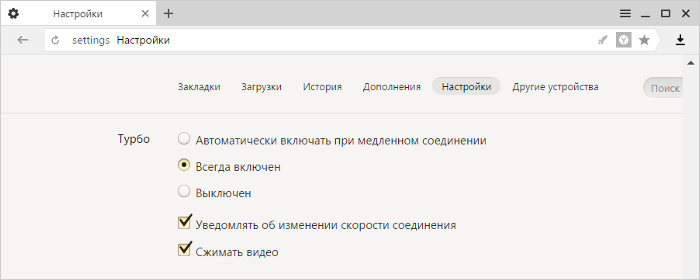 Открываем «Дополнительные настройки» и в разделе Турбо ставим кружочек на «Всегда включен»
Открываем «Дополнительные настройки» и в разделе Турбо ставим кружочек на «Всегда включен»
В браузере Google необходимо установить плагин:
-
Открываем Play Market и в поиск вводим «Экономия трафика», устанавливаем данное приложение.
-
Это все, теперь у вас появилась вкладка расширения, в которой вы сможете наблюдать за трафиком. Данное приложение само регулирует параметры.
Если данные действия не дали желаемых результатов, то можно установить размер кеша. В Хром и Яндекс браузерах делаем следующее:
-
Щелкаем правой кнопкой по ярлыку браузера на рабочем столе и заходим в «Свойства».
-
Открываем кладку «Ярлык». В строку объект добавляем: -disk-cache-dir=»с:browserсache» -disk-cache-size=(желаемый размер кеш (байт)). И «Ок».
Проверка загрузки сети
В операционной системе Windows 10 имеется встроенная функция проверки сети, которую можно использовать через Диспетчер задач. Для просмотра загрузки сети сделайте следующее:
- Вызовите диспетчер задач с помощью комбинации клавиш Ctrl+ Shift+ Esc. Перейдите во вкладку «Процессы» и нажмите на «Сеть», чтобы упорядочить список по мере использования интернета.
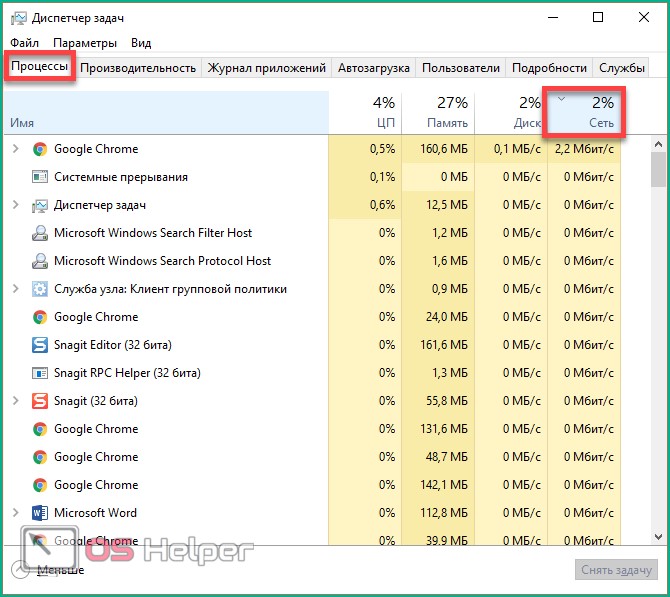
- В верхней части списка будут все процессы, которые как-либо используют сеть для своей работы. Если у вас медленный домашний интернет, то закройте часть из них. Подробнее посмотреть информацию о нагрузке на сеть можно во вкладке «Производительность». В нижней части окна нажмите на кнопку «Открыть монитор ресурсов».
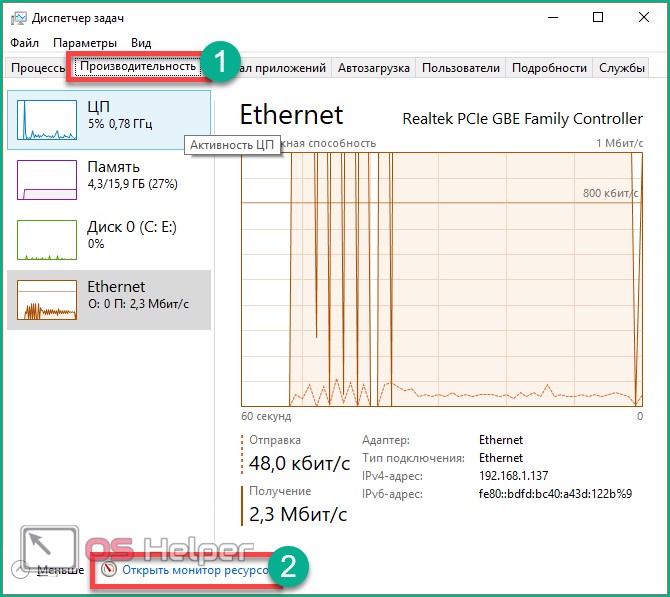
- Во вкладке «Сеть» находятся все процессы, связанные с работой в интернете. Вы можете их закрыть с помощью ПКМ и кнопки «Завершить процесс».
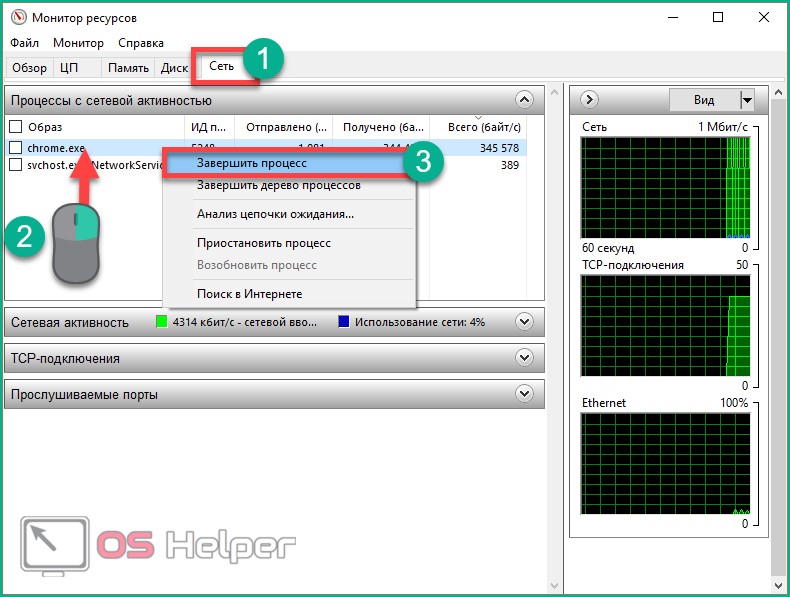
После перезагрузки компьютер снова будет использовать данные процессы, поэтому полностью избавиться от проблемы с загрузкой канала сети не получится. Перейдем к снятию ограничений в системе.








