Как увеличить скорость торрента в 3 раза
Содержание:
- Разное (14)
- Найдена ошибка, что делать?
- Что такое режим DHT?
- Можно ли внедрить ручной бан клиента?
- Как запретить подключение определенных IP-адресов?
- Как запустить µTorrent в «режиме босса»?
- Как сделать, чтобы µTorrent запускался свернутым?
- Можно ли запустить закачку µTorrent из командной строки?
- Что означают символы в столбце «Флаги»?
- Совет 1 — тем, у кого слабый интернет
- Установка (6)
- Настройка BitTorrent для максимальной скорости скачивания и отдачи
- Всё расскажет консоль
- Расширенные настройки
- Улучшаем рейтинг в торрентах
- Настройки -> Bittorrent
- НАСТРОЙКА СКОРОСТИ
- Как увеличить скорость торрента — Шаг 7: Стоит ли очередь?
- Раздел Системный лоток.
- Обновляем Torrent-клиент
- Как увеличить скорость qBittorrent
- Primary Sidebar
- 2 Как увеличить скорость скачивания в Торренте – настройки клиента
- Причины низкой скорости скачивания
- фон – Подложка (позитив)
- Причины низкой скорости скачивания
- Сообщения об ошибках (4)
- Как заставить uTorrent сразу резервировать место под скачиваемые файлы?
- Как увеличить скорость отдельного торрента из вкладки «Загрузки»
- Пошаговое руководство: как составить инвестиционный портфель asset allocation для себя
- С чего начать?
- Как Эксель перевести в Ворд — 5 способов
Разное (14)
Найдена ошибка, что делать?
Попробуйте воспроизвести ошибку. Откройте форумы µTorrent, найдите форум «Найденные ошибки» и убедитесь, что эта ошибка еще не обнаружена. Если о ней еще не писали, зарегистрируйтесь на форуме и опишите ошибку и скажите, как ее воспроизвести. Убедитесь, что она не вызвана использованием несовместимого программного обеспечения из этой справки.
Что такое режим DHT?
DHT (распределенная хэш-таблица) — это децентрализованная сеть, которая может использоваться клиентами µTorrent для поиска дополнительных пиров без трекера. Это означает, что клиент сможет найти пиров, даже если трекер отключен или никогда не существовал. Файлы .torrent также можно загрузить через DHT при наличии ссылки magnet, которая может быть получена из различных источников.
Можно ли внедрить ручной бан клиента?
Нет, эта возможность не будет реализована. Ее часто неправильно используют те, кто недостаточно знает протокол BitTorrent, чтобы его как следует применять. Предоставьте функции бана трекеру. Если вам понадобится забанить диапазоны IP-адресов для других целей, используйте ipfilter.dat.
Как запретить подключение определенных IP-адресов?
Можно использовать встроенную функцию ipfilter µTorrent. Это обычный текстовый файл с именем ipfilter.dat, содержащий диапазоны IP-адресов для блокировки. Формат записей — xxx.xxx.xxx.xxx — yyy.yyy.yyy.yyy
Допустимо также указывать отдельные IP-адреса, каждый в новой строке (например, xxx.xxx.xxx.xxx).
Каждый адрес или диапазон адресов следует располагать на отдельной строке.
Скопируйте ipfilter.dat в папку %AppData%\uTorrent и в расширенных настройках установите параметр ipfilter.enable в значение «true».
Чтобы задействовать ipfilter.dat без перезапуска µTorrent, перейдите на вкладку «Пиры» нажмите правую кнопку мыши и выберите «Перезагрузить фильтр IP».
Как запустить µTorrent в «режиме босса»?
Добавьте /HIDE к ярлыку µTorrent. Перед этим нужно определить клавишу Boss-key, иначе придется завершать процесс µTorrent и запускать его снова без параметра /HIDE.
Как сделать, чтобы µTorrent запускался свернутым?
Просто добавьте /MINIMIZED в командной строке. Либо отредактируйте ярлык, либо, если нужно запускать µTorrent свернутым при старте Windows, откройте редактор реестра (Пуск -> Выполнить -> regedit), найдите ветку HKEY_CURRENT_USER\Software\Microsoft\Windows\CurrentVersion\Run, дважды щелкните на записи µTorrent и добавьте /MINIMIZED в конце строки.
В разделе «Другие настройки» просто установите флажок «Автозагрузка файлов .torrent:» В разделе «Другие» укажите папку и нажмите ОК. µTorrent будет самостоятельно начинать загрузку файлов вскоре после добавления торрентов в эту папку, но будет запрашивать путь для сохранения. Чтобы избавиться от этого запроса, в разделе настроек «Параметры при загрузке» активируйте параметр «Помещать загружаемые файлы в:» и укажите папку. Включение этого параметра отменит появление окна запроса на добавление торрента, пока вы не вызовете команду «Файл —> Добавить торрент» или не включите параметр «Запрос пути при добавлении». Можно активировать параметр «Удалять загруженные торренты», чтобы µTorrent стирал торренты вместо переименования их в .torrent.loaded.
В качестве папки для автозагрузки НЕ МОЖЕТ выступать %Appdata%\uTorrent ИЛИ папка, указанная в параметре «Хранить файлы .torrent в». Если для этих двух целей вы используете одну и туже папку, вам ГАРАНТИРОВАНЫ проблемы.
Можно ли запустить закачку µTorrent из командной строки?
Да. Введите в строке следующее: uTorrent.exe /directory «C:\Путь для сохранения» «D:\Некая папка\ваш.torrent»
В пути для сохранения не должно быть косой черты в конце, µTorrent не сможет выполнить загрузку. Так можно запустить как однофайловый, так и многофайловый торрент.
Что означают символы в столбце «Флаги»?
- D = В данный момент скачивается (заинтересован и доступен)
- d = Ваш клиент хочет скачать, но пир не хочет отдавать (заинтересован, но занят)
- U = В данный момент отдается (заинтересован и доступен)
- u = Пир хочет у вас скачать, но вы еще не отдаете (заинтересован, но занят)
- O = Сейчас начнется скачивание
- S = Пир «уснул»
- I = Входящее подключение
- К = Пир хочет вам отдать, но ваш клиент не заинтересован
- ? = Ваш клиент готов отдать, но пир не хочет получать
- X = Пир был добавлен через обмен пирами (PEX), или пир IPv6 сообщил адрес IPv4.
- H = Пир был добавлен через DHT
- E = Пир использует шифрование протокола (весь трафик)
- e = Пир использует шифрование протокола (при соединении)
- P = Пир использует uTorrent uTP
- L = Локальный пир (найден через вещание по сети, либо в диапазоне локальных IP-адресов)
Совет 1 — тем, у кого слабый интернет
Здесь речь пойдет не о самой скорости, которая нарисована в тарифе, а о возможностях провайдера и ширине его каналов. Некоторые провайдеры (чаще — мобильные операторы и поставщики беспроводного интернета в частные дома) ограничивают (режут) торрент трафик, так как этот трафик забивает сеть запросами и из-за этого интернет начинает тормозить даже у тех, кто ничего не качает, а просто пытается открыть хотя бы страницу Яндекса или ВКонтакте.
С одной стороны — правильно делают, с другой стороны — увеличивайте мощность оборудования, раз набрали сотни тысяч абонентов и берете с каждого больше тысячи рублей в месяц за ограниченный тарифный план, а услуг, обещанных в рекламе не предоставляете.
В общем, в uTorrent есть опция, которая называется «шифрование трафика». Зайдите в настройки клиента и перейдите в раздел «BitTorrent». Для параметра «шифрование протокола» выставите значение «включено». Тогда программа будет пытаться сначала скачать торрент через зашифрованный канал, и если не получится, тогда уже будет пробовать обычным способом.

Сразу оговоримся, что предложенный метод может как увеличить скорость, так и уменьшить. Причем даже увеличить, например, днем, а уменьшить ночью. Или наоборот. Поэтому пробуйте, экспериментируйте, наблюдайте.
Установка (6)
Как работает потоковая передача?
Normally, µTorrent downloads pieces of a file in random order. For example, it may download a piece from the first 10 seconds of a file and then another from the middle of the file and so on. While this is the most efficient way to download files, it doesn’t allow for continuous playback of files from start-to-finish until the entire file is completed.
When a user invokes streaming for a file, uTorrent gets the files in order from start to finish. This allows a user to actually play the file while it’s still downloading.
Где хранятся настройки и файлы .uTorrent?
Они хранятся в папке %AppData%\uTorrent. Туда помещаются файлы .torrent, которые вы скачиваете, чтобы программа µTorrent могла их обслуживать.
Могу ли я запускать uTorrent с USB-накопителя?
Скопируйте файл settings.dat (из папки %AppData%\uTorrent ) в папку, где находится utorrent.exe. При использовании версии 3.0 или более новой это также обеспечивает работу портативного режима, позволяющего сохранять все данные на самом диске.
Как ограгичить установку uTorrent одной папкой?
Скопируйте содержимое папки %AppData%\uTorrent в папку, где находится utorrent.exe. Либо, если вы хотите «начать с чистого листа», создайте пустой файл settings.dat в папке, где находится utorrent.exe.
Настройка BitTorrent для максимальной скорости скачивания и отдачи
Перейду сразу непосредственно к настройке, т.к. предполагаю, что Вы читали вышеуказанную статью и сама программа у Вас уже стоит. В бой:
- запускаем BitTorrent
- в окне программы переходим Настройка — Конфигурация
- смотрим вот в эту таблицу:
и вот этот пример (вкладка Скорость и Вкладка Очередность):
- заполняем поля в соответствии с кружочками, опираясь на пример, а именно:
- находим свою скорость (в моём примере это 30 MB/s) и, собственно, видим напротив оной свои значения
- внизу таблицы каждому значению дан порядковый номер (от 1 до 6)
- в примере подписано поля куда эти значения проставлять (от 1 до 6)
- внимательно соотносясь с таблицей проставляем пронумерованные значения в пронумерованные поля
- заполнив, не забываем нажать кнопочку «Применить»
Со скоростями и очередностями закончили. Перейдем к дальнейшей настройке поглубже, но для начала, кое-что изменим в самой системе, а именно настроим tcpip.sys.
Всё расскажет консоль
Расширенные настройки
Во вкладке «Дополнительно» спрятаны настройки для опытных пользователей и разработчиков. Большая часть из них выглядит как текстовые записи, у каждой из которых вручную прописан параметр.
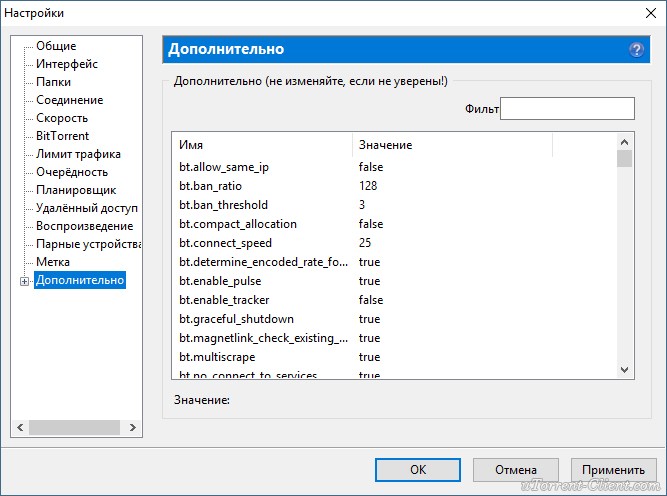
Крайне не рекомендуем здесь что-то менять без подробной пошаговой инструкции. На фан-сайте utorrent-client.com есть одна такая инструкция: Как убрать рекламу из uTorrent.
В подразделе «Кэширование» можно вручную изменить количество оперативной памяти, выделяемой для промежуточного хранения частей загружаемых файлов. Ограничение размера кэша решает проблему чрезмерного расхода ОЗУ, а увеличение – снижает нагрузку на жесткий диск (актуально для пользователей, у которых установлен медленный, либо уже «помирающий» HDD).

Улучшаем рейтинг в торрентах
Настройки -> Bittorrent
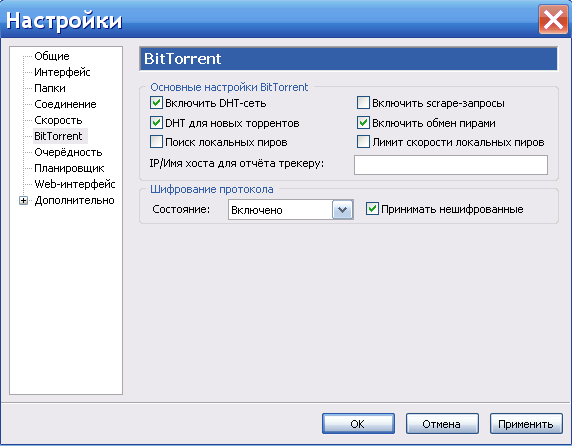
«Включить сеть DHT», «Включить DHT для новых торрентов» позволяет клиенту находить источники раздачи и желающих скачать вне трекера. Более подробно можно почитать в теме DHT или Distributed hash table — ответы на вопросы.«Поиск локальных пиров» позволяет находить желающих скачать или отдать в локальной сети вашего провайдера. Ставить галочку стоит в том случае, если ваша локальная сеть достаточно развита, и провайдер не препятствует этому (данная технология создает довольно сильный «паразитный» трафик, и некоторые провайдеры могут даже банить вас за такое).«Включить scrape-запросы» нужна для того, чтобы клиент дополнительно опрашивал трекер на предмет точного количества сидов и пиров на раздаче. Так как это довольно сильно нагружает трекер, на rutracker.org данная технология отключена. Поэтому, галочку необходимо снять.«Включить обмен пирами» — очень полезная функция, позволяет находить других участников обмена без непосредственного опроса трекера. Очень сильно ускоряет построение общей картины сидов и пиров.«Лимит скорости локальных пиров» — по умолчанию uTorrent считает, что провайдер предоставляет в локальную сеть бОльшую скорость, чем во внешку, и что общие ограничения на скачивание и отдачу не должны распространяться на локальных пиров. Если вы согласны с этим — галочку убирайте. Но тогда локальные пиры могут забить ваш канал полностью.«Шифрование протокола» — рекомендуем поставить как на скрине.
Для версий 2.х добавились новые пункты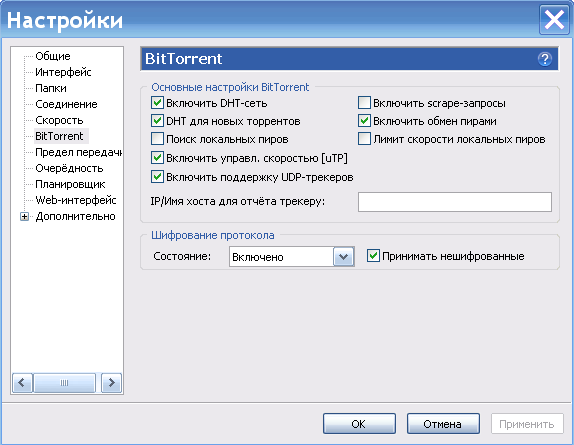
НАСТРОЙКА СКОРОСТИ
Теперь самое главное — это правильно настроить скорость uTorrent. Как же это сделать, чтобы и торрент скачать, и нормально в интернете посидеть? Придется немного повозиться.
Есть два способа. Способ простейший: заходим во вкладку “Скорость” в uTorrent. Открываем рекомендованную таблицу значений Юторрента:
Если вы знаете скорость интернета, достаточно будет найти ее значение в таблице и проставить его в настройках.
Способ посложнее: высчитать самому. Это будет даже ближе к истине. Как это сделать?
Например, скорость вашего интернет-соединения — 8,6 Мбит/сек (официальный источник Akamai Technologies). Тогда:
- Общее ограничение скорости приема составит: 8,6 Мбит/сек = это 8,6:8 Мбайт/сек = это 1,075 Мбайт/сек. В настройках программы нужно подставить цифру в килобайтах, это получается 1075 Кб/сек. Для ровного счета можно указать 1000 Кб/сек.
- Максимальная скорость отдачи — это скорость, с которой файлы будут забирать у вас другие пользователи. Чем выше значение скорости отдачи, тем ниже будет скорость закачки файла у вас. Поэтому логично сделать отдачу меньше — допустим, десятая часть от скорости скачивания, то есть 200 Кбит.
- Количество соединений в этой настройке означает максимальное количество пользователей, скачивающих файлы с вашего компьютера. По умолчанию указано 200 соединений и это нормальный показатель, который можно так и оставить
- Количество присоединенных пиров на один торрент стоит ограничить, чтобы у вас было достаточно пиров для скачивания, но при этом вы не раздавали слишком многим. По умолчанию значение 50, пусть так и будет.
- Последнее значение — количество слОтов отдачи на один торрент. Слот — это число соединений, используемых для раздачи больших файлов. В интернете можно найти информацию, что количество слотов должно быть обязательно более 30. Однако на практике гораздо меньшее их количество вполне достаточно и оправдывает себя. С меньшим количеством вы раздаете файлы всего паре человек, но зато быстро.
Как увеличить скорость торрента — Шаг 7: Стоит ли очередь?
Проверяем настройки очереди в uTorrent. Каждый файл, который вы скачиваете в Utorrent, займет часть пропускной способности канала. Если вы скачиваете больше одного файла на максимальной скорости, то загрузка будет продолжаться дольше.
Попробуйте загрузить файлы по одному. Смотрите первый фильм, пока ждете загрузки остальных!
Нажмите кнопку параметры, и выберите — Настройки.
Выберите – «Очерёдность», на левой стороне, и установить максимальное количество активных закачек в 1.
Нажмите кнопку применить и затем ОК.
Включить UPnP перенаправление портов. Это позволит uTorrent, обойти брандмауэр и подключатся напрямую к сидам. Это гарантирует вам получение лучшей скорости передачи.
Что бы включить UPnP выполняем:
Нажмите кнопку Параметры и выберите Настройки.
Выберите – Соединение, в меню слева.
Установите галочку напротив Переадресация UPnP.
Нажмите кнопку применить и затем ОК.
Раздел Системный лоток.
Если вы хотите персонализировать область уведомлений (сюда относятся некоторые параметры отображения уведомлений и настройки взаимодействия с треем), вам поможет раздел Системный лоток (System Tray).
«Кнопка Свернуть скрывает в лоток» (Minimize button minimizes uT to tray) — при установленном флажке сворачивание программы происходит не в панель задач, а в системный трей.
«Кнопка Закрыть скрывает в лоток» (Close button closes uT to tray) — если опция активна, нажатие кнопки закрыть приведет к сворачиванию программы в трей. Для полного выхода из программы потребуется нажать «Alt+F4» или пункт меню «Файл»>»Выход»
«Отображать значок в лотке» (Always show tray icon ) — показывать иконку в лотке независимо от состояния основного окна (кроме случая, когда активна функция «Анти-босс»)
«Открывать одним щелчком в лотке» (Single click on tray icon to open)- установка «галочки» позволит разворачивать окно по одному щелчку на иконке в лотке. В противном случае, потребуется двойной щелчок.
«Всплывающие уведомления в лотке» (Show balloon notifications in tray)- разрешает или запрещает появление в системном лотке уведомлений о значимых для работы программы событиях
«Активировать щелчком» (Always activate when clicked)- если опция включена, то при щелках по значку в лотке окно программы будет только активироваться. При снятой отметке активация и сворачивание будут чередоваться.
Обновляем Torrent-клиент
Торрент-клиент является неотъемлемой частью технологии BitTorrent, ведь с его помощью возможно скачивать файл непосредственно с других компьютеров небольшими частями. Причиной медленной скорости загрузки может быть устаревшая версия клиента. Поэтому, актуальная версия программы – это залог её стабильной и качественной работы, ведь с каждой новой версией исправляются ошибки, недочёты, вводятся новые функции.
- Запустите мюТоррент.
- На верхней панели найдите «Справка», нажав на меню, выберите «Проверить обновления».

Вам высветится соответствующее окно в котором будет сказано, есть ли новая версия или нет. Если у вас появится уведомление о необходимости скачать актуальную версию – соглашайтесь.
Вы можете также получать новую версию автоматически, настроив соответствующий пункт.
- Выберите на верхней панели меню «Настройки», в нём сделайте выбор «Настройки программы».

В следующем окне поставьте галочку напротив пункта «Автоустановка обновлений». В принципе, она установлена по умолчанию.
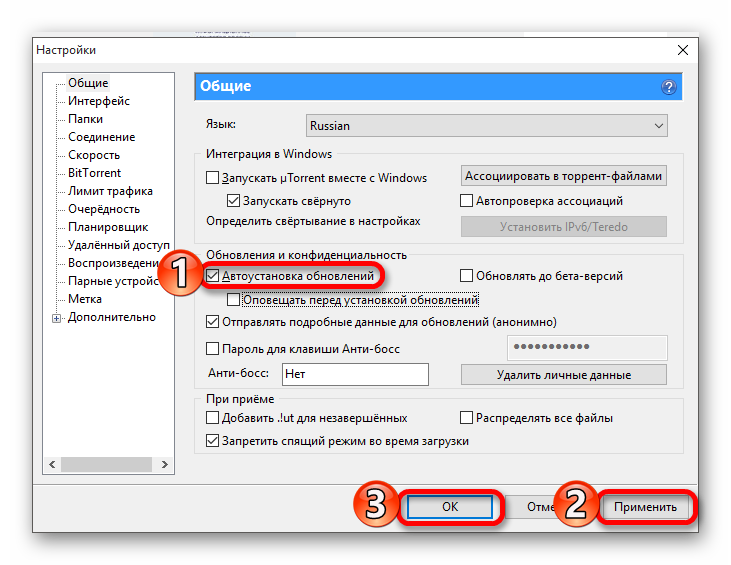
Если этот вариант вам не подходит, вы всегда можете скачать актуальную программу на официальном сайте.
Как увеличить скорость qBittorrent
Во вкладке «Скорость» вы можете настроить скорость qBittorrent как загрузки, так и отдачи. Здесь вы можете настроить qBittorrent на максимальную скорость, запланировать изменение скорости в зависимости от времени суток и дня недели.
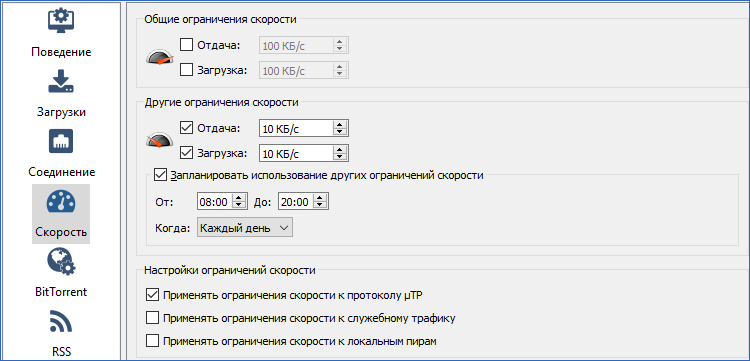
На вкладках «BitTorrent», «RSS», «Веб-интерфейс» и «Дополнительно» вы можете настроить: приватность, очередность скачиваемых торрентов, ограничения по рейтингу торрент-файла, RSS-каналы, подключить удаленное управление клиентом из любой точки мира по средствам веб-интерфейса и ряд других дополнительных общих параметров (проверка обновлений, уровень буфера, показывать уведомления и другие.
Primary Sidebar
2 Как увеличить скорость скачивания в Торренте – настройки клиента
Перейдите в раздел «Настройки» и выберите пункт «Настройки программы» торрент-клиента и произведите некоторые коррективы.
- Данный пункт актуален для обладателей роутеров. Перейдите в раздел «Соединение» и в настройках порта кликните «Генерировать». Полученное в соседнем окне значение (порт) необходимо открыть в интерфейсе маршрутизатора.
- Используйте шифрование протокола. Для этого выбираете вкладку «BitTorrent». Активируйте функцию «Шифрование протокола», установив значение «Включено» и поставив «галочку» в соседнем окошке. Таким образом вы устраните вероятность блокировки со стороны провайдера.

Причины низкой скорости скачивания
Чтобы разобраться, как увеличить скорость скачивания в Торренте нужно понять причины возникновения плохой связи и маленьких скоростных показателей.
Торрент использует другую технологию, нежели обычные загрузчики. Вы скачиваете файлы не с сервера или трекера, а у точно таких же пользователей, как и вы. Поэтому на скорость будет влиять скорость пропускного канала между вами и пользователем, раздающим файл.
Также важно правильно настроить свой клиент для загрузок. Если у вас открыт порт, то пользователи смогут подключаться к ПК без вашего ведома
Проверяем скорость интернета на SPEEDTEST.su
Чтобы перейти к изменению настроек и ускорить закачку в торренте, нужно убедиться, что возможности провайдера позволяют рассчитывать на большее.
Для этого следует проверить качество соединения:
- открыть сайт speedtest.su;
- нажать кнопку, запускающую тестирование;
- дождаться результата.
Если качество трафика уступает заявленному в тарифе, следует позвонить представителям провайдера и заявить о проблемах. При этом тип интернета не повлияет на действия пользователя. Заявить претензии можно как мобильным компаниям (Мегафон, МТС и другие), так и операторам, подключающим домашний интернет.
фон – Подложка (позитив)
Причины низкой скорости скачивания
Выше уже говорилось, что большая часть причин, снижающая качество соединение и скорость utorrent, находятся на поверхности. К ним относятся:
- работа других программ, отнимающих часть трафика (например, обновление Windows);
- подключение к сети wi-fi посторонних людей;
- ограничения, наложенные провайдером (многие операторы запрещают использование торрента);
- неверные настройки клиента;
- маленькое количество сидов или низкий рейтинг скачивающего;
- низкая скорость интернета;
- запреты, наложенные антивирусом и брандмауэром;
- неправильно выставленный приоритет загрузки;
- вирусы и вредоносные программы, попавшие на компьютер.
Существуют и другие причины, поэтому торопиться с выводами не следует.
Ограничения в настройках клиента
Первым делом пользователям рекомендуется убрать ограничение в скорости торрента, заложенные в настройках программы. Для этого следует совершить всего 2 действия.
- Сначала нужно зайти в настройки клиента и найти во вкладке скорости максимальные значения соединения. Здесь рекомендуется установить максимально допустимые параметры или вовсе оставить все значения пустыми. Количество пиров желательно установить на уровне 500.
- Затем следует переключиться на вкладку Bittorrent и включить шифрование при передаче данных. Никакой гарантии, что данный шаг поможет, нет, но, если желаемый результат не будет достигнут, можно просто отключить шифрование.

Дополнительные настройки программы
Также пользователи могут выбрать подходящий порт, обеспечивающий максимальную скорость загрузки. Для этого нужно нажать на небольшой значок в нижнем правом углу программы (в зависимости от качества связи это галочка, крестик или восклицательный знак) и запустить тест. После чего останется предложить сервису автоматически выбрать оптимальные параметры и сохранить внесённые изменения. Обычно в результате качество подключения повышается, а время скачивания снижается, но эффект будет достигнут лишь в случаях, когда проблема кроется в торренте.
Проверить скорость интернет-соединения
Следующим шагом станет проверка качество интернет-соединения. Рекомендуется проводить тест при выключенном utorrent, чтобы его работа не могла ограничивать полученные результаты.
По итогам проверки абоненты могут:
- поменять тарифный план, заменив его более скоростным и стабильным;
- найти источники потери трафика и программы, которые его потребляют, если подобные имеются;
- поменять wi-fi на более скоростное проводное подключение.
Все предложенные варианты одинаково успешно помогают повысить скорость торрента и ускорить процесс получения файлов.
Сообщения об ошибках (4)
Во время скачивания/сидирования появляется сообщение “Ошибка: Путь не найден”.
Проблема может быть связана с ограничением длины пути в Windows. К сожалению, Windows ограничивает длину пути 255 символами (включая имя файла). Попробуйте сохранять торрент в папку уровнем ближе к корневой, например, C:\torrent.
Как исправить ошибку “Не удается сохранить файл resume”?
Удалите %AppData%\uTorrent, затем удалите и снова установите программу µTorrent. если это не помогает, создайте два пустых файла «settings.dat» и «resume.dat» (без кавычек) в той же папке, в которую был загружен файл utorrent.exe. Убедитесь, что Windows не скрывает расширение при создании файла.
Что означает надпись “Диск перегружен” в строке состояния?
Это значит, что диск не успевает обрабатывать подаваемые/запрашиваемые данные. Это обычное поведение при первом запуске большого торрента, поскольку перед записью Windows необходимо создать файл.
Как заставить uTorrent сразу резервировать место под скачиваемые файлы?
В разделе «Настройки» (Options) -> «Настройки программы» (Preferences) -> «Общие» (General), в панели «При приеме» установите флажок «Распределять все файлы» (Pre-allocate all files). Включение этого параметра несколько ухудшит компактность размещения торент файлов на диске. При пропуске некоторых из скачиваемых файлов торрента место под них не выделяется.
Выделение места заранее полезно только, если вы хотите сразу узнать, хватит ли места под скачиваемые файлы. Это НЕ снижает фрагментацию, ведь microtorrent client windows mac osx utorrent ВСЕГДА выделяет место под весь объем файла при записи на диск во избежание фрагментации (пока вы не включите параметр diskio.sparse_files в разделе «Настройки» (Options) -> «Настройки программы» (Preferences) -> «Дополнительно» (Advanced)).
Как увеличить скорость отдельного торрента из вкладки «Загрузки»
В настройках uTorrent для параметра «максимум одновременных загрузок» по умолчанию выставлено значение 5. Это значит, если включить закачку 7 фильмов и 10 игр, 5 из них начнут скачиваться, а остальные встанут в лист ожидания. Такая логика правильная, но когда нужен один конкретный файл быстрее остальных — не всегда удобная.
Чтобы увеличить скорость отдельного торрента до максимума, поставьте на паузу все остальные. И те которые загружаются, и те, которые ждут в очереди. Выделите загрузки мышкой и нажмите на верхней панели кнопку остановить. Не переживайте, после возобновления загрузка начнется с того же места, на котором была прервана.
Альтернативный вариант — не останавливать другие закачки полностью, а только ограничить их входящую скорость или изменить приоритет. Но во-первых, сначала нужно высчитать эту скорость, во-вторых, у каждого торрента отдельно через контекстное меню выставить значение, в-третьих, не забыть отменить изменения после окончания загрузки нужного торрента, ради которого все и затевалось. В общем — это более долгий и геморрный вариант, чем способ с остановкой.
Пошаговое руководство: как составить инвестиционный портфель asset allocation для себя
С чего начать?
Начинать стоит с освоения программы. А для того, чтобы программой воспользоваться, ее необходимо скачать и установить. В интернете можно найти большое количество программ для скачивания с торрентов, в том числе – доступных и бесплатных. Как правило, они русифицированы, и проблем с установкой возникнуть не должно.
Просто наберите в поисковике «скачать uTorrent» и из предложенного количества сайтов скачайте и затем установите программу к себе на компьютер.
Работа с программой на ПК сводится к трем основным шагам:
- Сначала необходимо выбрать файл на торрент трекере;
- Затем – загрузить торрент файл (я говорил, что это «путь», по которому мы попадем к источнику скачивания);
- После загрузки торрент файл запускается с помощью скачанной программы – торрент клиента.
Некоторые программы предусматривают функцию установки приоритетов скачивания, таким образом, можно составить целый список, указать очередность и получить весь сезон любимого сериала в порядке выхода серий.
Для скачивания дайте запрос поисковой системе и выбирайте торрент, с которого хотите качать. Например, мне нужно найти и скачать торрент-файл фильма «Черепашки-ниндзя». Вбиваю в Яндексе запрос «скачать черепашки ниндзя 2015 через торрент».
Торрент сайт предложит список возможных загрузок, ставьте галочку напротив той, которая интересует лично вас.
Кнопка «скачать» зальет торрент файл на ваш компьютер.
Откройте его с помощью торрент клиента.
Укажите путь сохранения (ту папку, в которой фильм будет храниться на вашем компьютере).
Палю фишку
Для того, чтобы вас не забанили в системе и чтобы не раздавать файлы, а только скачивать без опаски, необходимо нажать на кнопочку «Еще». В открывшемся окне необходимо удалить все ссылки в поле «Трекеры» и нажать «ОК».
Еще раз «ОК». После того, как началось скачивание фильма, остается только ждать окончания. Загрузка именно таким образом хороша своей стабильностью, она не прервется на самом интересном месте, сэкономит трафик и время.
Интерфейс торрент клиентов прост, с помощью соответствующих кнопок можно приостановить загрузку или вовсе от нее отказаться. Некоторые программы предлагают ознакомиться с материалом, который вы собираетесь скачать.
Такая функция есть у Vuze. Кроме того, прога сохранит анонимность пользователя (для тех, кто не хочет «светиться» по каким-либо причинам).
Для скачивания фильмом и игр очень удобна программа uTorrent, на примере которой я и показывал процесс скачки фильма. Она имеет небольшой вес и не требовательна к параметрам ПК, но обладает высокой функциональностью, русифицирована и обеспечивает хорошую скорость загрузки
Кроме того, сама регулярно обновляется, что тоже важно
Понятная инструкция позволит освоить работу даже начинающим пользователям. А для тех, кто хочет дополнительных «наворотов», разработчики предлагают qBittorrent, Tixati, BitTorrent, Transmittion-QT и другие.








