Способы повысить скорость интернета при скачивании файлов и программ
Содержание:
- Программы для ПК
- Дефрагментация жесткого диска
- Увеличить скорость интернета с помощью оптимизации компьютера
- Как Эксель перевести в Ворд — 5 способов
- Как увеличить скорость отдельного торрента из вкладки «Загрузки»
- Как увеличить скорость раздачи торрентов в программе uTorrent?
- Способ 3: Проверка качества соединения
- Дополнительное ускорение браузеров
- Как вернуть заводские настройки через меню смартфона Samsung
- Оставить комментарий
- Проверяем ограничения скорости, загрузок, активных торрентов
- Как можно увеличить скорость загрузки страницы?
- Что значит фейсит в кс го?
- Улучшаем общее быстродействие “семерки”
- Как ускорить компьютер, загрузку windows и работу программ
- Отключение поисковой индексации
- Оптимизируйте работу браузера
- Соревновательные игры
- Редактирование реестра
- Способ 5: Изменение DNS
- Выполнить проверку на вирусы
- Улучшаем рейтинг в торрентах
- Заключение
Программы для ПК
сFosSpeed
Скачать
Программа для ускорения интернета, которая позволяет управлять сетевыми соединениями на ПК. Предназначена утилита для увеличения пропускной способности сети, а соответственно уменьшения времени отклика. По сути – это драйвер, который встраивается в Windows.
Отличительные черты программы:
- возможность просмотра трафика;
- совместимость с PPPoE драйверами;
- автоопределение и настройка маршрутизатора (роутера, модемов и так далее);
- гибкая настройка;
- работает почти со всеми типами соединения.
Чаще всего этим приложением для улучшения качества сети пользуются любители онлайн игр и пользователей потоковых аудио и видео.Как оптимизировать сеть и увеличить скорость с помощью проги:
- Скачайте и установите
- Правой кнопкой мыши нажимаем на пиктограмму утилиты и выбираем раздел настроек.
- Перейдите во вкладку «Персональные настройки».
- Проставьте галочки везде, кроме раздела с файерволом.
- Зайдите во вкладку «Настройки для текущего соединения».
- Выберите свой тип подключения.
- Правой кнопкой мыши, вызовите контекстное меню программы.
- Кликните по «Калибровка линии».
- Дождитесь конца калибровки.
Видео-инструкция:
TCP Optimizer
Скачать
Эта маленькая программа для улучшения скорости интернета оптимизирует вашу сеть и делает пропускную способность интернета максимально возможной. TCP Optimizer не нужно устанавливать.Как ускорить интернет:
- Скачайте архив с прогой.
- Запустите утилиту с ярлыка.
- Найдите ползунок скорости и переместите его в максимальное значение (для вашего интернет соединения).
- В меню Network adapter selection выберите свою сетевую карту.
- Примените оптимальные настройки.
- Перезагрузите компьютер, чтобы изменения вступили в силу.
Как ускорить сеть с помощью TCP Optimizer:
NameBench
Скачать
Данное приложение позволяет увеличить быстродействие вашей сети путём оптимизации DNS серверов.
Применение утилиты дает прирост к скорости прогрузки страниц в интернете до 500%.Как применять софт:
- Скачайте утилиту.
- Разархивируйте все файлы на рабочий стол.
- Выполните установку программы.
- Запустите NameBench.
- Кликните по «Start Benchmark».
- Ожидайте окончания теста (может занимать до 40 минут).
- Затем откроется окно в браузере с самыми оптимальными для вас DNS серверами. Скопируйте их.
- В панели управления зайдите в настройки своего сетевого адаптера.
- Найдите строчку с надписью IPVv
- Замените стандартные DNS сервера на те, что выдала программа.
Internet Accelerator
Скачать
С помощью проги можно ускорить свое интернет соединение в несколько кликов. Internet Accelerator вносит изменения в некоторые параметры Windows, которые отвечают за быстродействие сети.
После использования программы вы увидите значительный прирост скорости загрузки страниц, сайтов и так далее. Утилита выжимает все соки из вашего интернет соединения.Как пользоваться:
- Скачайте и запустите программу.
- Нажмите кнопку автоматической оптимизации и ускорения сети.
- Дождитесь окончания процесса.
Видео-инструкция по применению:
Internet Speed Booster
Скачать
Программа предназначена для увеличения скорости интернета. ISB оптимизирует ваше интернет соединение при помощи встроенных в программу инструментов.
Какими особенностями обладает ускоритель:
- более двухсот исправлений для реестра Windows;
- прирост быстродействия до 500%;
- возможность выбора ручной и автоматической настройки;
- поддерживаются все современные типы подключений (кабельное, оптоволокно, DSL, LAN, ISDN, Dial Up и так далее);
- удобная система отката до изначальных настроек.
Как пользоваться:
- Скачайте и установите программу на свой компьютер.
- Запустите утилиту.
- Выберите текущие настройки вашего интернета.
- Поставьте желаемые настройки сети.
- Ожидайте, пока программа оптимизирует ваше соединение.
Видео-инструкция:
Дефрагментация жесткого диска
Принцип работы винчестера заключается в сохранении файлов в ячейках намагниченного покрытия вращающегося диска. Некоторые файлы не вмещаются в одну ячейку и делятся на несколько частей. Эти части могут быть сохранены в произвольном месте на диске, что увеличивает расстояние между ними и, следовательно, время доступа к целому файлу. Это явление называется фрагментацией.
Если слишком много системных файлов начнет фрагментироваться, это приведет к постоянной загруженности диска и падению скорости запуска Windows. Решить проблему можно дефрагментацией логических дисков HDD.
Стандартными средствами Windows это делается так:
- Заходим в «Пуск/Компьютер» («Этот Компьютер»), выделяем требуемый раздел и переходим в его «Свойства» из контекстного меню.
- Кликаем по вкладке «Сервис» и «Выполнить дефрагментацию».
- В окне программы представлены все логические диски, время последней дефрагментации и текущий уровень их фрагментации.
Принято считать, что дефрагментацию стоит запускать при значении 10% и более, так как частое ее использование уменьшает ресурс HDD. Фрагментация на уровне 20% уже свидетельствует о сильной раздробленности файлов.
Для точности результата выделяем системный диск «C:» и запускаем проверку кнопкой «Анализировать диск». При превышении значений, указанных выше, запускаем процесс командой «Дефрагментация диска».
Неплохой альтернативой базовому варианту является бесплатная утилита Defraggler. Чтобы начать дефрагментацию:
- Скачиваем программу на сайте разработчика https://www.ccleaner.com/defraggler.
- После установки запускаем Дефраглер.
Сразу отмечаем более понятное и приятное оформление интерфейса с наглядной круговой диаграммой заполнения диска.
Утилита отличается возможностью проверки быстродействия винчестера и выведения данных SMART.
- Возвращаемся в окно диска и нажимаем «Оценка быстродействия».
Лучшей информативности и пожелать нельзя. На основании этих данных запускаем процесс дефрагментации.
По окончании Дефраглер обновит показатели диска, и покажет прирост скорости обмена данными.
Увеличить скорость интернета с помощью оптимизации компьютера
Для того чтобы увеличить скорость интернета необходимо заняться оптимизацией компьютера. Сделать это очень просто. Как именно – читайте ниже.
Сканируем компьютер на наличие вирусов. Вирусное заражение компьютера приводит не только к утечке ценной информации, но и к падению скорости интернет-соединения. Если Вы хотите увеличить скорость интернета, то обязательно проверьте компьютер на наличие вирусов.
В независимости от скорости интернета на Вашем компьютере всегда должен быть установлен антивирус. Это может быть бесплатная версия (не обязательно покупать платную программу). Выберите наиболее подходящий вам антивирус и установите его на компьютер.
Сканируем компьютер на наличие шпионского и рекламного ПО. К сожалению не все антивирусные программы (особенно это касается бесплатных и малоизвестных продуктов) способны обнаружить и удалить шпионское или рекламное ПО. Такое программное обеспечение относится к потенциально опасному. Постоянные попытки подключится к сторонним серверам и передать какую-либо информацию приводят к тому, что скорость интернет-соединения заметно снижается, а это приносит дискомфортные ощущения.
Для поиска шпионского ПО можно использовать сразу несколько программ. Никаких ограничений (как например, при использовании обычного антивируса) в этом плане нет. В частности для сканирования компьютера на наличия шпионских программ можно использовать:
- Malwarebytes Anti-Malware Free
- Spybot — Search & Destroy
- Spyware Terminator
- AVZ Antiviral Toolkit
- Ad-Aware Free Antivirus+
Удаляем лишние панели инструментов. Если Вы хотите увеличить скорость интернета, то обязательно удалите все лишние панели инструментов в браузере. Большое количество панелей инструментов реально снижает скорость интернета.
Меняем браузер. Иногда даже при высокой скорости интернет-соединения сайты открываются очень медленно и браузер постоянно подтормаживает. Пользователь может подумать, что причина кроется в низкой скорости интернета, хотя реальная проблема заключается в использовании устаревшего браузера. В статье «Выбор лучшего браузера» мы перечислили самые удобные и популярные браузеры. Подберите для себя новый браузер, если производительность старого оставляет желать лучшего.
Чистим компьютер от мусора. При особо запущенных случаях, замусоренный компьютер начинает работать медленнее. Во многих случаях пользователи отмечают, что скорость интернета упала, и работать в сети стало труднее, а в конечном итоге оказывается, что это тормозит компьютер.
Чистим кэш браузера. Забитый кэш браузера может замедлить работу браузера. Со стороны пользователя такая проблема может выглядеть как плохо работающий интернет. Для того чтобы увеличить скорость интернета очистите кэш. Как очистить кэш браузера мы уже рассказывали. Такую процедуру нужно проводить регулярно.
Закрываем программы, которые могут потреблять трафик. Очень часто падение скорости интернет-соединения связано с тем, что некоторые программы начинают активно потреблять трафик. Для того чтобы быстро увеличить скорость интернета нужно закрыть такие программы.
Не стоит прерывать процессы и закрывать программы с неизвестными именами. Это может привести к нестабильной работе компьютера, к зависанию или несанкционированной перезагрузке.
Это могут быть всевозможные игровые центры, торренты и другие программы. Без опаски можно завершать процессы, запущенные от имени пользователя. Системные процессы трогать не стоит, если только вы не абсолютно уверены в правильности своих действий.
Используем проводное соединение. Использование проводного соединения вместо беспроводного это хороший способ увеличить скорость интернета. С помощью Ethernet кабеля подключите компьютер к роутеру. Скорость интернета при этом будет заметно выше.
Объясню на своем примере. Мой ноутбук подключен к беспроводной сети раздаваемой роутером. Скорость, предоставляемая провайдером – до 100 Мб/сек. Реальная скорость при подключении по Wi-Fi около 20 Мб/сек.
Скорость при кабельном подключении ноутбука к роутеру – больше 95 Мб/сек.
Неплохая разница, согласитесь. Когда нужна мобильность в доме, можно использовать и беспроводное соединение. Когда же нужно скачать объемный фильм – только кабельное подключение. Для проверки скорости интернета speedtest.net отлично подойдет.
Как Эксель перевести в Ворд — 5 способов
Как увеличить скорость отдельного торрента из вкладки «Загрузки»
В настройках uTorrent для параметра «максимум одновременных загрузок» по умолчанию выставлено значение 5. Это значит, если включить закачку 7 фильмов и 10 игр, 5 из них начнут скачиваться, а остальные встанут в лист ожидания. Такая логика правильная, но когда нужен один конкретный файл быстрее остальных — не всегда удобная.
Чтобы увеличить скорость отдельного торрента до максимума, поставьте на паузу все остальные. И те которые загружаются, и те, которые ждут в очереди. Выделите загрузки мышкой и нажмите на верхней панели кнопку остановить. Не переживайте, после возобновления загрузка начнется с того же места, на котором была прервана.
Альтернативный вариант — не останавливать другие закачки полностью, а только ограничить их входящую скорость или изменить приоритет. Но во-первых, сначала нужно высчитать эту скорость, во-вторых, у каждого торрента отдельно через контекстное меню выставить значение, в-третьих, не забыть отменить изменения после окончания загрузки нужного торрента, ради которого все и затевалось. В общем — это более долгий и геморрный вариант, чем способ с остановкой.
Как увеличить скорость раздачи торрентов в программе uTorrent?
1. Сначала выключаем ограничение на максимальную скорость раздачи. Для этого при помощи правой кнопки мыши щелкаем по значку uTorrent в виде темно-зеленого квадратика, затем в выпадающем меню выбираем пункты «Ограничение отдачи->Не ограничено».2. После этого в главном меню uTorrent выбираем пункты «Настройка->Конфигурация» или нажимаем комбинацию клавиш Ctrl+P.Подходит инструкция? Получайте и другие нужные инструкции:3. Затем в открывшемся окне «Настройки» на вкладке «Скорость»: — в группе «Глобальное ограничение скорости отдачи» в поле «Для раздач (Кб/с)» для отключения лимита указываем значение «0» (без кавычек), затем снимаем флажок «Скорость раздачи при отсутствии загрузок (Кб/с)»; — в группе «Количество соединений» в поле «Максимальное количество соединений» задаем число 50, а в поле «Количество слотов раздачи на торрент» указываем число 30.4. Далее в этом же окне на вкладке «Очередность»: — в группе «Максимум активных торрентов (раздач и загрузок)» указываем значение 15 или больше; — в группе «Раздавать, пока…» в поле «Коэфф.
Обратите внимание, что у некоторых провайдеров исходящая скорость (отдача информации в Сеть) может быть значительно меньше входящей скорости (скачивание информации из Сети); — востребованность раздаваемых Вами файлов для ДРУГИХ участников торрент-сети. Дело в том, что при отсутствии или малочисленности участников торрент-сети, скачивающих раздаваемые Вами файлы, скорость раздачи у Вас будет или очень низкой, или вообще равной нулю; — работают ли в данный момент на компьютере другие программы, отдающие информацию в сеть Интернет (это могут быть любые программы, служащие для загрузки файлов с Вашего компьютера на различные сайты или передачи ее через Интернет на другие компьютеры)
Если такие программы в настоящий момент работают, то скорость Интернет-соединения распределяется между всеми программами, отдающими информацию в сеть Интернет и скорость раздачи может снижаться; — версия uTorrent. Как правило, самые новые версии программы содержат различные исправления и обновления, повышающие скорость раздачи файлов;6. Таким образом, скорость раздачи информации при использовании uTorrent зависит как от настроек программы, так и от внешних факторов (см. шаг 5). И только их учет и оптимизация будут способствовать тому, что скорость раздачи информации будет стабильно высокой.7. В результате выполненных действий Вы при помощи uTorrent 3.2 увеличили скорость раздачи файлов.
Способ 3: Проверка качества соединения
Нельзя не упомянуть и трудности аппаратного характера. Вероятно, что браузер скачивает медленно вовсе не из-за проблем с операционной системой. Первым делом стоит проверить качество работы роутера, если подключение в вашей квартире осуществляется именно через него. Отсоедините LAN-кабель, идущий из подъезда или улицы и соединенный с маршрутизатором, и подключите его напрямую к компьютеру либо ноутбуку. Измерьте скорость скачивания.
Если выяснилось, что слабым звеном цепочки подключения стал роутер, ищите проблему в нем. Возможно, вы недавно меняли настройки в его веб-интерфейсе — верните их на изначальные. В крайнем случае попробуйте сбросить их на стандартные, только учитывайте, что после этого может понадобиться ручная настройка основных параметров. Их список провайдер выдает, как правило, при заключении договора. При утере такой бумаги свяжитесь с представителем поставщика интернет-услуг и спросите, как настроить роутер для работы. На нашем сайте есть статья о том, как сбросить настройки маршрутизатора, однако перед непосредственно сбросом прочитайте информацию ниже.
Подробнее: Сброс роутеров разных производителей к заводским настройкам
В ряде случаев всему виной оказывается сам LAN-кабель.
- При подключении ПК к сети через провод есть смысл заменить его на другой, чтобы точно знать, в чем проблема — в роутере или самом кабеле.
- Когда подключение идет напрямую, не через маршрутизатор, может потребоваться замена кабеля, тянущегося от щитка из подъезда, и лучше всего эту процедуру доверить выездному специалисту от провайдера. Подобное — редкость, и в такой операции есть смысл только после проверки качества работы интернета на нескольких устройствах, подключенных к кабелю напрямую и общения с технической поддержкой провайдера.
- Новый кабель, как и старый, бывает не лишен проблемы плохого обжима или физических повреждений. В любом случае осмотрите его на наличие порезов, пережатых мест, заломов, попросите знакомых на время поменяться кабелями или хотя бы подключить ваш провод к их роутеру.
Еще одно напоминание: по возможности используйте другой компьютер (чаще всего это ноутбук) для проверки подключения по LAN. Никогда нельзя исключать проблему с Windows, которую не удается обнаружить, и с сетевым компонентом ПК (неполадки в работе сетевой карты, сломанный порт). На современных ультрабуках нередко не бывает такого порта и сетевой карты, поэтому лучше попросить подходящий лэптоп у друзей или родственников.
Однако стоит учитывать, что при любых описанных неполадках в рамках этого способа скорость должна будет упасть везде: если вы пользуетесь торрент-клиентами, игровыми клиентами, проверьте, как происходит скачивание там. Низкая скорость только в браузерах, скорее всего, подразумевает другие причины, и прибегать к осмотру оборудования следует в последнюю очередь.
Дополнительное ускорение браузеров
Скорость интернета также зависит от вашего браузера, поэтому на это тоже стоит обратить внимание. Первым важным делом будет установка безопасного браузера, например, Google Chrome, Mozilla firefox, Opera, Safari или Яндекс Браузер
Однако, если у вашего ПК или ноутбука мало оперативной памяти, стоит отказаться от использования Google Chrome и Edge, поскольку эти браузеры требовательны к ресурсам.
Вторая задача заключается в том, что нужно регулярно чистить кэш. Кроме того, необходимо удалить все ненужные расширения и плагины. Зачастую именно они создают нагрузку не только на скорость интернета и сеть, но и на работу процессора.
Также используйте блокировщик рекламы. Сокращение загрузки информации, которая загружается на ПК через рекламу, может повысить скорость просмотра страницы, поскольку реклама зачастую загружается быстрее, нежели остальной контент с сайта. Кроме того, это делает серфинг в интернете более скоростным и приятным.
Как вернуть заводские настройки через меню смартфона Samsung
Оставить комментарий
Проверяем ограничения скорости, загрузок, активных торрентов
Далее переходим в Поле Очередность (Queueing), где можно установить или убрать ограничения на количество одновременных загрузок, активных торрентов, приоритеты раздач и другие характеристики. Опять же, все зависит от того, какой у Вас тарифный план от провайдера.
Еще одна табличка соответствий приоритетной установки максимумов.
Рекомендуем еще в Опциях BitTorrent установить шифрование протокола.
Некоторые провайдеры специально ограничивают скорость передачи торрент-соединения, перегружающие, по их словам, оборудование и общий канал. Эта функция позволит уйти от этого запрета, если трафик зашифрован – интернет-провайдер не узнает о том, что это торрент-соединение и не будет обрезать скорость загрузки. Однако с включенной функцией Вы сможете подключаться только к пирам, у которых она также включена, а таких, к сожалению, немного.
Проверяем раздачи
Практически у любого контента существует несколько раздач. Выбирайте ту, у которой больше всего сидов (обычно их количество помечено зеленым цветом) – пользователей, скачавших данный файл и готовых его раздавать.
Лучше всего, когда соотношение между сидерами и личерами не меньше, чем 1 к 1,
Другие причины
На время торрент соединений рекомендуется отключить другие раздачи или программы постоянно «кушающие» Ваш трафик (например, QIP, Skype и другие), все это существенно сокращает скорость загрузки.
Желательно не запускать несколько скачиваний одновременно, скорость будет разделяться на их число, причем непропорционально, что снижает эффективность такой закачки.
Также настраивайте приоритет скорости для каждой загрузки, снимайте и устанавливайте ограничения скорости для каждого файла.
Все это в комплексе поможет управлять скоростью торрент-соединений.
Как можно увеличить скорость загрузки страницы?
Сокращение HTTP-запросов
Каждый файл, необходимый для веб-страницы для отображения и работы, например HTML, CSS, JavaScript, изображения и шрифты, требует отдельного HTTP-запроса. Чем больше запросов будет сделано, тем медленнее будет загружаться эта страница.
Вот с чего все начинается:
Большинство тем загружают один или несколько файлов CSS и несколько файлов JavaScript. Некоторые, такие как JQuery или FontAwesome, обычно загружаются удаленно с другого сервера, что значительно увеличивает время загрузки страницы.
Это становится еще более проблематичным, если вы посмотрите на дополнительные файлы CSS и JavaScript, добавленные плагинами.
Что значит фейсит в кс го?
Улучшаем общее быстродействие “семерки”
Отключение ненужных служб
Как ускорить загрузку Windows 7 мы выяснили, теперь разберемся с ускорением работы. Начнем с отключения неиспользуемых служб, которые работают в фоновом режиме, занимают системные ресурсы, но никакой реальной пользы вам не приносят.
Вот краткий список служб, которые практически не нужны на домашних компьютерах:
- Windows CardSpace;
- Биометрическая служба Windows;
- Вспомогательная служба IP (если не используются сети IPv6);
- Вторичный вход в систему;
- Диспетчер удостоверения сетевых участников;
- Журналы и оповещения производительности;
- Сборщик событий Windows;
- Политика удаления смарт-карт;
- Служба ввода планшетного ПК;
- Сетевой вход в систему;
- Факс;
- Смарт-карта;
- Хост библиотеки счетчика производительности.
Для перехода к программе управления службами вбейте строку поиска Пуска команду services.msc. Откройте файл.
Правым кликом раскройте контекстное меню отключаемой службы. Выберите свойства.
Здесь вам будет нужно изменить тип запуска на “отключена”. Это делается на вкладке “Общие”.
После отключения всех ненужных служб перезагрузите компьютер.
Отключение визуальных эффектов
Если высокая производительность системы для вас важнее привлекательного дизайна, можно изменить или полностью отключить визуальные эффекты. Для этого откройте свойства папки Компьютер ->>
Дополнительные параметры системы ->> вкладку “Дополнительно” и нажмите “Параметры” в разделе “Быстродействие”.
Во вкладке “Визуальные эффекты” установите переключатель на “Обеспечить наилучшее быстродействие”. Или по своему выбору снимите флажки с отдельных пунктов.
Избавление от мусора
Со временем в системном разделе жесткого диска скапливаются много мусора – остатков программ после удаления, различных журналов, отчетов, временных файлов и прочего балласта
Залежи этого “добра” тормозят ваш компьютер очень и очень ощутимо, поэтому от них важно регулярно избавляться
Откройте папку “Компьютер” и свойства системного диска.
Во вкладке “Общие” кликните кнопку “Очистка диска”.
Чтобы удалить больше мусора, нажмите “Очистить системные файлы”.
Отметьте то, от чего хотите избавиться и щелкните OK. Через 2-5 минут мусора в системе не останется.
Из вкладки “Дополнительно” окна очистки диска можно перейти к деинсталляции неиспользуемых программ и удалению старых точек восстановления.
Проделав всё это, вы полностью очистили систему от балласта и облегчили ей работу и запуск. Периодический повтор таких “гигиенических процедур” – и есть альтернатива переустановке начавшей тормозить системы.
Как ускорить компьютер, загрузку windows и работу программ
- SEO Блог
- Полезные программы
- Разное
2012-01-03
Для того, чтобы ускорить работу своего компьютера не нужно особых специальных знаний, ведь существенного увеличения производительности системы, ускорения загрузки windows и увеличения быстродействия программ, игр и приложений можно добиться всего парой нехитрых манипуляций и изменением некоторых системных настроек.
Знаю по себе, как раздражает ожидание пока загрузиться компьютер, а его периодическое подвисание и торможение при включении сразу нескольких необходимых программ вообще выводит из себя. Особенно слабая производительность заметна в играх, которые начинают тормозить, делая игру в них невозможной.
Понижение производительности наблюдается не только у старых ноутбуков или компьютеров с древними операционными системами и слабым «железом», но и у довольно современных машин с установленной Windows 7. Кстати «семерка» ничуть не быстрее Windows XP, а даже медленнее , поскольку она сложнее и в нее добавлена целая куча дополнительных и не всегда нужных процессов, работающих в фоновом режиме и понижающих скорость работы необходимых нам программ.
Этот способ ускорить компьютер о котором я вам сейчас расскажу подойдет для любого компа с любой операционкой, единственно, что может отличаться так это названия пунктов меню.
Отключение поисковой индексации
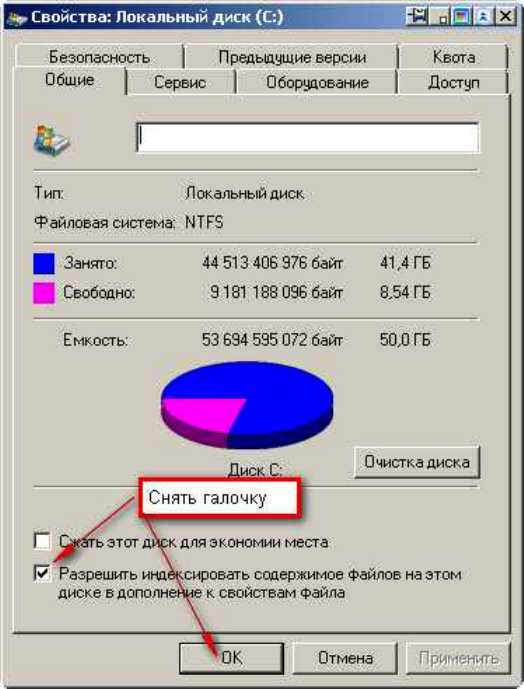
Эта процедура особенно проблемная для компьютеров с более низким энергопотреблением, индексирование поиска может потребовать дополнительные системные ресурсы. Чтобы отключить индексирование, нужно открыть окно «Панель управления» и параметры индексации. Нажать вверху списка результатов «Удалить индексы». Если нужно все же оставить индексирование поиска, обеспечив дополнительную скорость, то входят в меню «Диспетчера задач». Затем нажать «Службы и приложения» и отыскать Win Search. В окне «Свойства» выбирают тип «Вручную» или «Отключено», чтобы отключить процесс по умолчанию.
Многие утилиты устанавливают внутренние процессы, которые запускаются автоматически и работают в теневом режиме и потребляют ресурсы ПК. Чтобы от них избавиться, перед тем как ускорить скорость загрузки, нужно вызвать диспетчер задач, нажать Ctrl + Shift + Esc. Перейти в «Автозагрузку» и посмотреть все программы, загружаемые с Win. В окне есть столбец, который показывает влияние запуска для каждого из них. Столбец «Состояние» показывает, включена ли программа или нет. Можно нажать мышью по любой записи, чтобы изменить этот статус.
Оптимизируйте работу браузера
На оптимизации браузера мы остановимся подробно, так как от правильных действий, в первую очередь, зависит скорость работы самой программы и интернета. В качестве примера я буду использовать Google Chrome, но способы подходят и к другим браузерам.
Шаг 1: закрываем не нужные вкладки
Если вы любитель открывать сразу несколько вкладок, имейте в виду, что современные сайты работают и обновляются в режиме реального времени. А это может повлиять на скорость.
Множество открытых вкладок также потребляет значительную долю оперативной памяти, что может привести к торможению, особенно на старых ПК. В идеале для стабильной работы открывайте одну, максимум 2-3 вкладки и работайте с ними, а для любимых сайтов создайте ярлыки или закладки.
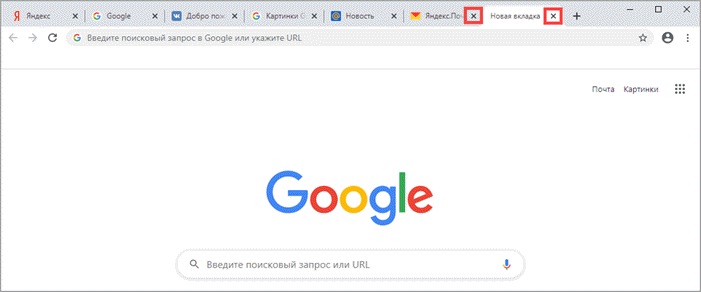
Шаг 2: очищаем кеш
Кеш – это системная папка, куда браузеры сохраняют часть информации с просмотренных веб сайтов, для последующей загрузки в более оперативном режиме.
С одной стороны, это даже ускоряет скорость, с другой — со временем кеш переполняется и некоторые сайты могут начать сильно притормаживать или вовсе не открыться. Потому периодически очищайте его.
1. В главном окне нажмите на значок «три точки» для вызова меню.
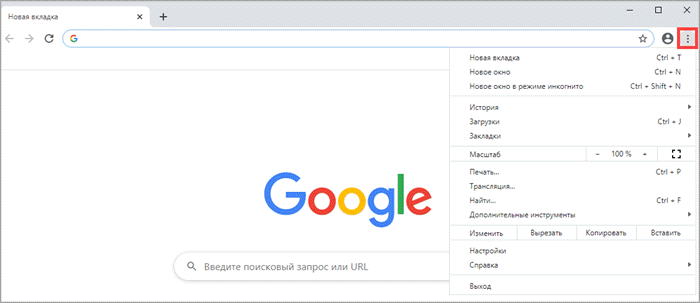
2. Перейдите в раздел «История» откройте пункт «История».
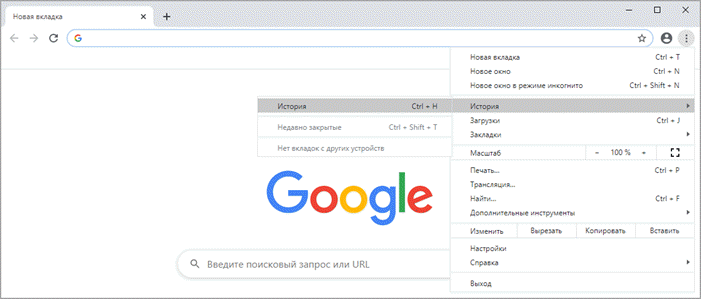
3. В левой колонке выберите пункт «Очистить историю».
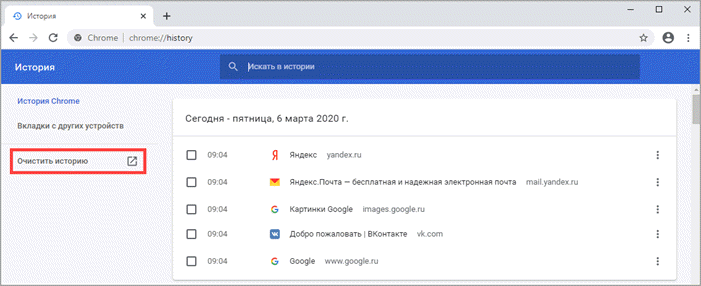
4. В поле временной диапазон установите «Все время», установите галочку в пункт «Изображения и сайты, сохраненные в кеше».
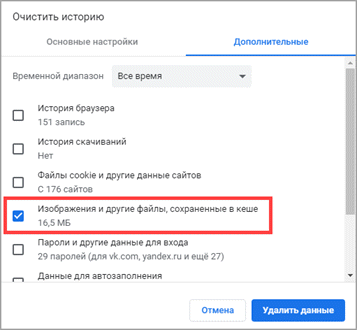
5. Щелкните по кнопке «Удалить данные» и кеш будет очищен.
Шаг 3: удаляем лишние расширения
Расширения предназначены для увеличения функционала и возможностей браузера. Но наряду с полезными, есть и бесполезные дополнения, удаление которых избавит вас от не нужных уведомлений и лишней нагрузки на браузер.
1. Откройте меню, выберите пункт «Дополнительные инструменты», откройте «Расширения».
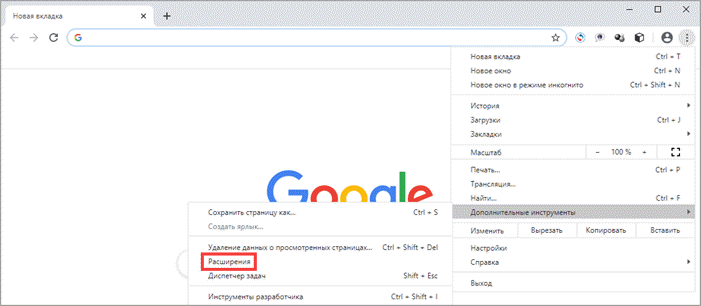
2. Нажмите на кнопку «Удалить» на вкладке с расширением.
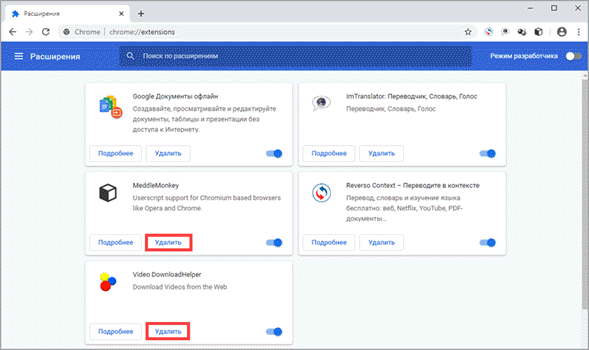
Шаг 4: понижаем качество потокового видео
Данный пункт подходит для любителей просмотра онлайн видео роликов. По умолчанию браузер старается открыть видео в наилучшем качестве, но при слабом соединении видео может зависнуть. На этот случай рассмотрим, как можно вручную понизить качество.
1. Запустите видео ролик, нажмите на значок «шестеренки».
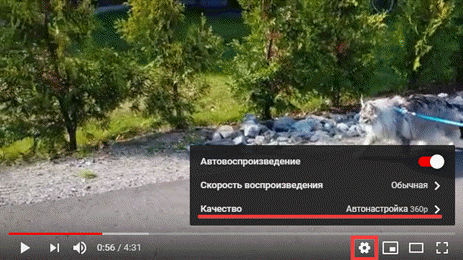
2. Щелкните по пункту качество и установите значение поменьше, например, 480p.
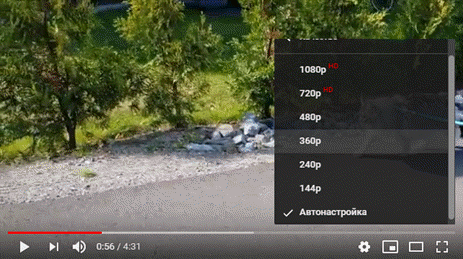
3. Качество видео будет приемлемым, но глюки должны исчезнуть.
Шаг 5: включаем турбо режим
Турбо режим – это специальная настройка, которая будет пропускать весь ваш трафик через сервисы браузера и на выходе выдавать сжатые данные.
Это заметно повысит скорость открытия страниц, но понизит качество изображений и текста. Так как в Google Chrome турбо режим не предусмотрен, воспользуйтесь браузером Яндекс. В нем турбо режим включается в главном меню.
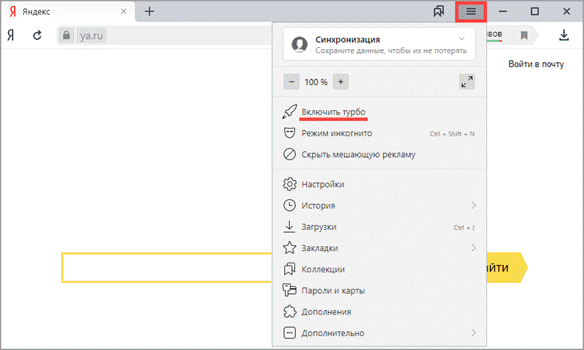
Соревновательные игры
Пример игрового чата
Главный вопрос при встрече нового или неизвестного сокращения в игровом чате или личном сообщении — что означает GL HF или другая фраза? Рассмотрим популярные сокращения геймеров в Dota 2, CS GO и других играх.
AFK — афк, отошел от клавиатуры, в оригинале away from keyboard. Сокращение употребляется, когда написавший отошел от компьютера, зачастую используется вместе с BRB (be right back, скоро вернусь).
GL — good luck, пожелание удачи. Говорится сопернику перед началом игровой сессии. Используется как вместе с HF (см. выше good luck have fun перевод), так и отдельно. Возможен заведомо-ироничный подтекст, который встречается при столкновении двух неравных по уровню игроков / команд.
GJ — good job, хорошая работа. Сокращение применяется с целью похвалить, подчеркнуть хорошие действия игрока. Возможен скрытый подтекст, который дополняется оскорблением, например “gj noob”.
GH — good half, хорошая половина. Сокращение употребляется по завершению половины матча, перед переходом сторон (в командных играх, например Counter-Strike).
HF — have fun, пожелание хорошо провести время, повеселиться. Сокращение обычно используется вместе с GL (см. выше). Пишется на старте матча / игры / стороны / после длительного ожидания и возобновления партии.
NT — nice try, хорошая попытка. Сокращение используется с целью похвалить за удачную попытку вытащить раунд / выиграть в сложной ситуации.
WP — well played, хорошо сыграно. Сокращение употребляется с целью подчеркнуть хорошую игру и выразить уважение сопернику по завершению матча.
NS — nice shot, хороший выстрел. Сокращение в основном используется в шутерах в качестве похвалы меткого или ценного выстрела. Редко можно встретить фразу в MOBA (если вы не играете с Ярославом NS Кузнецовым в Dota 2).
N1 — nice, number one, номер один, лучший, хорошо. Сокращение употребляется как универсальная похвала или выражение уважения. Часто применяется как подчеркивание опыта соперника.
Редактирование реестра

Реестр Win может стать настоящей катастрофой. Когда программы устанавливаются, они вносят необратимые изменения в ключе. Даже когда программа удаляется, она оставляет бесполезные ключи на ПК. Решение заключается в том, чтобы применить надежный очиститель. Нужно быть предельно осторожным, когда выбирается необходимая программа, потому что плохой уборщик серьезно подпортит всю систему. Специалисты советуют одну из лучших программ — CCleaner. Это надежный инструментов для обеспечения чистой и быстрой работы Windows.
Действия по ручной очистке реестра для ускоренной загрузки Win:
- Открыть, нажав START >> RUN.
- Ввести REGEDIT.
- Просмотреть папку HKEY_LOCAL_MACHINE >> Управление памятью >> PrefetchParameters.
- Нажать Enableprefetcher.
- Вставить 1 в строку, а шестнадцатеричный должен быть включен (включить).
- Затем перезагрузить компьютер и посмотреть результат.
Если загрузочные файлы находятся близко друг к другу, для диска необходимо меньше времени для поиска файлов, что позволит быстрее загружать файлы. Это предоставлено по умолчанию на машине, и нужно будет убедиться, что на ПК есть такая опция: В HKEY_LOCAL_MACHINE >> BootOptimizeFunction, и установить enable в Y.
Способ 5: Изменение DNS
В результате действий пользователя или вирусной активности на компьютере DNS иногда меняется на нестандартный. Сейчас необходимости подбирать пользовательский ДНС практически нет смысла за исключением особых случаев, поэтому лучше всего использовать тот, который предоставляет провайдер. Проверить, какой DNS установлен на вашем ПК, можно следующим образом:
- Кликните правой кнопкой мыши и перейдите в «Открыть «Параметры сети и Интернет»».
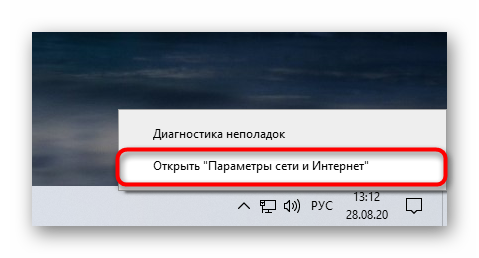
Через окно с параметрами перейдите в «Настройка параметров адаптера».

Отобразится список всех подключений, среди которых выберите Ethernet — обычно это подключение так и называется — и перейдите в его «Свойства», вызвав контекстное меню правой кнопкой мыши.
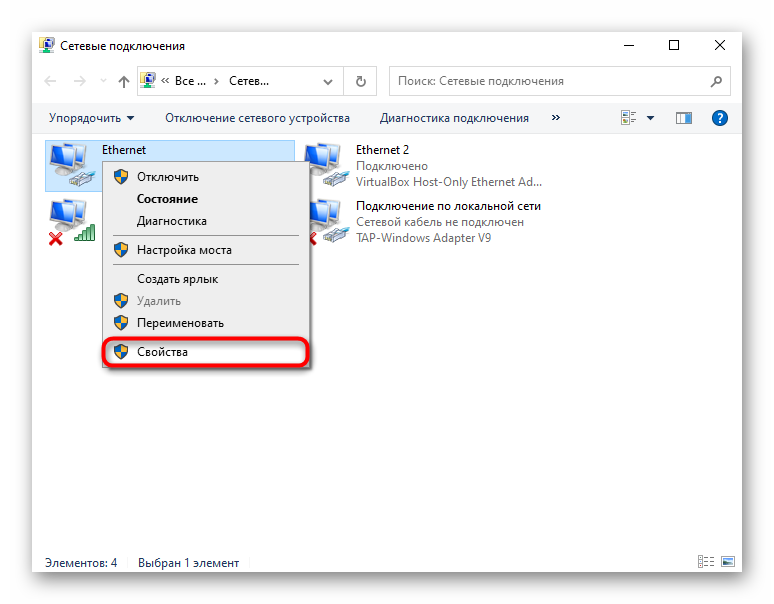
Выделите строку «IP версии 4 (TCP/IPv4)» и нажмите по кнопке «Свойства». При использовании подключения IPv6 выбирайте соответствующую строку.
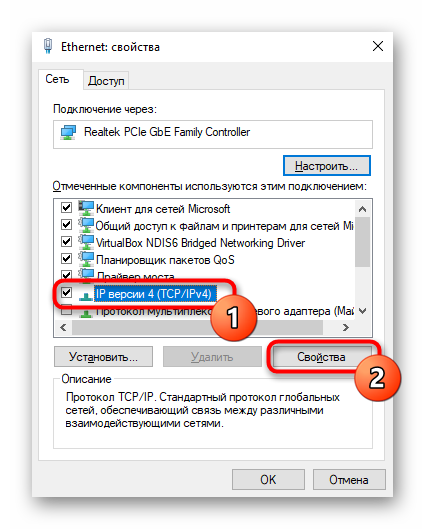
Проверьте, что в разделе с DNS выбран пункт «Получить адрес DNS-сервера автоматически».
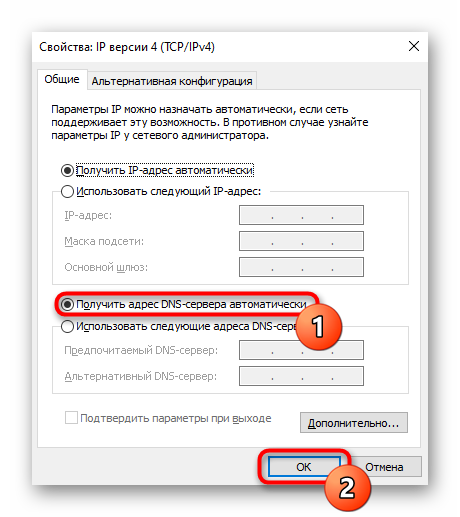
Если же использовать сторонний DNS принципиально, подберите другой, более качественный. Например, заменой DNS от Google может стать DNS от Яндекс, лучше функционирующий в пределах страны.
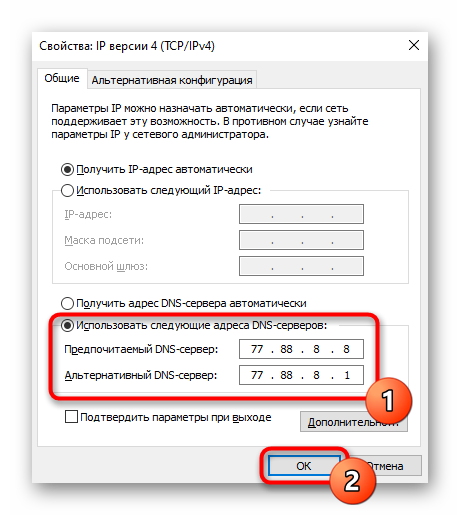
Сохраните изменения на «ОК» и проверьте, как быстро происходит скачивание.
Выполнить проверку на вирусы

Программы-шпионы и вирусы могут значительно замедлять скорость загрузки компьютера, поскольку поглощают компьютерные ресурсы. Перед тем, как ускорить загрузку, прежде всего, необходимо убедиться, что антивирусная программа, установленная на ПК, обновлена и автоматически проверяет наличие вирусов. Это будет гарантией того, что медленная скорость загрузки не возникает из-за системных вирусных атак.
После этого необходимо проверить ПК на наличие вирусов и шпионского ПО. Можно запустить встроенный «Защитник Windows» или стороннее приложение для защиты от вредоносных программ, например бесплатную Malwarebytes Anti-Malware.
Кроме того, перед тем, как ускорить загрузку Windows 10 или другую версию, установленную на ноутбуке, можно перевести параметры питания в максимальный режим. Пользователь должен учитывать, что это не очень хороший выбор, если нужно экономить электроэнергию. Для изменения режима проходят процедуру:
- Войти во вкладку питания «Системы и параметры безопасности» из «Панели управления».
- Отсюда справа стрелкой вниз найти «Высокая производительность» и установить режим.
- Сохранить изменения.








