Как добавить фотографию в вк с телефона
Содержание:
- Как перенести календарь с Айфона на Андроид
- Как настроить СМС на телефоне Андроид
- Перенести музыку с телефона на телефон с помощью приложений
- Как перенести файлы с телефона на компьютер используя Bluetooth
- Как загрузить с мобильного фото
- Как быстро перенести контакты с одного телефона на другой?
- Перенос файлов с помощью Google Drive
- Как отправить фото через сообщение – инструкция
- Как перебросить данные через сторонние приложения?
- Вопрос №2. Как перенести контакты на Windows Phone?
- Нужна ли новая приставка?
- Вариант 5. Замена файла глобального шаблона Normal.dot или Normal.dotm
- Отправляем фото по электронной почте стандартными средствами или сторонними сайтами
- Как перекинуть музыку с телефона на телефон по Bluetooth
- Высылаем данные с мобильника на ноутбук или иной компьютер: 5 способов перекинуть фотки на ПК
- 4 способа отправить фотографии с компьютера на телефон
- Как быстро скинуть фото на компьютер
- Перенос с помощью резервного копирования
- Как передать музыку с помощью Google Play Music
- С помощью подключения USB-флешки
- Используем специальные приложения
- Подводим итоги
Как перенести календарь с Айфона на Андроид
Как и в способе с контактами, календарь на iPhone можно синхронизировать с аккаунтом Google, но это сработает, если функция была включена изначально. В противном случае придется все записи календаря изменять вручную. Но, есть еще один способ перенести контакты все и сразу. Да, мы снова будем использовать iCloud.
- Сначала зайдите в настройки iPhone и выберите «Почта, контакты, календари«.
- Убедитесь, что в Apple ID и включена синхронизация с приложением «Календарь».
- Если только включили, подождите пока календарь синхронизируется с iCloud.
- Откройте браузер на компьютере и зайдите на сайт iCloud.com и войдите в свой аккаунт Apple ID.
- Нажмите на иконку «Календарь«, чтобы открыть интерфейс календаря.
- На левой панели нажмите кнопку «Общий доступ к календарю» рядом с названием календаря.
- Поставьте галочку на против «Открытый календарь«. Скопируйте url-адрес для совместного доступа, который отображается под ним.
- Вставьте скопированный адрес в новую вкладку браузера и изменитеwebcal на http, после чего нажмите Enter.
- Браузер скачает файл с случайным набором символов и расширением .ics. Этот файл копия вашего календаря iCloud.
- Сохраните файл в удобной папке на компьютере. Для удобства переименуйте файл, на — calendar.ics.
- Зайдите на компьютере в Календари Google.
- На левой панели рядом с «Добавить календарь друга» нажмите «+» и выберите «Импорт«.
- Выберите файл календаря, который был скачан с iCloud. После завершения импорта вы увидите импортированные записи в Календарях Google. Новый записи также будут синхронизированы с смартфоном Андроид.
Как настроить СМС на телефоне Андроид
Для проведения настройки нужно сделать следующие шаги:
- Открыть настройки.
- Перейти к системным приложениям и запустить «Сообщения».
- На странице настроек потребуется ввести нужные данные.
- Подтвердить ввод.
После этого станет введённые параметры будут активированы.
На странице настроек сообщений будет необходимо ввести следующую информацию:
- Надо выбрать форму сообщения о приходе СМС на Андроид. Если нужно, чтобы было показано фото автора и его основные данные, то нужно поставить галочку в соответствующем месте.
- Определяют способ выбора фотографии пославшего сообщение. Если фотография отсутствует, может быть назначено стандартное изображение.
- Пользователь выбирает, будут ли показаны те СМС сообщения, которые были заблокированы.
- Предоставляется возможность сообщать о пришедших сообщениях в тех случаях, когда на дисплее экран блокировки.
- Можно выбрать показ уведомлений на шторке.
- Если желательно убедиться в том, что сообщение абонентом получено, то можно активировать возможность получения отчёта о доставке.
- Определяется, будет ли звуковое сопровождение в случае прихода СМС. Выбор подходящей мелодии выполняется в другом разделе настроек. Чтобы выбрать соответствующую мелодию, заходят в «Звуки и вибрация».
Дополнительно нужно перейти в раздел расширенные настройки. Здесь устанавливают такие параметры:
- Если происходит отправка мультимедийных сообщений, то можно разрешить получение уведомления о том, что получатель открыл ММС.
- При получении чужого ММС имеется возможность разрешить производить загрузку в автоматическом режиме. Есть дополнительная опция для того, чтобы делать это во время нахождения в роуминге.
- Можно выбрать формат визиток для обмена с собеседниками.
- В тех случаях, когда присутствует ссылка на страницу в интернете, есть возможность сделать её закачку автоматической.
Как настраиваю СМС в Андроиде можно увидеть на видео:
Иногда в ответ на звонок может быть предусмотрена отправка СМС в соответствии с выбранным шаблоном. Если пользователь хочет использовать такую возможность, он должен указать это в настройках.
Это можно сделать таким образом:
- Зайти в настройки.
- Перейти в раздел «Телефон».
- Выбрать «Расширенные настройки».
- Если кликнуть на «Быстрые ответы», откроется экран, на котором можно активировать рассматриваемую функцию. Для этого достаточно тумблер передвинуть вправо.
На этой странице расположены шаблоны текстовых сообщений. Кликнув по одному из них, можно ввести своё текстовое сообщение.
Существуют также настройки, которые можно указать непосредственно при отправке СМС. Выбрав вкладку «Частые фразы», можно ввести несколько вариантов, которые будут доступны для быстрой вставки при наборе СМС.
Также присутствует возможность назначить время отправки сообщения. Для этого кликают по знаку «плюс». После этого появляется возможность выставить дату и таймер, где можно указать подходящее время.
Есть возможность закрепить СМС. Если это сделать, то сообщение при просмотре будет появляться в начале списка. Для этого в перечне поступивших СМС необходимо выбрать нужное и затем сделать долгое нажатие. После этого появится список возможных действий, в которым нужно выбрать «Закрепить».
Правильная установка настроек позволит использовать СМС наиболее эффективным способом.
Закрепление выбранных писем.
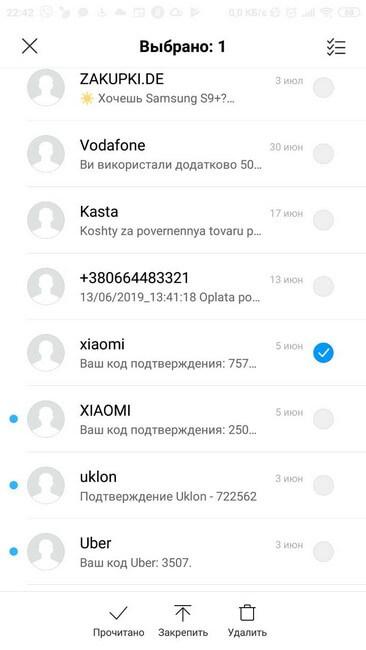
Перенести музыку с телефона на телефон с помощью приложений
Вы можете попробовать любое приложение из Play Маркет», которое понравится вам больше всего.
Чтобы перенести музыку с помощью приложения, нужно для начала скачать такое приложения в телефон. Большей популярностью среди таких приложений на данный момент пользуются SHAREit или Xender.
Итак, чтобы начать передачу файлов, скачиваем и устанавливаем на телефон приложение.
После этого заходим в приложение, выбираем себе ник, по которому вас будут находить другие.
Далее нужно разрешить приложению доступ к файлам. После всего этого переходим в раздел «отправить»
и выбираем файл, который нужно отправить на второй телефон.
Обязательно нужно разрешить отслеживание геолокации и поиск друзей.
На принимающей стороне нужно перейти во вкладку « Получить».
На отправляющем устройстве в поиске должен отобразиться значок и ник принимающего гаджета.
Нажимаем на него и отправляем музыку. Передача проходит быстрее, так как этот способ реализуется через модуль Wi-Fi
Как перенести файлы с телефона на компьютер используя Bluetooth
Второй популярный способ позволяет копировать фото со смартфона на компьютер с помощью подключения блютуз.
Для осуществления данного подключения необходимо:
- Перейти в настройки гаджета и включить там Bluetooth;
- Также включите блютуз на ПК (обычно это ноутбук, для стационарных машин необходимо докупить блютуз-модуль). В его настройках разрешите другим устройствам обнаруживать ПК через блютуз;
- Выполнить поиск ближайших устройств Блютуз в настройках блютуз вашего телефона;
- После нахождения введите пароль для установления соединения на гаджете;
- Введите тот же пароль на ноутбуке;
- Теперь вы можете пересылать ваши фото с телефона на PC. Для этого тапните на нужную фотографию, затем над фото нажмите на значок «Поделиться», и в появившемся меню выберите отправку через блютуз – имя вашего ноутбука;
- Ваше фото будет отправлено, и вы найдёте его в папке «Bluetooth», которая находится в папке «Документы» (или другой соответствующей директории).
Как загрузить с мобильного фото
Большинство современных мобильных телефонов оснащены встроенной камерой. Фотографии, сделанные мобильником, конечно, не идут в сравнение с качеством профессиональных фото, но дороги каждому. Памяти телефона недостаточно для вечного хранения запечатленных воспоминаний, поэтому есть способы перенести фотографии с мобильного в компьютер.
1
Самый быстрый и универсальный способ загрузки фото в память компьютера — это Bluetooth. Эта удобная опция есть на каждом современном ноутбуке и мобильном телефоне. Активируйте ее на ноутбуке и на телефоне.
Результатом включения опции будет появление значка Bluetooth на верхней панели дисплея в телефоне и в панели задач на экране компьютера. Для передачи данных требуется обнаружение телефоном компьютера. Передача файлов может осуществляться как по одному, так и группой.
2
Возможна передача файлов через непосредственное проводниковое подключение мобильного телефона с компьютером. Производители мобильных телефонов, как правило, включают такой кабель в комплектацию телефона.
При подключении мобильного к компьютеру начнется автоматическая идентификация телефона.
Если автоматически не получается правильно обнаружить телефон, нужно воспользоваться диском с драйверами, который так же идет в комплектации, или скачать нужный драйвер с сайта производителя телефона.
3
Еще одним способом перенесения фотографий, сделанных мобильным телефоном, на компьютер является использование картридера. Это устройство, которое нужно приобретать отдельно, имеет разъем для карты памяти мобильного телефона и действует по принципу флешки.
4
Если необходимо срочно передать фотографии на компьютер, то можно воспользоваться услугами мобильного интернета. Настройка параметров и тарификация переданных данных зависит от оператора связи. Скорость передачи информации невысокая. Но если компьютер далеко, а фотографии нужно передать срочно, то этот вариант самый подходящий.
Как быстро перенести контакты с одного телефона на другой?
Для этого имеется специальная функция, позволяющая сделать архив контактов. Она позволяет записать их на SIM-карту, память самого устройства или SD-карту памяти. При этом, стоит учитывать, что SIM-карта имеет недостаточно памяти для хранения более чем 100-200 контактов. Поэтому, намного проще сохранить архив на смартфоне и передать на другой посредством BlueTooth.
- Зайдите в приложение “Контакты” на главном дисплее. В контактах выберите меню опций.
- После этого, в выпавшем меню выберите пункт “Настройки”. Откроется меню настройки контактов. Нам нужен самый верхний пункт — Импорт/экспорт контактов. Нажимаем на него.
- В открывшемся меню будет доступно два пункта. Импорт позволяет сохранить экспортированные ранее контакты в телефонную книгу. Экспорт — сохраняет все ваши контакты из телефонной книги в виде небольшого архива.
- После того как вы нажали на “Экспорт” перед вами появятся три варианта. Наиболее оптимальный — экспорт на карту памяти. Но, также можно использовать и память устройства. SIM-карта не рекомендуется для большого количества номеров в телефонной книге.
- В моем случае я выбрал карту памяти. После этого, контакты практически мгновенно записались на ней в виде архива. Теперь достаточно просто переставить карту памяти в другой смартфон и импортировать контакты.
- Перебросить существующие контакты можно любым удобным способом. Я выбрал Bluetooth, поскольку расчет идет на отсутствие интернета. В моем случае контакты хранятся на карте памяти. Поэтому, я нажал на неё и тут же в корневой папке увидел файл “Контакты.vcf”. Подержав его несколько секунд я выделил его и нажал на пункт меню “Поделиться”. Снизу выпал весь список опций, среди которых самой оптимальной является Bluetooth.
- Импорт контактов происходит через меню, в котором мы были на третьем пункте. Теперь нажимаем на кнопку “Импорт”. После этого, выбираем где храниться файл с контактами, в моем случае это карта памяти. После нужно выбрать где сохранить контакты. Это можно сделать либо на сам телефон, либо на учетную запись Google. В моем случае еще есть учетная запись Samsung. После этого, программа автоматически найдет файл и добавит контакты, о чем также будет написано в оповещениях в верхнем меню.
Перенос файлов с помощью Google Drive
Облачное хранилище Google Drive бесплатно выделяет для пользования 15 Гб памяти на удаленном сервере. Используя уже вшитую во многие версии Android утилиту Google Disk вы можете сохранять все необходимое не только на смартфоне, но и в сети интернет. К тому же, сама программа позволяет делиться файлами с диска и давать к ним доступ тому, кому вам необходимо.
Ранее для переноса файлов можно было использовать DropBox, но ввиду того, что использовать Google Disk Drive с Android устройствами намного проще, сейчас он более актуальный. В последних прошивках операционной системы Android утилита DropBox уже не вшита, хотя раньше широко использовалась.
Как отправить фото через сообщение – инструкция
Откройте диалог с пользователем и произведите следующие действия.
- Нажмите на значок булавки в левом нижнем углу диалогового окна.
- В появившемся контекстном меню выберите «фотография».
- Далее откроется меню, в котором вы можете выбрать любую фотографию со своей страницы. В том числе, из закрытых альбомов, сохраненных картинок и записей на стене.
Далее нужно, методом простого перехода по альбомам кликами мышки и пролистыванием колесика, выбрать изображение и щелкнуть на него левой кнопкой мыши, чтобы оно прикрепилось к текстовому сообщению. Это можно повторять многократно и прикреплять до 10-ти фото за один раз.
- Вверху этого же меню, есть кнопка «загрузить фотографию» для поиска и выбора графического файла, находящегося у вас на компьютере. В появившемся окошке укажите путь к файлу и выберите его для загрузки ВК и прикрепления к сообщению.
Там можно отправить JPEG или PNG фотографии, либо GIF анимацию.
- Ещё справа есть кнопка «сделать снимок». Нажав её, вы запустите веб камеру компьютера, ноутбука, планшета и сможете сфотографироваться в реальном времени. Фото сразу прикрепится к сообщению.
- Интерфейс сайта постоянно совершенствуется. Диалоговое окно ВК автоматически принимает любое изображение и сохраняет его внутрь нового сообщения. Поэтому вы можете просто перетащить фотографию с рабочего стола или любой папки на белое поле диалога ВК, чтобы она в нем сохранилась и стала готовой к отправке. Также можно вставить ссылку на стороннее изображение и если она ведет напрямую к картинке, то произойдет замена ссылки на фото.
- Любой обнаруженной на просторах Вконтакте фотографией можно мгновенно поделиться с другом. Нажмите на соответствующую надпись под фото и в открывшимся меню выберите отправку В личном сообщении.
Что касается интерфейса мобильных приложений ВК для Айфон и Андроид, то принцип обмена изображениями в них тот же. Коснитесь пальцем иконку с плюсиком, а затем выберите один из способов отправки изображения собеседнику.
Камера современного смартфона делает качественные снимки, их удобно сразу отправлять своим друзьям.
После установки в операционную систему мобильного телефона приложения ВК, для внутренних файлов галереи может появиться функция Поделиться в VK. Это позволит отправлять фото из памяти телефона в альбомы вашей страницы, не открывая приложение каждый раз.
Как перебросить данные через сторонние приложения?
Если по какой-то причине Вы не хотите пользоваться сервисами Гугл – установите другие программы. Они не менее эффективно перенесут данные с андроида на андроид. Есть десятки приложений. Но чаще всего используют три:
- Mi Cloud
Перенос через CLONEit достаточно прост
- Скачиваете утилиту через Play Market.
- Устанавливаете на обоих устройствах.
- Запускаете программу на старом телефоне и нажимаете «отправить». С этого устройства создается беспроводная точка доступа.
- Включаем программу на новом смартфоне. Выбираете, что он будет получателем.
- Дожидаетесь, пока телефоны обнаружат друг друга, отдаем команду «Подключиться».
- Выбираем, что нужно перенести
- Жмем «Пуск». Синхронизация началась, данные передаются.
X-Transfer второе приложение с аналогичным функционалом от немецких разработчиков
Работает на прямую с устройствами. При этом есть возможность копирования на ПК. Для копирования данных:
- Загружаете программу через Play Market. Не скачивайте эти приложения с других неофициальных сайтов, иначе рискуете установить какой-нибудь вирус.
- Программа должна быть установленная на обоих устройствах.
- Принимаете пользовательское соглашение, и даете доступ к данным (иначе программа не сможет их скопировать)
- Затем надо подключить телефоны между собой. Для этого используется QR- коды. Сканируете и получаете подтверждение что связь установлена.
- Затем система начнет сканирование аппарата и покажет все имеющиеся данные.
- На старом гаджете выбираете информацию, которую нужно скопировать;
- Запускаете процесс переноса. Спустя 5-10 минут данные появятся на новом устройстве.
Mi Cloud пойдет для владельцев смартфонов от Xiaomi
Как и в случае с сервисами гугл синхронизация происходит через аккаунт в Mi Cloud. Если у вас нет аккаунта в приложении, нужно его создать. Для этого:
- Загружаете программу через Play Market. Не скачивайте эти приложения с других неофициальных сайтов, иначе рискуете установить какой-нибудь вирус.
- Указываете свои данные
- Принимаете пользовательское соглашение
- Придумываете пароль.
- Устанавливаете Mi Cloud на второй телефон.
Затем начинайте переносить данные:
- Входите в свой Mi аккаунт с обоих смартфонов;
- На старом гаджете выбираете информацию, которую нужно скопировать;
- Запускаете процесс переноса. Спустя 5-10 минут данные появятся на новом устройстве.
Фактически процедура аналогична синхронизации через Google. Однако Mi Cloud предлагает лишь 5 Гб облачного хранилища.
Вопрос №2. Как перенести контакты на Windows Phone?
Вариантов есть несколько – взять из своих учетных записей (Google , Facebook , Skype и так далее), из облака или из старого телефона.
Начнем с самого простого – как перенести записи с прошлого телефона. Делается это очень просто:
Шаг 1.
На старом телефоне нужно копировать все номера на SIM-карту. К примеру, если на старом телефоне стоит Android, нужно зайти в «Контакты», нажать клавишу «Меню», выбрать «Импорт/экспорт контактов», затем «Экспорт на SIM-карту» (на фото ниже выделено стрелкой №1), выделить их (стрелка №2) и нажать «Готово» (стрелка №3).
В других операционных системах процесс практически такой же, отличаться могут только названия пунктов меню.
-
Шаг 2.
Вставить карту в новый телефон. -
Шаг 3.
На новом телефоне с Windows Phone нужно зайти в «Контакты» и нажать кнопку «Дополнительно» (выглядит как троеточие, на рисунке ниже она выделена стрелками), затем «Настройки», после чего нажать на «импорт контактов с SIM-карты».
Если номера находятся в облаке, к примеру, Outlook.com или вы хотите перенести их из социальных сетей, то нужно настроить свою учетную запись. Для этого выполняем следующие действия:
- Заходим в настройки.
- Выбираем пункт «Почта+учетные записи».
- Нажимаем «Добавить службу» (данная кнопка показана на рисунке а).
Нужна ли новая приставка?
Если мы говорим о самом элементарном способе подключения телевидения к новому телевизору, то это действительно приобретение, взятие в аренду второй приставки. К слову, когда вы подаете онлайн-заявку на подключение ТВ, сайт просит вас уточнить, заказываете вы одну или две приставки. В таком случае никаких сложностей нет — мастер компании самостоятельно выполняет все манипуляции по настройке. Благодаря двум приставкам на разных телевизорах можно смотреть разные каналы. Если мы используем одну приставку, такая возможность встает под большой вопрос.

Если вы готовы потратиться на новую приставку, для вас инструкция следующая:
2. Вы увидите список из 6 моделей
Обратите внимание, что некоторых может не быть в наличии;
3. Нажмите по кнопке «Купить»;
4. Далее по кнопке «Оформить заказ»;
5. Еще раз кликните по оранжевой кнопке «Оформить заказ»;
6. Далее остается заполнить небольшую заявку, выбрать адрес самовывоза устройства и подтвердить оформление заказа.
Обращаем ваше внимание, что расходы возникают не только из-за покупки самой приставки. Также нужно заказывать еще и пакет услуг
Потому что на 1 устройство 1 пакет.
Вариант 5. Замена файла глобального шаблона Normal.dot или Normal.dotm
Отправляем фото по электронной почте стандартными средствами или сторонними сайтами
Современные почтовые сервисы предоставляют широкие возможности пересылки информации. Возможность прикрепить к письму файл позволяет пользователям обмениваться дополнительной текстовой информацией, цифровыми таблицами, рисунками и фото в различных форматах.
Качество пересылаемого изображения можно варьировать: сжимать или оставлять в оригинальном разрешении. Объём пересылаемого в одном письме приложения обычно ограничен. При превышении допустимого объёма система предлагает пользователю использовать специальные файлообменники.
Приложенный файл
В среднем, одна несжатая фотография занимает примерно 3-5 МБ (мегабайт). В одном письме можно отправить 5-6 фотографий. Чтобы отправить фото по электронной почте приложенным файлом, нужно:
- Войти в почтовый ящик;
- Нажать «Написать письмо»;
- Ввести адрес получателя в соответствующую строку;
- Нажать «Прикрепить файл»;
- Загрузить выбранное фото двойным нажатием на левую кнопку мыши — выделить несколько фотографий можно, зажав клавишу «Ctrl»;
- Нажать «Отправить».
Файлообменники
Некоторые почтовые сервисы (например, Mail.ru) позволяют пересылать информацию объёмом, в разы превышающим допустимый размер одного письма. При этом адресат получает ссылку на файлы, по которой может их скачать.Чтобы переслать много фотографий, нужно:
- Войти в почтовый ящик;
- Нажать «Написать письмо»;
- Ввести адрес получателя;
- Нажать «Прикрепить файл»;
- Выбрать сразу все нужные фотографии — превышающие допустимый объём будут автоматически сохранены в файлообменнике.
- Нажать «Отправить».
«Облака» и виртуальные диски
Почтовые сервисы предоставляют пользователям возможность хранить свою информацию на виртуальных жёстких дисках. Чтобы воспользоваться подобным «облаком», нужно:
- Активировать соответствующий дополнительный сервис в своём почтовом ящике;
- Загрузить в него всю необходимую информацию;
- Обмениваться данными с другими пользователями, отправляя им ссылки на загруженные на виртуальный диск объекты.
С помощью «облака» можно пересылать собеседнику целые фотоальбомы, музыкальные подборки, видеоматериалы. Файлы сохранятся вне зависимости от состояния компьютера пользователя и его жёстких дисков.
Как перекинуть музыку с телефона на телефон по Bluetooth
Перекинуть музыку с телефона на телефон несложно, нужно лишь знать алгоритм действий, то есть нужно знать, что за чем делать, чтоб всё получилось. Для того чтобы нам передать музыку, нужно активировать модуль Bluetooth на 2 телефонах.
- Для этого нам нужно зайти в настройки телефона.
- Перейти в раздел беспроводные сети.
- Далее в подраздел Bluetooth.
- После этого активировать модуль.
- Затем активировать режим обнаружения или режим видимости телефона, для того чтобы другие устройства могли найти наше устройство.
- Затем нужно нажать кнопку «Поиск устройств», и обнаружить в списке доступных устройств, то, на которое мы будем передавать музыкальный файл, и подключится к нему.
После можно закрыть настройки телефона и теперь мы заходим в музыкальный проигрыватель, найдя нужный нам музыкальный файл, нажимаем на него и держим палец в течение 2-3 сек., пока не появится меню:
- В меню нужно найти вкладку Обмен либо Передача, нажать на неё.
- Выбираем способ передачи файла по Bluetooth.
- Нажимаем Отправить его на нужное нам уже заранее подключенное устройство.
- Для того чтобы нам удалось отправить файл, на принимающем устройстве нам нужно подтвердить приём файла, нажав на кнопку Принять, и после чего пойдёт передача файла.
Высылаем данные с мобильника на ноутбук или иной компьютер: 5 способов перекинуть фотки на ПК
Необходимо понять, как работает отправка фотографий на телефон с компьютера? – Примерно так же, как и совсем наоборот, поскольку для того, чтобы наладить коннект связи, нужно будет запустить в работу определенные устройства. Речь идет о том, что на сегодняшний день использование того или иного варианта будет правильным (речь о тех данных, которые описаны ниже в статье).
Вот, например, что может помочь при переброске данных:
- Использование USD-кабеля
- Использование специального шнура, который идет в комплекте с мобильником
- Использование Card Reader
- Использование Bluetooth
- Использование электронной почты
Отправить фото с компьютера на телефон по usb кабелю – это будет наиболее удобным вариантом наряду с кард ридером, поскольку обе эти системы имеют достаточно высокую скорость работы.
4 способа отправить фотографии с компьютера на телефон
Здравствуйте! Сегодня рассмотрим 4 способа отправить картинки на телефон через компьютер (ПК). Уже знаете, что это можно сделать через интернет или обычное локальное соединение?
Уже многие знают, как скинуть фотографии с телефона в ноутбук или стационарный ПК. Однако при отправке картинки из глобальной сети на мобильный могут возникнуть вопросы. На самом деле существует несколько вариантов, как отправить фото на телефон с компьютера.
Классический метод – соединение с помощью USB
Этот метод является самым простым из всех существующих и при этом самым «древним». Передача изображений с компа на телефон осуществляется бесплатно с помощью USB — кабеля, который входит в комплект многих современных мобильников. Для этого потребуется:
- Подключить кабель к ПК и мобильному. На мониторе устройства отобразится медиа устройство или съемный диск. Открываем.
- Отметить необходимые фотографии и сохранить их в компьютере. Для этого нажимаем правой клавишей мыши на выделенные фотографии и кликаем «копировать». Затем в желаемом расположении (папке, на рабочем столе и т.п.) щелкаем той же кнопкой мыши по пустому месту и нажимаем «вставить». Скорость копирования во многом зависит от производительности ПК.
Если телефон отображается как «портативный проигрыватель» или медиа устройство, то при попытке скинуть фото, может появиться сообщение о невозможности выполнения операции. В данном случае уже можно рассмотреть альтернативы, представленные ниже по тексту.
Однако сначала сообщу радостную новость в связи с тематикой блога и высокой актуальностью вопросов трудоустройства. Хотите получать нормальные деньги на подработке или основной занятости через интернет?
Передача данных по Wi-Fi
Если смартфон и комп подключены к одному Wi-Fi роутеру — можно бесплатно скинуть фото или изображения через локальную сеть. При этом может потребоваться установка дополнительного программного обеспечения. Список вариантов и возможностей зависит от текущей конфигурации оборудования.
Отправка картинок через сайт оператора связи
Отправлять фото бесплатно очень удобно с помощью сайта оператора телефонной сети, если данная возможность им поддерживается. Последовательность действий может выглядеть примерно следующим образом:
Такой метод очень удобный для отправки поздравлений с праздниками родственникам, друзьям, коллегам или знакомым. При этом очень привлекательным является тот факт, что отправка такого MMS сообщения достаточно удобна.
Передача фото через Bluetooth
Чтобы передать фотографии с компьютера на телефон при помощи Bluetooth, необходимо включить эту функцию на обоих устройствах. При этом, если мобильник раньше не работал с данным компом или ноутбуком, то может потребоваться зайти в настройки и сделать устройство видимым. Когда соединение установлено, можно начинать передавать файлы.
В том, как отправить фото с компьютера на телефон нет ничего сложного. Нужно лишь выбрать наиболее удобный способ.
На этом описание 4 вариантов завершено. В завершении есть один интересный вопрос. Хотите узнать, как люди зарабатывают в интернете? Какие нормальные перспективы вообще имеются? Ряд интересных подробностей содержатся в этой публикации.
В планах регулярные публикации новых материалов. Подписывайтесь. До связи.
data-matched-content-rows-num=»4,2″ data-matched-content-columns-num=»1,3″
Как быстро скинуть фото на компьютер
Довольно много народа ежедневно сталкивается с проблемой передачи фотографии с сотового телефона на персональный компьютер. Особенно актуальной эта процедура является сейчас, в век массового увлечения Интернет-общением.
На просторах Интернета завязывается множество знакомств и, разумеется, люди начинают обмениваться фотографиями. Зачастую, единственный инструмент под рукой, при помощи которого можно сделать фотографию, это сотовый телефон.
Существует несколько способов быстро и, сохранив при этом качество изображения, скинуть фото на компьютер.
Первый и самый простой способ – это отправить фотографию при помощи USB-кабеля, поставляемого вместе с телефоном. Некоторые аппараты продаются без USB-кабеля, но это не мешает его приобрести отдельно, в любом специализированном магазине.
Разумеется, стоит учитывать, что для каждой модели телефона, существует именно свой тип такого кабеля. При покупке проконсультируйтесь у продавца. Подключив телефон к компьютеру, при помощи кабеля, вы получите доступ к фотографиям, сохраненным на вашем телефоне.
Для дорогих современных моделей телефонов может потребоваться специальное программное обеспечение, без которого ваш телефон, определить операционная система, установленная на компьютере, не сможет.
Для решения этой задачи воспользуйтесь компакт диском, который поставляется в комплекте с вашим телефоном.
Другой способ – Bluetooth-адаптер. Приобретите его в специализированном магазине, установите необходимые драйвера (диск продается вместе с адаптером), настройте компьютер, согласно инструкции к адаптеру и подключайте ваш телефон.
Card Reader – тут все проще простого! Имея под рукой это нехитрое приспособление, достаточно просто установить в него вашу флешку, и вставить Card Reader в соответствующий разъем компьютера.
В самых, так сказать, тяжелых и редких случаях, когда нет под рукой картридера, когда нет кабеля, когда нет нужного программного обеспечения, когда не хочется искать простых решений, можно поступить несколько иначе.
При стандартных настройках сети Интернет, в вашем сотовом телефоне, всегда существует возможность отправить любой файл на любую электронную почту. Это доступно даже на самых древних аппаратах.
В любом случае, можете ознакомиться с инструкцией к вашему телефону.
Последний способ, однако, применять надо в тех случаях, когда другие пути, по тем или иным причинам, будут отрезаны. Дело в том, что при передаче фото на электронную почту напрямую с телефона, происходит ощутимая потеря в качестве изображения.
Но, имея прямые руки и пару нехитрых программ-редакторов, на вашем компьютере, вы вполне можете восстановить любую фотографию и даже сделать ее намного более яркой и привлекательной.
Перенос с помощью резервного копирования
Для того, чтобы создать резервную копию всех данных на смартфоне Android необходима учетная запись Google. Благодаря ей, смартфон получит доступ к хранилищу в сети интернет, где может создать архив всех данных, которые находятся на смартфоне.
После архивации достаточно будет зайти в Google аккаунт с другого смартфона и просто восстановить архивированные данные с облачного хранилища. Таким образом будут перенесены контакты, сообщения, приложения и все другие данные которые были на устройстве во время создания архива резервной копии. К тому же, Google сохраняет всю информацию касательно приложений. Например, прогресс в играх на другом устройстве также будет сохранен.
Как передать музыку с помощью Google Play Music
Для того чтобы поделиться своей музыкой через данное приложение, нужно скачать на свой телефон Google Play Music и установить его, привязав к Google аккаунту.
На втором устройстве, с которого будет отправляться музыка, нужно скачать «Менеджер загрузок Google Play Music», установить его и также сделать привязку его к тому же аккаунту.
Порядок действий такой:
- После этого запускаем менеджер загрузок, и теперь выбираем музыку или альбомы с музыкой, которые просто нужно перенести в этот менеджер.
- Нажимаем кнопку «Загрузить.
- После того как загрузка файлов будет завершена, можно менеджер загрузок будет закрыть.
- Открываем на телефоне Google Play Music, заходим в настройки и убираем галочку на вкладке «Только скачанные файлы».
С помощью подключения USB-флешки

Данный способ похож на тот, когда используется карта памяти формата MicroSD. Пользователь помещает файл фотографии на внешний накопитель, а затем подключает его к компьютеру. Но сложность в применении флешки заключается в том, что ни один смартфон не оснащен разъемом USB-A. В лучшем случае есть USB-C или MicroUSB, поэтому следует позаботиться о покупке переходника. К счастью, он стоит совсем недорого.
Когда получится подключить флешку к смартфону, на экране устройства появится сообщение о сопряжении с новым накопителем. Открыв папку носителя, можно ознакомиться с количеством свободного места. Далее останется выделить фотографии, нажать кнопку «Копировать» или «Переместить», после чего в качестве места сохранения указывается флешка.
USB-носитель потребуется установить в соответствующий разъем компьютера или ноутбука. В конце открываем папку флешки, выделяем фотографии и нажимаем кнопку «Скопировать». Указываем место сохранения, и снимки оказываются в памяти ПК.
Используем специальные приложения
При передаче файлов большинство пользователей не хотят платить за установку приложений. Владельцам устройства важна конфиденциальность при обмене данными и доступность программного обеспечения в маркете приложений. Софт ShareIt будет бесплатным для скачивания, он позволит быстро перебросить файлы с одного мобильного гаджета на другой. После загрузки программа самостоятельно установится, значок появится на дисплее. Пошаговая инструкция:
- Пользователю нужно зайти в софт, кликнув по ярлыку пальцем. Открытие обоих приложений происходит одновременно. Необходимо коснуться пальцем кнопки «Send» на устройстве, с которого будет происходить отправка картинок. Откроется менеджер файлов, здесь нужно выделить изображения для копирования;
- На втором устройстве следует нажать на клавишу «Receive», что означает «Принять». Действия рекомендуется делать синхронно, так материалы будут успешно переданы. Копирование можно выполнять на операционной системе Android и iOS, вне зависимости от их версии. По окончанию приложения закрывают, чтобы они не расходовали батарею.
Ниже дана простая пошаговая видеоинструкция передачи файлов через приложение ShareIt:
Приложение FotoSwipe
Софт позволяет принимать и передавать изображения из галереи устройства. Потребуется загрузить приложение на оба гаджета. Пошаговая инструкция для передачи снимков и картинок:
- Нужно нажать на появившийся значок загруженного приложения на iOS. Указать имя, а затем нажать на первую команду «Отправлять или принимать файлы»;
- На Андроиде операции аналогичны. Пользователю нужно выбрать альбом в галерее, из которого он передаст фото на устройство. Можно кликнуть по нескольким файлам за раз. Затем пользователь нажимает на команду внизу «Отправить Х файлов»;
- На втором устройстве произойдет прием файлов, пользователь подтвердит копирование.
Ниже дана видеоинструкция, которая облегчит понимание работы программы:
Программное обеспечение Feem
устанавливают на оба устройства. Отправка файлов осуществляется посредством рабочего вай-фай. Софт бесплатен и не содержит рекламы. Инструкция по синхронизации:
- Пользователю нужно создать новый профиль. В свой кабинет он загружает необходимые файлы, которые хочет передать на другой гаджет;
- При помощи логина происходит авторизация на втором телефоне. Фото можно выгрузить на гаджет, сохранив их в галерее.








