Как поменять геолокацию на андроиде с помощью приложений
Содержание:
- MUNIT
- Копирование URL-адреса изображения в Opera
- Как скинуть геолокацию по whatsapp
- Приложения для слежения за человеком
- Как изменить настройки геолокации (Android 9.0)
- Как получить от жертвы принтскрин?
- Передача геоданных через WhatsApp с Android-устройства
- Аналоги расширения friGate
- Рекомендации по работе с жестяными банками
- Как отключить геолокацию на Андроиде
- Софт
- Как изменить местоположение в телефоне на Андроид — 5 лучших приложений
- Как отправить свое местоположение?
- Другие способы поиска телефона дома и на улице
- Как включить или отключить историю местоположений
- Видео по теме
- Как управлять историей местоположений в хронологии
- Установите Chromium OS на обычный компьютер с помощью CloudReady!
- Как настроить геолокацию на телефоне
- Типичные проблемы
MUNIT
Вычисляет единичную матрицу заданного размера. Единичная матрица — квадратный массив, в котором элементы по главной диагонали равны 1, а все остальные элементы равны 0.
Размерности: размер единичной матрицы.
| Общие сведения о функциях массива см. в верхней части страницы. |
Пример:
Выделите на листе квадратный диапазон, например A1:E5.
Не отменяя выделения, выберите функцию MUNIT. Установите флажок Массив. Введите размерность для единичной матрицы (в данном случае ) и нажмите кнопку OK.
Можно также ввести формулу в последнюю ячейку выбранного диапазона (E5) и нажать комбинацию клавиш Shift+Ctrl+Enter.
В результате диапазон A1:E5 становится единичной матрицей.
Подробные сведения см. вверху страницы.
Копирование URL-адреса изображения в Opera
- Нажмите на нужное изображение правой кнопкой мыши.
- ВыбратьКопировать адрес изображения из меню.
- Вставьте адрес в новое окно браузера или в текстовый редактор.
Если вы не видитеКопировать адрес изображения в меню:
Как скинуть геолокацию по whatsapp
Чтобы отправить геолокацию в ватсапе, нужно:
- Зайти в мессенджер, затем выбрать беседу.
- В беседе нажать на значок скрепки, который находится в поле ввода текста, с правой стороны.
- В появившемся окне со значками, выбирается иконка ‘место’.
- Откроется небольшая карта, внизу этой карты находится пункт ‘отправить местоположение’, который необходимо нажать.
- Теперь, информация о местоположении отправится собеседнику. Точность локации, может доходить до 100 метров.
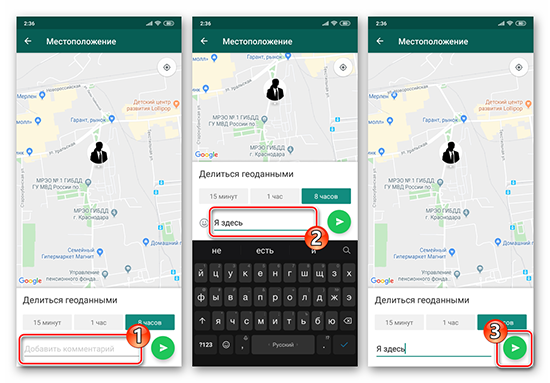
Дополнительные настройки передачи, применяемые на появившейся карте:
- нажатие на квадрат с левой стороны приблизит карту;
- точка в верхнем правом углу — для повышения точности;
- кнопка ‘делиться данными’ отвечает за трансляцию (время передачи: 8 часов, 60 минут, 15 мин.);
- иконка отправления местоположения — сбрасывает точную информацию.
При сбрасывании точки геолокации другому пользователю, необходимо открыть доступ ватсапу к получению геоданных в настройках устройства:
- открыть меню настроек смартфона, и перейти во вкладку ‘приложения’;
- нажать на иконку разрешений и кликнуть в строке ‘разрешения приложений’;
- найти надпись ‘местоположение’, и отыскать мессенджер;
- рядом с иконкой ватсапа, требуется выполнить переключение тублера в правую сторону, чтобы значок тумблера стал зелёным.
Приложения для слежения за человеком
Использовать GPS можно не только для построения маршрута и облегчения путешествий по незнакомым местам. При желании человек может определить местоположение телефона андроид. Причины для этого самые разные: утеря мобильного, недоверие близкому человеку или сотруднику, переживания за ребенка. Утилиты для слежения подключаются к системе геолокации и передают вам данные о местоположении. Ниже представлены популярные варианты для Андроид.
GPS-трекер Family Locator
Название указывает на то, что приложение помогает следить за родственниками и детьми, но только с их ведома. Для географического позиционирования нужно обязательно включить GPS-трекер, который будет отправлять данные на ваш компьютер или мобильный. Приложение устанавливается на несколько мобильных с Андроид, затем создается «Круг». Каждый должен подтвердить разрешение на отслеживание при помощи геолокации.
Главный минус программы – обязательно должен быть активирован GPS-маячок, без него установить местоположение не получится. Скачать GPS-трекер Family Locator можно бесплатно, скачайте на телефон файл через USB-шнур и запустите инсталляцию. Приложение обладает следующими опциями:
- отправка сигнала SOS одним кликом;
- определяет местоположение при включенном GPS;
- присылает сообщение при отклонении от направления, заданного маршрутом;
- можно задать пункт прибытия, приложение пришлет сообщение, когда пользователь до него доберется.
Lost Android
Загружать утилиту можно прямо из официального магазина приложений Андроид, распространяется на бесплатной основе. Помогает узнать при помощи геолокации, где находится мобильный, на который установлена программа. Для управления, просмотра данных необходимо зарегистрироваться на сайте разработчика, будет предоставлен доступ к личному кабинету. Главный недостаток – отсутствие русского языка, интерфейс полностью на английском. Приложение обладает высоким потенциалом для удаленного управления устройством на Андроид:
- блокировка аппарата;
- уничтожение данных с мобильного;
- чтение принятых, отправленных сообщений;
- включение, отключение Wi-Fi, GPS;
- оповещение о смене сим-карты;
- удаление иконки запуска с рабочего стола;
- управление мобильным при помощи текстовых команд;
- отображение списка вызовов и многое другое.
Где мои дети
Приложение помогает отслеживать не только местонахождение ребенка по геолокации, но и состояние мобильного. При низком заряде батареи система отправляет родителю сообщение об этом. Определение местоположения Андроид не единственная функция программы, также она имеет следующие опции:
- Прослушка. Запускает удаленно работу микрофона, что позволяет прослушивать окружение, записывать аудиодорожку без ведома ребенка. Это полезная функция для родителей, чьи дети находятся в беспокойном подростковом возрасте.
- Установка зон перемещений. Родители создают специальные зоны (школа, секция спорта, ваш двор) и если ребенок ее покидает, приходит оповещение. Можно позвонить ему и попросить вернуться обратно.
- Сохранение маршрута передвижений. Приложение хранит данные о том, где за последние 2 дня побывал пользователь.
Программа после установки может работать в двух режимах – ребенок и родитель. Первый должен быть активирован на том андроид-устройстве, которое будет отслеживаться. Второй нужен для получения данных и контроля. Помните, что геолокация на Андроид работает только при включенном GPS и утилиту легко отключить, если ее заметит пользователь, поэтому скрытно установить слежку не получится.
Как изменить настройки геолокации (Android 9.0)
Чтобы изменить настройки определения местоположения:
- Откройте настройки устройства.
- Выберите Защита и местоположение Местоположение.
Затем выполните одно из следующих действий:
- Чтобы включить или выключить геолокацию, выберите Местоположение.
- Чтобы найти сети поблизости, нажмите Дополнительно Поиск, а затем включите или отключите параметры Поиск сетей Wi‑Fi и Поиск Bluetooth-устройств.
- Чтобы включить или выключить определение местоположения в экстренных ситуациях, выберите Дополнительно Определение местоположения в экстренных ситуациях, а затем включите или отключите эту функцию.
Выберите режим определения местоположения (Android 4.4–8.1)
В настройках доступно несколько режимов. Они отличаются точностью и скоростью определения местоположения, а также расходом заряда батареи.
- Откройте настройки телефона.
- Выберите Защита и местоположение Местоположение. Если пункта «Защита и местоположение» нет, выберите Местоположение.
- Нажмите Режим. Выберите один из вариантов:
- По всем источникам. Для определения местоположения устройства используются данные GPS, Wi-Fi, мобильных сетей и датчиков. При этом включается геолокация Google, которая повышает скорость и точность работы функции.
- По координатам сети. Местоположение определяется с помощью источников, которые экономно расходуют заряд батареи (таких как Wi-Fi и мобильные сети). При этом включается геолокация Google, которая повышает скорость и точность работы функции.
- По спутникам GPS. Для определения местоположения используются только спутники GPS (без геолокации Google), поэтому функция работает медленнее, чем в других режимах, а заряд батареи расходуется быстрее.
Настройте доступ к данным о местоположении (Android 4.1–4.3)
Чтобы выбрать, какие геоданные может использовать телефон, выполните следующие действия:
- Откройте приложение «Настройки».
- В разделе «Личные данные» выберите Мое местоположение.
- Включите или выключите параметр Доступ к моим геоданным в верхней части экрана.
-
Включив доступ к геоданным, установите один или оба параметра:
- По спутникам GPS. Местоположение определяется только по GPS-сигналу со спутников.
- По координатам сети. Местоположение определяется значительно быстрее благодаря геолокации Google. Функция будет работать, даже если вы не включили GPS.
-
Если вы отключите доступ
Телефон не сможет определять ваше точное местоположение и передавать приложениям данные о нем.
-
Включив доступ к геоданным, установите один или оба параметра:
Совет. Если планшетом пользуются несколько человек, каждый из них может выбрать свои настройки доступа к геоданным.
Как получить от жертвы принтскрин?
Можно попросить показать, как в ее браузере смотрится сайт: «Представляешь, вставил в блог форму для проведения опроса, а у меня она не отображается, все проверил, должна работать. Скажи, ты ее видишь?» «Да? Cерьезно, не верю. Пришли принсткрин» или наоборот «Как не видишь? Да ты прикалываешься?». Или попросить показать «Как смотрится верстка при твоем разрешении экрана». Готовый рецепт дать сложно, все зависит от тематики сайта, текущей ситуации и ваших отношений с жертвой.
Есть шанс, что человек почует неладное, когда картинка с феечками попросит данные о местоположении. Лучше посылать человеку для создания принтскрина страницу «Обо мне» или «О компании», на которой будет карта с вашим адресом (ее можно создать с помощью конструктора карт). Нормально, когда Яндекс.Карты спрашивают о местоположении и всплывающее окно не вызовет подозрений.

iPhones.ru
От определения региона до получения точного адреса. Люди могут врать. Говорить, что пошли в гости к маме, а сами в это время едут на «Сапсане» в Питер по личным делам. Или «официально» быть в командировке, а на самом деле отсиживаться в соседнем доме. Также бывают ситуации, когда хорошо бы знать, где находится человек (к примеру,…
Передача геоданных через WhatsApp с Android-устройства
Функцию «Геоданные» в ВатсАп для Андроид задействовать и деактивировать несложно и далее мы продемонстрируем два способа её использования. Но прежде чем эта возможность станет реализуемой, необходимо, во-первых, включить геолокационный модуль устройства, а во-вторых, провести некоторые манипуляции в «Настройках» мобильной ОС.
- Откройте «Настройки» мобильной операционной системы и перейдите в раздел «Приложения». Далее нажмите «Все приложения».

Получив доступ к перечню инсталлированного на девайсе софта, пролистайте его и найдите «WhatsApp». Коснитесь наименования мессенджера, а затем с открывшегося экрана перейдите в категорию параметров «Разрешения приложений».

В списке модулей Андроид, доступ к которым может быть предоставлен ВатсАп, активируйте расположенный напротив пункта «Местоположение» переключатель.
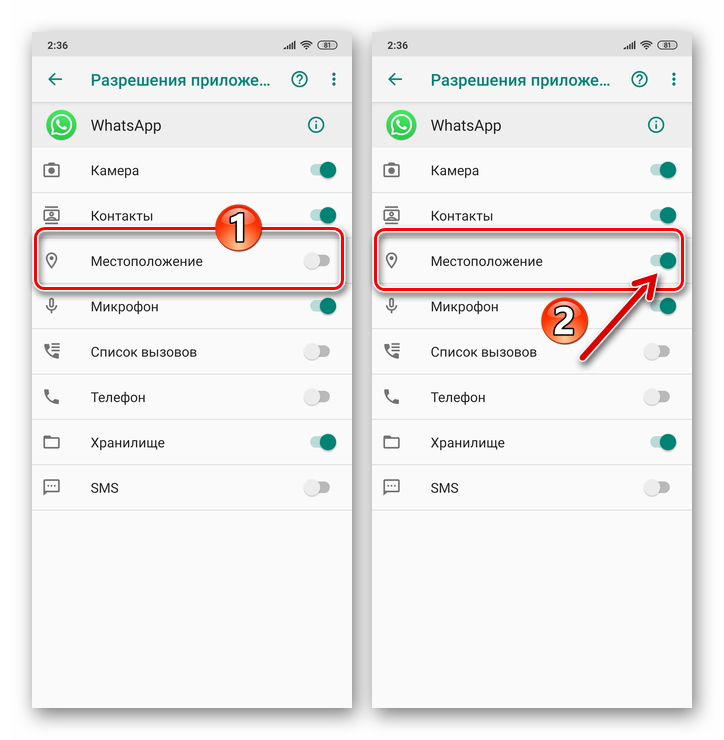
Выйдите из «Настроек» мобильной ОС. Выполнив перечисленное выше, вы предоставили мессенджеру возможность использовать обеспечивающие определение геолокации аппаратные компоненты девайса и для работы рассматриваемой нами функции теперь нет никаких препятствий.
Аналоги расширения friGate
Ближайший аналог friGate для Яндекс браузера – это ВПН Hola. Она работает по подобному принципу, автоматически определяет подходящую страну, поддерживает установку прокси для каждой вкладки. Её достоинством является простота настройки. ФриГейт обеспечивает высокую скорость работы, несколько превосходит показатели Hola. Данный аналог полезен для подключения к прокси стран, которых нет в списке friGate. Хола более популярна и имеет развитую сеть прокси-серверов по всему миру, для специфических нужд лучше использовать её.
Есть и другие альтернативные программы для VPN-подключения: Browsec, DotVPN, ZenMate и т. д., но они работают не на всех ресурсах.
Сегодня расширение friGate для Яндекс браузера стало достойной альтернативой популярным VPN-ресурсам. В нём есть всё необходимое для хорошего прокси плагина: высокая скорость, простая настройка, доступность, приятный графический интерфейс. С помощью аддона можно легко зайти на любой сайт или сохранить конфиденциальность в сети.
Рекомендации по работе с жестяными банками
Простые три правила помогут избежать проблем со здоровьем, не порезаться и получить красивый результат после всех стараний:
- Перчатки для рук спасут от мелких и крупных порезов.
- Емкость необходимо тщательно вымыть, высушить, другими словами подготовить к работе, чтобы не было слышно запаха пищи от них.
- Рекомендуется для равномерного нанесения краски на поверхности банки использовать баллончики.
Подготовительные работы сделаны, и можно приступить к работе. Конечно самое простое, что приходит на ум сделать для своего зимнего сада веселые разноцветные горшки для цветов. Пусть яркость красок подарит веселое настроение.
Как отключить геолокацию на Андроиде
Процесс отключения геолокации аналогичен с включением. Если пользователь однажды смог включить самостоятельно геолокации на своем Андроиде через настройки, то он сможет также их успешно отключить.
Причинами отключения геолокации могут выступать как и большой расход энергии батареи, так и недостаток средств на использование данной функции, если человек использовать определение через мобильных операторов. Факт остается фактом: отключение геолокаций — это тот шаг, который может понадобиться в любой момент. Для этого нужно:
- Перейти в настройки, которые располагаются на главном экране;
- Далее найти раздел «Местоположение» и кликнуть на него;
- Через этот раздел найти «Передача данных» и подвинуть слайдер для того, чтобы деактивировать функцию;
- Выйти из настроек.
Теперь на устройство не будет накладываться дополнительная работа в определении положения человека.
Вторым способом отключения является переход через шторку быстрого действия. Для перехода в нее, достаточно смахнуть экран вниз. Обычно в этой шторке можно настроить такие функции, как интернет, яркость экрана или режим полета. Находим значок «Месторасположение» и кликаем на него, если он был синий. Все, с помощью этого способа можно также деактивировать GPS.
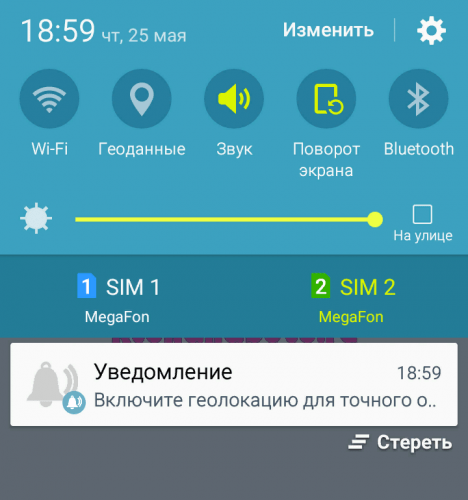
Софт
В интернете можно отыскать кучу кричащих баннеров, рекламирующих программы для поиска телефона по imei. Верить громким обещаниям не стоит. Скачаете вы программу, установите на свой компьютер, она попросит ещё влить в неё базу с существующими кодами. И её вы сможете скачать с интернета, но только в таких базах чаще всего прячутся вирусы. Вы вполне осуществите проверку, вбив свой imei в нужное окно. Только в 99% случаев программа его не найдёт, сославшись или на неверный код, или на устаревшие данные, а коварный вирус уже проникнет на вашу машину.

Хорошо, если программа будет бесплатной, но чаще всего такие утилиты или сами платные, или за услугу просят денег, выдавая сообщение типа «мы нашли ваше устройство, чтобы увидеть отчёт, внесите энную сумму денег». Имейте в виду, что по закону осуществлять поиск мобильного устройства по imei имеют право только специальные службы.
Всё же существуют программы, предназначенные для поиска пропавших гаджетов. Большинство из них используют метод геолокации, то есть отслеживание через спутники. Поэтому устройство должно быть само включено, в нём должна быть сим-карта (необязательно ваша) у него должны находиться в подключенном состоянии передача мобильных данных (ну или активный вай-фай, если злоумышленник решил воспользоваться своим интернетом в этот момент) и передача GPS-данных. Такое стечение обстоятельств при краже или утере маловероятно, но почему бы не попробовать.
Найти Андроид-телефон поможет бесплатная утилита Android Device Manager, которую можно скачать в Google Play. Кстати, последнее улучшение программы разработчиками из Google подарило ей новое имя — Find My Device («Найти Моё Устройство») – это одно и то же.
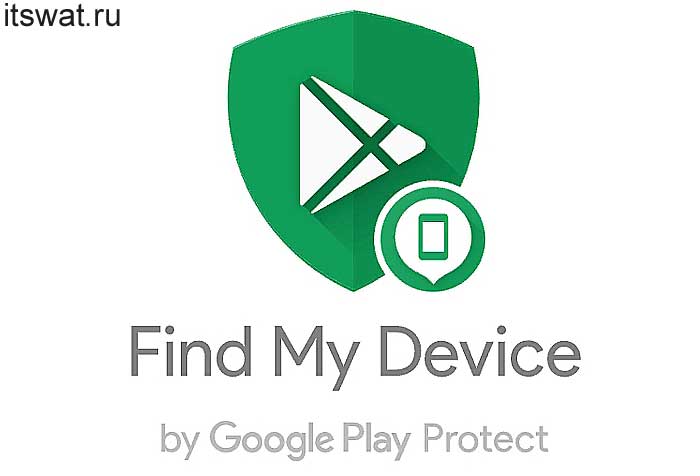
И вот мы пришли к тем самым условиям, о которых я упоминал выше:
- Программа должна быть установлена на гаджет заранее.
- Необходимо иметь действующий аккаунт Google, к которому следует привязать своё устройство и мобильный номер.
- На самом гаджете необходимо включить функцию «Найти устройство» (Настройки – Местоположение или Google — Безопасность) и обязательно должна быть активирована сама функция «Местоположение».
- Ещё там же в Настройках — Google — Безопасность нужно подключить администратора, которому дать права на удалённое управление (блокировать и всё стирать).
- Телефон должен быть виден сервису Google Play, чтобы это проверить необходимо перейти play.google.com/settings и в разделе «Мои устройства» в столбце «Доступность» поставить галочку напротив нужной модели.
Если все настройки сделаны, а условия соблюдены, тогда для поиска гаджета самостоятельно через интернет просто введите в поисковике «Гугла» на любой машине (компьютере или другом смартфоне) фразу «где мой телефон», только предварительно войдите в тот аккаунт, к которому он привязан.

В результате откроется специальное окно с картой, где посредством геолокации «Гугл» начнёт осуществлять поиск подключенной модели.
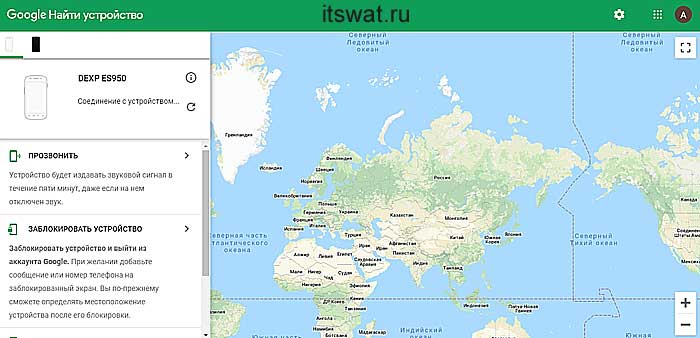
Отсюда же можно «Прозвонить» потерянный телефон, чтобы быстро найти его, например, в квартире или на улице, если гаджет обронен по дороге.

Либо заблокировать украденный телефон, так как вы уверены, что присутствовала именно кража. Нужно будет ввести дважды новый (желательно нереально сложный) пароль и обязательно его запомнить, так как поменять уже не получится.

Если на гаджете имеется много важной информации, которой недоброжелатели могут воспользоваться в корыстных целях, то через компьютер вы можете всю её удалить. Для этого воспользуйтесь функцией «Очистить устройство»

Как изменить местоположение в телефоне на Андроид — 5 лучших приложений
Как правило, функция месторасположения показывает точные данные, то есть пользователь действительно может отследить, где он находится на карте. Если ему нужно сделать подмен своего расположения, то он может воспользоваться специальными приложениями фиктивного действия.
Они работают на той основе, что подменяют реальное расположение пользователя, то есть он буквально находится в одном месте, но данные показывают другое. Это может понадобиться в отличных друг от друга ситуациях. Несмотря на это, пользователь, установив нижеперечисленные программы, сможет менять свои координаты в несколько кликов.
Fake GPS location
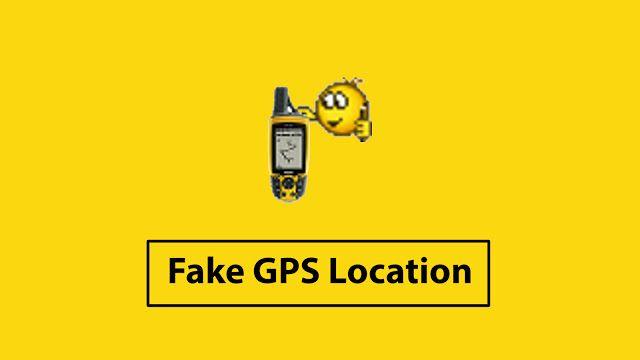
Плюсы и минусы
Имеет встроенный навигатор. Можно подстроить тот, который пользователю нужен. Это может быть как и Яндекс Карты, так и Гугл. Пользователь может самостоятельно настроить этот момент.
Удобные настройки. Пользователь может в несколько кликов изменить то, где он располагается. Он может отправиться в любую точку на карте самостоятельно.
Существует сохранение адресов, то есть человек может сохранить тот адрес, на который он «телепортировался» ранее.
Все настройки и все приложение на английском языке. Это значит то, что пользователь, который не знает английского, не сможет полностью ориентироваться в системе.
Стоит ограничение на сохранение адресов – только 6. Большее количество адресов для пользователя сохранить будет проблематично, для этого нужна платная версия.
При выключении программа не запоминает точку, на которой был пользователь ранее. Для этого необходимо заново переходить на неё.
Функционал
6
Интерфейс
7
Удобство
5
Дизайн
4
Итого
5.5
Утилита отлично работает с тем, что пользователь может изменить свои координаты. Если для него английский язык – не проблема, то справится с утилитой можно. Хороший вариант, кому не нужны дополнительные фишки.
Mock Location
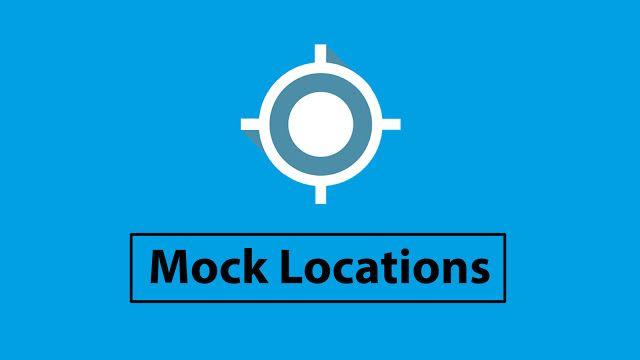
Плюсы и минусы
Приложение на русском языке. Пользователю не нужно будет использовать переводчик, дабы понять, что написано и требуется.
Отличное исполнение и дизайн. На официальном источнике Плей Маркете только хорошие и положительные отзывы на данную утилиту.
Сохраняет последнюю точку, после которой пользователь вышел из системы телефона.
У некоторых пользователь приложение вовсе не работает, глючит и часто вылетает. Скорее всего, подходит не для всех устройств.
Есть платная версия, то есть необходимо доплачивать за то, чтобы воспользоваться всеми возможностями и функциями.
Нет возможности самостоятельно вбить свое месторасположение, только при помощи определения точки на карте.
Функционал
6
Интерфейс
7
Удобство
5
Дизайн
4
Итого
5.5
Приложение с расширенной платной версией подойдет тем, у кого есть интернет на постоянной основе, а также для кого важен функционал и удобство языка.
Fake Location Spoofer Free
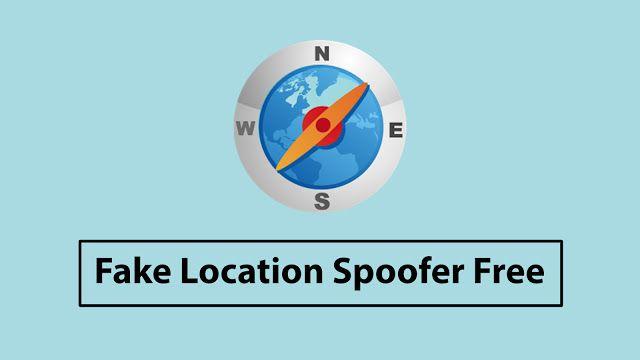
Плюсы и минусы
Многие пользователи используют его не по назначению. Благодаря приложению можно изменить данные и в других программах, наладить работу отличных утилит.
Расширенные настройки, а также полная информация о всех объектах, в которые пользователь хочет переместиться.
Не требует рутированных прав, в отличие от других популярных утилит.
Большое количество рекламы. Так как программа бесплатная, то в ней действительно полно рекламы, которая может мешать пользователю просматривать карту.
Нет русского языка. Несмотря на расширенные настройки, нельзя настроить язык.
Иногда может вылетать и выдавать ошибки.
Функционал
6
Интерфейс
7
Удобство
5
Дизайн
4
Итого
5.5
Отличное приложение для тех, кто знает английский язык, а также хочет получить полезную информацию о посещаемой точки.
Fake GPS
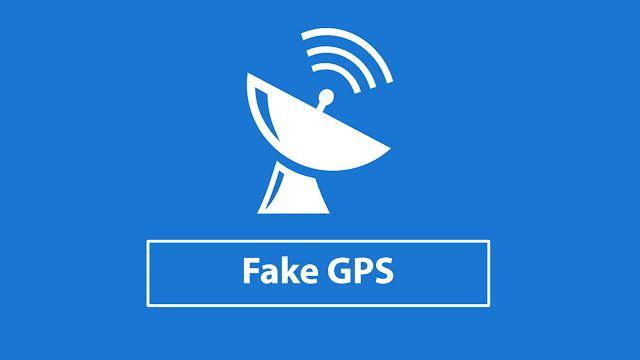
Функционал
7
Интерфейс
8
Удобство
6
Дизайн
7
Итого
7
Англоязычная утилита для быстрой и точной смены месторасположения человека в несколько кликов.
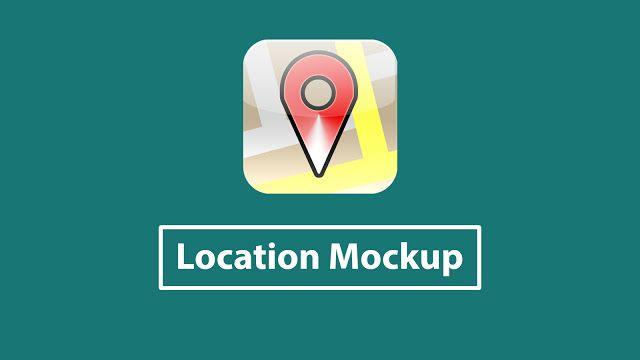
Плюсы и минусы
Помогает в несколько кликов поменять месторасположение, при этом оставаться на одном месте.
Занимает мало место на устройстве, то есть не будет съедать определенную часть памяти.
Хороший отклик технической поддержки при возникновении проблем с системой и утилитой.
Работает корректно только при установке определенных настроек. Без них работает неисправно.
Нет русского языка.
Некоторые функции разблокируются только при наличии платной версии.
Функционал
5
Интерфейс
6
Удобство
7
Дизайн
4
Итого
5.5
Программа для тех, кто умеет пользоваться настройками, готов использовать предоставленные карты, а также знает английский язык.
Как отправить свое местоположение?
Все мы так или иначе пользуемся мессенджерами или популярными социальными сетями. Такие платформы уже давно перестали использоваться просто для отправки сообщений. Сейчас там есть множество интересных опций, среди которых присутствует и встроенный инструмент для отправки координат. Что же, давайте рассмотрим каждый вариант в формате пошаговых инструкций!
Способ 1: через Telegram
Telegram – популярный мессенджер, которым уж точно пользуется практически каждый человек. Не многие знают, но в официальном приложении по умолчанию присутствует возможность отправки местоположения. Не понимаете, где найти нужную опцию? Тогда ознакомьтесь с пошаговой инструкцией:
- Открываем чат с нужным пользователем.
- В нижней части экрана нажимаем по значку скрепки.
- В появившемся меню выбираем «Геопозиция».
- Включаем GPS, если вы не сделали этого ранее.
- Ожидаем, пока приложение определит ваши координаты. Заметим, что в зависимости от окружающих условий на это может уйти даже несколько минут. Например, в помещении из-за помех найти спутники достаточно трудно.
- Когда на экране появилась красная метка, выбираем «Отправить свою геопозицию». Вы даже можете узнать, с какой точностью определено местоположение. В нашем случае результат не такой хороший – целых 16 метров.

Получатель сможет открыть отправленное вами местоположение на встроенной в Telegram карте. А по желанию даже получится проложить маршрут, нажав на соответствующую кнопку.
Способ 2: через WhatsApp
Вторым по популярности является мессенджер WhatsApp. И на удивление, здесь также присутствует опция для отправки собственного местоположения. Все действия выполняются через официальное приложение, так что никаких дополнительных сервисов устанавливать не придется. Всё что нужно – выполнить действия из следующей инструкции:
- Открываем чат с нужным человеком.
- Возле поля с набором сообщения нажимаем по иконке скрепки. Она обычно используется для отправки фотографий.
- В появившемся окошке выбираем «Место».
- Предоставляем приложению доступ к геолокации, если вы не сделали этого раньше.
- Находим строку «Отправить ваше местоположение» и нажимаем по ней. Здесь также указывается приблизительная точность.

Вот и всё, теперь у другого человека есть ваши координаты. Пользователь может открыть карту и детально изучить местность. А если потребуется, то и построить маршрут.
Способ 3: через карты Google
Google Maps – это стандартное приложение, которое по умолчанию установлено практически на каждом телефоне Android. В счёт мы, конечно же, не берем устройства от производителя Huawei или Honor. Понятное дело, что через онлайн-карту без проблем получится найти, а главное отправить другому человеку свои координаты. Как это сделать? Читайте в инструкции:
- Открываем Google-карты и определяем собственное местоположение. Для этого нужно нажать по значку в виде мишени. Но перед этим обязательно включаем GPS.
- Удерживаем палец на красном флажке до того момента, пока в верхней строке не появятся цифры. Это и есть координаты выбранного места. Вы уже можете их скопировать, а после переслать другому пользователю удобным способом. Но это крайне непрактично, поэтому мы предлагаем воспользоваться встроенной опцией.
-
Для этого нажимаем по местоположению, а затем в нижнем блоке выбираем «Поделиться».
-
Отмечаем способ отправки геолокации. Это можно сделать через электронную почту, смс-сообщение или любой установленный мессенджер.
-
Получателю придет сообщение с названием местности, а также адресом, если таковой имеется.
Этот способ, пожалуй, можно назвать самым универсальным. Google Карты есть практически на каждом телефоне, а вариантов пересылки местоположения огромное количество.
Другие способы поиска телефона дома и на улице
Одним из наиболее простых способов поиска телефона является возвращение на то место, где была обнаружена потеря устройства. Есть вероятность, что именно в этом месте аппарат выпал из кармана на землю. Если телефон был утерян в офисе, можно поискать его на рабочем столе, в ящиках, в кабинетах коллег.
Можно воспользоваться сервисом , когда смартфон потерялся в пределах дома. Можно активировать звонок, чтобы быстрее найти место, где находится телефон.
Кроме того, можно просто позвонить на свой номер с чужого устройства. Это также выявит местонахождение с помощью звукового сигнала, однако необходимо, чтобы на аппарате был включен звук.
Как включить или отключить историю местоположений
Вы можете в любое время отключить историю местоположений в своем аккаунте. Если вы используете рабочий или учебный аккаунт, для доступа к этой функции вам понадобится разрешение администратора.
- Откройте приложение Google .
- В правом верхнем углу экрана нажмите на фото профиля Управление аккаунтом Google. При необходимости выполните вход.
- Выберите Данные и персонализация Отслеживание действий История местоположений.
- Включите или отключите Историю местоположений. При необходимости подтвердите свой выбор.
Если вы работаете в браузере, перейдите в раздел История местоположений вашего аккаунта. При необходимости выполните вход. Включите или отключите Историю местоположений.
Если вы включите историю местоположений
-
Будут сохраняться сведения о местоположении, полученные со всех устройств, на которых вы вошли в аккаунт Google и включили отправку геоданных.
Чтобы узнать, на каких устройствах включена отправка геоданных, в разделе «История местоположений» выберите Устройства, связанные с этим аккаунтом
Чтобы включить историю местоположений на iPhone или iPad, разрешите приложению Google определять, где вы находитесь. Для этого откройте настройки устройства и нажмите Google Геопозиция, а затем выберите Всегда.
.
- При желании вы можете настроить отправку геоданных на каждом устройстве, на котором выполнен вход в аккаунт, и указать, какие данные должны сохраняться в истории местоположений. Доступны следующие варианты:
- сообщать о местоположении только некоторых устройств;
- сообщать о местоположении всех устройств;
- не сохранять историю местоположений в аккаунте (в этом случае ваши геоданные не будут передаваться в Google).
- Настройки, выбранные для аналогичных функций (например, геолокации Google или инструмента «Найти устройство»), не изменятся.
Если вы отключите историю местоположений
- Данные о местонахождении ваших устройств не будут сохраняться автоматически.
- Информация, сохраненная ранее, по-прежнему будет доступна. При желании вы сможете .
- Настройки, выбранные для аналогичных функций (например, геолокации Google или инструмента «Найти устройство»), не изменятся.
- Некоторые данные о местоположении могут и дальше сохраняться в соответствии с другими настройками (например, в истории приложений и веб-поиска) при использовании других сервисов Google, таких как Поиск или Карты.
Видео по теме
Как управлять историей местоположений в хронологии
- Откройте страницу Хронология.
- Слева вверху выберите период времени, за который вы хотите посмотреть данные.
Как удалить историю местоположений
Изменить или удалить историю местоположений полностью или частично можно в хронологии Google Карт.
Важно! Восстановить удаленные данные будет невозможно. В приложении «Google Карты»
В приложении «Google Карты»
- На iPhone или iPad откройте приложение «Google Карты» .
- Нажмите свое фото профиля или инициалы «Хронология» .
- В правом верхнем углу экрана нажмите на значок «Ещё» Настройки.
- В разделе «Доступ к моим геоданным» выберите Удалить всю историю местоположений.
- Следуйте инструкциям на экране.
Как удалить часть истории местоположений
- На iPhone или iPad откройте приложение «Google Карты» .
- Нажмите свое фото профиля или инициалы «Хронология» .
- В правом верхнем углу экрана нажмите на значок «Ещё» Настройки.
- В разделе «Доступ к моим геоданным» выберите Удалить часть истории местоположений.
- Следуйте инструкциям на экране.
Как удалить историю местоположений за один день
- На iPhone или iPad откройте приложение «Google Карты» .
- Нажмите свое фото профиля или инициалы «Хронология» .
- Нажмите на значок «Показать календарь» .
- Выберите день.
- Нажмите на значок «Ещё» Удалить день.
- Следуйте инструкциям на экране.
Как удалить одну запись из истории местоположений
- На iPhone или iPad откройте приложение «Google Карты» .
- Нажмите свое фото профиля или инициалы «Хронология» .
- Нажмите на значок «Показать календарь» .
- Выберите день, в который была создана запись.
- Нажмите на пункт, который хотите удалить Удалить .
- Следуйте инструкциям на экране.
В веб-браузере
Как удалить историю местоположений за один день
- Откройте хронологию Google Карт в веб-браузере.
- Выберите год, месяц и день.
- Нажмите на значок «Удалить» .
- Следуйте инструкциям на экране.
Как удалить одну запись из истории местоположений
- Откройте хронологию Google Карт в веб-браузере.
- Выберите год, месяц и день.
- Рядом с нужным пунктом нажмите на значок «Ещё» Удалить запись.
- Следуйте инструкциям на экране.
Как настроить автоматическое удаление истории местоположений
Вы можете настроить автоматическое удаление истории местоположений, которая хранится более 3 или 18 месяцев.
- На iPhone или iPad откройте приложение «Google Карты» .
- Нажмите свое фото профиля или инициалы «Хронология» .
- В правом верхнем углу экрана нажмите на значок «Ещё» Настройки.
- В разделе «Доступ к моим геоданным» выберите Автоматически удалять историю местоположений.
- Следуйте инструкциям на экране.
Что произойдет после удаления истории местоположений
Если вы удалите историю местоположений частично или полностью, некоторые функции персонализации в сервисах Google могут начать работать хуже или перестать работать совсем. Это касается, например:
- альбомов в Google Фото, автоматически созданных для мест, где вы побывали;
- рекомендаций с учетом мест, которые вы уже посетили;
- информации в реальном времени о том, когда лучше выехать, чтобы не попасть в пробку по пути домой или на работу.
Важно! Если у вас включены такие функции, как история приложений и веб-поиска, сведения о том, где вы побывали, могут сохраняться в аккаунте Google, когда вы пользуетесь различными сайтами, приложениями и сервисами Google, даже если вы удалили историю местоположений или приостановили ее запись. Например, при включенной истории приложений и веб-поиска данные о местоположении могут записываться вместе с информацией о ваших действиях в Поиске и Картах и добавляться к сведениям о фотографиях (в зависимости от настроек вашей камеры)
Установите Chromium OS на обычный компьютер с помощью CloudReady!
Как настроить геолокацию на телефоне
На самом деле, настроить геолокацию пользователь может очень ограничено, то есть на андроид-устройстве мало предложено вариаций того, как использовать геолокацию и как её поменять.
Единственные действия, которые может совершить пользователь, это:
- Настроить режим;
- Настроить показ и передачу;
- Настроить показ хроник;
- Включить экономию энергии.
В первом пункте человек может выбрать тот режим, который удобен ему. Режимы описывались ранее, поэтому нет смысла произносить их обязанности и работу снова.
Показ и передача данных – это то действие, когда пользователь может выбрать ограниченный круг лиц, которому будут доступны его данные о месторасположении. Пользователь может также не разрешать ни одному из своих людей знать его расположение в координатах.
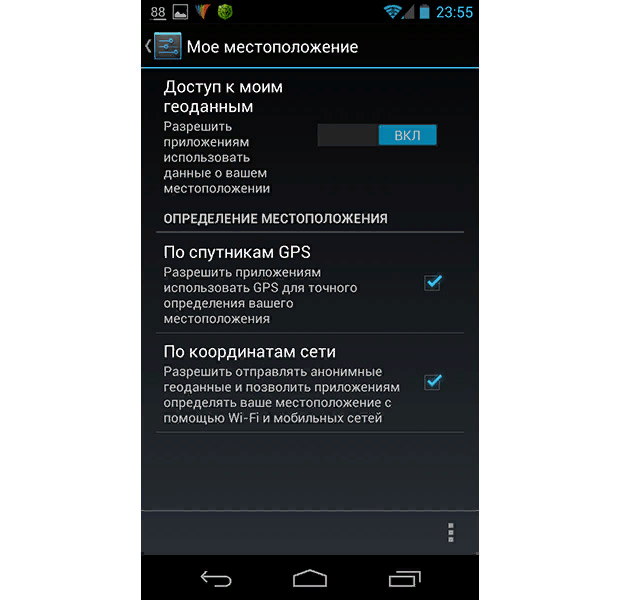
Настройка показа хроник заключается в отключении или включении. Человек может настроить, чтобы история сохранялась в памяти устройства, а также, чтобы она не была доступна и являлась «проходным» вариантом для приложений.
Функция экономия энергии понадобится тем, кто использует геоданные через мобильных операторов, так как они забирают слишком много процентов с батареи телефона. Для настройки также необходимо перейти в «Местоположение» в настройках, а после пролистать вниз, найти этот раз и перекинуть слайдер в активное состояние.
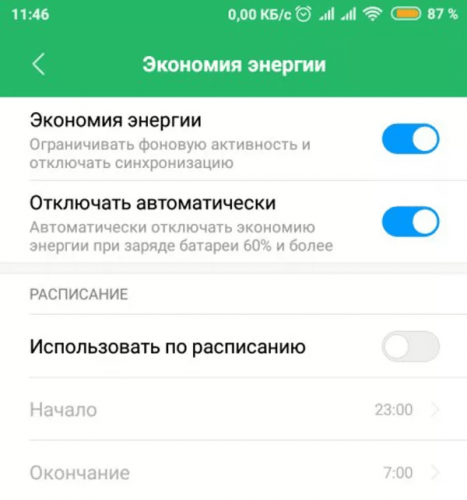
По факту, это все те настройки, которые может совершить обладатель телефона на системе андроид.
Типичные проблемы
Я очень часто меняю компьютеры, операционные системы (часто переустанавливаю) и т.д. Не знаю с чем это связано, однако теперь приспособился держать все основные программы в портативном режиме. Даже тот же photoshop, хоть и куплена лицензия.
Но сейчас не об этом. При создании проектов, частенько приходиться использовать шрифты от google, коих очень много и держать их даже в облаке не так удобно ибо все это долго синхронизируется да и не всегда все нужно, чтобы тянуть за собой, однако держать в удобной форме всегда под рукой очень хочется…
Так вот. Выход простой! Найти удобный менеджер шрифтов. Для Mac OS есть очень крутое приложение, которое предлагает не только удобно управлять шрифтами, но и имеет встроенные наборы иконок (более 8 наборов – более 5к иконок) на любой вкус и цвет. Решение это стоимостью 25$.
Я любитель халявы, да и сижу сейчас в основном на Windows, поэтому нужно что-то иное.
Если вы сталкивались с поиском менеджера шрифтов, то уже наверняка знаете, что это полный пздц. Если коротко, то все очень страшное, да и не очень удобное…








