Как сделать родительский контроль в yandex browser с помощью: dns, файла hosts, плагинов и приложений
Содержание:
- Детский режим в Яндекс Браузере
- Детский Яндекс браузер на смартфоне или планшете
- Как включить детский режим в Яндекс Браузере
- Блокировка через Яндекс.Видео
- Аналитика по Фьючерс на S&P 500
- Настройка DNS
- Отключение родительского контроля на Android
- Родительский контроль
- Включение DNS-серверов Яндекс
- Как скрывать неприемлемые материалы в результатах поиска Google
- Включение режима
- Macros Made Easy
- Как включить детский режим в Яндекс Браузере
- Отключение через DNS
- Как устроен и где находится чипсет
- Итог
Детский режим в Яндекс Браузере
Работа на домашнем компьютере не обходится без посещения интернета всеми членами семьи. Когда дети посещают интернет, родителям приходится волноваться из-за контента, который там можно найти. В обозревателя Яндекс эту проблему было устранено.
Для того, чтобы не нужно было постоянно контролировать действия своих малышей, достаточно запустить в работу Детский режим. В данном случае полностью исключается отображения контента, который рассчитан на взрослых людей.
Даже при явном введении запроса, программа перенаправляет на полезные ресурсы, которые не содержат нецензурную лексику, порнографию или другую аналогичную информацию.
Как включить Детский режим в Яндекс Браузере
Чтобы активировать режим работы для детей, следует заняться настройками поисковой выдачи. Сам процесс включает такие шаги:
- Запустить браузер Яндекс и воспользоваться поисковой строкой. Ввести любой запрос, чтобы получить результаты.
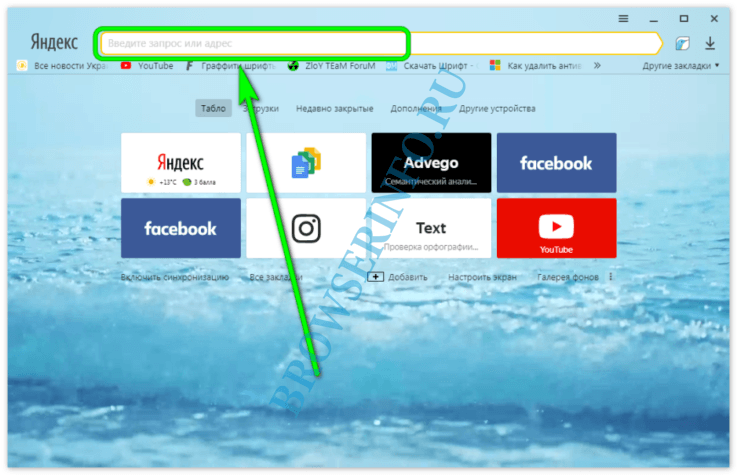
Спуститься в самый низ выдачи. Там есть кнопка – Настройки, кликнуть по ней.
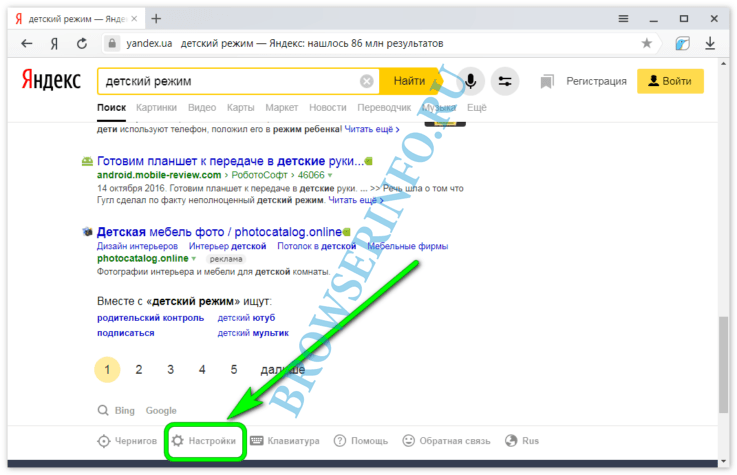
Выбрать в разделе – Фильтрация страниц, вариант – Семейный поиск.
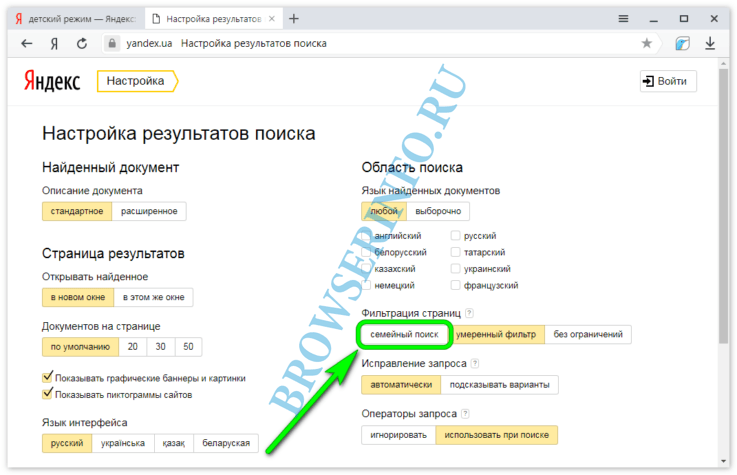
Спуститься вниз и кликнуть по опции – Сохранить и вернуться к списку.
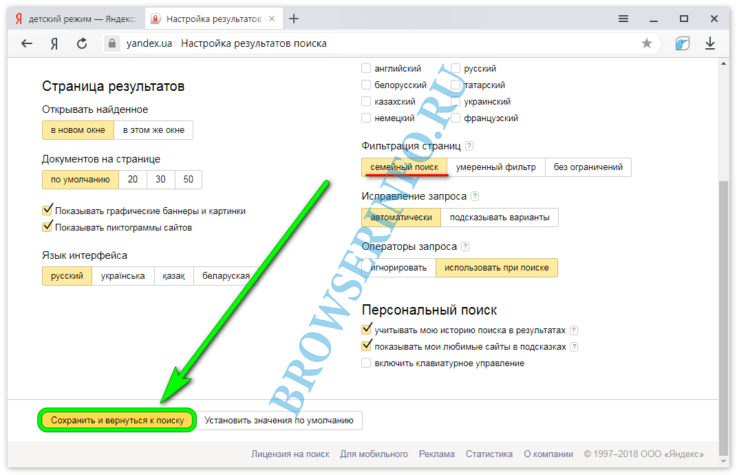
Как только изменения будут сохранены, пользователь будет перенаправлен к поисковой выдаче. Теперь можно смело допускать детей к работе в интернете, без опасений за просматриваемый контент.
Как выключить Детский режим в Яндекс Браузере
Процедура отключения семейного фильтра практически такая же, как и ее включение. Нужно настроить работу поисковой выдачи:
- Перейти в настройки.
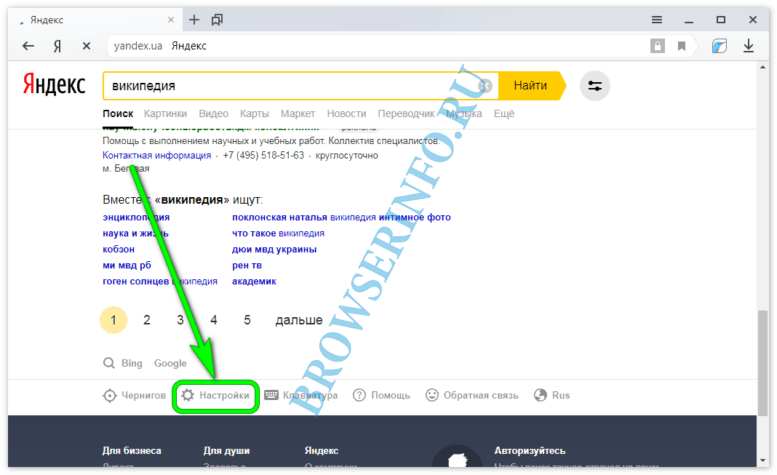
В разделе фильтрации выбрать – Умеренный фильтр или Без ограничений.
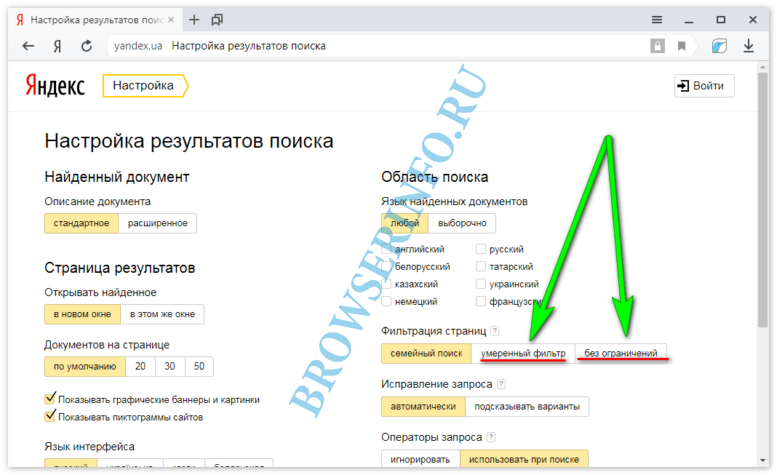
Внизу кликнуть по кнопке – Сохранить и вернуться к поиску.
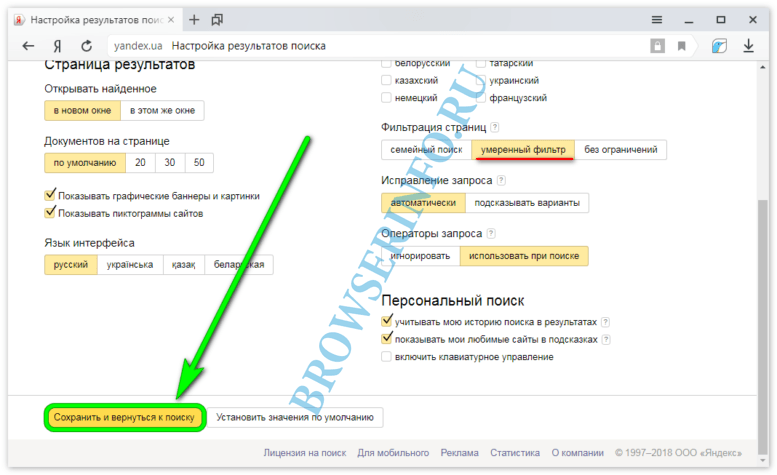
Однако в данном случае следует быть внимательным. Возможно, заданные вами настройки не сохранятся. Поэтому следует почистить историю и файлы cookie. После этого повторить процедуру.
Автозаполнение форм
Одной из функций Яндекс Браузера выступает автоматическое заполнение форм. Опция позволяет автоматическим путем вводить в формах разных сайтов данные о себе.
Если подобные сведения уже ранее были введены, система предложит вам подходящие варианты. Таким образом, можно сократить время на выполнение отдельных операций, что крайне удобно при временных ограничениях.
Вместе с тем функция имеет и свои недостатки. В случае проникновения на ваше устройство вредоносной программы, злоумышленники могут получить доступ к личным данным.
Кроме того любой пользователь может авторизоваться под вашим именем на любом из сайтов и получить доступ к личным перепискам или письмам на почтовом ящике.
Поэтому рекомендуется сохранять минимум информации и чаще чистить историю браузера.
Детский Яндекс браузер на смартфоне или планшете
Устройства, работающие на операционной системе Android, имеют возможность установить приложение Яндекс Браузер с защитой детей от шокирующего контента.
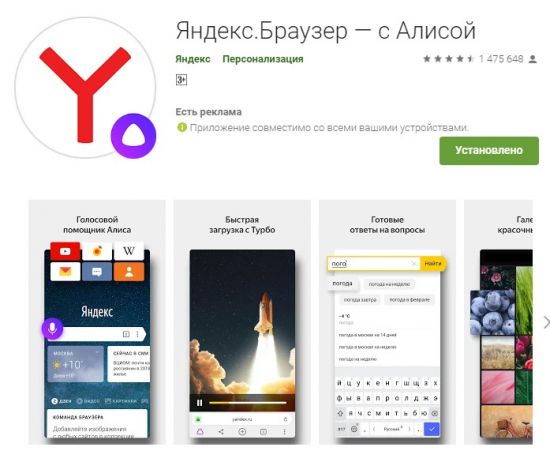
Дальнейшие действия будут похожи на те, что выполняются с программой, установленной на компьютере или ноутбуке:
1. Открыть меню в приложении (значок в виде трех вертикальных точек).
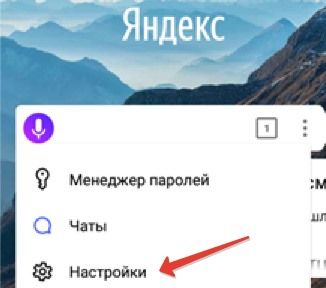
2. Выбрать раздел «Настройки».
3. Нажать на раздел «Блокировка содержимого».
4. В подразделе «блокировка рекламы» включить блок шокирующей рекламы.
5. На главной странице Yandex открыть меню и выбрать раздел «Настройка».
6. Выбрать подраздел «Поиск».
7. Поставить галочку напротив пункта «Семейный».
На устройствах с ОС Anroid также можно заблокировать нежелательные для детей видео в сервисе Яндекс.Видео. Принцип действий тут такой же, как и в случае настройки сервиса на компьютере.
После выполнения всех перечисленных действий Яндекс Браузер будет тщательно фильтровать информацию как на компьютере, так и на других устройствах.
Как включить детский режим в Яндекс Браузере
Начнем с самого популярного среди родителей способа — с настройки браузера. В Яндекс Браузере блокировка нежелательного контента осуществляется при помощи расширения, которое должно быть установлено по умолчанию. Чтобы обезопасить своего ребенка, вам нужно проверить работу данного расширения, а также по возможности усилить защиту. Для этого вам понадобится сделать следующее:
- Запустите браузер.
- Нажмите на три полоски находящиеся в левом верхнем углу.
- В открывшейся странице вверху выберите вкладку «Дополнения».
- После этого вы попадете на страницу, где сможете увидеть все установленные в вашем браузере расширения. Среди них вам нужно найти расширение «Антишок» и проверить запущено ли оно (переключатель рядом должен быть желтого цвета с надписью «Вкл.»).
- После того, как вы убедитесь в этом, вам нужно перейти на вкладку «Безопасность».
- Здесь вы увидите множество различных опций, которые можете изучить и включить по желанию. Нас же интересует опция «Проверять безопасность посещаемых сайтов и загруженных файлов» — она должна быть включена, т.е. напротив нее стоять галочка.
Вот и все, после такой несложной настройки ваш ребенок уже не сможет зайти на сайты, которые нанесут вред ему или компьютеру. Если хотите убедиться в том, что вы все сделали правильно, просто попробуйте открыть любой нежелательный сайт (например, с материалами для взрослых) и, если все сделано правильно, вам это не удастся.
Вариант для мобильных устройств
Многие современные дети предпочитают использовать для серфинга по интернету не компьютеры и ноутбуки, а более компактные смартфоны и планшеты. К счастью и на этих устройствах вы можете поставить родительский контроль. Вот как это делается:
- Зайдите в Яндекс.Браузер на телефоне.
- Нажмите на изображение трех точек справа от строки поиска.
- В появившемся меню выберите пункт «Настройки».
- Найдите раздел «Блокировка содержимого».
- В данном разделе откройте вкладку «Блокировка рекламы».
- Активируйте ползунок около пункта «Блокировка шокирующей рекламы».
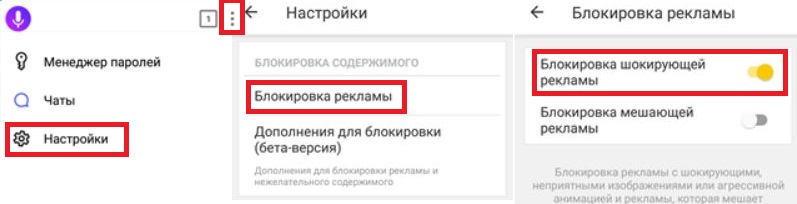
Это позволит вам уберечь ребенка от любого шокирующего контента, который он может найти на планшете или телефоне.
Блокировка через Яндекс.Видео
Данный способ настроить родительский контроль поможет вам заблокировать любые видео неподходящие для ребенка. В сервисе Яндекс.Видео имеется своя собственная система безопасности с несколькими вариантами защиты. Включить ее очень просто:
Прежде всего, откройте поисковик Яндекс
Теперь рядом со строкой поиска выберите вкладку «Видео».
Если вы обратите внимание на правый верхний угол экрана, то увидите там набор из различных значков. Вы можете нажать на значок с игрушечной лошадкой – и тогда сервис будет переведен в детский режим
Из него исчезнут все взрослые видео и фильмы с высоким возрастным рейтингом, но останется много детский мультиков и фильмов.
Ограничение для детского режима в данном сервисе довольно строгие, как уже было сказано, убираются даже обычные фильмы с высоким возрастным рейтингом. А потому вполне вероятно, что через какое-то время вы захотите посмотреть один из заблокированных фильмов. В таком случае, чтобы отключить детский режим вновь нажмите на значок с лошадью, а затем выберите вариант «В обычный режим».
Способ для телефонов
Также есть способ настроить детский режим для Яндекс.Видео и на телефоне. Сделать это ничуть не сложнее чем на ПК.
- Включите браузер.
- Откройте вкладку видео.
- Нажмите на значок с лошадкой.
- В появившемся сообщении нажмите на кнопку «Понятно».
Как видите, отличия минимальны. По желанию, здесь вы также можете включить семейный режим. В плане работы режимов, все абсолютно идентично. Инструкция как убрать режим также совпадают.
Аналитика по Фьючерс на S&P 500
Настройка DNS
Последний способ поставить детский режим на интернет – это настроить DNS. Данный вариант самый трудный, но при этом наиболее надежный. Во-первых изменив настройки DNS вы ограничите доступ к неподходящим сайтам сразу для всех устройств использующих вашу сеть, а во-вторых снять такую защиту будет труднее.
А для того чтобы у вас возникло как можно меньше трудностей постарайтесь четко следовать инструкции приведенной ниже.
Есть три способа поставить запрет на сайты от детей через DNS:
- через Windwos;
- через роутер;
- через системный файл «hosts».
Изучите их все и выберите наиболее подходящий вам.
Изменение настроек через Windows
Настроить DNS через Windows это наиболее простой вариант. Делается это так:
- Зайдите в Пуск, найдите в списке «Панель управления» и откройте ее.
- Зайдите в раздел «Сеть и интернет», и тут выберите «Центр управления сетями и общим доступом».
- В открывшемся окне найдите в левой колонке раздел «Изменения параметров адаптера».
- В появившемся окне будет иконка с названием вашей сети. Нажмите на него правой кнопкой мыши, а затем выберите «Свойства».
- Перед вами появится окно со списком, в данном списке найдите пункт «IP версии 4 (TCP/IPv4)».
- Выделите его и нажмите на кнопку «Свойства» находящуюся чуть ниже.
- Активируйте опцию «Использовать следующие адреса DNS-серверов» находящуюся внизу окна.
- Затем в соответствующие строки введите следующие адреса: «77.88.8.7» для верхней и «77.88.8.3» для нижней.
- В конце не забудьте нажать «ОК».
После этого все сайты, открываемые на данном ПК, будут фильтроваться и, в том случае если их содержание не будет проходить проверку, будут блокироваться.
Настройка роутера
Данный метод уже сложнее, но зато позволит вам заблокировать нежелательный контент для всех домашних устройств сразу. Чтобы им воспользоваться, вам понадобится IP-адрес, логин и пароль. Для каждой модели роутера они свои, а потому искать их вам придется в интернете или в руководстве (если оно у вас есть). К счастью, если ваше устройство относится к популярным моделям (ASUS/D-Link/netis/Upvel/ZyXEL), руководство можно найти на сайте производителя.
- Когда у вас будут нужные данные, введите IP в адресную строку вашего браузера (к примеру, 192.168.1.1 или 192.168.0.1).
- После этого перед вами появится небольшое сообщение, где вам нужно ввести логин и пароль.
- Затем перейдите в настройки DNS-сервера и введите адреса из прошлой инструкции («77.88.8.7» и «77.88.8.3»).
Самое сложное здесь найти данные для своего роутера. Если у вас возникнут трудности, модель роутера обычно указывается на его корпусе.
Редактирование файла «hosts»
Не очень сложный вариант блокировки для одного ПК.
- Для начала пройдите по пути «C:\Windows\System32\drivers\etc».
- В данной папке найдите файл «hosts».
- Нажмите на него правой кнопкой мыши и выберите в меню пункт «Открыть с помощью». Из предложенных вариантов выберите «Блокнот».
- В самом низу документа с новой строки введите «213.180.193.56 yandex.ru».
- Затем закройте документ, сохранив изменения (если попросит права администратора – предоставьте).
Вот и все, ваш компьютер защищен от нежелательного контента. Все три варианта подойдут не только для того, чтобы включить родительский контроль в браузере Яндекс, но и для любого другого браузера.
Теперь вы знаете все способы, как включить детский режим в Яндекс Браузере и вы наверняка сможете защитить вашего ребенка от ненужной информации. Но не перестарайтесь, помните, что чрезмерная опека также пагубна, как и недостаточная.
Отключение родительского контроля на Android
Алгоритм действий при отключении родительского контроля зависит от того, какими средствами воспользовались для его активации: стандартными возможностями телефона или же другими сервисами. В некоторых случаях выключить (или взломать) опцию в подчинённом устройстве не получится – нужно сбросить соответствующие настройки в контролирующем гаджете.
Google play
Если возникли проблемы с доступом в Google Play с планшета или смартфона, нужно сделать следующее:
- Откройте приложение.
- Загляните в разделы Settings-Personal-Parental controls.
- Если опция включена, у вас потребуют установленный код – введите его.
- Далее вы можете сдвинуть ползунок, чтобы деактивировать контроль в целом, либо снять флажки с отдельных элементов: игр, фильмов, приложений, книг и т. п.
Kaspersky safe kids
Сервис от лаборатории Касперского сложнее и требует задействования двух устройств: телефона ребёнка и родителя. И на тот, и на другой скачивается одноимённое приложение. На сайте нужно завести аккаунт и выставить необходимые настройки. Контроль отключается в несколько этапов, давайте подробно разберём, как его удалить. Возможно два варианта:
- Возьмите детский смартфон и откройте: «Настройки» — «Общие» — «Конфиденциальность» — «Безопасность» — «Администрирование» (путь может слегка отличаться в зависимости от вашего девайса). Вы увидите список контролирующих приложений – снимите отметку с Kaspersky safe kids. Подтвердите свои права, вписав пароль от родительского профиля. Найдите Safe kids в списке установленного софта («Настройки» — «Общие» — «Приложения») и удалите.
- Возьмите свой смартфон и войдите в приложение. У вас попросят код, который вы указали при регистрации. Впишите его, и вы попадёте в личный кабинет. Нажмите на кнопку, подтверждающую, что вы родитель. Если под вашим наблюдением несколько устройств, выберите нужное, кликнув по разделу «Обзор» — «Использование устройств» — «Настройки». Отметьте модель девайса и ползунком деактивируйте контроль.
Family link
В данном случае, используя настройки на телефоне ребёнка, отключить сервис невозможно – вам нужно зайти в свой личный кабинет через приложение. После авторизации поступите следующим образом:
- Вверху слева нажмите три полосочки меню.
- Выберите раздел «Семейная группа», а затем имя ребёнка, на чьём смартфоне вы хотите отменить наблюдение.
- Разверните меню справа вверху, пролистайте опции вниз и остановитесь на «Информации об аккаунте».
- В самом низу вы увидите кнопку «Удалить аккаунт» — нажмите и подтвердите, что вы собираетесь от него избавиться.
- После этого можно убрать приложение и со смартфона ребёнка.
Помните, что отменить контроль можно только при доступе в интернет.
Kids safe browser
Kids safe browser – это специальный браузер, в котором ребёнок может спокойно искать информацию, не попадая на сайты для взрослых или опасные ресурсы. Если нужно снять ограничения, то это можно сделать с телефона ребенка:
- Откройте веб-серфер и разверните меню справа вверху.
- Выберите «Настройки» — «Родительский контроль».
- Если вы заводили аккаунт на сервере, то прежде чем допустить вас к редактированию, браузер попросит пароль. Если нет, то вы сразу увидите активные фильтры – уберите с них отметки, и этого будет достаточно.
При отсутствии защиты от удаления приложение можно убрать обычным способом, утащив его в корзину.
Сброс памяти
Если вы завели профиль в каком-то из перечисленных сервисов, а потом потеряли к нему доступ, можно разблокировать телефон, сбросив настройки до заводских. После этой процедуры контролирующие приложения исчезнут. Сделайте следующее:
- Перейдите в «Настройки» — «Общие» — «Резервная копия и сброс».
- Остановитесь на пункте «Сброс всех настроек» и согласитесь с тем, что готовы потерять часть информации, включая файлы и софт, и выйти из всех аккаунтов.
- Подождите, пока система завершит процесс.
Это самый простой способ обойти родительский контроль, но нужно позаботиться о сохранении важных данных, чтобы не лишиться их навсегда.
Родительский контроль
Эта дополнительная услуга интернет-провайдеров, востребованная в семьях с маленькими детьми и подростками, например, «Родительский контроль» от ОнЛайм. С ее помощью взрослые могут контролировать время, которое ребенок проводит в сети. Для этого нужно в личном кабинете установить недельное расписание — вручную выбрать интервалы времени, когда ребенок сможет получить доступ к интернету. Разблокировка делается через личный кабинет после ввода пароля, который отправляется на мобильный телефон одного из родителей.
Чтобы не только ограничить время пребывания онлайн, но снизить вероятность внешних угроз, можно подключить еще одну услугу — антивирус «Лаборатории Касперского». Он защитит компьютер от вирусов, фишинговых программ, спама и навязчивых баннеров. В комплекте с ним идет безопасный браузер для iOS, который будет полезен владельцам Mac, у которых есть дети.
Поделиться
Включение DNS-серверов Яндекс
Когда вы проводите время в интернете, работая или используя его в развлекательных целях, то очень не хочется случайным образом натыкаться на различный нелицеприятный контент. В особенности хочется отгородить от этого своего ребенка, который может оставаться за компьютером без наблюдения.
Яндекс создал свои собственные DNS — сервера, отвечающие за фильтрацию трафика. Работает это просто: когда пользователь пытается зайти на конкретный сайт или когда поисковая система пытается отобразить различные материалы (например, через поиск по картинкам), сперва все адреса сайтов проверяются через базу опасных сайтов, и затем все непристойные IP-адреса фильтруются, оставляя только безопасные результаты.
У Яндекс.DNS есть несколько режимов. По умолчанию в браузере работает базовый режим, по которому отсутствует фильтрация трафика. Вы можете выставить два режима.
- Безопасный — блокируются зараженные и мошеннические сайты. Адреса:
77.88.8.88 77.88.8.2 Семейный — блокируются сайты и реклама с контентом не для детей. Адреса:
Вот как сам Яндекс сравнивает свои режимы DNS:
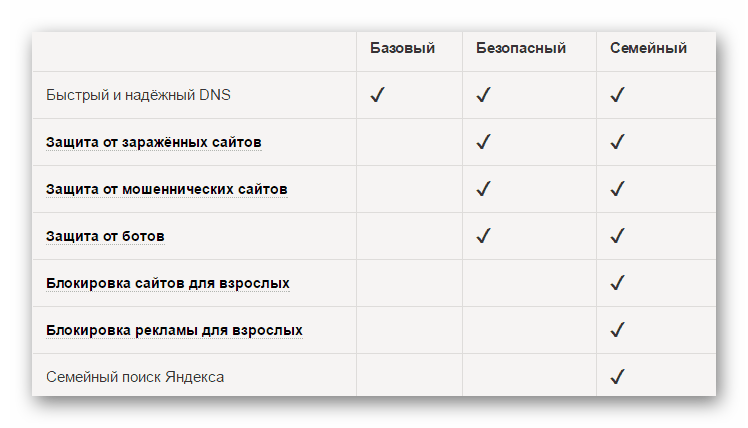
Примечательно, что используя эти два режима, вы даже иногда можете получить некоторую прибавку к скорости, так как DNS находятся в России, СНГ и Западной Европе. Однако стабильного и существенного прироста скорости ожидать не стоит, поскольку ДНС выполняют иную функцию.
Чтобы включить эти сервера, нужно зайти в настройки своего маршрутизатора или же настроить параметры соединения в Windows.
Шаг 1: Включение DNS в Windows
Сперва рассмотрим, как зайти в сетевые настройки на разных версиях Виндовс. В Windows 10:
- Нажмите на «Пуск» правой кнопкой мыши и выберите пункт «Сетевые подключения».
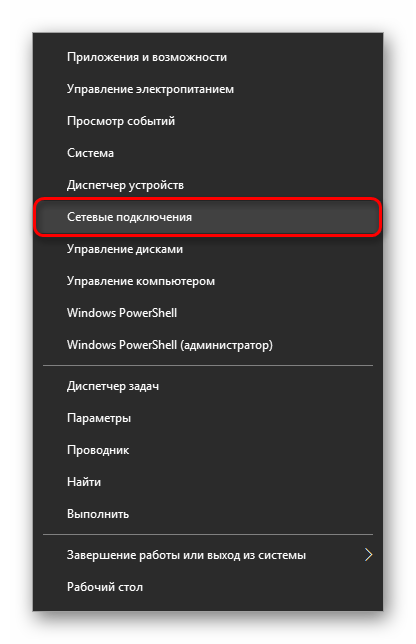
Выберите ссылку «Центр управления сетями и общим доступом».

Нажмите на ссылку «Подключение по локальной сети».

- Откройте «Пуск» >«Панель управления» >«Сеть и Интернет».

Выберите раздел «Центр управления сетями и общим доступом».

Теперь инструкция для обеих версий Windows будет единая.
- Откроется окно с состоянием подключения, в нем нажмите кнопку «Свойства».
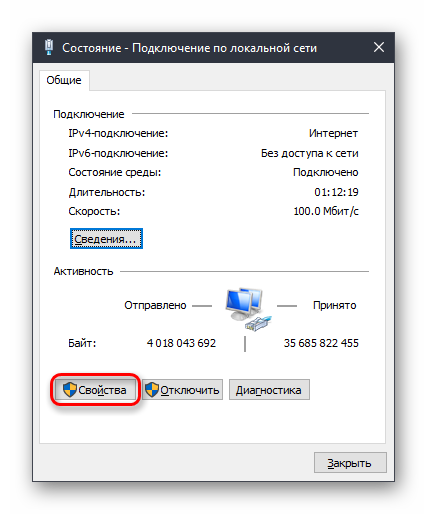
В новом окошке выберите «IP версии 4 (TCP/IPv4)» (если у вас IPv6, выберите соответствующий пункт) и нажмите «Свойства».
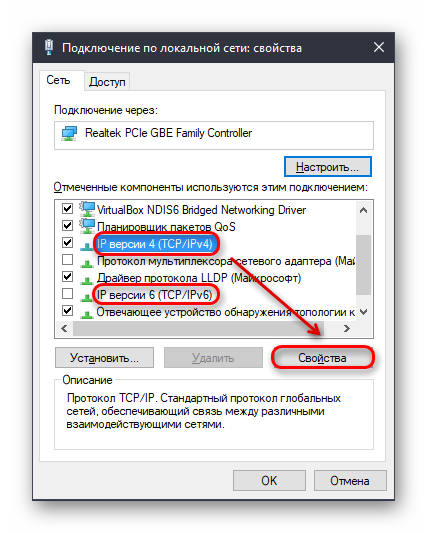
В блоке с настройками DNS переключите значение на «Использовать следующие адреса DNS-серверов» и в поле «Предпочитаемый DNS-сервер» введите первый адрес, а в «Альтернативный DNS-сервер» — второй адрес.
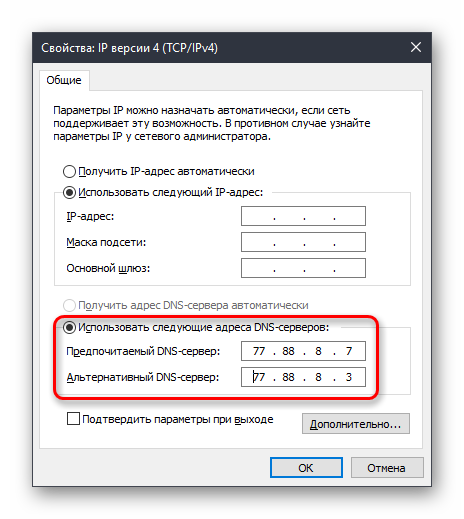
Включение DNS в роутере
Поскольку у пользователей разные роутеры, то дать единую инструкцию по включению DNS не представляется возможным. Поэтому если вы хотите обезопасить не только свой компьютер, но и другие устройства, подключаемые по Wi-Fi, ознакомьтесь с инструкцией по настройке вашей модели роутера. Вам необходимо найти настройку DNS и вручную прописать 2 DNS из режима «Безопасный» либо «Семейный». Поскольку обычно устанавливаются 2 DNS-адреса, то вам нужно прописать первый ДНС в качестве основного, а второй как альтернативный.
Шаг 2: Настройки поиска Яндекс
Для усиления безопасности вам необходимо задать соответствующие параметры поиска в настройках. Сделать это нужно обязательно, если требуется защита не только от перехода на нежелательные веб-ресурсы, но и для исключения их из выдачи по запросу в поисковике. Для этого следуйте следующей инструкции:
- Перейдите на страницу «Настроек результатов поиска Яндекс».
- Найдите параметр «Фильтрация страниц». По умолчанию используется «Умеренный фильтр», вам же следует переключиться на «Семейный поиск».

Нажмите кнопку «Сохранить и вернуться к поиску».

Для достоверности рекомендуем сделать запрос, который вы бы не хотели видеть в выдаче до переключения на «Семейный фильтр» и после изменения настроек.
Чтобы фильтр работал на постоянной основе, в Яндекс.Браузере должно быть включено сохранение cookies!
Как скрывать неприемлемые материалы в результатах поиска Google
Включение режима
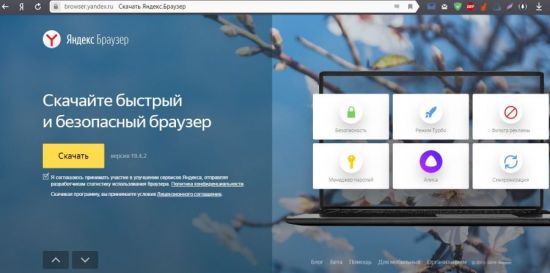
На открывшейся странице следует нажать кнопку «Скачать» и дождаться загрузки инсталлятора на компьютер или ноутбук. Установка происходит в автоматическом режиме и не занимает много времени. По ее завершении можно приступать к работе с программой и сразу включить детский режим.
Для включения и корректной работы детского режима в Яндекс Браузере следует провести работу в настройках программы. Открыть соответствующий раздел можно через меню, которое находится в правом верхнем углу окна. Значок меню выглядит, как три горизонтальные полоски.
Дальнейшая последовательность действий следующая: 1. В настройках найти подраздел «Блокировка рекламы».
2. Поставить галочки напротив каждого из имеющихся пунктов.

3. Перейти на вкладку «Дополнения», расположенную вверху экрана.
4. Включить режим «Антишок».
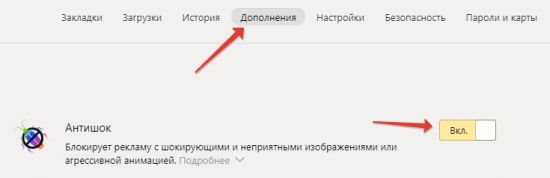
5. Перейти на вкладку «Безопасность».
6. Поставить галочку напротив пункта «Проверять безопасность посещаемых сайтов и загружаемых файлов».
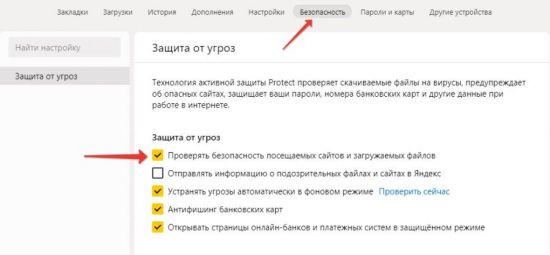
Следующим этапом родительского контроля будет настройка поиска. Разумеется, что с этим веб-обозревателем лучше использовать поисковую систему Yandex. Используя ее по умолчанию, можно быть спокойным, что юные пользователи не наткнутся на ненужную информацию.
Прежде чем приступить к настройкам поиска, следует убедиться, что по умолчанию установлена поисковая система Yandex, так как нередки случаи, когда папа или мама скачала Яндекс Браузер, а затем сменила стандартный поиск. Для этого в настройках программы следует найти соответствующий раздел и проверить, какая поисковая система установлена по умолчанию.
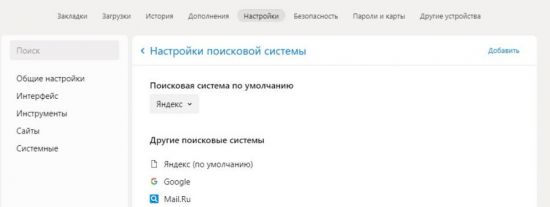
Дальнейшие действия, которые необходимо сделать взрослому: 1. Открыть сайт https://yandex.ru
2. Нажать кнопку «Настройка» в правой верхней части страницы.
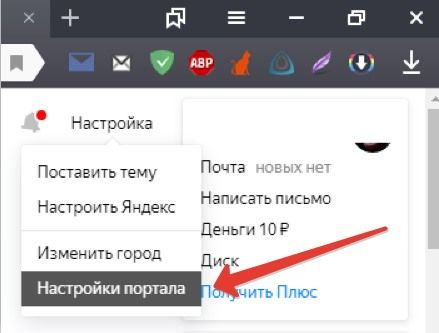
3. В открывшейся вкладке следует выбрать пункт «Результаты поиска».
4. Найти подраздел «Фильтрация страниц».
5. Указать «Семейный поиск».
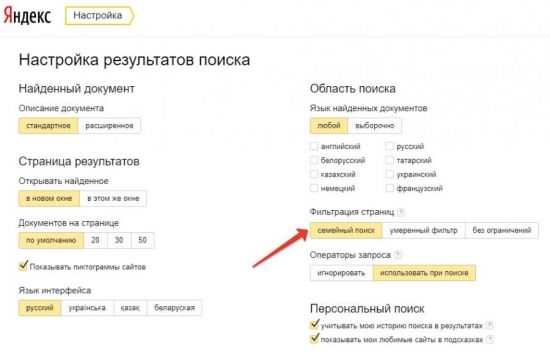
Это полностью исключит из выдаваемых результатов контент, непредназначенный для несовершеннолетних лиц (сайты для взрослых и содержащие ненормативную лексику). Семейный режим надежно блокирует нежелательный контент. Тем не менее в редких случаях может проскочить сайт с неуместным для детей материалом. В этом случае следует обратиться в поддержку Yandex и сообщить адрес страницы.
Важно! Настройки поиска могут вернуться к стандартным после очистки кэша и cookie. Поэтому следует проверять их после очистки браузера
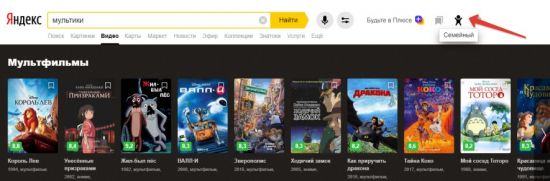
В правом верхнем углу страницы следует нажать на значок в виде щита и выбрать пункт «Семейный». После этого со страницы исчезнут материалы, предназначенные для взрослой аудитории, а значок сменится на маленького человечка. В любой момент результаты поиска можно вернуть. Для этого следует вновь нажать на значок и выбрать пункты «Умеренный» или «Без защиты».
Macros Made Easy
Когда вам нужно выполнять повторяющиеся действия в Word, макрос может оказаться очень полезным. использовать. Теперь вы знаете, как сделать макрос для клавиатуры или кнопки, как записать его и как его использовать после его создания.
Видишь ли ты себя часто использующим макросы? Ты уже? Дайте нам знать ниже.
Просмотров:
Рубрика: Программные хаки
Как включить детский режим в Яндекс Браузере
Яндекс Браузер не только может находить практически все в интернете, но и делает все возможное для того, чтобы этот поиск был безопасным для взрослых и детей. К примеру, браузер отсекает очень опасные для ребенка ресурсы. Из этой статьи вы узнаете, как включить детский режим в Яндекс Браузере.

Как включить детский режим в Яндекс
Для начала следует рассмотреть все те варианты и средства, которые есть в комплекте и как их использовать их для защиты.
Для того, чтобы включить защиту, необходимо нажать на три параллельных полоски, находящиеся справа на браузере. После этого в настройках нужно прокрутить страницу вниз и найти подпункт с блокировкой опасной рекламы
Важно убедиться в том, что галочка поставлена. Также можно
- Использовать вкладки с дополнениями.
- Усилить уровень защиты на вкладках с безопасностью.
- Убедиться в том, что в пункте защиты от возможных угроз включена проверка всех посещаемых интернет-ресурсов.
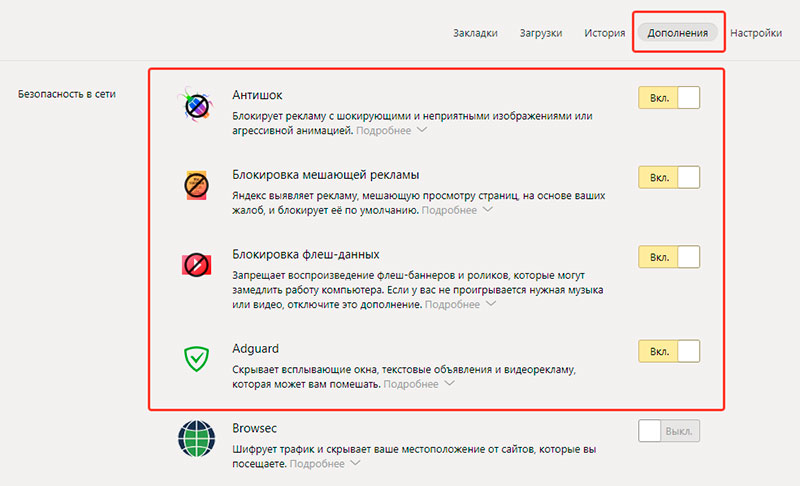
Ручная настройка
Другой вариант включения защиты от детей в Яндекс.Браузере – это корректировка настроек на портале с поиском.
Однако важно учесть и то, что алгоритмы поиска неидеальны, и иногда в обход них могут появиться не совсем те результаты, которые можно видеть детям
Настройка с помощью Яндекс.Видео
Если все перечисленные способы немного запутанны и требуют поиска в настройках, то способ включения детского режима через Яндекс.Видео отличается своей простотой. Суть этот простого метода сводится к следующим действиям:
- Открыть https://ynadex.ru/video.
- Нажать на детскую лошадку-качалку сверху справа.
- После появления данных о том, что Яндекс переключился на видео для детей нажать на продолжить.
- Далее просто нажать на кнопку щита. После нажатия на нее появится небольшое меню с несколькими возможными вариантами фильтрации и контроля трафика.
- Выбрать необходимо контроль «Семейный». Это поможет избежать появления нежелательного контента.
После того, как страница обновится, значок со щитом поменяется на изображение маленького ребенка. После этого система будет работать по запросам самых маленьких пользователей.
Как включить детский режим на телефоне
Как правильно подключить детский режим на Андроид-устройстве.
Для начала нужно избавиться от любой шокирующей и ненужной рекламы.
Для того, чтобы сделать этого, на начальной странице вызовите меню и прокрутить параметры до настроек. Там нужно выбрать подпункт блокировки содержимого и перейти в параметры блокировки активной рекламы.
Появится ползунок с настройками рекламы, который нужно включить (он подсветится), и тогда браузер не будет ее показывать.
Блокировка рекламы на телефоне может быть включена точно также, как на ПК – посредством сервиса Яндекс.Видео. Как и на ПК, здесь необходимо нажать на значок лошадки, расположенный сверху слева. После того, как появится уведомление о включении детского просмотра, необходимо нажать на «Понятно».
Если необходимо выйти из этого режима, просто нажмите на кнопку отключения и кликнуть на лошадку еще раз.
Настройки DNS
И, наконец, необходимо разобраться, как можно установить контроль за детьми с помощью сервиса Яндекс.DNS. Это специализированная служба, сопоставляющая буквенные удобные адреса (yandex.ru) с реальными их IP-адресами и отфильтровывая шокирующий и взрослый интернет-контент. Для того, чтобы настроить родительский контроль, нужно в DNS-настройки «семейные» Яндекс сервера. Идеальными IP-адресами в данном случае являются такие, как 77.88.8.7 или же 77.88.8.3.
Родительский контроль в Windows
В зависимости от установленной ОС версии детали процесса могут быть разными, однако общие методы совпадают. Начало у этих методов всегда одно и то же – нужно зайти на ресурс dns.yandex.ru, а в самом низу стоит выбрать пункт «Устройство», а также после этого указать версию ОС и тип устройства.
Также можно использовать тот режим, который никак не связан с браузером Яндекс. Речь идет о файле hosts. Для того, чтобы найти этот файл, необходимо зайти в system32\driver\etc и найти искомый файл. Папка system32 находится в папке windows на локальном диске с установленной операционной системой.
Файл можно открывать через обычный блокнот и дописать строчку 213.180.193.56 yandex.ru
Важно обратить внимание еще и на то, что для редактирования файла hosts нужны права администратора
Заключение
В этом материале мы рассказали, как включить детский режим в Яндекс Браузере на компьютере и на мобильном устройстве. Если возникли вопросы напишите нам об этом ниже в комментарии.
Оценка статьи:
Отключение через DNS
Чтобы отключить семейный доступ через DNS, сделайте следующее:
Зайдите в «Центр управления сетями…». Легче всего сделать это посредством нажатия правой кнопки мыши на иконке сетевых подключений в трее и выбора соответствующего варианта в выпадающем списке.
В открывшемся окне нажмите на свое подключение в блоке «Просмотр активных сетей».

Активное подключение в центре управления сетями
В следующем окне жмем кнопку «Свойства».
Дальше находим в списке «Протокол Интернета версии 4…», нажимаем на него. Становится активной кнопка «Свойства». Жмем и на нее.
Находим раздел, касающийся DNS-серверов в следующем окне. Если там прописаны такие адреса, как указано на рисунке 4 (крайнее правое окно), значит, действительно установлен семейный режим. Чтобы изменить его, к примеру, на базовый, необходимо прописать 77.88.8.1 как предпочитаемый сервер и 77.88.8.8 как альтернативный.

Настройка DNS-серверов
После этого нажимаем кнопку «ОК» и закрываем все окна.
Если и тогда он не станет обычным, попробуйте перезагрузить компьютер.
Также можно проверить, не указан ли такой поиск в файле hosts. Чтобы его найти, зайдите последовательно в такие папки: «Компьютер» -> «C:» (или другая буква системного диска) -> «Windows» -> «System32» -> «drivers» -> «etc».
Там и будет находиться этот файл. Его нужно открыть с помощью обычного блокнота.
Так вот, если в этом файле есть такая строка: 213.180.193.56 yandex.ru, значит, причина невозможности отключить фильтр другими способами кроется именно в этом.
Если так, просто сотрите эту строку и сохраните изменения.

Строка специального в файле hosts
Если уж и теперь ничего не помогает, напишите в службу поддержки Яндекса. Пусть специалисты придут вам на помощь!
Ниже показано, как включать семейный фильтр. Соответственно, для отключения необходимо выполнить обратную процедуру. О ней мы и говорили выше.
Яндекс — поисковик номер один в России и конкурентов на этом поприще у него практически нет. Можно, конечно, вспомнить о Google, но на территории нашей страны его аудитория куда меньше. Для того, что бы интернет-юзерам было как можно более удобно использовать поиск, периодически привносит изменения и добавляет новые функции в поисковик. В феврале 2013 года к международному дню безопасного интернета компания подготовила так называемый семейный фильтр.
Для чего он нужен? Как вы знаете, на текущий момент в интернете можно найти абсолютно любую «клубничку». Если не хотите, что бы ваш ребенок или младший брат смотрел на все это, необходимо включить семейный фильтр, который попросту убирает из выдачи все сайты «для взрослых», тем самым не давая вашему чаду заглянуть на непристойные сайты. Фильтр действительно работает и работает очень даже неплохо.
Если вы скачали , где этот фильтр уже включен или кто-то его попросту включил за вас, отключить будет проще простого. Для этого зайдите в Яндекс и введите нужный запрос. В правой части экрана вы увидите небольшое меню. Нажмите на раздел «Настройки».
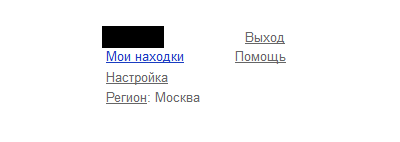
Видим множество всевозможных настроек. Они нас сейчас не интересуют, поэтому скроллим вниз. Предпоследним мы видим подраздел «Область поиска». Выставляем «Умеренный фильтр» или «Без ограничений». Последний шаг — нажимаем на кнопку «Сохранить и вернуться к поиску», которая находится в самом низу экрана.
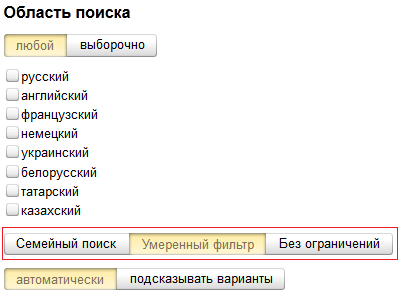
Если вдруг вы отключили фильтр, но некоторые сайты все равно не показываются в поиске, необходимо сбросить кэш браузера и выйти, а потом заново войти в свой аккаунт на Яндексе.
Включение фильтра производится в том же самом порядке. Кроме того, если вы вдруг захотели полностью ограничить ребенка от материалов «для взрослых», можете сделать стартовой страницей family.yandex.ru с уже встроенным семейным фильтром.
Как устроен и где находится чипсет
Итог
Способов наладить работу детей за компьютером и другими устройствами довольно много. Какие-то обеспечат более комплексными функциями, какие-то направлены на определённые цели. Можно комбинировать разные варианты родительского контроля, чтобы компенсировать их недостающие элементы. Например, настроить домашнюю сеть, чтобы все устройства ребёнка на любом браузере с любым поисковиком не отображали взрослый контент, плюс создать отдельную учетную запись, для контроля времени и используемых программ.
Доверяйте своим детям и не переборщите с контролем, ведь современные гаджеты — неотъемлемая часть нашей жизни, а всемирная паутина — бесконечный источник полезной информации. Нужно лишь проследить, чтобы дети узнавали всё правильно и своевременно, и учесть, что многие пытливые умы могут обойти вашу защиту, поэтому не ограничивайтесь простыми мерами, как браузерная настройка, и не забывайте ставить пароли.








