Как поставить yandex browser главным по умолчанию
Содержание:
Инструкция
Стартовая страница (она же домашняя) – это то, что пользователь видит, запуская веб-обозреватель. Вполне можно установить какой-нибудь новостной сайт или любимый поисковик. Так будет проще ориентироваться.
К тому же, это неплохая возможность немного персонализировать браузер. Вообще, есть возможность установить сразу несколько сайтов, загружающихся вместе со стартом веб-обозревателя. Но стартовыми их назвать нельзя.
Стоит отметить, что в случае с Яндекс.Браузером все не так просто. Как такового понятия стартовой страницы здесь нет. В любом случае запускается табло. Но есть несколько хитростей, которые помогут нам. Сейчас о них подробнее.
Вариант №1: Выбор поисковика Yandex
Этот способ позволит нам при старте веб-обозревателя видеть сайт Яндекса. Процесс настройки довольно простой. Но полноценной стартовой страницей назвать это нельзя. Тем более, что отображаться при запуске будет только сайт Yandex.
Для осуществления нашего замысла придется немного покопаться в настройках браузера. Хорошо хоть скрытые трогать не нужно. Вот инструкция, которая подробно опишет весь процесс и поможет все сделать правильно.
- Для начала нужно запустить браузер.
- Далее находим в верхнем правом углу окна браузера кнопку с тремя горизонтальными полосками и щелкаем по ней.
- Появится меню, в котором нужно кликнуть по пункту «Настройки».
- Теперь пролистываем параметры до раздела «Интерфейс» и находим блок «Вкладки».
- Отмечаем галочками пункты «При запуске…» и ниже – «Открывать yandex.ru…».
- Перезапускаем веб-обозреватель.
Теперь при старте браузера будет открываться ресурс Yandex. Это не совсем то, чего хотелось, но если вы активно пользуетесь этим сайтом, то вариант точно вам подойдет. А мы тем временем рассмотрим еще несколько вариантов.
Страница Яндекса будет открываться только в том случае, если браузер был закрыт без каких-либо вкладок, открытых в тот момент. Если какие-то ресурсы были, то запустятся они, а не нужный вам сайт. Так что нужно внимательно следить за этим. Иначе вместо Yandex.ru появится какой-нибудь другой сайт.
А чтобы убрать домашнюю страницу в Яндекс.Браузере, отключите эти пункты на той же странице параметров.
Вариант №2: Закрепляем вкладки
Есть еще один способ, который позволяет заставить нужную страницу запускаться вместе со стартом веб-обозревателя. Однако у этого варианта есть несколько недостатков. К примеру, браузер грузится дольше. Тем не менее, способ подойдет некоторым пользователям.
Как в Яндекс.Браузере сделать стартовую страницу таким способом? Очень просто. Для этого даже не нужно искать в настройках веб-обозревателя требуемые пункты. Вот инструкция, которая подскажет правильный алгоритм действий.
- Запускаем браузер при помощи нужного ярлыка.
- В адресной строке вписываем имя требуемого сайта и переходим на него (к примеру, «mail.ru»).
- Теперь кликаем правой кнопкой мыши по вкладке с этим сайтом и в появившемся контекстном меню щелкаем по пункту «Закрепить вкладку».
После этого размер вкладки уменьшится, и она переместится в самое начало панели. При следующем старте веб-обозревателя страница загрузится автоматически. Такой способ позволяет исправить ситуацию, раз уж разработчики не потрудились добавить возможность смены домашнего сайта.
Встроенный блокировщик рекламы
Большинство сайтов среди контента включают рекламу, поскольку это необходимое условие для их существования. Так владельцы ресурса зарабатывают дополнительный доход. Поэтому не редкими являются добавление баннеров и различных объявлений. Однако переизбыток таких дополнений вызывает раздражение у посетителей.
В Яндексе эту проблему решили сразу, предложив компромиссный вариант. Чтобы не устанавливать дополнительные расширения и плагины, которые урезают количество рекламных объявлений, был включен блокировщик.
Адблокер работает при необходимости и способен автоматически запускаться, когда это требуется. Также пользователи могут самостоятельно его включать для непрерывной работы. В результате на посещенном сайте не будет назойливых баннеров.
Настройки
Когда браузер установится, то сразу откроется и предложит перейти к настройкам. Можно воспользоваться этим предложением или сразу начать использовать программу, а настроить ее позже. Мы займемся этим сейчас и пройдемся по основным параметрам.
Первоначальные установки
Первым делом заботливый Яндекс.Браузер предлагает нам перенести вкладки из другого веб-обозревателя, которым мы пользовались ранее. Это довольно удобно и может сэкономить время. Нажмите “Хорошо”, если согласны с таким шагом, и “Не переносить”, если вам это не нужно.
После этого программа может перезапуститься. Затем нам предлагают залогиниться в аккаунте на Яндексе. Если у вас его нет, и вы пока не планируете его заводить, пропустите этот шаг.
В ином случае войдите в аккаунт или нажмите “Регистрация”, чтобы создать почту и пользоваться другими сервисами компании. Затем система предлагает нам установить Яндекс.Диск. Этот шаг тоже можно сейчас пропустить. Переходим на стартовую или, как ее еще называют, домашнюю страницу.
Важные параметры
В любое время можно зайти в меню браузера и изменить установки. Для этого нужно нажать на 3 полосы в самом верху экрана справа, здесь находятся все основные опции. В выпавшем списке выбираем “Настройки”.
Теперь пролистываем экран вниз и меняем нужные параметры программы.
У каждого из нас свои приоритеты, но в первую очередь я рекомендую пройтись по таким опциям:
- Добавить пользователей, если у вас есть несколько аккаунтов, или компьютером пользуется еще кто-то.
- Синхронизировать систему с одной из учетных записей, чтобы легко пользоваться различными сервисами и функциями на всех своих устройствах, а также сохранять информацию на сервере компании, чтобы в случае чего не потерять ее.
- Определить место закачки файлов. Я обычно прошу браузер каждый раз уточнять, в какую папку нужно сохранять конкретный документ. Меня это устраивает больше, чем складирование материалов в загрузках.
Теперь переключитесь на вкладку “Пароли и карты” и перейдите в настройки
Если компьютером пользуется несколько человек, можно установить мастер-пароль для доступа к важной информации
Также я советую внимательно проверить установки в этом пункте. Вы можете хранить пароли от разных сайтов и пользоваться автозаполнением форм, но я не рекомендую это делать. Лучше храните учетные данные в блокноте или специальных программах.
Дополнительные настройки
Есть опции, которые не так важны для работы, но могут значительно ускорить, облегчить ее и сделать приятнее. По желанию вы можете:
- импортировать, то есть скопировать все необходимые данные из других установленных на компьютере веб-обозревателей;
- сделать программу от Яндекса браузером по умолчанию, если планируете открывать им все ссылки;
- настроить поисковую систему, чтобы она показывала подсказки и исправляла ошибки при вводе запроса, а также ускоряла загрузку страниц;
- изменить внешний вид программы, добавляя или убирая панели и виджеты;
- применить темный и светлый интерфейс, чтобы было приятнее работать, и меньше уставали глаза;
- настроить голосового помощника “Алису”;
- отредактировать свойства вкладок и умной строки;
- запретить или разрешить запуск программы вместе с загрузкой Windows, автозапуск иногда бывает очень удобным;
- применить автозаполнение форм и т. д.
На самом деле, браузер дает довольно широкие возможности для адаптации функций и интерфейса под себя. Я рекомендую вам попробовать разные опции, чтобы создать комфортные условия для работы. Не бойтесь, вы всегда сможете зайти в меню и изменить или сбросить настройки, если вас что-то не устроит.
Также иногда программа предлагает оценить экспериментальные функции. Для этого нужно перейти в бета-версию веб-обозревателя. Это занятие интересное, но не вполне безопасное, поэтому будьте осторожны с такими экспериментами.
Внешний вид новой страницы
Чтобы быстро открывать сайты, которыми вы часто пользуетесь, не обязательно хранить их в закладках или держать открытыми вкладки. Можно также настроить вид стартовой страницы. Для этого нажмите на плюсик в самом верху экрана рядом с последней открытой вкладкой.
Тут вы можете добавить сайт в панель быстрого доступа и изменить фон.
Последние обновления среди Windows и Android
-
Microsoft Edge
Microsoft Edge – новый браузер от корпорации Microsoft, выпущенный в 2015-м году. -
Браузер Спутник
Отечественный браузер с интегрироваными популярными сервисами для работы с официальными государственными службами. -
Opera
Данный веб-обозреватель рекомендован для ноутбуков, так как обладает функцией экономии заряда батареи. -
Google Chrome
Больше трехсот миллионов интернет-пользователей используют Google Chrome. -
Яндекс Браузер
За основу был взят движок Blink, код написан на языках Ассемблер и С++. -
UC Browser
UC Browser – весьма популярный мультиплатформенный браузер от китайских разработчиков. -
Internet Explorer 11
Internet Explorer 11 — новейший браузер от MicroSoft для пользователей OS Windows.
Меню настроек и его возможности
Зайти в настройки браузера Яндекс можно, используя кнопку Меню, которая располагается в правом верхнем углу. Нажмите на нее и из выпадающего списка выберите параметр «Настройки»:
Вы попадете на страницу, где можно найти большинство настроек, часть из которых лучше всего поменять сразу после установки браузера. Остальные параметры всегда можно изменить в процессе использования веб-обозревателя.
Синхронизация
Если у вас уже есть учетная запись Яндекса, и вы ее включали в другом веб-обозревателе или даже на смартфоне, то можно перенести все свои закладки, пароли, историю посещений и настройки из другого обозревателя в Яндекс.Браузер.
Для этого нажмите на кнопку «Включить синхронизацию» и введите комбинацию логин/пароль для входа. После успешной авторизации вы сможете пользоваться всеми своими пользовательскими данными. В дальнейшем они также будут синхронизироваться между устройствами по мере обновления.
Подробнее: Настройка синхронизации в Яндекс.Браузере
Настройки внешнего вида
Здесь можно немного поменять интерфейс обозревателя. По умолчанию все настройки включены, и если какие-то из них вам не нравятся, то можете с легкостью отключить их.
Показывать панель закладок
Если вы часто пользуетесь закладками, то выберите настройку «Всегда» или «Только на Табло». В этом случае под строкой адреса сайта появится панель, где будут храниться сохраненные вами сайты. Табло — это название новой вкладки в Яндекс.Браузере.
Поиск
По умолчанию, конечно же, стоит поисковая система Яндекс. Вы можете поставить другой поисковик, нажав на кнопку «Яндекс» и выбрав из выпадающего меню желаемый вариант.
При запуске открывать
Одни пользователи любят закрывать браузер с несколькими вкладками и сохранять сессию до следующего открытия. Другим нравится каждый раз запускать чистый веб-обозреватель без единой вкладки.
Выберите и вы, что будет открываться каждый раз при запуске Яндекс.Браузера — Табло или ранее открытые вкладки.
Положение вкладок
Многие привыкли, что вкладки находятся вверху браузера, но есть и те, кто желает видеть эту панель внизу. Попробуйте оба варианта, «Сверху» или «Снизу», и решите, какой вас больше устраивает.
Профили пользователей
Наверняка вы уже пользовались другим проводником в интернет до того, как установили Яндекс.Браузер. За то время вы уже успели его «обжить», создав закладки интересных сайтов, настроив нужные параметры. Чтобы работать в новом веб-обозревателе было так же комфортно, как в предыдущем, можно использовать функцию переноса данных из старого браузера в новый. Для этого нажмите на кнопку «Импортировать закладки и настройки» и следуйте инструкциям помощника.
Турбо
По умолчанию веб-обозреватель использует функцию Турбо каждый раз при медленном соединении. Отключите эту функцию, если не хотите использовать ускорение интернета.
Подробнее: Все о режиме Турбо в Яндекс.Браузере
На этом основные настройки окончены, но вы можете нажать на кнопку «Показать дополнительные настройки», где также есть несколько полезных параметров:
Пароли и формы
По умолчанию браузер предлагает запомнить введенные пароли на тех или иных сайтах. Но если учетной записью на компьютере пользуетесь не только вы, то лучше отключить функции «Включить автозаполнение форм одним кликом» и «Предлагать сохранять пароли для сайтов».
Контекстное меню
У Яндекса есть интересная фишка — быстрые ответы. Это работает так:
- Вы выделяете интересующее вас слово или предложение;
-
Нажимаете на кнопку с треугольником, которая появляется после выделения;
-
В контекстном меню отображается быстрый ответ или перевод.
Если вам нравится такая возможность, то установите галочку рядом с пунктом «Показывать быстрые ответы Яндекса».
Веб-содержимое
В этом блоке вы можете настроить шрифт, если стандартный не устраивает. Можно менять как размер шрифта, так и его тип. Для людей с плохим зрением можно увеличить «Масштаб страницы».
Жесты мыши
Очень удобная функция, которая позволяет совершать различные операции в браузере, двигая мышью в определенных направлениях. Нажмите на кнопку «Подробнее», чтобы узнать о том, как это работает. И если функция кажется вам интересной, то можете пользоваться ей сразу же, либо отключить.
Это может быть полезно: Горячие клавиши в Яндекс.Браузере
Скачанные файлы
Стандартные настройки Яндекс.Браузера помещают скачанные файлы в папку загрузок Windows. Вероятно, что для вас удобнее сохранять скачивания на рабочий стол или в другую папку. Изменить место для скачивания можно, нажав на кнопку «Изменить».
Тем, кто привык сортировать файлы при скачивании по папкам, гораздо удобнее будет пользоваться функцией «Всегда спрашивать, куда сохранять файлы».
На компьютере
Компьютеры могут работать под управлением множества систем, поэтому и стандартные браузеры могут быть совершенно разными. Актуальность использования Яндекса вместо них – тема для отдельной статьи, однако, если вы привыкли открывать интернет-страницы только с его помощью, то инструкция будет вам полезна. Для всех десктопных платформ, представленных ниже, актуален самый простой способ: сделать активной галочку, как показано ниже.
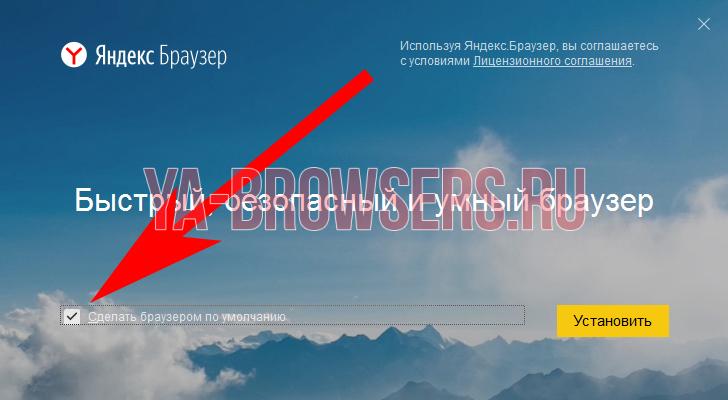
Windows 10
При первом запуске любой версии Windows по умолчанию используется Internet Explorer. Яндекс браузер предложит установить себя вместо Internet Explorer на первом же экране программы установки, как показано выше, однако, если вы забыли это сделать, то окно выбора появится поверх начальной страницы.

Выбираем в нём кнопку «Сделать», жмём её, и Яндекс становится браузером по умолчанию, задача выполнена.
Следующие шаги актуальны, только если вы упустили два предыдущих шанса выполнить поставленную задачу. Теперь придётся совершить чуть больше, чем одно действие, чтобы Яндекс стал стандартной программой.
- Открываем меню.
- Выбираем пункт «Настройки».
- Нажимаем «Да, сделать» на панели, где предлагается сделать Яндекс браузер основным.
Следует отметить, что некоторые версии Windows могут запрашивать дополнительные разрешения для осуществления такой задачи. С большинством можно соглашаться без раздумий, однако, следует всегда проверять, какое приложение запрашивает разрешение, и только потом принимать решение.
На этом всё, браузер по умолчанию изменён. Такой способ всегда будет доступен в настройках Яндекса, однако есть и другой, использующий только системные методы. Для его реализации потребуется произвести несколько действий.
- Нажимаем кнопку «Пуск» на клавиатуре или мышкой справа внизу.
- Открываем настройки, нажав на шестерёнку.
- Нажимаем вкладку «Система».
- Выбираем пункт «Приложения по умолчанию».
- Пролистываем до пункта «Веб-браузер».
- Выбираем нужное приложение.
Теперь точно всё. В Windows 10 поставленная задача выполняется очень просто, причём несколькими способами, поэтому трудностей при повторении у вас точно не возникнет.
Windows 7
Изначально стандартным является тот же Explorer. Исправить это можно первыми тремя способами, описанными выше. Способ, затрагивающий системные настройки, для Windows 7 выглядит несколько иначе. Чтобы его реализовать, нужно также выполнить несколько простых действий.
- Открываем меню «Пуск».
- Выбираем «Панель управления».
- Убеждаемся, что в подменю «Просмотр» выбран параметр «Категория».
- Нажимаем «Программы», как показано на картинке ниже.
- Находим пункт «Программы по умолчанию» и выбираем под ним подпункт «Задание программ по умолчанию».
- После небольшого ожидания, находим Яндекс браузер в списке установленных программ и выбираем параметр «Использовать эту программу по умолчанию».
К слову, использовать этот метод можно и для Windows 10, поскольку разработчики позаботились о старых пользователях и оставили два метода изменения системных параметров.
На макбуке
Операционная система, используемая для MacBook, несколько отличается от Windows. Помимо внешних отличий есть множество внутренних, но нас интересует стандартный браузер. В osX используется Safari, поэтому заменять придётся именно его. Чтобы осуществить замену в osX, нужно также осуществить несколько простых шагов.
- Открываем меню Apple.
- Открываем системные настройки (System Preferences).
- Выбираем пункт «Основные» или General.
- Прокручиваем окно до пункта «Браузер по умолчанию» или Default Browser.
- Выбираем нужное приложение.
Наружный и внутренний диаметр
Чаще всего этот параметр конструкции измеряется в дюймах, которые легко переводятся в сантиметры (значение умножается на 2,54). Прежде всего, следует определиться, что нужно измерить: внутренний диаметр трубы или наружный. Изделия, используемые для водо- и газоснабжения, обычно замеряются по внутреннему диаметру. Это связано с тем, что данный показатель определяет пропускную способность конструкции.
Смотреть галерею
Наружный диаметр может иметь разные значения в зависимости от толщины стенки (от нее зависит механическая прочность всего изделия). Согласно ГОСТ 355–52, каждый следующий диаметр трубы отличается от предыдущего лучшей пропускной способностью (на 50%). Проходимость конструкции часто называют условным (номинальным) диаметром. При этом показатель обычно отличается от внутреннего диаметра (на 1-10 мм). Этот важный параметр считается основной характеристикой изделия, от которой отталкиваются в процессе проектирования и монтажа.
В чем фирменная фишка программы Яндекс.Браузера?
Прежде, чем установить Яндекс.Браузер на Windows 10 (на Windows XP и Vista не поддерживается) или на смартфон Meizu, Айфон от Apple, пользователь задается вопросом о том, в чем же фишка данного приложения?
Ответить на этот вопрос можно с позиции сравнения этого браузера с другими. Чего же есть такого в Яндексе, чего нет в Google Chrome или Opera?
Это главные отличия данного обозревателя. Во всем остальном он очень похож на Chrome и Opera, так как построен на движке Chomium.
Как установить Яндекс.Браузер на компьютер?
Прежде, чем рассматривать пошаговую инструкцию, как настраивать Яндекс Браузер по умолчанию, стоит коснуться вопроса, как установить этот софт на свой ПК.
Переходим на главный сайт Яндекса и нажимаем на кнопку «Скачать браузер».
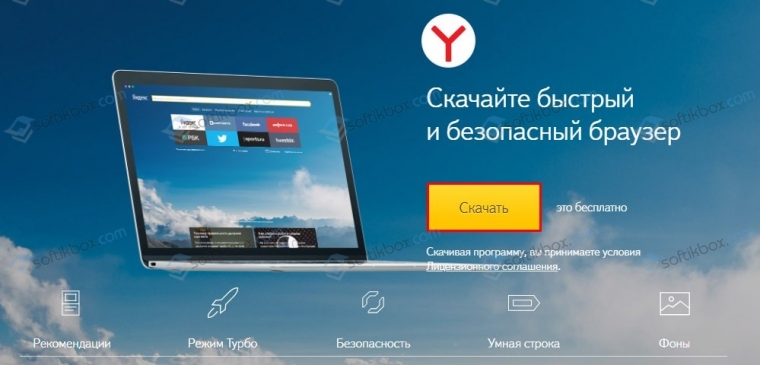
- Запуститься загрузка программы. Нужно подождать, пока exe файл будет скачанный на ПК. Главное во время установки ничего не упустить, так как инсталлятор может предложить дополнительно установить антивирус, поисковую строку и т д.
- Также на этом этапе можно сделать браузер программой по умолчанию, так как для этого имеется соответствующая отметка. Ставим галочку или снимаем. Жмем «Установить».
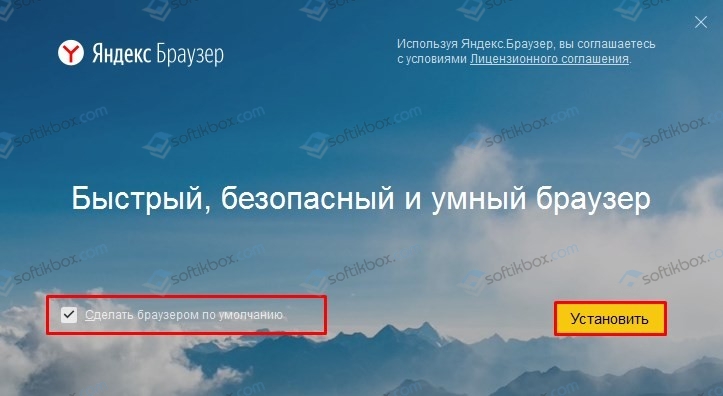
Разрешаем программе внести изменения в настройки системы.
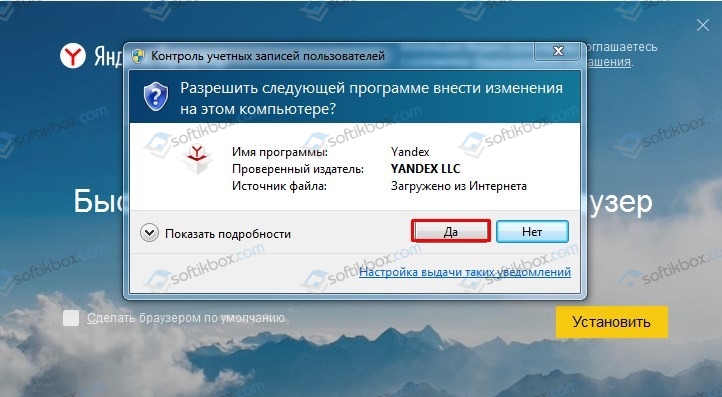
Запуститься распаковка фалов софта.
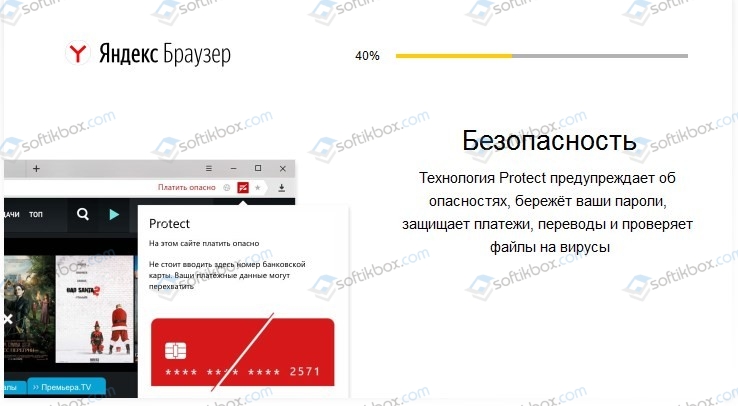
Установка завершена.
Яндекс откроется со стартовой страницы с таблом. Здесь можно настраивать иконки сайтов: добавлять, удалять, менять местами и т д. По умолчанию все иконки будут сервисами Яндекс. Их можно изменить.
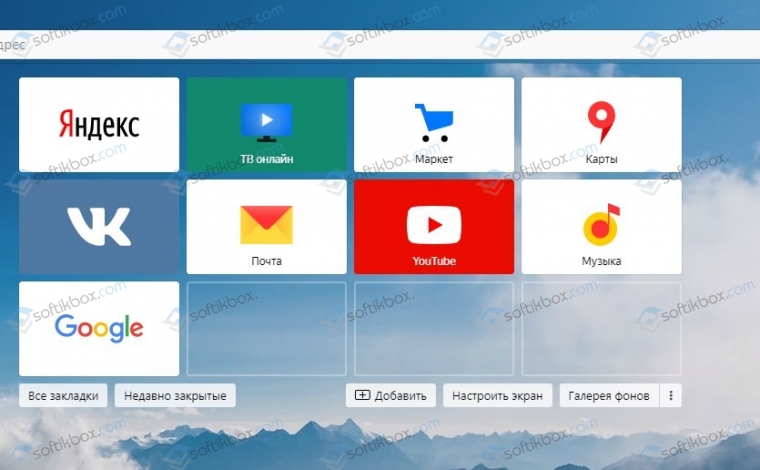
Как сделать Яндекс браузером по умолчанию?
Когда вы устанавливаете Яндекс.Браузер на свой ПК, у вас есть возможность сразу сделать этот обозреватель программой по умолчанию, поставив на начальном окне соответствующую отметку. Однако, если вы решили сначала потестировать программу, понять, подходит ли она вам, удовлетворяет ли ваши запросы, тогда этот процесс можно пропустить и сделать Яндекс софтом по умолчанию через настройки со временем. Для этого нужно сделать следующее:
Жмем «Меню», находим в списке «Настройка».
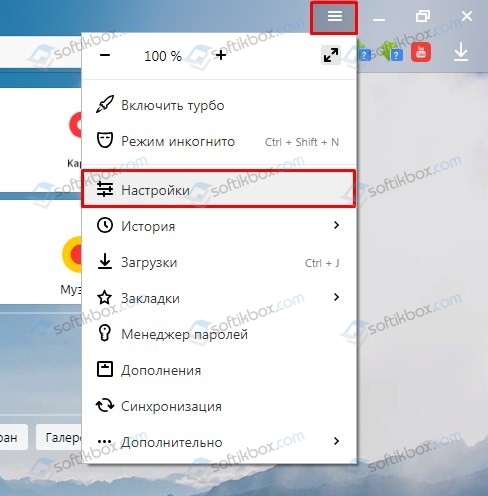
Находим пункт «Браузер по умолчанию» и нажимаем на кнопку «По умолчанию использовать Яндекс.Браузер».
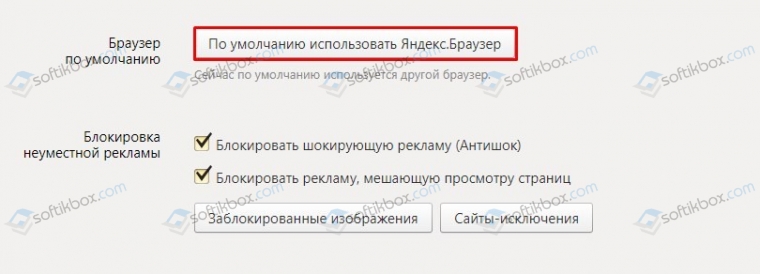
Подтверждаем выполнения действия. Для вступления изменений в силу стоит перезапустить программу.
Есть еще один способ, как сделать данный обозреватель основным. Для этого выполняем следующее:
Переходим по адресу C:\Users\Имя пользователя\AppData\Local\Yandex\YandexBrowser\Application.
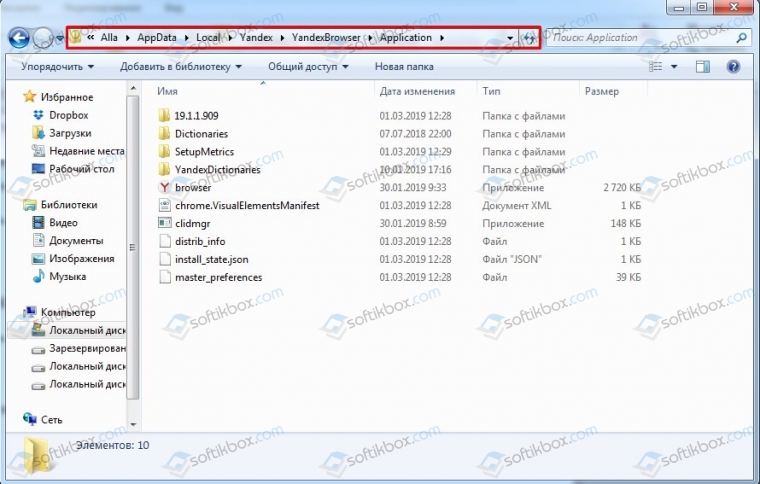
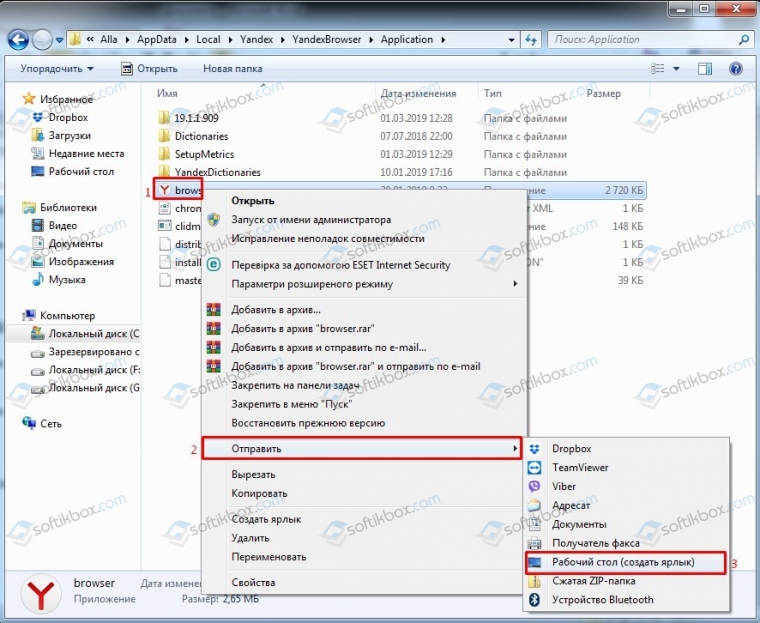
Возвращаемся к рабочему столу. Нажимаем на ярлыке правой кнопкой мыши и выбираем «Свойства».
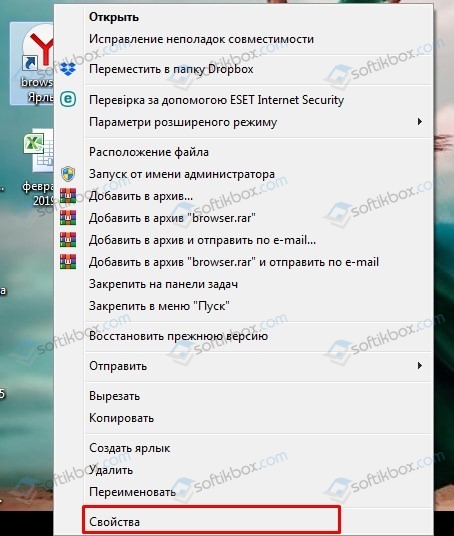
В строке «Объект» вставляем в конце такую строчку —make-default-browser. Жмем «Применить».
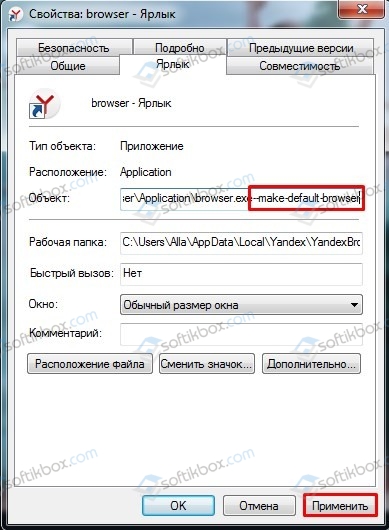
Перезагружаем систему. Браузер будет использован по умолчанию как основная программа.
Задать Яндекс программой по умолчанию можно и через Панель управления Windows. Для этого выполняем следующее:
Открываем «Панель управления», выставляем режим просмотра «Мелкие значки» и находим «Программы по умолчанию».
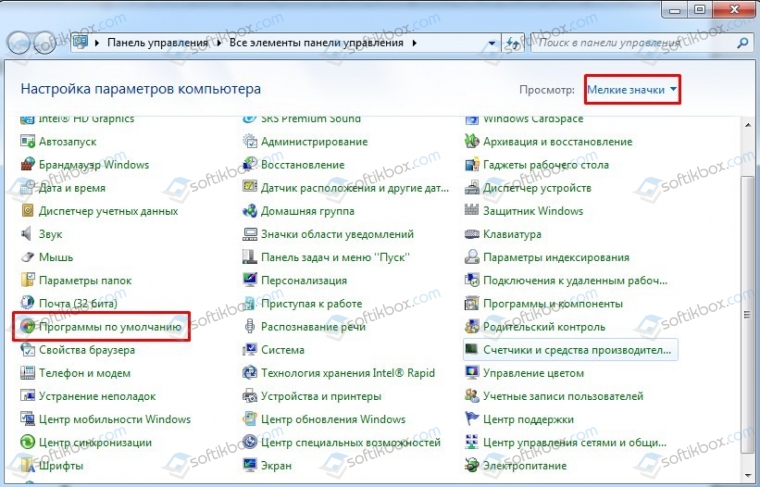
Выбираем пункт «Задание программ по умолчанию».
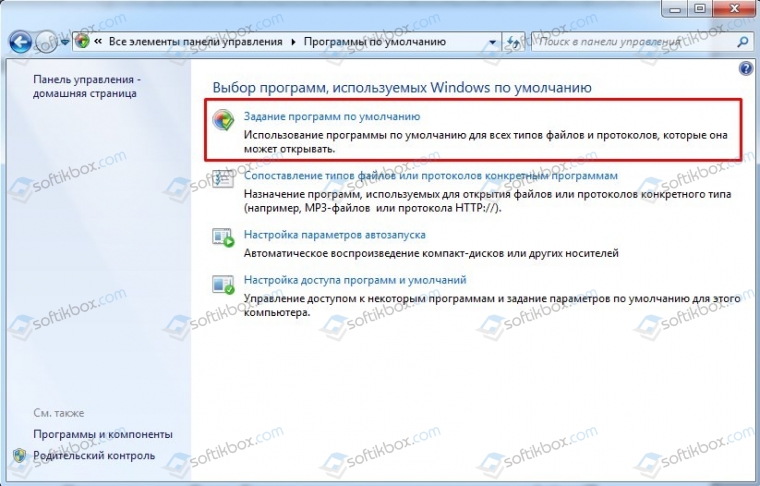
Из списка выбираем Яндекс и нажимаем на него, чтобы выделить (один клик). В меню справа появится несколько вариантов выбора. Выбираем «Использовать данную программу по умолчанию».
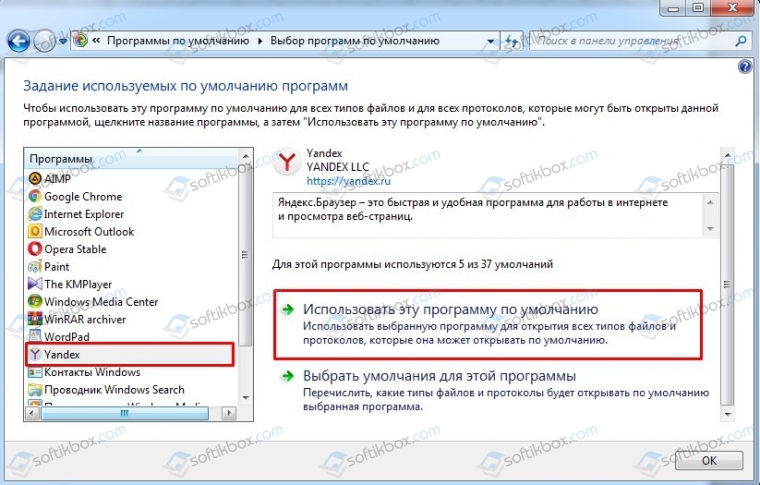
Это последний способ, с помощью которого любой софт, а не только Яндекс, можно сделать основным по умолчанию.
Как использовать Яндекс.Браузер только для открытия некоторых файлов?
Бывают ситуации, когда пользователю удобнее использовать для серфинга в сети Google Chrome, а открывать некоторые файлы с помощью Яндекса. Но как это сделать?
Следуем такой инструкции:
- Жмем «Панель управления» и открываем, как и в способе выше, «Программы по умолчанию».
- Далее выбираем «Задание программ по умолчанию».
- Выбираем Яндекс и нажимаем на ссылку «Выбрать умолчания для этой программы».
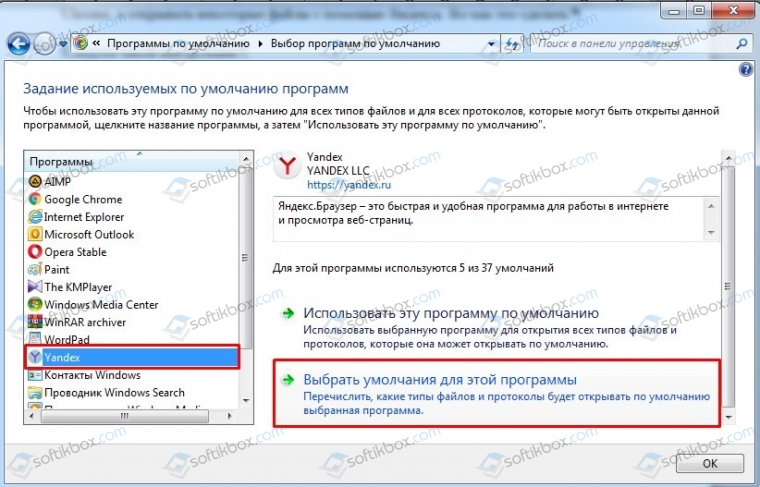
Здесь отмечаем те типы файлов, которые будут отдельно открываться в Яндексе.
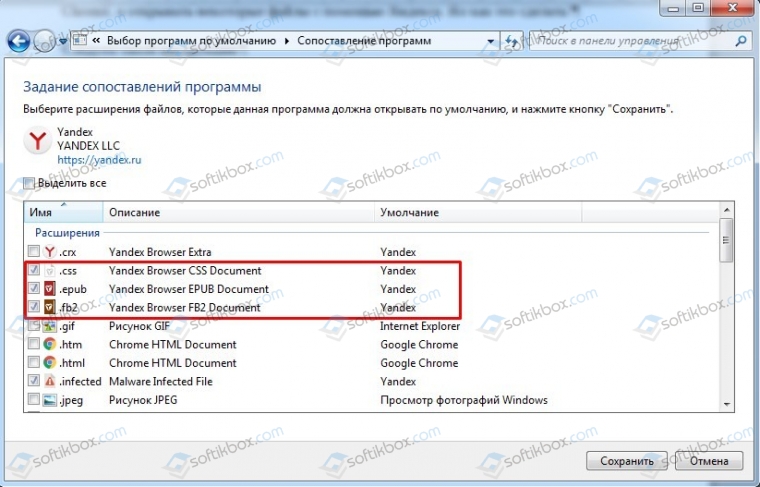
Сохраняем результат.
Теперь, когда вы будете использовать Оперу или Хром, но попытаетесь открыть в программе файл отмеченного формата, запуститься Яндекс и вы увидите желаемый поисковый результат.
Таким образом, Яндекс можно использовать как браузер по умолчанию, так и как программу для открытия отдельных форматов файлов. Это удобно, ведь режим чтения в русскоязычном обозревателе реализован лучше и удобнее
А это важно для каждого пользователя
Зачем Яндекс.Браузер делать основным
Если вы используете Yandex.Browser, а в системе по умолчанию установлен Internet Explorer или Edge, это может вызывать неудобства. Ведь все файлы с расширением html, htm, crx, FTP, HTTP, HTTPS открываются браузером по умолчанию.
Все ссылки со сторонних ресурсов также запускаются стандартным обозревателем и вам придется скопировать ссылку и вставлять её в умную строку Yandex.Browser, чтобы попасть на требуемый сайт. Намного проще один раз настроить Яндекс.Браузер, чтобы он все ссылки со сторонних приложений и документы открывал сам.
Существует несколько способов установки Yandex.Browser основным. В зависимости от ситуации, если браузер уже установлен на ПК или ещё нет, будет использован свой способ.
В процессе запуска
Если вы случайно сняли галочку с предложения сделать Yandex.Browser основным, то это можно сделать и после. Как правило, всплывающее окно с предложением сделать Яндекс основным появляется при запуске обозревателя. Подтвердите действие в этом окне.
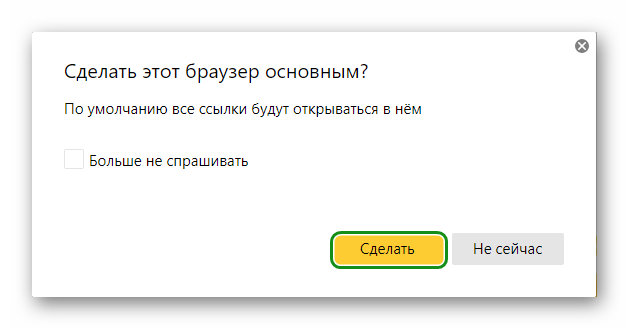
Если данное окно не появляется, это может означать, что Yandex.Browser уже установлен в системе как основной или ранее вы отметили пункт не показывать это окно.
Через настройки
Последние версии Яндекс.Браузера претерпели кардинальные изменения интерфейса и функциональности. И порой найти нужные разделы с настройками не так-то просто. Но в случае с установкой Yandex.Browser по умолчанию, доступ к нужным опциям предельно прост.
- Нажмите на кнопку «Меню» в правом верхнем углу и в выпадающем списке выберите «Настройки».
- Здесь первым пунктом вы увидите предложение сделать обозреватель основным. Вам достаточно согласиться с предложением, нажать кнопку «Я согласен».
Настройка флага на ярлыке
Если вам интересно, как сделать главным браузером Яндекс нестандартным способом, например, добавить специальный флаг к ярлыку, то следующая инструкция для вас. Способ подойдет пользователям, которые любят все оригинальное, нестандартное, которые любят экспериментировать. Если коротко, то изменением ярлыка мы запускаем специальную команду, которая и выполняет нужное нам действие.
- Выполните на ярлыке Yandex.Browser, который расположен у вас на рабочем столе, правый клик мыши (ПКМ).
- В выпадающем списке выберите «Свойства».
- Здесь в поле «Объект» указана вот такая ссылка — (Вместо имя вашего ПК).
- Добавьте к пути команду (после browser.exe обязательно нужно поставить пробел).
- Если у вас в пути в конце есть кавычки их нужно удалить.
- Далее нажмите кнопку «Применить» и «Ок».
Теперь остается выполнить по ярлыку двойной клик. Браузер не запустится, но вы увидите как рабочий стол обновится. И если посмотреть в настройки, то предложения сделать его основным уже не будет.
Чтобы пользоваться ярлыком в стандартном режиме, команду которую вы добавили нужно будет удалить. И снова применить изменения.
Через параметры системы
В любой операционной системе есть свой раздел опций, где настраиваются приложения по умолчанию. Здесь же можно и выставить, чтобы Яндекс.Браузер был основным.
Для Windows 10:
- Откройте «Параметры» через меню «Пуск» или из панели уведомлений.
- Далее откройте раздел «Приложения».
- Здесь нам нужна вкладка «Приложения по умолчанию».
- В блоке «Веб-браузер» нажмите на указанный обозреватель, чтобы отобразить список программ для просмотра интернет-страниц, которые можно поставить основными в системе. Нажмите на Yandex.Browser.
Для Windows 7:
- Откройте «Пуск» и здесь нажмите «Панель управления».
- Режим отображения опций нужно вставить на «Категория».
- Переходим в раздел «Программы».
- Дальше нам нужен пункт «Программы по умолчанию», под которым выбираем «Задание программ по умолчанию».
- В списке установленных программ находим Яндекс.Браузер и отмечаем опцию «Использовать эту программу по умолчанию».








