Как на телефоне ребенка установить родительский контроль
Содержание:
- Часть: #4 Лучшее приложение для родительского контроля – Qustodio
- Как прочитать сообщения ребенка на Android
- Ссылки:
- Как зарегистрировать почту на Яндексе
- Screen Time
- Часть 6. Screen Time Labs — приложение №6 для родительского контроля и слежения за смартфоном ребенка
- Синхронизируем аккаунты Инстаграм и Фейсбук: обычные и для бизнеса
- Бесплатная встроенная функция «Родительский контроль» в iOS
- Встроенные функции родительского контроля Android
- Способы как ограничить доступ в Интернет ребенку на телефоне
- Norton Family Parental Control — бесплатное надёжное ПО для родителей
- Автономные приложения для родительского контроля
- Приложения для контроля контента
- Блокировка контента
- Навигация
- Включение родительского контроля Android с помощью Family Link
- Как поставить родительский контроль на Айфоне
- Часть: #3 Лучшее приложение для родительского контроля – FamilyTime
Часть: #4 Лучшее приложение для родительского контроля – Qustodio
Qustodio – одно из лучших приложений для родительского контроля. Вы можете загрузить его для устройств iOS или Android, а затем удаленно управлять телефоном своих детей из любой точки мира.
Вы можете использовать такие функции Qustodio:
- Используйте интернет-фильтр в режиме онлайн, чтобы блокировать нежелательные сайты, даже если ребенок использует приватный режим.
- Контролируйте время, которое они проводят в соцсетях. Вы можете ограничить время, а также видеть их действия.
- Установите расписание или ограничьте доступ в определенные часы.
- Ограничьте время для игр и приложений, или полностью заблокируйте некоторые игры.
- Отслеживайте СМС и телефонные звонки и получайте полных журнал.
- Отслеживайте ребенка через GPS – трекер. А также ребенок может использовать кнопку «Паника» при чрезвычайных ситуациях.
Как и FamilyTime, это приложение не является тайным.
Как прочитать сообщения ребенка на Android
Использовать Cocospy можно не только на iPhone, но и на Android. Можно устроить слежку за несколькими телефонами с одного устройства. Для установки шпионской программы на Android не нужны рут права.
Cocospy ставится легко и быстро – достаточно разрешить установку сторонних приложений. Можно сделать это в настройках. После этого можно установить Cocospy, для этого предстоит сделать несколько действий.
2. Загрузите и установите приложение
После этого скачиваем и устанавливаем приложение. Можно отправить ссылку для скачивания на требуемый телефон.
Затем берем смартфон ребенка и скачиваем на него приложение. Лучше делать такие вещи в режиме инкогнито. Устанавливаем программу, а если отправляли ссылку, оперативно ее удаляем. Теперь можно начинать следить – больше никаких секретов для вас нет.
3. Начните слежку
Cocospy приступает к работе сразу же и показывает даже те сообщения, которые были отправлены еще до установки программы. Заходим в свой аккаунт с любого устройства и переписку можно читать.
Также ознакомьтесь: 10 лучших приложений для удалённой слежки за телефоном ребёнка
Ссылки:
- https://techmoran.com/track-my-childs-phone-without-them-knowing/
- https://www.kidguard.com/cell-phone-monitoring/can-monitor-childs-text-messages-without-knowing/
- https://www.cocospy.com/blog/iphone-monitoring.html
- https://www.today.com/parents/these-3-apps-can-help-you-monitor-your-teens-activities-t105483
- https://www.toptenreviews.com/software/privacy/best-cell-phone-parental-control-software/
- https://www.tomsguide.com/us/best-parental-control-apps,review-2258.html
Этот пост также доступен на других языках:
English (Английский) Português (Португальский, Бразилия) 日本語 (Японский) Español (Испанский)
Как зарегистрировать почту на Яндексе
Вероятно, вы знаете о том, что для обозначения адреса электронной почты используется специальный значок. Вот такой — @. В русском языке он, непонятно почему, называется «собакой». Все, что до этого значка – это название вашего почтового ящика. Все, что после – это указание на почтовый сервис, на котором он находится. Когда у вас будет почта на Яндексе, ваш почтовый ящик будет иметь окончание @yandex.ru.

Здесь, вроде бы, все понятно, кроме логина. Логин – это та комбинация, которая будет стоять до значка @ и служить названием вашего почтового ящика. Заполните и нажимайте «Дальше». Перед вами появится еще одно окошко.
Пожалуйста, отнеситесь серьезно к ответу на секретный вопрос. Оно нужен для того, чтобы вы могли восстановить пароль к вашему почтовому ящику, если вы вдруг его забудете. Для этой же цели служит адрес другой электронной почты (если он у вас, конечно, есть), а также номер вашего мобильного телефона. Кстати, привязанный телефон пригодится вам и, если вы захотите воспользоваться другими сервисами Яндекса, например, электронным кошельком Яндекс.Деньги. поэтому внимательно заполните предложенные поля и нажимайте «Зарегистрировать». Если все было сделано правильно, то перед вами должно появиться вот такое окошко.

Нажимайте «Начать пользоваться почтой» и переходите в ваш новый почтовый ящик.
Screen Time
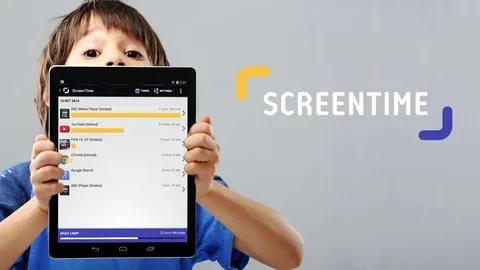
Плюсы и минусы
В то время, пока ребенок находится в школе, родитель может ограничивать для него все действия в мобильном устройстве.
Есть функция, благодаря которой пользователь сможет заблокировать любое приложение.
Родитель может отключить работу телефона ребенка, просто нажав на специальную кнопку через свой девайс.
Иногда программа может выдавать ошибки.
Может возникнуть проблема в процессе приобретения подписки.
Точность отслеживания местоположения ребенка
5
Быстрота работы приложения
8
Интерфейс
7
Итого
6.7
| Преимущества | Недостатки |
| Во то время, пока ребенок находится в школе, родитель может ограничивать для него все действия в мобильном устройстве. | Иногда программа может выдавать ошибки. |
| Есть функция, благодаря которой пользователь сможет заблокировать любое приложение. | Может возникнуть проблема в процессе приобретения подписки. |
| Родитель может отключить работу телефона ребенка, просто нажав на специальную кнопку через свой девайс. |
| Характеристики | Оценка |
| Точность отслеживания местоположения ребенка. | 5/10 |
| Быстрота работы приложения. | 8/10 |
| Интерфейс. | 7/10 |
Часть 6. Screen Time Labs — приложение №6 для родительского контроля и слежения за смартфоном ребенка
Screen Time Labs — чрезвычайно удобное приложение для контроля iPhone ребенка родителями. С помощью этого приложения вы можете удаленно ограничивать время, которое ваши дети проводят на своих устройствах iOS.
У приложения есть бесплатная пробная версия, которая дает вам доступ к премиальному пакету на 14 дней. Это удобно, так как появляется возможность поработать с ним перед тем, как принять решение об оплате.
С помощью Screen Time Labs вы можете делать следующее:
- Получать ежедневный отчет обо всех приложениях, веб-сайтах и играх, которые используют ваши дети.
- Предоставлять доступ к мониторингу другим людям, таким как бабушка с дедушкой, опекуны и т.д. Таким образом, несколько человек могут следить за детьми и обеспечивать их безопасность.
- После защиты приложения Screen Time паролем дети не смогут его удалить.
- С помощью одной учетной записи вы можете контролировать неограниченное количество устройств. Таким образом, вы можете отслеживать все iPhone своих детей с помощью одной подписки.
- Блокировать вредные приложения, веб-сайты и т. Д.
Синхронизируем аккаунты Инстаграм и Фейсбук: обычные и для бизнеса
Бесплатная встроенная функция «Родительский контроль» в iOS
На Айфоне пользователям также не нужно качать дополнительные программы в последних версиях системы. Так как функция родительского контроля в нём уже есть.
Чтобы её активировать, откройте настройки:
-
Затем выберите пункт «Основные настройки»;
Пункт «Основные»
-
Найдите и нажмите пункт «Ограничения»;
Выберите пункт «Ограничения»
-
На следующей странице нажмите пункт «Включить ограничения»;
Выберите пункт «Активировать ограничения»
- Введите два раза пароль и запомните его.
После этого вы попадаете на главный экран с приложениями, которые можно запретить использовать на этом устройстве. После отключения приложений они исчезают из главного меню смартфона. Если вы хотите вернуть прежние настройки, снова введите пароль на странице настроек режима.
Встроенные функции родительского контроля Android
К сожалению, на момент написания статьи, сама система Android (а также встроенные приложения от Google) не очень богата действительно востребованными функциями родительского контроля. Но кое-что можно настроить и не прибегая к сторонним приложениям. Обновление 2018: стало доступно официальное приложение родительского контроля от Google, рекомендую к использованию: Родительский контроль на телефоне Android в Google Family Link (хотя, методы, описанные ниже, продолжают работать и кто-то может найти их более предпочтительными, также в сторонних решениях есть некоторые дополнительные полезные функции установки ограничений).
Примечание: расположение функций указано для «чистого» Android. На некоторых устройствах с собственными лаунчерами настройки могут находиться в других местах и разделах (например, в «Дополнительно»).
Для самых маленьких — блокировка в приложении
Функция «Блокировка в приложении» позволяет запустить одно приложение на весь экран и запретить переключение на любое другое приложение или «рабочий стол» Android.
Чтобы использовать функцию, выполните следующее:
- Зайдите в Настройки — Безопасность — Блокировка в приложении.
- Включите опцию (предварительно прочитав о ее использовании).
- Запустите нужное приложение и нажмите кнопку «Обзор» (квадратик), слегка потяните приложение вверх и нажмите по изображенной «Булавке».
В итоге, использование Android будет ограничено этим приложением, пока вы не отключите блокировку: для этого нажмите и удерживайте кнопки «Назад» и «Обзор».
Родительский контроль в Play Маркет
Google Play Маркет позволяет настроить родительский контроль для ограничения установки и покупки приложений.
- Нажмите кнопку «Меню» в Play Маркет и откройте настройки.
- Откройте пункт «Родительский контроль» и переведите его в положение «Вкл», задайте пин-код.
- Установите ограничения по фильтрации Игр и приложений, Фильмов и Музыки по возрасту.
- Чтобы запретить покупать платные приложения без ввода пароля учетной записи Google в настройках Play Маркет используйте пункт «Аутентификация при покупке».
Родительский контроль в YouTube
Настройки YouTube позволяют частично ограничить неприемлемые видео для ваших детей: в приложении YouTube нажмите по кнопке меню, выберите «Настройки» — «Общие» и включите пункт «Безопасный режим».
Также, в Google Play есть отдельное приложение от Google — «YouTube для детей», где этот параметр по умолчанию включен и его нельзя переключить обратно.
Пользователи
Android позволяет создать несколько учетных записей пользователей в «Настройки» — «Пользователи».
В общем случае (за исключением профилей с ограниченным доступом, которые мало где доступны), установить дополнительные ограничения для второго пользователя не получится, но функция все равно может быть полезной:
- Настройки приложений сохраняются отдельно для разных пользователей, т.е. для пользователя, являющимся владельцем вы можете не задавать параметров родительского контроля, а просто заблокировать его паролем (см. Как поставить пароль на Android), а ребенку разрешить вход только под вторым пользователем.
- Платежные данные, пароли и прочее также хранятся отдельно для разных пользователей (т.е. вы можете ограничить покупки в Play Маркет просто не добавляя платежных данных во втором профиле).
Примечание: при использовании нескольких учетных записей, установка, удаление или отключение приложений отражается во всех учетных записях Android.
Ограниченные профили пользователей на Android
Уже достаточно давно на Android была представлена функция создания ограниченного профиля пользователя, позволяющая использовать встроенные функции родительского контроля (например, запрет запуска приложений), однако по какой-то причине она не нашла своего развития и на настоящий момент доступна только на некоторых планшетах (на телефонах — нет).
Опция находится в «Настройки» — «Пользователи» — «Добавить пользователя/профиль» — «Профиль с ограниченным доступом» (если такой опции нет, а сразу запускается создание профиля, это означает, что на вашем устройстве функция не поддерживается).
Способы как ограничить доступ в Интернет ребенку на телефоне
Личный мобильный телефон есть практически у каждого современного малыша, но этот гаджет является не только методом коммуникации, но и окном в привлекательный мир виртуальной жизни. Существует несколько методов, позволяющих оградить малыша от негативной информации. К ним относится функция родительского контроля и использование различных приложений, к примеру, App Lock.
Открыв такое приложение, можно увидеть все игры и программы, которые установлены на телефон малыша. Напротив каждого из них нарисован замок, при нажатии на который Интернет, Ютуб, Хром или любое другое приложение полностью блокируется.
Norton Family Parental Control — бесплатное надёжное ПО для родителей
Программа для родительского контроля от Norton имеет практически все необходимые функции, чтобы стать лучшей бесплатной программой в нашем ТОПе-11, но её версия для ознакомления слишком ограничена.

Norton родительский контроль
На сайте https://family.norton.com/web/?ULang=rus можно получить приложение для iOS, Windows и Android.
После установки программы в устройство ребёнка вы сможете получать:
| Что можно получить после установки программы в устройство ребёнка: | Пояснение: |
|---|---|
| Отчёты на разные временные промежутки. | По использованию тех или иных приложений. |
| Защиту от троянов и рекламы. | А также прочих вредных программ. |
| Поддержку нескольких устройство. | До 10 гаджетов, используемых ребёнком. |
| Полный контроль всего контента. | Видео, программы и игры, которые ребёнок использует. А также социальные сети. |
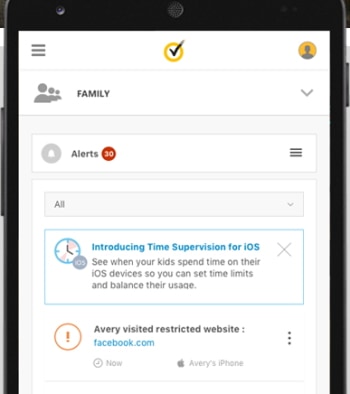
Мобильное приложение Norton Родительский контроль
Автономные приложения для родительского контроля
Наиболее популярные автономные приложения — программы Kaspersky Safe Kids и Norton Family. Что касается первого варианта, то он был разработан в лаборатории Касперского, где его снабдили всеми функциями, которые могут понадобиться для контроля за активностью ребенка во Всемирной паутине. На выдачу результатов в процессе поиска устанавливаются фильтры, доступ к запрещенным сайтам блокируется, а также идет круглосуточное наблюдение за местонахождением.

Norton Family является продуктом родительского контроля, которой был разработан мобильным подразделением Symantec. Приложение схоже с предыдущей программой, но для того, чтобы его удалить, понадобится разрешение администратора. Приложение следит за временем использования смартфона, а также формирует отчеты, которые родители регулярно получают на свою электронную почту.
Таким образом, способов оградить ребенка от лишнего в Сети существует множество. При выборе стоит тщательно взвесить плюсы и минусы каждого, после чего останется только все настроить. Причем с последним не должно возникнуть проблем, так как инструкции просты и понятны.
Приложения для контроля контента
В первую очередь подобные программы выпускают производители антивирусов, но доступны также и несколько отдельных решений от иных разработчиков.
Kaspersky Safe Kids
Приложение от российского разработчика «Лаборатория Касперского» обладает всей необходимой функциональностью для контроля за интернет-активностью ребёнка: можно установить фильтры на выдачу результатов в поиске, заблокировать доступ к сайтам, содержимое которых не стоит показывать несовершеннолетним, ограничивать время использования девайса и наблюдать за местонахождением.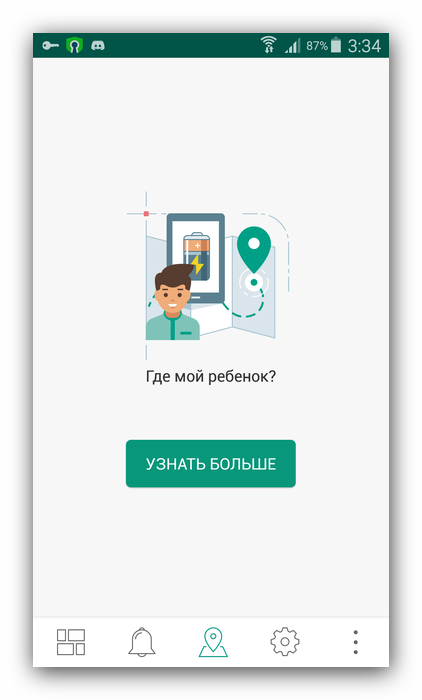
Само собой, есть и недостатки, наиболее неприятный из которых – отсутствие защиты от деинсталляции даже в премиум-варианте приложения. Кроме того, бесплатная версия Касперский Сейф Кидс имеет ограничения на количество уведомлений и подключаемых устройств.
Norton Family
Продукт родительского контроля от мобильного подразделения Symantec. По возможностям это решение напоминает аналог от «Лаборатории Касперского», однако уже защищено от удаления, поэтому требует разрешений администратора. Оно же позволяет приложению следить за временем использования девайса, на который установлено, и формировать отчёты, идущие на родительскую электронную почту.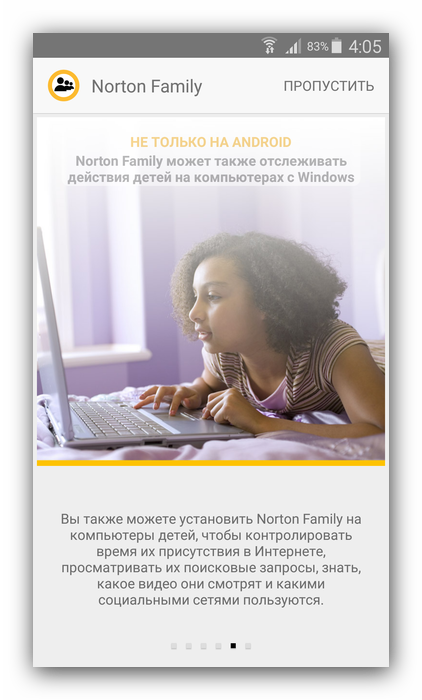
Недостатки Нортон Фэмили более существенны – пусть приложение и бесплатно, однако требует наличия премиум-подписки спустя 30 дней тестирования. Пользователи также сообщают, что программа может давать сбои, особенно на сильно модифицированных прошивках.
Kids Place
Автономное приложение, которое работает по типу Samsung Knox – создаёт на телефоне или планшете отдельную среду, с помощью чего и становится возможным контроль над активностью ребёнка. Из заявленного функционала самыми интересными являются фильтрация устанавливаемых приложений, запрет доступа к Гугл Плей, а также ограничение воспроизводимых видеороликов (потребуется доустановить плагин).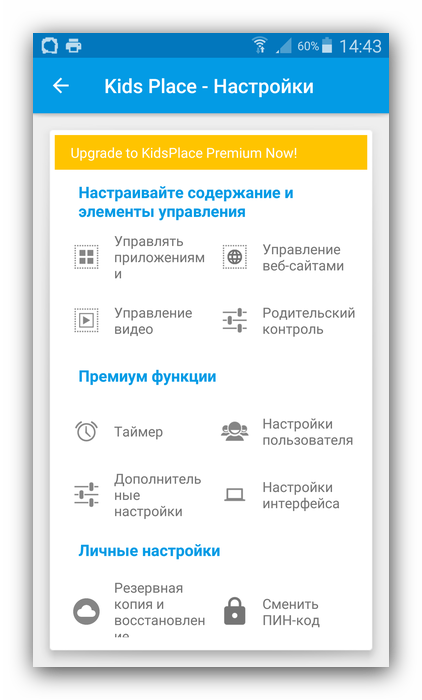
Из минусов отметим ограничения бесплатной версии (недоступен таймер и некоторые возможности кастомизации интерфейса), а также высокое потребление энергии. В целом же отличный вариант для родителей как дошкольников, так и подростков.
SafeKiddo
Одно из самых функциональных решений среди представленных на рынке. Основным отличием этого продукта от конкурентов является изменение правил использования на лету. Из более ординарных возможностей отметим автоматическую настройку по уровням желаемой безопасности, отчёты об использовании ребёнком девайса, а также ведение «чёрного» и «белого» списков для сайтов и приложений.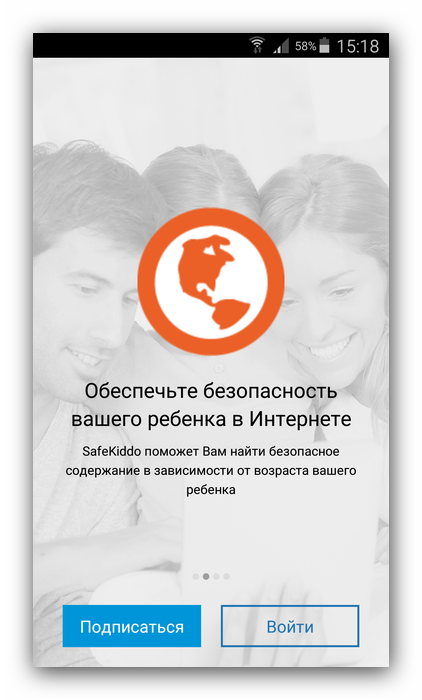
Главным недостатком СейфКиддо является платная подписка – без неё не получится даже войти в приложение. Кроме того, никакой защиты от деинсталляции не предусмотрено, поэтому этот продукт не подойдёт для контроля за детьми старшего возраста.
Kids Zone
Продвинутое решение с несколькими уникальными особенностями, среди которых стоит выделить отображение оставшегося времени использования, создание неограниченного количества профилей для каждого ребёнка, а также тонкую их настройку под конкретные нужды. Традиционно для подобных приложений присутствуют возможности фильтрации поиска в интернете и доступа к отдельным сайтам, а также старт приложения сразу после перезагрузки.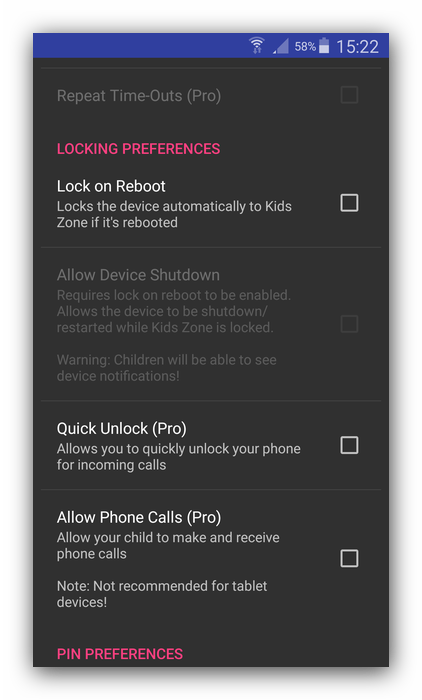
Не обошлось и без недостатков, основной – отсутствие русской локализации. Кроме того, определенные функции заблокированы в бесплатной версии плюс некоторые доступные опции не работают на серьёзно модифицированных или сторонних прошивках.
Заключение
Мы рассмотрели популярные решения для родительского контроля на устройствах с Android. Как видим, идеального варианта нет, и подходящий продукт следует подбирать индивидуально.
Опишите, что у вас не получилось.
Наши специалисты постараются ответить максимально быстро.
Блокировка контента
Эффективнее всего защитить ребенка от не предназначенной для его психики информации – полностью закрыв к ней доступ. Для этой цели предназначены инструменты родительского контроля с функцией фильтрации и блокировки. Некоторые из них подходят для конкретной операционной системы, другие универсальны и работают даже на телефонных платформах.
Qustodio
У этой программы есть бесплатная версия, которой можно пользоваться без каких-либо ограничений по времени. С ее помощью можно устанавливать расписание и правила запуска для отдельных приложений на ПК и блокировать контент «18+». При использовании платного варианта утилиты можно получать уведомления по СМС об активности ребенка и фильтровать информацию в соцсетях.
Список функций утилиты позволяет считать ее одной из самых эффективных бесплатных программ для контроля действий и блокировки доступа в Сеть. Тем более, что она поддерживает не только Windows и Mac OS, но еще iOS, Android и даже Fire OS на электронных книгах марки Kindle.
Правда, за самые полезные возможность все-таки придется заплатить, купив расширенную версию программы (от $49.46/год). Также приложение довольно сложно настроить таким образом, чтобы оно запускалась вместе с системой и не сбрасывалось простой перезагрузкой.
McAfee Safe Family
Программа McAfee Safe Family – универсальный инструмент для Mac и ПК на Windows, а также смартфонов, обеспечивающий фильтрацию контента в Сети и легко настраиваемый под требования родителей. С ее помощью можно:
- Настроить показ сайтов по категориям.
- Указывать страницы, на которые будет закрыт доступ детям.
- Ограничить использование социальных сетей и просмотр видео определенных жанров.
Среди особенностей использования – установка ограничений по времени для работы в интернете, мониторинг разговоров и сообщений, блокировка онлайн-игр и составление отчетов. К преимуществам программы также относят мультиплатформенность и эффективную техническую поддержку пользователей. Еще один плюс – контроль работы в мессенджерах, в которых дети тоже могут столкнуться с не предназначенной для них информацией.
Программой можно пользоваться бесплатно до 30 дней. Правда, потом придется платить 349 руб. ежемесячно – или 3190 руб. в год.
Witigo Parental Filter
Родительский фильтр Witigo Parental Filter предназначен для работы практически на любом устройстве на базе Windows, Mac OS, iOS, Linux и Android. Утилита обеспечивает контроль и блокировку контента в режиме реального времени. Доступ к информации через приложение закрывается в соответствии с выбранными категориями: например, насилие, онлайн-игры или «непристойное содержание». Родители могут настраивать и собственные фильтры, блокируя определенные ресурсы.
Среди особенностей утилиты – высокая эффективность определения категории контента, мультиплатформенность и простой интерфейс. Программа может не только блокировать содержимое сайтов, но и составлять отчеты о действиях ребенка в сети. Однако за ее использование придется заплатить от $13 до $50 в зависимости от операционной системы.
OpenDNS FamilyShield
Инструмент под названием FamilyShield встроен в сервис OpenDNS и предназначен для блокировки доменов, на которых может находиться небезопасный контент или видео для взрослых. Для того чтобы ребенок не обошел запрет через прокси-сервер или анонимайзер, доступ к таким сервисам тоже блокируется.
Среди преимуществ утилиты – возможность использования вместе с другими средствами родительского контроля и запуск на уровне роутера. Это значит, что достаточно настроить утилиту один раз, а не делать это отдельно для каждого устройства. Кроме того, программа полностью бесплатная и поддерживает как Windows, так и Mac OS.
Навигация
Включение родительского контроля Android с помощью Family Link
Сначала о требованиях, которые должны быть соблюдены, чтобы можно было выполнить последующие действия по настройке родительского контроля:
- Телефон или планшет ребенка должен иметь Android 7.0 или более новую версию ОС. На официальном сайте сообщается, что есть некоторые устройства с Android 6 и 5, которые также поддерживают работу, однако конкретные модели не указаны.
- Устройство родителя может иметь любую версию Android, начиная с 4.4, также возможно управление с iPhone или iPad.
- На обоих устройствах должна быть настроена учетная запись Google (если у ребенка аккаунт не заведен, создайте его заблаговременно и войдите под ним на его устройстве), также потребуется знать пароль от неё.
- При настройке оба устройства должны быть подключены к Интернету (не обязательно к одной сети).
Если все указанные условия соблюдены, можно приступать к настройке. Для неё нам потребуется доступ сразу к двум устройствам: с которого будет осуществляться контроль и которое будет контролироваться.
Шаги по настройке будут следующими (некоторые незначительные шаги, наподобие «нажмите далее» я пропустил, иначе бы их получилось слишком много):
- На устройство родителя установите приложение «Google Family Link (для родителей)», скачать его можно из Play Маркет. Если вы устанавливаете его на iPhone/iPad, в App Store есть только одно приложение Family Link, устанавливаем его. Запустите приложение и ознакомьтесь с несколькими экранами возможностей родительского контроля.
- На вопрос «Кто будет пользоваться этим телефоном» нажмите «Родитель». На следующем экране — Далее, а затем, на запрос «Станьте администратором семейной группы» нажмите «Начать».
- Ответьте «Да» на запрос о том, есть ли у ребенка аккаунт Google (ранее мы договорились, что он уже есть).
- На экране отобразится запрос «Возьмите устройство вашего ребенка», нажмите «Далее», на следующем экране будет показан код настройки, оставьте ваш телефон открытым на этом экране.
- Возьмите телефон вашего ребенка и скачайте из Play Маркет Google Family Link для детей.
- Запустите приложение, на запрос «Выберите устройство, которым нужно управлять» нажмите «Это устройство».
- Укажите код, отображаемый на вашем телефоне.
- Введите пароль от учетной записи ребенка, нажмите «Далее», а затем — «Присоединиться».
- На устройстве родителя в этот момент появится запрос «Хотите настроить родительский контроль для этого аккаунта»? Отвечаем утвердительно и возвращаемся к устройству ребенка.
- Ознакомьтесь с тем, что сможет осуществлять родитель с помощью родительского контроля и, если вы согласны, нажмите «Разрешить». Включите менеджер профилей Family Link Manager (кнопка может быть внизу экрана и невидима без прокрутки, как у меня на скриншоте).
- Задайте имя для устройства (как оно будет отображаться у родителя) и укажите разрешенные приложения (затем можно будет изменить).
- На этом настройка как таковая завершена, после еще одного нажатия «Далее» на устройстве ребенка появится экран с информацией о том, что именно могут отслеживать родители.
- На устройстве родителя на экране «Фильтры и настройки управления» выберите «Настроить родительский контроль» и нажмите «Далее» для настройки основных параметров блокировок и других параметров.
- Вы окажетесь на экране с «плитками», первая из которых ведет к настройкам родительского контроля, остальные — сообщают основную информацию об устройстве ребенка.
- После настройки на электронную почту родителя и ребенка придет несколько писем с описанием основных функций и особенностей функционирования Google Family Link, рекомендую ознакомиться.
Несмотря на обилие этапов, сама по себе настройка не представляет сложностей: все шаги описаны по-русски в самом приложении и на этом этапе полностью понятны. Далее об основных доступных настройках и их значении.
Как поставить родительский контроль на Айфоне
Процесс выполнения поставленной задачи можно разделить на несколько этапов, каждый из которых заслуживает подробного рассмотрения.
Экранное время
С выходом новой версии операционной системы iOS 12 на Айфонах появилась функция «Экранное время», которая позволяет ограничить доступ к приложениям. Процесс настройки осуществляется по следующему алгоритму:
- Зайти в настройки телефона и тапнуть по строке «Экранное время».
- Перевести ползунок напротив строки «Включить экранное время» в активное положение.
- Нажать на кнопку дальше и кликнуть по пункту «Это iPhone моего ребёнка».
- При необходимости пользователь сможет установить интервал времени, в котором то или иное приложение будет запускаться и выключаться.
- На следующем этапе пользователю предстоит придумать код-пароль, который надо будет вводить каждый раз при открытии программы. Такой пароль должен состоять как минимум из четырёх символов. Придумывать лучше цифры, которые не получится забыть.
- После осуществления предыдущих манипуляций появится ещё одно окошко, где пользователь должен выбрать приложения, на которые будут наложены подобные ограничения.
Раздел «Контент и конфиденциальность»
В данном разделе user сможет установить ограничения на более значимые и важные для него программы.
Возможность блокировки значимых ПО на Айфонах появилась с выходом iOS 11.
Пользователь при помощи данного раздела может без проблем поставить родительский контроль на следующие приложения:
- Покупки в App Store. App Store-это интернет магазин для операционных систем iOS, где можно как скачивать программы бесплатно, так и покупать их. Это практически то же самое, что и Google Play Market на Android. В разделе «Контент и конфиденциальность» можно установить запрет на скачивание и покупку определённого софта, чтобы ребёнок никогда не смог получить доступ к нему. По мнению многих пользователей, это очень удобная возможность.
- Блокировка предустановленного софта, например, встроенного в операционку браузера. Поставив такое ограничение, названия выбранных приложений полностью пропадут из списка программ в настройках аппарата.
- Отключение таких программ как iTunes, Safari, YouTube, которые являются неблагоприятным контентом для детей. Особенно, если эти дети младше 12-летнего возраста.
- Запрет на изменение геолокационных данных, телефонных контактов. Такая возможность позволяет родителям предотвратить бездумные действия ребёнка и обезопасить свой смартфон от нежелательных изменений.
- Блокировка на изменения разделов, отвечающих за безопасность устройства. К примеру, если телефон используется несколькими лицами, то можно установить запрет на изменение экранного кода, пароля, графического ключа.
Дополнительные возможности родительского контроля
Родительский контроль-это весьма полезная функция операционных систем iOS, позволяющая не только ограничивать доступ к ряду предустановленных приложений, но и дающая несколько интересных и полезных возможностей. К примеру:
- Отслеживание местоположения. Удобная функция, особенно если iPhone использует маленький ребёнок. Таким образом, родитель всегда будет знать, где находятся его дети.
- Для отслеживания реального местоположения Айфона предусмотрено встроенное приложение «Найти друзей». Такая функция активируется очень просто. Нужно взять iPhone, которым пользуется ребёнок, зайти в рассматриваемую программу и нажать на кнопку «Добавить», после чего синхронизироваться со своим мобильником.
- Возможность пользоваться только одним приложением. Эта функция называется «Гид-доступ». Для её включения необходимо зайти в настройки своего аппарата, перейти в раздел «Основные» и активировать функцию, переведя ползунок напротив в положение «Включено». Теперь останется только запустить любой установленный софт и три раза быстро тапнуть по кнопке «Домой». После этого все остальные программы окажутся недоступными, и человек сможет пользоваться только запущенным ПО. Чтобы выйти из гид-доступа, необходимо также трижды нажать по кнопочке «Домой», либо же деактивировать режим в настройках устройства в обратной последовательности.
Часть: #3 Лучшее приложение для родительского контроля – FamilyTime
FamilyTime одно из лучших и простых приложений для мониторинга. Он также был спонсирован такими известными изданиями, как Yahoo, CBSNews, HuffPost, DailyMail и другими.
С его помощью Вы можете:
- Ограничить время, которое ваши дети проводят в телефоне. А также ограничить доступ к функциям телефона на определенное время.
- Режим BedTime легко включить, чтобы дети не могли пользоваться телефоном после выключения света.
- Функция HomeWork Time позволяет удаленно заблокировать телефон, когда время выполнять домашнее задание.
- Мониторинг всех действий в соцсетях.
- Функции отслеживания местоположения и гео-ограждения.
Это эффективное приложение, но в отличие от других, при использовании, ваши дети будут знать, что их отслеживают.








