Как правильно написать адрес электронной почты (e-mail) , чтобы вам могли на нее отправить письмо
Содержание:
- Из США в данный момент сайт недоступен
- Как своими руками изготовить столик для ноутбука, чертежи и инструкция
- Можно ли отправить телефон почтой России
- Как работать с почтой в интернете
- Contents
- Популярные программы для архивации
- Что печатать в тему письма
- Как отправить документ по электронной почте
- Как включить голосовые вместо видео
- HTML Objects
- 4Почта Yahoo
- Как отправить телефон по почте — возможные варианты
- Trancemission – Slow Motion
- Как полностью удалить Майл.ру с компьютера
- Как определить, что к письму прикреплен файл
- Как вернуться в беседу
Из США в данный момент сайт недоступен
Как своими руками изготовить столик для ноутбука, чертежи и инструкция
Можно ли отправить телефон почтой России
Отправить телефон при помощи почты России вполне реально, главное, правильно выбрать вид отправления, чтобы смартфон попал в руки получателя в том виде, в каком он был отправлен, следует особе внимание уделить упаковке, так как в процессе транспортировки посылка может быть подвержена механическому воздействию. Для отправки телефона через почты России, следует:
Для отправки телефона через почты России, следует:
- хорошо упаковать посылку;
- заполнить требуемую документацию;
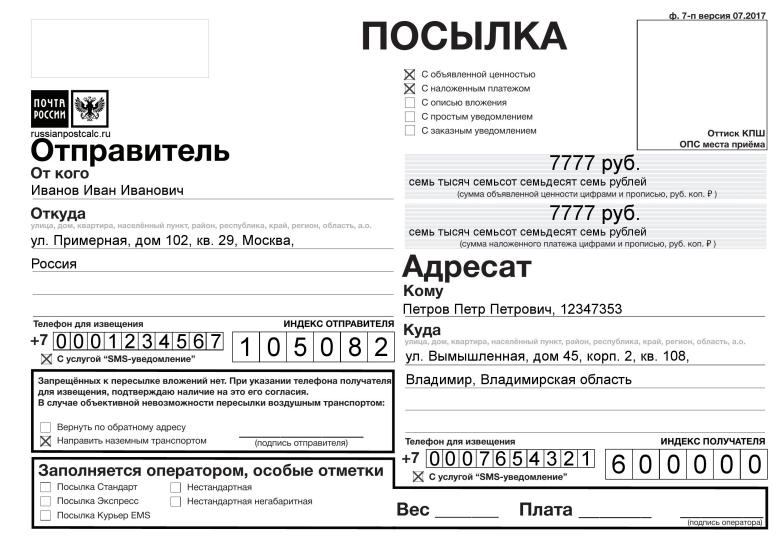
заполнить бланк описи вложения (при необходимости);
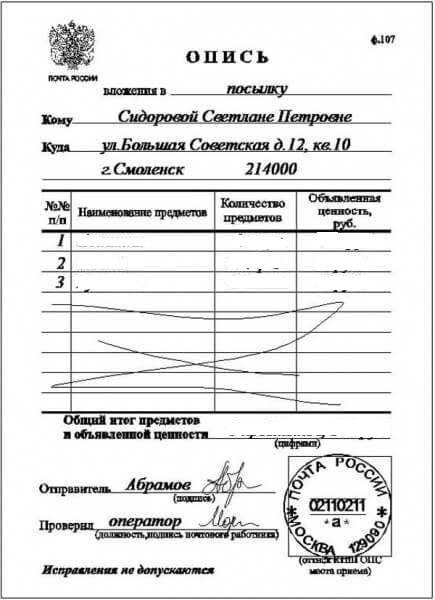
передать готовую бандероль, специалисту почтового отделения, оплатив стоимость услуг по отправке.
Вариантов отправки через почту России несколько:
- обычная отправка — самый дешевый вариант;
- первый класс — посылка доходит до адресата быстрее, но отправителю придется потратиться на пересылку;
- Express Mail Service (ЕМS) — быстрая и безопасная доставка, по стоимости выходит дороже двух предыдущих в несколько раз.
Если к отправке готовится сотовый телефон, лучше отказаться от дешевой пересылки.
Объявленная ценность позволит требовать возмещения убытков, если посылка будет испорчена или утеряна. Первый класс транспортировки снижает эти риски и экономит время доставки.
EMS (Express Mail Service) по условиям и скорости близок к первому классу, но при этом, предусматривает выдачу посылки по указанному адресу. Получателю не потребуется идти в почтовое отделение, груз будет доставлен к нему домой.
Даже если планируется пересылать не айфон новой коллекции, все равно цена изделия измеряется в тысячах рублей. Так что лучше потратить еще относительно небольшую сумму, но не рисковать сохранностью дорогостоящей вещи. К тому же, при желании работоспособную защитную упаковку можно собрать и из подручных материалов почти без затрат.
Как правильно упаковать телефон к отправке по почте:
- мобильное устройство следует завернуть в упругий, но в тоже время мягкий материал, это может быть ткань, намотанная в несколько слоев или кусок пузырчатого полиэтилена;
- завернутый телефон нужно положить в небольшую коробку, если между ним и стенками образовались зазоры, их следует заложить наполнителем;
- закрытую коробку следует тщательно обмотать клейкой лентой, чтобы при транспортировке она не смогла открыться, затем, еще раз обернуть в пузырчатый полиэтиленом и вложить в тару большего размера;
- большую коробку хорошо заклеить скотчем
Такой вариант упаковки может показаться сложным, но при этом он убережет телефон от повреждений.

Как работать с почтой в интернете
Электронная почта или электронный ящик – это адрес в интернете, на который получают письма. Также с него отправляют письма, причем, не только текст, но и вложения – файл или несколько файлов.
Такой адрес пользователь получает после регистрации на почтовом сайте. Для доступа к нему используется браузер: Google Chrome, Яндекс Браузер, Opera, Mozilla Firefox или другой. А еще ящиком можно пользоваться через специальную программу – почтовый клиент.
Каждый электронный ящик уникален и принадлежит только своему владельцу. Чаще всего адреса заводят на следующих сайтах:
- Яндекс (yandex.ru)
- Google (gmail.com)
- Майл (mail.ru)
Есть и другие сайты: rambler.ru, i.ua, ukr.net, yahoo.com и т.д. Но они менее популярны и обычно не так надежны.
Для работы с письмами нужно знать данные для входа: почтовый сайт, логин и пароль. Почтовый сайт и логин указаны в названии самого ящика. Логин – до знака @, сайт – после.
Принцип работы с почтой следующий:
- Открываем сайт
- Вводим логин и пароль
- Попадаем в личный кабинет
В личном кабинете происходит получение и отправка писем. Вот как выглядят такие кабинеты на популярных сайтах:
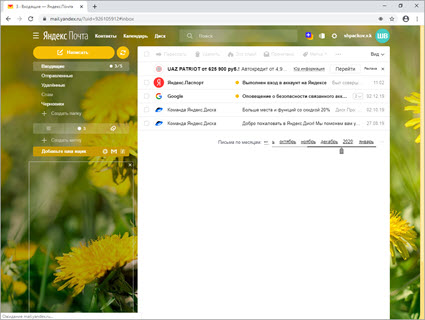 на Яндексе (yandex.ru)
на Яндексе (yandex.ru)
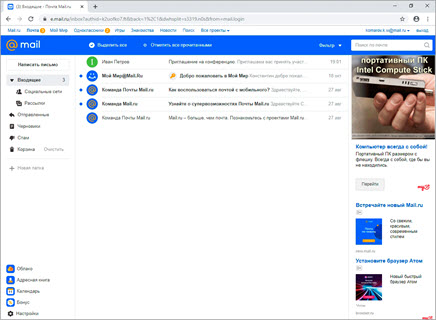 на Майле (mail.ru)
на Майле (mail.ru)
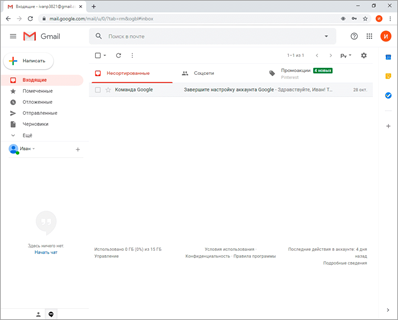 в Google (gmail.com)
в Google (gmail.com)
На заметку. На компьютере люди обычно работают с письмами в личных кабинетах. Заходят в них через программу для интернета: Google Chrome, Яндекс.Браузер, Opera, Mozilla Firefox, Edge или другую. Но некоторые предпочитают пользоваться почтовым клиентом. Это отдельная программа: Microsoft Outlook, The Bat, Mozilla Thunderbird или другая. На телефоне же наоборот: люди чаще пользуются отдельным приложением, а не мобильным браузером.
Contents
Популярные программы для архивации
Выбор программы зависит от той цели, которую вы ставите перед ней. Обычно в тестовых версиях архиваторов производитель много внимания уделяет основным количественным параметрам — скорости и коэффициенту сжатия данных. Относительно удобства использования программы он не слишком задумывается. Для нас же этот вопрос весьма актуален. Нам – пользователям, не все равно, как будет выглядеть интерфейс приложения, насколько простым будет процесс его управления и доступными его функции.
Современным пользователям ПК предлагается большой выбор архиваторов. Часть из них является абсолютно бесплатными, часть – платными, есть и «условно платные» программы. В последнем случае бесплатно можно пользоваться только определенный период времени или с ограничением некоторых функций. Кроме того, все они отличаются между собой интерфейсом, базовым пакетом функций и другими возможностями для пользователя.
Мы не будем сегодня останавливаться на «топ 10» самых популярных из них, сравнивая их степень «полезности». Давайте исходить из того, что обычный пользователь не бросается «на передовую» современных программных технологий в стремлении опробовать все предложения. Он довольствуется старыми, добрыми и хорошо проверенными программами.
Winrar – программа относится к условно бесплатной категории архиваторов, на практике пользователь работает с «вечной» триал-версией. В течение 40 дней после установки приложением можно пользоваться свободно, после чего при каждом запуске программы будет появляться рекомендация о приобретении лицензии на её использование. Сдерживая раздражение, в очередной раз закрываем окошко с напоминанием и продолжаем работу, всего и делов-то…

В главном окне работающего архиватора можно увидеть:
- Панель меню;
- Панель выбора формата архивации;
- Метод сжатия файлов/папок;
- Панель с дополнительными опциями;
- Кнопку для задания пароля на архив.

Архиватор пакует и сжимает пакеты файлов в форматах Zip и Rar, открывает почти все существующие форматы и в соотношении степени сжатия к скорости занимает одну из лидирующих позиций в «топ-10». Понятный интерфейс, максимум полезных функций, гибкость и безотказность программы высоко ценится пользователями во всем мире.
Скачать WinRar
Zip-архивы наиболее распространены. Открыть их можно и без помощи сторонних программ, так как в системе windows уже есть готовые решения. Все что вам нужно, это кликнуть 2 раза левой кнопкой мыши по значку архива. Если же у вас уже есть архиватор, то конечно же можете открыть архив с помощью его.
7Zip – это наиболее востребованный сегодня архиватор, запаковывающий данные в архивы различных форматов и распаковывающий архивы ещё большего числа форматов. Чаще всего для запаковки файлов пользователи используют такие форматы, как tar/gzip/7z. Самое примечательное, что допускается вложение одного формата в другой. К примеру, вы можете столкнуться с дважды запакованными файлами tar и gzip, что особенно часто используется в системах Unix.
Этот упаковщик характеризуется большей плотностью сжатия, нежели WinRAR, но он существенно проигрывает ему относительно скорости. В рабочем окне приложения пользователь может увидеть:
- Панель опций для создаваемого архива;
- Панель формирования многотомных архивов с разметкой томов;
- Возможность изменения архивируемых файлов/папок;
- Задать тип пути к файлу – относительный, полный, и абсолютный;
- Панель дополнительных функций;
- Панель опций для шифрования данных с наложением пароля на вскрытие архива, выбором метода шифрования и возможностью шифрования файловых имен.
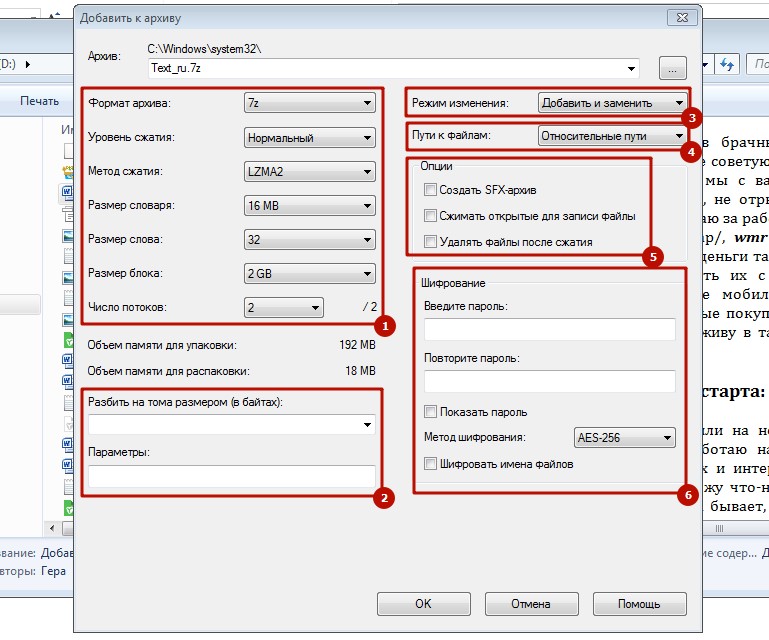
Скачать 7zip
Некоторые пользователи архивируют данные с помощью таких программ, как:
- CAB – программы, необходимой для работы с архивными файлами в инсталляционных пакетах «серьезных» приложений – Windows или Microsoft Office и пр.
- ARJ – один из множества архиваторов, упаковывающих данные в архивные каталоги собственного типа (с расширением «.arj»). Правда, работает он в DOS-режиме и востребован у пользователей, работающих в «досе». В качестве альтернативы этому DOS упаковщику чаще используется RAR-архиватор, также функционирующий в DOS-режиме.
- WinAce – это «много форматный» упаковщик, с понятным и удобным интерфейсом.
Важным является тот фактор, что большинство современных архиваторов уже «понимает» файлы с длинными именами. Если для Windows-упаковщиков это скорее правило, то в «досовских» — исключение. Запакованные ими данные при разархивировании обзаводятся «странными» именами.
Современные архиваторы в своем большинстве – это универсальные, быстрые программы, работающие с архивами различных файловых систем и конструкций.
Что печатать в тему письма
После того, как адрес напечатан, щелкаем левой кнопкой внутри поля «Тема». Здесь нужно напечатать от кого сообщение или о чем оно.

Многие недооценивают значимость этого поля и ничего в него не печатают. Другие же наоборот печатают туда то, о чем хотят написать в письме, то есть используют его для печати текста. Ошибаются и первые и вторые. Попробуем разобраться, в чем тут дело.
Допустим, мы в поле «Тема» ничего не напечатали и отправили письмо. Человек его получит примерно в таком виде:

Первое, что он увидит: от кого пришло сообщение. В моем случае, это адрес электронной почты. Сразу после него идет тема и небольшая часть текста из самого письма.
Как видите, по этим данным совершенно не понятно ни от кого оно, ни что в нем находится.
Проблема в том, что многие люди автоматически сочтут такое сообщение рекламой и даже не откроют. А другие пользователи испугаются, что это вирус и сразу удалят его.
Получается, мы рискуем столкнуться с тем, что отправленное письмо не будет прочитано. Причем, мы об этом даже не узнаем. Для нас это будет выглядеть так, как будто сообщение было проигнорировано. А получатель будет уверен, что ему ничего не приходило.
Другая чуть менее распространенная ситуация, когда в поле «Тема» печатают сам текст сообщения. Вот пример того, как его увидит получатель:

Мало того, что это выглядит нелепо, так еще и не весь текст поместился – часть обрезалась. Если сравнить данную ситуацию с обычной бумажной почтой, то, получается, мы отправили пустой конверт, на котором написали текст письма.
Так что же должно быть в поле «Тема»? В идеале в нем нужно написать что-то такое, что подтолкнет человека открыть письмо. Прочитав тему, он должен понять, что это нужное сообщение, которого он ждет.
Пример:
- Запись на консультацию
- Отчет о работе
- Результаты теста
И лучше, конечно, уточнить, что это за консультация, отчет о какой именно работе и что за тест. То есть нужно сделать так, чтобы по теме человек понял, о чем или от кого сообщение.
Пример правильной «Темы»:
- Запись на консультацию к терапевту
- Отчет о работе по проекту №325
- Результат теста по физике Иванова А.А.
Пример неправильной «Темы»:
- От меня
- Срочно
- Открой
Как отправить документ по электронной почте
Несмотря на множество различных сервисов, предоставляющих возможность отправки писем в электронном виде через Интернет (Яндекс.Почта, Gmail, Mail.ru, Yahoo, Rambler и другие), все они работают по одному и тому же алгоритму.
Только прикрепление файла на таких сервисах может немного различаться. Но в целом для отправки электронного письма с вложением можно придерживаться следующего алгоритма действий:
- Сначала нужно войти на свой аккаунт на сервисе и нажать на «Написать» или иную кнопку, предусмотренную почтовым сервисом для написания письма в электронном виде.
- Затем указываете в строке «Кому» электронный адрес почты адресата.
- При необходимости в поле «Тема» можно указать тематику вашего письма.
- Далее, кроме обычного текста, если требуется отправка документа или иного файла с компьютера, нужно найти инструмент, который за это отвечает на используемом вами сервисе и нажать на него. Например, если использовать для этих целей Яндекс.Почту, Gmail или Yahoo, тогда нужно кликнуть по значку в виде канцелярской скрепки, а на Mail.ru и Rambler имеется кнопка «Прикрепить файл».
- После того, как найдете документ, который требуется отправить, кликаете по нему мышкой, чтобы его выделить и нажимаете на кнопку «Открыть».
- После загрузки файлов на почтовый сервис, проверяете правильность оформления письма (кому отправляете и что именно). Если документов больше чем нужно или выбрали не то, что нужно, то рядом с ним, как правило, с правой стороны появляется значок корзины, нажав на который происходит удаление ненужного файла. Чтобы добавить документ, вновь нажимаете либо на скрепку, либо на «Прикрепить файл».
- Для отправки электронного письма адресату, кликаете по кнопке «Отправить».
В этом случае также заполняете все необходимые поля, а затем нажимаете на скрепку или «Прикрепить файл», таким образом, добавляете документ и отправляете. Как можно увидеть всё достаточно просто и удобно.
Отправить ссылку
Если ваш документ хранится на облачных сервисах, таких как Гугл Диск, Яндекс Диск, и другие, или вы создали документ в Гугл Доке, то можно отправить ссылку на документ.
Для этого откройте документ, нажмите на настройки доступа и скопируйте ссылку, которую можно отправить в электронном послании. Если это документы хранящиеся на Диске, то можно будет скачать их на свой компьютер, если это документ в Гугл Документах, то можно совместно редактировать его, вносить поправки, комментарии и так далее.
Ворд
Если вы используете программу Ворд, для создания и редактирования документов, то можно один раз настроить функцию отправки по емейл и затем пользоваться ею.
Инструкция:
- Откройте программу Ворд;
- Зайдите во вкладку файл-параметры;
- Нажмите — настроить ленту;
- Активировать рассылки и нажать кнопку — создать группу;
- Дайте понятное имя группе, и выбирайте значок по смыслу, например — конверт со скрепкой;
- Определите функцию, за которую будет отвечать созданная группа, в нашем случае — отправка по электронной почте, нажмите на добавление;
- Завершите настройку, сохранив изменения.
Обратите внимание на верхнюю панель, а именно на вкладку — рассылки. Там должен появиться новый значок, с тем именем, что вы ему дали
Теперь, после создания или редактирования документа, жмите на этот значок. Вам потребуется только указать электронную почту получателя, и документ отправиться по указанному адресу.
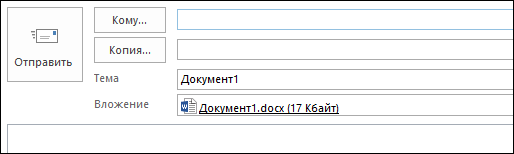
Как отправить документ по электронной почте, итог
Я показал вам три способа, как отправить документ по электронной почте, выбирайте самый удобный для вас. Один раз отправив письмо, вы поймёте, что нет ничего сложного в этом процессе.
Главное понять, что вы не пересылаете бумажный документ, он остаётся у вас. Вы отправляете его электронную копию, а получатель сам распечатает его, если будет нужно.
А вот для отправки бумажного оригинала любого документа, вам следует воспользоваться нашей обычной, всем привычной почтой и отправить документ заказным письмом.
Полезные статьи:
Использование сервисов для увеличения интернет-бизнеса;
Продажа вебмастерами своей услуги в Интернете.
Как включить голосовые вместо видео
Зачастую новые пользователи мессенджера ещё не до конца разобравшись в функционале приложения случайно переключают режим аудио сообщений на видео и не могут разобраться как вернуть режим в исходное состояние.
Стоит отметить, в представленной ниже инструкции будет использоваться устройство под управлением OC Android, однако она полностью идентична для IPhone. В версиях для разных устройств есть некоторые различия, но шаги для включения голосовых вместо видео идентичны.
- Итак, для начала запускаем приложение и выбираем любой диалог. Канал для смены режима не подойдет, т. к. его функционал не позволяет обмениваться сообщениями между пользователями.
- Теперь наведите палец на иконку фотоаппарата и сделайте короткий свайп вниз. Будьте внимательны, при длительном свайпе начнется запись видео.
- Просто «смахните» иконку вниз, и она сменится на привычный микрофон. Обратная смена происходит этим же действием.
HTML Objects
4Почта Yahoo
После того как вы зайдете в электронную почту Yahoo, необходимо совершить следующие действия:
В левом верхнем углу маленьким шрифтом обозначена вкладка “compose”. Нажмите на нее.

Прикрепление файла на почте Yahoo аналогично почте Gmail, читайте первый пункт статьи. Отправка слишком больших файлов не предусмотрена. Несмотря на это вы можете прикрепить файл не с компьютера, а с какого-нибудь интернет источника. Для этого необходимо нажать на иконку скрепки и в выпавшем маленьком меню выбрать первый пункт. Если вы хотите переслать фотографию, которую уже пересылали в своих письмах, необходимо выбрать второй пункт.

В данной статье были приведены способы отправки файлов самые популярные электронные ящика. Если же вы пользуетесь какой-то другой непопулярной почтовой платформой, то методы отправки документов будут аналогичными. Желательно иметь несколько почтовых ящиков для разных целей. Так, если вы хотите переслать большой файл, используйте почту Мэйл.ру или Яндекс. Если же необходимо переслать рабочий документ, то можно воспользоваться и Gmail почтой.
Как отправить телефон по почте — возможные варианты
Если необходимо отправить телефон человеку, проживающему в другом городе, можно воспользоваться несколькими вариантами:
- Почта — это первое, что приходит в голову, так как если речь идет о посылке, то по привычке, многие пользуются именно почтовыми услугами. Для отправки посылки нужно выбрать почтовое отделение, упаковать телефон таким образом, чтобы избежать повреждений при транспортировке, заполнить соответствующие бланки, произвести оплату услуг почты. До момента отправки, следует выбрать вариант отправки. Такой вид груза, как телефон, лучше отправлять первым классом Express Mail Service (EMS), с объявленной ценностью. Таким сервисом посылка будет доставлена быстрее до пункта назначения.
- Автобусом — такой вид доставки можно считать неофициальным, так как отправитель сам ищет водителя междугороднего автобуса, который готов передать бандероль получателю. Стоимость доставки назначает водитель. Такой вариант неудобен тем, что получатель должен успеть прибыть на автовокзал, к времени прибытия автобуса, да и не каждый водитель согласиться стать передаточным звеном между отправителем и получателем.
- Транспортная компания — один из популярных способов передачи груза. Процесс отправки достаточно простой. Отправитель должен выбрать подходящую транспортную компанию, подготовить посылку к отправке, указать способ получения (из терминала или доставка до получателя), передать груз и заполненные документы специалисту компании.
- Авито доставка. Такой вариант подходит в том случае, если телефон продается через сайт «Авито» и покупатель находится в другом городе. Все, что потребуется отправителю, это дождаться, когда покупатель оплатит товар (деньги замораживаются на счету авито до момента, пока товар не будет доставлен и покупатель не заберет его), явиться в ближайший пункт отправки авито товаров, сообщить оператору нужные данные и передать груз. Авито доставка работает с такими сервисами, как Boxberry и DPD, а также с «Почтой России».
Какой вариант выбрать, решают отправитель и получатель телефона. Все зависит от расстояния, на которое требуется отправить груз и его ценности.
Trancemission – Slow Motion
Как полностью удалить Майл.ру с компьютера
Как удалить программы Майл.ру
- Запускаем диспетчер задач нажав комбинацию клавиш Ctrl+Shift+Esc.
- Дальше во вкладке Процессы снимаем задачи относящиеся к Mail.ru (например GuardMailRu, MailRuSputnik, MailRuUpdater Elements Browser, Amigo, Lite).
- Теперь выполняем команду appwiz.cpl в окне, которое вызывается нажатием клавиш Win+R.
- В открывшемся окне выделяем по очереди все программы, которые имеют отношение к сайту Mail.ru и нажимаем кнопку Удалить.
GuardMailRu будет выводить сообщение: служба защиты настроек интернета охраняет Ваш компьютер от вредоносных программ только чтобы Вы не удаляли это приложение. Чтобы удалить Mail.ru с компьютера полностью необходимо соглашаться на удаление всех компонентов от Mail.ru.
Обладатели операционной системы Windows 10 могут аналогично произвести удаление всех программ от Mail.ru используя обновленные параметры системы. Для этого необходимо перейти в Пуск > Параметры > Приложения > Приложения и возможности и выделив ненужное приложение в списке установленных нажать кнопку Удалить. Возможно в открывшемся окне деинсталятора программы необходимо будет дать подтверждение на удаление.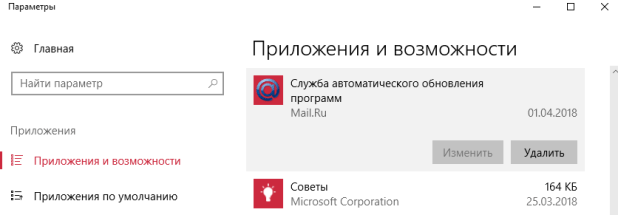
Как отключить автозагрузку Майл.ру
Все рекламные продукты от Mail.ru постоянно после случайной установки добавляются в автозагрузку системы. А также имеют особенность после удаления оставлять остатки программы в системе и не удаляться с автозагрузки. Поэтому необходимо разобраться где находится автозагрузка в Windows 10 и самостоятельно удалить их оттуда.
- Открываем диспетчер задач используя комбинацию горячих клавиш Ctrl+Shift+Esc.
- Дальше переходим во вкладку Автозагрузка и отключаем автозагрузку всех компонентов от Mail.ru.
Удаление остатков Майл.ру вручную
Теперь проведем ручную чистку файловой системы от хвостов Mail.ru программ. Первым же делом будет необходимо включить отображение скрытых файлов и папок. А также можно ознакомиться с инструкцией Где находится папка AppData на Windows 10 и узнать почему мы собираемся ещё чистить.
- Заходим по пути C:\Пользователи\Администратор\AppData\Local и удаляем папку Mail.ru
- Аналогично удаляем папку Elements Browser по пути C:\Пользователи\Администратор\AppData\Roaming.
Если же на компьютер был установлен не нужный Интернет Браузер, такой как Elements Browser, Amigo, Lite, тогда необходимо в расположении указанному выше удалить папки с именем загруженных браузеров. Поскольку обычно компоненты от Mail.ru попадают на компьютер пользователя с браузером.
Ручная очистка реестра
Все параметры программ сохраняются в реестре. Случайно установленные программы от Mail.ru не стали исключением. После удаления программ от Mail.ru некоторые параметры сохраняются в реестре. Перед самостоятельным внесением изменений в реестр создать резервную копию реестра Windows 10.
- Выполняем команду regedit в окне Win+R.
- В открывшемся окне редактора нажимаем комбинацию клавиш Ctrl+F.
- В поисковой строке вводим mail.ru и нажимаем кнопку Найти далее.
Все найденные расположения с текущем именем можно удалять. Таких расположений с папкой Mail.ru будет несколько, поэтому после удаления первой папки повторяйте поиск, пока он не перестанет давать результаты.
Автоматическая очистка системы утилитой AdwCleaner
Последним шагом будет очистка системы утилитой AdwCleaner. Если же Вы сделали все выше упомянутые шаги правильно и полностью, тогда есть вероятность что AdwCleaner ничего не обнаружит.
AdwCleaner позволяет быстро удалить хвосты программ буквально в несколько нажатий.
- Запускаем программу AdwCleaner и нажимаем кнопку Сканировать.
- После чего в результатах сканирования нажимаем Очистить и восстановить.
Заключение
Программы от Mail.ru начали появляться на компьютерах не зависимо от версии операционной системы Windows. Мы на примере операционной системы Windows 10 рассмотрим как удалить Mail.ru с компьютера полностью. Но текущая инструкция отлично подойдет и пользователям предыдущих операционных систем Windows.
А вдруг и это будет интересно:
- Как удалить Амиго Windows 10
- Как удалить Elements Browser
- Как удалить браузер Lite с компьютера
Mail.ru Group предлагает облачные сервисы, бесплатную почту и поисковую систему. А еще – она предлагает набор крайне сомнительных программ, которые попадая на компьютер, меняют настройки браузеров, навязывают продукты Mail.ru, меняют домашнюю страницу и поиск по умолчанию. У вас есть право на выбор. И чтобы воспользоваться им, придется удалить софт Mail.ru.
Как определить, что к письму прикреплен файл
Яндекс.Почта

Рис. 6 (Кликните для увеличения). В письме Яндекс.Почты есть прикрепленные файлы.
Если к письму в Яндекс.Почте прикреплен файл, то во “Входящих” (либо в “Отправленных”) письмах Вы увидите значок со скрепкой напротив полученного письма. Скрепка обведена в красную рамку на рис. 6. Такая скрепка означает, что в этом письме есть прикрепленный файл или их несколько.
Если нажать на скрепку, то прикрепленные к письму файлы можно скачать на свой компьютер. Также можно открыть письмо и после этого при необходимости скачать прикрепленные файлы.
Если в почте mail.ru рядом с письмом имеется значок скрепки, значит, есть прикрепленный файл один или несколько):

Рис. 7 (кликните для увеличения). Значок скрепки дает понять, что к письму в почте mail.ru прикреплен файл.
Можно кликнуть по значку скрепки (в красной рамке на рис. 7).
Тогда Вы увидите в выпадающем окне список прикрепленных файлов (рис. 7). Заодно можно подумать, стоит ли открывать эти файлы. Если отправитель подозрительный, то прикрепленные файлы НЕ стоит открывать.
Обратите внимание, что в верхнем синем меню на рис. 7 есть ссылка “Файлы”
Если кликните по “Файлы”, то увидите список всех присланных Вам файлов из всех ваших письмах.
Если Вы удаляете письмо из своей почты, то одновременно с письмом удаляются и прикрепленные к нему файлы.
Упражнение «Как прикрепить файл к письму»
Напишите три письма самому себе (на свой почтовый ящик):
- С одним прикрепленным файлом.
- Затем с несколькими прикрепленными файлами.
- Создайте архив из нескольких файлов.
Пошлите все три письма со своего почтового ящика на собственный ящик. Проверьте в своей почте, как открываются прикрепленные файлы в каждом из трех писем.
Например, если упражнение выполнять мне, то я буду тренироваться, посылая письма с прикрепленными файлами с ящика admin@compgramotnost.ru на тот же ящик admin@compgramotnost.ru
Дополнительные материалы:
1. Почему не открываются вложения в электронном письме: 6 причин
2. Почему не стоит хранить важные файлы в электронной почте
3. В почте Mail ru можно написать письмо в будущее
4. Как в Яндекс.почте отправить письмо себе в будущее или прямо сейчас и зачем это нужно?
5. Как в почте Mail.Ru создавать временные почтовые адреса
Опубликовано 19 апреля 2012. Обновление 11 апреля 2019, последнее 31 мая 2020.
Распечатать статью
Получайте актуальные статьи по компьютерной грамотности прямо на ваш почтовый ящик. Уже более 3.000 подписчиков
.
Важно: необходимо подтвердить свою подписку! В своей почте откройте письмо для активации и кликните по указанной там ссылке. Если письма нет, проверьте папку Спам








