Как изменить название сети вай-фай: инструкция и рекомендации
Содержание:
- Какой канал wifi лучше выбрать для маршрутизатора?
- Смена имени точки доступа
- Несколько небольших советов
- Когда нужно менять роутер и как часто?
- Инструкция по изменению имени сети Wi-Fi для разных моделей маршрутизаторов
- Как внести изменения
- Изменение канала вай-фай сети на разных роутерах: пошаговые инструкции
- Пошаговая инструкция по смене пароля
- Шаг 1. Подключаете роутер к компьютеру/ноутбуку
- Шаг 2. Определяете локальный IP-адрес
- Шаг 3. Страница входа в настройки роутера
- Шаг 4. Логин и пароль
- Шаг 5. Настройки беспроводной сети и безопасность
- Шаг 6. Меняем пароль от Wi-Fi
- Шаг 7. Тип безопасности
- Шаг 8. Имя беспроводной сети
- Шаг 9. Смена пароля роутера
- Последние статьи
- Как проверить, активирована ли Windows 10?
- Как узнать SSID своего wifi и изменить его имя?
- Навигация
Какой канал wifi лучше выбрать для маршрутизатора?
Для наилучшего качества связи нужно перенастроить канал и выбирать ту частоту, которая на 5 единиц отличается от самых используемых. В нашем случае от первого и десятого (всего их, кстати, 12).
Также аналогичная программа есть и для ноутбука — Inssider. Устанавливаете ее, запускаете и она начнет сканирование эфира и определит параметры каждой из сетей в зоне доступа. Нас будет интересовать параметр «Channel»

Для удобства привожу подробный список непересекающихся каналов:
Заметили, я не указал 12 и 13? Дело в том, что если у вас будет роутер, произведенный в или для Штатов, то на нем будет только 11 каналов в соответствии с местным законодательством. После того, как вы подобрали подходящий самый свободный канал, можно переходить к настройкам на маршрутизаторе.
Смена имени точки доступа
Одним из основных параметров любого беспроводного интернет-подключения является название. Благодаря ему человек находит нужную точку доступа и имеет возможность с ней взаимодействовать. Смена названия необходима в том случае, если требуется ограничить доступ какому-то из подключенных устройств или просто повысить уровень безопасности. Хотя большинство современных пользователей на всем постсоветском пространстве оставляют так называемый «SSID». Однако рекомендуется выставлять наиболее оригинальное имя сети, чтобы не было путаницы с другими точками доступа.
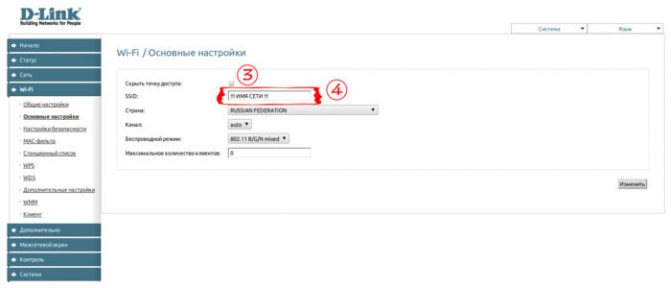
Для быстрого определения своей сети рекомендуем изменить имя, которое будет отличаться от других доступных сетей
Как зайти в настройки роутера — инструкция для всех роутеров
Несколько небольших советов
По пунктам:
- Если вы пытаетесь подключиться к роутеру с его стандартным IP, но ничего не получается, попробуйте выполнить перезапуск устройства. В инструкции к маршрутизатору должна быть информация о том, как это сделать или можно посмотреть на официальном сайте разработчика. Это простое действие вернет стандартный адрес для подключения к устройству.
- Помните, что имя, которое вы установите на роутер, будет отображаться у всех, кто находится в его радиусе действия. В том числе и у посторонних людей.
- Ни при каких условиях не указывайте в названии сети ваши персональные данные, пароли, логины и вообще любую свою информацию. Всегда устанавливайте пароль на доступ к своей сети.
За последние двадцать лет технологии действительно сделали большой шаг вперед. Это касается также и предоставления доступа к интернету. Время использования простыми пользователями проводов прошло, и на замену пришли инновационные технологии — беспроводной способ передачи данных, интернета и многого другого. «Wi-Fi» сегодня есть уже почти у каждого человека, но все равно некоторым разобраться в нем очень проблематично. А ведь каждому необходимо знать о том, каким образом можно сменить имя сети, при необходимости, или настроить подключение собственноручно без мастера.

Как поменять имя вай фай роутера
Когда нужно менять роутер и как часто?
Как понять, что стоит поменять роутер? И нужно ли вообще его менять, если WiFi исправно работает?
- Первую причину я уже назвал выше — появление новых технологий требует обновления устройств.
- Вторая частично вытекает из первой — это увеличение скорости и пропускной способности. Если поменять младшую модель на более продвинутую из линейки одного и того же производителя, то вы получите прирост в мощности, площади покрытия сигнала и сможете подключить большее количество гаджетов.
- То же самое касается и дополнительных функций. Если вы взяли изначально самый простой роутер, чтобы попробовать, как работает WiFi, то впоследствии захочется расширить его возможности, подключить внешний диск или принтер и т.д. Для этого нужно поменять его на более навороченную модификацию.
- Отсутствие обновлений программного обеспечения также может стать причиной замены wifi роутера. Производители не слишком стараются поддерживать актуальности старых устройств. Обычный цикл получения свежих прошивок — около 2 лет. После чего вы уже не сможете получить на свой роутер новых современных фишек. Например, работы с мобильным приложением или поддержка удаленного доступа к домашней сети через интернет.
Инструкция по изменению имени сети Wi-Fi для разных моделей маршрутизаторов
В зависимости от марки роутера план действий по изменению его названия будет отличаться. Обычно различаются только названия вкладок в окне настроек. Далее будет представлена подробная инструкция для самых распространённых моделей Wi-Fi передатчиков.
Как изменить название сети Wi-Fi на роутерах TP-Link
Это самый популярный бренд маршрутизаторов. Чтобы на TP-Link поменять имя точки доступа, потребуется сделать несколько действий по алгоритму:
Зайти в веб-интерфейс прибора по рассмотренной выше схеме. Кликнуть ЛКМ по надписи «Быстрая настройка» в столбце слева окошка. По центру меню нажать по кнопке «Далее». Установить тумблер в строчку «Беспроводной роутер» и ещё раз щёлкнуть по «Далее». В следующем окне указать страну, город, поставщика интернет-услуг, а также выбрать подходящий «Тип подключения WAN» и нажать «Далее»
В этих полях важно указывать достоверную информацию во избежание сбоев в дальнейшем. В открывшемся меню «Беспроводной режим» нужно прописать «Имя сети», а также пароль для неё
Нажать на кнопку «Сохранить» и проверить результат. Если название подключения сразу же поменялась, то перезагружать роутер не нужно.

Замена названия сети на маршрутизаторе TP-Link
Как поменять имя Wi-Fi роутера Asus
На данной модели вай-фай передатчиков поменять имя сети просто. Достаточно сделать несколько шагов по инструкции:
- зайти в окно настроек устройства через браузер;
- в графе параметров слева окошка развернуть раздел «Дополнительные настройки», нажав ЛКМ на расположенную рядом стрелочку;
- войти в подраздел «Беспроводная сеть»;
- в центральной части меню найти строчку «SSID» и указать в ней любое имя на английском языке;
- нажать на кнопку «Применить»;
- перезапустить оборудование и проверить результат. Название Wi-Fi роутера должно поменяться.
D-Link
Заменить имя соединения на D-Link можно аналогичным образом в несколько шагов:
- зайти в настройки маршрутизатора по известному алгоритму;
- в интерфейсе должно быть всего две вкладки вверху окна. Пользователю PC нужно перейти в раздел «Основные настройки»;
- в списке настраиваемых параметров найти строчку «SSID» и заполнить её на собственное усмотрение;
- после смены имени щёлкнуть по слову «Изменить» внизу окошка;
- перезагрузить роутер для окончательного применения внесённых изменений.

Замена имени роутера D-Link
ZyXEL
Обладателям этого роутера для замены его названия придётся выполнить несколько простых манипуляций:
- Перейти в WEB-интерфейс ZyXEL, введя данные для входа с его обратной стороны в адресную строку браузера.
- Переключиться на раздел «Точка доступа» вверху окошка.
- В поле «Имя сети (SSID)» указать любое название, тем самым изменив имя беспроводного подключения.
- Нажать на кнопку «Применить» и проверить результат.
Современные маршрутизаторы ZyXEL имеют обновлённый веб-интерфейс, в котором поменять имя можно следующим образом:
- в колонке параметров слева найти раздел «Мои сети и Wi-Fi»;
- кликнуть левой клавишей манипулятора по подразделу «Домашняя сеть». В центральной части окна отобразится соответствующая информация;
- ползунок напротив строки «Включена» перевести в активное положение и в поле «Имя сети (SSID)» написать новое название;
- нажать по кнопке «Сохранить», перезапустить оборудование и убедиться в правильности выполненных действий.
Huawei
Маршрутизаторы данной модели не очень популярны ввиду своих индивидуальных особенностей. Однако их имя можно заменить за несколько секунд. Чтобы понять, как переименовать вай-фай роутер Huawei, нужно воспользоваться следующим алгоритмом:
- открыть веб-интерфейс устройства стандартным образом;
- переключиться на вкладку «Моя сеть Wi-Fi», которая расположена вверху главного меню;
- для изменения имени в центральной части окна сначала потребуется активировать функцию «Wi-Fi»;
- удалить наименование строки «Имя сети Wi-Fi» и прописать новое название;
- закрыть WEB-интерфейс.
Внесённые изменения сохранятся автоматически без дополнительных манипуляций.

Изменение названия сети на маршрутизаторах модели Huawei
Tenda
В настройках данного передатчика все вкладки прописаны на английском языке, поэтому могут возникнуть затруднения при замене названия соединения. Поменять имя можно так:
- зайти в веб-интерфейс устройства;
- развернуть раздел «Advanced» слева окна;
- кликнуть по строчке «Wireless», а затем войти во вкладку «Wireless Basic»;
- щёлкнуть по подразделу «Settings» и в центральной части окошка найти поле «SSID»;
- вписать в строку любое название и сохранить изменения нажатием на кнопку «Save».
Перезагрузить оборудование и проверить результат.

Настройка Wi-Fi сети на роутере Tenda
Как внести изменения
Сразу скажем, что это единственный способ, как изменить имя Wi-Fi роутера, – непосредственно через его настройки.
- В первую очередь нужно придумать название, которое выделится среди других. После этого на компьютере, уже подключенном к сети, раздаваемой роутером, открываем браузер. Это могут быть как установленные FireFox или Chrome, так и стандартный Internet Explorer.
- Нажимаем на строку, которая отображает адрес сайта, и в ней пишем 192.168.0.1, после чего жмем на «Enter». Вполне возможно, что после этого ничего не произойдет — в этом случае попробуйте сменить в этом адресе ноль на единицу.
- В крайне редких случаях и измененный адрес может не сработать. Тогда берем в руки коробку и смотрим наклейки на ней или наклейки на устройстве – либо там, либо там будет указана информация по смене стандартных значений для входа.
- После ввода правильного адреса вас пустит на следующий экран, где можно увидеть небольшое окошко со строками для логина и пароля. Запомните – тут тоже используется стандарт, который имеет значение аdmin для обоих полей.
Если эти данные были изменены производителем, об этом вы обязательно найдете информацию на все той же наклейке.
- Ну а теперь, когда настройки перед нами, приступим непосредственно к процедуре, как переименовать роутер. Будем разбираться на примере настроек устройства TP-Link.
- Слева вы увидите меню с подпунктами – необходимо выбрать в первую очередь «Wireless» (беспроводной режим) и чуть ниже в подменю – «Wireless settings» (настройки беспроводного режима).
- Когда вы попадете в нужную вкладку, то увидите то же, что и на скриншоте. Самое верхнее поле «Wireless Network Name» и является полем для имени. Вписываем в него новое имя и после этого жмем на «Save» (Сохранить). Возможно, после этого потребуется перезагрузка, либо устройство сделает это в автоматическом режиме.
- После загрузки сеть появится под новым именем и вам нужно будет заново подключиться к ней со всех устройств, введя пароль.
Проблемы при смене имени
Если вас не пускает в настройки роутера, значит, кто-то сменил пароль посредством взлома – это часто случается, если сеть открытая. В таком случае поможет только сброс настроек до заводских: это делается при помощи отдельной кнопки на корпусе роутера или же зажатием кнопки питания на определенное время.
Статья для тех, кому хочется поменять название Wi-Fi сети, которое вещает в эфир ваш роутер или точка доступа. Пускай все ваши соседи видят, что вы не просто там какой-то скучный TP-LINK_0212EB, а MEGA-DIMON или BMW-Racer. Переименовать Wi-Fi очень просто. Единственное неудобство заключается лишь в том, что после изменения имени вам придется заново подключать к беспроводной сети все ваши устройства — ноутбуки, планшеты, телефоны, если вы хотите и дальше пользоваться на них домашним Интернетом. Для изменения названия Wi-Fi вам понадобится лишь знать IP-адрес вашего роутера, а также, логин и пароль для входа на его веб-интерфейс. Кстати, все настройки вы можете выполнить прямо , если в данный момент у вас под рукой нет ноутбука или ПК.
Изменение канала вай-фай сети на разных роутерах: пошаговые инструкции
После выполнения вышеизложенных манипуляций можно переходить к смене канала. Порядок действий будет отличаться в зависимости от конкретной модели устройства. Далее будут рассмотрены инструкции для самых распространённых маршрутизаторов.
Как изменить вай-фай канал на Tp-Link
Одна из самых распространённых моделей Wi-Fi роутеров на российском рынке. Имеет простой и понятный интерфейс, легко настраивается даже после сброса к заводским параметрам.
Поменять канал вай-фай на данном устройстве можно в несколько шагов:
- Зайти в веб-интерфейс аппарата по рассмотренной выше схеме.
- В графе параметров слева меню найти раздел «Дополнительные настройки» и кликнуть по нему левой клавишей манипулятора.
- Развернуть подраздел «Беспроводной режим».
- В центральной части окна отыскать параметр «Канал» и кликнуть по стрелочке рядом, развернув список доступных слотов.
- Выбрать любой канал. По умолчанию будет стоять значение «Авто».
- Нажать по кнопке Сохранить внизу веб-интерфейса, чтобы применить изменения.
- Перезагрузить роутер и проверить скорость работы интернета. Сравнить полученные показатели с предыдущими можно на сайте https://www.speedtest.net/ru.
Таким способом можно выбрать самый оптимальный канал, переключая слоты поочерёдно. Однако, если воспользоваться одной из программ, рассмотренных выше, то можно будет быстро найти свободный слот и указать его в параметрах передатчика.

Выбор канала на Tp-Link
Как изменить канал на Wi-Fi роутере D-Link
На данных роутерах смена канала вай-фай выполняется следующим образом:
Роутеры D-Link имеют более простой интерфейс, чем Tp-Link, в котором сложно запутаться. Интерфейс окна настроек обоих маршрутизаторов по умолчанию на русском языке.
Как поменять канал Wi-Fi на роутере Asus
У данной модели передатчиков веб-интерфейс прост и примитивен. Он не отличается от стандартного дизайна оформления настроек роутеров. Здесь можно быстро изменить любую настройку.
Смена канала на маршрутизаторах Asus предполагает соблюдение следующего алгоритма:
- Войти на официальный страницу настроек аппарата через любой браузер. Для входа желательно использовать установленный по умолчанию веб-обозреватель.
- Ознакомиться с названием и назначением основных вкладок с левой стороны отобразившегося меню.
- Найти в списке параметров строку «Дополнительные настройки» и кликнуть по ней один раз ЛКМ.
- Изменить значение в столбце «Канал», выбрав подходящий слот.
- Сохранить изменения и закрыть окошко настроек.

Смена трансляции на Asus
Выбор слота для Zyxel Keenetic
Менее распространённая модель вай-фай передатчиков для дома. При изменении каких-либо настроек в интерфейсе данных устройств могут возникнуть сложности. Тип трансляции не является исключением. Меню официального сайта роутера состоит не из разделов, а из иконок, что может ввести в замешательство пользователей.
Чтобы правильно поменять канал на Zyxel Keenetic, рекомендуется воспользоваться простым алгоритмом:
- Зайти в меню настроек оборудования по известной схеме. Здесь также в поисковик браузера нужно будет ввести данные с обратной стороны прибора.
- Переключить курсор мыши на раздел «Точка доступа», если он не активен по умолчанию.
- В нижней части окна найти иконку в виде пяти вертикальных полос и тапнуть по ней.
- В следующем окошке отыскать строчку «Канал» и выбрать слот «Р6».
- Сохранить внесённые изменения, нажав на кнопку «Применить».

Изменение типа трансляции на Zyxel Keenetic
Какой канал выбрать для Wi-Fi на Tenda
У этой модели маршрутизаторов в настройках выбирается статический канал.
Поменять слот Wi-Fi можно следующим образом:
Роутеры «Ростелеком»
Это известный провайдер интернета и телевидения, который предоставляет необходимое оборудование для выхода в глобальную сеть.
Чтобы настроить канал Wi-Fi на приборах от компании «Ростелеком» достаточно выполнить ряд простых действий по алгоритму:

Интерфейс передатчика «Ростелеком»
Пошаговая инструкция по смене пароля
С настройкой роутера сможет справиться далеко не каждый пользователь, и даже у того, кто уже сталкивался с подобной процедурой и немного разбирается в данном вопросе, на это может уйти немало времени. Легко и быстро справиться с задачей поможет подробная инструкция. Рассмотрим пошагово, как установить или поменять пароль на Wi-Fi роутере.
Шаг 1. Подключаете роутер к компьютеру/ноутбуку
В первую очередь роутер должен быть подключён к компьютеру, так что если это не так, подключаем. Интернет-кабель нужно вставить в разъём роутера WAN, сетевой шнур, идущий в комплектации к маршрутизатору. Подключаем одним концом в совместимый порт компьютера, другим в разъём LAN или 1, 2, 3, 4 роутера.
Шаг 2. Определяете локальный IP-адрес
Чтобы получить доступ к настройкам Wi-Fi роутера и изменить пароль, в адресной строке браузера нужно указать IP-адрес, узнать который можно несколькими способами:
- Посмотреть информацию на корпусе устройства, где будет указан адрес и данные для входа (логин и пароль).
- Открыть раздел «Сетевые подключения» (например, с помощью консоли «Выполнить» (Win+R) и команды ncpa.cpl), нажать по Беспроводной сети ПКМ — «Состояние» — «Сведения…». В строке «Шлюз по умолчанию Ipv4» будет нужный адрес.
- Открываем «Этот компьютер» («Мой компьютер»), выбираем «Сеть». В разделе «Сетевая инфраструктура» будет отображаться название роутера, жмём ПМК — «Просмотр веб-страницы устройства» или «Свойства» — вкладка «Сетевое устройство», здесь в блоке сведений об устройстве напротив пункта «Веб-страница» будет адрес, нажатием на который можно перейти к странице, открывающейся в браузере.
- Узнать у провайдера, сообщив модель сетевого устройства и данные для идентификации.
Шаг 3. Страница входа в настройки роутера
Попасть на страницу настроек устройства можно через любой браузер. Выясняем IP-адрес (чаще всего это 192.168.1.1 или 192.168.0.1, но может быть и другой) и открываем страницу, после чего в появившемся окошке вводим логин и пароль.
Шаг 4. Логин и пароль
По умолчанию обычно используются логин admin и такой же пароль (или пустой) — эти сведения можно увидеть на корпусе сетевого устройства, но если войти со стандартными данными авторизации не удалось, возможно, они уже менялись. Если вы не владеете этой информацией, то можно сбросить настройки к заводским значениям с помощью специальной кнопки Reset на роутере, при этом настраивать маршрутизатор придётся заново.
Шаг 5. Настройки беспроводной сети и безопасность
В кабинете потребуется перейти в раздел «Беспроводной режим» — «Защита беспроводного режима» и находим здесь «Пароль беспроводной сети». Раздел может называться и по-другому, например, Wireless или WLAN, а пароль располагаться прямо в нём или в подразделе защиты или Wireless Security.
Шаг 6. Меняем пароль от Wi-Fi
Вот мы и подобрались к нужному пункту. Теперь в соответствующей строке (может называться «Пароль PSK», «Ключ безопасности») следует заменить старый пароль Wi-Fi новым, после чего сохраняем его. Настройки вступят в силу после перезагрузки маршрутизатора.
Шаг 7. Тип безопасности
Теперь проверяем используемый тип безопасности (название может отличаться в зависимости от устройства). Защита может быть разных типов:
- WEP — устаревший и небезопасный вариант.
- WPA — более современная защита, совместимая с различными ОС и устройствами.
- WPA2 — усовершенствованная версия WPA (Personal рекомендуется для использования в домашней сети, Enterprise подходит для офисов).
Выбираем WPA2 с шифрованием AES для использования дома, на многих роутерах параметр стоит по умолчанию, но если нет, меняем.
Шаг 8. Имя беспроводной сети
Сразу же можно поменять и имя сети (SSID). Стандартное название лучше менять при первой настройке роутера, оно будет отображаться в списке доступных Wi-Fi точек. Для изменения имени идём в раздел «Беспроводная сеть» (Wireless или др. в зависимости от модели роутера). В строке «Имя беспроводной сети» или SSID меняем стандартное название и сохраняем изменения. Они вступят в силу после перезагрузки маршрутизатора.
Шаг 9. Смена пароля роутера
Код доступа по умолчанию для Wi-Fi роутера оставлять тоже не стоит, действия, как сменить пароль также отличаются зависимо от модели устройства. Менять данные маршрутизатора можно в разделе «Система» (может иметь другое название, например, «Управление», «Эксплуатация» и пр.), вводим в соответствующую строчку новый ключ безопасности для входа и сохраняем.
Последние статьи
Как проверить, активирована ли Windows 10?
Как узнать SSID своего wifi и изменить его имя?
Новички часто спрашивают, где взять этот самый SSID — как его узнать и где найти? Для того, чтобы посмотреть название своей сети WiFi, нужно для начала зайти в админку роутера и найти там настройки беспроводного сигнала. В разных моделях могут отличаться разделы меню, где скрываются эти конфигурации. Здесь главное понять принцип. В настройках wifi соединения на маршрутизаторе есть возможность узнать SSID.
В этом же самом разделе мы можем и поменять имя сети WiFi. И назначить для нее свой индивидуальный, не похожий ни на кого SSID.
Смена SSID сети в маршрутизаторе D-Link
Чтобы поменять имя сети на роутере D-Link, нужно зайти в раздел «Wi-Fi — Основные настройки». Здесь увидите графу «SSID» — в нее вписываем нужное нам название.

Как узнать и поменять SSID на роутере TP-Link
Изменить SSID сети WiFi в старой версии ПО на роутере TP-Link
можно, зайдя в раздел «Беспроводной режим — Настройки». Здесь нас интересует значение поля «Имя беспроводной сети». По умолчанию она будет называться что-то типа «TP-LINK_137B00» по имени и серийному номеру роутера — просто стираем текст и пишем свое название. После чего сохраняем настройки.

Чтобы поменять имя WiFi сети в новой версии администраторской панели, нужно открыть вкладку «Базовая настройка», пункт «Беспроводной режим» и найти то же самое поле для ввода текста, которое называется «Имя беспроводной сети».
Где посмотреть и как сменить имя SSID сети WiFi на Asus
На роутерах Asus
с современной админкой в черно-голубом цвете (Black Diaomond) просто входим в меню «Беспроводная сеть» и меняем значение пункта «SSID»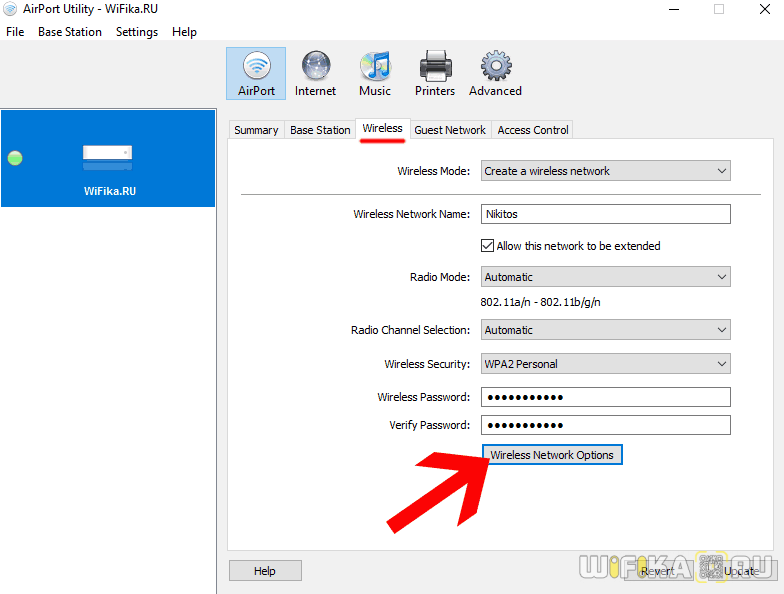
Смотрим и меняем SSID wifi на роутере Zyxel Keentic
У Zyxel Keentic
смена SSID происходим в разделе «Сеть Wi-Fi», вкладка «Точка доступа»

Придумываем свое название, ничего больше не меняя в конфигурации. Сохраняем настройки и перезагружаем роутер. После смены имени сети к ней необходимо будет заново подключить все ваши устройства, которые выходили в интернет по беспроводному сигналу.
Для изменения SSID на обновленных роутерах Keenetic необходимо открыть меню «Домашняя сеть». И поменять значение в графе «Имя сети (SSID)»

Новое название активируется также после перезапуска устройства.
Служба поддержки Zyxel также написала для вас собственное руководство
по изменению имени сети и пароля. Можете обогатить свой багаж знаний и с ее помощью.
Как изменить имя WiFi сети SSID на Mercusys
Для смены имени wifi в роутере Mercusys
необходимо в настройках зайти в расширенный раздел и открыть меню «Беспроводной режим».
И здесь меняем значение в поле «Имя беспроводной сети (SSID)»

Как изменить имя SSID сети WiFi на роутере Apple Airport?
Роутер Apple Airport
назначает имя сети сам по умолчанию в виде «Apple Express Network 123456». Чтобы поменять название сети Wi-Fi Apple Airport, которая работает на частоте 2.4 ГГц, запускаем программу Airport Utility
и переходим в «Manual Setup».

Здесь нам будет нужна вкладка «Wireless», где отыскиваем пункт «Wireless Network Name» — это и есть отображаемое на ноутбуках и смартфонах имя сети. Стираем и вписываем свое. После чего сохраняемся кнопкой «Update».

Если же нужно сменить имя сети на частоте 5ГГц, то дополнительно заходим в раздел «Wireless Network Options»

и заменяем значение строки «5G Network Name»

Как поменять SSID и пароль с iPhone?
Те, кто уже читал статьи про Apple Airport на данном блоге, знают, что есть также специальное мобильное приложение для iPhone, чтобы управлять роутером без компьютера. Так вот, поменять название WiFi можно и через данную программу. Для этого нужно ее запустить
и кликнуть по картинке с роутером
И нажать на кнопку «Изменить»
и меняем значение пункта — какого бы вы думали? Правильно, снова «Сеть», ну и пароли для кучи.
После чего сохраняем изменения кнопкой «Готово»
Для того, чтобы сменить имя сети на 5-ти гигагерцовой сети придется опять зарыться поглубже, как это было в компьютерной версии приложения. А именно, выходим обратно на стартовую страницу изменения настроек и заходим не в «Сеть», а в «Дополнительно»
Тут уже можно изменить конфигурации сети 5GHz
Но внимание — пароль остается тот же, что и на основной сети на 2.4 GHz — вот такая особенность
Видимо, разработчики Apple положили такой небольшой болт на нашу безопасность подключений.








