Программы для переназначения клавиш клавиатуры
Содержание:
- Как изменить горячие клавиши Windows 10 с помощью сторонних утилит
- Настраиваем горячие клавиши с помощью сторонней утилиты
- Настройка клавиатуры на Windows
- SharpKeys
- Как менять раскладку клавиатуры на Виндовс на блокировочном экране
- KeyTweak
- Зачем переназначать клавиатуру?
- Что делать, если клавиши переназначились произвольно
- Key Manager
- Изменить клавиши смены языка в Windows 10
- «Меняем» одну кнопку на другую
- Операционная система windows 10 – не работает кнопка windows, что делать?
- Как переназначить клавиши на клавиатуре в Виндовс 10
Как изменить горячие клавиши Windows 10 с помощью сторонних утилит
В интернете существует немало софта с подобным назначением. Чтобы запрограммировать кнопки клавиатуры на выполнение определённого действия, достаточно воспользоваться одной их самых популярных и распространённых программ. Далее будет представлен принцип работы самых эффективных приложений для выполнения поставленной задачи, а также их особенности.
Дополнительная информация! Такой софт не рекомендуется скачивать с подозрительных сайтов во избежание вирусного заражения компьютера.
MapKeyboard
Одна из лучших программ для осуществления действий, связанных с переназначением кнопок клавиатуры. Обладает простым и понятным интерфейсом. Чтобы использовать софт для достижения цели, необходимо выполнить несколько простых действий:
Программа MapKeyboard
SharpKeys
Данная программа имеет расширенный функционал и ряд отличительных особенностей по сравнению с предыдущим софтом, может эффективно работать. Процесс переназначения на основе её использования подразделяется на следующие пункты:
- Осуществить загрузку приложения из интернета, распаковать скачанный архив и установить программу через реестр. Процедур инсталляции не занимает много времени. Чтобы справиться с этой задачей в минимально короткие сроки, нужно следовать подсказкам установщика.
- Запустить программу и ознакомиться с её англоязычным интерфейсом.
- Найти клавишу «Add» и тапунть по ней. После этого предыдущее меню должно пропасть.
- После осуществления предыдущей манипуляции в окне приложения должно появиться два столбика с названиями кнопок.
- В графе параметров с левой стороны окна найти и кнопочку, которую пользователь хочет сменить, а в правой части меню выбрать клавишу, которой она будет заменена в последствии.
- Тапнуть по ОК и перезапустить ПК.
Если с помощью приведённого выше программного обеспечения справиться с поставленной задачей не удалось, то следует использовать другой метод переназначения клавиатуры на Windows 10.
Интерфейс программы SharpKeys
Mkey
Данный софт обладает целым рядом отличительных особенностей, каждая из которых заслуживает отдельного рассмотрения:
- Наличие русского языка. После запуска приложение предлагает пользователю выбрать язык интерфейса, который будет применён в дальнейшим. В представленном списке также присутствует и русский язык.
- Расширенный функционал. В Mkey есть возможность сменить кнопки не только на клавиатуре, но и на мышке.
- Простой и понятный интерфейс, не требующий специальных знаний.
- Возможность копирования программы на внешний USB-накопитель для использования на других компьютерах.
- Возможность перенастроить интерфейс на собственное усмотрение, чтобы можно было быстро переключаться между вкладками.
Вышеизложенная информация позволяет понять, как переназначить клавиши на клавиатуре Windows 10.
Интерфейс программы Mkey
Настраиваем горячие клавиши с помощью сторонней утилиты
Компания Microsoft практически лишила пользователей своей ОС возможности гибко настраивать горячие клавиши под себя, но зато об этом позаботились сторонние разработчики. Программ для добавления и назначения собственных сочетаний горячих клавиш множество. Одним из наиболее популярных бесплатных приложений является утилита «Mkey», которая кроме изменения стандартных комбинаций клавиш позволяет настраивать и дополнительные клавиши, имеющиеся на мультимедийных клавиатурах. Разберем настройку горячих клавиш в Windows 10 на ее примере.

Нажимаем кнопку для скачивания утилиты «Mkey»
- Скачается архив. После его распаковки и инсталляции программы (на сайте разработчика можно посмотреть видеоинструкцию по установке) запускаем ее.
- Первым делом нам нужно нажать кнопку «Добавить» в левом нижнем углу окна.

Добавляем новую настройку
- В появившемся окне необходимо нажать клавишу или сочетание клавиш (можно использовать клавиши-модификаторы «Ctrl», «Shift», «Alt» и «Windows»), на которые мы хотим назначить действие.

Нажимаем клавишу или комбинацию, для которой собираемся задать действие
- Для примера попробуем назначить свою комбинацию клавиш для запуска «Диспетчера задач». Нажимаем нужные клавиши, например, сочетание «Windows» слева + «F2». Теперь вводим название для новой настройки в программе «MKey» и нажимаем кнопку «ОК».

Вводим название для клавиши или комбинации
- В левой части окна программы появится новая настройка. Далее нас интересует средняя колонка с настройками. Выбираем в ней категорию действий, например, «Запуск программ» и указываем, что при нажатии данной комбинации клавиш нам нужно запустить «Диспетчер задач». Для сохранения настроек нажимаем кнопку с дискетой в правом нижнем углу.

Настраиваем запуск «Диспетчера задач» и сохраняем настройку
- Проверяем работу новой комбинации клавиш. Теперь кроме стандартной комбинации для вызова «Диспетчера задач» — «Ctrl» + «Shift» + «Esc» нам доступна еще одна. В разделе «Запуск программ» также можно назначать на выбранную комбинацию клавиш открытие любого указанного вручную приложения или файла, а также стандартных приложений Windows: «Командной строки», «Редактора реестра» и т.д., некоторых апплетов «Панели управления» и др.
- Утилита «Mkey» имеет широкие возможности по настройке самых разных горячих клавиш. Например, в разделе «Мультимедиа» можно назначать клавиши для управления громкостью звука и воспроизведением аудио и видео во всех популярных плеерах.

Здесь можно настроить горячие клавиши для медиаплееров
Программа умеет также эмулировать нажатие клавиш. Эти настройки можно задать в разделе «Клавиатура», «Клавиши», где можно включить опцию «Эмулировать нажатие» и указать клавишу или комбинацию для эмуляции
Обратите внимание, что комбинации клавиш с клавишей-модификатором «Windows» эмулировать возможности нет.

Настраиваем эмуляцию нужных клавиш
- При подключении соответствующего плагина (это можно сделать на вкладке «Настройки») «Mkey» позволяет назначать действия не только на клавиши клавиатуры, но и на кнопки мышки, причем использовать их в сочетании с модификаторами на клавиатуре.
- Возможностей у этой небольшой утилиты так много, что рассказать обо всех в рамках этой статьи не удастся. Вы можете ознакомиться с дополнительными функциями программы, нажав кнопку со знаком вопроса в правом нижнем углу окна.
- Если потребуется удалить сделанную настройку, выберите ее название в списке слева и нажмите кнопку «Удалить».

Удаляем выбранную настройку
- Кнопка «Настроить» на панели внизу позволяет переименовать настройку или изменить комбинацию клавиш.
Как вы могли убедиться, несмотря на то что штатных средств для переназначения горячих клавиш в Windows 10 явно недостаточно, на помощь могут прийти сторонние утилиты. Однако даже они не позволят вам переопределить все комбинации клавиш, поскольку некоторые настройки заблокированы разработчиками ОС.
Загрузка …
Загрузка …
Post Views:
7 250
Настройка клавиатуры на Windows
Windows разрешает переназначать действия далеко не для всех клавиш. Например, клавиша со значком самой операционной системы — Windows — неприкосновенна. Её невозможно переназначить, можно только отключить. В остальных случаях для переназначения действия клавиши необходимо выполнить следующие шаги:
- Убедитесь, что клавиатура, которую вы собираетесь настраивать, подключена к системе. Это можно сделать через «Диспетчер устройств» в «Панели управления». Убедитесь, что клавиатура подключена
- Запустите «Центр управления мышью и клавиатурой» (если его нет, то скачайте и установите с официального сайта Microsoft). Установите «Центр управления мышью и клавиатурой» и запустите его
- Выберите из списка клавиш ту, для которой хотите переназначить действие, и дважды кликните по ней.
- Выберите необходимую для клавиши команду в появившемся списке.
В отличие от 7 и 8 версии Windows, «десятка» не даёт возможности пользователю настраивать клавиши «под себя», но их можно переназначить при помощи сторонних утилит.
SharpKeys
Принцип работы данной программы аналогичен MapKeyboard, т.е. переназначение клавиш осуществляется путем изменения настроек операционной системы. Отличие в том, что программа SharpKeys работает не только с обычными, но и с мультимедийными клавишами, такими как «Volume Up/Down», «Mute», «Calculator», «Play/Pause», «Home/Back/Forward» (кнопки управления браузером) и т.д.
Как пользоваться SharpKeys?
Один из недостатков утилиты SharpKeys — не очень удобный пользовательский интерфейс. В нем отсутствует изображение клавиатуры, как в случае с MapKeyboard. Впрочем, это не вызывает особых трудностей в настройке программы.
- Кликните по кнопке «Add» в левом нижнем углу программы. Откроется новое окошко.
- В левой колонке выберите переназначаемую клавишу. В нашем случае — это «App: E-Mail».
- В правой колонке определите новую функцию для выбранной клавиши. В нашем случае — «App: Calcilator».
- Кликните «ОК», затем в главном окне программы нажмите кнопку «Write to Registry».
- Утилита попросит выполнить выход из системы либо перезагрузить компьютер, чтобы изменения вступили в силу.
Если с поиском нужных клавиш в представленном списке возникают сложности либо перенастройка не сработала (обычно возникает именно с мультимедийными клавишами), можно пойти другим путем:
- Нажмите под левой колонкой кнопку «Type Key».
- Откроется небольшое окошко. Нажмите на клавиатуру клавишу, которую необходимо переназначить.
- В нашем случае была нажата клавиша «Insert».
- Кликните «ОК».
- Далее кликните по кнопке «Type Key» под правой колонкой, затем повторите все действия, но в этот раз нажмите клавишу, которую следует назначить кнопке, выбранной на предыдущем шаге (в нашем случае «Insert»).
- Нажмите «ОК», затем «Write to Registry».
- Выйдете и повторно войдите в систему либо перезагрузите компьютер.
Кроме того, программа SharpKeys позволяет и вовсе отключить любую клавишу. Многие захотят сделать это по отношению к клавише выключения компьютера (Power), т.к. часто нажимают на нее случайно. Для отключения этой (и любой другой) кнопки, в правой колонке достаточно выбрать вариант «Turn Key Off»:
А чтобы отменить переназначение клавиш, удалите все или определенную запись в главном окне программы, используя кнопку «Delete» или «Delete All». После чего кликните «Write to Registry» и перезагрузите компьютер.
Как менять раскладку клавиатуры на Виндовс на блокировочном экране
Для осуществления поставленной задачи пользователю потребуется выполнить несколько простых действий согласно алгоритму:
- Открыть меню «Пуск», нажав по крайнему значку в правой нижней части монитора.
- Перейти в панель управления компьютером, прописав в поисковой строке соответствующее название приложения.
- В представленном списке нажать на параметр «Язык» левой кнопочкой манипулятора. Для простоты и удобства поиска рекомендуется выставлять отображение в виде мелких значков, чтобы видеть максимально возможное количество разделов на экране.
- В графе разделов с левой части появившегося окна найти «Изменение форматов даты времени и чисел» и кликнуть по нему ЛКМ для открытия.
- После осуществления предыдущего действия на экране монитора должно отобразиться ещё одно окошко, в котором пользователю необходимо тапнуть по строчке «Дополнительно».
- В очередном появившемся окне кликнуть по разделу «Копировать параметры…».
- Теперь запустится основное меню замены комбинации на блокировочном экране. Здесь пользователю потребуется поставить галочки напротив двух строк, расположенных внизу окна и нажать ОК. Перезагружать компьютер не обязательно.
Блокировочный экран Windows 10
Важно! На операционной системе Windows 7 поставленная задача выполняется аналогичным образом. Различия могут быть лишь в расположение вкладок панели управления
KeyTweak
Еще один аналог двух предыдущих программ. Утилита KeyTweak сочетает в себе функциональные возможности SharpKeys (тем, что способна работать с мультимедийными кнопками и в режиме считывания клавиш при нажатии) и удобный пользовательский интерфейс MapKeyboard (присутствует изображение клавиатуры).
Инструкция по использованию KeyTweak
Переназначить клавишу при помощи KeyTweak можно двумя способами — либо воспользовавшись изображением клавиатуры по аналогии с MapKeyboard, либо воспользовавшись режимом считывания кода переназначаемой клавиши, как в случае с SharpKeys.
Первый способ:
- Кликните по изображению переназначаемой клавиши. Тут могут возникнуть сложности, т.к. вместо букв/символов/обозначений на картинке изображены одни числа — это коды клавиш. Но если навести курсор мыши на изображение кнопки, под ним появится реальное значение клавиши.
- Выберите новую функцию для клавиши в списке «Chose New Remapping», затем нажмите кнопку «Remap Key».
- В списке «Pending Changes» появится запись о переназначении клавиши. Кликните по кнопке «Apply», чтобы применить настройку.
- В левом верхнем углу в блоке «Remapped Keys currently in effects» можно просмотреть список всех переназначенных ранее клавиш. Он отобразится даже в случае, если переназначение было выполнено в другой программе.
Второй способ:
- Для примера переназначим мультимедийную клавишу «Play/Pause». Изображения некоторых из них можно увидеть справа от изображения клавиатуры, но мы не будем их использовать.
- Кликните по кнопке «Full Teach Mode», откроется небольшое окно.
- Кликните в нем по кнопке «Begin Teach Mode».
- Нажмите на клавиатуре клавишу, которую следует переназначить, ее код отобразится в блоке «Scancode of Key #1». В нашем случае — это код 57344 (клавиша «Play/Pause»).
- Сразу же после нажмите на клавишу, которая заменит предыдущую, ее код отобразится в блоке «Scancode of Key #1». У нас это — 57399 (клавиша «Print/Screen/SysRq»).
- Нажмите кнопку «Remap Key#1 to Key#2».
- Нажмите «Apply» в главном окне программы для сохранения изменений.
Если воспользоваться кнопкой «Half Teach Mode»:
- Нажмите кнопку «Scan Single Key», затем на переназначаемую клавишу.
- Из выпадающего списка «Destination Key» выберите вновь назначаемую клавишу.
- Нажмите кнопку «Remap», затем «Apply» в главном окне программы.
Для отмены изменений кликните по кнопке «Restore All Defaults» в главном окне KeyTweak.
Зачем переназначать клавиатуру?
Существует множество причин для переназначения клавиш клавиатуры:
- Переназначая часто используемые клавиши, можно получить прирост производительности при работе на клавиатуре, если это подходит конкретному пользователю.
- Убрать неиспользуемые клавиши, например, «Caps Lock», дублирующую клавишу «Shift», или добавить нужные, к примеру, на ноутбуках без клавиши «Win», переназначив ее на правый «Ctrl» или «Alt».
- Заменить клавиши при переходе с MAC OS, где некоторые клавиши находятся на других местах – например, клавиша «Alt».
- Переназначить специальные клавиши, кнопки мультимедиа (воспроизведения и т.д.), или «игровые» клавиши (напр., заменив кнопку «Win») на различные клавиши клавиатуры.
- Иногда клавиша, например, ноутбука, просто становится нерабочей, и ее необходимо переназначить на рабочий вариант.
Частые причины, при которых необходимо переназначит клавиши
Что делать, если клавиши переназначились произвольно
Клавиши не могут переназначиться самостоятельно, так как сам по себе компьютер ничего делать не может. Для сбоя в работе клавиатуры есть несколько причин. В первую очередь проверьте компьютер на вирусы и только после этого пробуйте нижеописанные методы.
Устаревшие драйверы клавиатуры
Может возникнуть ситуация, когда система на компьютере обновлена, а драйверы клавиатуры — нет. В этом случае ожидаем конфликт между системой и оборудованием.
- Откройте «Диспетчер устройств Windows» через поисковую строку в меню «Пуск».
- В списке устройств найдите пункт «Клавиатуры» и раскройте его.
Не забывайте, что у каждого устройства есть свой срок работы. Если клавиатура служит вам дольше 5 лет, то нужно сменить оборудование.
Залипание клавиш
Если сбои в работе клавиатуры появились после того, как за компьютером посидел ребёнок или по нему пробежался домашний питомец, скорее всего, было включено залипание какой-либо клавиши. Например, зажатая клавиша Windows в сочетании с верхним рядом букв управляет окнами системы, и при простом наборе текста можно получить абсолютно нежелаемые результаты. Чтобы это исправить:
- Нажмите 5 раз подряд клавишу Shift, чтобы вызвать настройки залипания.
Видео: как отключить залипание клавиш в Windows 7
Сбой раскладки языка
Для русскоязычных пользователей в системе Windows доступны два вида раскладки родного языка: стандартная и так называемая «машинописная» (аналог клавиш печатной машинки).
Если некоторые буквы, цифры или символы оказались не на своих местах, произошла произвольная смена раскладки. Чтобы это исправить, выполните следующие действия:
- Найдите «Настройку параметров языка и клавиатуры» через поиск в меню «Пуск».
Настроить клавиатуру под собственные потребности можно с помощью системных настроек или сторонних утилит
Но работая с системными файлами, важно действовать внимательно и осторожно. Если что-то в ходе или после настройки пошло не так, как вы ожидали, всегда есть возможность сделать откат системы или обратиться за помощью к специалисту
Key Manager
А это уже гораздо более мощная программа, позволяющая не только переназначать клавиши, но и выполнять ряд других связанных с ними функций.
К сожалению, Key Manager — не бесплатная программа (стоимость лицензии на момент написания обзора — от 24,97$), и основная причина этого — широкие функциональные возможности. Вот некоторые из них:
- Переназначение клавиш и кнопок мыши.
- Назначение клавишам различных функций — открытие файлов, запуск программ, открытие сайтов в браузере, управление открытыми окнами, вставка заранее заданного текста и т.д.
- Назначение комбинации клавиш различных функций (аналогичных предыдущему пункту).
- Назначение функций кнопкам мыши с предварительным нажатием любой клавиши или комбинации.
- Управление курсором мыши (перемещение в указанную точку, автоматическое нажатие кнопок и т.д.).
- Создание собственного контекстного меню в дополнение/взамен имеющемуся меню в Windows или в любой программе.
- Создание макросов, т.е. последовательное нажатие любого количества клавиш с возможностью настройки временных задержек между нажатиями и другие возможности.
Пример использования Key Manager
Т.к. данный обзор посвящен программам для переназначения клавиш, приведем пример того, как это реализуется в приложении Key Manager:
- В главном окне программы кликните по элементу «(дважды кликните, чтобы добавить)».
- Откроется окно настроек.
- В верхнем левом углу окна кликните по элемент «(кликните, чтобы определить)».
- Нажмите на клавиатуре клавишу, которую необходимо переназначить (можно и мультмедийную клавишу).
- Далее для заданной клавиши нужно выбрать действие. Для простого ее переназначения в блоке «Назначить действие» откройте вкладку «Клавиша или кнопка мыши».
- Новую функцию для клавиши можно задать в блоке «(кликните, чтобы определить)». В этом случае сначала кликните мышью по надписи, а затем нажмите нужную клавишу.
- А можно воспользоваться выпадающим списком «Клавиша или кнопка мыши», выбрав подходящую функцию для переназначаемой клавиши.
- В нашем случае переназначается клавиша «Insert» на мультимедийную кнопку «Calculator» (в программе она называется «Программа 2 (Калькулятор)»).
- Нажмите «ОК» по завершению настроек.
- Теперь в главном окне программы отобразится только что созданная команда.
Утилита Key Manager не вносит никаких изменений в систему, потому она всегда должна находиться в запущенном состоянии. Если требуется отменить переназначение клавиш или любую другую функцию, программу можно поставить на паузу, воспользовавшись соответствующей кнопкой в главном окне:
Функционал Key Manager не может не восхищать, однако нет смысла приобретать программу исключительно ради переназначения клавиш, т.к. для этого существуют бесплатные аналоги.
Изменить клавиши смены языка в Windows 10
В предыдущих версиях Windows 10 вы могли использовать параметры панели управления, чтобы изменить сочетание клавиш для переключения языков. Однако Microsoft удалила эту возможность в последних версиях. Теперь вам нужно покопаться в приложении настроек, чтобы найти и изменить ярлык языка клавиатуры. Проблема в том, что возможность изменить ярлык на языке клавиатуры скрыта настолько глубоко, что, если вы не знаете, где искать, найти очень сложно. Но, следуйте инструкциям ниже, и вы должны быть золотыми.
-
Сначала откройте «Параметры», нажав сочетание клавиш Win+ I. Вы также можете найти приложение настроек в меню «Пуск». В приложении «Параметры Windows» выберите «Устройства».
-
На странице устройств перейдите на вкладку «Ввод», которая появляется на левой панели. На правой панели прокрутите вниз, найдите ссылку «Дополнительные параметры клавиатуры» в разделе «Дополнительные параметры клавиатуры» и нажмите на нее.
-
Приведенное выше действие откроет страницу дополнительных настроек клавиатуры. Здесь найдите ссылку «Параметры языковой панели» в разделе «Переключение методов ввода» и щелкните по ней.
-
Как только вы нажмете на ссылку, откроется окно «Языки и службы текстового ввода». В этом окне перейдите на вкладку «Переключение клавиатуры», выберите «Переключить язык ввода» в разделе «Сочетание клавиш» и нажмите кнопку «Сменить сочетание клавиш…».
-
В окне теперь отображаются сочетания клавиш, которые можно использовать для переключения между языками клавиатуры в разделе «Переключение раскладки клавиатуры». Выберите сочетание клавиш на ваш выбор и нажмите кнопку «ОК», чтобы сохранить изменения.
- Нажмите на кнопки «Применить» и «Ок» в главном окне, и все готово.
Это все. Очень просто, изменить сочетание клавиш для изменения раскладки клавиатуры.
Заключение
Как вы можете видеть, нет ничего сложного, чтобы изменить сочетание клавиш в Windows 10.
Если вы хотите, вы можете даже установить пользовательские сочетания клавиш для конкретного языка клавиатуры, выбрав определенный язык и затем нажав кнопку «Изменить последовательность клавиш» в шаг 5, Далее установите флажок «Включить последовательность клавиш». В отличие от сочетания клавиш для переключения языка, вы можете установить практически любой ярлык с помощью двух выпадающих меню. Как и раньше, нажмите кнопку «ОК», чтобы сохранить изменения, как только вы закончите, и все готово.
«Меняем» одну кнопку на другую
MapKeyboard
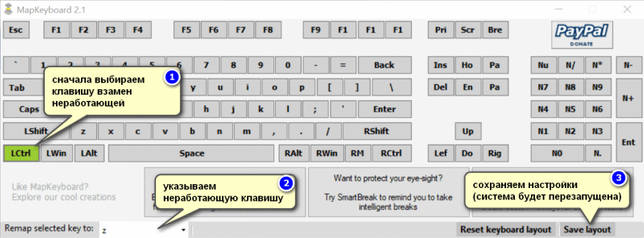
MapKeyboard: всего три действия для замены клавиши (кликабельно!)
Одна из самых надежных в плане работы утилит. По крайней мере у меня она работала как в «старых» Windows 2000/XP, так и в относительно новых ОС Windows 8/10.
Утилита очень компактная и не нуждается в установке. После запуска, для замены клавиши, вам нужно выполнить всего 3 действия (они у меня помечены на скрине выше):
- выбрать клавишу, взамен неработающий (например, левый Ctrl);
- затем указать в графе «Remap selected key to» клавишу, которая не работает (т.е. вместо нее будет использован левый Ctrl);
- нажать кнопку сохранения «Save layout» (система будет перезагружена). После перезагрузки — вместо Ctrl, будет срабатывать кнопка «Z».
Если вы хотите сбросить все введенные изменения: воспользуйтесь кнопкой «Reset keyboard layout».
PowerToys
Эта утилита обладает лучшей совместностью с ОС Windows 10 (работает во всех ее версиях!). К тому же, отключать и переназначать клавиши в ней простой и быстро!
Рассмотрю краткий пример.
1) После установки и запуска утилиты — необходимо будет открыть раздел «Keyboard Manager» и нажать по кнопке «Remap a key».
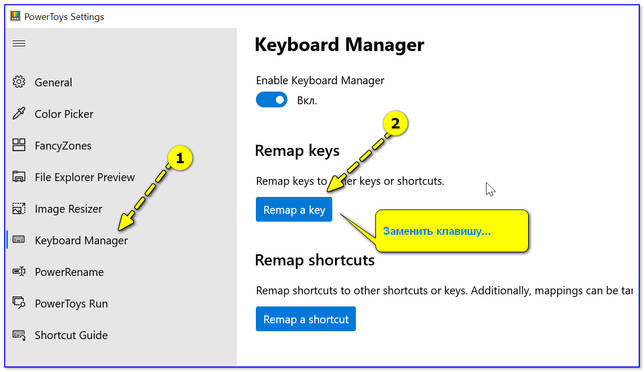
Утилита PowerToys — настройка клавиш
Далее указать:
- клавишу, которую будем менять (или отключать) — она слева (в моем примере «Numpad 0»);
- а справа указать то, на что ее меняем — например, «Undefined» (если ее совсем отключаем) или указать конкретную клавишу (сочетание).
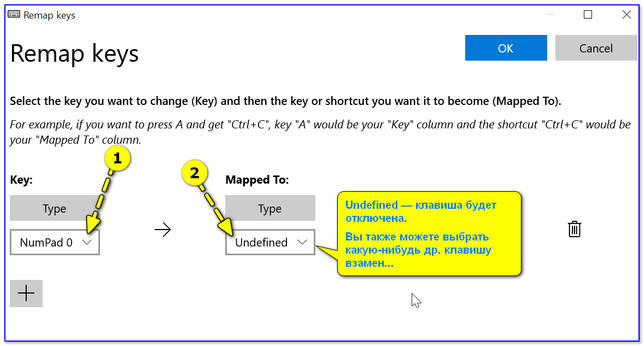
Undefined — клавиша будет отключена (Утилита PowerToys).
Вот так всё просто!
KeyTweak
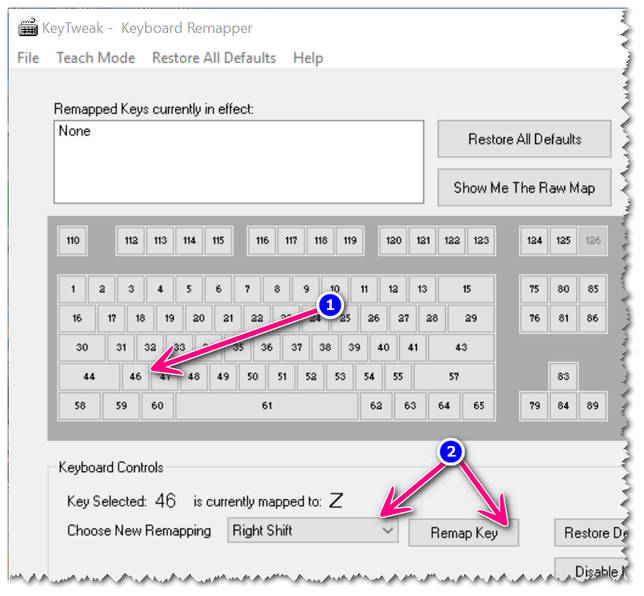
Главное окно KeyTweak: действие №1
Простая, но надежная программа, позволяющая менять назначение клавиш на клавиатуре. Позволяет поменять scan-код клавиш между собой, либо вообще отключить отдельные клавиши.
Отмечу, что пользоваться программой крайне просто (несмотря на то, что у нее нет перевода на русский). Сначала выбираете клавишу, которая у вас плохо срабатывает, затем в графе «Choose New Remmaping» указываете клавишу взамен, и нажимаете кнопку «Remap Key» (см. скрин выше).
После чего примите изменения (кнопка «Apply» в правом нижнем углу экрана) и согласитесь на перезагрузку компьютера.
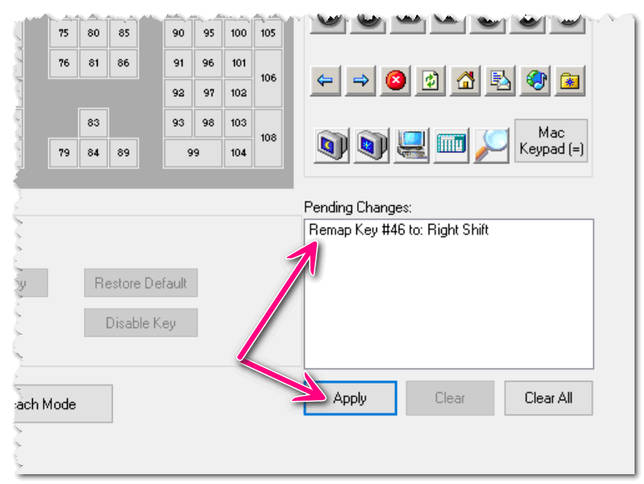
Применяем изменения
Собственно, перезагрузившись, ваши клавиши станут выполнять «новые» назначенные действия. Удобный, простой, и эффективно работающий инструмент!
Key Remapper
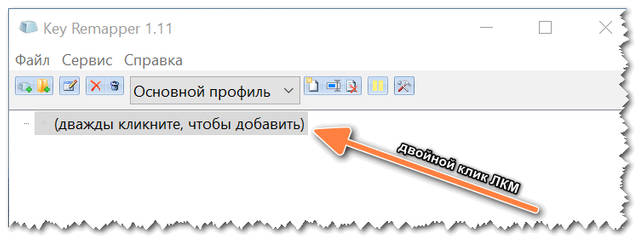
Главное окно программы (после установки и запуска программы).
Эту программу просто не мог не отметить в этой статье. Она не просто позволяет переназначать отдельные клавиши клавиатуры, но и позволяет задавать целые комбинации нажатий: как вам, например, если на колесико мышки вы повесите Alt+Shift+Esc (быстрое переключение программ)?!
Также с помощью кнопок на клавиатуре можно эмулировать работу мышки.
И еще одна важная деталь: настроить замену можно только в определенных приложениях (что, несомненно, понравиться любителям игр: ведь можно получить некоторое преимущество и ускорить свою реакцию, если по нажатию на одну кнопку — будет выполняться целая комбинация!).
Программа поддерживает несколько профилей (например, можно создать набор замен под каждую игру в отдельности).
Важно: программа не делает никаких изменений в реестре системы, не требует перезагрузки ПК для того, чтобы изменения вступили в силу. Что касается использования: то здесь все просто:
Что касается использования: то здесь все просто:
- указываете сначала ту клавишу, которую хотите поменять;
- а затем, во второй графе, ту клавишу, которая заменит ее. См. скрин ниже.
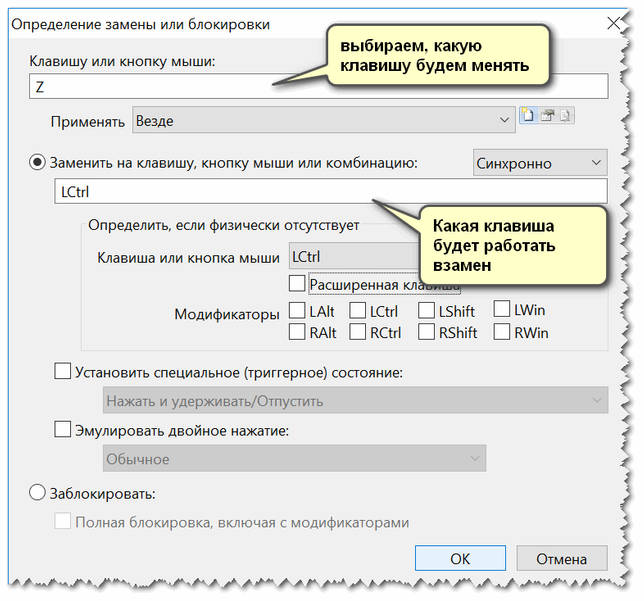
Обратите внимание, что задавать можно целые комбинации
Отмечу, что полная версия программы платная. Однако, знакомство можно спокойно начать с бесплатного продукта. Рекомендую!
Дополнения приветствуются…
Всего доброго!
Первая публикация: 16.05.2018
Корректировка: 24.05.2020
Полезный софт:
- ВидеоМОНТАЖ
Отличное ПО для начала создания своих собственных видеороликов (все действия идут по шагам!).Видео сделает даже новичок!
- Ускоритель компьютера
Программа для очистки Windows от мусора (ускоряет систему, удаляет мусор, оптимизирует реестр).
Другие записи:
-
Потерял телефон: как его найти или хотя бы заблокировать и стереть с него данные
-
Как печатать с телефона Андроид на принтер (или что делать, если телефон не видит принтер при …
-
Межбанковский перевод: онлайн-перевод денег с одного счета на другой — как это сделать?
-
Обнаружен конфликт IP-адресов в Windows — что делать с этой ошибкой
-
Как оценить производительность процессора (ЦП), на какой частоте он работает при нагрузке …
-
Как узнать какая у меня ОС Windows: разрядность, версия, сборка (на установленной системе, и на …
-
Не работает Print Screen, не могу сделать скриншот
-
Как включить ноутбук без кнопки включения, возможно ли это?
Операционная система windows 10 – не работает кнопка windows, что делать?
Проверка целостности файлов
Первое, что рекомендуется в этом случае – это провести проверку для определения целостности файлов системы. Это займет у вас не более получаса.
Активируйте командную строку, нажав комбинацию кнопок Win+X. Если вдруг, клавиша win отвалилась полностью, то все описанное можно найти в панели «пуск». Наберите «sfc /scannow». Таким образом вы активируете проверку. Если поврежденные файлы будут обнаружены, система постарается их поправить.
Средство восстановления
Так как такая проблема часто появляется у большого количество пользователей, компания Майкрософт написала достаточное количество программ для восстановления. Одна из них troubleshooter. Скачиваем, распаковываем, пользуемся.
Перезапуск Проводника
Еще один простой вариант, как можно решить проблему не работающей кнопки Windows – зажмите кнопки Ctrl + Shift + Esc. Так вы окажетесь в Диспетчере задач. Во вкладке «процессы» найдите Проводник и щелкните на клавишу перезапуска.
Отключение учетной записи
Этот метод используется не часто, но попробовать стоит. Выберите пункт “Параметры”, далее перейдите в раздел “Учетные записи”, а затем в раздел “Параметры входа”. Отключаем функцию использования личных данных для попадания в систему
Идентификация приложений
Для того, чтобы активировать зажмите одновременно Win + R (тулза “выполнить” в пуске), введите команду «services.msc» Выберите пункт «Управление приложения», кликните одиночным нажатие правой кнопкой мыши и в появившемся меню выберите команду запуска.
Обязательно выполните перезагрузку вашего устройства
Переустановка меню
Заходим в систему под учетной записью администратора. Выбираем PowerShell и также от имени администратора проводим запуск. Заносим в командную строк вот эту команду: Get-appxpackage -all *shellexperience* -packagetype bundle |% {add-appxpackage -register -disabledevelopmentmode ($_.installlocation + “\appxmetadata\appxbundlemanifest.xml. Выполняем перезагрузку системы.
Драйверы
Как выяснилось, некоторые пользователи регулярно говорили о том, что Dropbox вполне способен помешать работе системы, заблокировав определенные части учетных записей. Поэтому, для того, чтобы выяснить в нем ли заключается проблема, Dropbox рекомендуется удалить. Также можно попробовать приостановить функции, которые связаны с работой видеокарты и посмотреть, будут ли изменения в работе кнопки Windows.
Вывод
С проблемами, связанными с работой ПК сталкиваются рано или поздно все пользователи. Мы перечислили основные варианты того, что можно сделать если в Windows10 не работает кнопка Windows. Если же ни один из этих способов не помог вашему устройству, то настоятельно рекомендуем не заниматься «самолечением», а обратиться в сертифицированный сервисный центр.
Смотри также:
# Android# Windows 7# Windows 8# Windows 10# Windows XP# Безопасность# Железо# Интернет# Как сделать
Как переназначить клавиши на клавиатуре в Виндовс 10

MapKeyboard

Поменять назначение клавиш через данное ПО можно следующим образом:
Открыть утилиту и дождаться, пока на экране появится картинка с клавиатурой. Нажать на кнопку, которую нужно переназначить. В левой части экрана выплывет меню. В нем нужно выбрать клавишу, которая будет отображаться в качестве указанной.

Применить настройки, использовав команду «Save layout». Далее выбранная кнопка будет подсвечиваться зеленым.

На следующей страничке появится уведомление о том, что выбранное значение сохранилось.
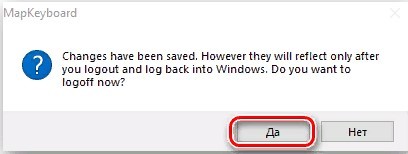
Для завершения процедуры необходимо осуществить повторный вход в операционную систему, после чего клавиатура будет работать иным образом.
Для того чтобы сбросить все параметры клавиатуры по умолчанию, нужно запустить программу и нажать кнопку Reset keyboard layout.

SharpKeys
Использовать переназначение клавиш с помощью данной программы можно только после ее полноценной установки в систему. Достоинством данного ПО является возможность перестановки мультимедийных кнопок.
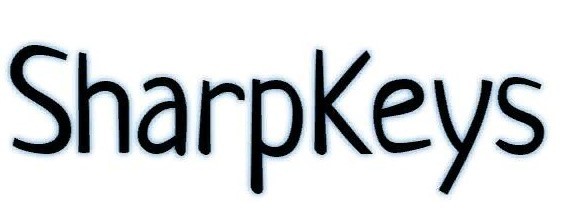
Чтобы изменить значения, следует выполнить следующую манипуляцию:
Скачать и установить утилиту, используя данную ссылку.

Включить SharpKeys и отыскать на рабочем столе программы кнопку «Добавить».
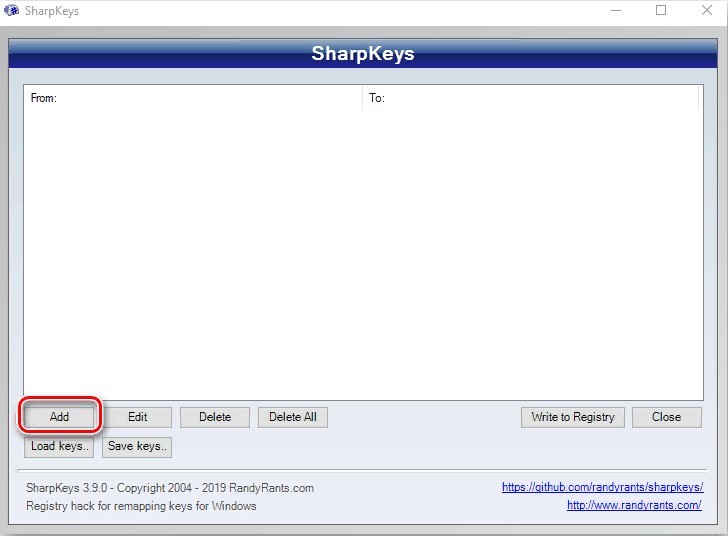
Откроется окно с несколькими столбиками – в первом будут клавиши для переназначения, а во втором – замененные.
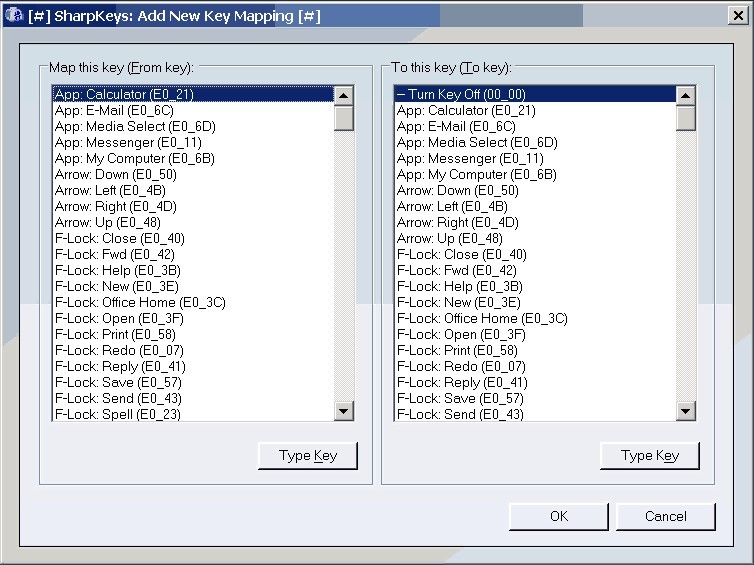
- Выбрать нужную кнопку, нажать на ЛКМ и в правой колонке указать клавишу, которая будет задействоваться при нажатии первой.
- Тапнуть на клавишу подтверждения.
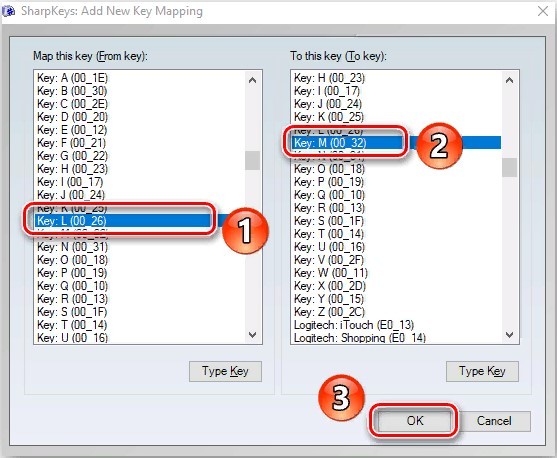
Также для назначения нужного варианта можно воспользоваться командой «Type Key».
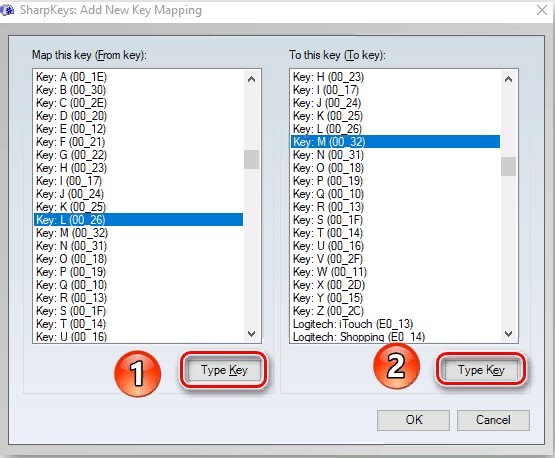
После закрытия окна, на рабочем столе программы отобразятся все измененные элементы ввода. Для сохранения нужно нажать на кнопку Write to Registry.
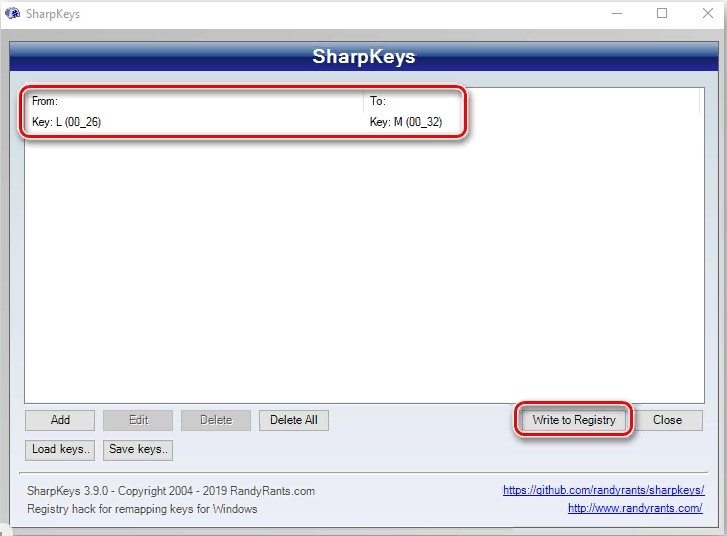
Чтобы завершить процедуру, потребуется перезагрузить компьютер и повторно авторизоваться в своей учетной записи.
При необходимости пользователь может избавиться от списка выбранных команд. Для этого нужно нажать на кнопку «Удалить все» либо выбрать конкретную строку и нажать «Удалить».
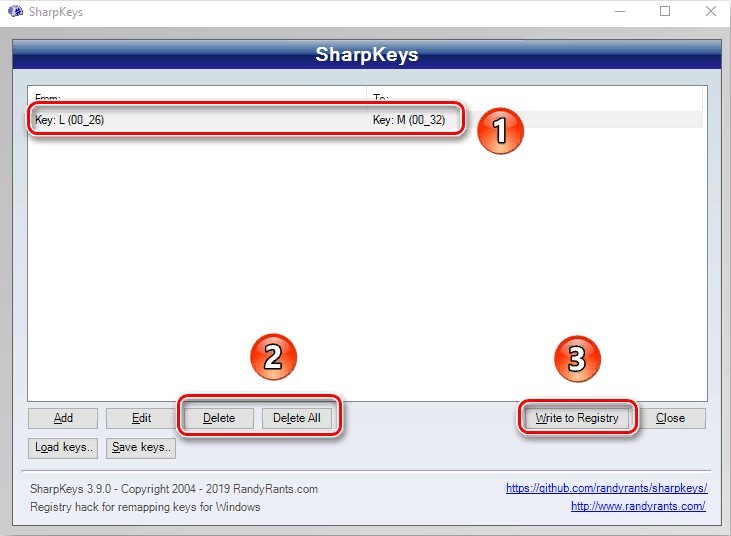
KeyTweak
Еще одна бесплатная программа, с помощью которой можно перебиндить стандартные и мультимедийные клавиши. Скачать KeyTweak можно после перехода по этой ссылке.

Стоит заметить, что представленная программа отличается непростым интерфейсом и большим набором инструментов. Поменять местами клавиши можно следующим образом:
Установить и включить программу на компьютере с Windows

В главном окне появится картинка с подключенной клавиатурой.

С помощью ЛКМ выбрать кнопку для переназначения
Стоит обратить внимание, что клавиши тут пронумерованы, но название отобразится в графе Keyboard Control после нажатия

- Далее появится меню, в котором нужно выбрать клавишу с последующим использованием вместо выделенной.
- После кликнуть на команду «Remap key».

В правой части экрана отобразятся принятые изменения. Для подтверждения нужно нажать на «Apply».

Важно! Чтобы изменения вступили в силу, пользователю потребуется перезагрузить операционную систему и повторно авторизоваться в учетной записи. Если появится необходимость сбросить внесенные коррективы, следует кликнуть на «Restore All Defaults»
Для применения также потребуется перезагрузка.

AutoHotkey
Программа отличается тем, что, по сравнению с предыдущими вариантами, пользователь не может изменять клавиши по отдельности. Чтобы назначить клавишам иные функции, придется использовать готовые шаблоны. Скачать их можно из специального раздела официального сайта программы или создать самому. Однако для этого придется изучить учебное пособие.









