Как скопировать номера с iphone
Содержание:
- Проблемы с переносом контактов
- Синхронизируем контакты при помощи iTunes
- С помощью сторонних приложений
- Перенос контактов iPhone в Gmail с помощью iTunes
- Тарифы
- Использование iTunes
- Сохранение старой адресной книги
- Перенос контактов при помощи iCloud
- Переносим приложения с одного Айфон на другой
- Перенос контактов через облачные сервисы
- Подготовка к переносу контактов
- Перенос контактов с помощью iTunes
- Метод 2: передача контактов с iPhone на iPad с помощью iTunes
- Заключение
Проблемы с переносом контактов
Самая основная проблема – это отсутствие синхронизации. Гугл – аккаунт не импортирует в свою базу необходимые контакты. На это могут влиять некоторые причины:
- Неправильная настройка синхронизации;
- Интернет – соединение. Почтовое приложение может не синхронизировать контакты, потому что нет нормальных условий для этого;
- Старая версия Гугл или же нерабочий аккаунт.
Все это можно решить путем проверок. Стоит попробовать перенастроить синхронизацию еще раз, а также подключиться к мобильному интернету. Стоит обновить аккаунт, зайти в него на ПК, а также установить новую версию, обновить её.
Также можно перезагрузить девайс, чтобы проверить наличие системных ошибок. Если проблема не решилась, то стоит обратиться к профессионалу в сервис.
Синхронизируем контакты при помощи iTunes
В случае, когда использовать iCloud не удаётся, следует перенести контакты посредством iTunes. Минусом данного варианта является необходимость подключить iPhone к ПК. В остальных отношениях его использование является не более сложным, нежели копирование посредством iCloud.
Также следует зайти в iCloud на своём устройстве, чтобы выполнить отключение синхронизации контактов с хранилищем. Затем:
- Подключить к ПК прежний Айфон.
- Запустить iTunes. Выбрать подключённый смартфон, перейти на “Сведения”.
-
Установить “Синхронизировать контакты”, нажать “Применить”.
- По окончании синхронизации следует отсоединить старый iPhone, подключив новый.
- Вновь выбрать смартфон и перейти на “Сведения”. Отметить “Синхронизировать контакты”.
-
Пролистать дисплей с настройками в нижнем направлении до достижения “Дополнений”. Отметить “Контакты”, нажать “Применить”.
Во время синхронизации посредством iTunes имеющиеся на новом устройстве контакты заменяются записями, которые переносятся со старого Айфона. По этой причине данный метод больше подходит для перенесения информации на полностью новый, недавно приобретённый смартфон.
С помощью сторонних приложений
Существует немало утилит, позволяющих перенести контакты с одного iPhone на другой:
- Mover;
- Outlook;
- MyContacts Backup;
- Simpler.
Рассмотрим особенности переноса справочника в каждой из них.
Mover

Чтобы осуществить переброску контактов между смартфонами с помощью этого приложения, нужно следовать такому алгоритму:
скачиваем утилиту в AppStore, она должна быть установлена на обоих устройствах;
подключаем старый и новый смартфоны к интернету, неважно, каким способом, через Wi-Fi или мобильный тариф;
сначала запускаем Mover на старом iPhone, если нужно перенести не все контакты, кликаем на значке «+» и выбираем номера, которые должны присутствовать в новом мобильнике;
переходим к новому iPhone, запускаем утилиту;
смотрим на старый аппарат – там должна появится стрелочка, свидетельствующая о готовности начать перенос. Жмём на иконки контактов, запуская тем самым процедуру их переноса на другое устройство.. СОВЕТ
Возможно, намного проще будет перебросить справочник целиком, а затем удалить ненужные контакты на новом iPhone.
СОВЕТ. Возможно, намного проще будет перебросить справочник целиком, а затем удалить ненужные контакты на новом iPhone.
Outlook
В этой утилите возможность переносить отдельные контакты отсутствует, но пользоваться приложением очень просто. Устанавливаем Outlook на оба мобильника, осуществляем вход в аккаунт под одинаковыми логинами, ищем в меню утилиты пункт «Синхронизировать» и дожидаемся, когда пересылка контактов завершится.
MyContacts Backup
Название утилиты говорит само за себя. Она позволяет сформировать файл контактов с расширением VCF и затем переслать его на другое устройство по электронной почте. Пошаговый алгоритм:
- скачиваем утилиту из AppStore, устанавливаем на старый смартфон и предоставляем разрешение на доступ к контактам телефонной книги;
- в появившемся меню выбираем пункт «Backup», дожидаемся завершения сброса записей из справочника в VCF-файл;
- теперь выбираем пункт меню «Отправить по почте» с указанием любого вашего ящика. Главное, чтобы у вас был доступ к используемому почтовому клиенту на iPhone;
- заходим в почту на другом устройстве, открываем пересланный файл. Синхронизация будет произведена автоматически, и через некоторое время список контактов будет импортирован в полном объёме.

Simpler
Принцип переноса контактов здесь полностью аналогичен предыдущей утилите – вы создаёте файл резервной копии на одном телефоне, пересылаете его на адрес одного из своих почтовых ящиков, затем открываете вложение уже на новом смартфоне, и все контакты будут скопированы в телефонную книгу автоматически.
Расскажем ещё об одном необычном способе переноса контактов, с использованием флешки. Он не менее удобен, чем все вышеописанные методы. Отметим, что для iPhone обычная флешка, используемая на компьютерах и приставках, не годится, она должна иметь специальный разъём lighting, используемый в технике от Apple.
Последовательность действий:
- вставляем флеш-носитель в разъём старого iPhone, ищем в AppStore приложение, позволяющее его использовать на телефоне (оно будет разным для разных производителей), устанавливаем его;
- запускаем утилиту, идём в «Настройки» и выбираем пункт «Создание резервной копии контактов» (название может быть другим, но суть понятна);
- после окончания процедуры записи на сменный носитель бэкапа с контактами вставляем флешку в новый iPhone;
- снова ищем и устанавливаем приложение для флешки, запускаем и в настройках выбираем пункт «Восстановить контакты».
Как видим, приложения используют разные методы переноса телефонной книги, и вы имеете возможность выбора наиболее подходящего способа.
Перенос контактов iPhone в Gmail с помощью iTunes
Импортировать необходимые контакты с Айфона в Гугл можно отличными друг от друга способами. Некоторые имеют свои сильные стороны, а некоторые, наоборот, слабые. Пользователю стоит рассмотреть все возможные варианты, чтобы выбрать для себя необходимый.
Также возможно перенести контакты при помощи известной программы iTunes на компьютере от компании Эппл. Эта утилита устанавливается через официальный источник на страничке компании. С помощью него можно не только импортировать контакты, но и также передавать музыку, в целом управлять Айфоном.
Если пользователь заранее установить программку, можно готовиться к импорту:
- Подключаем Айфон к компьютеру при помощи заранее подготовленного кабеля. Запускаем Айтюнс, который также был скачан заранее;
- Теперь необходимо открыть специальную вкладку, которая называется «Информация». В ней необходимо открыть раздел под названием «Синхронизировать контакты», а далее кликаем на «Гугл»;
- После этого система попросит пользователя ввести имя, а также пароль;
- После правильного ввода, пользователю стоит убедиться в том, что процесс передачи и синхронизации автоматически подключится и активируется. Также можно выбрать определённые контакты.
После этого все мобильные номера перенесутся на Гугл –аккаунт при помощи Айтюнс. В любой момент пользователь может восстановить их и обратным способом. Этот способ имеет свой главный минус в том, что необходимо устанавливать дополнительные утилиты, а также иметь в наличии специальный кабель для подключения.
Тарифы
Сразу после регистрации на smmbox.com у вас будет активирован бесплатный тариф, который действует 14 дней. В этот период вы можете совершенно бесплатно пользоваться всеми возможностями сервиса, без ограничений. Для продления срока действия, необходимо выбрать и оплатить один из предложенных тарифов. Для этого нажмите кнопку «Купить» в вашем личном кабинете и выберите необходимый срок продления. В настоящий момент есть несколько тарифов: на 1 месяц, 3 месяца, на 6 месяца и на год. Максимальная скидка при оплате на 1 год составляет 50%, в этом случае стоимость тарифа Старт составит всего 149 рублей в месяц.
Всего действуют три различных тарифа: в зависимости от количества групп для постинга. Если у вас 5 групп, то подойдет тариф Старт, его цена на 30 дней составит 299 рублей. Ознакомиться со стоимостью всех тарифов Вы можете на фото ниже или самостоятельно в личном кабинете.
Использование iTunes
Довольное популярным методом у многих пользователей является локальная синхронизация iPhone с компьютером. При использовании iTunes больше нет прямой возможности переноса контактов.
В новых версиях программы данный пункт был убран из меню. Пользователям, которые предпочитают классические решения, доступен только метод полного восстановлении из выполненного ранее бэкапа.
Алгоритм действий такой:
- На компьютере запускаем Айтюнс. Используем иконку, указанную стрелкой, чтобы переключиться на управление мобильными гаджетами.Увеличить
- Последующие действия нужно выполнить в два этапа. Требуется создать свежую резервную копию старого Айфона. Подключаем новый, выполняем восстановление.
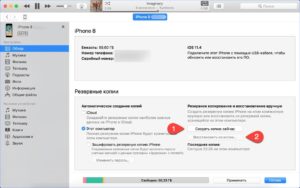
Увеличить
В данной ситуации с телефонными номерами будут возвращены и иные данные, входящие в состав бэкапа.
Сохранение старой адресной книги
С помощью утилит вашего старого телефона нужно создать архив записей телефонной книги в формате CSV.Если у вас Нокиа, то это Nokia PC Suite, если Sony то MyPhoneExplorer и т.д.
Если у вас контакты хранятся в Microsoft Outlook.
- В главном меню выберите «Файл» > «Импорт и экспорт» > «Экспорт».
- Выберите «Значения, разделенные запятыми (Windows)» > Выберите «Контакты» > Сохраните экспортируемый файл.
Если в Outlook Express.
- В главном меню выберите «Файл» > «Экспорт» > «Адресная книга».
- Выберите «Текстовый файл с разделителями-запятыми».Нажмите «Экспорт».
Теперь, когда у вас создан CSV-файл, переходим к следующему шагу.Зарегистрируйтесь в Google, если у вас еще нет аккаунта.
- Войдите в Gmail.
-
Нажмите на ссылку Контакты, которая расположена под списком папок на любой странице Gmail.
-
В раскрывающемся меню Дополнительные действия выберите пункт Импорт.
-
Нажмите кнопку Обзор и укажите CSV-файл, который вы создали.
- Выберите файл и нажмите кнопку Импортировать.По окончании загрузки документа Gmail выведет число импортированных адресов.
Теперь перенести контакты на iphone из Google можно с помощью iTunes. Или при наличии wi-fi сразу в телефонную книгу устройства.
Перенос контактов при помощи iCloud
Конечно же, контакты можно просто переписать в новый телефон, но это будет очень долго, поэтому нужны более эффективные, легкие, а также быстрые способы. Одним из таких методов и является вариант, предусматривающий использование iCloud.

Итак, чтобы перенести контакты с iPhone на iPhone через программу iCloud, абоненту требуется перейти на вкладку «Приложения», после чего провести активацию тумблера, который находиться противоположно строке «Контакты». Активация подобного режима свидетельствует о том, что абонент даёт разрешение, чтобы , вследствие чего они загрузятся в iCloud.
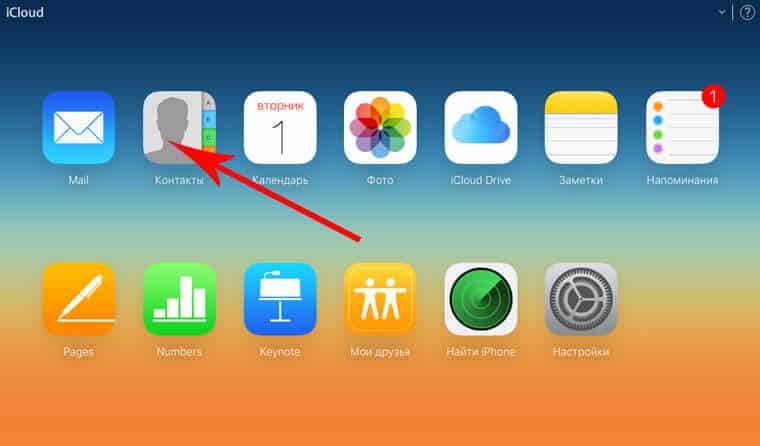
Следует обратить особое внимание на тот факт, что для успешного осуществления загрузки понадобиться доступ к сети Wi-Fi, либо же мобильный интернет. Для загрузки нужно будет некоторое время, соответствующее объемам копируемых данных
После окончания процедуры пользователь сможет увидеть контакты в сервисе.
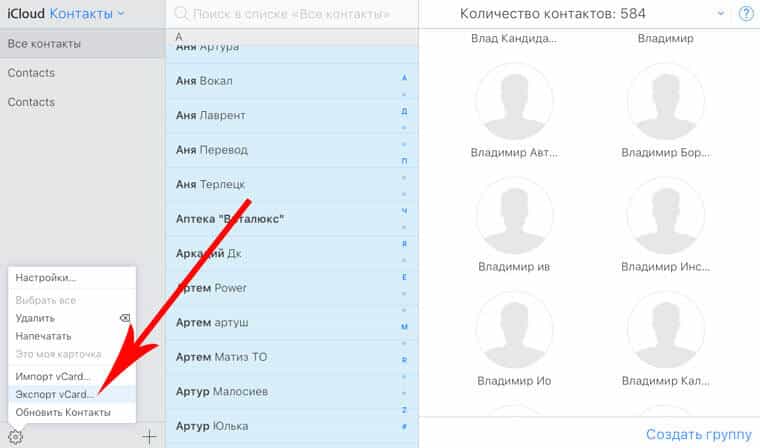
Помимо этого, абоненту также предоставляется возможность контролирования осуществления процедуры на официальной страничке приложения в глобальной сети. Достаточно всего лишь зарегистрироваться в программе, а затем ввести собственный пароль, который выступает гарантией конфиденциальности и безопасности всех личных данных.
После момента, когда число контактов со смартфона, а также сервиса стало равное, следует провести активацию iCloud на новом телефоне, а затем зайти в «Настройки». Кликнув по строчке «Контакты», нужно включить тумблер, после чего остается лишь ожидать завершения переноса контактов с Айфона на Айфон. Спустя несколько мгновений на экране будет представлен полный список перекинутых с сервиса номеров, после этого пользователь спокойно может приступать к эксплуатации нового девайса.
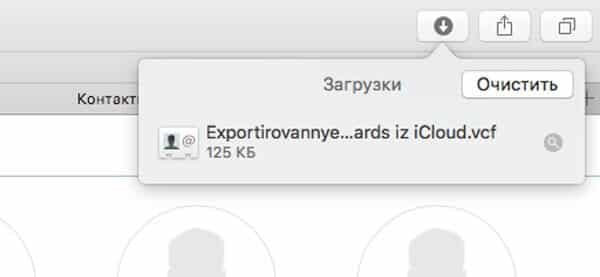
Переносим приложения с одного Айфон на другой
К сожалению, разработчики Apple предусмотрели не так много способов переноса программ с одного яблочного устройства на другое. Но все же они есть.
Способ 1: Резервная копия
Предположим, вы переезжаете с одного Айфон на другой. В данном случае оптимально создать на старом гаджете резервную копию, которая может быть установлена на новый. Осуществить данную задачу можно легко с использованием iTunes.
- Для начала вам понадобится создать самую свежую резервную копию старого смартфона. Подробнее об этом уже рассказывалось на нашем сайте.
Подробнее: Как создать резервную копию iPhone, iPod или iPad
- Закончив работу над созданием резервной копии, подключите к компьютеру второй смартфон. Когда Айтюнс найдет устройство, кликните в верхней области окна по иконке с миниатюрой.
Слева выберите вкладку «Обзор», а справа пункт «Восстановить из копии».
Айтюнс не сможет приступить к установке копии до тех пор, пока на телефоне активна функция «Найти iPhone». Поэтому, если она у вас работает, ее потребуется обязательно отключить. Для этого откройте настройки гаджета. В самом верху кликните по своему аккаунту и выберите раздел «iCloud».
Откройте пункт «Найти iPhone», а затем переведите ползунок около данной функции в выключенное состояние. Для принятия изменений вам будет предложено ввести пароль от аккаунта Apple ID.
Теперь можно вернуться к iTunes. На экране высветится окно, в котором следует выбрать, какая резервная копия будет использована для нового устройства. Выбрав нужную, кликните по кнопке «Восстановить».
Если у вас включено шифрование копий, следующим шагом на экране появится окно с требованием ввести пароль. Укажите его.
И, наконец, начнется сам процесс установки новой копии, в среднем это занимает около 15 минут (время зависит от количества данных, которые требуется перенести на гаджет). По окончании все игры и приложения с одного iPhone будут успешно перенесены на другой, причем с полным сохранением их расположения на рабочем столе.
Способ 2: 3D Touch
Одной из полезных технологий, внедренных в iPhone, начиная с версии 6S, является 3D Touch. Теперь, используя более сильное нажатие на иконки и пункты меню, можно вызывать специальное окно с дополнительными настройками и быстрым доступом к функциям. Если вам требуется быстро поделиться приложением с другим пользователем Айфон, здесь можно задействовать данную возможность.
- Найдите на рабочем столе приложение, которое вы хотите передать. С некоторым усилием тапните по его иконке, после чего на экране появится выпадающий список. Выберите пункт «Поделиться».
В следующем окне выберите нужное приложение. Если оно отсутствует в списке, выберите пункт «Скопировать ссылку».
Запустите любой мессенджер, например, WhatsApp. Откройте диалог с пользователем, длительно выберите строку ввода сообщения, после чего тапните по кнопке «Вставить».
Из буфера обмена будет вставлена ссылка на приложение. В завершение тапните по кнопке отправки. В свою очередь, другой пользователь Айфон получит ссылку, нажатие которой его автоматически перенаправит в App Store, откуда он и сможет выполнить загрузку приложения.
Способ 3: App Store
Если ваш телефон не оснащен 3D Touch, расстраиваться не стоит: поделиться приложением можно через магазин App Store.
- Запустите Ап Стор. В нижней части окна перейдите ко вкладке «Поиск», а затем введите наименование искомого приложения.
Открыв страницу с приложением, кликните справа по иконке с троеточием, а затем выберите пункт «Поделиться ПО».
На экране появится дополнительное окно, в котором вы можете или сразу выбрать приложение, куда будет отправлено приложение, или скопировать ссылку в буфер обмена. Дальнейшие действия полностью совпадают с тем, как это было описано со второго по четвертый пункты второго способа.
На сегодняшний день это все способы, позволяющие отправить приложение с одного iPhone на другой. Надеемся, данная статья была для вас полезна.
Опишите, что у вас не получилось.
Наши специалисты постараются ответить максимально быстро.
Перенос контактов через облачные сервисы
Мобильные гаджеты постоянно подключены к интернету. Без этого использовать смартфон с максимальной эффективностью не получится. Для переноса контактов между двумя аппаратами можно воспользоваться одним из облачных сервисов. Чтобы воспользоваться этим способом, вам понадобится:
-
Подключение к интернету обоих смартфонов;
-
Выбор одного из сервисов;
-
Понимание и осознание того факта, что вся информация из вашего списка контактов будет находиться на облачном сервисе.
Наиболее популярные и удобные сервисы, которые можно использовать для переноса контактов между смартфонами:
Подготовка к переносу контактов
Если контакты хранятся не в памяти смартфона, а на SIM-карте, то сначала необходимо импортировать их на устройство:
- Откройте настройки и зайдите в раздел «Почта, адреса, календари».
- Тапните по пункту «Импортировать контакты SIM».

Контакты сохранены в памяти телефона, теперь можно приступать к их переносу на планшет от Apple.
Использование iCloud
Самый простой и быстрый способ перенести контакты – использовать сервис iCloud. Нужно лишь авторизоваться на обоих устройствах и синхронизировать данные, чтобы перенести записи из телефонной книги.
- Откройте на iPhone приложение «Настройки». Зайдите в раздел «iCloud».
- Переведите тумблер «Контакты» в активное положение и во всплывающем окне тапните «Объединить».
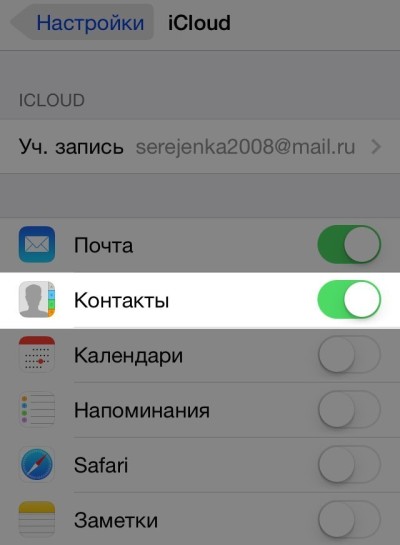
Контакты будут синхронизированы с сервисом iCloud. Чтобы импортировать их на iPad, нужно выполнить те же действия: авторизоваться в iCloud, включить синхронизацию контактов и нажать «Объединить».
Компьютер и iTunes
Если нет возможности воспользоваться сервисом iCloud (например, нет доступной Wi-Fi сети), примените для переноса контактов программу iTunes. Этот метод чуть менее удобный, чем предыдущий, но тоже эффективный.
- Подключите смартфон к компьютеру и откройте iTunes.
- Перейдите на страницу подключенного устройства и зайдите на вкладку «Информация».
- Отметьте пункт «Синхронизировать контакты» и выберите режим «Все контакты». Нажмите «Синхронизировать».
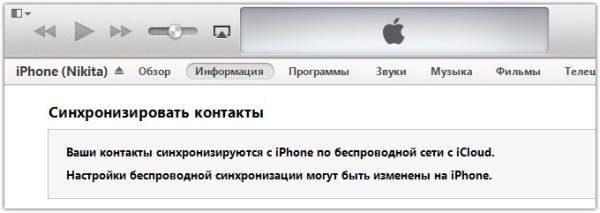
Аналогичные действия нужно произвести на iPad: подключить, выбрать, синхронизировать. В результате на планшете окажутся те контакты, которые ранее хранились в памяти смартфона.
Сторонние приложения
Если стандартные методы переноса контактов вам не нравятся, используйте альтернативные способы, предполагающие применение приложений от сторонних разработчиков. Если контактов немного, можно покидать их на другое устройство по одному с помощью приложения Mover.
- Установите бесплатное приложение Mover на iPhone и iPad. Подключите оба устройства к одной сети Wi-Fi.
- Нажмите на плюс, который появится на дисплее внизу девайса, с которого вы будете переносить контакты. Выберите записи, которые нужно отправить.
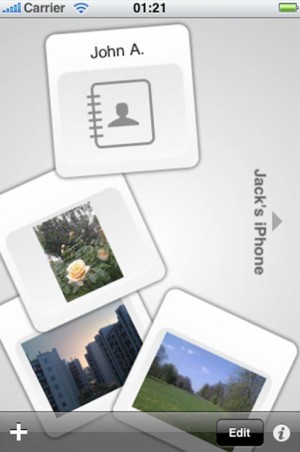
Запустите Mover на устройстве, на которое нужно отправить контакты. На первом гаджете появится стрелка.
Нажимая на контакты, перенесите их по одному с одного устройства на другое.
Если нужно перенести много записей, используйте приложение Easy Backup. Это приложение имеет платную версию, но для переноса контактов хватит возможностей бесплатной редакции.
- Запустите Easy Backup. На предложение зарегистрироваться нажмите «Пропустить».
- Тапните «Импорт контактов» и разрешите выполнение этой операции. После завершения импорта нажмите «Далее».
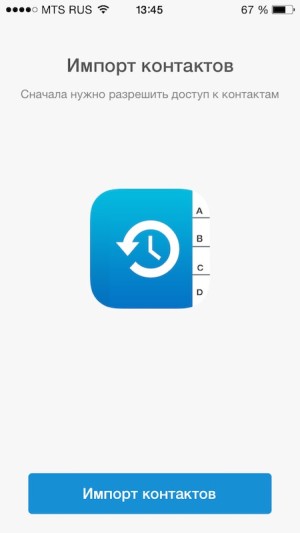
Нажмите на значок со стрелкой, чтобы создать резервную копию списка контактов. Копия будет сохранена в формате *.vcf.
Выберите способ экспорта – можно отправить по электронной почте (рекомендуемый вариант), загрузить на облако или сохранить.

Резервную копию контактов можно загрузить на iPad с компьютера или по электронной почте. Однако намного удобнее все же пользоваться стандартными средствами переноса, которые позволяют выполнить синхронизацию контактов без лишних приложений.
| ремонт iPhone | ремонт iPad | ремонт iPod | ремонт MacBook | ремонт iMac |
У нас можно починить всю технику Apple +7 (812) 953-94-11
Как подключить iPad к телевизору — способыКак скачать Youtube видео на iPhone или iPadПричины почему iPhone не читает PDFКак настроить Touch ID в iPhone и iPad
Перенос контактов с помощью iTunes
Стоит отметить, что существует два разных способа переноса контактов из памяти iPhone на компьютер с помощью iTunes. В первом случае все адреса и телефоны будут перенесены либо в Outlook, либо в Windows Contacts, а во втором – пользователям придется «доставать» их из резервной копии с помощью специальных приложений.
Способ работает только в том случае, если на iPhone отключена синхронизация контактов с iCloud.
Перенос контактов из iPhone в Outlook или Windows Contacts
- Запустите iTunes.
- Подключите мобильное устройство к компьютеру.
- Выберите iPhone в списке подключенных устройств и перейдите во вкладку Сведения.
- Активируйте пункт «Синхронизировать контакты с» и в выпадающем меню выбрать нужный пункт — Outlook или Windows Contacts.
- Нажмите Применить.
Перенос контактов из резервной копии iPhone
Восстановление контактов из резервной копии iPhone может пригодится тогда, когда вы потеряли или продали устройство, а резервная копия осталась в iTunes.
В этом случае iTunes используется только для создания резервной копии. Все остальное придется выполнять с помощью сторонних утилит. Например, таких как iBackupbot.
Чтобы было откуда восстанавливать контакты, нужно вначале сделать резервную копию контактов в iTunes:
- Откройте iTunes.
- Подключите мобильное устройство к компьютеру.
- Выберите iPhone в списке подключенных устройств и перейдите во вкладку Сведения.
- Активируйте пункт «Синхронизировать контакты с».
- Перейдите во вкладку Обзор.
- Нажмите на клавишу «Создать копию сейчас».
- Дождитесь завершения процесса создания резервной копии.
Для восстановления и переноса контактов из резервной копии iPhone нужно:
- Скачать и установить приложение iBackupbot (полная версия утилиты стоит $35, однако в течение 10 дней приложением можно пользоваться бесплатно). Скачать iBackupbot.
- Запустить iBackupbot.
- В основном окне в колонке «Backups» выбрать последнюю резервную копию подключенного устройства.
- Перейти в раздел User Information Manager.
Во вкладке Contacts будут доступны все контакты, хранящиеся в телефонной книге iPhone. При необходимости выбранные записи можно экспортировать в одном из подходящих форматов (Exel, VCard, CSV).
Метод 2: передача контактов с iPhone на iPad с помощью iTunes
Вы также можете передавать контакты с iPhone на iPad через iTunes или iCloud. iTunes — это традиционный способ передачи файлов между различными iDevices. Кроме того, iTunes также может создавать резервные копии контактов. Если вы используете этот метод, существует предварительное условие. Вам нужно обновить свой iPhone, iPad до последней версии системы iOS.
Шаг 1: резервные контакты iPhone с iTunes
Когда вы подключаете iPhone к компьютеру, iTunes автоматически обнаружит iPhone. iTunes также синхронизирует ваш iPhone с компьютером и создает резервный файл, включая контакты iPhone. Если iTunes автоматически не резервирует ваш iPhone, вы можете нажать «Назад сейчас» в среднем окне в разделе «Ручное резервное копирование и восстановление». Когда закончится резервное копирование, вы увидите, что есть последний файл резервной копии.
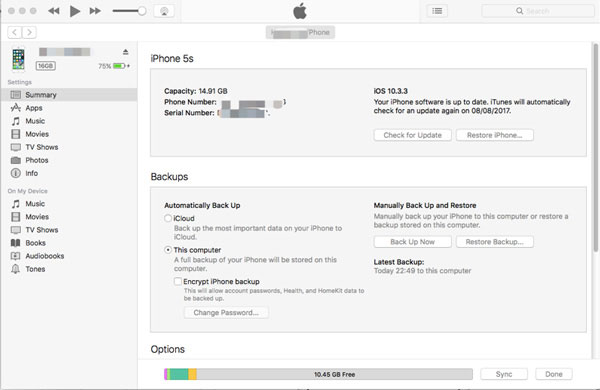
Шаг 2. Доступ к iCloud с iPad
Отключите свой iPhone и подключите iPad к компьютеру. Перед восстановлением резервной копии вам нужно закрыть Find My iPad на iPad. Перейдите на главный экран iPad, нажмите «Настройка»> «iCloud»> выключите «Найти мой iPad».

Шаг 3. Перенос контактов с iPhone на iPad
Перейдите в iTunes, чтобы щелкнуть «Восстановить резервную копию». Когда появляются новые всплывающие окна, выберите резервный файл iPhone, который вы сделали ранее. Затем нажмите кнопку «Восстановить», чтобы перенести контакты с iPhone на iPad.
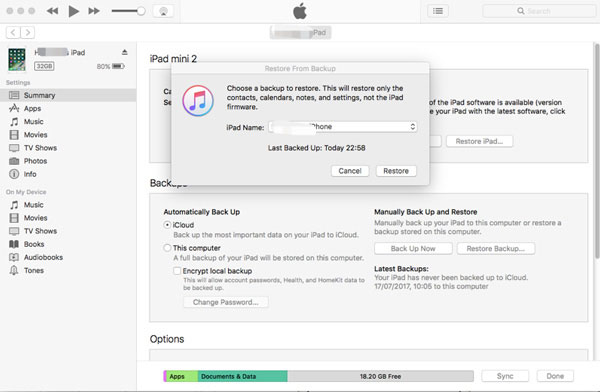
Восстановив резервный файл iPhone на вашем iPad, вы можете перенести контакты с iPhone на iPad iTunes. Хотя он устарел и немного сложный, он по-прежнему эффективен для управления контактами iPhone. Недостаток этого метода заключается в переносе всего содержимого вашего iPhone на iPad. Вы не можете просто перенести список контактов.
Метод 3: передача контактов между iPhone и iPad через iCloud
iCloud предоставляет только ограниченное пространство хранения 5 GB, чего достаточно для передачи контактов между iPhone и iPad. После того, как вы сохраните контакт iPhone с iCloud, вы легко сможете получить доступ к контактам iPad. Перед синхронизацией вам нужно только создать резервную копию своего iPhone. Проверьте процесс детализации, как показано ниже.
Шаг 1. Резервные контакты iPhone
Запустите свой iPhone и посетите домашний экран iPhone. Затем нажмите «Настройка»> «iCloud»> «Резервное копирование», затем нажмите «Резервное копирование сейчас».
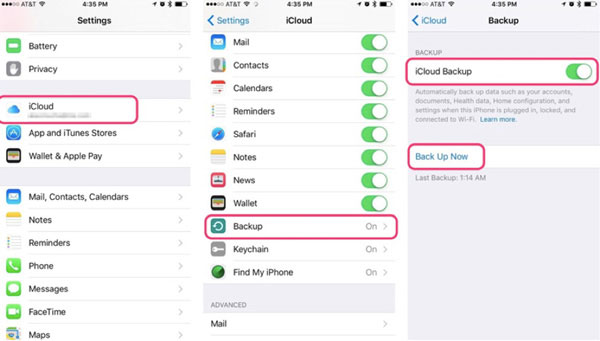
Шаг 2. Настройка iPad
Перейдите на iPad, «Настройка»> «Общие»> «Сброс». Затем введите «Стереть все контакты и настройки». Введите идентификатор Apple и пароль для продолжения.

Шаг 3. Перенос контактов с iPhone на iPad
iPad перезапустится, и вы сможете восстановить iPad как новый. iPad будет запрашивать дату, которую вы хотите восстановить. Выберите конкретную дату своей резервной копии на iPhone. Введите свой Apple ID и выберите последний файл резервной копии, чтобы восстановить iPad. Затем iPad восстановится с контактами iPhone, которые вы уже скопировали в предыдущую дату.
Когда закончите шаги, вы можете найти все контакты, перенесенные с iPhone на iPad. Таким образом, на iPad будут синхронизироваться не только контакты iPhone, но и другие данные и файлы будут перенесены на iPad. Вы не можете выбрать конкретную цель для переадресации. Т.е., контакты, приложения, фотографии и т. Д. Недостаток использования iCloud для передачи контактов.
Заключение
Сравнивая три метода выше, вы найдете Tipard iPhone Transfer Ultimate ваш лучший выбор для передачи контактов с iPhone на iPad. Это может помочь вам перенести различные файлы с iPhone на iPad или другие устройства. Это очень легко и удобно. Вы получите больше функций, если получите полную версию. Если у вас возникли вопросы при передаче контактов или другого файла, например, списка воспроизведения, iBooks, SMS и т. Д., Напишите ниже комментарии, мы ответим как можно скорее.








