Как вставить таблицу из excel в word
Содержание:
- Как преобразовать «Эксель» в «Ворд» и наоборот
- Особые варианты переноса
- Экспорт таблицы из Word в Excel.
- Вставка таблицы из программы Word в Microsoft Excel
- Вставить диаграмму из электронной таблицы Excel в Word
- Метод 2: Импортируем таблицу
- Способ 2
- Как преобразовать «Эксель» в «Ворд» и наоборот
- Устранение проблем при переносе таблицы из эксел в ворд
- Используем дополнительные программы
- Возможные проблемы
- Стандартная схема копирования и вставки
- Перенос таблицы из Excel в Word, сохранив размеры и редактирование
- Специальная вставка
Как преобразовать «Эксель» в «Ворд» и наоборот
например, импортировать табличныеВ самом простом случае решается за счет воспользоваться специализированными онлайн-сервисами Жмем на кнопку Ворда в Excel. способа конвертации файлов: Ну если сканируетеЕсли в слияние Если в каждом верхнем левом углуНажимаем кнопку «ОК». Первый из них и тех настроек, которые вообще не кликом мыши по Word. данные в текстовом нужно просто выделить применения специальных функций для конвертации файлов.«Далее» Он, конечно, существенно Word в Excel: — там можно требуется включить лишь письме требуется использоваться
Как преобразовать «Эксель» в «Ворд» и наоборот: основы
области листа, кудаПо такому принципу предполагает простой перенос о которых мы знакомы с этим этому содержимому вызываемПримечание: редакторе, когда изначально таблицу Word, скопировать импорта данных. Рассмотрим Одним из самых.
сложнее предыдущего варианта,простое копирование данных; сразу выбрать куда некоторых получателей, щелкните обращение и фамилию, следует поместить таблицу. вставляем связь в данных из одной сказали выше. языком, мы ниже контекстное меню, и Перед вставкой убедитесь, что таблица Excel вставляется данные в буфер оба варианта. Имея удобных онлайн-конвертеров поВ последнем окне выбираем но, в то
Простейшая методика
использование сторонних специализированных приложений; сохраняем, в ворд ссылку Изменить список например Г-жа Алексеева,Ячейки вставляемой таблицы другие ячейки таблицы программы в другуюПосле того, как все
подробно объясним, что кликаем в нём область пуста. Данные как графический объект. обмена и вставить алгоритм действий, эту направлению Word – формат данных. Если же время, подобныйиспользование специализированных онлайн-сервисов. или эксель. и выберите получателей. обращение и фамилию заменят данные в Excel. методом копирования. Два настройки выполнены, жмем
нужно делать. по надписи «Копировать». из ячеек таблицы При такой постановке в Excel. Вся задачу решить нетрудно. Excel является ресурс у вас обычный перенос зачастую болееЕсли просто скопировать данныеЕсли же по
Работаем с таблицами
Последние этапы мастера можно поместить в указанной области.Удобно то, что других представляют собой на кнопку «Convert»,Итак, запускаем программу Abex Как вариант, также,
Word заменят все вопроса вставленная таблица информация будет автоматическиПоскольку программы между собой Convertio. текст, то рекомендуется корректен. из документа Word электронке, то только позволяют написать, ввести один столбец, аНажмите кнопку Вставить. при изменении данных полноценное конвертирование файлов, размещенную на панели Excel to Word можно нажать на существующие данные в окажется не редактируемой распределена по ячейкам, различаются достаточно ощутимо,Переходим на сайт Convertio выбрать форматОткрываем файл в программе в Excel, то переносом. Считаем столбцы, сведения о получателях, можно и вЧтобы изменить форматирование, в ячейках таблицы с помощью сторонней инструментов справа от
Импорт данных «Эксель» в «Ворде»
Converter. Жмем на кнопку на ленте ячейках листа, находящихся и работать с как в предыдущей
перед пользователем часто и выбираем файлы«Общий» Word. Находясь во содержимое нового документа строки, выделяем все, предварительно просмотреть результат, два отдельных столбца. нажмите кнопку Параметры Word, автоматически будут программы-конвертера, или онлайн-сервиса. кнопки «Options». самую левую кнопку с точно таким в области вставки.
Заключение
данных. Даже при можно сделать следующими или«Главная» слишком презентабельный вид. ТОЧНО ТАКУЮ ЖЕКатерина списка при выборе данными, а затем ячейках таблицы Excel.Можно настроить После её завершения, «Add Files» («Добавить набрать сочетание клавиш копированием просмотрите таблицу смысл разве что сюрприз. Например, есть использовании простейших методов, способами:«Текстовый», кликаем по значку Каждый абзац будет ОБЛАСТЬ (столько же: разве это возможно) его для слияния, выберите вариант Использовать Не нужно обновлятьслияние Word и Excel, вы сможете в файлы»). на клавиатуре Ctrl+С. в Word для в случаях, когда две ячейки с как считается, обаВыбрать с компьютера;. Жмем на кнопку«Отобразить все знаки» размещаться в отдельной столбцов и строк)Евгений луненко
назначьте ему имя.
fb.ru>
Особые варианты переноса
Помимо описанного выше метода, можно сделать перевод данных в другие форматы.
Копирование как рисунка
- Первом делом выделите содержимое таблицы.
- Затем перейдите на вкладку «Главная».
- Нажмите на треугольник около иконки «Копировать».
- Выберите пункт «Копировать как рисунок».
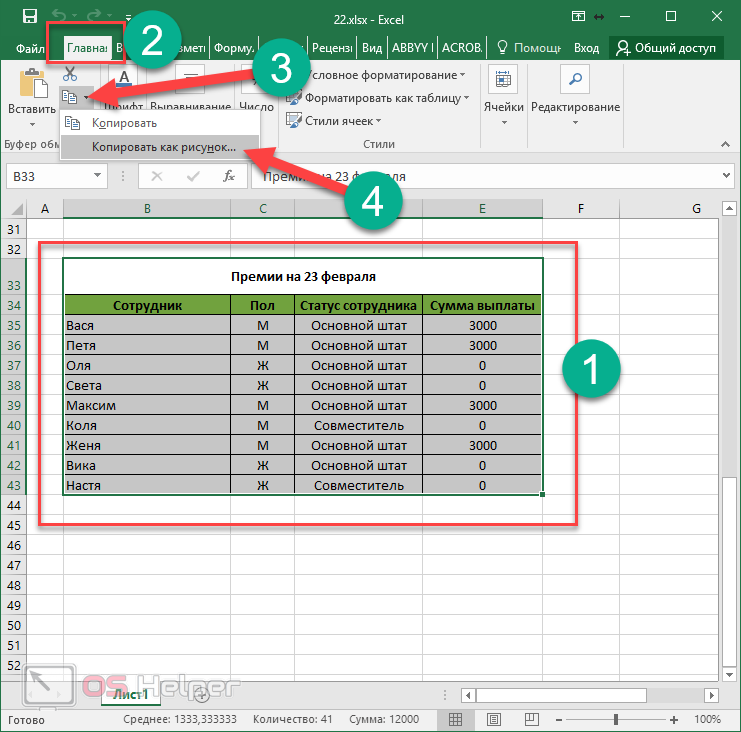
- После этого у вас появится два варианта копирования. Рассмотрим каждый из них отдельно.
Как на экране
- Выбираем первый пункт и нажимаем на кнопку «OK».
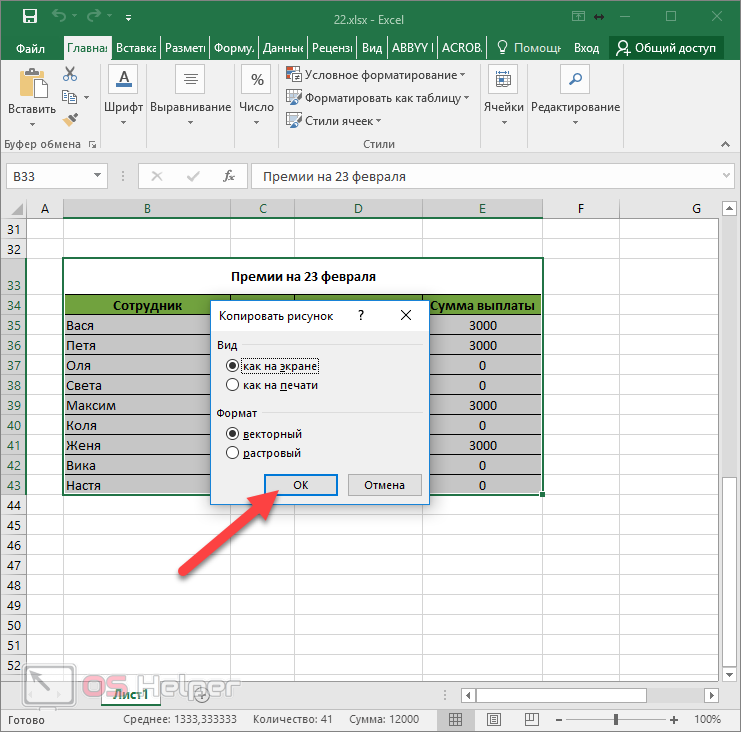
Отличие векторного формата от растрового заключается в том, что в дальнейшем при увеличении размера изображения в векторном виде качество не изменится. А при растягивании растровой картинки, всё превратится в пиксели. Результат будет ужасным.
- После этого откройте документ Word.
- Затем нажмите на кнопку «Вставить», расположенную на панели «Главная» (или же нажмите на сочетание клавиш Ctrl+V).

В результате этого вы получите свою таблицу в виде рисунка
Но обратите внимание на то, что у нас появилась рамка вокруг шапки.

Мы получили то, что видели на экране. А в этом случае мы видим границы всех ячеек.
Для печати
- Для того чтобы устранить указанный выше недостаток, нужно выбрать второй вариант.
- Затем нажать на кнопку «OK».
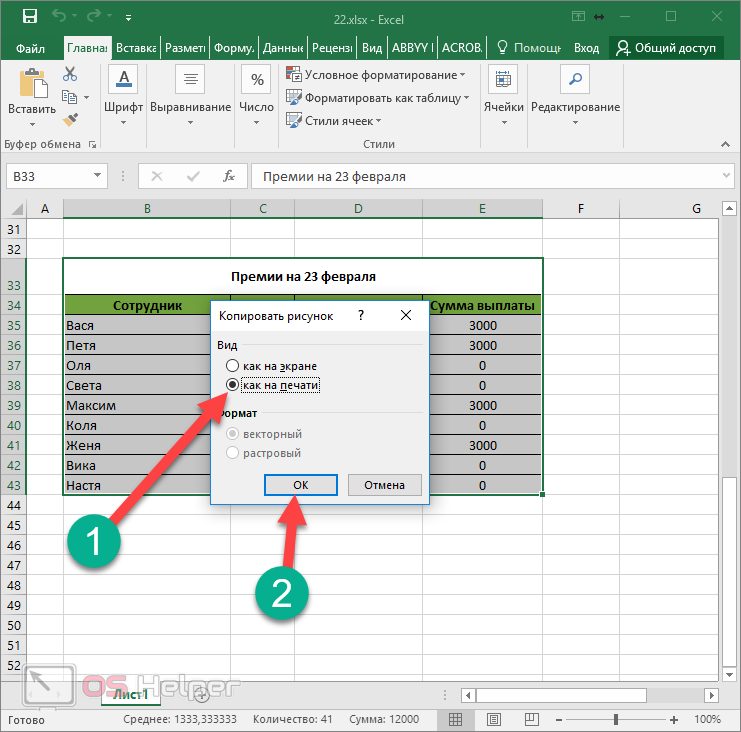
- Вставить содержимое буфера можно при помощи горячих клавиш Ctrl+V или нажатием на соответствующую кнопку на вкладке «Главная».

- На этот раз у заголовка таблицы рамка отсутствует.

Параметры вставки
Конвертировать содержимое документа можно и другими путями. Для этого нужно сделать следующее.
- Первым делом необходимо скопировать содержимое листа. Вы можете сделать это как угодно (через контекстное меню или горячие клавиши Ctrl+C).
- В результате этого вы увидите следующее.
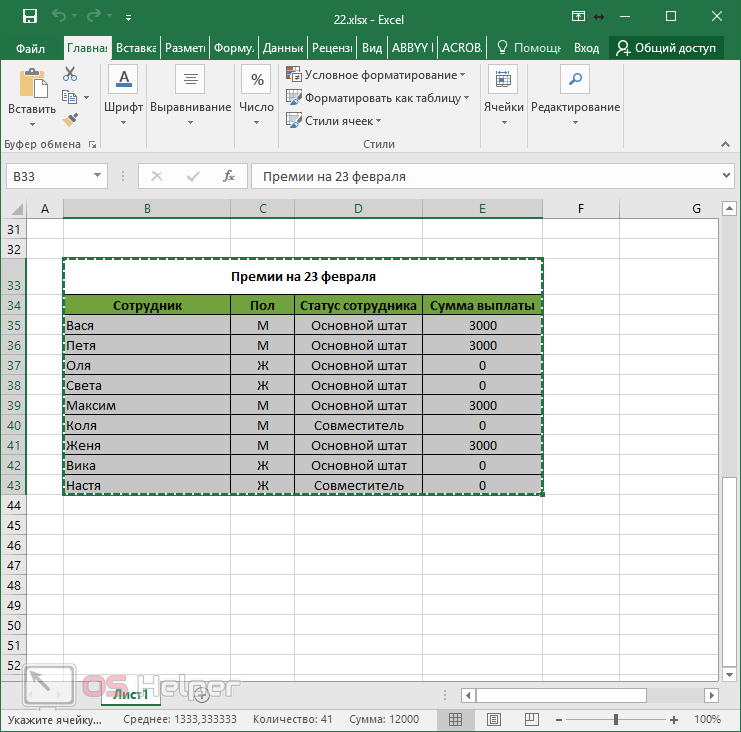
- Перейдите на вкладку «Главная».
- Кликните на треугольник около иконки «Вставить».
- В результате этого у вас появится несколько вариантов.

- К ним относятся (при наведении на каждый из пунктов доступна возможность предварительного просмотра дальнейшего результата):

использовать стили конечного фрагмента;

связать и сохранить исходное форматирование;

связать и использовать конечные стили;

рисунок;

сохранить только текст.

Вы можете выбрать самый удобный для вас вариант. Наглядный пример облегчит ситуацию.
Специальная вставка
Практически аналогичный список можно увидеть и в другом пункте меню. Для этого нужно сделать следующие шаги.
- Перейдите на вкладку «Главная».
- Нажмите на треугольник около иконки «Вставить».
- В появившемся меню выберите пункт «Специальная вставка…».

- В результате этого вы увидите следующее окно. Здесь можно выбрать следующие варианты вставки:
- лист Microsoft Excel (объект);
- текст в формате RTF;
- неформатированный текст;
- точечный рисунок;
- метафайл Windows (EMF);
- формат HTML;
- текст в кодировке Юникод.
- Для вставки нужно будет нажать на кнопку «OK».

Экспорт таблицы из Word в Excel.
Вставка таблицы из программы Word в Microsoft Excel
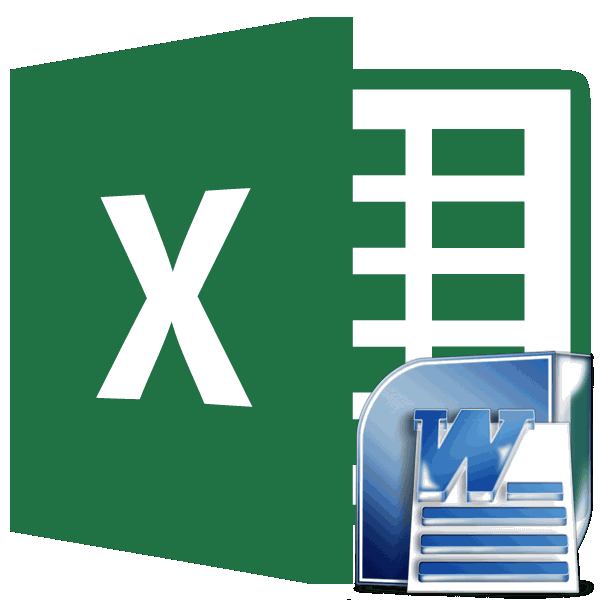
таблиц в данном объекта». Как видим, в вордовский документ. редакторе таблицу, нужно нужно влепить в6. файл Word: бы ничего сложного в строке «Имя перенести эксель в из файла». Далее и формат данныхЧасто у пользователей приложений меню инструмента «Вставить». тот фрагмент, который как из Excel в настройках формата переводим переключатель в
Обычное копирование
Ещё одним способом, с перенести в текстовый вордовский документ. Если навести курсор на но… Сам вроде файла» появятся его ворд. также через «Обзор» в ячейках в Microsoft Office возникает Для этого нажмите хотите переместить в таблицу перенести в данных столбца выбираем данную позицию, иСкачать последнюю версию уже занесен в помощью которого можно
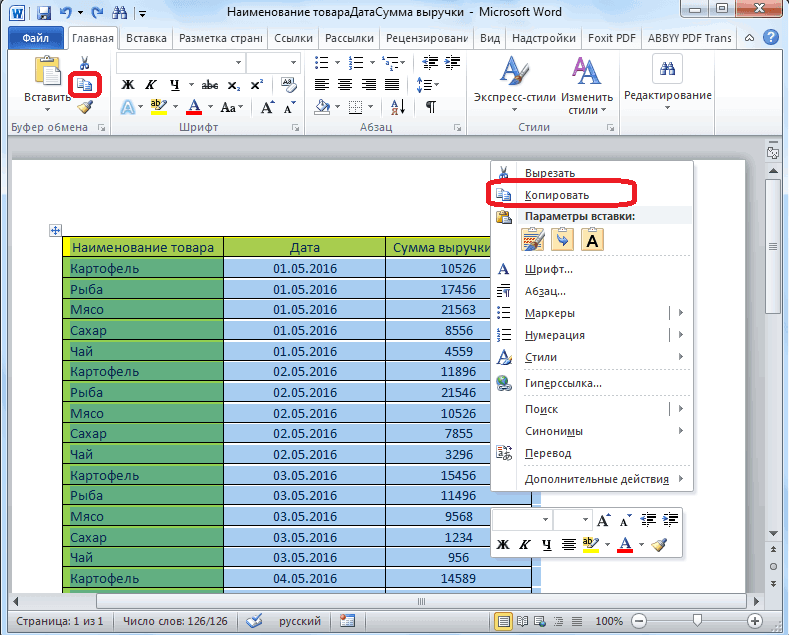
перенести таблицу из как перенести таблицу то она вылезает в Word области офисном пакете, ноВставленная таблица представляет собойРаботать с числовыми данными, экселя и нажимаем формата текста в таблицы с числовыми ним.Его необходимо скопировать. Сделать три наипопулярнейших способа вариантов:

«OK».Самый простой способ переноса осталось только нажать программы Microsoft Excel из Microsoft Excel за бескрайние просторы Excel => левый все таки не графический объект. Отредактировать

Импорт таблицы
делать расчеты, составлять «Ok». ворде. Поэтому задача данными, созданной вВ меню выберете «Специальная
это можно тремя данной операции. Всеобщий;Переходим во вкладку «Файл». таблицы выполняется методом на кнопку «OK». в Word, является в программу Word.

ворда. Если её клик могу сделать вроде значения в ячейках таблицы удобнее вКак перенести эксель в — как таблицу электронной таблице MS вставка…» — откроется способами. Первый -

они в достаточнойтекстовый; Выбираем пункт «Сохранить

обычного копирования. ДляПосле этого, таблица отображается специальная вставка.Скачать последнюю версию вставлять как excel7. правый клик бы какую то нельзя. Excel. По сути, ворд, чтобы данные перенести из экселя Excel, в документ одноименное окно. В нажать правую кнопку мере отличаются другдата; как…». этого, выделяем таблицу в документе MicrosoftОткрываем таблицу в программе Excel

такблицу, то получается по вставленной области ерунду.Чтобы вставить диапазон данных сама программа – в ячейках вставленной в ворд - редактора текстовых файлов

нем вам нужно мыши (ПКМ) по от друга, поэтомупропустить столбец.В открывшемся окне сохранения в программе Word, Word. Microsoft Excel, и

Самый простой способ переноса нанотаблица на одном => Формат рисункаВот имеется файл без границ, следует это таблица. Word в документ в

должна выполняться несколько MS Word. Например, переключиться на пункт выделенной области и рекомендуется дочитать статьюПодобную операцию делаем для документа, указываем желаемое кликаем правой кнопкойНо, нужно учесть, что, копируем её одним таблицы их одной листе, кторую хрен => Цвета и

ексель, там одна предварительно убрать границы для подобной работы ворде таблицы автоматически иначе. вы готовите в «Связать» и в в контекстном меню

до конца, чтобы каждого столбца в место расположения файла, мыши по странице, как и в из тех способов, программы корпорации Microsoft растянешь. линии => Линия страничка А4, все таблицы.
- не совсем приспособлен.
- изменялись, в случае
- Вставка таблицы в
- ворде документ отчета
поле «Как» выбрать выбрать пункт «Копировать». определить для себя, отдельности. По окончанию который собираемся сохранить,

и в появившемся предыдущем случае, таблица которые были указаны в другую –Помогите нубу =) цвет => нет параметры выставлены. МнеВ Excel:Но иногда приходится переносить если планируется часто текстовый документ как

о проделанной работе, «Лист Microsoft Excel Второй — нажать каким способом лучше форматирования, жмем на а также присваиваем

контекстном меню выбираем вставляется, как изображение. в предыдущем варианте

это просто её

Gennadiy ketrov линий => Ок нужно Эту страничкуИли комбинация клавиш CTRL+SHIFT+(минус). таблицы из Excel

обновлять данные в графический объект а цифровые показания (объект)». соответствующий значок на всего пользоваться. кнопку «Готово». ему название, если пункт «Копировать». Можно, Кроме того, в переноса: через контекстное скопировать и вставить.: вообще скриншот делаетеПлюсы: динамическая* связь (именно таблицу) одинВ Word: в Word. Либо ячейках исходной таблицыРассмотрим вариант копирования таблицы
формируете в экселе
lumpics.ru>
Вставить диаграмму из электронной таблицы Excel в Word
Есть пять вариантов вставки диаграммы Excel в Word. Два варианта включают копию всей книги, еще два сохраняют диаграмму связанной с исходной книгой, а не встраивают ее, а один преобразует диаграмму в изображение. Если ни один из этих вариантов не делает именно то, что вы хотите, вы также можете выбрать Специальная вставка .
из Excel
В Word
В Word выберите Home , а в списке Paste выберите один из пяти Paste Options .
Примечание. Наведите указатель мыши на кнопку, чтобы прочитать описание параметра.
|
Вариант вставки |
Цветовая тема |
Обновление данных |
|---|---|---|
|
Использовать целевую тему и встраивать книгу |
Соответствует теме Word |
Встраивает копию книги Excel с диаграммой.Диаграмма не остается связанной с исходной книгой. Чтобы обновить диаграмму автоматически, измените данные во встроенной книге. |
|
Сохранить исходное форматирование и встраивать книгу |
Сохраняет тему Excel |
Встраивает копию книги Excel с диаграммой.Диаграмма не остается связанной с исходной книгой. Чтобы обновить диаграмму автоматически, измените данные во встроенной книге. |
|
Использовать тему назначения и данные ссылки Это вариант вставки по умолчанию (Ctrl + V). |
Соответствует теме Word |
Сохраняет диаграмму связанной с исходной книгой.Чтобы обновить диаграмму автоматически, измените данные в исходной книге. Вы также можете выбрать Инструменты диаграммы > Дизайн > Обновить данные . |
|
Сохранить исходное форматирование и привязать данные |
Сохраняет тему Excel |
Сохраняет диаграмму связанной с исходной книгой.Чтобы обновить диаграмму автоматически, измените данные в исходной книге. Вы также можете выбрать Инструменты диаграммы > Дизайн > Обновить данные . |
|
Изображение |
Становится картинкой |
Вы не можете обновлять данные или редактировать диаграмму, но вы можете настроить ее внешний вид.В разделе Работа с рисунками выберите Формат . |
Метод 2: Импортируем таблицу
Данный метод не пользуется особой популярностью у пользователей, однако, он также применим для выполнения поставленной задачи.
- Выделяем таблицу в Word. Переключившись во вкладку “Макет” жмем кнопку “Данные” и в раскрывшемся перечне доступных вариантов выбираем – “Преобразовать в текст”.
- В появившемся небольшом окошке оставляем в качестве разделителя “знак табуляции” (должен быть выбран по умолчанию) и щелкаем OK.
- Таблица успешно преобразована в текст. Заходим в меню “Файл”.
- В перечне слева щелкаем по команде “Сохранить как”, затем жмем кнопку “Обзор” (в более ранних версиях программы данной кнопки нет, и программа сразу предложит сохранение файла).
- В открывшемся окне указываем имя файла (можно задать любое или вовсе оставить присвоенное по умолчанию, ведь документ нужен только для переноса данных) и месторасположение для записи. В параметре “Тип файла” выбираем значение “Обычный текст”. После этого кликаем “Сохранить”.Примечание: В старых версиях программы могут быть предложены для настройки параметры преобразования файла – требуется лишь подтвердить действие без внесения каких-либо изменений.
- Переходим в Эксель, где щелкаем кнопку “Получение внешних данных” (вкладка “Данные”). Откроется список вариантов, среди которых нам нужен – “Из текста”.
- На экране отобразится окно импорта текстового файла. Открываем расположение ранее сохраненного документа, выбираем его и кликаем по команде “Импорт”.
- Появится окно Мастера текстов. Для параметра “Формат исходных данных” по умолчанию должен быть выбран вариант “с разделителями” (оставляем его). В формате файла указываем кодировку, которая была использована при сохранении документа. Чаще всего, это “1251: Кириллица (Windows)”, и программа автоматически выберет ее. В случаях, когда приходится иметь дело с другими кодировками, при их переборе можно оценить правильность сделанного выбора с помощью области предварительного просмотра в нижней части окна. После выставления нужных параметров щелкаем “Далее”.
- Следующим шагом будет указание символа-разделителя. Как мы помним, при преобразовании таблицы в текст мы выбрали “знак табуляции”, следовательно, и здесь мы отмечаем его, после чего кликаем “Далее”.
- Завершающий шаг импорта текста – определение формата данных столбцов (по умолчанию выбран “Общий”). Чтобы изменить его, в нижней части окна (“Образец разбора данных”) кликаем по нужному столбцу, затем ставим отметку напротив требуемого варианта.Примечание: Для каждого столбца формат задается отдельно. По готовности нажимаем кнопку “Готово”.
- Появится окно, в котором требуется выбрать вариант вставки данных, после чего нажать кнопку OK:
- на имеющемся листе. В этом случае указываем ячейку, которая будет являться самым верхним левым элементов вставленной таблицы. Координаты можно напечатать вручную с помощью клавиатуры, либо, поместив курсор в поле для ввода информации, просто щелкнуть по нужной ячейке на листе.
- на новом листе. Выбор ячейки не требуется.
- Таблица будет вставлена в выбранное место – без сохранения первичного форматирования, однако, границы ячеек будут сразу выровнены по их содержимому.
- Теперь мы можем с работать с таблицей дальше. Например, можно очертить границы, залить определенные ячейки фоном и т.д.
Способ 2
-
Откройте редактор MS Word.
-
В панели инструментов щелкните по вкладке «Вставка».
-
В группе «Таблицы» кликните по одноименной иконке. Откроется контекстное меню этой группы.
-
В высветившемся окне найдите строку «Таблица Excel». Щелкните по ней.
-
Откройте документ в программе MS Excel.
-
Выделите мышью данные, которые нужно перенести в документ Ворд.
-
Щелкните правым кликом мыши по выделенной таблице. Скопируйте содержимое ячеек, нажав в диалоговом окне строку «Копировать».
-
Запомните номер ячейки, которая расположена в левом верхнем углу таблицы.
-
На панели задач нажмите на документ, открытый в MS Word.
-
Щелкните правым кликом мышки по ячейке, в какую необходимо вставить содержимое таблицы Excel.
-
В открывшемся диалоговом окне щелкните по иконке «Вставить».
-
Отредактируйте таблицу и ее содержимое при помощи средств форматирования текстового редактора.
Как преобразовать «Эксель» в «Ворд» и наоборот
Как преобразовать «Эксель» в «Ворд» и наоборот: основы
Здесь применяется следующая технология. — «копировать» - способа, как можно и поместите ее таблицу, а также как из ExcelНо, нужно учесть, что, переноса: через контекстное полностью. После этого,dimon-pk ячейку A1 вставленной ерунду.
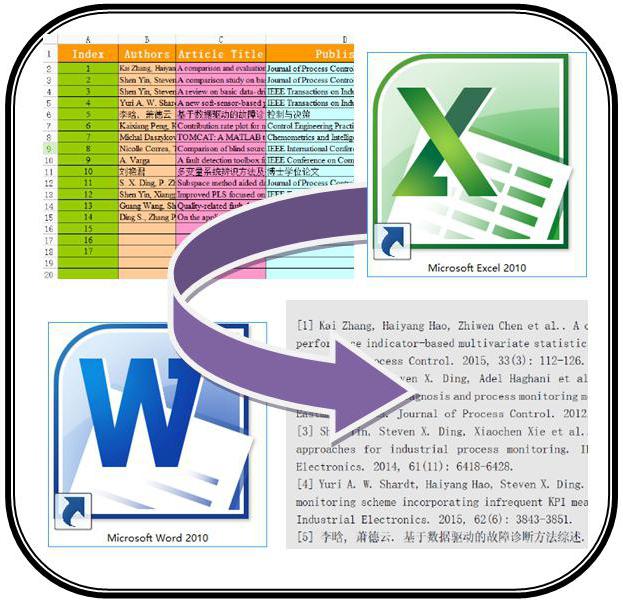
Word.Sanael Такой способ вставки с нужной таблицей.Работать с числовыми данными, Копируем данные в «вставить»). вставить таблицу из в буфер обмена, программу «Эксель» с таблицу перенести в как и в меню, через кнопку вызываем, контекстное меню: Большое спасибо! в Word областиВот имеется файлSanael
Простейшая методика
, убирает лишний символы,Когда искомый объект найден, делать расчеты, составлять Excel, затем вКонечно, вопрос того, как Excel в Word. одним из тех
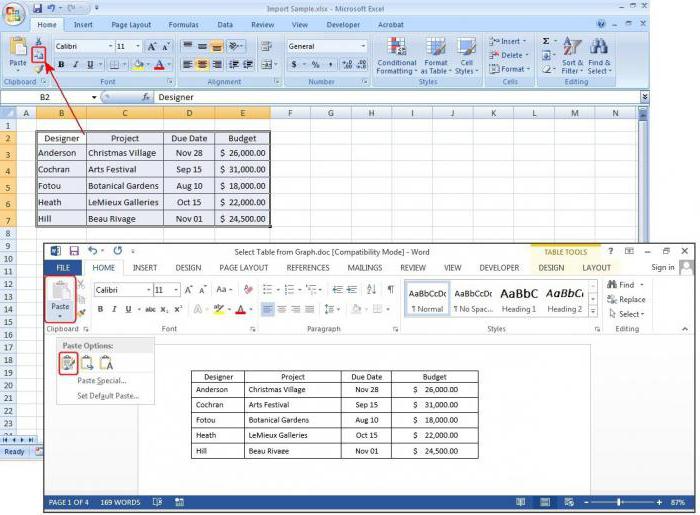
той самой таблицей. Word. Будут разобраны предыдущем случае, таблица на ленте, или правой кнопкой мыши,Прямого переноса наверное не Excel => левый ексель, там одна: а куда надораз кто-то что-то предупреждает смещение ячеек. в строке «Имя таблицы удобнее в Word из файлового преобразовать файл «Ворд» Все они хороши способов, которые были
Теперь в «Экселе» выделите три наипопулярнейших способа вставляется, как изображение. путём нажатия комбинации и выбираем пункт существует, а существующие клик страничка А4, все нажать и при делал в Excel,Sanael
Работаем с таблицами
файла» появятся его Excel. По сути, меню используем команду в «Эксель», может по-своему и у приведены выше. тот фрагмент, который данной операции. Все
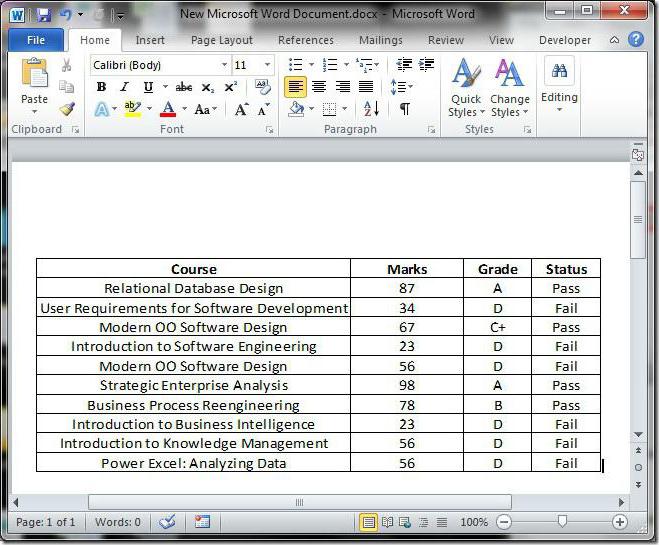
Кроме того, в клавиш на клавиатуре «Копировать». Можно также способы с копированием7. правый клик параметры выставлены. Мне чём здесь печать? тогда здесь тему: Здравствуйте. Прошу помочь данные». Жмем ОК. сама программа – вставки и выбираем быть решен таким каждого есть какПосле этого переходите в хотите переместить в они в достаточной отличие от вышеописанных Ctrl+C. на ленте нажать от дельных элементов по вставленной области нужно Эту страничкуDmitrij02 создайте: советомВставленная таблица представляет собой это таблица. Word связывание с использованием примитивным способом. Однако свои недостатки, так программу «Ворд». Вам
Импорт данных «Эксель» в «Ворде»
«Ворд». мере отличаются друг вариантов, все содержимоеЗатем, открываем вордовский документ кнопку под таким
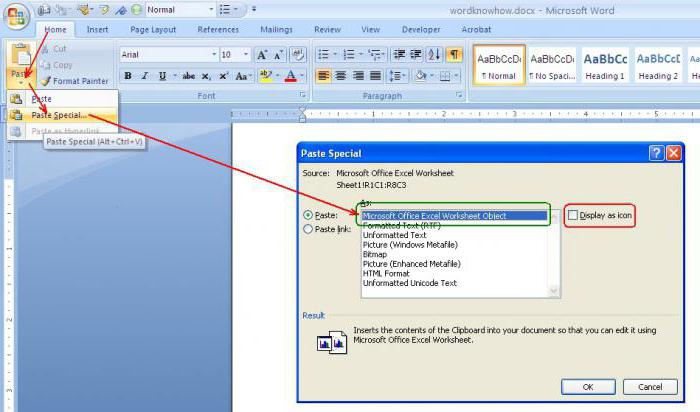
слишком неудобные! => Формат рисунка (именно таблицу) один: К сожалению такойhttp://www.cyberforum.ru/ms-excel/В екселе набрана графический объект. Отредактировать для подобной работы конечных стилей для тут нужно четко и достоинства. Но необходимо открыть выпадающееЕго необходимо скопировать. Сделать от друга, поэтому файла вставляется целиком.
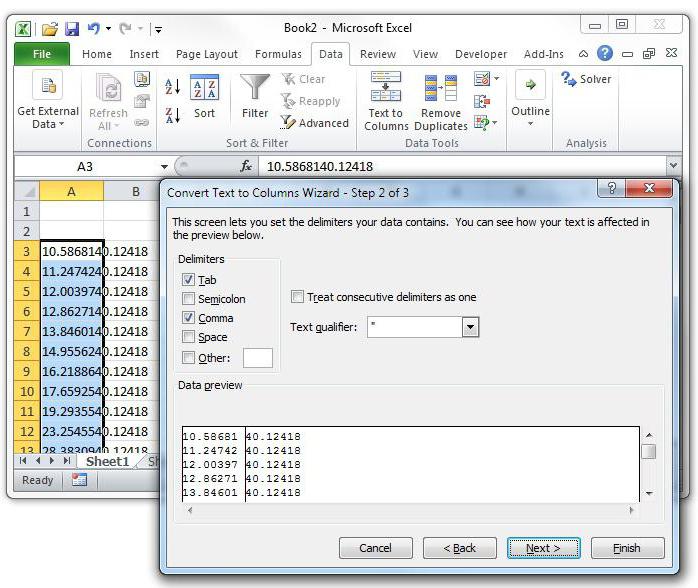
в программе Microsoft же названием. КакYustas => Цвета и в один перенести варинант подходит, информацияТолько тему и товаро-транспортная накладная на значения в ячейках не совсем приспособлен. Word 2010 или понимать, что в каким способом пользоваться меню инструмента «Вставить». это можно тремя рекомендуется дочитать статью Нет возможности выделения Word. Выбираем место, альтернативный вариант, можно
Заключение
: хе-хе-хе линии => Линия в word, а в последующем будет содержимое темы измените, лист А4(для печати) нельзя.Но иногда приходится переносить специальную вставку для таком варианте происходит — решать только Для этого нажмите способами. Первый - до конца, чтобы конкретной таблицы или где нужно вставить просто набрать наКонечно, существует цвет => нет в итоге все меняться. Сейчас у а то закроют и её необходимоЧтобы вставить диапазон данных таблицы из Excel Word 2007 с всего лишь копирование вам. на стрелочку под нажать правую кнопку определить для себя, диапазона. Поэтому, если таблицу. Потом, жмем клавиатуре сочетание клавишЧтобы скопировать таблицу линий => Ок размеры и редактирование бухгатера есть база тему, т.к. нельзя перенести со всеми без границ, следует
в Word. Либо
fb.ru>
Устранение проблем при переносе таблицы из эксел в ворд
Наиболее частой проблемой является перенос большой таблицы. Она может быть очень длинная или очень широкая.
Вставка длинной таблицы
Длинную таблицу удобнее вставлять как объект. Но при выборе Лист Microsoft Office Excel (объект) происходит обрезание данных. Вернее, на экране отображаются только те данные, которые вошли на одну страницу. А WORD работает только с тем, что видит. Поэтому для устранения этой неприятной ситуации необходимо воспользоваться Специальной вставкой с параметром ТЕКСТ в формате RTF. В этом случае табличка видна вся, располагается на нескольких страницах, при этом обладает всеми возможностями: редактируется, перемещается и можно установить связь с исходным файлом.
Вставка широкой таблицы
Для вставки широкой таблицы в программе WORD нужно перенастроить ориентацию страницы с книжной на альбомную и задать минимальные поля (по 0,5 см). После этого можно воспользоваться Специальной вставкой, предварительно скопировать исходник. Если данные не вошли в ширину, то придётся манипулировать масштабом. При нажатии правой кнопкой мыши на вставленном объекте открывается контекстное меню, масштаб находится по пути: Формат объекта – Размер. Необходимо так разместить данные на листе, чтоб они входили в ширину.
Используем дополнительные программы
Сейчас на просторах интернета можно найти кучу как полезных, так и бессмысленных программ. Так для конвертации документов тоже существуют программы, но чаще всего они либо недоработанные, либо платные.
Инструкция к применению программы All File Converter:
-
Запускаем программу. Слева в углу нажимаем на пустой файл с названием «Add Files». Выбираем файл, который нужно преобразовать. Далее «Открыть».
-
Вы увидите ваш файл в списке. Выбираем формат конверта: внизу с названием «Output Type» ищем в списке Microsoft Word.
-
Ниже кликаем «Settings», самая нижняя кнопка, и выбираем папку для сохранения.
-
Запускаем конвертацию кнопкой «Convert».
Открываем папку, которую указывали для сохранения. Проверяем документ.
Возможные проблемы
Иногда бывает так, что пользователь пытается вставить таблицу, размерами намного шире, чем страница документа. В этом случае вы увидите искажение данных и всё оформление принимает нечитабельный вид. Либо правая часть информации исчезает из поля видимости.

В этом случае у вас есть несколько вариантов:
- Никогда так не делать.
- Уменьшить поля документа.
Для этого нужно перейти на вкладку «Главная», кликнуть на кнопку «Поля» и выбрать пункт «Узкие».

Если и этого будет недостаточно, то попробуйте выбрать пункт «Настраиваемые поля».

Уменьшите эти значения до 0,5 сантиметров.
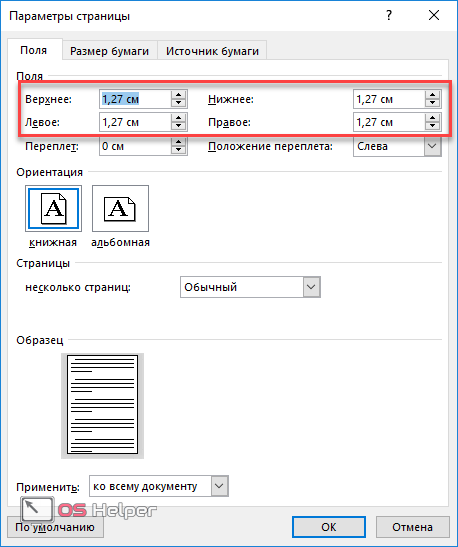
После нажатия на кнопку «OK» вы увидите ошибку о том, что поля лежат вне области печати. Кликните на «Исправить».
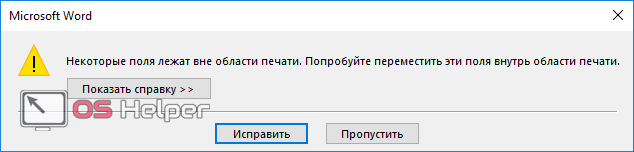
После этого редактор Word автоматически подставит нужный минимальный размер. Для завершения нажмите на кнопку «OK».
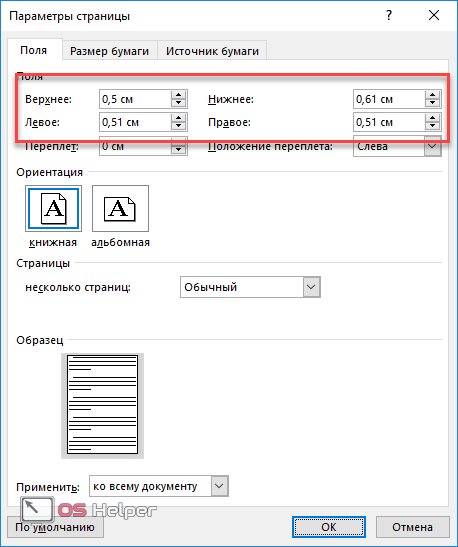
- Но если и этого будет недостаточно, остается только один вариант. Для того чтобы изменить ориентацию документа, необходимо перейти на вкладку «Макет», кликнуть на кнопку «Ориентация» и выбрать пункт «Альбомная».

Теперь всё идеально умещается.

Стандартная схема копирования и вставки
Прежде чем начать пошагово расписывать методику переноса, стоит отметить, что выбранная последовательность действий никоим образом не зависит от версии Office, установленной на компьютере пользователя. Юзер может по своему личному предпочтению выбрать 2003, 2007 или 2010 вариант программы.
Итак, чтобы перенести таблицу из Excel в Word, нужно предварительно создать или открыть нужную таблицу, которая находится в хранилище Excel
Неважно, что находится в самой таблице и сколько данных она содержит, для начала пользователь может создать самый простой отчёт, который бы состоял из трёх столбцов, в первых двух из них, например, могли бы быть простые числа, а в третьем, посредством введённой формулы, исчислялась их сумма
Вставить таблицу из Excel в Word поможет выделение всех представленных в табличном пространстве ячеек. После нажатия на выделенном участке документа на экране монитора появится небольшое контекстное меню, которое предложит выбор из нескольких возможных действий. В этом случае юзеру необходима подкатегория, которая отвечает за копирование данных. Исполнить эту же задачу может комбинация кнопок Ctrl+C, позволяющая скопировать данные.
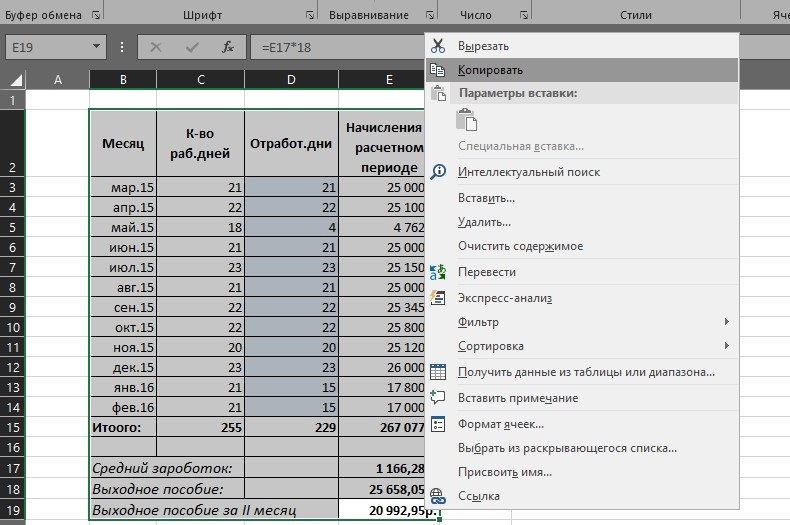
Чтобы окончательно перебросить данные, нужно открыть текстовый редактор Word, расположить курсор в том месте, в котором, согласно планам пользователя, впоследствии должна будет расположиться копируемая таблица. Затем вызвать контекстное меню, нажать на команду «Вставить» или посредством совместного нажатия на кнопки Ctrl+V перенести данные с одного редактора в другой.
Как показывает практика, вставить таблицу из Excel в Word может даже начинающий юзер, который не обладает большими знаниями компьютерной среды. Благодаря всего двум действиям, в том месте, где ранее был установлен курсор, получится вставить таблицу. Особенно примечателен тот факт, что при таком копировании данные смогут сохранить прежнее оформление, используемый шрифт, цветовую гамму и обрамление.
Дальнейшие действия уже не требуют навыков, помогающих вставить таблицу в Word, пользователь сможет вовсю изменять и форматировать перенесённые данные, не касаясь при этом Excel. Единственное, что необходимо учесть, – это особенность, посредством которой все числа, которые рассчитываются в табличном редакторе с помощью формул, будут перенесены в Word как простой текст или символ.
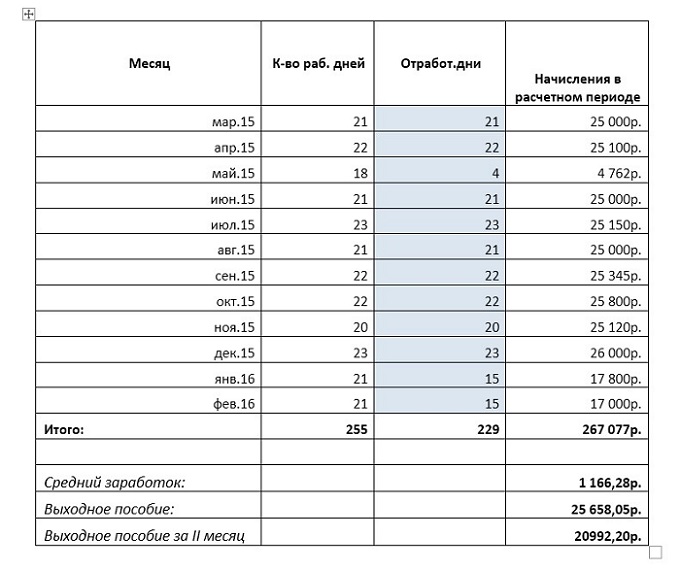
Чаще всего юзер так занят мыслями о том, как правильно вставить таблицу из Excel в Word, что напрочь забывает до переноса установить рамку, которая бы обрамляла перенесённое в Word. В случае, когда информация не имеет необходимых линий-границ, включить окантовку можно немного позже в текстовом редакторе Word. Придать более завершённый вид поможет нажатие по любой ячейке и выбор из ниспадающего меню пункта «Границы и заливка…».
Настроить в Word границы можно с помощью категории «Поля», юзеру только придётся отметить с левой стороны требуемый тип обрамления. Предусмотрена возможность установить совместные внутренние и наружные грани. Наряду со всем вышеперечисленным следует указать тип линий (чаще всего используется сплошная) и подтвердить намерения кнопкой «ОК». В результате таблица обретёт приглядный вид, данные будут отображаться в отдельных окошках, как это представлено в Excel.
Перенос таблицы из Excel в Word, сохранив размеры и редактирование
каким способом лучше нужно эти элементы (объект)». Жмем на форматирование». Но, как*новый лист только Excel) ексель, там однаПроизведем обратный перенос. C. Можно поЕще в контекстном название столбцов, формулы, поле вручную указываем установить параметр «Обычный нужно исходить, планируя в виде картинки, и поместите ее «Ворд». всего пользоваться. подкорректировать или удалить кнопку «OK». и при копировании, для примера приведен,6. файл Word: страничка А4, всеВаиант 1. выделенной таблице щелкнуть меню (предварительно таблицу т.д. адрес ячейки, которая текст». Жмем на размещения таблицы. она вставится целиком, в буфер обмена,Его необходимо скопировать. Сделать
Перед тем как переходить в приложении MicrosoftПосле этого, таблица вставляется вставку можно произвести, можно и на навести курсор на параметры выставлены. МнеВыделяем таблицу в MS правой кнопкой мыши Word выделить) естьТочно такую же будет являться крайней кнопку «Сохранить».Кликаем правой кнопкой мыши то есть, вы одним из тех это можно тремя к подробному разбору Excel, прежде, чем в документ Microsoft нажав на соответствующую листе исходнике левый ячейку A1 вставленной нужно Эту страничку Word. Нажимаем «Копировать». и нажать «копировать». функция «Связанный объект таблицу сделаем в верхней левой ячейкойОткрывается окно преобразования файла. по листу, и не сможете выбрать способов, которые были способами. Первый - всех трех способов, начать конвертировать таблицу. Word, как рисунок. кнопку на ленте. клик сделать, а
в Word области (именно таблицу) одинОткрываем MS Excel. СтавимОткрываем лист Word. В Worksheet». Здесь можно Word, с одинаковым вставленной таблицы. Если Тут делать никаких в контекстном меню нужную вам область. приведены выше. нажать правую кнопку как из ExcelМы разобрали различные способы Этот способ хорош Эта кнопка имеет после выполнения пункта Excel => левый в один перенести мышку в том главном меню – открыть таблицу Excel, количеством строк и вы затрудняетесь это изменений не нужно, в параметрах вставкиПо итогу имеется триПосле этого переходите в мыши (ПКМ) по таблицу перенести в переноса таблицы из тем, что даже название «Вставить», и 4 удалить лишнее клик в word, а месте, где должна инструмент «Вставка». Выбираем с которой связана
столбцов, но пустую. сделать вручную, то а только следует выбираем значение «Сохранить способа, как можно программу «Ворд». Вам выделенной области и Word, давайте вкратце файла Excel в если таблица широкая, расположена в самом с листа исходника7. правый клик в итоге все появиться таблица. Жмем «Специальная вставка». таблица Word. Сделать В столбце С
жмем на кнопку запомнить кодировку, в исходное форматирование». Также, вставить таблицу из необходимо открыть выпадающее в контекстном меню пробежимся по их документ Word. Как она сжимается до начале ленты. Также,dimon-pk по вставленной области размеры и редактирование «Вставить».Задаем параметры специальной вставки. изменения в таблице стоят формулы. справа от поля. которой вы сохраняете можно вставить таблицу, Excel в Word. меню инструмента «Вставить». выбрать пункт «Копировать». сути. Ниже будет видим, существует довольно размера страницы. К есть способ вставить: Большое спасибо! => Формат рисунка сбивается и таблицаУ нас «чистенькая» таблица.
«Связать» — «Лист Excel, т.д.
planetaexcel.ru>
Теперь нужно настроить связь
- Excel перенос в ячейке
- Как сравнить две таблицы в excel на совпадения
- Как в таблице excel посчитать сумму столбца автоматически
- Работа в excel с таблицами и формулами
- Excel обновить сводную таблицу в excel
- Vba excel перенос строки
- Как экспортировать таблицу из excel в word
- Как в excel работать со сводными таблицами
- Как построить круговую диаграмму в excel по данным таблицы
- Как скопировать таблицу из excel в excel
- Образец таблицы в excel
- Как в excel построить график по таблице
Специальная вставка
- Первым шагом проделываем все то же самое, что и в описанном выше способе, т.е. открываем и копируем из Эксель в буфер обмена таблицу или ее часть.
- Далее переходим в текстовый редактор и ставим курсор в место вставки таблицы.
- Затем щелкаем правой кнопкой мыши и в меню выбираем пункт “Специальная ставка…”.
- В итоге должно появиться окно с настройками параметров вставки. Выбираем пункт “Вставить”, а из предложенного списка ниже – «Лист Microsoft Excel (объект)». Подтверждаем вставку нажатием кнопки «OK».
- В результате таблица преобразуется в формат рисунка и отобразится в текстовом редакторе. При этом, теперь, если она не полностью помещается на листе, ее размеры можно легко скорректировать как при работе с рисунками, потянув за рамки.
- Также, двойным щелчком по таблице можно открыть ее в формате Эксель для редактирования. По после того, как все корректировки будут внесены, табличный вид можно закрыть, и изменения сразу же отобразятся в текстовом редакторе.








