Задания для 1 класса: перенос слов
Содержание:
- Онлайн сервисы
- Деление слова «русский» на слоги
- Как создать кроссворд в Word?
- Основные правила
- Что мы узнали?
- Создание каркаса
- Как сделать нумерацию ячеек таблицы, как в настоящих кроссвордах?
- Первый способ: обычное копирование
- Перенос слова «русский»
- Наполнение содержимым
- Кроссворд в Word
- Как создать кроссворд онлайн
- Двусложные слова
- Кроссворд в Экселе
- Сторонние ресурсы для создания кроссвордов
- Расстановка переносов в Ворде
- Заключение
Онлайн сервисы
Если вам лень составлять свой кроссворд, можно воспользоваться различными сайтами (например, сервисом CrossWordus), где можно скачать готовые варианты на различные темы.
Здесь вы сможете найти:
- кроссворды;
- сканворды;
- тематические кроссворды;
- словари.
Ну и, разумеется, у вас получится составить кроссворд.
Во время создания кроссворда в правой стороне сайта вы можете добавлять слова и вопросы.
Для настройки размеров вашей головоломки нужно нажать на ссылку «Сетка кроссворда».
В появившемся меню сможете указать ширину и высоту.
Если кликнуть на ссылку параметры, можно увидеть следующие поля для ввода информации.
Если открыть страницу «Готовые шаблоны», вы обнаружите большой список готовых вариантов.
Например, happy new year crossword pazzle.
Деление слова «русский» на слоги
При написании это слово может оказаться в конце строки, на которой оно не помещается. Тогда его следует перенести с одной строки на другую. В русском языке слова переносятся по слогам.
Рассмотрим, что такое фонетический слог.
ОпределениеФонетический слог — это наименьшая единица речи, которую составляет гласный звук или гласный с согласным (согласными).
Чтобы выполнить деление на слоги слова «русский», вспомним основы фонетического слогоделения.
Гласный звук является слогообразующим. Он самостоятельно или в содружестве с согласным или несколькими согласными образует фонетический слог.
Понаблюдаем:
- о-са
- у-че-ник
- по-ле
- во-ро-бей
- го-ро-док
Как наглядно видно из приведенных примеров, в словах русского языка доминируют открытые слоги. Открытым является слог, который заканчивается гласным звуком. Соответственно закрытые слоги образуют все согласные в конце слов или сонорные согласные в середине.
Сравним слогоделение слов:
- ко-сто-чка и кор-ка
- ба-нан и бан-ка.
Важно отметить, что если в середине или в конце слова находится группа шумных согласных, то они при слогоделении отходят к следующему слогу:
- до-чка
- кро-шка
- пле-скать
- ве-сто-чка
С этой точки зрения разделим слово «русский» на фонетические слоги:
ру-сский
В этом двусложном слове первый слог открытый, так как заканчивается гласным звуком. А в середине слова все глухие согласные отнесем ко второму слогу, который закрывает сонорный согласный .
Будем иметь в виду, что в русском языке фонетический слог и слог для переноса часто не совпадают.
Как создать кроссворд в Word?
Итак, чтобы сделать кроссворд в Word, необходимо использовать инструмент «Таблица». Он находится во вкладке «Вставка». При этом, требуется отметить, что нарисовать таблицу можно несколькими способами:
- Пользователь может прибегнуть к использованию специальной формы, в которой требуется указать определенное количество столбцов и строк.
- Можно выбрать заранее созданный шаблон и оформить все с его помощью.
- Использовать ручные инструменты и начертить таблицу вручную.
Самый простой и удобный способ – составить сканворд, используя стандартный шаблон. Для этого достаточно нажать на стрелочку в разделе «Таблица» и выделить количество ячеек и столбцов. Помните, если имеющихся 9×8 вам не хватает, можете воспользоваться кнопкой «Вставить таблицу» и построить ту, которая вам нужна. Здесь можно указывать желаемые размеры.
Следующий шаг заключается в том, чтобы привести стандартную таблицу Ворд в вид, более похожий на кроссворд. Пользователю достаточно подкорректировать оптимальным образом высоту и ширину столбцов, чтобы получить желаемый результат. Для этого кликните на значок стрелок располагающийся в верхнем левом углу созданной таблички и нажмите на свойства.
Придется работать со вкладками «Строка» и «Столбец». Будем рассматривать их соответственно. Указывайте размер высоты строк в Word, равный 1 сантиметру, а во вкладке столбец напротив параметра ширина указывайте то же самое значение. В результате табличка будет выглядеть квадратной, чего нам и требовалось добиться.
Выделяйте необходимые ячейки, чтобы указать начало слова и с помощью инструмента заливка, который располагается на вкладке «Главная», указывайте необходимый цвет.
Кроссворд практически готов, а вам осталось избавиться от лишних границ в табличке. На той же вкладке имеется соответствующий инструмент, который позволяет либо добавлять, либо убирать ненужные элементы. Выделяйте нужную ячейку в Ворд и избавляйтесь от мешающих границ.
Контур готов, остается последнее – указать цифры. Достаточно вписать в соответствующую ячейку подходящий номер и изменить ее размер или цвет, предварительно выделив символ. Не забудьте в строке ниже кроссворда указать, что за тема вопроса или просто впишите его.
Основные правила
Правила переноса слов в русском языке относятся к орфографическим (передача слов на письме). Чтобы использовать их было легче, надо знать деление слов на слоги (слоги образуют гласные): пла-не-та, мо-ло-ко, пар-та. Именно такой способ переноса является самым простым, но важным.
При верном разделении на слоги большинство русских слов имеет несколько возможных вариантов переноса, каждый из которых будет правильным: тё-тенька и тётень-ка; смороди-на, сморо-дина и смо-родина.
Но не всегда слова можно разрывать на границе слогов. При переносе приходится учитывать значимые части (корень, окончание, приставка, суффикс): правильнее сестрин-ский, а не сестри-нский.
Перечислим основные правила переноса из школьной программы:
- Не переносится и не остается в строке одна буква (неверно: я-ма или ям-а; неверно: а-прель, верно: ап-рель);
- Не переносится и не остается часть слова без гласной (неверно: ст-раус, верно: стра-ус);
-
Согласный не отделяется от следующей гласной (надо: свинцо-вый, а не свиц-овый).
Исключение составляют сложные слова (двух-этажный, а не двухэ-тажный) и слова с приставками на согласный (лучше: без-удержный);
- «Й», «ь», «ъ», не отделяется от предыдущих букв (верны варианты: подъ-ем, малень-кий, вой-ска);
-
Перенос можно ставить между двумя одинаковыми согласными, окруженными гласными (хок-кей, кол-ледж, суб-ботний).
Исключением являются сдвоенные согласные в начале корня (за-жженный, пере-ссориться);
- Не разделяется приставка, после которой стоит согласный (верно: под-смотреть, а не по-дсмотреть);
- Не отделяются от корня первые согласные (при-нять, а не прин-ять; под-сказать, а не подс-казать);
- Не отделяется начало второй части сложного слова (земле-трясение, а не землет-рясение).
Особо стоит запомнить, когда перенос нельзя использовать:
- Если в слове один слог (стол, стул, дом, сад);
- В аббревиатурах (КГБ, ГЭС, СССР);
- В официальных сокращениях (т.д., т.е., пр.);
- Между фамилией и инициалами (Петров А.В.);
- В условных обозначениях (Ту-154);
- Между числами и единицей измерения (5 км, 7 кг);
- В дефисных написаниях или наращениях (4-этажный, 70%-ный).
Перечисленные правила являются общепринятыми, но в типографиях применяют более сложные: запрещающие переносы, которые осложняют чтение.
Что мы узнали?
Разобравшись в понятии, мы узнали основные правила переноса. Выяснили, что слова нужно переносить по слогам, учитывая морфемы (минимальные значимые части слова: приставку, корень, суффикс). Определили, в каких случаях перенос невозможен (слова из одного слога, аббревиатуры, сокращения).
-
Вопрос 1 из 10
Начать тест(новая вкладка)
Создание каркаса
Прежде чем рисовать сетку для кроссворда, желательно увеличить поля вашего документа, чтобы было как можно больше основного пространства для работы. Для этого нужно сделать следующее.
- Перейдите на вкладку «Макет».
- Нажмите на кнопку «Поля».
- После этого выберите пункт «Узкие».
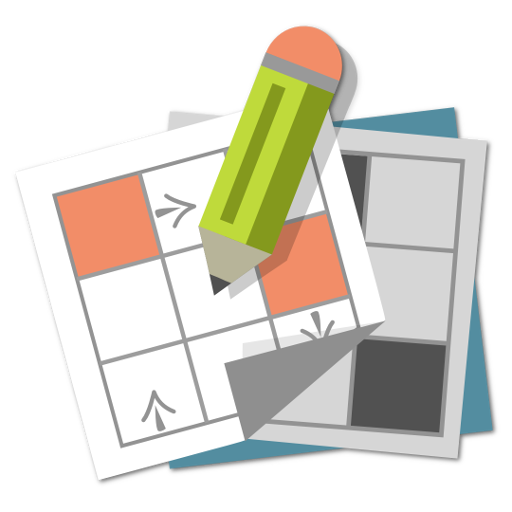
Только после этого можно приступить к процессу создания, а это намного сложнее.
- Перейдите на вкладку «Вставка». Кликните на кнопку «Таблица». В появившемся меню попробуйте нарисовать большую таблицу. Максимальный размер по умолчанию – 10 на 8. Этого недостаточно, если вы хотите построить большой кроссворд.

- Проделайте те же самые действия, только на этот раз кликните на пункт «Вставить таблицу».

- После этого появится окно, в котором можно указать нужное количество столбцов и строк. Например, можно выбрать 20 на 20. Таким образом получится создавать таблицы любого размера. Для того чтобы увидеть результат, нужно нажать на кнопку «OK».

- В результате этого вы увидите следующее.

По идее, можно было бы создать такую же таблицу в редакторе Майкрософт Эксель и перенести её в вордовский документ. В этом случае результат будет не очень красивым – всё сдвинется вправо.

Поэтому лучше использовать возможности программы Word.
- Прежде чем составлять кроссворд, нужно сделать квадратики одинакового размера. Для этого перейдите на вкладку «Макет» и укажите размеры для каждой ячейки.

- Главное – чтобы везде были одинаковые значения.

Сделать то же самое можно и при помощи контекстного меню.
- Для этого нужно выделить всю таблицу и сделать правый клик мыши.
- В появившемся меню выбрать пункт «Свойства таблицы».

- Затем на вкладке «Столбец» указать ширину (в сантиметрах).
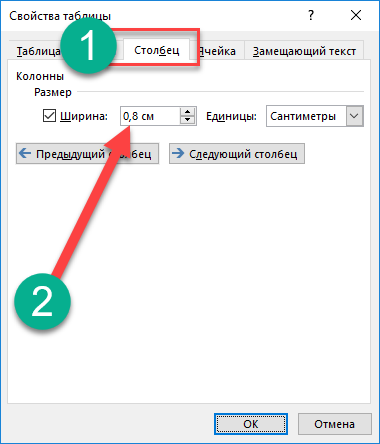
- После этого на вкладке «Строка» указать такую же высоту.
- Для применения настроек нажмите на кнопку «OK».
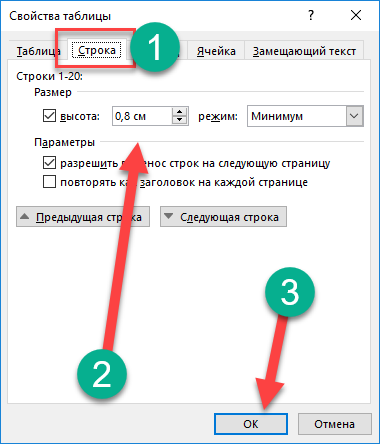
- Затем нужно поставить таблицу в центре документа. Для этого следует кликнуть на соответствующую кнопку на панели инструментов, расположенную на вкладке «Главная». Либо нажать на сочетание клавиш Ctrl+E. Результат будет один и тот же.

Как сделать нумерацию ячеек таблицы, как в настоящих кроссвордах?
В Word нет специальной функции для решения этой задачи. Тем не менее вы можете сделать это следующим способом.
- Сначала впишите цифру в первую ячейку. Выделите ее.
Вписываем цифру в первую ячейку, выделяем ее
- Теперь нужно открыть полное меню «Шрифт» и в разделе «Смещение» выбираем вариант «Вверх» и указываем высоту смещения. Все изменения будут касаться лишь выделенного фрагмента.
В разделе «Шрифт» щелкаем мышкой на значок, раскрывающий дополнительное меню
В разделе «Смещение» выбираем вариант «Вверх» и указываем высоту смещения, нажимаем «ОК»
- Остается только уменьшит шрифт, и расставить цифры для всех остальных слов.
Уменьшаем шрифт цифр, вводим в поле «Размер шрифта» нужное значение
Кроссворд с пронумерованными ячейками
Первый способ: обычное копирование
Итак, в первую очередь разберем самый простой способ того, как из Excel таблицу перенести в Word:
- В первую очередь вам необходимо открыть вордовский документ, в который вы хотите вставить таблицу, а также программу «Эксель» с той самой таблицей.
- Теперь в «Экселе» выделите тот фрагмент, который хотите переместить в «Ворд».
- Его необходимо скопировать. Сделать это можно тремя способами. Первый — нажать правую кнопку мыши (ПКМ) по выделенной области и в контекстном меню выбрать пункт «Копировать». Второй — нажать соответствующий значок на панели инструментов, который расположен в области «Буфер обмена». Его точное местонахождение можете увидеть на изображении ниже. Третий способ наипростейший — вам необходимо нажать сочетание клавиш CTRL+C.
- После того как элемент скопирован, переходите к документу «Ворд». Сначала нажмите левой кнопкой мыши (ЛКМ) в том месте, куда хотите вставить таблицу.
- Теперь ее необходимо непосредственно вставить. Сделать это можно так же тремя способами. Открыть контекстное меню, нажатием ПКМ, и в меню выбрать пункт «Сохранить исходное форматирование». Нажать на панели инструментов соответствующий значок. Его расположение вы так же можете наблюдать на изображении ниже. Третий же подразумевает использование горячих клавиш, только на этот раз CTRL+V.
По итогу, таблица будет вставлена. Это был первый способ, как перенести таблицу из Excel в Word 2007. К слову, данная инструкция будет пригодна и к другим версиям программы, хоть и с некоторыми изменениями.
Перенос слова «русский»
Это двусложное слово — яркий пример несовпадения фонетического слогоделения с орфографическим переносом.
Орфографической особенностью этого слова является наличие двойных согласных, которые принадлежат к разным морфемам:
русский — корень/суффикс/окончание
Согласно правилу орфографии двойные согласные при переносе слов рассредотачиваются таким образом, что один согласный принадлежит первому слогу, а второй — следующему:
- кас-са
- ан-тен-на
- тер-ра-ри-ум
Наше слово правильно переносится с одной строки на другую в полном соответствии с рассмотренным правилом:
рус-ский

Учтем, что это единственно правильный перенос этого слова. Нельзя его перенести, воспользовавшись фонетическим слогоделением. И вот по какой причине.
При переносе слова следует учитывать его морфемное строение.
Согласно орфографическому правилу от корня, приставки, суффикса не следует отрывать одну букву.
Понаблюдаем:
- со-брание, неправильно соб-рание;
- рас-писка, неправильно ра-списка;
- класс-ный предпочтительнее, чем клас-сный.
В слове «русский» одна буква «с» принадлежит корню, а вторая — суффиксу, поэтому эти двойные согласные при переносе необходимо отнести к разным слогам.
Предыдущая
Перенос слов»ДОЛЖНОСТЬ» как перенести по слогам с одной строки на другую?
Следующая
Перенос слов»Урок» — перенос слова по слогам с одной строки на другую
Наполнение содержимым
На этом этапе мы имеем чистый кроссворд. Это нужно исправить
Нумерация
Проставим цифры хаотично, поскольку это пример. В ином случае, они должны находиться на своих местах, чтобы не было наложений слов друг на друга. Поэтому необходимо заранее где-нибудь на бумаге начертить весь кроссворд полностью либо напечатать этот пустой шаблон и потренироваться на нём. В этом случае не придется чертить линии на бумаге при помощи линейки. Данный способ самый оптимальный и быстрый.

По умолчанию цифры очень большие. Они будут мешать вписывать отгаданные слова. Это неправильно. Человек не сможет долго просидеть за такой головоломкой. Исправить ситуацию можно следующим образом.
- Прежде чем что-то делать, нужно выделить всю таблицу. Например, для этого можно нажать на иконку в левом верхнем углу.

- После этого на вкладке главная нужно выбрать маленький размер шрифта. Например, равный «9».

Уменьшить размер цифр можно и при помощи другого способа – просто сделайте их в виде математической степени. В результате этого они окажутся наверху, будут маленького размера и не помешают написанию слов.

Эффект будет почти такой же. Возможно, даже лучше.

Черные клеточки
В любом кроссворде есть такие поля, где писать буквы не нужно, то есть это – почти «мёртвая зона». Как правило, они выделены черным или темным цветом. Делается это следующим образом.
- Выделяем нужное количество ячеек.

После этого на вкладке «Главная» нажмите на иконку заливки. В появившемся списке цветов нужно выбрать что-нибудь подходящее. Большинство людей выбирают черный цвет. Но лучше использовать что-то серое, так как в этом случае при распечатке в принтере уйдет меньше краски
Это особенно важно, если черных клеток очень много.

- Ваш выбранный цвет сохранится. В дальнейшем достаточно просто кликнуть по иконке. Никакое дополнительное меню вызывать не нужно.
- Таким способом вы сможете очень быстро закрасить любое количество ячеек. Точно так же, как в редакторе Excel: просто выбираете элемент и кликаете на инструмент заливки.
Либо можно сделать это при помощи клика правой кнопкой мыши по нужной ячейке или выделенному диапазону. После некоторой паузы появится небольшая панель, на которой будет присутствовать точно такой же инструмент.
Ключевое слово
Иногда в кроссвордах необходимо указывать какое-нибудь секретное слово. Отгадать его можно только тогда, когда будут написаны ответы в соседних клетках. Но как правило, эту строку нужно как-то выделить, чтобы угадывающий человек понял, что оно там не просто так.
Для этого нужно сделать следующие действия.
- Выделите где-нибудь в центре некоторое количество ячеек. Сделайте правый клик мыши.
- В появившемся контекстном меню выбираем пункт «Свойства таблицы».
- Переходим на вкладку «Таблица». После этого кликаем на кнопку «Границы и заливка».
- В появившемся окне выбираем ширину размером 1 или 1,5 пункта.
- Затем указываем какой-нибудь цвет, который будет явно выделяться.
- После того как вы сделаете свой выбор, нужно будет нажать на кнопку «OK».
- Затем снова на «OK».
- В результате этого мы увидим следующее.
Кроссворд в Word
Это не самый простой способ создания таблицы, но очевидно самый доступный из всех возможных. Вся работа по созданию кроссворда сводится к трем простым шагам независимо от версии программы.
- Откройте новый документ в Microsoft Word. Для создания кроссворда нам понадобится инструмент «Таблица».
Открываем новый документ в Microsoft Word
- Вставьте новую таблицу, нажав на специальную кнопку в разделе «Вставка».
В разделе «Вставка», нажимаем на вкладку «Таблица»
- Теперь нужно ориентировочно подсчитать насколько большая таблица потребуется. В раскрывающемся меню выберите «Вставить таблицу», чтобы вручную задать размер, то есть количество ячеек по длине и ширине.
Щелкаем на пункт «Вставить таблицу»
- Введите в открывшемся меню число строк и столбцов. Ничего страшного, если вы еще не знаете сколько конкретно ячеек вам понадобится, их всегда можно будет добавить в процессе работы.
В поля «Число столбцов» и «Число строк» вводим нужное количество, нажимаем «ОК»
- Теперь, когда таблица уже добавлена на пустой лист, нужно привести ее в соответствующий вид. Каждая ячейка таблицы должна иметь вид квадрата, значит размеры строки и столбца должны быть одни и те же. Щелкните по таблице правой кнопкой мыши. В появившемся окне выберите «Свойства таблицы».
Выделяем таблицу, правой кнопкой мыши щелкаем по таблице, выбираем пункт «Свойства таблицы»
- В разделах «Строка» и «Столбец» задайте необходимый размер, например 0,5 см.
В разделах «Строка» и «Столбец» задаем необходимый размер ячеек, нажимаем «ОК»
- Теперь таблица имеет более подходящий внешний вид. Разместите ее посередине, выделив и нажав одновременно «Ctrl+E».
Выделяем таблицу, для расположения по центру нажимаем одновременно клавиши «Ctrl+E»
- Начните заполнять таблицу ответами. Если для заполнения не хватает ячеек, щелкните правой кнопкой мыши по одной из крайних ячеек и в появившемся меню выберите «Вставить строку/столбец справа/слева/снизу/сверху». Заполните кроссворд до конца. Проверьте правильность написания слов и переходите к следующему шагу.
Кликаем по таблице правой кнопкой мыши, в меню раскрываем пункт «Вставить», выбираем из списка нужную опцию
Заполняем кроссворд полностью
- Удалите ненужные ячейки, используя инструмент «Ластик». Он находится в разделе «Работа с таблицами» > «Конструктор».
В разделе «Работа с таблицами», во вкладке «Конструктор» щелкаем на инструмент «Ластик»
- Активировав ластик, щелкайте им по ненужным границам. Они исчезнут. Продолжайте убирать их один за другим, пока от таблицы не останется лишь тело кроссворда.
Ластиком, щелкаем по ненужным границам, тем самым убирая их
Результат после удаления лишних границ ластиком
Как создать кроссворд онлайн
Сделать головоломку не так просто, как кажется на первый взгляд. Создать саму сетку можно с помощью практически любого онлайн-сервиса, но сами вопросы к кроссворду, скорее всего, придется печатать в каком-либо текстовом редакторе. Естественно, существуют онлайн-сервисы, которые позволяют осуществить все манипуляции и без помощи сторонних программ, но для неопытных юзеров они могут оказаться слишком тяжелыми.
Способ 1: Biouroki
Один из наиболее простых сервисов, который сам генерирует головоломку по заданным ключевым словам. Основной недостаток сайта – вопросы для кроссворда придется писать в отдельном документе.
Работа на сайте осуществляется таким образом:
- Кликните на строку «Создать кроссворд», которая расположена под заголовком «Мастерская».
В открывшемся окне укажите ключевые слова. Писать их следует последовательно через запятую.
Кликните на кнопку «Создать» и выберите наиболее оптимальный внешний вид кроссворда.
Определите наиболее предпочтительную головоломку и кликните на строку «Сохранить…». Вы можете скачать кроссворд в виде изображения в расширении PNG или как таблицу, в которую можно будет в дальнейшем вносить изменения.
Готовую головоломку можно использовать как в электронном варианте, так и отправить на печать.
Способ 2: Puzzlecup
Работа с этим сервисом отличается от того, что рассматривалось выше. Вам необходимо самостоятельно определять местоположение строк, а также придумывать ответы на вопросы. На сервисе предусмотрена библиотека, которая помогает указать слова, основываясь на количестве клеток и имеющихся букв. К сожалению, функция автопобора не всегда помогает сделать тематическую головоломку, поэтому ключевые слова желательно придумывать самому. Вопросы к кроссворду пишутся во встроенном редакторе.
Для того чтобы создать головоломку, выполните такие действия:
- Кликните по любой клетке в рабочем поле, после чего отмерьте длину слова (ЛКМ). Место для него будет отмечено серым цветом.
- После того как вы отпустите клавишу на мышке, цвет сетки станет желтым. В правой части окна вы сможете самостоятельно вписать нужное слово или выбрать один из готовых вариантов.
Таким же образом создайте остальной кроссворд.
Кликните на любую из строк, после чего справа отобразится поле для ввода вопроса. Пропишите задание для каждого из слов.
Для того чтобы загрузить головоломку на компьютер, нажмите на пункт «Версия для печати» или «Скачать для Word». Если вы кликните на строку «Сохранить…», то документ сохранится в куках и воспользоваться им будет крайне проблематично.
При желании распечатать кроссворд можно прямо с сайта. Для этого просто нажмите на пункт «Версия для печати» и кликните ПКМ по изображению головоломки. В отобразившемся списке выберите вариант «Печать».
Способ 3: Crosswordus
Один из наиболее функциональных сервисов для создания кроссвордов. На сайте вы сможете найти подробную инструкцию, а также ознакомиться с проектами других пользователей.
Чтобы создать головоломку, проделайте такие шаги:
- Нажмите на строку «Создать кроссворд». В следующем окне нарисуйте поле для ввода слова. Сделать это можно с помощью боковой правой панели или обычного выделения мышкой.
- Выберите подходящий ответ из предложенного списка или введите его вручную на клавиатуре.
Точно таким же образом сделайте остальной кроссворд.
Кликните на одну из строк, после чего придумайте вопрос к слову. Сделать это можно под заголовком «Вопросы», нажав на надпись «Новый вопрос».
В открывшемся окне кликните на пункт «Добавить определение» и пропишите вопрос.
При желании вы можете указать тему и язык для вопроса. Это необязательная процедура, если вы планируете использовать головоломку только в личных целях.
Кликните на пункт «Добавить». Таким образом, вы сможете увидеть вопрос, который прикреплен к определенному слову, в правой рабочей области окна в блоке «Слова…».
После того как определите вопросы для каждой из строк, кликните на пункт «Сохранить», после чего в отобразившемся списке выберите вариант «Печать».
Если вдруг вы не указали вопрос к какому-то слову, то на экране отобразится оповещение, в котором это можно будет сделать.
В следующей вкладке определите настройки для печати и кликните по соответствующей кнопке.
В открывшемся окне нажмите на строку «Печать». Если вдруг такого пункта не будет на странице, то кликните ПКМ по изображению и в отобразившемся меню выберите вариант «Печать…».
Как видите, в интернете можно найти множество сервисов для создания кроссвордов. Все они работают по схожему алгоритму, но отличаются друг от друга обилием опций и инструментов.
Двусложные слова
Слова, содержащие в своем фонетическом облике два гласных звука, являются двусложными, например:
- ко-лос;
- бро-сок;
- кры-ло;
- шё-пот;
- са-рай.
Перенос двусложных слов
Эти двусложные слова можно перенести с одной строки на другую, используя их фонетическое деление на слоги.
В русском языке существует ряд двусложных слов, которые, хотя и имеют два фонетических слога, все же согласно орфографическим правилам переноса слов, нельзя перенести с одной строки на другую. Это несоответствие фонетического деления на слоги слов с невозможностью их орфографического переноса происходит в тех случаях, когда гласный образует первый или второй самостоятельный слог в одиночку, например:
- у-голь;
- фе-я.
Согласно орфографическому правилу не остается на первой строке и не переносится на следующую строку одна буква, даже если она обозначает самостоятельный фонетический слог. Указанные двусложные слова нельзя перенести с одной строки на другую. Они пишутся целиком на строке.

Кроссворд в Экселе
Так как офисная программа Excel по умолчанию состоит из табличек, то и создать кроссворд с его помощью можно гораздо проще и быстрее. Она распространяется в сети онлайн и найти утилиту не составит труда, причем даже бесплатно. Единственное, что требуется пользователю при работе с этим офисным инструментом – изменить размер ячеек и выделить контуры, а также вписать цифры.
Для начала, чтобы нарисовать табличку на компьютере. Требуется выделить весь лист Эксель с помощью комбинации кнопок Ctrl+A. Щелкайте правой кнопкой мыши и найдите параметр, отвечающий за изменение высоты строк.
Корректировки требует и ширина имеющихся ячеек. Выполняйте тот же самый алгоритм, единственное – нажимайте правой клавишей мыши на буквах, располагающихся сверху. В меню выбирайте параметр, отвечающий за изменение ширины. Соответственно, указывайте подходящую величину. В результате получится своеобразная сетка.
Вам потребуется заранее просчитать – какое максимальное количество символов будет по горизонтали и вертикали, после чего выделяйте необходимую область. Во вкладке «Главная» используйте инструмент работы с границами, а в качестве значения выберите «Все». Так получится квадрат с окрашенными ячейками.
Используя тот же самый инструмент эксель избавляемся от тех линий, которые нам не нужны, придаем форму кроссворду. Также, для этих целей пригодится инструмент «Ластик».
Выделяйте основу другим цветом, либо места, где будет располагаться начало слов. Воспользуйтесь инструментом «Заливка» для корректировки цвета.
Остается подписать цифры, совпадающие с номерами вопросов, для чего просто подпишите их поверх других клеток. С помощью выделения символов можно корректировать размеры или цвет.
Остается только составить и вписать заданные вопросы с соответствующими номерами в отдельном столбце. Выделите необходимую область и воспользуйтесь инструментом «Объединить ячейки».
В созданном окне можете спокойно вписывать необходимое количество вопросов для проверки и уже после этого напечатать кроссворд.
Как быстро сделать кроссворд в Word и других приложениях
Rate this post
Сторонние ресурсы для создания кроссвордов
Два предыдущих способа подходит для использования на любом компьютере на операционной системе Windows. Главное условие — установленный пакет офисных программ. Таким образом сделать на компьютере кроссворд можно даже без подключения к интернету. Однако это не самый простой способ. Разработчики программ и онлайн сервисов позаботились об удобстве пользователей, разработав специальные алгоритмы. Стоит рассмотреть их подробнее.
Для примера рассмотрим третий сервис представленный в таблице.
Кроссворд скачается на компьютер в формате PDF.
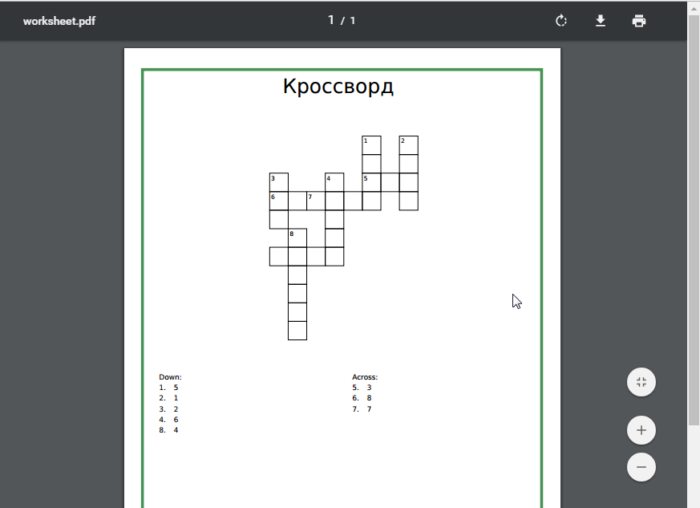
Скачанный кроссворд на компьютер в формате PDF
Как видите, сделать кроссворд на компьютере не сложно. Все способы, рассмотренные выше, имеют свои достоинства и недостатки, тем не менее достаточно эффективны.
Расстановка переносов в Ворде
Текстовый редактор Microsoft Word позволяет ставить переносы автоматически или вручную, добавлять символы мягких переносов и неразрывные дефисы. Кроме того, присутствует возможность задавать допустимое расстояние между словами и крайним (правым) полем документа без переноса слов. Далее рассмотрим все это подробнее.
Примечание: Показанные и описанные в этой статье действия выполняются в приложении Ворд из пакета Майкрософт Офис 365, но изложенная ниже инструкция актуальна и для более ранних версий.
Вариант 1: Автоматические переносы
Функция автоматического переноса позволяет расставлять знаки переноса по ходу написания текста там, где это необходимо. Ее же можно применить и к ранее написанному тексту.
Примечание: При последующих правках текста или его редактировании, которое вполне может повлечь за собой и изменение длины строки, автоматические переносы слов будут заново расставлены.
- Выделите ту часть текста, в которой требуется расставить переносы, или ничего не выделяйте, если эти знаки должны быть расставлены по всему документу.
Перейдите во вкладку «Макет» и нажмите кнопку «Расстановка переносов», расположенную в группе «Параметры страницы».
В развернувшемся меню установите галочку напротив пункта «Авто».
Там, где это необходимо, в тексте появится автоматический перенос слов.
Это самый простой и единственно верный способ расстановки переносов в Ворде, который может быть применим как ко всему тексту в документе, так и к отдельным его фрагментам.
Вариант 2: Ручная расстановка мягких переносов
Когда возникает необходимость указать разрыв слова или словосочетания, попадающего в конец строки, рекомендовано использовать мягкий перенос. С его помощью можно указать, к примеру, что слово «автоформат» необходимо перенести «авто-формат», а не «автофор-мат».
Примечание: Если слово с установленным в нем мягким переносом будет находиться не в конце строки, символ переноса можно будет увидеть только в режиме «Отображение».
- В группе «Абзац», расположенной во вкладке «Главная», найдите и нажмите «Отобразить все знаки».
В слове появится знак мягкого переноса.
Вариант 3: Переносы в части документа (вручную)
Иногда возникает необходимость самостоятельно проставить переносы в отдельной части текста. Так, правильная их ручная расстановка в Microsoft Word 2007-2016 возможна благодаря «умению» программы самостоятельно находить слова, которые можно переносить. После того как вы укажете место, в которое нужно поместить соответствующий символ, программа добавит туда мягкий перенос.
При дальнейшей правке текста, как и при изменении длины строк, Word будет отображать и печатать исключительно те переносы, которые находятся в конце строк. При этом не производится повторная автоматическая расстановка переносов в словах.
- Выделите часть текста, в которой требуется расставить переносы.
Перейдите во вкладку «Макет» и нажмите на кнопку «Расстановка переносов», расположенную в группе «Параметры страницы».
В развернувшемся меню выберите «Ручная».
Программа выполнит поиск слов, которые можно перенести и покажет результат в небольшом диалоговом окне.
- Если вы хотите добавить мягкий перенос в месте, предложенном Вордом, нажмите «Да».
- Если хотите установить знак переноса в другой части слова, установите туда курсор и нажмите «Да».
Очевидно, что аналогичным образом можно расставить знаки переноса по всему документу Word, правда, в таком случае куда более логично делать это автоматически.
Вариант 4: Ограничение переноса
Иногда требуется предотвратить разрыв слов, фраз или чисел, стоящих в конце строки и содержащих дефис, то есть их необходимо оставить целиком либо в конце одной строки, либо в начале другой. Таким образом, к примеру, можно исключить разрыв телефонного номера, как это показано ниже, полностью перенеся его в начало следующей строки.
- Установите курсор в место, где требуется добавить неразрывный дефис.
Нажмите клавиши «Ctrl+Shift+-(дефис)».
Заключение
По итогу имеется три способа, как можно вставить таблицу из Excel в Word. Все они хороши по-своему и у каждого есть как свои недостатки, так и достоинства. Но каким способом пользоваться — решать только вам.
Если раньше для того, чтобы сделать кроссворд приходилось пользоваться карандашами и линейками, то сегодня все можно выполнить правильно гораздо быстрее на компьютере, с помощью программных средств. Лучше всего для создания кроссворда подходят два вида офисных программ, это: Word и Excel. Найти и скачать их можно онлайн. Они позволяют эффективно и быстро работать с таблицами, создавая ячейки.
В обоих случаях будет достаточно создать небольшую таблицу, а впоследствии закрасить ячейки любым цветом и, конечно, не стоит забывать о номерах вопросов. Рассмотрим оба варианта того, как это можно делать, поочередно.








