Как обновить ос windows 7 до windows 10 без потери данных
Содержание:
- Переустановка Windows 10 из облака
- Как переустановить Windows 10 без потери данных с использованием установочного ISO-образа
- Процесс переустановки
- Подготовительный этап
- Процесс переустановки
- С помощью ISO образа Windows 10 или загрузочной флешки \ DVD диска.
- Как переустановить Windows 10 без потери данных
- Как обновить Windows 7 до Windows 10 без потери данных
- Как переустановить Windows без потери лицензии
- Как переустановить windows 7 без потери данных
- Переустановка Windows 10
- Выводы статьи
Переустановка Windows 10 из облака
Запуск сброса системы в исходное состояние с использованием функции «Загрузка из облака» можно выполнить несколькими способами:
- Переустановка Windows 10 выполняется с работающего компьютера.
- Если Windows не загружается, восстановление из облака запускается из консоли среды восстановления Windows RE.
Выполните следующие действия:
- Войдите в меню «Пуск», запустите «Параметры».
- Из приложения «Параметры» войдите в «Восстановление и безопасность».
- Откройте вкладку «Восстановление».
- В разделе «Вернуть компьютер в исходное состояние» нажмите на кнопку «Начать».
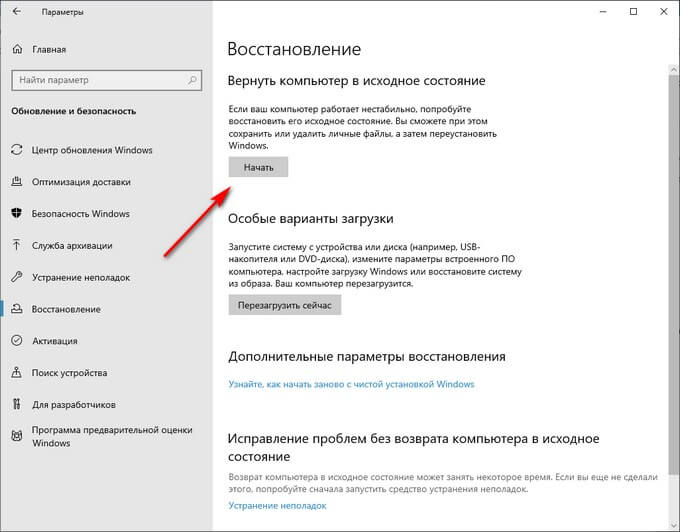
- В окне «Выберите параметр» необходимо нажать один из доступных вариантов:
- Сохранить мои файлы — удаление программ и параметров с сохранением личных файлов пользователя.
- Удалить все — удаление всех личных файлов, программ и параметров.
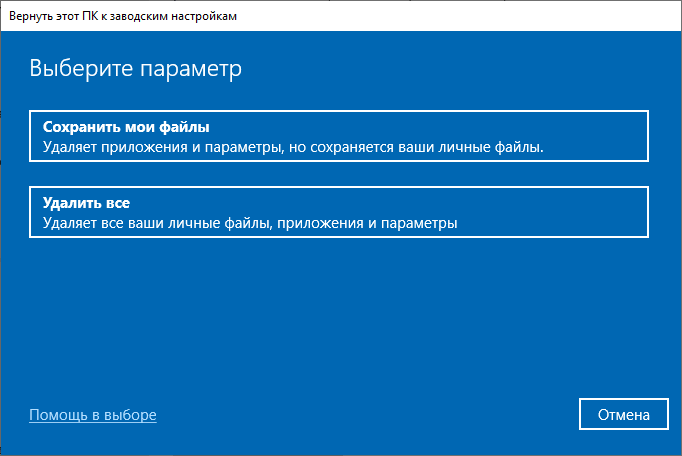
- В окне «Выберите способ переустановки Windows» нажмите на кнопку «Загрузка из облака».
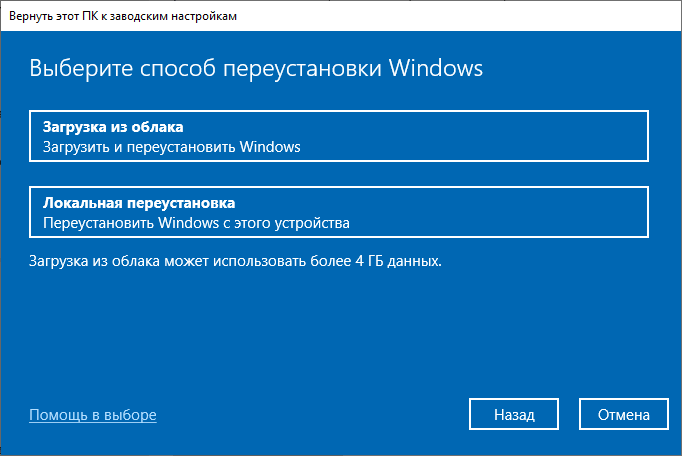
В зависимости от выбранной опции: с сохранением личных файлов пользователя, или с удалением всех данных, станут доступными различные настройки параметров переустановки операционной системы.
При выборе параметра «Сохранить мои файлы» в окне «Дополнительные параметры» указаны выбранные текущие параметры для переустановки ОС:
Загрузить и переустановить Windows.
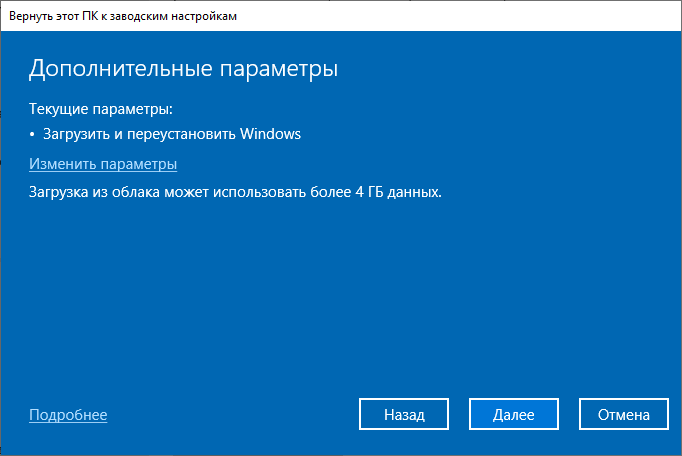
В случае выбора «Удалить все», в окне «Дополнительные параметры» отображаются текущие опции по умолчанию:
- Удалить приложения и файлы. Не очищать диск.
- Удалить все файлы только с диска Windows — данная опция не отображается, если на ПК нет других разделов, кроме системного диска «C:».
- Загрузить и переустановить Windows.
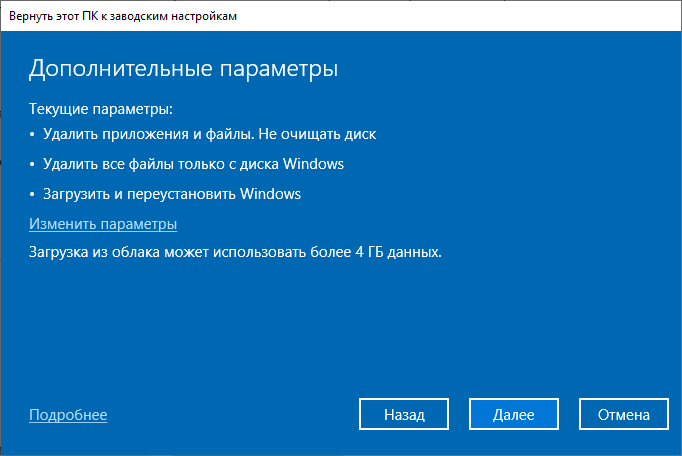
Чтобы изменить настройки нажмите на кнопку «Изменить параметры».
В окне «Выбрать параметры» укажите подходящие опции, нажмите на кнопку «Подтвердить».
Использование функции очистки данных имеет смысл, если этот компьютер будет передан другому пользователю. В этом случае, переустановка Windows занимает значительно больше времени.
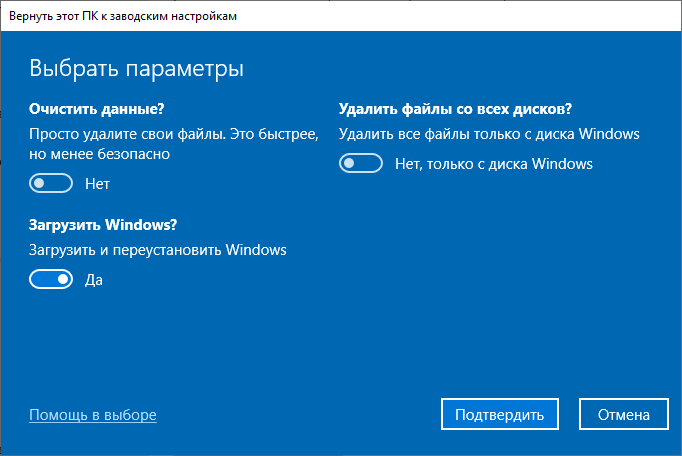
- В окне «Дополнительные параметры» нажмите на кнопку «Далее».
- Проводится проверка готовности операционной системы к переустановке Windows.
- В окне «Готово к возвращению данного ПК к заводским настройкам» ознакомьтесь с выбранными параметрами для переустановки Windows, нажмите на кнопку «Заводской».
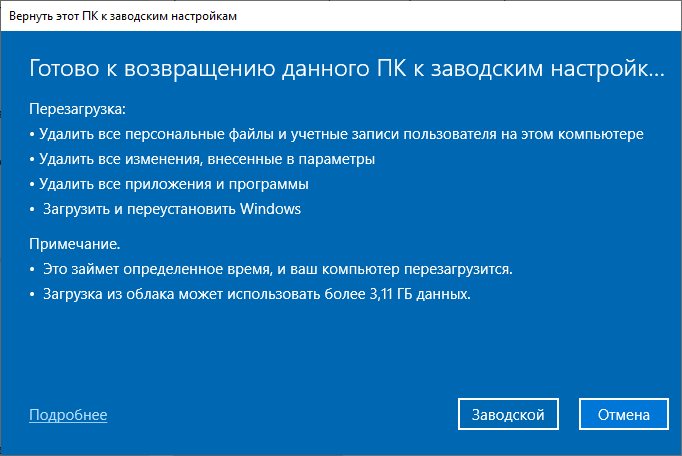
- После этого происходит процесс скачивания образа Windows 10 с удаленных серверов Майкрософт на компьютер, а после перезагрузки начинается автоматическая установка операционной системы.
Этот процесс занимает немало времени, во время которого ПК перезагрузится несколько раз.
Если выбрана опция удаления всех файлов, откроется стандартное окно настройки параметров Windows, выполняемых при «чистой» установке системы на компьютер.
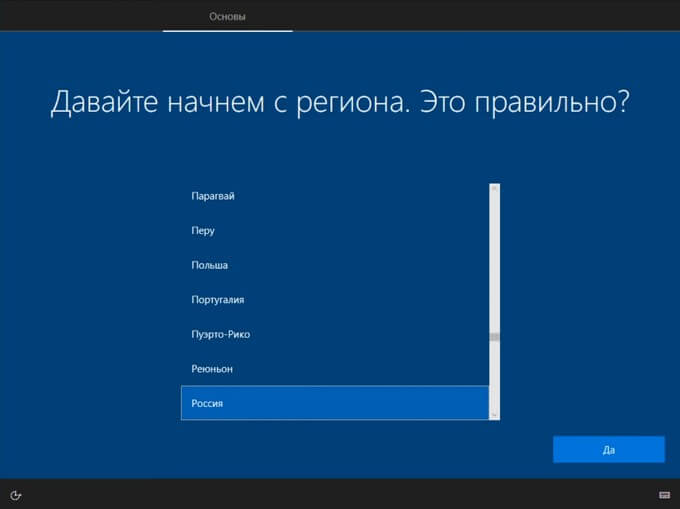
Подробнее о дальнейших шагах для выбора параметров ОС прочитайте статье про установку Windows 10 на компьютер.
После применения необходимых параметров, на экране появится переустановленная операционная система Windows 10.
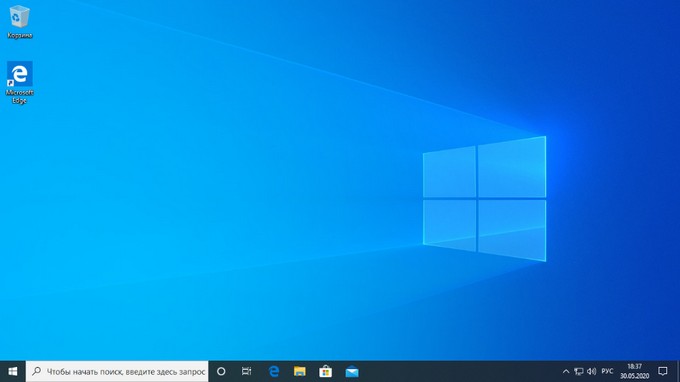
При использовании метода с удалением всех данных, папка Windows.old будет пустой, без файлов предыдущей системы.
Как переустановить Windows 10 без потери данных с использованием установочного ISO-образа
Тем не менее, значительную часть настроек, а также все сторонние программы Вам придется устанавливать повторно. Если Windows 10 всё же способна загружаться, поступаем следующим образом. Двойным кликом смонтируйте в Проводнике установочный ISO-образ с системой.
Зайдите в него и запустите файл setup.exe…

Естественно, располагаться ISO-образ должен не на системном разделе. В открывшемся окне мастера Вам будет предложено скачать актуальные обновления, — нужны они Вам или нет, решайте сами.
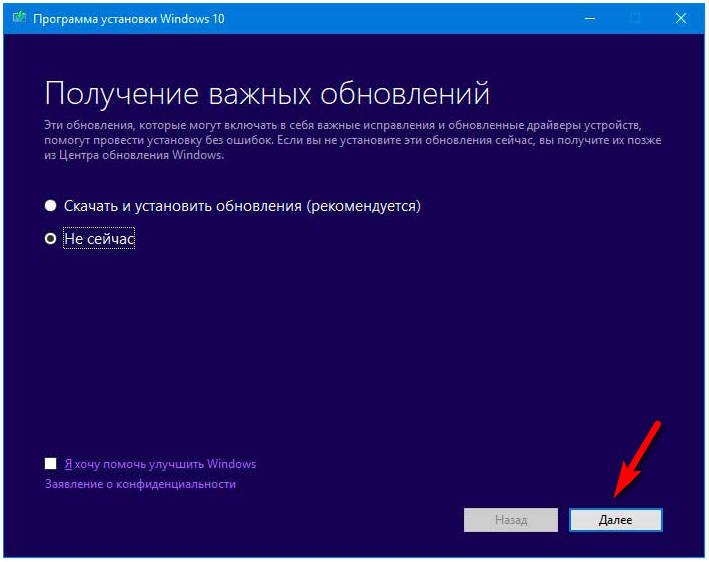
Определившись с обновлениями, дождитесь проверки мастером компьютера и системы. Примите соглашение и выберите данные, которые желаете сохранить.
Выберите подходящую Вам опцию, нажмите «Далее» и проследуйте указаниям мастера установки…
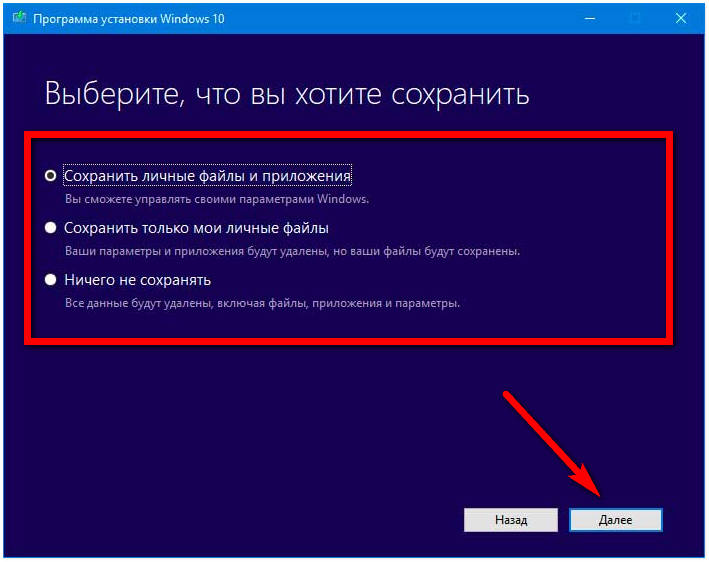
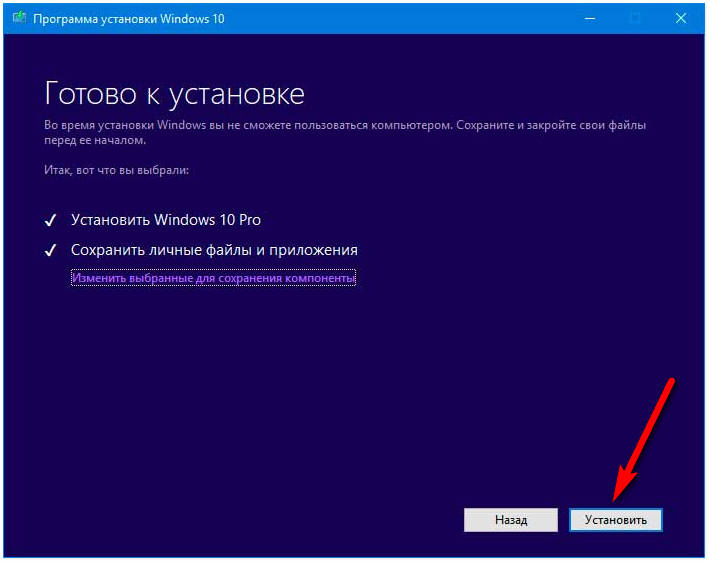
В результате система будет переустановлена согласно выбранным параметрам…
Процесс переустановки
Процесс идентичен для Windows 7, Windows 8.1 и Windows 10
. Вам понадобятся установочный диск (скачать) и ключ продукта (только в Windows 7 и 8.1, поскольку в Windows 10 можно пропустить ввод ключа).
Шаг 2 — установка обновлений
Windows предложит вам загрузить последние обновления — логично установить обновленную систему. Безусловно, требуется подключение к Интернету.
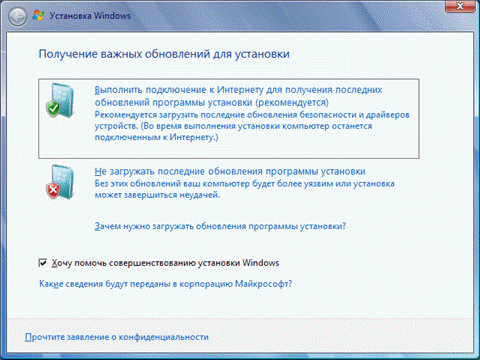
Если вы решили загрузить обновления, процесс загрузки отобразится в следующем окне.
Шаг 3 — выбор типа установки
После загрузки обновлений будет выполнена перезагрузка системы и начнется процесс установки. Приняв лицензионное соглашение, вы сможете выбрать ее тип.
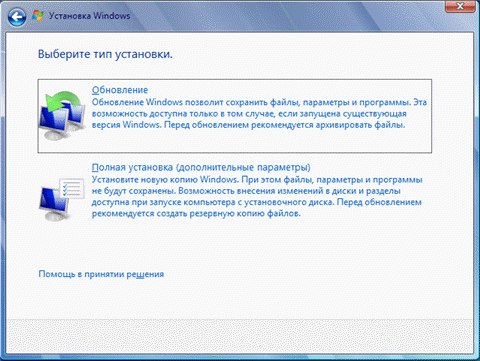
-
Обновление
— это установка поверх существующей системы. При этом сохраняются
ваши настройки и данные, а также установленные программы. Все системные параметры (например, конфигурация служб) сбрасываются — приводятся к стандартным, как при новой установке Windows. -
Полная установка
— это чистая установка с форматированием системного раздела, либо установка на другой раздел жесткого диска. При этом теряются
все ваши данные и программы.
При обновлении используется средство переноса данных.
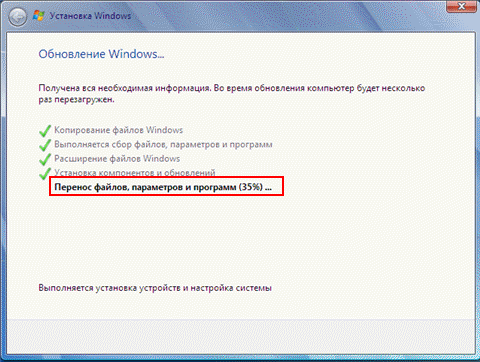
С его помощью сохраняются:
- все ваши файлы и папки
- программы и их настройки
- учетные записи и параметры пользователей
- параметры Интернета
- параметры электронной почты
- контакты и сообщения
Все файлы сохраняются на тот же раздел, куда устанавливается операционная система. Во время переустановки создается ряд папок, в одной из которых средство переноса данных размещает эти файлы. На рисунке ниже показано, как переносятся профили пользователей.
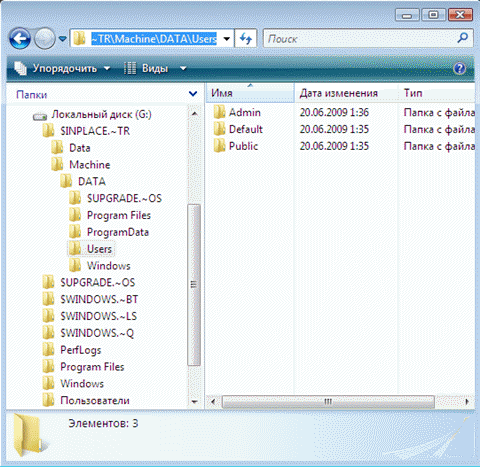
Затем все эти данные восстанавливаются в установленной системе, а временные папки удаляются. Но прежде чем вы увидите рабочий стол, нужно будет пройти через стандартный процесс настройки пользовательских параметров, называемый OOBE (Out of Box Experience) — создать учетную запись, задать языковые настройки и т.д.
По окончании обновления у вас будет чистая Windows, в которой однако сохранились ваши файлы, пользовательские предпочтения, программы и их параметры. Убедившись в нормальной работе, вы можете
Переустановка операционной системы Windows – последнее средство, к которому мы прибегаем, если не удается восстановить нормальную работу ОС более гуманными способами. Мало того, что переустановка длится довольно-таки долго, так она еще и удаляет все установленные на системном диске программы и пользовательские настройки. А можно ли переустановить Windows без потери этих данных? Да, можно и в сегодняшней статье вы узнаете, как это сделать.
Итак мы, как и обычно при переустановке Windows, вставляем диск с образом системы в DVD-привод, однако не перезагружаемся, а заходим в Мой компьютер
, нажимаем правой кнопкой мышки по ярлыку диска с Windows 7 и выбираем пункт Открыть
, затем в списке файлов находим setup.exe, запускаем его и нажимаем Установить
. Установочный файл лучше запускать в режиме совместимости с Vista SP2, для этого нажимаем по нему правой кнопкой мышки, заходим в Свойства
, переходим во вкладку Совместимость
и ставим галочку на соответствующем пункте.
Теперь нам нужно перейти в Пуск>Панель управления>Архивация и восстановление>
. Здесь нажимаем на пункте Восстановить системные параметры или компьютер
и выбираем Расширенные методы восстановления
.
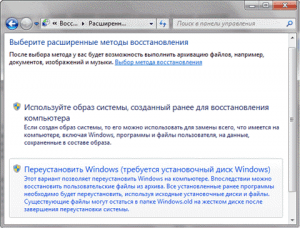
В следующем окне система предложит нам два варианта восстановления, нас интересует второй – восстановление с использованием установочного диска Windows.
После выбора данного варианта Windows сделает резервную копию системных файлов. Далее будет произведена перезагрузка компьютера и запуск с установочного диска (не забудьте предварительно настроить загрузку с диска в параметрах BIOS).
В процессе переустановки Windows 7 запросит разрешение на получение последних обновлений из интернета.
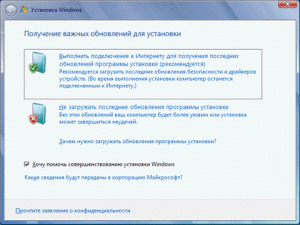
После того, как все обновления будут установлены, компьютер снова перезагрузится и начнется процесс установки. После принятия лицензионного соглашения должно появиться окно, в котором нам нужно будет выбрать первый вариант установки – обновление Windows с сохранением параметров.
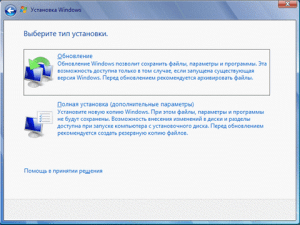
В процессе обновления происходит сброс всех системных параметров, однако при этом сохраняются пользовательские настройки и файлы установленных программ.
Для сохранения используется средство переноса данных.
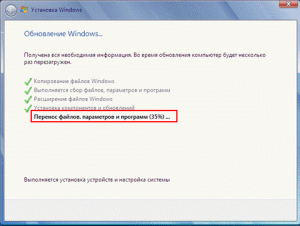
При переустановке Windows вышеописанным методом все пользовательские файлы и настройки перемещаются во временные папки, а по окончании процесса установки они восстанавливаются в системе на свои прежние места. В результате мы получаем практически чистую систему Windows 7, но с сохранением всех наших важных данных.
Остались вопросы? — Мы БЕСПЛАТНО ответим на них в
Подготовительный этап
Бывают случаи, когда система была установлена некорректно – во время установки что-то пошло не так, и ОС не обновилась, а осталась прежней. В этом случае можно отложить обновление и продолжить пользоваться старой версией или попробовать заново установить «десятку».
- Для начала нужно найти флешки, которые будут использованы для загрузки необходимых материалов.
- Первую, на которую будет перенесена программа, требуется очистить: она должна быть чистая, вторая может содержать какие-либо файлы – фотографии, музыку, видео, документы.
Объем первого накопителя составляет не менее 8GB – именно столько весит новая Windows. Однако, чтобы избежать проблем, желательно взять флешку объемом 16 GB. Ее памяти точно хватит на файлы, которые нужны.
Процесс переустановки
Представим, что у нас имеется DVD диск с дистрибутивом. С флешки все ставится аналогичным образом. Ставим привод на первое место в списке загрузочных устройств. Вот пример настроек BIOS для типичного ПК. Напоминаем, что вход в SETUP осуществляется нажатием одной из двух клавиш, какой именно зависит от версии материнской платы:
Это важный момент, потому что (особенно на ноутбуках) изображения меняются столь быстро, что нет никакой возможности засечь надпись в нижней части экрана. Есть шанс, что придётся пробовать обе клавиши. Терпеливо щелкайте их со скоростью 2-3 раза в секунду, пока не появится окно настроек.
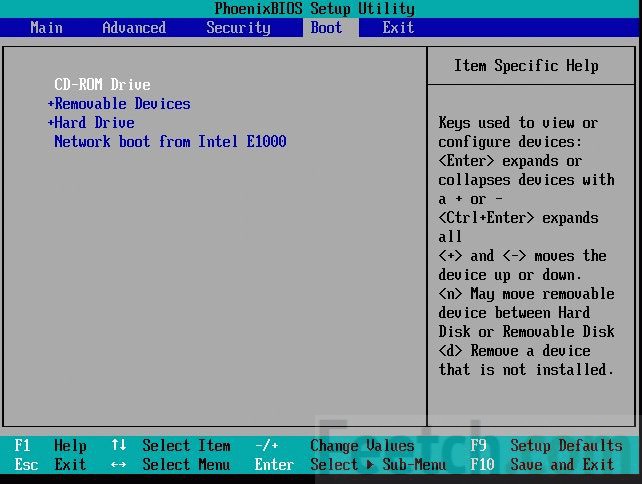
Перемещение устройств вверх и вниз осуществляется нажатиями клавиш «плюс» и «минус» на клавиатуре. Это стандартные сочетания. Ставьте привод на самое первое место. После этого нужно выйти, сохранив настройки: F10 → Enter (выбрать Yes при выходе).
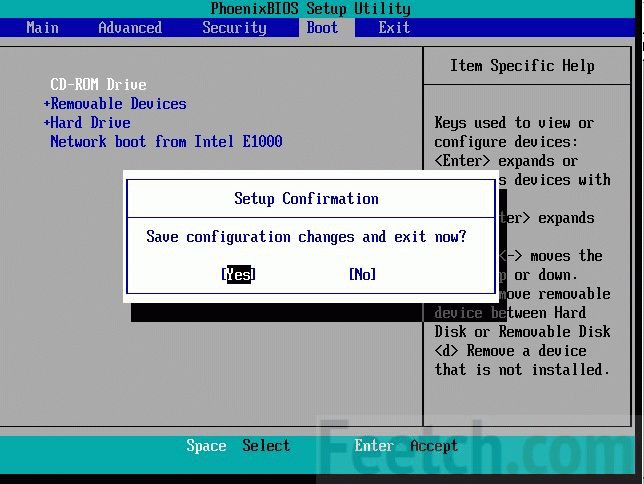
В момент перезагрузки внимательно читайте надписи. Как правило, установщик Виндоус в этот период требует нажать «любую клавишу» на клавиатуре. На это даётся примерно 5 секунд, отсчётом служат появляющиеся точки. Не упустите момент! Рекомендуется носитель создавать комбинированный (мультизагрузка) на процессоры 32 и 64 бита. Далее нужно терпеливо ждать, пока дистрибутив распакует интерактивный интерфейс и приступи к опросу нас на предмет желаемых опций. Попутно в окнах будет опция Восстановление системы, пропускайте её, у нас другие планы, жмите установить. Через какое-то время появится окно с предложением ввести ключ, прочитайте внимательно, там написано кое-что как раз для нашего случая.
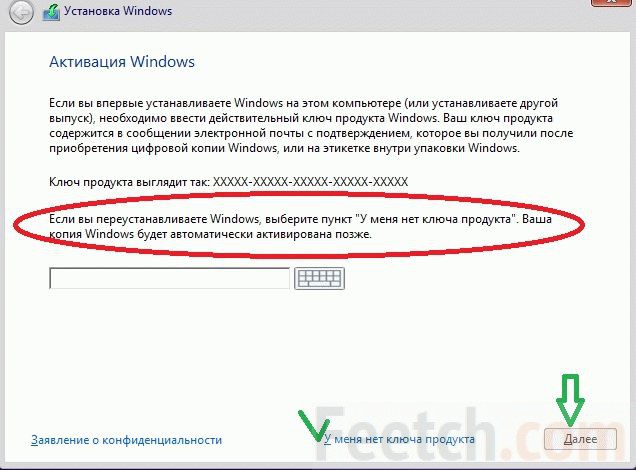
Жмём У меня нет ключа, потому что так советует корпорация. Далее появится список версий десятки. Внимательно выберите там тот, который уже стоит. Потому что в противном случае будете возвращены к самому началу. Это никому не нужно. Следующим шагом нужно принять условия лицензионного соглашения.

Переустановка Windows 10 требует выбора соответствующей опции. Она называется Обновление. Совсем как то, что мы обсуждали в начале. При этом произойдёт переустановка Windows 10 с сохранением всех пользовательских программ. В принципе выборочный тип позволяет сделать то же самое, но при этом нужно быть хотя бы немного в курсе того, что именно делается. В противном случае можно запросто снести свою операционную систему вместе с файлами, настройками программами.

С помощью ISO образа Windows 10 или загрузочной флешки \ DVD диска.
Шаг 1: Подключите загрузочный флеш накопитель или вставьте в дисковод загрузочный DVD с Windows 10. Если у вас есть на жестком диске файл образа ISO Windows 10, перейдите в папку, в которую вы загрузили файл ISO, кликните правой кнопкой мыши на нем, а затем нажмите кнопку «Подключить», чтобы открыть содержимое образа в Проводнике Windows.
Те из вас, у кого нет Windows 10 USB, DVD или ISO файла, должны скачать ISO образ Windows 10 от Microsoft с использованием официального инструмента Windows 10 Медиа Creation Tool. Инструмент, с настройками по умолчанию, загрузит такую же версию Windows 10, как и установленная на вашем компьютере (32-разрядная или 64-разрядная версия).
Шаг 2: Откройте «Этот компьютер», кликните правой кнопкой мыши на USB или DVD -диске чтобы его открыть в проводнике.
Точно так же, если вы смонтировали ISO образ Windows 10, кликните на нем чтобы его открыть.
Шаг 3: В открывшемся окне, дважды кликните на файле Setup.exe. Нажмите «Да», в диалоговом окне «Управления учетными записями пользователей».
Шаг 4: Через несколько секунд, и вы увидите окно — «Программа установки Windows». Вы можете снять флажок «Я хочу, помочь улучшить Windows», во избежание отправки анонимных данных в Microsoft о процессе установки.
Выбрав нужные опции и нажмите кнопку «Далее».
Шаг 5: Далее, вы увидите условия лицензионного соглашения, окно в котором вам нужно нажать кнопку «Принять», для продолжения.
Шаг 6: Установка проведет проверку на наличие обновлений. Время проверки обновлений может занять несколько минут.
Шаг 7: И, наконец, вы увидите окно — «Готово к установке». Нажмите на ссылку с надписью «Изменить выбранные для сохранения компоненты», а затем выберите «Сохранить только мои личные файлы». Нажмите кнопку «Далее».
Совет: Вы можете выбрать первую опцию Сохранить личные файлы и приложения, если вы не хотите потерять установленные приложения из магазина. Но! если у вас есть проблемы с одним или несколькими современными приложениями, такими как Edge, или Магазин, Фото, Почта, пожалуйста, выберите опцию — «Сохранить только мои личные файлы».
Шаг 8: Вы увидите еще раз окно — «Готово к установке», на этот раз смело жмем на кнопку «Установить».
Во время Установки Windows 10 ваш компьютер может перезагрузиться несколько раз, будьте терпеливы.
По завершению Вам будет предложено войти в систему с помощью учетной записи Microsoft или локальной учетной записи.
Как было упомянуто выше, система не будет требовать ключ продукта Windows 10 после переустановки, если ранее она уже была активирована.
Все ваши файлы будут на том же месте, где вы их оставили. Вам нужно будет только установить любимые программы и приложения.
Рекомендуем: Как вернуть Windows 10 в исходное состояние, безопасно удалив файлы, настройки и приложения.
Как переустановить Windows 10 без потери данных
Но что делать, если восстановление не удается или его результат разочаровывает? Приходится прибегать к более радикальным мерам. Кстати, многих беспокоит, как переустановить Windows 10 без потери данных. Расскажем, как это сделать.
Копирование важных данных
Виндовс 10 отличается выборочностью при удалении информации во время переустановки, но лучше застраховаться. Правила одни для всех компьютеров, хотя многие спрашивают, как переустановить Windows 10 на ноутбуке Asus и т. п. Способов сохранить информацию уйма – DVD-болванки, флешки, хард-диски, подключаемые через USB, виртуальные диски в интернете и пр.
Также заранее подготовьте пароли, ключи, коды активации ко всем программам, которые подлежат инсталляции.

Рисунок 3. Внешний вид жестких дисков с установленной ОС
Подготовка загрузочной флешки/диска
Имея дистрибутив системы, несложно создать соответствующую версию, с которой ОС будет загружаться, если на винчестере компьютера ее нет. К предшествующим версиям Виндовс имеется множество программ от сторонних разработчиков, позволяющих создавать загрузочные носители (Рисунок 4).
Для «десятки» такую утилиту подготовил сам «Майкрософт». Она называется Installation Media Creation Tool. Перед тем как полностью переустановить windows 10, можно скачать ее с официальной странички.

Рисунок 4. Интерфейс при созданиии установочного носителя
Запуск установки через BIOS/Boot меню
Допустим, Виндовс вообще отсутствует на компьютере, либо же она перестала загружаться. В этом случае загрузка происходит через БИОС (или UEFI – систему, имеющуюся по умолчанию на более современных компьютерах). В меню источников загрузки (Boot) выбираем – диск или флешку (Рисунок 5).
В BIOS/ UEFI можно попасть и при функционирующей системе. Для этого в меню дополнительных параметров перезагрузки выбираем пункт с параметрами встроенного ПО (а это и есть БИОС). Как переустановить Виндовс 10 на компьютере с его помощью, разберется даже ребенок.

Рисунок 5. Выбор загрузочного устройства в настройках BIOS
Выбор версии
Имеются разные версии ОС: Home, Pro, Enterprise, Education, Mobile, а также Mobile Enterprise. Названия говорят сами за себя. Те варианты, в названии которых значится «мобайл», предназначены для смартфонов и планшетов, остальные – для компьютерной «классики». Хоум-версия, использует браузер Edge, «распаролить» можно при помощи голоса, с его же помощью можно вводить команды.
Про-версия «заточена» под мелкий бизнес, работает с облачными сервисами, имеет функции шифрования данных и обновления ПО делового характера. «Энтерпрайз» рассчитана уже для использования в крупных организациях (удобная интеграция в корпоративные сети и пр.).
«Эдьюкейшн», напротив, избавлена от всех этих «излишеств» (Рисунок 6). В общем, перед тем как переустановить Виндовс 10 через БИОС, лучше сразу определиться, каких возможностей мы ожидаем от «винды».
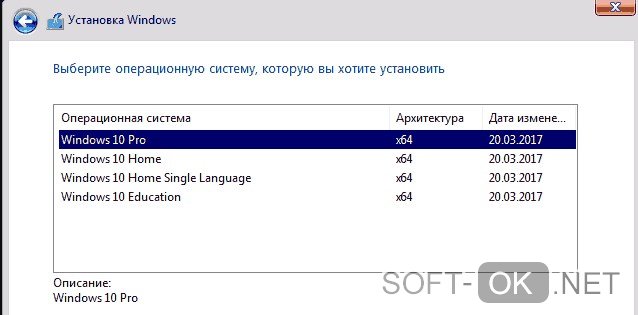
Рисунок 6. Выбор доступного варианта версии ОС Windows 10
Разбивка/форматирование жесткого диска
Все знают, что размещать систему и хранить данные лучше на разных дисках. Точнее, в разных разделах одного винчестера. В «десятке» разбивку памяти можно выполнять как на этапе установки, так и после. Нас интересует первый вариант.
Во время инсталляции ОС спрашивает, где ей разместиться.
Можно удалить его, превратив в незанятое пространство, из которого и сформировать раздел нужного объема. Оставшееся место также можно делить на нужное количество разделов.
Форматирование удаляет все данные с той части памяти, к которой оно применяется. Перед тем как переустановить Windows 10 через bios, нужно иметь в виду один момент. Если «десятка» должна сменить, например, «семерку», а ключа к ней нет, лучше ставить новую ОС поверх старой, без форматирования. Иначе придется добывать ключ.
Настройка учетной записи
Чтобы персонализировать систему, для нее можно создать учетные записи. Разобравшись, как быстро переустановить Windows 10 и проведя всю процедуру, нужно зайти в управление параметрами системы, где и будет соответствующее меню.
Просто следуем указаниям. Если надо, придумываем пароль, делаем подсказку для него и завершаем процедуру. Если компьютер предназначен для общего пользования, например, в учебном заведении, можно добавлять юзеров без создания учетных записей.

Рисунок 7. Визуальный интерфейс операционной системы Windows 10
Как обновить Windows 7 до Windows 10 без потери данных
Существуют две основные версии операционной системы Windows 10 – Home и Pro. Первую можно установить на ОС Windows 7 типов Starter, Home Basic, Home Premium, вторую – на разновидности Professional и Ultimate. На «восьмерку» распределение получается следующим образом:
- 1*** – Windows 10 Home;
- 1 Pro, Pro Student и Pro WMC – Windows 10 Pro;
- Phone 8.1**** – Windows 10 Mobile.
Операционка вариации Pro содержит полный набор функций, возможных в данной разработке ОС. Home поддерживает минимальный функционал, достаточный для работы в «домашнем» режиме.

С помощью Media Creation Tool
Установка дополнительной утилиты Media Creation Tool считается наиболее простым способом обновления операционной системы. Для перехода на десятую версию потребуется:
- доступ в интернет;
- свободное место на основном диске;
- дополнительная флешка или другой съемный накопитель на 8 ГБ.
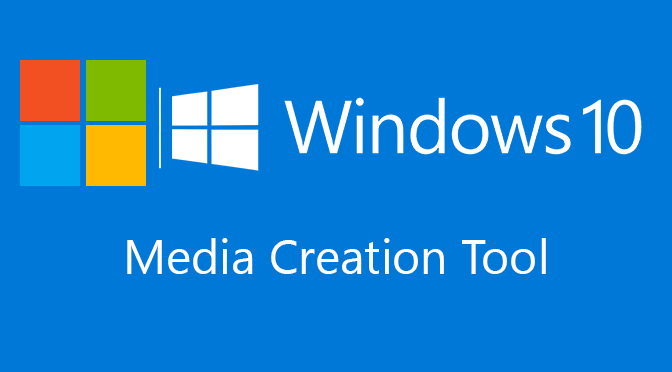
Для планшета потребуется переходник на USB-порт. Далее на внешний носитель потребуется поместить установочные софты:
скачать утилиту Media Creation Tool, запустить на устройстве;

откроется диалоговое окно, где потребуется ознакомиться с условиями лицензионного соглашения, подтвердить согласие, нажать клавишу «Принять»;
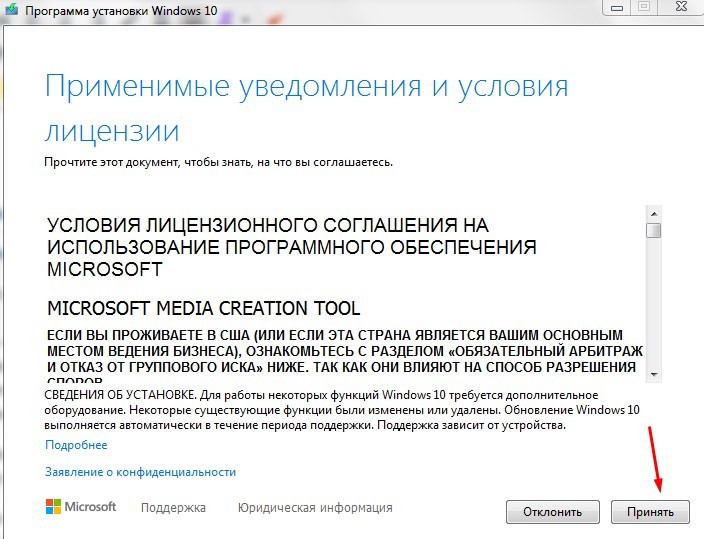
- затем нужно выбрать пункт «Создать загрузочный носитель для другого ПК»;
- потребуется немного времени на ожидание, после появится возможность выбрать одно из двух действий – обновить данный ПК или создать установочный носитель для другого персонального компьютера, выбрать второе;
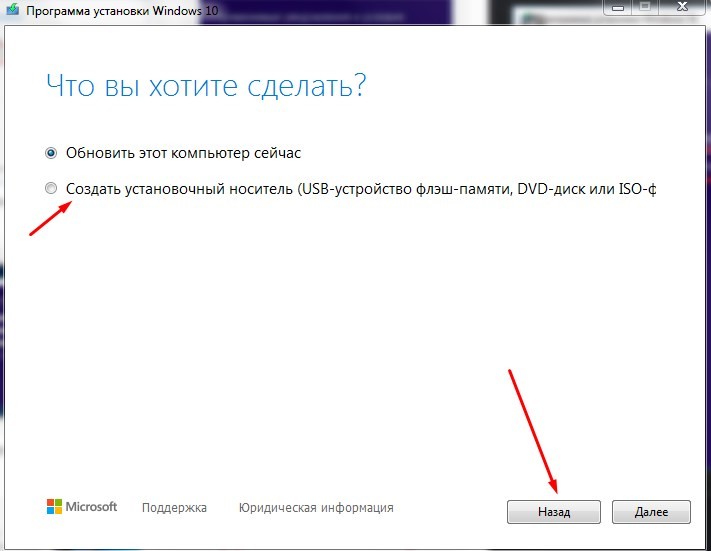
откроется новое окно, где следует ввести параметры операционной системы, на которую создается обновление;
Внимание! Чтобы вручную изменить данные о компьютере, необходимо снять галочку напротив полей информации. Разрядности, языку, выпуску и архитектуре требуется уделить особое внимание
- Затем откроется окно, где на выбор будет предложено два варианта носителя – USB-устройство или ISO-файл.
- Вставить внешний носитель в специальный порт, нажать на клавиатуре «Далее».
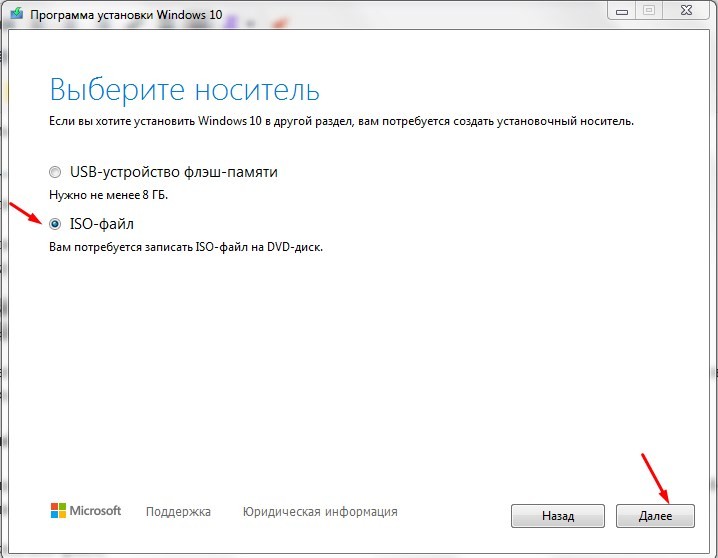
После этого необходимо подождать, пока файлы загрузятся на нужный диск. После скачивания начнется процедура проверки скачанных софтов и файлов, затем запись. Флеш-накопитель переносится на компьютер, который требует обновления.
Применяя ISO-файл Windows 10
Установить обновление на операционную систему можно с помощью ISO-файла. Этапы процедуры схожи с предыдущим способом, но на стадии выбора внешнего носителя поставить галочку напротив создания необходимого документа. Инструкция:
открыть папку, где сохранился ISO-файл;
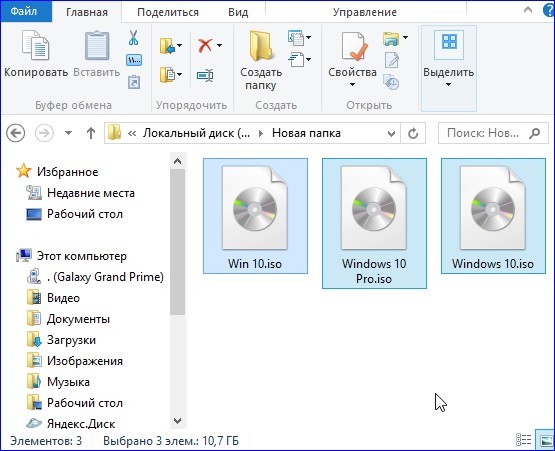
- кликнуть правой клавишей мыши, выбрать пункт «Открыть с помощью проводника Windows»;
- затем нажать строку «Настройка», появится окно, где нужно выбрать время для обновления;
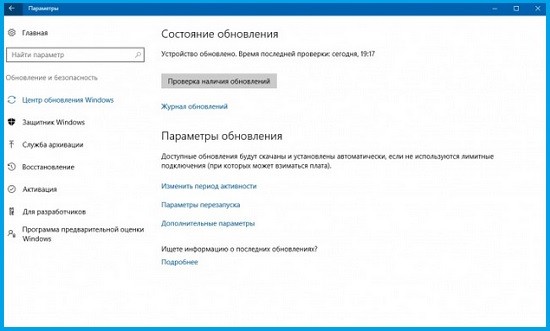
кликнуть «Далее».

Начнется процедура обновления, необходимо согласиться с условиями соглашения о лицензировании. После некоторого ожидания откроется окно, где можно выбрать файлы, которые требуют сохранения (только личные, приложения и настройки, другие варианты).
Обновление ОС до актуальной версии требует переустановки корневых файлов. Это значит, что несохраненные данные будут стерты. Компания Microsoft предлагает пользователям несколько вариантов актуализации персонального компьютера без потери информации.

Как переустановить Windows без потери лицензии
Если ранее устанавливали на компьютер лицензионный Виндовс 10, то сначала потребуется проверить версию и статус активации. Первым делом займемся активацией:
- Откройте на компьютере или ноутбуке вкладку «Параметры», перейдя в меню.
- Далее идем в «Обновление и безопасность» → «Активация». Если на этой стадии все нормально, то копии не потребуется подтверждение.
Теперь нужно узнать точную версию ОС, поскольку сведения потребуются при формировании загрузочного носителя. Поэтому для ПК нужно подготовить диск или флешку.
 Источник фото: shutterstock.com
Источник фото: shutterstock.com
Как найти эти сведения:
- Открываем вкладку «Параметры» → «Система».
- В подразделе «О системе» смотрим, каков тип и выпуск системы.
Теперь можно заняться переустановкой. Для этого создаем загрузочную флешку при помощи специальной утилиты, например, Media Creation Tool. Используя программу, кликнете на клавишу «Скачать средство сейчас», после чего начнется загрузка. Когда она завершится, останется только запустить полученный файл.
Видео поможет сохранить лицензию на Windows 10 при переустановке:
На первом экране поставьте галочку и примите лицензионное соглашение. Потом следуйте по схеме:
- Выберите второй пункт и кликните «Далее».
- Определитесь с версией: домашняя или профессиональная. Выставьте архитектуру на 64 или 32 бит. Тут нужно вспомнить характеристики своей ОС, которые проверяли на первом этапе, и выставить идентичные.
- Нажмите «Далее» и кликните на «ОК».
- Выберите тип носителя — на него будет записываться дистрибутив. Определитесь с накопителем из списка и начните запись. На это уйдет около 30 минут.
Загрузочная флешка готова! Теперь потребуется выставить приоритет загрузки в Биос. Для этого перезагрузите ПК, зайдите в меню BIOS, используя горячие клавиши, и переставьте порт на первое место. Выйдите с сохранением всех изменений.
Осталось только провести инсталляцию:
- Выберите формат времени и язык ввода на первом экране по умолчанию. Кликните на клавишу «Далее» и «Установить».
- Поставьте галочку и снова нажмите «Далее».
- Выберите категорию «Выборочная».
- Теперь определитесь, где будет стоять Windows — на SSD или жестком диске.
После этого запустится процесс инсталляции, на что уйдет порядка 30 минут. За этот период ПК может несколько раз перезагружаться. В конце останется только произвести первоначальную настройку. Можно дополнительно воспользоваться новой функцией Windows hello, если вам надоело вспоминать пароль.
Как правильно записать установочный носитель и переставить систему расскажет видео-инструкция:
Как переустановить windows 7 без потери данных
Рассмотрим перестановку Windows 7 с сохранением всех данных и настроек, без потери данных. Это не полная установка системы с форматированием жесткого диска, а обновление Windows 7 на уже установленной системе. При этом методе установке все файлы и настройки останутся в сохранности и без изменений. Этот вариант установки рекомендуется только в случае когда уже исчерпаны все варианты решения проблемы с ОС.
Шаг 1 — Запуск установки.
При включенном и работающем компьютере вставляем установочный диск в привод, открываем его через проводник (не через автозагрузку), для этого заходим в Мой компьютер щелкаем правой кнопкой мыши на ярлыке нашего диска и в меню выбираем Открыть. В папке с диском находим и запускаем SETUP.EXE, жмем Установить.
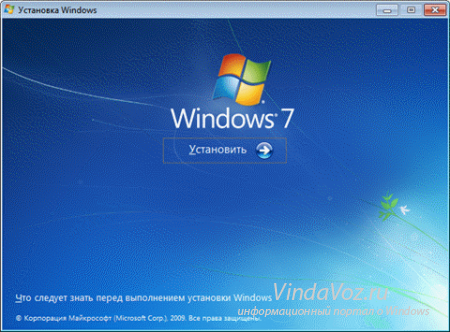
Примечание: setup.exe лучше запускать с совместимостью windows vista sp2, в противном случае установщик может ругаться что текущая версия ОС новее той, что пользователь хочет установить и прекратит обновление.
Заходим в Пуск — Панель управления и выбираем пункт Восстановление. Нажимаем на Расширенные методы восстановления
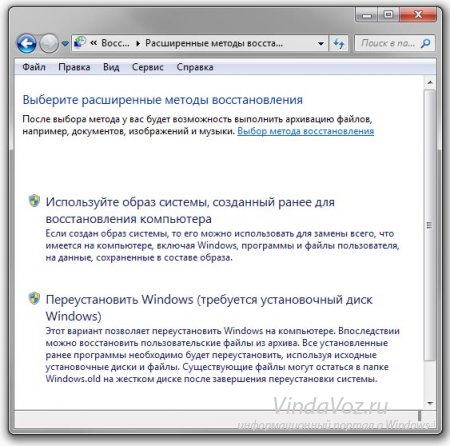
1 — Восстановление системы из образа, если такой создавался при помощи архивации2 — Перестановка системы, требующая установочный дискЕсли запустите обновление из панели Архивация и восстановление, то Windows 7 напомнит что перед установкой нужно сделать резервную копию файлов. После проведения архивации будет произведена перезагрузка системы, и Вы загрузитесь с установочного диска.
Шаг 2 — Установка обновлений Windows 7
В процессе установки будет диалоговое окно с предложением установить и скачать все доступные обновления для ОС Windows 7, если у Вас имеется интернет подключение то смело выполняем обновление системы.
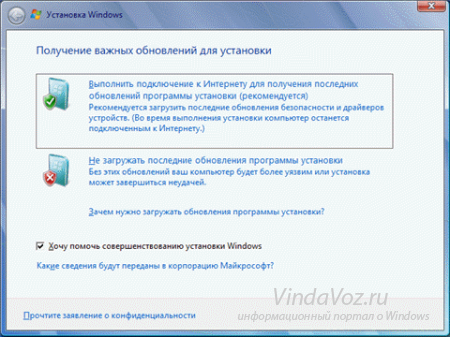
Шаг 3 — Выбор типа установки Windows
Как только система загрузит и установит доступные обновления, компьютер перезагрузиться и стартует процесс установки. Можно будет выбрать 2 варианта установки.
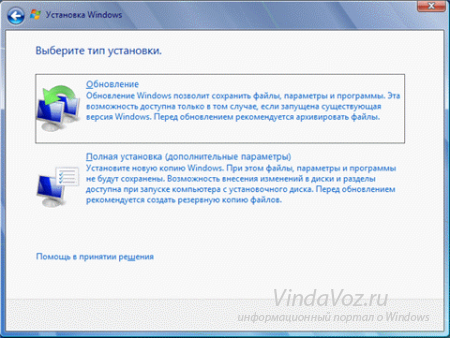
Обновление — установка поверх уже установленной системы, все данные будут сохранены, а также все установленные программы. Системные же параметры и службы будут сброшены в состояние по умолчанию (приведены к стандартному виду как при новой установке Windows).Полная установка — полностью чистая установка с последующим форматированием диска либо установка на другой раздел диска. При этом методе переустановки данные могут быть ПОТЕРЯНЫ, в том числе и все программы.Рекомендую выбрать первый вариант.
Как видно при обновлении системы использется средство переноса данных и файлов.

В процессе переноса файлов будут сохранены пользовательские файлы, все папки в профиле (аудиозаписи, видеозаписи, изображения и т.д), учетные записи и параметры пользователей, параметры программ, избранное с Вашими закладками IE, контакты и сообщения.
Процесс переноса занимает время относительно размеру хранящихся файлов на компьютере. Все данные будут перенесены на тот раздел, куда устанавливается ОС. После установки временные файлы будут удалены. После всех процедур будет предложено в стандартном режиме ввести ключ Вашей лицензионной Windows 7, задать языковые настройки и прочее. В завершении получаем обновления и полностью восстановленную копию Windows 7 с Вашими учетными записями и установленными программами.
Если Вы и решили переустановить Windows 7 в связи с проблемами в ОС, то рекомендую все же сделать полную резервную копию Ваших драгоценных данных на другой раздел жесткого диска (либо на внешний носитель) и установить полностью с нуля всю систему. Это избавит Вас от проблем старой Windows.
Переустановка Windows 10
Итак, перед вами ноутбук (компьютер) с лицензионной Windows 10. Естественно, никакого установочного диска или ключа нет. А они и не нужны.
В обновлении Threshold 2 разработчики реализовали полезную функцию: теперь при первом обновлении официально активированной системы, физический адрес ПК добавляется в единую базу устройств, прошедших проверку подлинности. Т.е. во время переустановки Windows 10 нужно пропустить этап активации и при первом обновлении ваша операционка активируется автоматически.
Внимание! Ключ распространяется только на аналогичную версию ОС. Если у вас была Home Edition 32bit, то Professional 64bit версия не активируется! Ставьте только ту, которая была изначально предустановлена
Также лицензия распространяется только на то устройство, с которого обновлялась система.
Теперь запишем образ на носитель, с которого установится Windows 10. Ознакомиться со способами создания загрузочной флешки можно в статье: «Создание установочной флешки Windows 10 различными способами».
Внимание! Перед установкой «чистой» системы создайте резервную копию загрузочного и системного разделов. Хоть способ и работает в 98% случаев, все может приключиться
Бэкап еще никому не помешал.
После того, как загрузочный носитель готов, приступайте к установке ОС. Чтобы переустановить виндовс 10:
- Загрузитесь с флешки. Перезагрузите компьютер и войдите в boot меню (на большинстве ноутбуков и ПК это зажатие клавиши F8 или F9 в начале загрузки). Выберите загружаемое устройство USB-накопитель.
- Нажмите кнопку «Установить», в новой форме выберите локализацию и кликните «Далее».
- Пропустите окно активации системы.
- Отформатируйте системный раздел (в основном Диск С).
- Выберите этот же раздел для установки и нажмите «Далее».
- Следуйте инструкциям установщика.
После запуска и первого обновления ваша ОС автоматически активируется.
Выводы статьи
При необходимости переустановки Яндекс Браузера, у пользователя имеется возможность сохранить закладки, пароли, или сохранить все данные программы. После установки приложения на этот или другой компьютер, пользователь имеет возможность вернуть в браузер ранее сохраненные пароли или закладки. С помощью синхронизации или ручного сохранения профиля, можно сохранить все данные и параметры браузера после переустановки.
Похожие публикации:
- Как установить Яндекс стартовой страницей в браузере
- Режим инкогнито в Chrome, Яндекс Браузер, Firefox, Opera, Edge, Internet Explorer
- Режим чтения в Яндекс Браузере
- Менеджер браузеров от Яндекс
- Видео в отдельном окне браузера: картинка в картинке








