Как восстановить флешку без потери данных
Содержание:
- Что приводит к возникновению ошибки sd-карты
- Вопросы читателей
- Варианты решения проблемы
- Что делать в первую очередь: проверить носитель на ошибки чтения
- Часто задаваемые вопросы
- Программа для форматирования флешки HP USB Disk Storage Format Tool
- Создание виртуального образа диска
- Программы для форматирования флешки
- Перепрошивка поврежденной флешки
- Файловая система флешки не распознана – что делать
- Что делать если флешка просит отформатировать
- Как определить проблему с флешкой?
- Форматирование USB-накопителя
Что приводит к возникновению ошибки sd-карты
Экстренное форматирование нужно носителю, когда он поврежден механически или программно. Чаще всего это случается, когда:
- флешка падала,
- некорректно удалялась,
- форматировалась в старом телефоне/фотоаппарате,
- не была извлечена во время сброса телефона на заводские настройки,
- исчерпала рабочий ресурс,
- форматировалась в несовместимой файловой системе.
С механическими повреждением и естественным износом всё просто: чем сильнее пострадала флешка, тем меньше шансов что-то из неё вытащить. Хотя пробовать, разумеется, стоит в любом случае. Остальные проблемы устранимы в 8 случаях из 10.
Вопросы читателей
- У меня есть большая флешка (накопитель) там было больше 15000 фото и видео. Как-то я хотела открыть флешку, меня попросили отформатировать (я не нажала). Мама, испугавшись, отнесла в М.видео, а когда принесла, то сказала, что внутри всё удалено. Есть ли шанс вернуть всё?
- Компьютер просит отформатировать флешку. Телефон и планшет выдают, что флешка повреждена, на ней хранятся фотографии ребенка, за все 9 месяцев его жизни и они очень важны для меня. Помогите пожалуйста снять файлы с usb флешки, после я не буду больше ей пользоваться, для меня главное – фотографии малыша извлечь из её памяти.
Ответ. Вы поступили правильно. Если компьютер настойчиво просит отформатировать флешку, не нужно сразу соглашаться на предложение. Желательно подумать перед тем, как нажать кнопку ОК и файлы исчезнут навсегда.
Итак, подключите usb флеш-накопитель к вашему компьютеру, далее скачайте и установите программу Unformat. Дальнейшие действия по возврату файлов описаны в статье по указанной ссылке, там же выложена видеоинструкция, как восстановить удаленные на флешке файлы и как пользоваться приложением в целом.
Варианты решения проблемы
Как правило, решить такую проблему достаточно просто и для этого даже не понадобятся сторонние программы. Нужно будет лишь провести проверку файловой системы стандартными средствами Windows.
Для этого отказываемся от форматирования, а затем вызываем контекстное меню на значке проблемного диска и выбираем «Свойства».
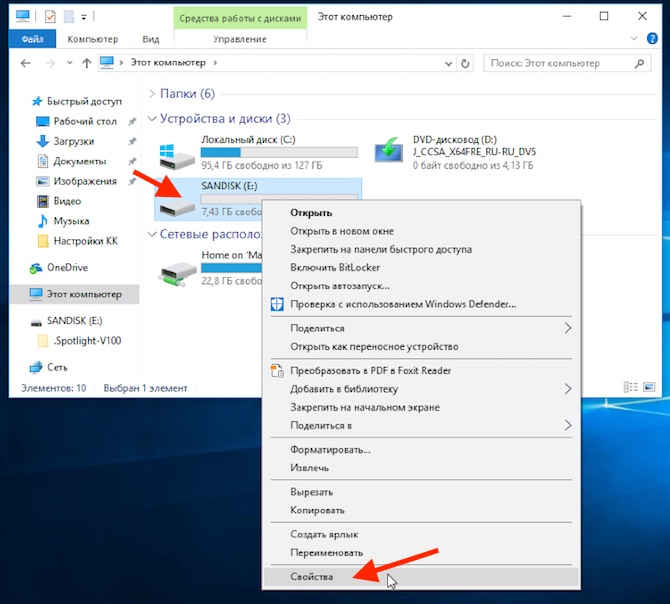
Переходим в «Сервис» и щелкаем по кнопке, позволяющей проверить диск на наличие ошибок файловой системы.
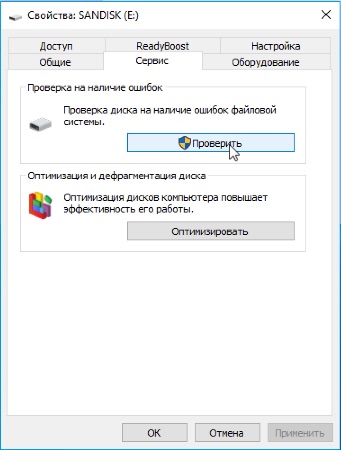
Как правило, эта простая операция позволяет решить проблему.
Но ситуация может обстоять несколько хуже и данная операция завершится ошибкой либо вообще не получится открыть окно свойств на диске.
В этой ситуации нужно переходить к более глубокому тестированию устройства и сразу стоит заглянуть в стандартный диспетчер дисков в консоли управления компьютером.
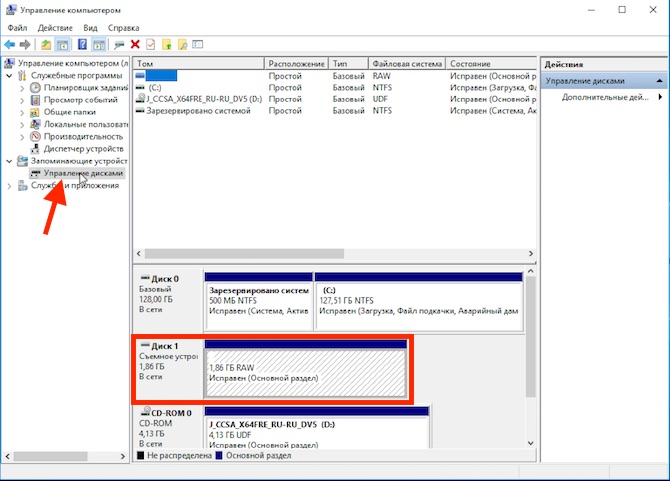
Убедитесь, что проблемный диск здесь отображается. В случае поврежденной файловой системы она будет помечена, как RAW. Это означает, что операционная система не смогла обнаружить какую-либо файловую систему на диске.
Если речь идет о съемном жестком диске, то в первую очередь необходимо проанализировать его S.M.A.R.T., то есть проконтролировать параметры, показывающие наличие на диске бэд-секторов.
Как я уже упомянул, повреждение поверхности диска может привести к подобной проблеме (при подключении просит отформатировать диск). Дело в том, что в поврежденном секторе может находиться как раз системная информация.
Самостоятельная диагностика диска — это дело достаточно серьезное и оно потребует определенных знаний.
Не так давно я записал небольшой курс о жестких дисках, в котором рассмотрел их устройство, систему самотестирования СМАРТ и рассказал об основах самостоятельной диагностики неисправностей.
Если простое восстановление файловой системы с помощью стандартной утилиты вам не поможет, то могу лишь порекомендовать изучить данный курс, а затем произвести диагностику и восстановление вашего устройства.
Что делать в первую очередь: проверить носитель на ошибки чтения
Первое, что нужно сделать для исправления поврежденной файловой системы носителя — проверить его на ошибки чтения. Проще всего сделать это при помощи интегрированной в Windows утилиты ChkDsk.
Для проверки SD card на ошибки чтения нужно:
- Вставить карточку в картридер и подключить его к компьютеру под управлением MS Windows.
- На компьютере открыть командную строку (Пуск → Выполнить → CMD).
- В окне командной строки ввести команду chkdsk буква диска: /f/r, например: chkdsk M: /f/r.
- По завершении проверки — попробовать просмотреть содержимое карты стандартным методом.
Метод поможет в случаях, когда считать файлы не получалось из-за программных сбоев, локального повреждения секторов, накопления большого количества ошибок файловой системы.
Если SD карта не открывается и требует форматирования, несмотря на успешную проверку в ChkDsk, придётся принимать радикальное решение — форматировать с дальнейшей попыткой восстановить файлы.
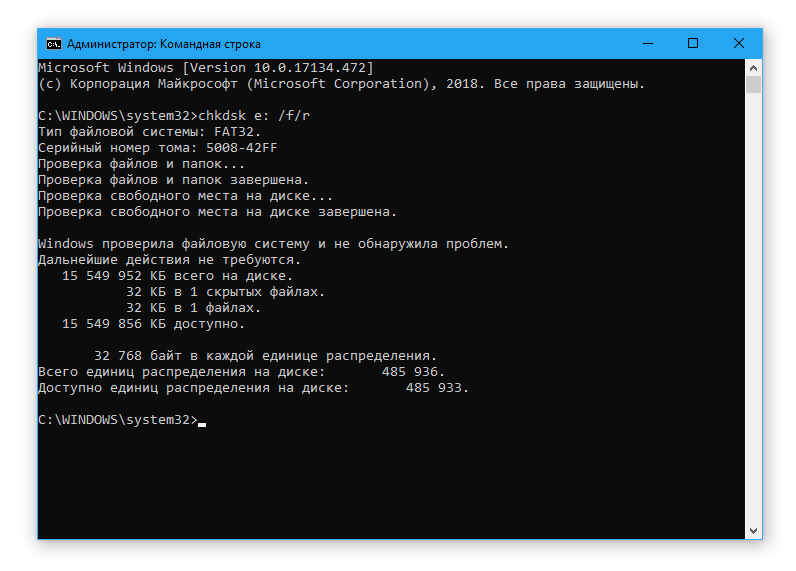
Часто задаваемые вопросы
Планшет Samsung Galaxy Tab A, перестала работать флешка, sony microsd на 32гб. Вставляю — пишет “повреждена” и просит форматировать, доходит до 20% и вылетает.
Если не определяется sd карта на планшете, следует проверить ее на ошибки. Сделать этом можно через компьютер. Если утилита chkdsk не нашла ошибки или не исправила их, можно отформатировать карту памяти через SD Formatter . Скорее всего, эта утилита поможет. Форматирование на планшете не очень эффективно.
Хочу музыку сбросить на пк или телефон, но устройства не видят microsd карту или просят отформатировать ее.
Иногда запрос на форматирование появляется при возникновении ошибок чтения на флешке. Попробуйте устранить эти ошибки с помощью служебных программ, которые входят в состав Windows. Одна из них — консольная утилита chkdsk , также у нее есть удобная графическая оболочка.
После того, как ошибки чтения выявлены, можно переподключить флешку к компьютеру/ноутбуку и проверить, появится ли запрос на форматирование.
Мой телефон Samsung Galaxy не видит microsd. пробовал другую – он выдаёт, что она пустая и просит отформатировать, хотя на ней есть файлы.
Возможно, на sd-карточке есть ошибки чтения. Следует проверить ее через chkdsk, после чего отформатировать, используя программу sdformatter. Конечно, можно выполнить форматирование через телефон, но лучше провести все операции на компьютере.
В сломанном телефоне стояла микро sd. При попытке переставить в другой смартфон пишет, что карта не поддерживается и просит отформатировать ее.
Просканируйте утилитой Testdisk или Photorec. Если файловая система неизвестна, не указывайте ее в настройках сканирования. Форматировать носитель крайне нежелательно – шансы что-либо восстановить значительно уменьшатся.
Программа для форматирования флешки HP USB Disk Storage Format Tool
USB-Flash накопитель должен быть у каждого пользователя ПК. Благодаря флешке можно легко перебросить информацию с одного устройства на другое, сделать копию данных, установить операционную систему и т. д. Флешка имеет файловую систему, которая из-за неправильного отключения флешки может повредиться, и тогда потребуется выполнить ее форматирование. В данной статье я расскажу о способах форматирования usb-флешек, как это осуществляется при помощи консоли и сторонних программ. Также есть программы для форматирования жестких дисков советую вам с ними ознакомится. Так же форматирование позволяет удалить файлы без возможности восстановления.
Что представляет собой форматирование
Форматирование – это процесс изменения или создания служебной информации на накопителе, в которой указывается способ (формат) организации и хранения информации на нем. При форматировании все хранящиеся данные на флешке будут удалены.Форматирование производят с целью сменить файловую систему, улучшить скорость работы устройства, избавиться от вирусов, «заразивших» диск.
Виды форматирования
Вся информация, хранящаяся на HDD, переносном винчестере или флешке, предоставлена в виде комбинации нулей и единиц. Иначе говоря, она закодирована d двоичной системе. Участки данных собираются в файлы посредством служебной информации, хранящейся в определенном месте памяти жесткого диска или флешки. Если эта информация исчезнет, данные останутся на носителе, но они не будут видны операционной системе.
Существует всего два метода форматирования: полное форматирование и быстрое. Второй подразумевает удаление служебных данных, а сами файлы и папки в двоичном виде остаются на устройстве. Такую информацию можно легко восстановить с помощью специальных программ. Если в дальнейшем пользователь будет записывать новые файлы, новые участки информации будут перезаписывать старые. Полное форматирование подразумевает запись только нулей вместо прежней комбинации нулей и единиц. Такой подход позволяет удалить все данные с устройства безвозвратно.
Программа для форматирования флешки HP USB Disk Storage Format Tool
Это довольно простое приложение, которое позволяет отформатировать флеш-накопитель в одну из нескольких файловых систем (FAT, FAT32 или NTFS). Здесь есть опции, в которых можно указать способ форматирования (быстрое, полное), включить компрессию (сжатие) или создать загрузочную флешку MS DOS. Последняя может пригодиться для ПК, на котором возникли неполадки с ОС. Несмотря на английский язык, интерфейс очень прост и понятен любому. Также данное приложение распространяется абсолютно бесплатно.
Скачиваем программу для форматирования флешки. Установки программа не требует. Запускаем программу от имени Администратора далее выбираем флешку, файловую систему советую сразу форматировать в NTFS. Ниже можно написать метку и ставим галочку быстрое форматирование (Quick Format) и нажимаем Start.
Скачать программу для форматирования флешки — http://flashboot.ru/files/file/317/
Форматирование флешки через командную строку
Для этого нужно запустить командную строку от имени администратора и ввести команду.
format /fs:NTFS H: /q
NTFS — файловая система
H: — флешка
/q — Метка тома
В ОС Windows есть специальное приложение, позволяющее сменить тип файловой системы на устройстве, а данные при этом не теряются это позволяет записать файл большого размера на флешку. Скажем у вас флешка на 16 Гб и вы хотите записать на нее фильм в хорошем качестве который весит более 4 Гб у вас не получится так как все флешки отформатированы в Fat 32.
Для конвертации необходимо запустить консоль (комбинация клавиш Win+R, “cmd” в строке и нажать «ОК»).
Теперь нужно ввести команду в таком виде:
convert FLASH_NAME: /fs:FILE_SYSTEM_TYPE /nosecurity /x.
Вместо FLASH_NAME и FILE_SYSTEM_TYPE необходимо указать название диска флеш-накопителя и тип файловой системы соответственно. Конвертирование производится довольно быстро, а файлы и папки остаются на месте.
Существует много способов отформатировать флешку. При этом форматирование может быть выполнено как с сохранением пользовательской информации, так и с полной потерей ее. Не слишком удобным, но очень эффективным способом сменить тип файловой системы флешки и оставить при этом все данные является конвертация с помощью программы Convert.exe через командную строку.
Создание виртуального образа диска
Вы также можете создавать образы существующих или найденных на компьютере дисков, чтобы позже восстановить с них необходимые удаленные данные. Таким образом вы сможете продолжать работать с дисками в обычном режиме, перезаписывая данные сколько угодно раз, и при этом в любой момент сможете восстановить нужные удаленные файлы с образа. Чтобы создать образ, выделите необходимый логический раздел или физический диск и нажмите кнопку «Сохранить диск» на панели инструментов (или выберите соответствующий пункт в меню «Сервис»).
В открывшемся окне укажите область диска для сохранения, а также имя и расположение файла образа, который будет создан. В том же окне выберите размер сохраняемого образа — рекомендуем сохранять диск полностью, а не частично, чтобы исключить возможность нехватки данных для восстановления файлов с данного образа!
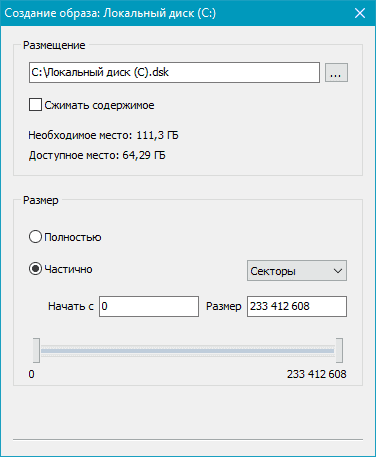
Когда вам понадобится восстановить данные с образа, откройте его, воспользовавшись кнопкой или соответствующим пунктом меню «Монтировать диск». Нужный диск появится в дереве проводника и будет доступен для работы с ним наряду с существующими дисками.
Программы для форматирования флешки
Не всегда форматирование флешки стандартными средствами Windows срабатывает без нареканий. При серьезном повреждении разделов накопителя, может потребоваться применение сторонних программ для форматирования. Ниже вы можете видеть наиболее качественные бесплатные утилиты, которые позволяют полностью очистить данные с флешки и наладить ее грамотную работу.
HDD Low Level Format Tool
Скачайте и установите программу, которая для домашнего использования распространяется бесплатно. Ее инсталляция не занимает много времени, а сама программа по окончанию установки весит чуть более 2 Мб
Обратите внимание, после запуска программа предложит ее приобрести, но этого можно не делать, выбрав пункт «Continue for Free».
Следом запустится интерфейс программы, который очень простой и понятный. Здесь необходимо выбрать флешку, которую вы желаете отформатировать, и нажать «Continue».
В открывшемся окне необходимо перейти на вкладку «LOW-LEVEL FORMAT» и нажать кнопку «FORMAT THIS DEVICE».
Программа попросит в очередной раз подтвердить форматирование.
Далее последует полное форматирование флешки, которое будет сопровождаться информацией о процессе.
По окончанию форматирования полоска процесс станет желтой, а процесс дойдет до 100%.
Преимущества программы HDD Low Level Format Tool:
- Полное удаление информации с внешних носителей;
- Работа со всеми популярными флешками и жесткими дисками, в том числе и подключенными к компьютеру через протокол SATA;
- Форматирование на низком уровне, что позволяет исправить серьезные ошибки.
Недостатки программы HDD Low Level Format Tool:
- Долгий процесс форматирования;
- Отсутствие русской локализации.
Программа для форматирования флешки HDD Low Level Format Tool справляется с самыми сложными ошибками, что позволяет вернуть работоспособное состояние внешним носителям, которые вышли из строя по причине серьезной неисправности.
USB Disk Storage Format Tool
Первым делом необходимо скачать и установить программу USB Disk Storage Format Tool v.5.0, которая распространяется разработчиками бесплатно. После установки запустите утилиту
Внимание: Запускать программу необходимо от имени администратора.
Интерфейс программы очень простой. Чтобы начать форматирование необходимо выбрать «Quick Format» («Быстрое форматирование») или «Verbose» («Подробное»)
В большинстве случаев достаточно быстрого форматирования, которое данная программа проводит на низком уровне, то есть значительно глубже, чем стандартные инструменты Windows. После выбора способа форматирования необходимо нажать «Format Disk».
По завершению форматирования остается выйти из программы.
Преимущества программы USB Disk Storage Format Tool:
- Совместимость с флешками различных производителей;
- Возможность сканирования флешки на наличие ошибок;
- Выбор между быстрым и безопасным форматированием;
- Создание разделов FAT32 объемам более 32 Гб;
Недостатки программы USB Disk Storage Format Tool:
- Долгий процесс форматирования во всех режимах;
- Отсутствие русской локализации;
- Работа только с внешними USB носителями.
Программа USB Disk Storage Format Tool является мощным инструментом, который способен помощь при возникновении проблем с форматированием флешки при помощи стандартных средств Windows. С ее помощью можно не только провести низкоуровневое форматирование, но и узнать причину возникших ошибок.
Перепрошивка поврежденной флешки
USB-флешка содержит прошивку – микрокод со служебными данными. При повреждении прошивки usb флеш накопитель неизбежно перестает работать.
Как исправить. Такую флешку нельзя отформатировать обычным универсальным софтом вроде SDFormatter., ей потребуется полная “трепанация” – перепрошивка. Для этого потребуется фирменная утилита от производителя.
Однако перепрошить флешку можно только узнав имя контроллера. Трудность состоит в том, что производители, как правило, используют различные разновидности и модели контроллеров и могут внедрять не только свои, но и чужие наработки. Поэтому не всегда возможно сразу же определить тип контроллера флеш-памяти.
К счастью, есть специальные программки, позволяющие определить тип VID&PID* для накопителей Transcend, Silicon Power и др.; мы их перечислим со ссылкой на установщики.
(* VID – идентификатор производителя, PID — идентификатор устройства.)
ChipEasy – интуитивная программа, которая поможет реанимировать флешку, очень простая в обращении. Позволяет узнать производителя и модель usb флешки, что поможет перепрошить флешку. Чаще всего ChipEasy применима к устройствам Kingston и Transcend.
Flash Drive Information Extractor – данная утилита позволяет получить всю необходимую информацию для ремонта: VID&PID контроллера, модель и тип flash-памяти (для Silicon Power и других моделей). Отличается детальностью предоставленных сведений об устройстве.
CheckUDisk – эта программа быстро сканирует источник и предоставляет VID&PID для ремонта usb флешки и реанимации с той же детализацией, что и CheckUDisk.
Для многих устройств хранения прошивку найти не удастся. В подобной ситуации можно забыть о легком самостоятельном ремонте. Как вариант, см. решение выше с пересадкой донорского контроллера.
Файловая система флешки не распознана – что делать
Самые частые проблемы связаны с некорректным определением системы хранения файлов. При попытке просмотреть их на носителе, ОС выводит запрос на разрешение форматирования диска.
Не стоит спешить и сразу зачищать флешку, так как файлы на ней никуда не пропали – они просто недоступны для системы.
Что происходит с файлами
Пострадать могут файлы, которые использовались перед сбоем или во время него
Сейчас важно не пытаться записать на флешку дополнительную информацию и работать с ней в режиме чтения – эти действия максимально повысят шансы на полное восстановление информации с носителя
Если сам флеш-диск не поврежден механическими действиями, то восстановить файловую систему без потери информации на носителе возможно. Для начала нужно проверить рабочее состояние флеш-диска и соответствие драйверов в системе.
Что делать если флешка просит отформатировать
Восстановление информации
Для начала восстановим важную информацию с флешки.
Для этого будем использовать специальную программу Handy Recovery. Эта платная программа, которая имеет тестовый период 30 дней. Загрузим и запустим ее. Флешку пока не форматируем.
Выберем необходимый диск и нажмем «Быстрое восстановление». Если флешку программа не видит, тогда применим к ней «Быстрое форматирование». Для этого в окне «Мой компьютер»нажмем правой клавишей на устройстве и выберем нужный пункт. После этого попробуем восстановить еще раз.
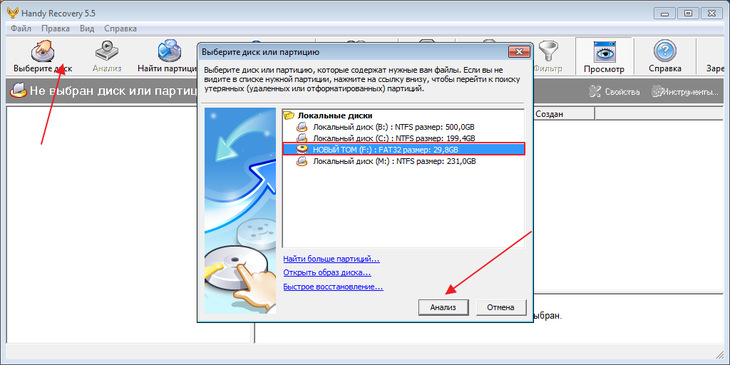
После этого, все данные которые удалось найти будут выведены в левом столбце. Обычные папки это как раз та информация, что была на флешке на момент поломки. Те, что отмечены красным крестиком – файлы, которые вы удаляли с носителя.
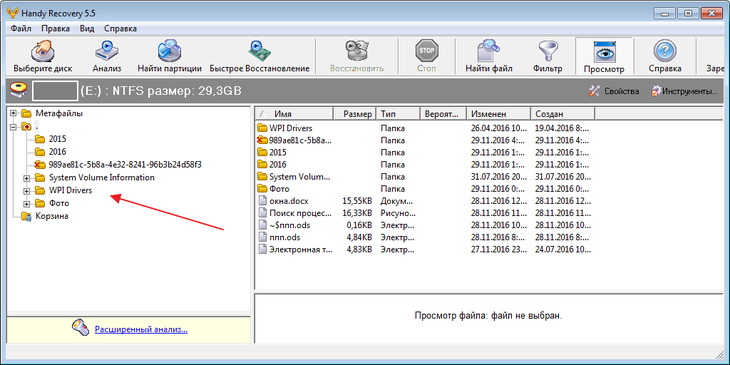
Выбираем нужный файл и жмем «Восстановить».
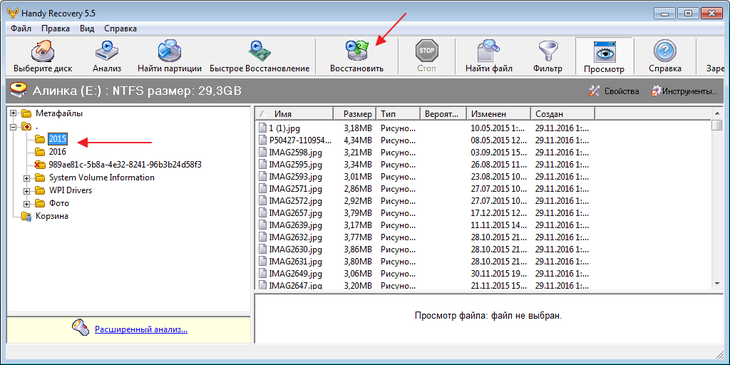
Если все получилось, то вам повезло. Теперь разберем, что же делать с самой флешкой, которая утратила свою работоспособность.
Для начала проверьте ее в других компьютерах, желательно с разными операционками, вставьте в другой разъем. Если проблема присутствует везде тогда переходим к следующему пункту.
Проверка на вирусы
Очень часто путь к съемному носителю могут блокировать вредоносные объекты. Одна из такихAutorun.inf. Для ее устранения можем применить программу Anti-Autorun. Вам ее нужно скачать и запустить, остальное в автоматическом режиме.

Если проблема осталась, просканируем компьютер вместе со съемным носителем своим антивирусом.
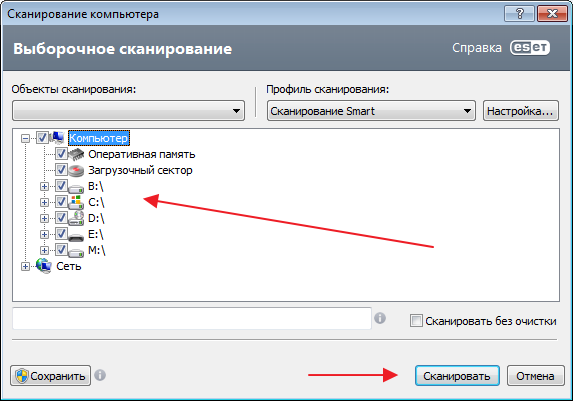
После чего используем дополнительные средства. Для начала скачаем и установим утилиту Malware, она не мешает работе вашего защитника и может быть использована параллельно. Проведем проверку.
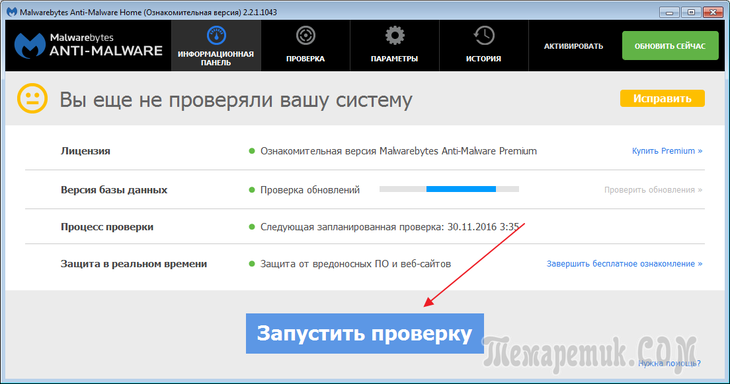
Воспользуемся портативной утилитой AVZ, которая также эффективна в поиске различных угроз.
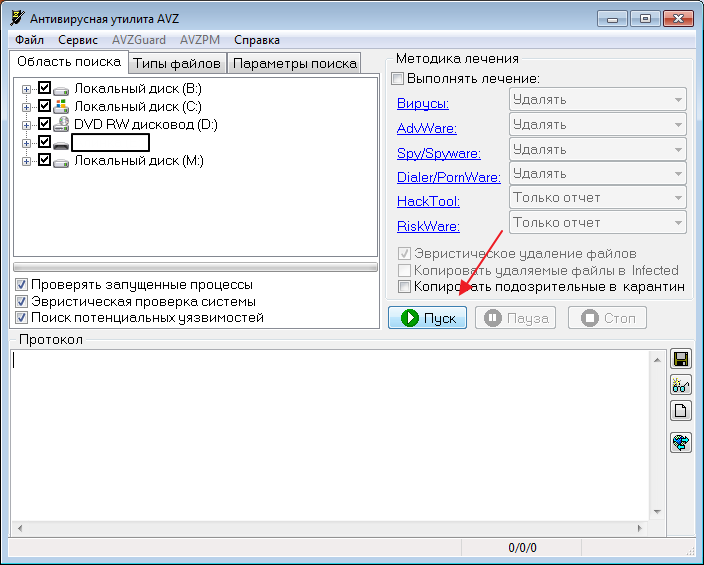
Если ничего не нашлось попробуем применить AdwCleaner.
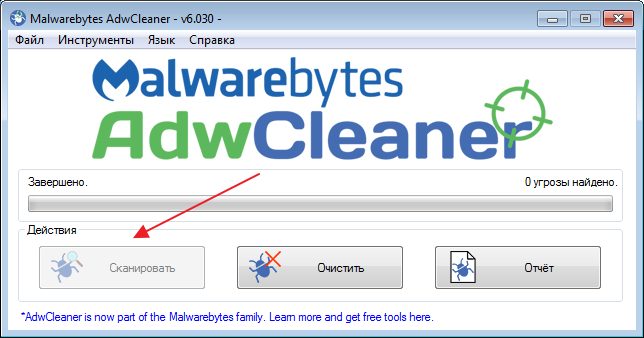
Все, что удалось найти очищаем и перегружаем компьютер.
Удаление раздела и создание нового
Заходим в «Администрирование-Управление дисками». Находим в списке свое устройство.
Теперь заходим в командную строку Windows 7 (в поле поиск напишем cmd) и вводим по очереди«diskpart-listdisk», в полученном списке выберем букву вашей флешки, определить ее можно по объему. Если будет выбран не тот раздел, вы потеряете всю информацию на нем. Введем «select disk» (№ съемного носителя).

Теперь опять вернемся в «Управление дисками», область флешки стала неразмеченной. Кликнем правой клавишей мыши для создания нового тома.
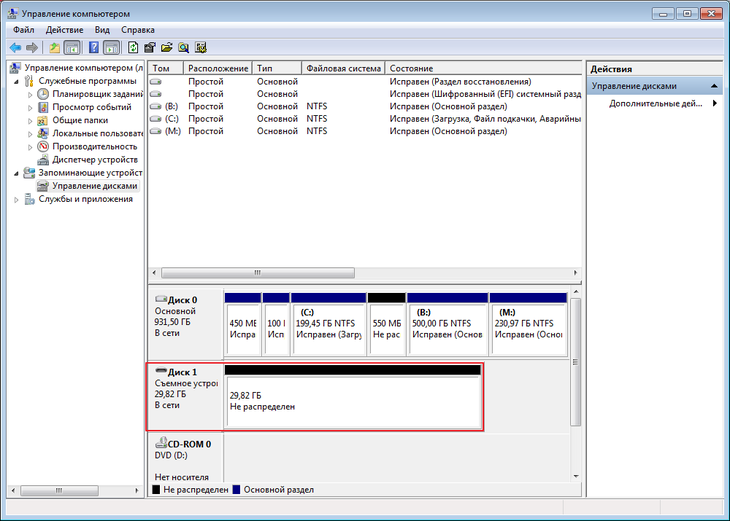
На экране вы увидите «Мастер для создания нового тома», везде нажимаем «Далее». Останавливаемся на выборе файловой системы. Я буду форматировать в «Fat 32».

После проделанных действий моя флешка стала нормально работать. Если у вас нет, можно использовать специальные программы для восстановления съемных носителей. Только учтите, что после использования подобного ПО, данные уже вернуть вы не сможете, поэтому займитесь этим заранее.
Восстановление флешки при помощи специальных утилит
Выбор программы зависит от марки вашего устройства. Некоторые производители выпускают специализированные утилиты, другие нет.
Если такое ПО отсутствует, можно использовать программы, которые подходят для большинства носителей. Например D-Soft Flash Doctor. Скачаем и запустим программу. Установки она не требует. Выберем из списка свой носитель и нажмем «Восстановить».
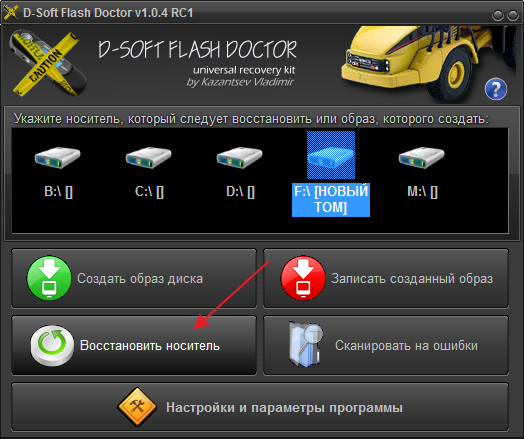
Если ничего не помогло, то скорее всего поломка в аппаратной части устройства. Отнесите ее в специализированный центр. Возможно там вам смогут помочь.
Как определить проблему с флешкой?
Правильное определение флешки операционной системой зависит от многих факторов, которые необходимо проверить для выявления и устранения проблемы. Именно поэтому следует использовать комплексный подход диагностики накопителя.
Для начала следует проверить флешку в сервисе «Управление дисками». Для этого необходимо нажать правой клавишей мыши по кнопке «Пуск» и выбрать пункт «Управление дисками».
Другим способом, подходящим для пользователей старых версий Windows, является вызов утилиты «Управления дисками». Для этого следует нажать правой клавишей мыши по кнопке «Пуск», выбрать пункт «Выполнить» и в открывшемся окне ввести diskmgmt.msc.
В открывшемся окне утилиты можно обнаружить все подключенные накопители. Среди них должен находится диск, соответствующий по размеру с флешкой. Данный диск может отображаться даже если не происходит автозапуск, а также отсутствует его отображение в каталоге «Мой компьютер».
Отсутствие отображения флешки в «Управлении дисками» является свидетельством того, что с накопителем могли случиться следующие неполадки:
- Сломан USB порт компьютера. Чтобы выявить это, необходимо воспользоваться другим портом или вставить флешку в другой компьютер.
- На носитель не подается питание. Иногда флешки могут иметь внутренние повреждения, ограничивающие подачу питания. Помимо этого, существуют носители, требующие внешнего источника питания. В этом случае следует проверить кабель.
- Проблемы с накопителем, аксессуарами или компьютером. Чтобы исключить все проблемы, следует попробовать подключить флешку напрямую к материнской плате в разные порты. Явным признаком скорой поломки материнской платы являются выходящие из строя мосты, которые подключены к USB-входам. Чтобы убедиться в поломке флешки, ее можно проверить на другом компьютере.
Форматирование USB-накопителя
Пожалуй, последний шаг, который дает возможность восстановить утерянные файлы на «нечитаемом» USB-накопителе – это его форматирование.
- Для проведения процедуры нужно перейти в «Компьютер». Щелкнуть правой кнопкой мышки на значке проблемного накопителя и нажать «Форматировать».
Щелкаем на значке флешке правой кнопкой мышки, затем по пункту «Форматировать»
- Чтобы использовать «быстрое» форматирование, нужно в «Способы форматирования» выставить галочку «Быстрое (очистка оглавления)».
В пункте «Способы форматирования» ставим галочку на опцию «Быстрое (очистка оглавления)»
- Далее во всплывающем окне нажать кнопку «Начать», затем «ОК».
Нажимаем кнопку «Начать», затем «ОК»
- Если операция прошла успешно, появится соответствующее уведомляющее окно. Нажав кнопку «ОК», можно посмотреть, работает ли флешка.
Нажимаем «ОК»








