Программа для восстановления флешки
Содержание:
- Инструкция по прошивке флешки
- Как пользоваться программой?
- «Неопознанное устройство»: компьютер не видит флешку
- Как пользоваться программой ChipGenius
- Поднимаем скорость
- Форматирование USB-флешки Generic
- Форматирование флешки Transcend
- Инструкция по подбору утилиты для прошивки
- Закрепление области в программе Microsoft Excel
- AlcorMP
- Программы для восстановления флешки
- Как пользоваться D-Soft Flash Doctor
- Форматирование китайской флешки
- Восстановление данных с флешки
- D-Soft Flash Doctor
- Как перепрошить китайскую флешку
- Восстановление флешки Transcend.
- Утилиты для восстановления
- Программы для восстановления флешки
- Топ программ для восстановления Gerffins
- Возможности программы
- Как определить модель флешки.
- Описание
- Итог
Инструкция по прошивке флешки
Перед началом прошивки отключите флешку. Разархивируйте скачанный софт. Изучите вложения в папке под названием readme.txt. В этом файле прописываются инструкции по использованию платформы, либо информация о том, где эту инструкцию можно скачать. Запускаем .exe файл.
Подключаем флешку. Софт идентифицирует ее и появится название. После запуска утилиты нажимаем «Start» и процесс перепрошивки будет запущен.
Важно! В этот момент нельзя ни в коем случае извлекать флешку. После окончания процесса, система предложит форматирование съемного накопителя, но следует для начала переподключить его
Далее Windows установит драйвер, теперь можно отформатировать флешку
После окончания процесса, система предложит форматирование съемного накопителя, но следует для начала переподключить его. Далее Windows установит драйвер, теперь можно отформатировать флешку.
Как пользоваться программой?
Запустив SDFormatter двойным щелчком мыши, откроется главное окно приложения, в котором и будет осуществляться дальнейшее форматирование SD карты. Начиная работу с программой, прежде всего, стоит подключить портативный носитель информации к компьютеру. В противном случае поле под названием «Select card», располагающееся в самом верху окна, останется пустым. Если же программа не распознала новый девайс автоматически, необходимо нажать на кнопку «Refresh» для обновления списка доступных microSD карт или прочих портативных устройств, подключенных к ПК пользователя.
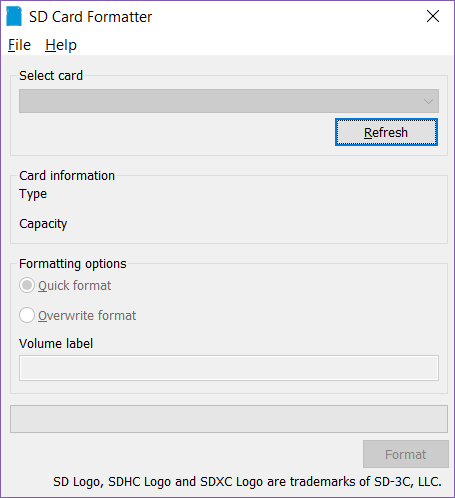
После того, как нужный носитель появится в списке его стоит выбрать левой кнопкой мыши. Это действие моментально отобразит краткую информацию о нем в следующем блоке «Card information». Здесь можно увидеть тип портативного устройства («Type»), а также объем доступной памяти («Capacity»). В данном примере используется USB-флеш-накопитель поколения SDHC с размером 7.25 GB.
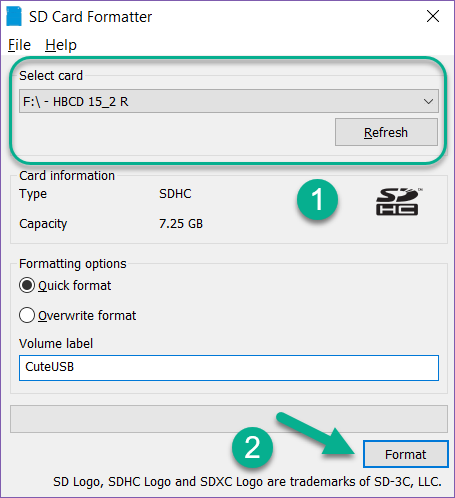
К следующему пункту меню следует подойти с особой внимательностью. В блоке «Formatting options» программа предлагает пользователю на выбор два режима форматирования:
- «Quick format». Этот метод предназначен для быстрой очистки портативного носителя от информации, однако полное удаление всех файлов и следов их наличия не гарантируется.
- «Overwrite format». Данный способ форматирования займет немного больше времени, нежели первый. При этом будет произведено комплексное сканирование всего доступного пространства памяти на устройстве, а также тщательная чистка и восстановление рабочих секторов для последующей записи файлов.
Последним идет блок «Volume label», позволяющий изменить имя девайса. В качестве эксперимента вполне можно придумать свое креативное название для портативного носителя информации, сделав его более уникальным. После того как все требуемые действия будут выполнены можно смело кликать по нижней кнопке «Format». Появится небольшое предупреждающее окошко, сообщающее пользователю о том, что все существующие данные на карте памяти будут безвозвратно удалены. После нажатия кнопки «Да» начнется выбранное ранее форматирование.
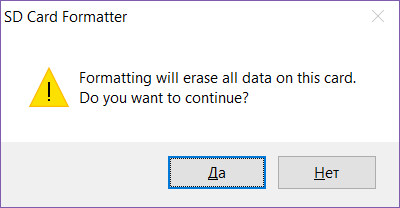
Как правило, длительность процесса во многом зависит от ресурсов компьютера. Но в любом случае это не должно занять слишком много времени.
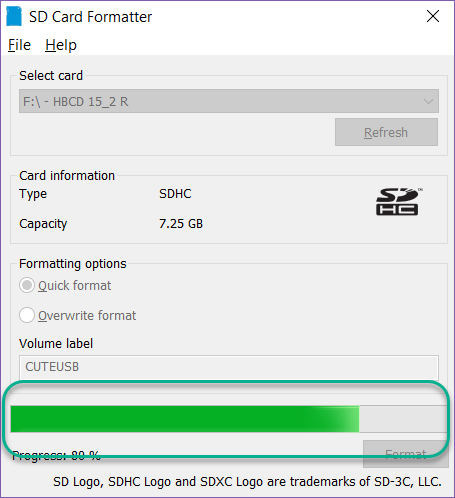
При завершении процедуры форматирования пользователь увидит небольшое информационное окошко, где сообщается об успешном окончании процесса. Также здесь можно найти краткую информацию о типе файловой системы, количестве свободного места на устройстве и размере используемого кластера. После нажатия «ОК» девайс станет снова доступным для работы.
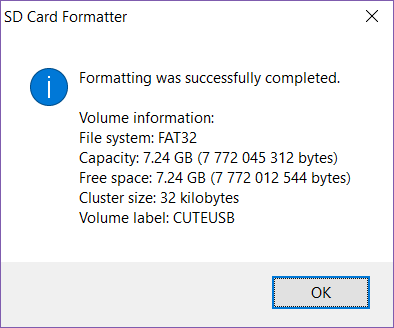
Как можно заметить, портативный носитель получил новое имя, указанное ранее во время настройки форматирования, а также полностью очистился от всевозможных папок и файлов, в том числе и скрытых. Для того чтобы убедиться в этом достаточно лишь запустить файловый менеджер, после чего перейти в меню «Свойства», кликнув правой кнопкой по названию девайса.
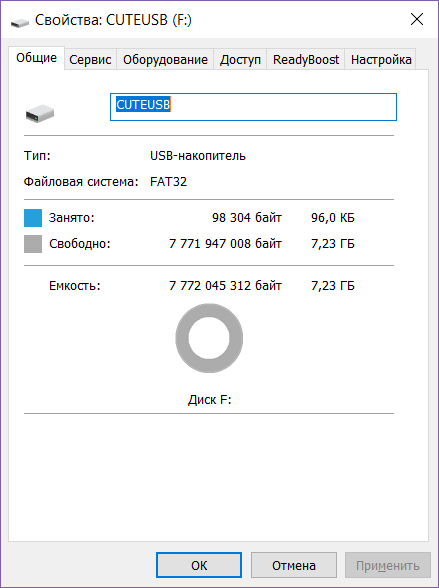
«Неопознанное устройство»: компьютер не видит флешку
Данная ошибка не редка. Основной причиной, которая вызывает ее, является отсутствие драйверов или полетевшая прошивка в контролере флешки.
Драйвера для флешки
Не редко на ПК просто нет обновленных драйверов, которые гарантируют корректную работу USB портов и различной USB-периферии.
- Для установки драйверов можно использовать программы по типу «Driver Booster» и «Driver Pack Solution».
- Если утилиты не помогли, стоит обратиться к CD диску, который шел с материнской платой или ноутбуком в комплекте.
- Если диска нет, то на сайтах производителей и на просторах интернета всегда можно найти нужный драйвер, введя в строку поиска название вашего устройства.
Прошивка флешки
Перепрошивка применяется, если флешка определяется, но при этом ее не получается перезаписать, либо система говорит «Вставьте диск». Кроме того, если вы заметили, что скорость чтения/записи резко уменьшилась, то флешку нужно прошивать.
Важно понимать, что после прошивки все данные пропадут. Для восстановления и дальнейшего сохранения данных подойдет программа Recuva
Процесс работы с ней надо рассматривать отдельно.
Перейдем к процессу прошивки:
Для начала подключим флешку к ПК и узнаем ее VIP и PID. Для удобства скачайте программу Flash Drive Information Extractor, в ней можно узнать данные параметры без особых трудностей. Сохраним данные VID и PID.
Для поиска прошивки флешки хорошо подходит база прошивок по адресу https://flashboot.ru/iflash/. Введя в соответствующие поля свои VID и PID, получим названия различных флешек, ищем именно вашу
Для этого обратите внимание на объем и производителя, возможно, на модель.
Обратите внимание на поле UTILS. Скопируйте из этого поля данные – это название программы для прошивки флешки
Нужно найти ее и скачать, используя сайт «flashboot» или поиск в Гугл или Яндексе.
У каждой флешки своя утилита для прошивки, даже если один производитель.
После окончания процесса перепрошивки флешку следует отформатировать.
Как пользоваться программой ChipGenius
Сначала подключите к компьютеру флешку, чтобы программа определила данные USB-носителя. После чего откроется список технических параметров флешки.
Программа определяет следующие данные накопителя:
- Chip Vendor – это производитель чипа устройства.
- Chip Part Number – название модели флешки.
- Серия и номер флеш-накопителя.
- Информация о составном USB-устройстве.
После того, как флешка подключилась к компьютеру, эти данные автоматически определяются программой.
Для чего нужны технические данные
Когда программа обнаружит информацию о подключенной флешке, ей можно воспользоваться в своих целях. К примеру, на флешку можете устанавливать различные программы, которые точно подойдут, если знать модель устройства.
Если устройство будет несовместимо с той или иной программой, то операция над флешкой не совершится.
Поднимаем скорость
Форматирование USB-флешки Generic
Еще один вариант восстановления карты памяти – это полное форматирование низкого уровня. Процесс немного сложнее, чем восстановление при помощи утилиты, но тоже понятен и доступен для простого пользователя.
- Первое, что требуется сделать – определить контроллер флешки. Это можно сделать двумя способами – вскрыв корпус устройства и посмотрев надпись на контроллере, или при помощи ПК.
Для определения PID и VID контроллера нужно использовать специальную программу. Самая простая – USB Drive Info. После распаковки архива и установки утилиты необходимо установить флешку в порт, зайти в программу и просмотреть интересующие сведения.
- После получения требуемых данных необходимо найти программу, которую можно использовать для прошивки контроллера устройства. Для этого рекомендуется прибегнуть к одному из многочисленных сервисов, например, iFlash. Следующий этап – скачивание утилиты. Сделать это можно в том же самом приложении iFlash.
- После скачивания и установки происходит запуск программы и проверка – определяет ли она USB-устройство. Затем необходимо нажать F5 или кнопку «Сканировать USB». В большинстве случаев после этого флешка появляется в программе.
- Далее необходимо нажать кнопку Старт. Понять, что форматирование произведено можно по появлению зеленой кнопки «ОК».
Форматирование флешки Transcend
В момент, когда накопитель не может корректно сохранять и считывать файлы, единственным решением проблемы будет форматирование, которое предполагает упорядочивание всей структуры флешки. При этом нужно понимать, что при выполнении данной функции все данные, которые хранятся на накопителе, будут стерты.
Низкоуровневое форматирование
В случае самых типичных проблем с флешками (например, невозможность очистки или защита от записи), низкоуровневое форматирование является наилучшим способом по восстановлению работоспособности устройства. Отличительной особенностью такой процедуры является очистка всех данных не только в рамках файловой системы, но и на уровне физических секторов. Для выполнения данной операции необходимо использование сторонних программ.
И наиболее удобным утилитом для низкоуровневого форматирования можно считать HDD Low Level Format Tool. Благодаря понятному интерфейсу первое использование не вызывает никаких проблем. Итак, для выполнения полной очистки девайса, следует выполнить следующее:
- В окне программы выбрать необходимое устройство и нажать на «Continue».
- После этого появиться новое окно со всех информацией о флешке. Для получения SMART-данных необходимо перейти во вкладку «S.M.A.R.T» и нажать на «Get SMART data».
- Для начала форматирования нужно перейти на «LOW-LEVEL FORMAT», ознакомиться со всеми предупреждениями, поставить галочку возле «Perform quick wipe» (для сокращения времени проводимой операции) и нажать на кнопку «FORMAT THIS DEVICE».
Флешка не форматируется
Очистка накопителя не всегда происходит без проблем, поэтому нужно быть готовым к тому, что придётся выполнять дополнительные действия. Как правило, флешка не форматируется по той причине, что на ней имеются какие-то проблемы. Для их исправлений следует сделать следующее:
- Открыть «Мой компьютер».
- Щелкнуть правой кнопкой мыши по флешке и выбрать «Свойства».
- Перейти во вкладку «Сервис» и нажать на «Проверить».
- Далее система начнёт проверку всей файловой системы и после обнаружения ошибок предложит вариант решения.
Инструкция по подбору утилиты для прошивки
Теперь, имея идентификационный номер производителя (VID) и кода устройства (PID), переходим к подбору прошивки. С их помощью подберем софт для контроллера. На данный момент есть различные интернет-ресурсы со списками флешок, где прописан софт, пригодный для их прошивки.
- Можно воспользоваться базой данных flashboot.ru:
- Вкладка «iFlash», в ячейках VID и PID вводим ранее определенные цифры. По результату поиска получаем список сходных флешок.
- Выбираем наиболее совпадающую по имени, модели и объему. В столбике «UTILS» будет название утилиты, с помощью которой возможна перепрошивка флешки.
- Копируем наименование и на этой же странице вверху нажимаем вкладку «Файлы». В поисковом поле вставляем название, нажимаем «Поиск». Если в базе есть нужная перепрошивка, то справа от наименования нажимаем «Скачать».
- Если не нашли, можно воспользоваться поисковой системой и найти программу на любом другом подобном ресурсе. Также скачиваем на свой ПК.
Помните, что перед установкой или разархивацией скачанной утилиты обязательно нужно проверить программу на наличие вредоносных, в том числе рекламных, файлов.
Закрепление области в программе Microsoft Excel
AlcorMP

Для работы с данной программой нужно проделать след. действия:
- скачать;
- распаковать;
- открыть.
Ждем полной загрузки утилиты и только потом вставляем флешку, если устройство не определилось, то следует нажать на «R» (обновление). В окне утилиты должно высветиться синяя надпись, означающая успешную загрузку флешки.
Далее необходимо перейти в настройки. Для этого потребуется нажать на клавишу «S» (Setup). Программа выдаст окно, где нужно вести пароль – оставляем поля пустыми, так как стандартно в настройках нет пароля.
Во вкладке «Flash Type» задаются параметры:
- «Optimize» – «Speed Optimize»;
- «Scan Mode» – «Low Level Format»;
- «LLF Check» – «Half capacity Check»;
- «Scan Level» – «Fast Scan4»;
- «ECC» – «12».
В другой вкладке «Other» в пункте «AdjustPower» рекомендуется поставить «300 mA».
После чего нажимаем «OK» и ждем окончания загрузки.
Программы для восстановления флешки
Настройка накопителя на качественную работу предполагает под собой процесс восстановления, который производится при помощи специальных утилитов
Принимая во внимание большое разнообразие программ, которые включают в себя множество дополнительных функций, следует ознакомиться лишь с наиболее используемыми утилитами, способными восстанавливать флешку наилучшим образом
Hetman Partition Recovery
Данная программа помогает восстанавливать удаленные файлы, поврежденные разделы накопителя, а также может считывать содержимое уже неисправных флешек. Удобность этого утилита состоит ещё в том, что в нём можно воспользоваться мастером по восстановлению накопителя. Это означает, что нет необходимости обладать специальными знаниями или хорошо разбираться в данной программе.
При этом Хетман способен работать на одинаковой высокой скорости со всеми распространёнными флешками, среди которых и Perfeo.
JetFlash Recovery Tool
Когда накопитель перестаёт работать должны образом, данная программа поможет восстановить его и снова настроить на правильную работу. Главным преимуществом утилита можно без каких-либо сомнений считать его простоту:
- минимизированный интерфейс;
- высокая скорость работы;
- низкие требования к системе;
- и бесплатное пользование.
Все это делает программу ДжетФлеш Рекавери Тул одной из лучших для качественного восстановления флешек. При этом, в отличие от предыдущего утилита, в этом нет возможности сохранять содержимое восстанавливаемого устройства. То есть при форматировании все данные будут стерты, и их нельзя уже будет восстановить.
D-Soft Flash Doctor
Данная программа обладает всем необходимым функционалом для восстановления накопителя и даже мониторинга его состояния. Более того, у пользователя есть возможность создавать копию всей информации, которая находится на флешке. Благодаря простому и понятному интерфейсу проблем с работой в данной программе возникнуть не должно. Для восстановления носителя нужно выбрать один из отображающихся в утилите устройств и нажать на соответствующую кнопку.
Полная версия программы доступна на нашем сайте.
Как пользоваться D-Soft Flash Doctor
Утилита портативная, то есть не требует какой-либо инсталляции, просто запускаем с жесткого диска и приступаем к работе.
1. Откроется главное окно, выделяем накопитель, выбираем «Сканировать на ошибки» или «Восстановить», в зависимости от задачи.

2. Для восстановления в окне файлового менеджера нужно выделить накопитель, запустить. Появится предупреждение об уничтожении на носителе всей информации.

Поэтому, если на носителе хранятся важные и уникальные данные и восстановить их можно, сделайте это, перед тем как продолжить.
3. Начнется поиск ошибок ФС, их исправление. Необходимо дождаться завершения процесса. На экране будет отображаться вся информация о найденных неисправностях.

Оставшееся время работы утилиты спустя 55 минут можно рассчитать, исходя из оставшихся процентов:

У меня продолжалось на флешке 8 Gb не 5-10 минут, а больше 75. Причина – неизвестна (ОС, ПК, программа, скорее всего, флешка была очень проблемная). Уведомление о 5-10 минутах не соответствует действительности.
4. Видно, что на накопителе имеются битые сектора. По завершении процесса на мониторе появится уведомление.

5. После этого флешку извлекаем из USB-порта, она должна быть полностью исправлена.
Дополнительные возможности
Помимо восстановления работоспособности флеш-накопителей, утилита имеет дополнительные функции:
1. Сканирование на ошибки. D-Soft Flash Doctor может осуществлять простое сканирование.

2. Создание и запись образа. Подключить устройство в USB-порт, запустить процесс создания образа, выбрать место сохранения файла
3. Можно создавать накопитель из образа. Нужно подключить устройство в USB-порт ПК, запустить программу. Далее нужно выбрать образ, ранее сохраненный на жестком диске, подтвердить.
В заключение отмечу, что приложение Д-Софт Флеш Доктор применяется не только при работе с USB-накопителями, но и подходит для восстановления жестких дисков.
Форматирование китайской флешки
Восстановление китайского накопителя, как и любой другой флешки, можно производить уже знакомыми способами, то есть при помощи сторонник утилит. Одной из наиболее надёжных программ можно считать Flash Memory Toolkit, которая насчитывает множество полезных функций, помогающих:
- проверить устройство;
- получить о нём больше сведений;
- исправить имеющуюся проблему.
Ещё одним достаточно хорошим утилитом для восстановления накопителей является HDD Low Level Format Tool, который удаляет все данные с устройства и перезаписывает на него стандартные настройки. Это даёт возможность избавиться от некоторых проблем, которые обычно появляются во время пользования китайскими флешками.
Итак, приобретая китайский накопитель, нужно осознавать, что его качество не всегда может гарантировать корректную работу. Но даже в самых крайних случаях есть возможность восстановить устройство и продолжить привычное пользование.
Восстановление данных с флешки
Драйв Рековери – на английском языке, но понять рабочий функционал не составит труда. Предварительно подключаем к компьютеру флешку, с которой нужно восстановить данные. Далее, запускаем программу.
- Нажимаем на первую функцию – «Basic Search», с помощью которой программа найдет файлы на флешке.
- Затем выберите имя флешки и внизу программы (справа) кликните на стрелку, чтобы начать поиск. Программа быстро находит данные.
- Далее выберите файл левой кнопкой мыши и нажмите «Recovery».
- Сохранить найденную информацию с флешки можно с помощью кнопки «Save log».
- Нажмите на кнопку, далее придумайте имя файлу и сохраните его на рабочем столе компьютера.
Программа имеет несколько вариантов поиска:
- Основной поиск – «Basic Search».
- Глубокий поиск – «Deep Search».
- Поиск подписи – «Signaturi Search».
При серьезных повреждениях флешки файлы могут не восстановиться. Можете воспользоваться другими утилитами для восстановления данных.
D-Soft Flash Doctor

Программа исправляет неисправности флешки благодаря проведению низкоуровневого форматирования. Помимо этого, можно создать образ флешки для избежания возникновения неисправностей (при создании образа работа будет проводиться не над физическим накопителем, а над виртуальным).
Как произвести исправление ошибок:
- выбрать флешку, которую надо исправить;
- далее нажать кнопку «Восстановить носитель», после которого начинается процесс низкоуровневого форматирования флеш-накопителя.
Важно помнить, что при использовании данного метода исправления ошибок все данные, которые были на накопителе, будут уничтожены. Недостатки:
Недостатки:
- ограниченность функций;
- удаление данных при проведении форматирования.
Полная версия программы есть на нашем сайте.
Как перепрошить китайскую флешку
Случается, что после приобретения такого накопителя флешка отказывается корректно работать и выбивает различные ошибки. Это может говорить о том, что функционирование девайса каким-то образом нарушено, нужно исправлять. Наиболее проверенным способом можно считать перепрошивку устройства, то есть процесс полной очистки накопителя и перезапись его микросхем. Общая процедура полного восстановления флешки выглядит следующим образом:
- Скачать программу Flash Drive Information Extractor или аналог, который может показывать дополнительные сведения о накопителе, а именно, – VID и PID кода.
- Подключить флешку, запустить утилиту и нажать на кнопку «Получить данные».
- После получения отчёта необходимо скопировать значения кодов VID и PID или просто не закрывать программу.
- Зайти на сайт flashboot.ru, перейти во вкладку iFlash и ввести полученные значения.
- Поиск выдаст разные модели флешек с дополнительными параметрами. Необходимо найти подходящее по типу и размерам устройство, скопировать название для его прошивки в UTILS и найти программу в Интернете. Даже если размер флешки немного не совпадает с тем, что выпадает в списке запроса, на это можно не обращать внимания, так как особой роли это не играет.
- Скачав утилиту для прошивки конкретного накопителя, можно переходить к самой завершающей процедуре. В открывшемся окне будут находиться разные колонки, но одна из них должна быть обязательно заполнена информацией о девайсе. Для начала процедуры необходимо нажать на «Start» в правой колонке программы.
Восстановление флешки Transcend.
Получив необходимые параметры, зайдя на технический сервис FlashBoot.ru/iflash/, вводим значения VID и PID в соответствующих полях. Выполнив все вышеуказанные действия, получаем информацию по USB-флешке, а также перечень подходящих утилит для работы с ней.
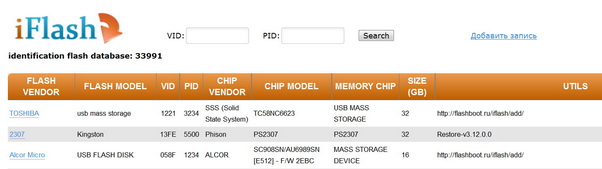
Как говорилось ранее, для каждого флеш-накопителя, в зависимости от компании-производителя, существуют оптимальные программные инструменты. Так для устройств от Transcend наиболее подходящим вариантом является официальный программный продукт — Transcend RecoveRx. Данная утилита позволяет осуществлять глубокий поиск данных, которые были удалены ранее. После нахождения таких файлов возможно выполнить восстановление.

Следует выделить, что Transcend RecoveRx работает с различными типами устройств, например с такими как флеш-карты, плееры формата MP3 и MP4, некоторыми жесткими дисками, которые подключаются внешним способом.
Также с устройствами компании Transcend возможно работать с помощью онлайн сервиса JetFlash Transcend, но подключение к Интернет, в такой ситуации, является обязательным. Восстановление данным после запуска утилиты JetFlash Recovery Tool начинается в автоматическом режиме.
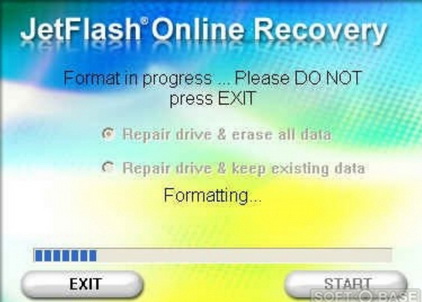
Утилиты для восстановления
Универсального продукта для исправления неисправностей нет. Есть масса специализированных программ, которые помогут исправить ошибки для накопителей конкретного производителя.
Kingmax U-drive_PD-07 Recovery Tool
Простой и быстрый способ восстановить работу флешек моделей PD-07 и U-Drive на чипах Skymedi. Такой вариант помогает произвести ремонт съемного носителя с сохранением первоначальной прошивки. Эффективен при небольших неисправностях.
После скачивания инсталляционного пакета нужно найти исполняемый файл с расширением .exe. Откроется англоязычная версия программы. Весь интерфейс автоматический, от пользователя требуется только нажать кнопку «Update».
На заметку! Если утилита от производителя не помогла, можно попробовать другие продукты, предназначенные для восстановления флешек.
MediaRECOVER
Еще один качественный продукт от Kingmax. Чтобы восстановить карту памяти, выполняют следующую последовательность действий:
- Скачивают программу с официального сайта Kingmax. Выбирают инсталляционный пакет для нужной версии.
- Утилита скачивается в архиве. Перед установкой ее распаковывают традиционным способом. Из распакованных файлов запускают с расширением .exe.
- Несмотря на то, что программа платная, можно воспользоваться demo-версией (в появившемся окошке нажимают ОК).
- В открывшемся окошке выбирают вкладку Tools. Появится список устройств, где выбирают соответствующую букву.
Восстановить можно съемный носитель двумя способами:
- Первый подразумевает форматирование и автоматическое восстановление. Запускают процесс кнопкой «Format».
- Во втором случае стирается и восстанавливается флешка. Запускается процедура «Wipe».
Оба варианта не сохранят данные, которые были на съемном носителе.
Скачать MediaRECOVER для Windows (.zip) Скачать MediaRECOVER для MacOS (.zip)
Kingston Format Utility
Еще один продукт от производителя. Подходит для восстановление съемных носителей от серии DTX 30 до USB Datatraveler HyperX.
На заметку! Программа восстанавливает флешку, но при этом стирает все данные на ней.
- После скачивания инсталляционного пакета с сайта производителя и распаковки архива сразу запускают исполняемый файл. Устанавливать ничего не нужно.
- В верхнем поле «Device» выбирают нужную флешку.
- В поле «File System» файловая система определится автоматически. Если она не подходит, меняют вручную.
- Для запуска проекта нажимают кнопку «Format».
После окончания процедуры остается только проверить съемный носитель на работоспособность.
HDD Low Level Format Tools
HDD LLF является еще одним достойным продуктом для восстановления съемных накопителей Kingmax. Процедура подразумевает низкоуровневое форматирование. Восстановить данные, которые были сохранены на носителе, невозможно.
Использование программы возможно для флешек до 32 Гб.
- После скачивания и установки дистрибутива в появившемся окошке выбирают нужный носитель.
- Нажимают «Продолжить (Continue)», затем выбирают «Форматировать (Format this device)».
- Перед запуском процедуры появится предупреждение о полной потере сохраненных данных.
Программы для восстановления флешки
Transcend JetFlash Online Recovery
Для того чтобы вернуть работоспособность флешки Transcend, производители предлагают собственную программу под названием Transcend JetFlash Online Recovery. Данная утилита позволяет восстановить накопитель как с помощью полного форматирования, так и с сохранением всех данных.
D-Soft Flash Doctor

Ещё одной полезной программой, которая не привязана к определенному производителю, можно считать D-Soft Flash Doctor. Она помогает исправлять любые проблемы с флешкой посредством задействования низкоуровневого форматирования. При этом есть возможность создать образ диска, который в последствии можно использовать без физического накопителя.
Топ программ для восстановления Gerffins
Для качественного восстановления флешки были разработаны специализированные программы с дополнительным набором операций. Утилиты доступны в бесплатном режиме с поддержанием русского языка.
Hetman Partition Recovery
Наиболее распространенное средство эффективного восстановления. Справляется даже в случаях, если на флешке побывали вирусы. Программа работает с USB-флешками, мобильными устройствами, жесткими дисками, SD-картами.
На сайте также имеется подробная инструкция по работе с программой и ссылка на полную версию с ключом лицензии Хетман Партишн Рекавери.
JetFlash Recovery Tool
Утилита предназначается для быстрой и оперативной оптимизации. Проста в использовании:
- скачайте новую версию;
- вставьте накопитель и нажмите «Старт».
Рекомендуется перед запуском создать резервные копии. Есть возможность проверки на наличие вирусов, сбоев и ошибок.
Джетфлеш поддерживается системами Window, XP и Vista, выделяется хорошей скоростью сканирования, практически не занимает места на компьютере.
D-Soft Flash Doctor
Программа применяется для реабилитации рабочей способности накопителя из-за длительного использования. Д-Софт Флеш Доктор работает с большинством съемных информационных носителей, не нуждается в распаковки и дальнейшей установке. Главная функция – восстановление битых ячеек.
Flash Memory Toolkit
Флеш Мемори Тулкит – профессиональное программное обеспечение для реабилитации флешки. Порядок действий:
- Осуществляет резервное копирование.
- Запускается полное удаление информации.
- Дополнительно производится тестирование на наличие неисправностей, ошибок, диагностика присутствующих дефектов.
Возможности программы
Приложение используется для считывания информации о подключаемом USB-устройстве, в частности, это флешки и карты памяти. В рабочей области программы можно узнать о карте:
- Название производителя и модель накопителя.
- Тип USB.
- Тип памяти.
- Максимальное количество тока, потребляемого во время работы с файлами на флешке.
- Количество установленных чипов памяти.
- Объём памяти, указанный системой ПК.
- Данные PID и VID.
- Все данные Query.
Кроме этого, к просмотру доступна и другая информация. Несмотря на то, что Flash Drive Information Extractor v.9.0 0.612 – последнее обновление, есть и плюсы, и минусы приложения (Рисунок 2). Отличаются такие достоинства, как подробное считывание, небольшой размер установочного файла и бесплатный доступ ко всем опциям. С минусов это совместимость только с ОС Виндовс и возможность давать данные только об одном подключённом устройстве, без возможности выбора или смены. Так же рекомендуем программу WinToFlash, которая предназначена для создания аналога загрузочного диска на флэшке.
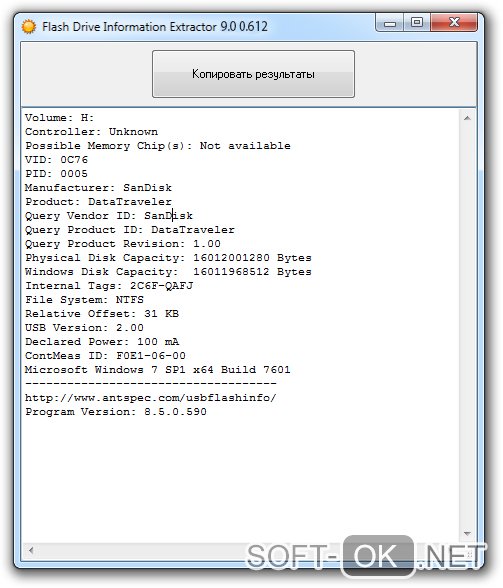
Рисунок 2. Интерфейс программы Flash Drive Information Extractor
Как определить модель флешки.
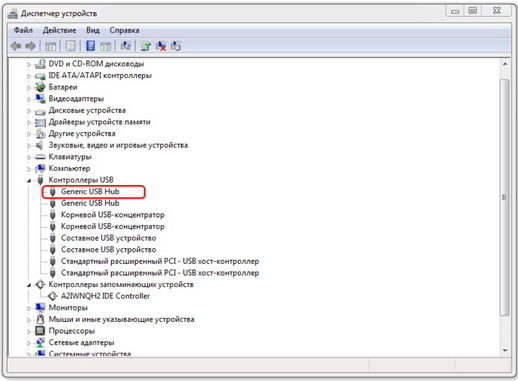
В случае, когда неизвестна модель USB-флешки, тогда есть необходимость определить такую информацию и сделать это можно очень просто — перейти в меню, на панели инструментов, «Пуск»; в поле «Выполнить» набрать команду «mmc devmgmt.msc» и применить её нажав «Enter» на клавиатуре, перейти в раздел «Контроллеры универсальной последовательной шины USB» и найти в нем определившееся USB-устройство →, по выбранному накопителю просматриваем информацию, а именно «Свойства» — по нажатию правой клавиши мыши, далее переходим на закладку «Сведения», выбираем в выпадающем меню строку «Код экземпляра устройства», нас интересует два параметра VID и PID — они нужны для реанимационных утилит по работе с USB-устройствами.
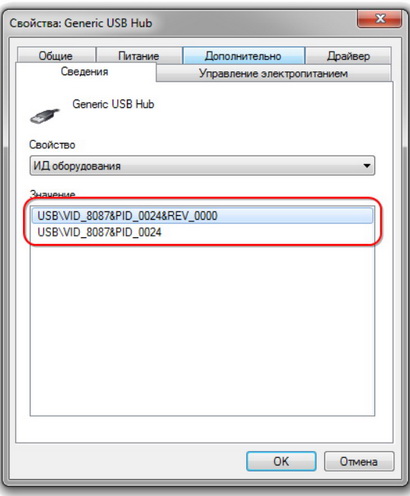
Описание
«Д-Софт Флеш Доктор» – это небольшая (всего 1,8 Mb) утилита может вернуть к жизни вашу флешку. Разумеется, если имеется серьезное механическое повреждение, программа не поможет. Но, в случае сбоя файловой системы (далее – ФС), исправить такую проблему несложно, попробуйте воспользоваться программой D-Soft Flash Doctor.
Представляет собой бесплатную небольшую утилиту, которая русифицирована, работает сразу в двух направлениях:
- поиск и исправление ошибок ФС;
- перезапись ФС флеш-накопителя.
Программа работает по одному из двух алгоритмов:
- Сканирует ФС USB-флешки для обнаружения ошибок. При нахождении ошибок исправляет их. Сканирование и исправление продолжается до полного устранения сбоев.
- В сложном случае программа перезаписывает всю ФС, соответственно, пропадут все ошибки, которые она содержала.
Рекомендуется использовать второй вариант, он обеспечит стопроцентную исправность съемного накопителя.
Утилита не требует установки, портативная, у нее небольшой размер, интуитивно-понятная, проста в использовании.
| Параметр | Характеристика утилиты |
| Стоимость | Распространяется бесплатно |
| ОС | Windows от XP до W10 |
| Язык | Русский |
| Размер | Приблизительно 1,8 Mb |
| Установка | Портативная, не требует установки |








