Самостоятельное восстановление карты памяти
Содержание:
- Проекты по теме:
- Что делать, если SD-карта защищена от записи?
- Почему ноутбук не подключается к сети wifi
- Из-за чего происходит потеря данных с карты?
- Подробнее о восстановлении с SD карты конкретной фирмы:
- Пользователям
- Восстановите свою карту MicroSD с помощью Windows
- DiskDigger – восстановление без ограничений, удобный фильтр
- Пошаговое восстановление фото
- Способ 4: Ручной перевод игры
- Программы для восстановления MicroSD
- Способ №1. Обновите драйвер SD-карты
- Как восстановить SD-карту на телефоне без форматирования
- Восстановление файлов с помощью DiskDigger
- В каких случаях необходимо осуществлять прочистку принтера Epson
- Восстановите свою Micro SD-карту с помощью Root вAndroid
- Как соединить медь с алюминием и чем лучше и надежнее
- Если сохранение данных не принципиально
- Если вы используете Mac
- Как восстановить SD-карту
- Способ третий — полное удалите всех разделов и повторное создание заново
- Резервное копирование данных
- «Дрозды»
- Форвардинг на https для конкретной страницы
- В каких случаях невозможно восстановить SD карту?
- Если Easy Recovery не помогла, попробуйте Bad Copy.
- Знания, которые обязательно пригодятся
- Профилактика
Проекты по теме:
Что делать, если SD-карта защищена от записи?
Ещё один типовой сбой с накопителями этого типа — переход в состояние «только чтение». Если это произошло с картой формата SD, то проверьте положение переключателя сбоку. Может быть вы перевели её в режим «только чтение» сами, по ошибке.
У Micro-SD нет такого переключателя. Поэтому мы имеем дело со сбоем контроллера. Если карта брендовая, то можно поискать специальную утилиту от производителя. Выпускаются они для использования в сервисных центрах. По сути, эти программы сбрасывают контроллер к исходному состоянию, которое он получил на заводе. Иногда так можно вернуть к жизни и сам накопитель.
Почему ноутбук не подключается к сети wifi
Из-за чего происходит потеря данных с карты?
Проблемы с потерей информационных материалов случаются с любым накопительным носителем, и карта SD не является исключением из этого правила. Перед тем как начнется восстановление файлов с SD-карты, следует определить причину потери данных. Это могут быть:
1. Распространенным вариантом считается случайное удаление информации с флешки.
2. Процесс форматирования цифрового устройства в момент нахождения в нем SD-карты.
3. Неправильное отключение карты, т. е. когда происходит передача данных с флешки на то или иное оборудование, пользователь выдергивает ее из разъема, благодаря чему повреждается логическая структура накопителя. Поэтому извлекать карту следует тогда, когда над ней не производят никаких операций.
4. Также восстановление SD-карты происходит после того, как на фотоаппарате сделали последний кадр с переполненной флешкой. Это часто приводит к тому, что компьютер не может «видеть» карту.
5. Из-за электрического замыкания или сбоя в прошивке считывающего оборудования выходит из строя контроллер, находящийся внутри карты.
6. Механический дефект накопителя.

Подробнее о восстановлении с SD карты конкретной фирмы:
- Восстановление SD карты Transcend
- Восстановление SD карты Kingston
- Восстановление SD карты SanDisk
Оборудование для восстановления Flash Reader и PC-3000

Можно ли восстановить SD карту в лабораторных условиях? Далеко не во всех случаях, так как чип памяти и контроллер имеют микроскопические размеры. Это «ювелирная» работа и обойдется такая услуга не дешево.

Центр Storelab предлагает услуги профессионального восстановления (recovery) СД карт. Мы детально проанализируем, почему сломался SD накопитель, попытаемся восстановить имеющуюся на нем информацию, а также привести саму флешку в работоспособное состояние. Наши цены на восстановление SD карт в Москве – одни из самых привлекательных. Но самое главное – это личный подход к каждому клиенту. Мы поможем вам восстановить данные даже в тех случаях, когда все описанные рекомендации не возымели никакого эффекта. Единственное, что от вас потребуется – это не выполнять никаких манипуляций с SD картой. Повторные попытки записи приведут лишь к повреждению имеющихся файлов.
Итого, вариантов как восстановить данные, если SD карта сломалась или не определяется – масса. Но не во всех случаях это возможно. Если сам чип и контроллер не повреждены механически, то вернуть документы реально. Если же данные не важны, а требуется только работоспособный накопитель, то в большинстве случаев поможет низкоуровневое форматирование и удаление «битых» секторов. А это выполнить можно с помощью бесплатных программ и встроенных сервисов Windows.
Видео по теме:
Как мы будем восстанавливать данные c вашей USB флешки
|
Паяльные станции EZRA |
Вольтметры и мультиметры |
Комплекс PC-3000 Flash Reader 4.0 |
Адаптеры и переходники для комплекса |
Осциллограф для проверки сигналов |
Лучшие специалисты по восстановлению данных в Москве
|
Александр Гуревич Инженеропыт работы 12 лет |
Сергей Пахомов Инженеропыт работы 14 лет |
Константин Сапожников Главный инженеропыт работы 15 лет |
Игорь Потавин Инженеропыт работы 12 лет |
Вадим Милешкин Инженеропыт работы 10 лет |
|
Евгений Артемьев Инженер программист |
Юрий Тутушкин Системный инженер |
Артем Кораблев Инженер программист |
Дмитрий Ломакин Технический специалист |
Виктор Морозов Инженер электронщик |
|
Маргарита Агапова Менеджер |
Антон Бровкин Технический специалист |
Николай Санин Генеральный директор |
Максим Бабешко Технический специалист |
Мария Мартыненко Менеджер |
Нам доверяют восстановление данных
| «Альфа-Банк» выражает признательность и благодарность сотрудникам лаборатории Сторлаб за отличные результаты, достигнутые в процессе сотрудничества. Все работы были выполнены в строго оговоренные сроки с надлежащим качеством. | «Детский мир» выражает благодарность центру восстановления информации STORELAB и в частности сотрудникам Вашей компании за профессионализм в работе и оперативность в исполнении заказываемых работ. | ||
|
Уважаемый Николай Алексеевич! Настоящим, Банк «Ренессанс Кредит» выражает компании «Сторлаб» благодарность за качественную и оперативную работу по восстановлению данных с жестких дисков. |
«Комус» выражает благодарность за выполненные в полном объеме, в установленные сроки с надлежащим качеством работы по восстановлению данных. Надеемся на дальнейшее плодотворное сотрудничество. | ||
| «Котани» выражает благодарность и признательность лаборатории восстановления данных STORELAB за качественную и высококлассную работу по восстановлению данных RAID 10. Специалисты зарекомендовали себя как профессионалы высокого уровня. |
Страховая компания «Согласие» выражает благодарность всему коллективу компании «Сторлаб» за оперативное и качественное выполнение работы по восстановлению данных с жесткого диска. |

Повышение квалификации инженеров
Каждый год выходят новые модели жёстких дисков. И только постоянное обучение и повышение квалификации инженеров, позволяет нам выполнять самые сложные заказы по восстановлению данных. Которые другие компании считают невозможными. Многие только на словах заявляют о своем профессионализме. Мы можем подтвердить это многочисленными дипломами и сертификатами.
Storelab занимается постоянным развитием команды с 2009 года. Все наши специалисты регулярно проходят обучение в компании АCELab, которая является лидером в области производства программно-аппаратных комплексов PC-3000 для восстановления данных.
|
Почему для восстановления данных выбирают нас Storelab — это крупнейшая лаборатория в Москве. Вас обслуживают инженеры, которые знают и любят свою работу. Работаем без предоплат. В любое время с радостью ответим на все ваши вопросы, звоните круглосуточно: +7 (495) 215-00-24 |
|
|
Как проводится диагностика Диагностика бесплатная, занимает примерно 10 — 15 минут. Далее специалист расскажет вам неисправность, стоимость и сроки работ по восстановлению данных. Если у вас нет возможности приехать к нам — Закажите бесплатную доставку. |
|
|
Как к нам проехать Работаем ежедневно, находимся в минуте ходьбы от метро Китай-город по адресу Лубянский проезд 15/2, подъезд 4, офис 213 Время работы: по будням с 9:00 до 21:00 в выходные с 9:00 до 19:00. Если вы на машине у нас своя бесплатная парковка |

Пользователям
Восстановите свою карту MicroSD с помощью Windows
Сначала выключите смартфон, извлеките карту MicroSD и вставьте ее в любой компьютер, работающий на Windows. Если компьютер распознает карту, щелкните ее правой кнопкой мыши в проводнике и выберите «Свойства». После этого перейдите на вкладку «Инструменты» и нажмите «Проверить» в области «Проверка на ошибки».
Если ваша MicroSD не сразу распознается Windows, этот трюк поможет
Если Windows не распознает вашу карту MicroSD, откройте диспетчер системы, а затем нажмите «Управление дисками» в списке слева. Если вы видите карту MicroSD в правом окне, щелкните ее правой кнопкой мыши, а затем измените букву и путь к диску.
Это откроет новое окно, где вам нужно будет нажать «Добавить», а затем назначить букву диска для карты MicroSD. Когда вы закончите, она должно стать видимой в Проводнике Windows, и карту MicroSD будет возможно проверить на ошибки, как описано выше.
DiskDigger – восстановление без ограничений, удобный фильтр
DiskDigger – небольшая программа для восстановления с карты памяти. Стоимость PRO-версии – около 15 $, есть ознакомительный период работы.
Работает только с файловыми системами FAT и NTFS, так что если ваша флешка или sd карта использовала эту файловую систему, DiskDigger может оказать пользу при поиске.
DiskDigger включает в себя все базовые функции восстановления. В платной версии программы есть несколько приятных дополнений, включая Dig Deeper. Это ключевая опции, без которой очень часто функционал подобных утилит бессмысленен.
В программе есть фильтр по имени файла, размеру, дате. Его удобно использовать после сканирования карты памяти, поскольку часто программа восстанавливает огромное множество файлов. Фильтр позволяет выбрать именно те файлы, которые нужно восстановить.
DiskDigger по своему инструментарию можно сравнить с другими программами в обзоре, например, с PhotoRec. В отличие от последней, с превью файлов можно ознакомиться непосредственно перед сохранением, нет необходимости вручную открывать каждый файл в папке с результатами.
Сильные стороны DiskDigger:
- Безлимитное восстановление файлов на sd карте
- Фильтрация результатов поиска и превью
- Маркировка состояния восстанавливаемой информации
Пошаговое восстановление фото
ШАГ 1. Подключите карту памяти (флешку) к компьютеру/ноутбуку
Думаю, здесь особо комментировать нечего. Если у вас нет картридера для SD-карт — то сейчас в продаже есть небольшие универсальные устройства, подключаемые к USB-порту (см. пример ниже). Стоят относительно дешево.
Подключаем флешку к USB порту
Вставляем SD карту в картридер ноутбука
Важно!
Этого делать не нужно:
- если при подключении флешки/карты памяти Windows будет предлагать отформатировать или проверить, исправить ошибки — не соглашайтесь! Просто сверните или закройте это окно;
- ничего не копируйте на этот накопитель (на котором пропали файлы);
- не сохраняйте восстанавливаемые файлы на эту же карту памяти! Иначе новая записываемая информация начнет затирать те данные, которые не были восстановлены.
ШАГ 2. Установите одну из спец. утилит для восстановления данных
Таких утилит сейчас очень много. Для первоначального знакомства я бы порекомендовал выбрать одну из этих: Recuva, R.Saver, Disk Drill, MiniTool Power Data Recovery.
Мне, например, очень импонирует утилита R.Saver. Собственно, на ней и остановлюсь в этой статье (скрины и примеры ниже).
R.Saver
Основные преимущества:
- отличные алгоритмы позволяют проводить глубокое сканирование накопителей и восстанавливать даже давно удаленную информацию;
- поддерживаются файловые системы FAT, FAT32, exFAT, NTFS и др.;
- поддерживает множество типов накопителей: HDD, SSD, USB-флешки, SD-карты и др.;
- утилита бесплатна для российской аудитории (для некоммерческого использования);
- поддерживает русский язык;
- не нуждается в установке (достаточно скачать из запустить!).
ШАГ 3. Проведите сканирование накопителя
И так, покажу все действия в R.Saver. После запуска утилиты, прочтите информацию в главном окне программы, поставьте галочки и нажмите кнопку «Начнем».
Первый запуск, соглашаемся // R.Saver
Затем укажите накопитель, на котором пропала (была удалена) нужная информация. В моем случае будет указана флешка (Generic Flash Disk).
Выбор накопителя, с которого пропали файлы
Далее программа попросит указать конкретный раздел (вдруг у вас их несколько). Как бы там ни было, рекомендую сканировать весь накопитель, и просто нажать кнопку «Игнорировать», как в примере ниже.
Если на флешке несколько разделов…
Собственно, дальше должно запуститься сканирование. Оно может быть достаточно длительным, все зависит от скорости работы вашего накопителя, его объема. В это время лучше не мешать утилите, и не запускать на ПК сторонние приложения.
Анализ содержимого хранилища
ШАГ 4. Выберите и восстановите нужные данные
Когда сканирование будет завершено, вы должны увидеть все файлы, доступные для восстановления, которые нашла программа. Отмечу, что в некоторых случаях удается даже восстановить структуру папок!
Вам остается слева выбрать те папки, которые хотите просмотреть. Затем отметить галочками что хотите восстановить, и нажать кнопку «Восстановить выбранное» (см. цифру 3 и 4 на скрине ниже).
Несколько вариантов восстановления (кликабельно)
Последний момент: укажите место для восстанавливаемых файлов.
На всякий случай напомню: нельзя их восстанавливать на ту же флешку/карту памяти, которую вы сканировали. Т.е. сначала ВСЕ файлы, которые вам нужны, восстановите на жесткий диск, а потом можете их вновь записать на желанный накопитель.
Выбор жесткого диска для восстановления
На этом пока всё. по теме приветствуются…
Удачного восстановления!
Первая публикация: 15.05.2018
Корректировка: 30.01.2020
Способ 4: Ручной перевод игры
Подробнее: Программы, позволяющие русифицировать программы
Опишите, что у вас не получилось.
Наши специалисты постараются ответить максимально быстро.
Программы для восстановления MicroSD
CardRecovery
Данная программа прекрасно справляется с восстановлением фотографий, видео и аудиоконтента с накопителей информации. К сожалению, обычные файлы она не восстанавливает, поэтому и предназначена она только для тех флешек, которые используются в мобильных телефонах, фотоаппаратах и плеерах.
Как использовать CardRecovery :
- Выбираем флешку в разделе Drive letter, тип устройства в разделе «Camera Brand and File type» (там же ставим галочки напротив тех типов файлов, которые будут восстанавливаться) и папку, куда будут сохранены восстановленные файлы в разделе Destination Folder. Жмём Next.
- Ждём окончания процесса восстановления. Жмём Next.
- Видим список восстановленных файлов. Ставим галочки возле тех, которые хотим сохранить. Жмём Next в последний раз. Процесс закончен.
Рис. №1. Работа CardRecovery
PC Inspector Smart Recovery
Это уже намного более функциональная программа, которая восстанавливает практически все доступные сегодня типы файлов. Она работает как для несъемных жёстких дисков, так и для съёмных носителей. Чтобы ею воспользоваться, необходимо сделать следующее:
- В стартовом окне выбрать пункт «Восстановление логических файлов». Возможно, потребуется нажать на вкладку с зелёной стрелкой вверх слева.
- Дальше нужно выбрать нужный диск на одной из вкладок (он может быть и среди логических дисков). Нажать на галочку справа.
Подсказка: Узнать букву и название флешки в Windows можно в «Моем компьютере» («Компьютер», «Этот компьютер» в зависимости от ОС).
- Выбрать начальный и конечный сектор. Сделать это нужно так, чтобы размер сканирования соответствовал размеру носителя. Нажать на галочку слева.
- Дальше увидим список всех файлов. Зелёным обозначены те, что можно восстановить, а жёлтым – те, что не требуют восстановления. После этого нужно нажать на иконку дискеты слева.
Рис. №2. Работа PC Inspector Smart Recovery
R-Studio
На официальном сайте пишут, что на сегодняшний день — это самое «исчерпывающее» программное обеспечение для восстановления файлов. Пользователи не сопротивляются этому выводу. Чтобы восстановить данные с помощью R-Studio необходимо сделать следующее:
- В разделе Drivers следует нажать на носитель, с которого будут восстанавливаться данные. В разделе Properties будут отображены его свойства.
- Дальше в разделе Folders отобразятся папки, а в разделе Contents — файлы в этой папке. Чтобы их восстановить, нужно нажать на кнопку Recover на верхней панели окна программы.
Способ №1. Обновите драйвер SD-карты
Первое в чем необходимо удостовериться — актуальность установленного драйвера. Он является важным звеном в функционировании каждого устройства на вашем компьютере, поэтому если он устаревший или поврежденный, это может повлечь за собой некоторые негативные последствия.
1. Подключите SD-карту к компьютеру.
2. Откройте Диспетчер устройств. Самый простой способ открыть его — перейдите в Свойства иконки Мой компьютер и выберите параметр Диспетчер устройств, расположенный в левом меню.
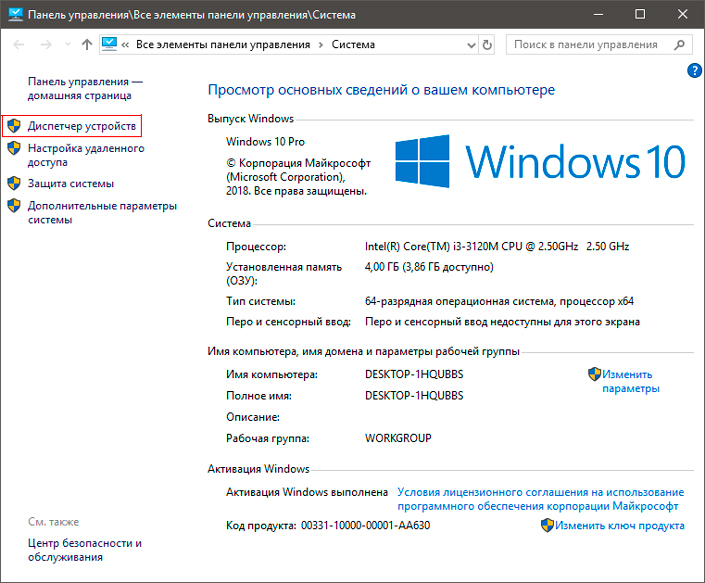
3. В появившемся списке найдите Дисковые устройства и разверните меню. Найдите свой диск. В нашем случае это SDHC Card.
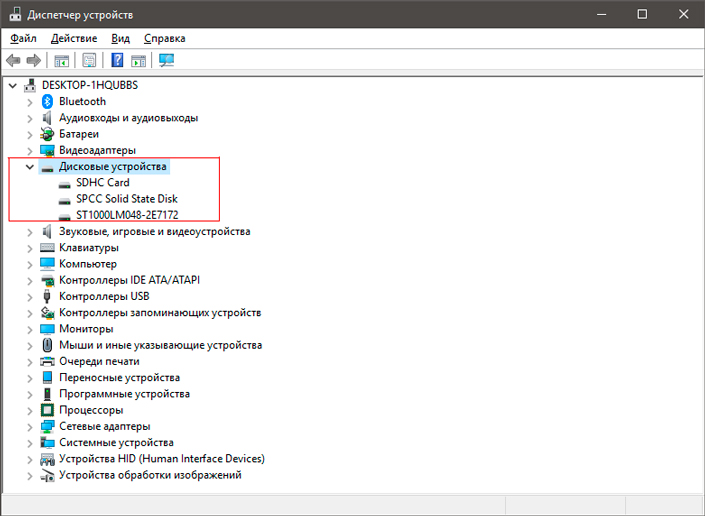
4. Щелкните правой кнопкой мыши по имени SD-карты и нажмите клавишу Удалить устройство.
Предупреждение! Не пугайтесь того, что наименование устройства пропадет из списка дисков. Так и должно быть. Это говорит о том, что вы удалили существующий драйвер.

5. Щелкните по параметру Дисковые устройства правой кнопкой мыши и выберите пункт Обновить конфигурацию оборудования.

6. По завершению процесса, ваш диск снова появится в списке устройств и будет пригоден для дальнейшего использования.
Если данный способ вам не помог, перейдите к следующему.
Как восстановить SD-карту на телефоне без форматирования
Восстановление карты памяти без форматирования – процесс более сложный. Осуществить процедуру штатными средствами Windows или Android не удастся, поэтому потребуется использовать сторонние приложения.
Через Андроид
Инструкция по восстановлению выглядит следующим образом:
- Скачать и установить программу Undeleter. Для загрузки установочного файла можно воспользоваться ссылкой .
- Нажать на кнопку продолжения, после чего программа начнет проверять телефон на наличие прав администратора.
- Если ROOT-права присутствуют, нажать на предоставление доступа.
- Если описываемые права отсутствуют, тогда потребуется перед использованием программы их установить.
- Далее система оповестит об успешном подключении к системным файлам телефона.
- В появившемся окне указать раздел с восстановлением файлов. В данном разделе имеется две функции – восстановление и безвозвратное удаление. После использования последнего варианта, вернуть информацию будет невозможно.
- На следующем этапе дождаться пока система отыщет съемные носители. Процедура производится в течение нескольких секунд.
- В новом окне появится возможность выбора внешнего носителя.
- Далее нужно выбрать алгоритм поисковой системы. Так как нужно восстановить большое количество файлов, выбрать глубокое сканирование.
- Чтобы приложение максимально быстро отыскало необходимые файлы, рекомендуется указать их тип (видео, изображение, музыка и т.д.).
По завершении процедуры программа автоматически вернет удаленные файлы.
Через ПК
Чтобы восстановить карту памяти без форматирования через ПК, рекомендуется воспользоваться программой Recuva. Для скачивания можно воспользоваться ссылкой. Инструкция для восстановления флешки:
- Запустить мастер установщик, и загрузить утилиту на компьютер. Выбрать язык и определиться с расположением ярлыков.
- После завершения установки убрать галочку со строки «View release notes», после чего нажать на двойку.
- Далее откроется окно, в котором потребуется нажать на кнопку продолжения.
- На следующем этапе пользователь должен выбрать фильтр поиска. В нем можно указать определенные файлы или выбрать всю удаленную информацию
- Указать место, в которое будут отправляться отсканированные файлы. Для этого нужно нажать на кнопку обзора и подтвердить действие клавишей «ОК».
- Чтобы программа отыскала максимальное количество удаленных данных, нужно выбрать глубокое сканирование. Тапнуть на клавишу «Начать».
- Процедура будет разделена на несколько этапов.
- По завершению на главной странице программы откроется список, в котором будут содержаться удаленный файлы. Пользователю нужно выбрать конкретную информацию и нажать на двойку.
- Определиться с местом хранения данных и кликнуть на клавишу подтверждения.
Восстановление файлов с помощью DiskDigger
Если ни один из этих советов не работает, не отчаивайтесь, так как есть много других доступных инструментов и программ, которые могут помочь вам восстановить вашу карту MicroSD. Один из них — . Эта программа может быть использована бесплатно во время тестового периода, а лицензия на одного пользователя для ПК обойдется вам в $ 14,99 (Для Linux бесплатно).
После того, как вы загрузили и установили DiskDigger, запустите программу и выберите карту MicroSD. Нажмите три раза на вкладку «Далее», и DiskDigger просканирует вашу карту MicroSD. Это может занять некоторое время, но это вполне нормально. После этого будут отображены все файлы, которые были получены во время сканирования.
Выберите файлы, которые вы хотите сохранить, и нажмите «Восстановить выбранные файлы» . Теперь все, что вам нужно сделать, это выбрать, где файлы должны быть сохранены, и после того, как вы нажмете OK, все будет сделано.
В каких случаях необходимо осуществлять прочистку принтера Epson
Печатающую головку данного принтера в первую очередь необходимо прочищать при замене чернил от разных производителей. Эта необходимость продиктована тем, что при смешивании между собой эти чернила могут стать основной причиной некачественной работы принтера либо вовсе привести к его поломке. Также если используется совершенно иной тип чернил, в сравнении с теми, которые применялись ранее, в обязательном порядке нужно качественно провести прочистку принтера Epson.
Если принтер был в простое довольно длительное время, здесь тоже очень востребована прочистка его печатающей головки.
Восстановите свою Micro SD-карту с помощью Root вAndroid
Если ваш смартфон рутирован, и вы хотите восстановить карту MicroSD прямо со своего телефона, в есть также версия Android DiskDigger. Бесплатная версия позволяет восстанавливать изображения (JPG и PNG) и видео (MP4 и 3GP). Версия Pro предлагает вам возможность восстановления других файлов на карте MicroSD.
Вы также можете скачать DiskDigger Pro для Android, который работает без доступа root. Однако он не восстанавливает исходные файлы, но вместо этого временно восстанавливает кешированные оригиналы. В результате, без версии для root можно сохранять только изображения с более низким разрешением.

Процесс в Android работает практически так же, как описано выше. Однако вы должны иметь в виду, что версия DiskDigger для Android не так эффективна, как Windows или Linux-версия для восстановления ваших карт MicroSD. Кроме того, ваш смартфон должен быть рутирован, поскольку без расширенного доступа к системе приложение не может эффективно функционировать.
Price:
RUB 170.40
Price:
Free
Как соединить медь с алюминием и чем лучше и надежнее
Если сохранение данных не принципиально
Иногда человеку нужна не столько информация, сколько сам носитель – в этом случае восстановление SD-карты предполагает возобновление доступа к ней, даже если ценой окажется потеря всех файлов
Обратите внимание, что флешка после этого может снова начать работать, но не стоит сильно надеяться на ее надежность и долговечность – то, что заглючило один раз, может повториться в любой момент, и рано или поздно вы потеряете нечто ценное
Простейшее восстановление карты памяти предполагает ее полное форматирование – расчет идет на то, что заново проведенная разбивка на кластеры устранит все логические ошибки и, возможно, подлечит битые сектора. Выполнить процедуру можно и через проводник, и через командную строку, но удаление поврежденных секторов все-таки желательно проводить отдельно и при помощи специальных программ.
Форматирование карты памяти
Также можно попробовать выполнить ремонт карты памяти при помощи стандартных средств Windows. Для этого нам понадобится внимательность, уверенность в своих силах и базовые навыки работы с командной строкой (CMD).
Ремонт карты памяти через CMD
- Подключаем поврежденную SD-шку к ПК.
- Запускаем «Командная строка» под правами Администратора. Откроется окно встроенное программы CMD.
Ремонт карты памяти через CMD
Перечень команд для форматирования накопителя
- diskpart и Enter.
- list disk и Enter. Отобразится список всех подключенных устройств хранения.
- select disk <№ требуемого диска> Enter.
Очень Важно: Трижды перепроверьте правильность выбора № диску. Выбор не верного диска приведет к полному форматированию диска с потерей информации
В ряде случае конечно же, можно попытаться восстановить данные после форматирования, но это не всегда возможно выполнить.
Вы можете снова ввести команду list disk, чтобы убедиться в правильности выбора. Перед именем выбранного диска будет звездочка (символ звездочки).
-
- Команда clean и Enter.
- Команда create partition primary и Enter.
- Введите active.
- 10. Введите select partition 1.
- 11. Введите format fs=fat32* и нажмите Enter. Процесс форматирования диска займет некоторое время. Символом «»* мы пометили поле, которое можно изменить по Вашему усмотрению. В данном случае в качестве файловой системы, в которую будет форматирования мы выбрали fat32, но Вы можете выбрать и NTFS
- Пока процесс форматирования не завершится не закрывайте пожалуйста окна программы «Командная строка».
Если вы используете Mac
Как восстановить SD-карту
Для восстановления данных и лечения флешки выполните следующие действия:
- Выключите смартфон.
- Извлеките карту памяти SD.
- Подключите ее к ПК с помощью SD адаптера.
- Скопируйте важные данные на компьютер.
- Откройте «Этот компьютер», нажмите ПКМ на иконку карты памяти и выберите пункт «Форматировать».
- В поле «Файловая система» выберите exFAT и уберите галочку с пункта «Быстрое (очистка оглавления)»
- Нажмите кнопку «Начать».
- Безопасно извлеките флешку, вставьте ее в смартфон и при необходимости повторно отформатируйте уже на телефоне.
Но бывают ситуации, когда карта памяти не открывается на компьютере. Это плохой признак и в таком случае следует обратиться к сторонним утилитам для восстановления данных.
Для этого нужно:
Повторить пункты 1-3 из предыдущей инструкции.
Скачать приложение Recuva.
После запуска программы появится мастер, который поможет вам. Нажмите кнопку «Далее».
Выберите тип файлов, которые требуется восстановить (изображения, документы) и нажмите «Далее».
В новом окне кликните на вариант «В указанном месте» и выберите SD карту
Нажмите «Далее».
Дождитесь окончания операции.Внимание! Восстановления всех файлов ожидать не стоит, некоторые объекты исчезнут навсегда.
После завершения изучите результаты. Восстановлению подлежат объекты с зеленой меткой (полностью) и с желтой (частично)
Для этого отметьте нужные файлы и нажмите «Восстановить».
После «возвращения» долгожданного контента повторите пункты 5-8 предыдущей инструкции.
Вышеприведенные действия помогут вернуть часть ценной информации.
Совет! Для предотвращения подобных ситуаций рекомендуется регулярно создавать резервные копии важных файлов!
Если же съемный носитель не определяется компьютером, самостоятельно получить доступ к данным без определенных навыков и ресурсов не получится. Поэтому при необходимости обратитесь в сервисный центр по ремонту съемных носителей. Теперь вы знаете, как исправить повреждение SD карты на Android.
Способ третий — полное удалите всех разделов и повторное создание заново
SD-карта не отличается от обычного диска — она может иметь один или несколько разделов. По умолчанию всегда только один раздел.
Вы можете отформатировать карту таким способом, чтобы полностью удалить раздел и оставить его нераспределенным.
Это называется низкоуровневое форматирование
Обратите внимание, что это также навсегда удалит все данные на карте памяти
После форматирования вы можете создать новый раздел. Это часто помогает, когда карта памяти появляется как «RAW» после подключения и не отображает разделы, к которым можно получить доступ.
Для такого форматирования можете использовать программу под названием «HDD Low Level Format Tool». Скачать можете ниже.
Подключите накопитель к компьютеру, а затем запустите инструмент определения уровня низкого уровня жесткого диска.
Увидите список всех ваших дисков на вашем компьютере, включая подключенный внешний накопитель. Найдите свою сд карту в списке и выберите ее.
Убедитесь, что вы правильно выбрали. После выбора нажмите «Продолжить» и перейдите на вкладку форматировать это устройство.
Карта будет полностью отформатирована и все разделы будут удалены. Теперь это будет чистая, нераспределенная поверхность.
Это еще не все — карта находится в таком состоянии, что будет бесполезной. Теперь перейдите в меню «Пуск» и найдите папку «Средства администрирования Windows», а в ней выберите «Управление компьютером».
Появится новое окно. В нем выберите «Управления дисками». Появится новое окно, отображающее все диски — как внутренние, так и внешние, подключенные через USB.
Найдете свой накопитель, поверхность которой отображается черным цветом. Нажмите на черную нераспределенную область правой кнопкой мыши и выберите «Новый простой том».
Увидите мастер, который поможет вам шаг за шагом в процессе создания раздела
Вам не нужно ничего менять, просто нажмите «Далее». Обратите внимание на поле «Файловая система» и убедитесь, что вместо NTFS выбран FAT32
Подтвердите создание нового раздела. Ваша карта памяти микро сд теперь появится в окне «Мой компьютер» с автоматически назначенной буквой диска. Вы можете отсоединить ее от компьютера и подключить к телефону или планшету. Успехов.
Разработчик:
http://hddguru.com/
Операционка:
виндовс
Интерфейс:
английский
Лицензия:
бесплатноСкачать
Резервное копирование данных
Вы случайно удалили несколько файлов? Тогда ни при каких обстоятельствах вы не должны продолжать сохранять что-либо на свою карту MicroSD. Это может привести к перезаписи областей с случайно удаленными изображениями и уменьшит ваши шансы на успешное восстановление.
Если ваша карта MicroSD повреждена или отображается некорректно, вам не следует форматировать ее, если вы все еще хотите восстановить данные. Даже если карта готова к использованию после ее форматирования, будет намного сложнее восстанавливать существующие данные.
Лучшие приложения для резервного копирования: как никогда не беспокоиться о потере данных?
«Дрозды»
Еще одна президентская резиденция именуется «Дрозды». Расположена она на окраине столицы посреди леса и названа так в честь одноименного водохранилища. В этом доме, а вернее: жилом комплексе, состоящем из более чем 50 разнообразных сооружений, президент вместе со своим младшим сыном живет чаще всего. Самое главное строение — дом, общая площадь которого свыше 2000 кв.м.


На приусадебном участке также имеется спортивный комплекс (1000 кв.м.) и бассейн (750 кв.м.), после посещения которых можно отдохнуть в одной из 2-х бань. Также на территории резиденции имеются отдельные бар, ресторан, буфет и даже персональный магазин. Имеется и собственная станция обезжелезивания воды.
Форвардинг на https для конкретной страницы
В каких случаях невозможно восстановить SD карту?
Если Easy Recovery не помогла, попробуйте Bad Copy.
Рассказа моего друга, восстановившего данные с заглючившей карточки Compact Flash. Фотографии «виделись» в фотоаппарате, но компьютер не хотел их читать.
Исправить неисправимое, восстановить невосстановимое, или «Если вам ничего не помогло»
В этой статье хочу рассказать про то, каким способом можно извлечь убитые файлы с карточки, будь то фото или видео с флеш носителя.
Одно главное условие, при котором этот урок будет вам полезен — компьютер видит вашу флеш карту. Если нет, то я вам ничем не могу помочь 🙂
Программа называется Badcopy. Где найти ее — решайте самостоятельно. Можете ее купить, а можете скачать на торрентах (но вы помните — только для ознакомления 🙂 )
 Основное окно программы
Основное окно программы
Итак, установив программу Bad Copy, делаем следующую последовательность действий:
Вставляем флеш карту в картридер
Дальше всё просто: слева в панели выбираем необходимый тип носителя. в нашем случае ZIM/MO/USB Disk. Справа окно изменится.
Выбираем нужный нам диск, то биш картридер
У меня, например, это был F.
Чуть ниже Recovery Mode должна стоять на Rescure Lost Files — Mode #2
next -> start
Программа будет искать фото и восстанавливать, это займет немало времени (в моём случае почти 2 часа)
По окончании сканирования выбираем папку для сохранения.Важно! Она не должна находиться на вашей флешке, иначе можете лишиться всех файлов навсегда! (не помню точные действия, возможно придётся еще раз нажать next)
…И всё готово!
Надеюсь, это вам поможет )
*если у вас нет картридера.. Я не знаю. Можете попробовать через USB от фотоаппарата или что у вас под рукой.
Знания, которые обязательно пригодятся
Чтобы избежать проблем с sd, с самого начала необходимо правильно о ней заботиться. Если вы будете соблюдать эти пункты, то проблем не должно возникнуть. Рассмотрим простые правила:
- Не нужно подвергать физическому воздействию флешку (нельзя ронять);
- Старайтесь проводить дефрагментацию сд карты;
- Периодически копируйте содержание накопителя на другой носитель, например компьютер. В случае неисправности вы сможете отформатировать карту и перенести данные обратно;
- Не нужно забивать память «до отказа». Необходимо иметь как минимум 10-15 % свободного места;
- Карту памяти нужно стараться извлекать редко, и только при помощи специальной функции, которая имеется в новых смартфонах (Настройки>Память>Извлечение SD);
- Ваша флешка не должна лежать без дела, старайтесь ее периодически использовать.
Восстановление microsd карты, конечно, выполнить не сложно. Но главное — заботьтесь о своих носителях информации, чтобы не возникало таких проблем в дальнейшем.
Профилактика
Лучше сначала использовать флешку правильно, чтобы потом не возникало проблем с её неисправностью. Вот некоторые советы, которые помогут избежать поломок MicroSD:
- Сделайте все возможное, чтобы накопитель не падал, не бился, не изгибался, не поддавался сильным перепадам температур и другим воздействиям, которые могут повредить его.
- Избегайте ионизирующего излучения (такое есть, к примеру, в рентгеновских аппаратах).
- Не дотрагивайтесь до контактов пальцами и вообще старайтесь, чтобы они всегда были закрыты специальной крышкой.
- Время от времени проводите дефрагментацию карточки и вообще регулярно используйте её — MicroSD не любят просто лежать на полке.
- Старайтесь время от времени делать резервное копирование, чтобы в случае поломки не потерять все данные. Для этого можно пользоваться «облачными» хранилищами.
- Не заполняйте весь объем накопителя, пусть там всегда будет немного свободного пространства.
- Если карточка находится в каком-то устройстве, старайтесь пореже извлекать её оттуда.








