Программы восстановления файлов после форматирования — обзор лучших
Содержание:
- Форматирование через SDformatter
- Восстановление данных после форматирования жесткого диска или флешки
- Использование RS Partition Recovery
- Приложения для восстановления утраченных файлов
- Postal Ninja
- Восстановление флеш-накопителя
- Как восстановить файлы с отформатированной SD-карты
- PuranFile Recovery
- Как добавить человека в закладки
- Особенности восстановления данных и отличие от ремонта
- Отформатированный USB-накопитель показывает ошибку
- Что делать при нечаянном форматировании?
- Как восстановить удаленные файлы: Recuva
Форматирование через SDformatter
Эта программа не дает возможности возврата данных, но она хорошо помогает в восстановление функционирования устройства после ошибки. Признаки того, что необходимо использовать SDformatter:
- нет нужных файлов или они уже были восстановлены;
- недоступна для чтения карта или флеш-накопитель;
- нет отображения при подключении на определенный конфигурации компьютера.
 SDformatter
SDformatter
Чтобы не было конфликтов файловой системы, лучше всего форматировать устройство в Fat, это гарантирует, что корректно будет производиться чтение/запись файлов под Linux, Windows и Mac OS. Программа SDformatter выполняет функцию только форматирования накопителя. При этом она справляется значительно лучше, чем многие аналоги. Чтобы исправить поврежденную карту памяти, необходимо скачать программу, запустить ее от имени администратора, подключить карту памяти к компьютеру и указать в настройках не быстрое, а полное форматирование.
Исправление ошибок программой восстановления SDFormatter имеет недостаток — все файлы, которые хранятся на носителе, будут утеряны. Поэтому, если необходимо их восстановить, сразу же следует обратиться к программе для устранения ошибок, далее к восстановлению и только потом форматировать.
Восстановление данных после форматирования жесткого диска или флешки
К сожалению, какими бы успешными и популярными ни были программы для оперативного восстановления информации, ни одна из них не сможет дать стопроцентной гарантии результата и восстановления абсолютно всех данных. Ввиду этого полностью полагаться на них не стоит. Лучшим способом увеличить шансы на восстановление будет сведение к минимуму любых действий с винчестером, с которого были удалены данные, чтобы исключить возможность заполнения (перезаписи) необходимого нам сектора жёсткого диска или флешки. Восстановление данных с флешки после форматирования будет наиболее успешным, если после него (форматирования) никаких данных на неё более не записывалось.
Если вы просто удаляете файлы стандартными средствами виндоус – фактического их удаления не происходит, хотя вам эти файлы больше не показываются, т.е. они ещё остаются на винчестере, но при этом становятся недоступными для вас. Учтите, что данные, удалённые с системного диска (где установлена операционная система), будет восстановить сложнее, чем с других секторов.
Windows постоянно производит определённые правки на этом разделе, записывая новую информацию, которая легко может попасть в тот раздел, который необходим вам для восстановления информации. Кроме того, даже если вы сразу начнёте искать в поисковых системах, как восстановить удалённые данные, временные файлы интернета и куки могут быть, опять-таки, записаны в тот раздел, где хранилась ваша информация
Поэтому запомните — системный диск крайне нежелательно использовать для хранения важной и необходимой информации
Эффективные программы для востановления файлов после форматирования
Наиболее популярными решениями для восстановления утерянных данных являются специализированные программы
Если вопрос стоит о действительно важной информации или о восстановлении коммерческих или корпоративных данных, то лучше обратиться к платным решениям от известных производителей. Для большинства же домашних потребностей подойдут и бесплатное программное обеспечение типа:
- PC Inspector Smart Recovery;
- Pandora Recovery;
- PC Inspector File Recovery;
- Recuva;
- FreeUndelete;
- Undelete Plus;
- SoftPerfect File Recovery.
Данные программы отличаются перечнем возможностей, размером, сложностью и проработанностью. В любом случае, возможностей любой из них вам должно хватить для бытовых задач. Попробуйте, при возможности, несколько, и выберите наиболее подходящую для себя.
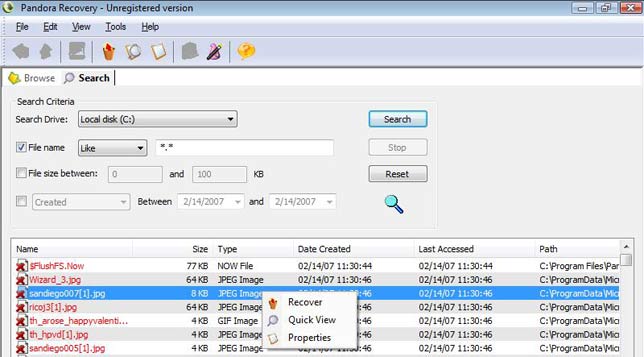
Как восстановить флешку без форматирования?
Иногда каждому может встретиться достаточно неприятная ситуация — флешка вставляется в соответствующий порт компьютера, а компьютер, в свою же очередь, информирует вас, что флешку невозможно прочитать и предлагает только один вариант — отформатировать её. Особенно неприятно такое видеть, если дополнительной копии данных, что хранятся на флешке, нет. В таком случае у вас есть два варианта решения вопроса:
- Попробовать вставить флешку в другой порт или в другой компьютер. Хоть этот способ и выглядит слишком простым и наивным, но очень часто он даёт необходимый результат. Так что, прежде чем делать кардинальные шаги, попробуйте самые очевидные;
- Если же первый вариант не помог, то можно согласиться на форматирование, но обязательно при выборе способа отметить галочкой пункт «Быстрое (очистка оглавления)».
Как восстановить отформатированную флешку?
В случае быстрого форматирования все данные на ней сохранятся, и можно будет применять любое программное решение для восстановления информации из указанных выше. Главное, после форматирования ничего на флешку не записывать до восстановления старых данных!
Использование RS Partition Recovery
Если на вашем компьютере пока что не установлена такая программа, как RS Partition Recovery, рекомендуем вам её скачать и затем проинсталлировать. После завершения успешной инсталляции запустите программу. Далее в открывшемся окне выберите цифровой накопитель, на котором ранее хранилась утраченная информация.
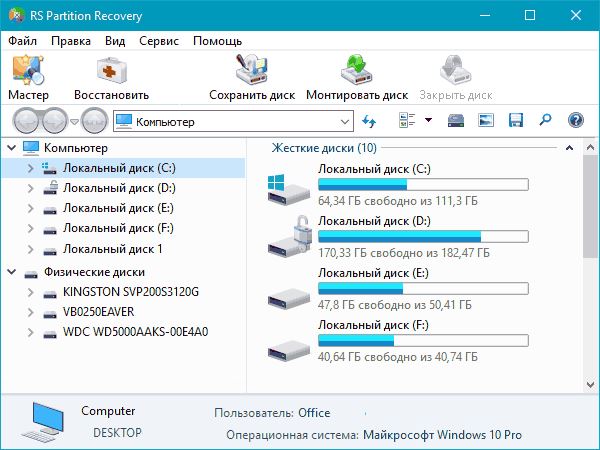
RS Partition Recovery
После этого на экране появится следующее окно, в котором будет предложено выбрать подходящий для вас вариант проведения анализа состояния цифрового носителя. Безусловно, лучше всего отдать предпочтение первому варианту «Полный анализ», в этом случае шанс восстановления утраченных данных с флешки будет выше. Программа далее приступить к автоматическому поиску и систематизации того контента, который она сможет гарантировано восстановить.
После завершения этого процесса на экране появятся папки, подлежащие «воскресению»
Вам остаётся их изучить, найти те, которые представляют для вас особую важность. В этой программе заложены функции фильтрования, обеспечивающие более комфортный и успешный поиск
После того как вы обнаружили то, что так важно вам восстановить, в верхней горизонтальной панели вы легко обнаружите параметр «Восстановить», кликните по нему и автоматический процесс возвращения важной потери будет осуществляться без вашего участия. Если вы стремитесь разобраться, как восстановить несколько документов с флешки после форматирования, сложного и в этих действиях тоже ничего нет
Достаточно просто перетянуть по очереди все документы на панель восстановления, при этом можно просто кликнуть по ним правой клавишей мышки и выбрать параметр «Добавить для восстановления»
Если вы стремитесь разобраться, как восстановить несколько документов с флешки после форматирования, сложного и в этих действиях тоже ничего нет. Достаточно просто перетянуть по очереди все документы на панель восстановления, при этом можно просто кликнуть по ним правой клавишей мышки и выбрать параметр «Добавить для восстановления».
Если воспользоваться таким способом, появляется возможность за один раз вернуть сразу все необходимые документы
Важно только учитывать, что сохранять восстанавливаемые файлы следует в папку, которая находится на ПК, категорически запрещается её создавать на том цифровом накопителе, который задействован программой
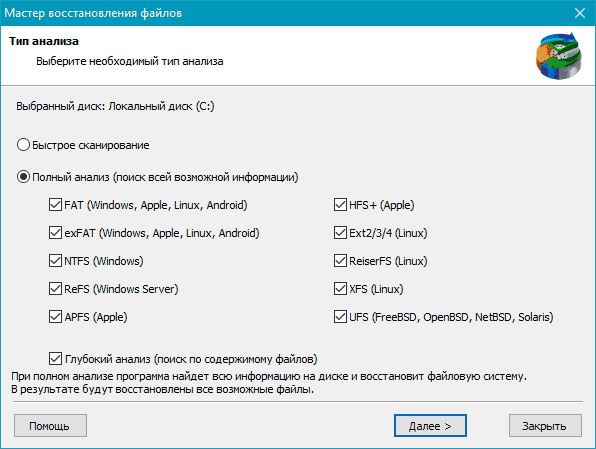
Приложения для восстановления утраченных файлов
На удачную реанимацию удалённых данных влияет то, какое программное обеспечение используется. В сети находится множество решений для поставленной задачи. Но не все являются удобными и дают хороший результат. Вот те, что лучше всего выполняют свои функции:
- PhotoRec для восстановления фото.
- Recovery-studio.
- R.Saver.
PhotoRec
Эта программа даёт возможность вернуть графические файлы после случайного удаления или форматирования. Приложение позволяет восстановить более 150 форматов цифровых данных. Это мультиплатформенная программа. Для каждой операционной системы можно скачать свой инсталляционный пакет и использовать её почти в любой OS.
R-studio
Это очень популярное приложение и среди специалистов, и среди рядовых пользователей. Программа даёт возможность работать в любых файловых системах. В некоторых случаях она может вернуть информацию даже при аппаратном повреждении.
Процесс реанимации файлов с помощью R-studio происходит так:
- Необходимо установить приложение на компьютер.
- Запустить приложение. В открытом окне будут видны все подключённые диски.
- Далее, требуется выбрать нужную флешку, вызвать правой кнопкой её контекстное меню и начать процесс сканирования удалённой информации.
- Сразу же откроется новое окно, в котором нужно отметить участок для поиска.
- Ещё требуется указать программе, куда надо сохранять восстановленные данные, и выбрать тип файлов, которые нужно найти и вернуть.
- По окончании процесса данные появятся там, где вы указали при настройке сканирования, теперь их можно сохранить на более надёжный носитель.
R. Saver
Это приложение имеет русский интерфейс и представляет собой очень надёжный и эффективный продукт компании R. Lab. Отличается R. Saver ещё и тем, что приложение не требует установки и запускается сразу из скачанного файла.
Процедура реанимации с помощью программы происходит так:
- Нужно разархивировать скачанную программу.
- Запустить R. Saver и согласиться с условиями использования программы.
- В открытом окне выбрать нужный носитель информации.
- Нажать кнопку «Продолжить».
- По завершении процесса сканирования появится список файлов и папок.
- Выбрать нужные данные и нажать кнопку «Восстановить выбранное».
- В следующем окне указать место, куда сохранять файлы, и название каталога и кликнуть на «Начать восстановление».
Postal Ninja
Восстановление флеш-накопителя
На просторах интернета можно отыскать множество программных продуктов, предназначенных для возврата к жизни нерабочих флешек. Существуют как универсальные программы, так и фирменные утилиты от производителей накопителей. Рассмотрим несколько способов с применением разного софта.
Способ 1: HP USB Disk Storage Format Tool
Первой в очереди будет HP USB Disk Storage Format Tool. Данная программа способна «увидеть» неопределяемые системой накопители и произвести операции по восстановлению.
Установка
-
После окончания загрузки запускаем файл «USBFormatToolSetup.exe». Появится следующее окно:
Нажимаем «Next».
-
Далее выбираем место для установки, желательно, на системном диске. Если устанавливаем программу первый раз, все оставляем как есть.
-
В следующем окне нам предложат определить папку программы в меню «Пуск». Рекомендуется оставить по умолчанию.
-
Здесь создаем иконку программы на рабочем столе, то есть галку оставляем.
-
Проверяем параметры установки и нажимаем «Install».
-
Программа установлена, нажимаем «Finish».
Процесс восстановления
Для начала попробуем произвести сканирование и исправление ошибок.
-
В окне программы выбираем флешку.
-
Ставим галку напротив «Scan drive» для получения подробной информации и выявления ошибок. Нажимаем «Check Disk» и ждем завершения процесса.
-
В результатах сканирования видим всю информацию о накопителе.
-
Если обнаружены ошибки, снимаем галку с «Scan drive» и выбираем «Correct errors». Жмем «Check Disk».
-
В случае неудачной попытки сканирования диска при помощи функции «Scan disk» можно выбрать опцию «Check if dirty» и запустить проверку снова. Если ошибки будут обнаружены, повторить пункт 4.
Для того чтобы восстановить флешку после неудачного форматирования, её необходимо отформатировать заново.
-
Выбираем файловую систему.
-
Даём новое имя (Volume Label) диску.
- Выбираем тип форматирования. Вариантов два: быстрое и многопроходное.
Быстрое:
Многопроходное:
-
Нажимаем «Format Disk». Соглашаемся с удалением данных.
Процесс пошел.
Следить за течением операции можно в журнале программы.
После того как процесс будет завершен, накопитель должен появиться в папке «Компьютер» и в «Проводнике».
Данный способ позволяет быстро и надежно восстановить USB флешку после неудачного форматирования, программных или аппаратных сбоев, а также кривых рук некоторых пользователей.
Способ 2: EzRecover
EzRecover позиционируется разработчиками исключительно как инструмент для восстановления «убитых» накопителей. Программа может вернуть к жизни флешку, если Windows «видит» её как «Security Deviсe», вообще не определяет или показывает объем, равным нулю в свойствах. Условием для применения утилиты является ограничение объема накопителя не более 4 ГБ.
Установка
-
Запускаем скачанный файл и нажимаем «Next».
-
Принимаем условия лицензии.
-
После того как установщик закончит операцию, нажимаем «Finish».
Процесс восстановления
-
Запускаем программу с помощью ярлыка на рабочем столе. Если он не появился после установки, можно запустить исполняемый файл EzRecover_Stormblue.exe в папке
-
После запуска увидим диалоговое окно с предложением переподключить флешку. Вынимаем накопитель из разъема и вставляем обратно.
-
Нажимаем «RECOVER».
-
Программа предупредит нас, что все данные будут удалены безвозвратно. Жмем ОК.
- Ждем завершения процесса, после чего флешка будет готова к работе.
Способ 3: Фирменные утилиты
Многие производители флешек разрабатывают собственные программы для восстановления своих накопителей. Если для вашего устройства существует такой софт, то рекомендуется пользоваться именно им для достижения максимальной эффективности. Ниже мы приведем ссылки на инструкции по использованию фирменных утилит от разных производителей.
Подробнее: Как восстановить флешку Verbatim, A-Data, SanDisk, Kingston, Transcend, Silicon Power
Мы привели три способа восстановления флешек с помощью программ. Если производитель вашего накопителя озаботился разработкой собственного софта, рекомендуем воспользоваться именно им. В противном случае можно попытать счастья, обратившись к универсальным продуктам.
Опишите, что у вас не получилось.
Наши специалисты постараются ответить максимально быстро.
Как восстановить файлы с отформатированной SD-карты
Учитывая популярность SD-карт, потеря данных на этом устройстве хранения происходит почти ежедневно по разным причинам, в основном случайного форматирования. Как восстановить потерянные данные после случайного форматирования SD-карты? Вообще говоря, есть два проверенных способа, которые можно применить для восстановления файлов с отформатированной SD-карты. Более простой способ — использовать профессиональное программное обеспечение для восстановления SD-карт — EaseUS Data Recovery Wizard. Хотя, если вы знакомы с использованием командной строки, вы также можете восстановить отформатированную SD-карту с помощью команд CMD.
Способ 1. Воспользоваться надежным программным обеспечением восстановления данных
Как одна из лучших программ восстановления для Windows, EaseUS Data Recovery Wizard является оптимальным выбором для восстановления отформатированных SD-карт. Почему? — Благодаря высокой скорости сканирования, глубине поиска и высокой общей эффективности восстановления данных до 97,3%, программное обеспечение для восстановления данных EaseUS превосходит своих многочисленных конкурентов, являясь самой популярной среди пользователей. Несомненно, наш инструмент поможет вам успешно восстановить отформатированную SD-карту, если вы не перезаписывали потерянные данные. Скачайте и установите программу на свой компьютер и следуйте руководству для восстановления данных с отформатированной SD-карты прямо сейчас!
EaseUS Мастер Восстановления Данных очень проста в использовании и подходит для всех пользователей. Нужно просто ответить на два вопроса: какой тип файлов вы потеряли и где вы их потеряли, затем программа найдет всё необходимое. После этого вы можете просмотреть и выборочно восстановить нужные файлы. Восстановление отформатированных файлов является одной из многих функций EaseUS. Программа также позволяет восстанавливать файлы после очистки корзины, сбоя системы, переустановки ОС, к тому же с разных устройств: с жесткого диска компьютера, внешнего диска, карты памяти и других носителей.
Шаг 1. Подключите SD-карту к компьютеру и проверьте имя носителя.
Шаг 2. Запустите Мастер Восстановления Данных EaseUS. В разделе «Внешние устройства» выберите отформатированную SD-карту и нажмите кнопку «Сканировать».
Шаг 3. Подождите, пока EaseUS мастер восстановления данных выполнит сканирование. После завершения процесса сканирования, вы обнаружите все отформатированные файлы с SD-карты, дважды щелкните, чтобы просмотреть элементы, если необходимо.
Шаг 4. Выберите файлы, которые вы хотите восстановить с отформатированной SD-карты и нажмите кнопку «Восстановить». Затем появится новое окно, в котором нужно выбрать место для хранения файлов. Выберите место и нажмите кнопку «ОК». После этого программное обеспечение начнет восстановление данных с отформатированной SD-карты в целевое местоположение. (Укажите восстановить данные в другое расположение вместо вашей SD-карты.)
Способ 2. Используйте CMD.
CMD, также известный как командная строка, используется для выдачи различных команд операционной системе Windows. Многие пользователи знают CMD, но могут не знать, как использовать командную строку для восстановления данных. Вот так:
Шаг 1. Подключите SD-карту к компьютеру.
Шаг 2. Проверьте букву диска SD-карты.
Шаг 3. Щелкните значок поиска на панели задач, введите «cmd», щелкните правой кнопкой мыши «Командная строка» и выберите «Запуск от имени администратора».
Шаг 4. Введите chkdsk F: / f в командной строке. (Замените F: буквой диска отформатированной SD-карты.)
Шаг 5. Введите Y, а затем введите букву диска SD-карты.
Шаг 6. Введите F: \ >attrib –h –r-s /s /d *.* (F по-прежнему означает букву диска или SD-карты) и CMD восстановит все файлы с отформатированной SD-карты.
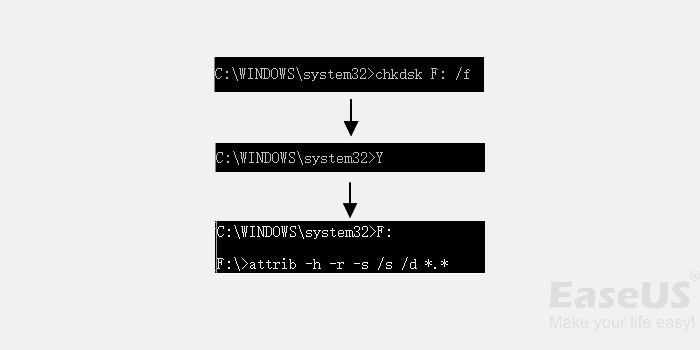
Если вы не совсем знакомы с использованием CMD, вы можете столкнуться с множеством проблем в процессе работы. Чтобы этого не произошло, мы рекомендуем вам сначала попробовать EaseUS Data Recovery Wizard, который найдёт все потерянные файлы с отформатированной SD-карты за вас. Попробуйте!
PuranFile Recovery
Это полностью бесплатная программа, используемая для восстановления базы данных на флешке. Если вам необходимо восстановить потерянные или удаленные файлы, то Puran Recovery станет действительно отличным решением, так как сканирование диска выполняется быстро, а программа очень проста в освоении и использовании.
Параметр просмотра в Puran File Recovery имеет удобный способ навигации и поиска точных файлов, которые вы хотите восстановить.
Подробнее о Puran File Recovery:
- Puran File Recovery ищет более 50 типов файлов, чтобы найти удаленные данные;
- программа помогает фильтровать результаты удаленных файлов, чтобы увидеть только изображения, музыку, документы, видео или сжатые файлы;
- удаленные данные можно сформировать в виде списка и просматривать перед восстановлением;
- возможно, восстановить удаленные файлы туда, где они были с самого начала;
- сканирование файловых систем может быть доступным в FAT12 / 16/32 или NTFS.
Кроме того данная программа для восстановления удаленных данных с флешки имеет дополнительный ряд возможностей, о которых можно узнать, инсталлировав ее на свой компьютер.
Порядок действий с утилитой будет следующим:
- Кликните на значок «Выбрать все», которой можно найти внизу окна программы.
- Затем укажите место, куда отправить файлы после их восстановления.
- После чего кликните на значок «Восстановить» и сделайте выбор режима работы приложения.
Это можно сделать двумя способами – сделать запись в указанную папку или же разместить полученные данные по файлам.
Как добавить человека в закладки
Особенности восстановления данных и отличие от ремонта
В отличие от ремонта жесткого диска, целью которого является получить работоспособное устройство,целью восстановления данных с жесткого диска является корректное извлечение информации.
Вэтом случае все меры направлены на вычитывание данных и перенос их на другой жесткий диск. Неисправный жесткий диск не рекомендуется к использованию после восстановления данных с него. При ремонте же наличие в полном объеме данных, хранившихся на жестком диске в принципе не может быть гарантировано.
Восстановление данных возможно со всех видов жестких дисков:
- с внутреннего жесткого диска компьютера,
- с внутреннего жесткого диска ноутбука, моноблока,
- с переносного внешнего жесткого диска,
- с микродрайва
- с дисков, объединённых в рейд-массивы.
Восстановление производится при различных видах неисправностей и ошибок:
- Логические ошибки: ошибки чтения информации, определения всего устройства, определения наличия данных на устройстве
- Физические поломки устройств: вышедшие из строя микросхемы, головки жесткого диска,разъёмы и корпуса флеш-карт и др
- Электрические повреждения микросхем и чипов
- Ошибки пользователей: случайно удаленные данные, данные потерянные при форматировании
Подробно причины, влекущие потерю данных см. «Причины, вызывающие потерю данных с жесткого диска».
Порядок проведения работ:
Жесткий диск принимается на диагностику. Диагностика производится при вас (при посещении центрального офиса на Таганской) и определяется наиболее вероятная причина неисправности. Сообщается цена за работы, жесткий диск берется в работу. После завершения работ клиенту сообщается о результатах, уточняется удобный способ передачи данных. После передачи данных они в течение некоторого времени хранятся у нас в виде бэкапа.
Что входит в работы по восстановлению данных?
Правильная технология восстановления данных сводится к посекторному вычитыванию или пофайловому копированиюс неисправного жесткого диска на исправный. Но, чтобы корректно вычитать нечитаемый сектор, необходимо анализировать причины некорректной работы и подбирать режим копирования, индивидуальный для каждого конкретного случая.
Для этого необходимо специализированное оборудование, предназначенное для восстановления данных с жестких дисков, с независимым от операционной системы интерфейсом, позволяющее напрямую работать с неисправным накопителем. Например, это позволяет делать программно-аппаратный комплекс PC-3000, разработанный компанией ACE Lab, который мы используем в своей работе.
Предварительные работы зачастую включают механические работы: пайку контроллеров жестких дисков, замену головок, ремонт разъёмов и др.
Что не рекомендуется делать с жестким диском, если данные , хранящиеся на нем важны для вас
Самая распространенная ошибка : это восстановление данных с неисправного жесткого диска путём его ремонта.
- НЕЛЬЗЯ !!!Для попытки восстановления данных с жесткого диска запускать различные утилиты (CHKDISK, SCANDISK, NU, Partition Magic и т.п.), если вы не знаете причину неисправности.
- Многократно включать / выключать HDD, когда уже и так ясно, что он неисправен. Как следствие: жесткий диск может сорваться в стук, из которого уже не выйти. Восстановление данных может быть очень затрудненно.
- Переставлятьчужыеконтроллеры на ваш неисправный жесткий диск, если вы не уверены, что такая операция возможна для данного типа накопителя и не приведет к окончательной потере данных.
- В случае частичной потери данных, оставлять жесткий диск работающим в системе, так как случайная запись, сделанная поверх пропавшей информации, приведет к её частичному или полному уничтожению. Это может сделать восстановление данных, необходимых пользователю, невозможным. (Даже, если вы уверены, что пишите в другое место.) Если информация не видна, система определяет это место на диске как свободное и доступное для записи .
- Разбирать HDD, тем более, вскрывать гермоблок. (на предмет наличия магнитных поверхностей или проверки, насколько они круглые)
- Самостоятельно перепаивать детали контроллера HDD, если вы на 100% не уверены, в чем причина неисправности.
Отформатированный USB-накопитель показывает ошибку
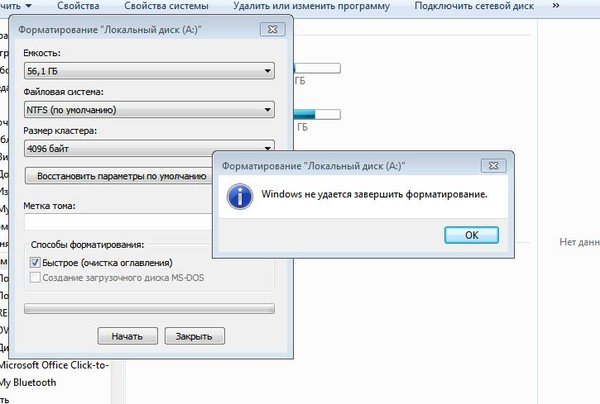 Отформатированный USB-накопитель показывает ошибку
Отформатированный USB-накопитель показывает ошибку
Если вы подключили устройство к компьютеру, щелкнули по нему, а затем выскочило окно с уведомлением «Диск не отформатирован, вы хотите отформатировать его сейчас?» или «Диск не инициализирован», тогда скорее всего, накопитель поврежден или разбился.
Как исправить
Попробуйте отформатировать флешку снова или обратитесь за помощью программы HP USB Disk Storage Format Tool.
Шаг 1. Установите и запустите устройство.
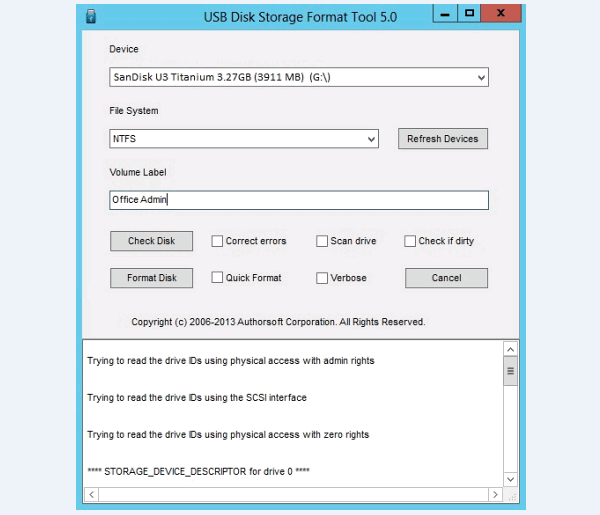 Устанавливаем программу HP USB Disk Storage Format Tool
Устанавливаем программу HP USB Disk Storage Format Tool
Шаг 2. Выберите тип форматирования и файловой системы, а затем нажмите кнопку «Форматировать».
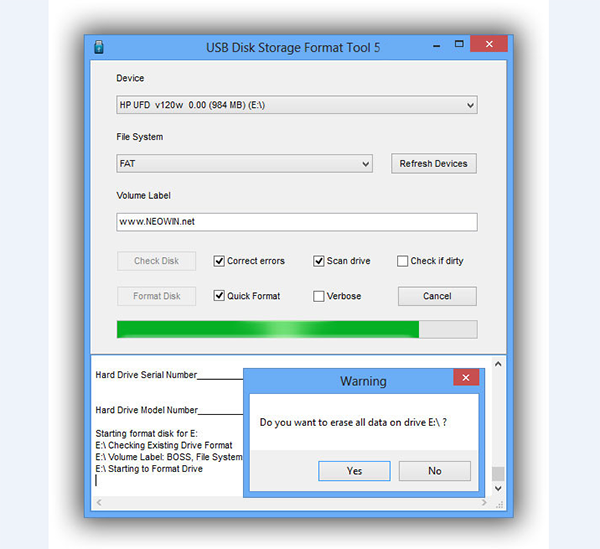 Выбираем тип форматирования и файловой системы и нажимаем кнопку «Форматировать»
Выбираем тип форматирования и файловой системы и нажимаем кнопку «Форматировать»
Что делать при нечаянном форматировании?
 После случайного форматирования носителя, нужно сразу же перестать им пользоваться и постараться больше не записывать туда никаких данных. Если будет происходить запись новых файлов, то они будут накладываться на место старых, затирая их. Это лишает вас шанса восстановить все обратно.
После случайного форматирования носителя, нужно сразу же перестать им пользоваться и постараться больше не записывать туда никаких данных. Если будет происходить запись новых файлов, то они будут накладываться на место старых, затирая их. Это лишает вас шанса восстановить все обратно.
Далее, конечно, можно обратиться в сервисный центр, чтобы выполнить восстановление данных с SD карты. Цена за такую услугу в некоторых мастерских может быть довольно высокой, поэтому лучше самостоятельно ознакомиться с этой процедурой и попытаться восстановить информацию в домашних условиях.
Как восстановить удаленные файлы: Recuva
Удалили ли вы случайно или злобный вирус почистил флешку – выход есть в лице программы Recuva. Она поможет вам восстановить удаленные фотографии, видео и другие данные с любых видов носителей (кроме телефонов).
Программ для восстановления много и каждая имеет преимущества. Я остановился на Recuva как самой простой и универсальной, подходящей для восстановления с флешек всех типов файлов – документов, фотографий, музыки, видео и прочего. Радует то, что она бесплатна для домашнего использования.
Восстановить данные можно с USB-флешек, карт памяти, жестких дисков, даже старых дискет.
Скачать программу Recuva
Можно по прямой ссылке: Recuva (2 Мб). Домашняя страница находится здесь.
Кстати, её авторы разработали программу для очистки от ненужных файлов CCleaner (рекомендую!) и Speccy, которая покажет, из каких деталей состоит ваш компьютер.
После простой и понятной установки надо проделать несколько шагов.
Современная Recuva чуть-чуть отличается внешне. Для эстетов обновлённая инструкция по восстановлению файлов с помощью Recuva находится здесь: Как восстановить файлы с флешек и жёстких дисков.Инструкция ниже по-прежнему актуальна, просто рамки окон выглядят иначе.
Запустите программу восстановления, откроется «мастер», который проведёт по шагам всю процедуру:
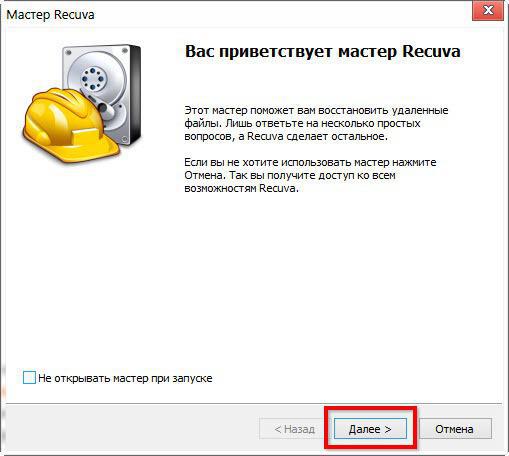 Первый шаг — приветствие
Первый шаг — приветствие
Выберите, что нужно восстановить. Если удалены не фото, видео или музыка, можно выбрать «Прочее» для восстановления всех типов файлов:
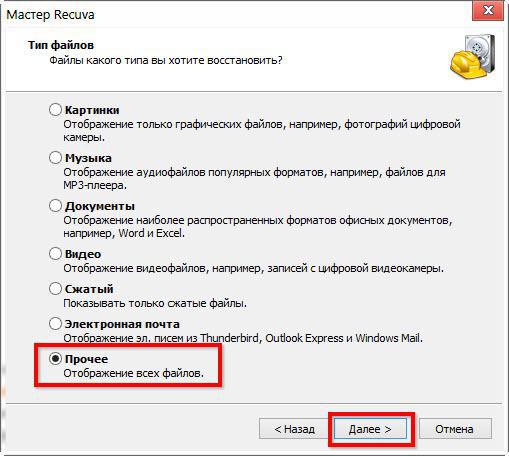 Выберите «Прочее», чтобы нашлись все файлы
Выберите «Прочее», чтобы нашлись все файлы
Затем нажмите «Обзор» и укажите флешку (или другой диск, откуда требуется вернуть из небытия файлы):
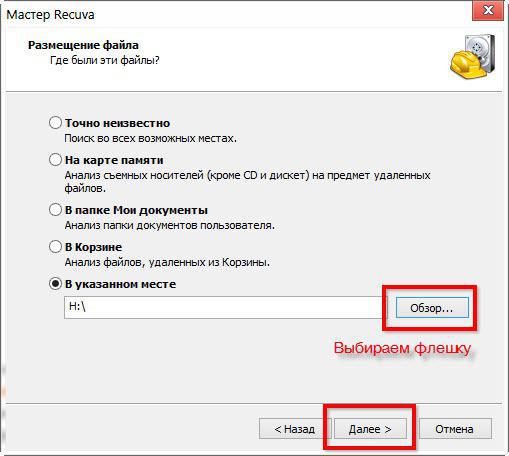 Выбор диска (флешки, карты памяти), с которого нужно восстановить файлы
Выбор диска (флешки, карты памяти), с которого нужно восстановить файлы
Установки галки на «Углубленный анализ» позволит обнаружить больше удаленных файлов, даже полностью перезаписанные. К сожалению, повреждённые файлы восстановить не удастся, но в целом эта опция улучшает результат:
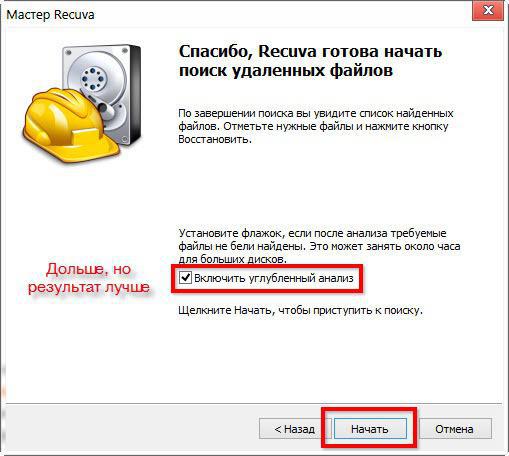 Если включить «Углубленный анализ», найдется больше удалённых файлов
Если включить «Углубленный анализ», найдется больше удалённых файлов
Запаситесь терпением. Ждите, пока программа просканирует флешку:
 Ждем
Ждем
После программа покажет результат в виде списка. Не все эти файлы можно восстановить — смотрите на цвет кружка слева от имени файла (это состояние файла).
Если кружок зеленый — вероятно, файл не поврежден, тогда он восстановится полностью и откроется без ошибок.
Кружок желтый — восстановится только часть файла. Если вам нужно восстановить удаленную курсовую или диплом, то такой результат может быть приемлем — куски текста лучше, чем ничего.
Кружок красный — такой файл когда-то был, о нем есть «упоминания», но восстановить его не получится (вместо содержимого будет каша из данных, не относящихся к искомому файлу).
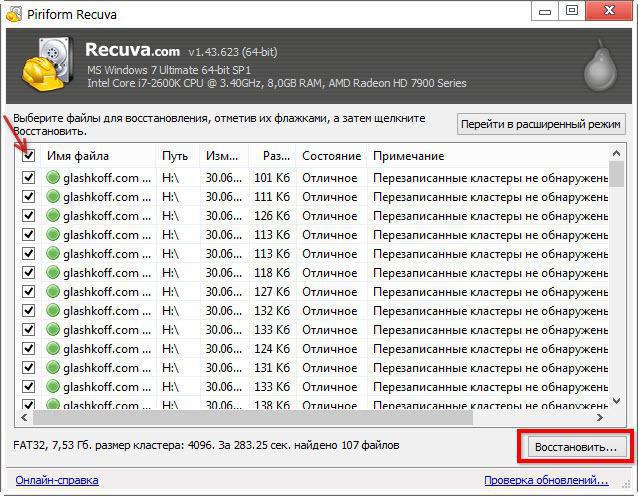 Отметьте все найденные для восстановления файлы
Отметьте все найденные для восстановления файлы
Чтобы выделить все файлы, достаточно поставить галочку в указанном красной стрелкой месте.
Можно отсортировать результаты по «Состоянию» или другим параметрам, отметить отдельные файлы галочками вручную.
Нажмите «Восстановить» и укажите папку, в которую хотите восстановить удаленные файлы. Эта папка должна находиться на каком угодно диске, но только не на флешке, файлы с которой мы восстанавливаем.
В зависимости от того, удалось ли восстановить файлы полностью (без повреждений) или только их часть, отчет будет разным:
 Окно статистики
Окно статистики








