10 бесплатных программ для восстановления удаленных данных: файлов, документов, фото
Содержание:
- Современная американская классика в интерьере: особенности реализации в загородном доме
- Какие программы помогут восстановить файлы на жестком диске?
- Как восстановить удаленные файлы
- Что можно сделать
- Почему файлы могли пропасть
- Попробуйте расширенный поиск
- Какие файлы можно восстановить
- Что можно предпринять, если вам по-прежнему не удается найти файл
- Как восстановить удаленные файлы из корзины в Windows
- Другие советы по поиску файлов
- Попробуйте расширенный поиск
- Какие файлы можно восстановить
- Практические меры по восстановлению файлов на диске ПК
- Восстановление контактов из облачного хранилища Google
- Какова вероятность, что удалённые файлы всё же будут восстановлены
- Способ 1. Восстановление предыдущих версий файлов в Windows
- R-Studio
- Простое удаление и Shift-удаление
- Поиск удаленных номеров через мессенджеры
- Почему я рекомендую SmmBox
- Android Data Recovery
- Восстановление удаленных файлов, которых нет в корзине, с помощью EaseUS
- Настройка размера “Корзины” на разных дисках
- Wondershare Data Recovery
- Восстановление данных
- Как восстановить контакты после сброса настроек Android
Современная американская классика в интерьере: особенности реализации в загородном доме
Дизайн лучше раскрывается в интерьере коттеджа. На первом этаже объединенные пространства напоминают студию. Прихожая часто переходит в гостиную, а столовая в кухню. В хозяйственных помещениях располагают:
- прачечную;
- котельную;
- хранилище для бытовой химии.
Американский стиль в интерьере коттеджаИсточник myremontnow.ru/
Дизайнерское оформление зала в коттеджеИсточник bookshunt.ru/
Внутренняя отделка коттеджаИсточник krov-torg.ru/
На втором этаже оборудуют хозяйские, гостевые спальни и детские. Санузлы с душем нужны для каждой жилой комнаты, один – с полноценной ванной. Если размеры загородного коттеджа позволяют, то наверху располагают уединенный кабинет. В американских домах обязательно есть гардеробная, обустроенная в мансарде.
Дизайнерское оформление загородного коттеджаИсточник www.dizainvfoto.ru/
Гостиная в темных тонахИсточник www.shadowofthemask.com/
Интерьер со скошенной крышей в коттеджеИсточник yandex.ru/
Лестницу между этажами делают из крепкого дерева – дуба или ясеня. Конструкция с широкими пролетами имеет полноценные ступени и повороты. Если размеры помещения ограничены, то лучше использовать винтовую модель с тремя подножками и промежуточной площадкой. Поручни, нижнее покрытие выполняют в темных тонах, балюстраду – в светлом. Пространство освещают многочисленные светильники, бра и торшеры.
Дизайнерские ступеньки в домеИсточник oz90.ru/
Уютный интерьер загородного домаИсточник www.tapetus.pl/
Американский стиль со ступенькамиИсточник interiorsroom.ru/
Американский колониальный стиль соединяет в себе изящество европейской классики, простоту кантри и этнические африканские моменты. Стены оставляют гладкими под покраску или оклеивают обоями с растительным рисунком. В помещениях используют декоративные накладные панели, которые имитируют натуральный материал. В прихожей роскошно смотрится отделка под кирпич или грубую штукатурку.
Гостиная в теплых тонахИсточник dekodiz.ru
Дизайнерская прихожая в коттеджеИсточник prihozhaya.guru/
Для облицовки пола применяют покрытие темного цвета. Древесина, паркетная доска или ламинат подчеркивает индивидуальность комнат. В зале, в спальнях кладут большой ковер с этническим орнаментом. В помещениях с повышенной влажностью дизайнеры рекомендуют использовать керамику, искусственный камень.
Декоративные панели в загородном домеИсточник planirovkainfo.ru/
Американский стиль предпочитает простую форму потолка. Поверхность под побелку или покраску дополняет геометрическая лепнина. В просторной гостиной и на кухне используют потолочные балки. Декоративные элементы подчеркивают размеры помещения, помогают разделить пространство на функциональные зоны.
Декоративные балки в дизайне домаИсточник i.pinimg.com/
В интерьере дозировано применяют украшения. Для создания домашнего уюта подходят мягкие подушки, фотографии в рамках и статуэтки. В комнатах уместны парные вазы с цветами или кашпо с живыми растениями. В помещениях приветствуют антиквариат. Винтажные каминные часы гармонично смотрится в дизайне гостиной, а отреставрированный дубовый комод – в спальне.
Роскошный интерьер с лестницей Источник mirdizajna.ru/
Какие программы помогут восстановить файлы на жестком диске?
На самом деле, recovery-программ – десятки. Брать первую попавшуюся мы не советуем: есть риск, что вы не только не восстановите свои файлы после удаления, но также потратите деньги за бесполезные функции. Мы перечислим тройку программ, которые прошли испытания и пользуются уважением среди других пользователей.
2. Recuva – универсальное решение для восстановления файлов
Recuva – бесплатная и активно развивающаяся программа для платформы Windows. Восстановить файлы на компьютере с ее помощью очень просто, плюс она не требует денег за базовые функции или снятие лимитов. К слову, на страницах Softdroid’а мы уже рассказывали, как восстановить удаленный файл в Recuva. Читайте наш детальный гайд.
Отметим три основные особенности данной программы.
- Простота. Самым начинающим пользователям Recuva предлагает воспользоваться мастером восстановления удаленных файлов. Здесь вы можете указать определенные типы файлов (например, только фото), выбрать место для поиска, задать другие параметры нахождения удаленной информации.
- Глубокое сканирование. Активировав опцию, вы повышаете шансы восстановить удаленный файл, даже если при обычном сканировании с помощью других recovery-утилит ничего найти не удалось.
- Наглядность. Все найденные файлы маркируются. Цвет обозначает вероятность восстановления: высокая, средняя, низкая. Для найденных изображений доступно quick preview.
3. DiskDrill – восстановление удаленных файлов на ПК и Mac OS X
DiskDrill – молодой продукт на рынке компьютерного ПО для восстановления, однако хорошая техподдержка и комьюнити говорят о зрелости программы.
Функционал DiskDrill подходит для восстановления большинства файлов, хранящихся на ПК: изображения, музыка, видео, документы, архивы. Есть версия программы не только для Windows, но и Mac OS. Вне зависимости от ОС, можно восстановить бесплатно 100 MB найденных файлов (а это щедрый лимит).
Особенности DiskDrill:
- Выбор типа восстанавливаемых данных. Можно выбрать только те файловые типы, которые будут в результатах поиска. Также доступна фильтрация по атрибутам и гибкий поиск среди восстановленных файлов.
- Пауза / продолжение сканирования в любой момент. Удобно, если у вас HDD/SSD большого объема.
- Протекция от перезаписи. Заблокировав разделы на время работы DiskDrill, вы застрахуете жесткий диск от перезаписи удаленных файлов.
Восстановление файлов на компьютере через Hetman Partition Recovery
Hetman Partition Recovery: универсальный recovery-инструментарий
Hetman Partition Recovery работает с существующими и удаленными файлами одинаково. Стало быть, вы можете просматривать ВСЕ файлы на компьютере через Проводник. Работает HPR не только с жестким диском, но и флешкой, CD/DVD и так далее.
Достаточно присоединить устройство к компьютеру, запустить программу – и вперед. На первом этапе утилита сканирует диск компьютера на следы удаленных файлов. Затем, при наличии результатов, предлагает немедленно приступить к их восстановлению. В Partition Recovery есть предосмотр, поэтому перед восстановлением и сохранением на комп можно изучить файлы – насколько они соответствуют ожиданиям (что особенно актуально для различной мультимедийной информации, например, фото).
Помимо прочего, Hetman Partition Recovery производит глубокий компьютерный анализ файлов, размещенных на диске. Результаты сканирования сохраняются в отдельную папку
Это могут быть не только цельные файлы, но и частично сохранившиеся – что немаловажно, если удалена ценная информация. Если вы отформатировали жесткий диск, Partition Recovery вполне подойдет для этих целей (о чем, собственно, гласит название этого инструментария)
См. также: Лучшие программы для восстановления файлов на жестком диске
Как восстановить удаленные файлы
Если вы недавно удалили файлы через веб-интерфейс Google Диска или приложение «Google Диск» для компьютера, есть вероятность, что вы сможете восстановить их самостоятельно.
Как восстановить файл из корзины
- На компьютере откройте страницу drive.google.com/drive/trash.
- Нажмите правой кнопкой мыши на нужный файл.
- Выберите Восстановить.
Что можно сделать
Попробуйте найти файл на вкладке «История»
- На компьютере откройте страницу drive.google.com.
- В левой части страницы выберите Мой диск.
- В правом верхнем углу экрана нажмите на значок «Показать свойства» .
- Прокручивайте страницу вниз, пока не найдете нужный файл.
Воспользуйтесь расширенным поиском
- На компьютере откройте страницу drive.google.com.
- В строке поиска в верхней части страницы нажмите на стрелку вниз .
- Откроется , которое помогает найти нужный файл. Например, чтобы найти таблицы, нажмите на стрелку вниз в строке «Тип» и выберите «Таблицы».
Почему файлы могли пропасть
Если файл создали вы
Если вы не можете найти файл, который создали на Диске, возможно, этот файл лишился своей папки. Такие файлы не удаляются, но отыскать их бывает трудно.
Как файлы лишаются родительских папок
Вы создаете файл в папке, владельцем которой является другой пользователь, а потом ее удаляют
Ваш файл сохранится, так как другие пользователи не могут его удалить, но лишится родительской папки.Внимание! Только вы можете удалить файлы, которые принадлежат вам.
Вы предоставляете другому пользователю доступ к папке, а он удаляет оттуда один из ваших файлов. В таком случае файл останется на Диске, но найти его в указанной папке не получится.
Как найти файлы, которые находятся не в папках
- На компьютере откройте страницу drive.google.com.
- В строке поиска введите: .
- Чтобы файл было проще найти в дальнейшем, переместите его в одну из папок в разделе «Мой Диск».
Если файл создали не вы
Если файл был создан кем-то ещё, то владелец может удалить, переименовать или восстановить его. Попросите этого человека восстановить документ или снова предоставить к нему доступ.
Если папку, в которой был файл, создали не вы
Если владелец удалил папку, то вы не сможете увидеть ее у себя на Диске.
Чтобы файл было проще найти в дальнейшем, переместите его в одну из папок в разделе «Мой Диск».
Попробуйте расширенный поиск
Для получения более точных результатов можно добавить в запрос операторы поиска.
| Поисковый запрос | Пример |
|---|---|
| Точная фраза | |
|
Исключить слово |
Водоемы, кроме озер: |
|
Владелец файла |
Например, файлы отца: |
| Документы, доступ к которым открыл указанный пользователь |
Файлы матери, доступные вам: |
| Документы, к которым вы открыли доступ указанному пользователю |
Ваши файлы, доступные матери: |
| Помеченные файлы и папки | |
| Удаленные файлы и папки | |
| Тип файла |
Например, таблица: |
|
Период времени |
До или после 18 января 2015 года: |
| Название | |
| Приложение |
Файлы, которые можно открыть в приложении «Google Диск»: |
Какие файлы можно восстановить
Мы сможем восстановить недавно удаленный документ, если у вас обычный аккаунт Google Диска (не рабочий или учебный) и соблюдено одно из следующих условий:
- Файл создан вами.
- Файл загружен на Диск вами.
- Право собственности на файл было передано вам первоначальным владельцем.
Если аккаунт Google удален, восстановить файлы, вероятнее всего, не получится.
Что можно предпринять, если вам по-прежнему не удается найти файл
Узнайте, .
Свяжитесь с нами
- Откройте Справочный центр Google Диска в браузере, например Chrome.
- В левом верхнем углу нажмите Меню Связаться с нами.
- Выберите свою проблему и предпочитаемый способ связи.
Чтобы связаться с нами, войдите в аккаунт Google.
Поддержка Диска доступна не на всех языках. Если вы говорите по-английски, измените языковые настройки и обратитесь в службу поддержки.
- Откройте Справочный центр Google Диска на компьютере.
- Нажмите на название языка в нижней части страницы.
- Выберите English (Английский).
- В левом верхнем углу нажмите Menu (Меню) Contact us (Связаться с нами).
- Выберите свою проблему и предпочитаемый способ связи.
Примечание. Позднее вы сможете снова установить привычные языковые настройки.
Подробная информация приведена в статье об удалении и восстановлении файлов на Google Диске.
Как восстановить удаленные файлы из корзины в Windows
Удаленные и перемещенные в корзину файлы, могут быть немедленно возвращены, щелкнув по ним правой кнопкой мыши и подтвердив «восстановить» в папке корзины. Благодаря этому восстановленный файл появится в исходной папке с содержимым, с исходными датой и временем. Именно так мы можем восстановить случайно удаленные файлы из корзины Windows 10, 8 или 7. Мы предоставили пошаговую инструкцию, чтобы сделать процесс более понятным:
1. Откройте корзину, дважды щелкнув по ее иконке на рабочем столе.
2. Найдите и выберите файл(ы) или папки, которые необходимо восстановить.
3. Щелкните правой кнопкой мыши или дважды щелкните «выбрать» и выберите Восстановить.
4. После этого корзина восстановит удаленные файлы в исходные расположения.
Другие советы по поиску файлов
Попробуйте расширенный поиск
Для получения более точных результатов можно добавить в запрос операторы поиска.
| Поисковый запрос | Пример |
|---|---|
| Точная фраза | |
|
Исключить слово |
Водоемы, кроме озер: |
|
Владелец файла |
Например, файлы отца: |
| Документы, доступ к которым открыл указанный пользователь |
Файлы матери, доступные вам: |
| Документы, к которым вы открыли доступ указанному пользователю |
Ваши файлы, доступные матери: |
| Помеченные файлы и папки | |
| Удаленные файлы и папки | |
| Тип файла |
Например, таблица: |
|
Период времени |
До или после 18 января 2015 года: |
| Название | |
| Приложение |
Файлы, которые можно открыть в приложении «Google Диск»: |
Какие файлы можно восстановить
Мы сможем восстановить недавно удаленный документ, если у вас обычный аккаунт Google Диска (не рабочий или учебный) и соблюдено одно из следующих условий:
- Файл создан вами.
- Файл загружен на Диск вами.
- Право собственности на файл было передано вам первоначальным владельцем.
Если аккаунт Google удален, восстановить файлы, вероятнее всего, не получится.
Свяжитесь с нами
- Откройте Справочный центр Google Диска в браузере, например Chrome.
- В левом верхнем углу нажмите Меню Связаться с нами.
- Выберите свою проблему и предпочитаемый способ связи.
Чтобы связаться с нами, войдите в аккаунт Google.
Поддержка Диска доступна не на всех языках. Если вы говорите по-английски, измените языковые настройки и обратитесь в службу поддержки.
- Откройте Справочный центр Google Диска на компьютере.
- Нажмите на название языка в нижней части страницы.
- Выберите English (Английский).
- В левом верхнем углу нажмите Menu (Меню) Contact us (Связаться с нами).
- Выберите свою проблему и предпочитаемый способ связи.
Примечание. Позднее вы сможете снова установить привычные языковые настройки.
Подробная информация приведена в статье об удалении и восстановлении файлов на Google Диске.
Практические меры по восстановлению файлов на диске ПК
Пользователи обычно начинают с самого простого – восстановлению файлов из Корзины.
Использование точки восстановления системы помогает лишь вернуть ярлыки программ с Рабочего стола Windows. Файлы в пользовательских папках восстановлением состояния Windows не затрагиваются.
Как восстановить файлы из Корзины
Удаление файлов, не минуя Корзину (клавиша Delete или команда «Удалить» в контекстном меню), не уничтожает данные безвозвратно. Файлы в Корзине находятся не менее месяца. Случайно удалённые ценные файлы могут быть восстановлены легко и быстро.
Чтобы вернуть удалённые файлы из Корзины, сделайте следующее.
- Откройте системную папку «Корзина» (значок мусорного бачка на рабочем столе Windows).
- Дайте команду: правый щелчок мышью на значке нужного файла – «Восстановить». Если файлов более одного – выделите их левой кнопкой мыши и выполните вышеуказанную команду.
Удалённые в Корзину файлы будут на прежнем месте.
Как восстановить файлы из очищенной Корзины
Здесь-то и помогут специальные утилиты, сканирующие данные на наличие нулевого значения кластеров в файловой таблице.
Устанавливая новые утилиты на диске, с которого производится восстановление удалённых файлов, вы рискуете повредить последние. Старайтесь использовать portable-версии утилит– например, их запуск с флешки или другого диска, на котором нет случайно удалённых файлов.
Восстановление контактов из облачного хранилища Google
Этот этап восстановления данных можно использовать как продолжение сохранения телефонного списка с SIM, а также как отдельную процедуру.
Обязательно нужно авторизоваться в учетной записи Google. Выбрать из списка сервисов “Контакты”.
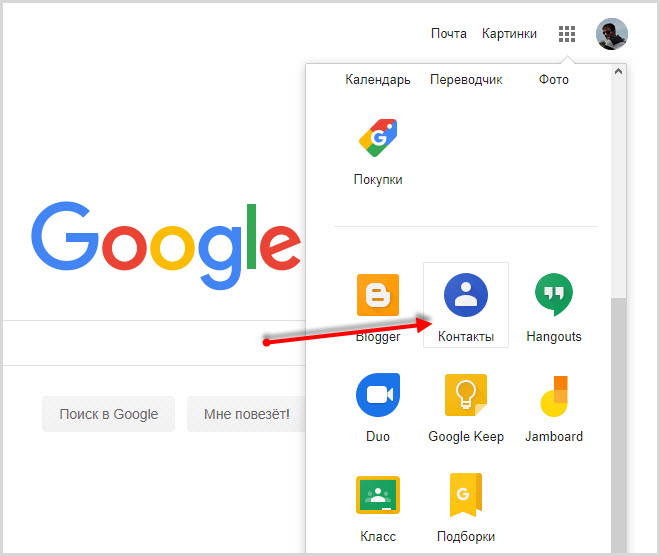
На странице, где должен отображаться весь список номеров найдите “Меню настроек” и выберите функцию “Отменить изменения”.
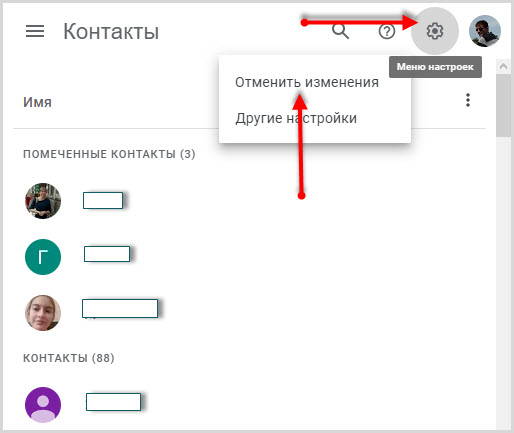
Далее, выбираете дату по времени для отката.
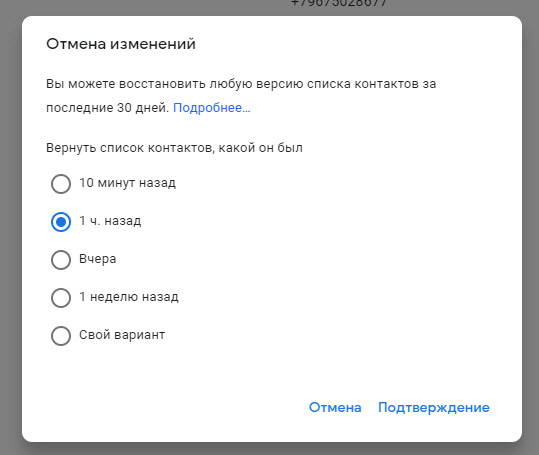
После отката к рабочему списку телефонной книги в contacts.google их можно экспортировать в файл для дальнейшего переноса на телефон.
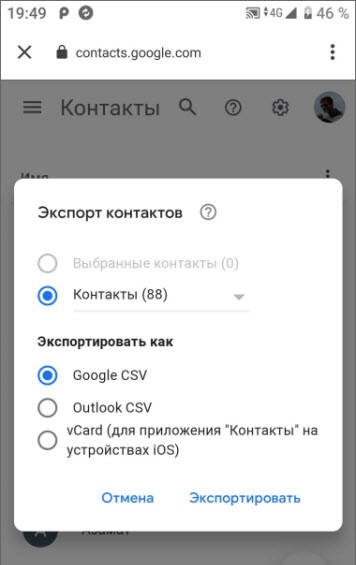
Последние действия можно сделать непосредственно на смартфоне, для более удобного переноса контактов.
Выбираете “Экспортировать” и сохраняете файл на телефоне.
Для добавления списка в журнал звонков нужно использовать приложение “Телефон” для загрузки файла. Смотри ниже.
Какова вероятность, что удалённые файлы всё же будут восстановлены
Факторы, влияющие на положительный результат процедуры восстановления удалённых данных, последовательны и взаимодополняемы:
- Была ли задействована Корзина как дисковый буфер для удаления (быстрый вызов команды – комбинация клавиш Shift+Delete), через команду форматирования (правый щелчок мышью на нужном разделе диска – «Форматировать»).
- Восстановить недавно удалённые файлы намного проще, чем если бы прошло несколько месяцев или даже лет, а за это время на дисках десятки раз создавались и удалялись файлы. Восстановить заменённый файл при перезаписи поверх прежнего удалённого файла – эта задача вряд ли выполнима.
- Тип стёртых файлов – некоторые, например, картинки в формате JPEG, могут быть частично восстановлены. Если дело касается, например, запускаемых программ EXE (executable files) – то без доработки, требующих знаний в программировании, приложения не запустятся.
- Тип диска – RAID-массив (один логический раздел на нескольких физических дисках), обычный диск, имеющий один или несколько разделов, диски DVD-RW и т. д. Также можно восстановить файлы с флешки.
- Файловая система (NTFS разных версий, FAT разных версий, файловые разметки CDFS – ISO/UDF). Если речь идёт о MacBook и дисках, адаптированных под оригинальные файловые системы, создаваемые компанией Apple – здесь требуются другие подходы.
Способ 1. Восстановление предыдущих версий файлов в Windows
Сперва мы расскажем о бесплатном методе восстановления удаленных файлов с помощью встроенного программного обеспечения Windows. При удалении папки на рабочем столе после нажатия «Shift + Delete», вы с легкостью сможете восстановить её с помощью предыдущих версий файлов, если вы помните имя удаленного файла или папки.
1. Создайте новый файл или папку на рабочем столе, указав то же имя, что имел и удаленный файл или папка.
2. Щелкните правой кнопкой мыши по новому файлу и выберите «Восстановить прежнюю версию». Windows найдёт и перечислит предыдущие версии файлов или папок с этим именем вместе с их связанными датами.
3. Выберите последнюю и нажмите «Восстановить», что отменит удаление и вернёт ваши навсегда удаленные файл или папку.
R-Studio
Большинство программ работают только с файловыми системами NTFS и FAT, используемых Windows. Здесь же, помимо них можно восстановить файлы и в операционных системах Solaris, Apple Mac, Linux и FreeBSD. Эту программу можно назвать одной из самых лучших в этой связи. Все здесь продумано до мелочей: мощный функционал, высокая скорость поиска и восстановления. Имеется бесплатная версия, однако там можно восстановить файлы, размеры которых не превышают 64 Кб. Как правило, это текстовые документы.
- интерфейс полностью на русском языке;
- восстановить файлы можно по их служебным сведениям;
- программа основывается на комплексных восстанавливающих утилитах;
- с помощью нее можно найти даже массивные файлы;
- все поисковые опции можно настроить самостоятельно, однако для этого нужно обладать некоторыми знаниями;
- поиск можно осуществлять и по удаленному доступу;
- имеется возможность формирования загрузочного диска;
- можно формировать образ диска или какой-то его части.
После переформатирования диска, возможно, вернуть к жизни его целые разделы.
Простое удаление и Shift-удаление
Когда какой-либо файл удаляется с компьютера, он может быть удален двумя следующими способами:
1. Простое удаление файлов, например, нажав клавишу Delete: в этом режиме файлы перемещаются в корзину. В данном случае, если вы хотите восстановить удаленные файлы и папки, откройте корзину и просто Восстановите их.
2. Использование расширенного способа удаления файла нажатием клавиш Shift + DEL: при использовании этой команды пользователи больше не смогут обнаружить файлы и папки. В этом случае в Windows нет возможности восстановить окончательно удаленные папки или файлы.
В этой ситуации стороннее программное обеспечение является лучшим решением для восстановления безвозвратно удаленных файлов в Windows 10 или других версиях Windows.
Поиск удаленных номеров через мессенджеры
Если вышеперечисленные способы не дали результатов, частично номера телефонов можно вытащить и мессенджеров. Как вы помните, регистрация в них происходит посредством номера телефона. Это значит вы можете вытянуть номера тех, с кем вы общались.
Поиск в Whatsapp
Номер телефона в Ватсап найти несложно. Выбираете поочередно собеседников и в настройках выбираете “Просмотр контакта”.
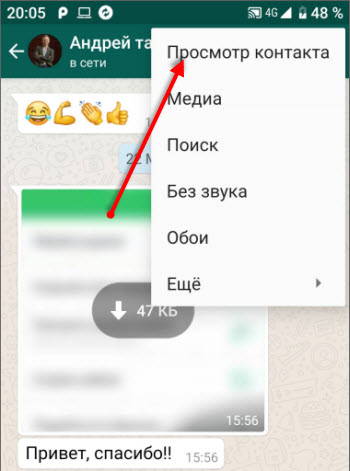
В новом окне откроются все предоставленные им данные, включая номер телефона.
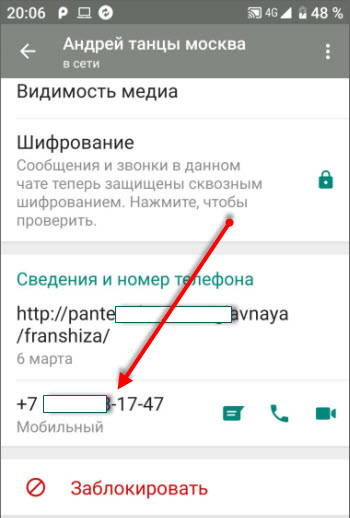
Простым тапом номерок копируется в буфер обмена и готов для вставки в телефонную книгу.
Поиск в Viber
В этом мессенджере найти номерок немного сложнее.
Выбираете собеседника и в выпадающем меню раздел “Информация”.
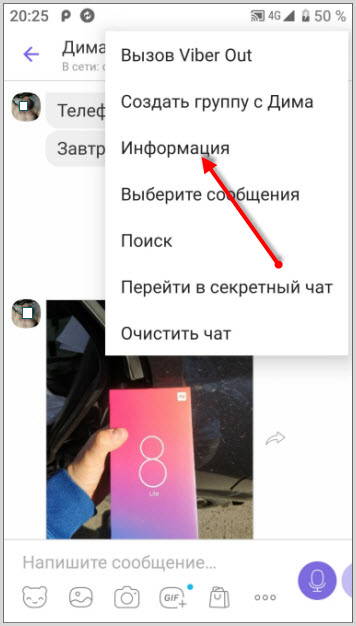
Но перейдя туда, номер вы там не найдете, для этого нужно опять выбрать этого же собеседника и тапнуть по аватарке.
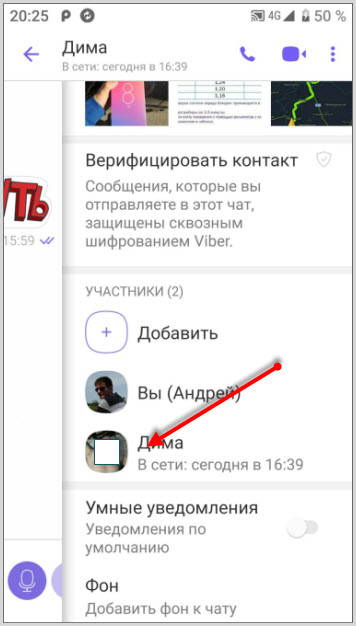
Теперь номер телефона на виду. Копируйте и вставляйте в телефонную книгу.
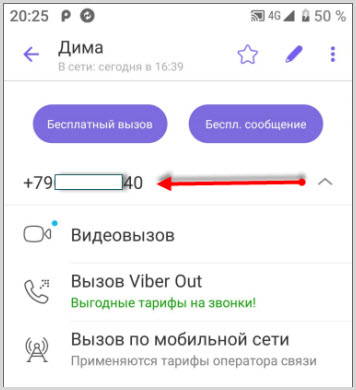
Почему я рекомендую SmmBox
Android Data Recovery
Android File Recovery – одна из эффективных и полезных программ восстановления данных. Вы можете использовать эту программу для сканирования всех потерянных или удаленных данных и выборочно выбирать файлы для восстановления: –
- сообщения
- контакты
- фотографии
- видео
поддерживается все.
Бесплатная пробная версия доступна здесь на форуме
Не добавляйте новые файлы на ваше устройство и не удаляйте ненужные.
Добавление или удаление файлов может перезаписать ваши файлы Android. Поэтому чтобы предотвратить перезапись резервной копии Android, прекратите обновление данных,
Загрузите и установите Android Data Recovery на свой компьютер. Выполните четыре простых шага.
1. Запустите программу на вашем компьютере, и вы увидите следующий интерфейс. Затем подключите устройство Android к компьютеру.
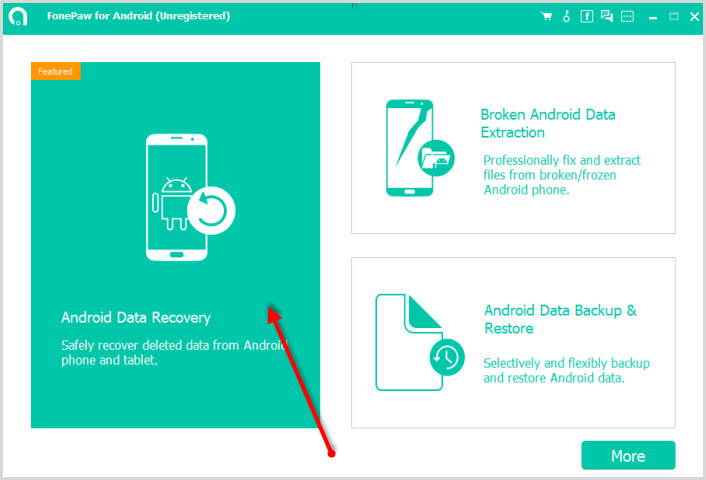
2. Как показано в окне ниже, вам нужно включить отладку по USB на вашем устройстве (для включения функции необходимо перейти в режим разработчика), чтобы программа обнаружила его.
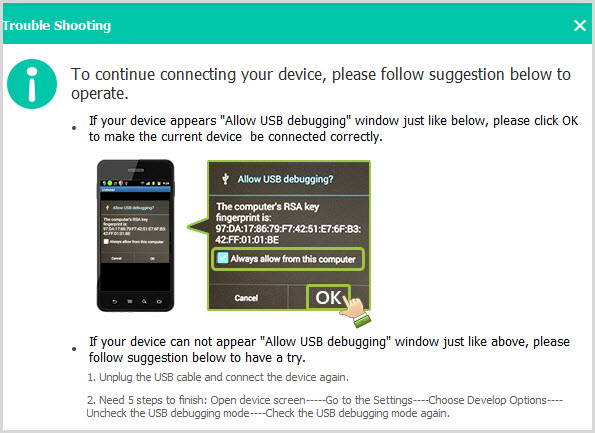
3. Теперь, когда ваше устройство было обнаружено Android Data Recovery, выберете то, что хотите восстановить и нажмите “Next” в окне.
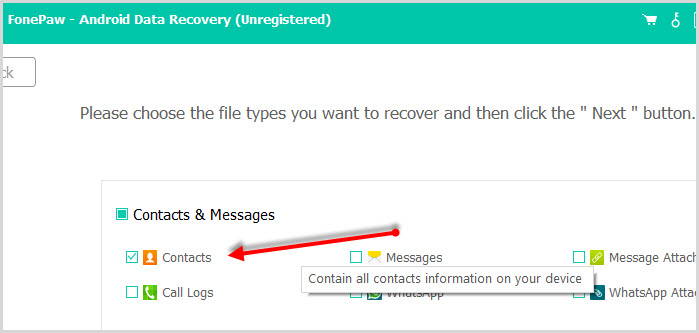
4. Программа собрала все удалённые номера телефонов и предлагает выбрать те, которые нужно восстановить. Для завершения остается нажать кнопку “Recover”.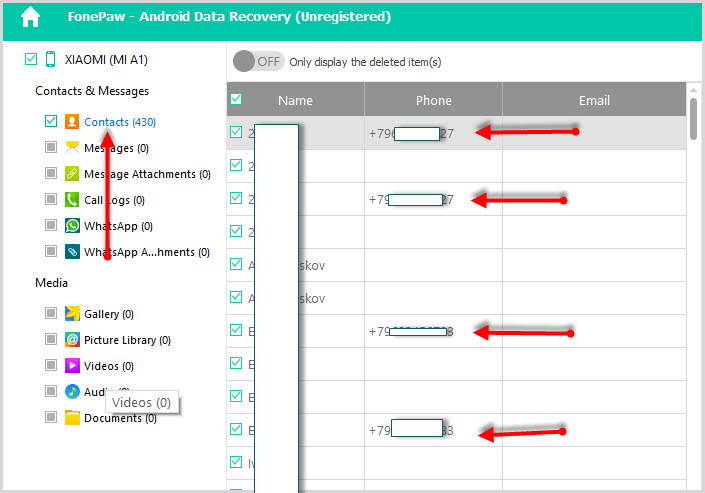
Восстановление удаленных файлов, которых нет в корзине, с помощью EaseUS
Всякий раз, когда вы удаляете файлы, ваша операционная система не полностью стирает данные сразу после их удаления. На самом деле освобожденное пространство помечено как доступное и готово к использованию для хранения информации. Пока пространство не перезаписано новыми файлами, есть вероятность восстановления удаленных данных с помощью профессиональной программы — EaseUS Data Recovery Wizard.
Наш инструмент восстановления данных позволяет восстанавливать потерянные данные из внешнего жесткого диска, очищенной корзины, жесткого диска, SSD, USB-накопителя, флешки, CF/SD-карты и др.
Хотя в этой статье мы представляем несколько решений, всё же применение программы для восстановления данных EaseUS является самым безопасным и наиболее эффективным. Начните восстановление прямо сейчас!
Шаг 1: Выберите место
Загрузите и откройте мастер восстановления данных EaseUS. При открытии программы, вы увидите все диски и разделы на вашем компьютере, выберите раздел диска или место хранения, где вы удалили свои файлы.
Нажмите кнопку «Сканировать». Дождитесь результатов поиска данных.
Шаг 3: Восстановление данных
После завершения процесса сканирования, откройте вкладку «Удаленные файлы» на левой панели. Вы увидите все удаленные файлы, выберите нужные вам.
Откройте предварительный просмотр необходимых данных, просмотрите файлы и нажмите кнопку «Восстановить», чтобы сохранить их в безопасном месте или на устройстве хранения, чтобы вернуть удаленные файлы. Затем нажмите кнопку «ОК».
Настройка размера “Корзины” на разных дисках
Некоторым пользователям приходится иметь дело с файлами больших объемов, которые можно было бы удалить, но еще неизвестно пригодятся они в дальнейшем или нет. Именно в этой ситуации на помощь приходит полезное свойство корзины, позволяющее своевременно расширить объем ее хранилища.
Для чего это предусмотрено? Эта функция создана для того, чтобы помочь пользователям избежать случайной потери файла, удалив его “мимо” корзины. Ведь она попросту проигнорирует документ, превышающий объемом лимит хранения и удаление окажется перманентным.
Давайте же подробнее рассмотрим процесс увеличения объема Корзины на разных дисках. Он прост в исполнении и не отнимет у вас много времени.
1. Откройте свойства Корзины.
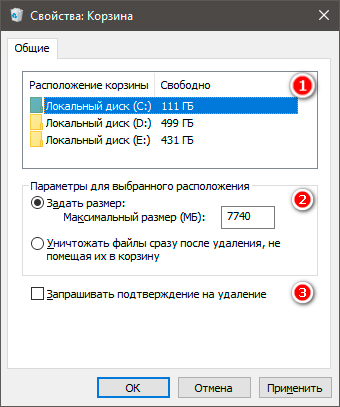
Как вы наверняка заметили по изображению выше, в данном окне отображаются следующие параметры:
Объем памяти.
Показатели объема всех подключенных к устройству жестких дисков/логических разделов;
Параметры для выбранного расположения.
Здесь вы можете указать размер корзины для выделенного диска (на нашем примере выделен диск С:). При желании вы можете отключить функционал корзины. Однако в этом случае файлы всегда будут удаляться перманентно.
Запрашивать подтверждение на удаление.
Обычно, если вы удаляете файл из корзины, система не требует дополнительного подтверждения действия, поскольку считает эту утилиту последней станцией перед полным стиранием документа. Тем не менее, чтобы избежать случайных удалений, можете сделать данный параметр активным.
2. Переключитесь на другой логический раздел и настройте новые персонализированные значения объема корзины.
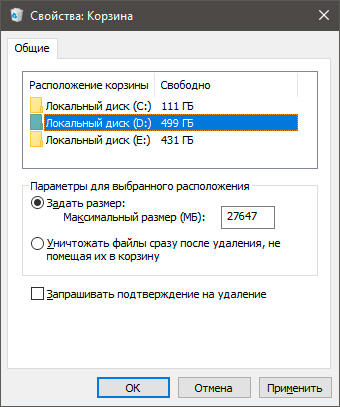
По возможным параметрам эта программа уступает вышеуказанным образцам, однако, что касается удобства и качества исполняемой работы, здесь она выигрывает. Стоимость ее дешевле, нежели чем у второй разбираемой программы, но сканирует она быстрее, да и файлов находит гораздо больше. Вывести все результаты можно за 5-6 кликов. Интерфейс на английском языке, однако он просто и понятен. Практически всю работу выполняет пошаговый мастер. Найденные файлы формируются в виде дерева папок по определенным форматам.
Особенности работы:
- лицензионная программа стоит гораздо дешевле, чем ее аналоги;
- высокая скорость поиска и восстановления файлов, удобство в работе;
- группируются найденные объекты по особым параметрам, однако так намного комфортнее их рассматривать;
- имеется 2 алгоритма на выбор;
- представляется функция предварительного просмотра.
Восстановление данных
l. Поиск разделов
Используйте эту функцию, когда раздел, с которого требуется восстановить данные, не был автоматически найден и отображен в списке под устройством, на котором расположен. Если нужный раздел определён корректно, переходите сразу к
Поддерживается поиск разделов с NTFS, FAT и exFAT. Выберите в списке накопитель и нажмите кнопку «Найти раздел» на тулбаре информационной панели. Перед вами появится окно, из которого можно запустить процесс поиска или загрузить сохранённые ранее результаты.
После завершения сканирования будет выведен список предполагаемых разделов.
Пометьте галочками те из позиций списка, которые находятся в наилучшем состоянии и по параметрам похожи на разделы, содержащие искомую информацию. Нажмите кнопку «Использовать выделенные».
Если найденный и добавленный в список раздел обозначен иконкой синего цвета, то, возможно, удастся восстановить с него данные без запуска сканирования. Так бывает в тех случаях, когда повреждения затронули только таблицу разделов. Для проверки этого предположения, воспользуйтесь тестом, запускаемым с Если он не выявит ошибок, нажмите кнопку «Просмотреть» и переходите к
Если же иконка найденного раздела не синяя, либо проверка обнаружила ошибки, а также при отсутствии искомых данных среди содержимого раздела, запускайте сканирование.
ll. Сканирование
Запуск можно осуществить, нажав кнопку «Сканировать» тулбара файлового менеджера, или информационной панели окна выбора раздела. Появившийся прогресс-бар отразит ход процесса.
В некоторых случаях перед поиском данных запускается поиск файловых систем. Например, если предварительное сканирование не обнаружило поддерживаемых R.saver файловых систем (иконка раздела серого цвета).
При восстановлении данных после форматирования со сменой типа файловой системы, поиск файловых систем требуется запустить принудительно. Для этого воспользуйтесь функцией «Восстановить после форматирования», вызвав её из
По завершении поиска, откроется окно со списком найденных файловых систем. В общем случае, достаточно выбрать в нём файловую систему нужного вам типа с минимальным положительным смещением.
При восстановлении после форматирования со сменой типа файловой системы – выбирайте строку с тем типом, что был раньше. Если вы меняли количество и расположение разделов, то в процессе выбора руководствуйтесь своими знаниями об их размерах и расположении до внесения изменений.
После выбора раздела начнётся его сканирование.
Если поиск файловых систем не требуется, R.saver приступит к сканированию сразу.
На NTFS программа предложит выбрать между полным и быстрым сканированиями. Быстрое сканирование используется исключительно для восстановления удалённых файлов и выполняется быстрее полного. Если сомневаетесь в решении – выберите полное, нажмите «Да».
После завершения процесса в корне дерева директорий кроме папки вида «Файловая система NTFS (или FAT, exFAT)» появится папка с именем в виде даты и времени произведенного сканирования (например, 20120120_204115). Эта папка содержит результаты реконструкции. Элементы, родительские папки которых определить не удалось, помещены в директорию . В папке находятся результаты восстановления по сигнатурам, отсортированные по форматам данных.
Удаленные файлы помечаются пиктограммой желтого цвета с красным крестом в левом нижнем углу.
lll. Изучение результата и сохранение найденных файлов
Для упрощения этого процесса, в программе предусмотрена функция предпросмотра
Она даёт возможность прямо из результатов реконструкции открывать отдельные файлы двойным щелчком по их именам.
Внимание! При использовании предпросмотра программа запросит у вас путь к папке, которая будет использоваться для записи временных файлов. Она должна находиться на разделе, отличном от того, с которого восстанавливаются данные.
После того, как определитесь с тем, какие файлы и папки вам нужны, выделите их в списке (можно также использовать функцию «Массового выделения») и нажмите на тулбаре кнопку «Сохранить выделенное»
Место для сохранения восстанавливаемых данных должно находиться на разделе, отличном от того, с которого ведётся восстановление.
Как восстановить контакты после сброса настроек Android
Иногда случается так, что приходится откатить Андроид до заводских настроек, чтобы вернуть системе прежнюю производительность, скорость и чистоту.
Но после сброса на устройстве не остается никаких данных, удаляется все. Поэтому прежде чем сделать сброс необходимо сделать резервные копии нужных данных, в том числе и телефонной книги.
- Синхронизируйте устройство с Гугл аккаунтом и дождитесь копирования телефонной книги.
- Сохраните номера телефонов в файл и перенесите его в облако или на жесткий диск компьютера.
- Используйте любое приложение для создания резервной копии.
Выберете способ удобный для вас сделайте бэкап и в дальнейшем восстановление займет не более 2 минут.








