Как начать установку windows 7 с диска на ноутбуке hp
Содержание:
- HP Pavilion g6-2364sr установить Windows 7 вместо Windows 8. Следить Отписаться просматривают
- Когда выполняется установка ОС Windows 7?
- Переустановка Windows 10
- Советы как самостоятельно переустановить винду на ноутбуке HP
- Откат
- Как установить Windows 10 на ноутбук от HP (на примере серии HP Pavilion)
- Параметры BIOS для загрузки с DVD-диска
- Как установить Windows 7 на ноутбук HP через BIOS
- Собственно переустановка
- Как переустановить виндовс 7 на ноутбуке
- Источники
- Ошибки при установке
- Официальные системные требования Windows 10
- Установка с UEFI
- Загрузочный диск
HP Pavilion g6-2364sr установить Windows 7 вместо Windows 8. Следить Отписаться просматривают
Люди помогите плиз. Установил семерку а драйвера не подходят добрый день, советую воспользоватся драйвер паком, и еще вопрос что значит драйвера не подходят обычно их может просто не хватать когда делаешь установку windows как здесь , хотелось бы знать все таки что значитне подходят)
Нашёл инструкцию в интернете «Установка на ноутбук HP Pavilion g6-2364sr Windows 7»:
1. В BIOS по «F10».
2. Простая установка в «UEFI Boot Order» загрузки с «CD/DVD ROM Drive» ничего не даст (подраздел »Legacy Boot Order» не активен). Загрузка идет только с OS boot Manager. Внимательно посмотрим в BIOS-е на новый пункт меню «Secure Boot», который в данном случае включен. В BIOS-е HP Pavilion g6-2364sr предусмотрена возможность отключения этой коварной службы. Отключаем Secure Boot «Disabled»
3. Далее выбираем пункт (он станет активным) Clear All Secure Boot Keys и очищаем все ключи, которые были сохранены ранее.
4. После включаем Legacy Support
5. В Legacy Support выставляем загрузку так, как нам надо и загружаемся с внешнего носителя.
Так вот загрузившись с дистрибутивного диска «Windows 7 SP1 64-bit» имеем:
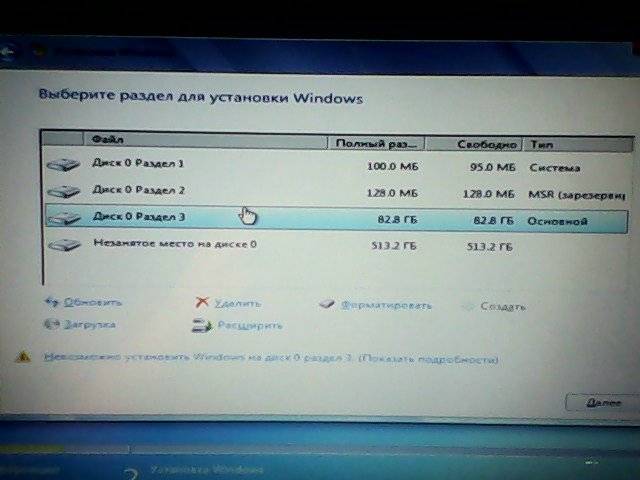

Тогда я применил тяжёлую артиллерию — утилиту diskpart:
Запускаешь установочный диск с «Windows 7» Когда появится экран с прелжением «Установить» внизу выбираешь пукт «Восстановление». Не выбирай автоматическое исправление проблем, т.к. нужен второй вариант. Запустится окно со всевозможными инструментами, среди них выбираешь командную строку.
1. В появившемся черном окне командной строки набрать diskpart и нажать ENTER
Внимание! После этого строка перед мерцающим курсором будет начинаться с DISKPART>
2. select disk # и нажать ENTER. # — это номер диска, который вы хотите переформатировать. Номер можно посмотреть с помощью команды list disk. (эта же команда покажет какой диск защищён GPT напротив него будет стоять знак *****) Я к примеру написал select disk 2 Появилась строчка Выбран диск 2
3. clean и нажать ENTER
(ВНИМАНИЕ! Если на диске есть нужные данные, то их потом будет не достать!) Появилась строчка DiskPart: очистка диска выполнена успешно
4. create partition primary и нажать ENTER. Появилась строчка DiskPart: Указанный раздел успешно создан.
- Всё, из diskpart-а и командной строки можно выходить: exit, ENTER, exit, ENTER. Теперь можешь переустанавливать систему.
Опубликовал: admin в Ноутбук 29.07.2018 0 158 Просмотров
Когда выполняется установка ОС Windows 7?
- Вы купили новый ноутбук или компьютер. Здесь все понятно. В большинстве случаев на ноутбуках или ПК либо вообще нет никакой операционной системы, либо стоит не та, которая Вам нужна (например, древняя MS-DOS).
- Не понравилась Windows 10 или 8, и Вы хотите установить старую добрую «семерку».
- Произошел сбой в работе, словили вирус или рекламный баннер-вымогатель, компьютер или ноутбук не включается и т.д.
Остановимся немного на последнем пункте. Если в работе компьютера или ноутбука появились проблемы, не спешите переустанавливать Windows. Во-первых, переустановка операционной системы выполняется в самую последнюю очередь, когда другие способы не помогли.
Во-вторых, помните, что после установки Windows стираются все данные, как минимум, на локальном диске С. А это все Ваши программы: браузеры, видеоплееры. И придется все устанавливать по новой.
В-третьих, никаких гарантий, что переустановка Виндовс поможет решить проблему. Но файлы на локальном диске С в любом случае будут удалены безвозвратно.
Поэтому для начала попробуйте поискать другие способы решения восстановить работу ПК или ноутбука. Например, Вам могут помочь следующие статьи:
- Что делать, если гаснет монитор?
- Как исправить синий экран смерти?
- Как восстановить систему Windows 7?
- Восстановление Windows 7 без точки восстановления.
Также всегда можно поискать другие статьи на этом блоге или через Google/Яндекс.
Переустановка Windows 10
В своем примере ниже, переустановка Windows будет вестись на тот же диск (правда, на полностью отформатированный и разбитый несколько по иному).
Если вы правильно настроили BIOS и записали флешку, то после выбора загрузочного устройства (кнопка F9 (фото 5))
— вы должны увидеть окно приветствия и предложения установить Windows (как на фото 6)
.
Соглашаемся с установкой — нажимаем кнопку «Установить
«.
Фото 6. Приветственное окно для установки Windows 10.
Далее, дойдя до типа установки, необходимо выбрать «Выборочная: только для установки Windows (для опытных пользователей)
«. В этом случае можно будет отформатировать диск, как нужно, и полностью удалить все старые файлы и ОС.
Фото 7. Выборочная: только установка Windows (для опытных пользователей)
В следующем окне откроется менеджер (своего рода) дисков. Если ноутбук новый (и еще никто в нем не «командовал»), то скорее всего у вас будет несколько разделов (среди которых есть и резервные, для бэкапов, которые будут нужны для восстановления ОС).
Лично мое мнение — в большинстве случаев, эти разделы не нужны (и даже ОС, идущая с ноутбуком, не самая удачная, я бы сказал «урезанная»). Восстановить с их помощью ОС Windows удается далеко не всегда, удалить некоторые типы вирусов невозможно и пр. Да и бэкап на том же диске, что и ваши документы — то же не самый лучший вариант.
В моем случае — я просто их выделил и удалил (все до единого. Как удалять — см. фото 8).
Важно!
В некоторых случаях удаление ПО, идущего с устройством — является причиной для отказа в гарантийном обслуживании. Хотя, обычно, на ПО гарантия никогда не распространяется, и все же, если есть сомнения, уточните этот момент (перед удалением всего и вся)…. Фото 8
Удаление старых разделов на диске (которые были на нем при покупке устройства)
Фото 8. Удаление старых разделов на диске (которые были на нем при покупке устройства).
Фото 9. Все было удалено — остался один не размеченный диск.
Затем останется только выбрать этот раздел (97,2ГБ), нажать кнопку «Далее
» и произвести в него установку Windows.
Ремарка!
Кстати, остальное место на жестком диске пока можно никак не форматировать. После того, как Windows будет установлена, зайдите в «управление дисками» (через панель управления Windows, например) и отформатируйте оставшееся место на диске. Обычно, делают просто еще один раздел (со всем свободным местом) под медиа-файлы.
Фото 10. Создан один раздел ~100ГБ для установки в него Windows.
Фото 11. Процесс установки (нужно просто ждать:)).
Привет админ! Как установить на новый ноутбук HP ENVY, с предустановленной Windows 8.1 и БИОСом UEFI, вторую операционную систему Windows 7 на диск GPT ?
Купил новый ноутбук HP, на жёстком диске имеется один диск (C:) с предустановленной с магазина Windows 8.1. Отделил от диска C: 100 ГБ, появилось нераспределённое пространство и вот на него хочу установить Windows 7.
Подсоединяю установочную флешку Windows 7 к ноутбуку, включаю его, вхожу в загрузочное меню ноутбука, а там моей флешки просто нет. При использовании установочного диска тоже самое.
Знающие люди посоветовали отключить в БИОСе опцию Secure Boot. Отключил, затем загрузился в программу установки Windows 7, выбрал раздел для инсталляции, и вышла ошибка: Порядок разделов на диске, выбранном для установки, отличается от рекомендуемого. Для получения дополнительных сведений об установке на GPT-диски перейдите на веб-узел Майкрософт (http://go.microsoft.com/fwlink/?LinkID=154898) и выполните поиск по критерию «GPT»
. Продолжить установку? ОК или Отмена.
Советы как самостоятельно переустановить винду на ноутбуке HP
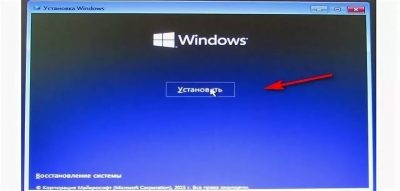
Ноутбуки HP обычно поставляются с предустановленной операционкой Windows 8, которую многие пользователи предпочитают сменить на более привычную Windows 7 и обращаются за помощью в сервисные центры. Мы хотим немного помочь вам и рассказать как самостоятельно переустановить винду на ноутбуке HP.
Без теории не обойтись: BIOS и UEFI, MBR и GPT
Чтобы переустановить операционную систему, как правило следует начать с перехода в BIOS. Но в случае с ноутбуком HP нам придется иметь дело не с традиционным BIOS, а с BIOS UEFI — новым, более современным интерфейсом между системой и оборудованием.
Среди множества новых функций «Расширяемого Интерфейса Встроенного ПО», именно так переводится аббревиатура «Unified Extensible Firmware Interface», мы хотим отметить лишь одну — возможность работать с дисковым пространством в 9 000 000 000 Тб. Достигается это за счет использования GPT — таблицы разделов пришедшей на смену привычной MBR. Для сравнения: MBR обеспечивает доступ к дисковому пространству объемом не более 2 Тб.
Отключаем Secure Boot
Один из подводных камней Windows 8 — режим безопасной загрузки Secure Boot не позволяющий загружать отличные от нее операционные системы.
Наша цель — обеспечить возможность загрузки седьмой винды на ноутбук HP.
- Как только ноутбук начнет загружаться, нажимаем клавишу Esc и переходим в загрузочное меню.
- С помощью клавиши F10 переходим в раздел Bios Setup.
- Выбираем пункт Boot Options из вкладки System Configuration.
- Отключаем режим безопасной загрузки винды:Secure Boot = Disabled.
- Включаем поддержку совместимости с другими операционками:Legacy support = Enabled.
- Для сохранения настроек нажимаем клавишу F10 и подтверждаем в диалоговом окне невозможность загрузки текущей операционной системы«… the system unable to boot the OS …».
- Повторно подтверждаем изменение способа загрузки вводом с помощью основной клавиатуры предлагаемых цифр после предупреждения«… Secure Boot mode is pending …».
Выбираем устройство загрузки
- При перезагрузке ноутбука нажимаем клавишу Esc и переходим в загрузочное меню.
- Переходим в раздел Boot Device Options с помощью клавиши F9 и выбираем устройство загрузки (флешка, привод лазерных дисков).
Теперь наш ноутбук HP подготовлен к установке новой винды.
Если не подходит GPT
После того, как вы переустановили лицензионную Windows 7, вам останется только разобраться с драйверами. А вот что делать если у вас нет возможности быстро активировать операционку? Загрузочный раздел созданный GPT будет заблокирован, как только закончится срок активации Windows 7, система перейдет в нерабочее состояние и вам придется снова переустанавливать ее. Решить эту проблему можно с помощью конвертации диска GPT в MBR.
Конвертация в MBR с удалением данных
Конвертация GPT диска в MBR выполняется с помощью утилиты DiskPart из дистрибутива Windows 7 и влечет за собой полное удаление данных на диске. Этот вариант подойдет пользователям, которые решили переустановить операционку сразу после покупки ноутбука HP. Всем остальным необходимо обязательно сделать резервную копию диска перед выполнением конвертации.
- Загружаемся с инсталляционного диска Windows 7 и доходим до этапа выбора раздела установки ОС.
- В режиме командной строки запускаем утилиту DiskPart с помощью комбинации клавиш +F10:diskpart
- Получаем список жестких дисков установленных на компьютере и находим нужный:list disk
- Для выбора диска пользуемся командой select disk N, где N — порядковый номер диска. Нумерация дисков начинается с нуля. На нашем ноутбуке всего один жесткий диск, поэтому команда выбора диска выглядит так:select dick 0
- Удаляем данные:clean
- Конвертируем диск:convert mbr
- Завершаем работу с командной строкой:exit
- Продолжаем установку винды.
Конвертация в MBR без потери данных
Конвертация GPT диска в MBR без потери данных выполняется с помощью утилиты Paragon Manager, которую можно найти на мультизагрузочных дисках (Live CD). Мы будем пользоваться диском Lex Live CD (сборка от Lexa 2011 года).
- Загружаемся с Live CD.
- Запускаем Paragon Manager и выбираем наш жесткий диск, который парагон распознал как Базовый GPT.
- Запускаем процесс конвертации выбором опции Конвертировать в базовый MBR диск (команда Жесткий диск верхнего меню).
Что делать с драйверами
Надеемся, что вы успешно переустановили операционку на вашем ноутбуке. Теперь давайте загрузимся и перейдем к диспетчеру устройств. Желтым вопросительным знаком помечены устройства с отсутствующими драйверами.
Остальные драйверы рекомендуем поискать на сайтах drp.su и driver.ru.
Надеемся, наши советы помогут вам переустановить на ноутбуке HP вашу любимую операционную систему.
Откат
А как переустановить «Виндовс 10» на «7»? На ноутбуке или компьютере — это не так важно. Главное, что каждый пользователь в течение 30 дней с момента обновления ОС сможет вернуться к предыдущей версии ПО
Соответственно, если у юзера была Windows 7, ее удастся восстановить. В противном случае откат невозможен — только полная «чистая» переустановка системы.
Инструкция по откату Windows 10 имеет следующий вид:
- Запустить операционную систему.
- Зайти в раздел «Параметры».
- Нажать на «Обновление и безопасность».
- Кликнуть по блоку «Восстановление».
- Щелкнуть по «Вернуться к Windows 7».
- Нажать на «Начать».
- Указать любую причину отката и прожать кнопку «Далее».
- Еще раз кликнуть «Вернуться к Windows 7».
На данном этапе действия пользователя заканчиваются. Компьютер начнет откат системы. Немного подождав, юзер получит старую версию операционной системы на компьютере.
Как установить Windows 10 на ноутбук от HP (на примере серии HP Pavilion)
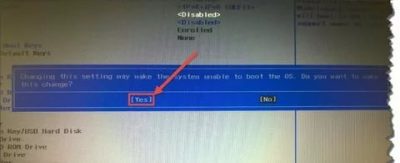
Доброго здравия!
Вроде бы установка ОС Windows 10 всегда происходит по одной «схеме»… Однако, на каждом устройстве есть свои «совсем небольшие» нюансы (которые иногда могут поставить в тупик).
Вот, собственно, не так давно попросили установить ОС Windows 10 на новый ноутбук HP Pavilion (на AMD Ryzen). Всё бы ничего, но он «упорно» не позволял пользователю войти в BIOS или открыть загрузочное меню…
Как оказалось, в последствии — в BIOS была включена опция быстрой загрузки, и кнопку ESC (на HP эта кнопка по умолчанию открывает сервисное меню) нужно было зажимать еще до того момента, как будет нажата кнопка включения.
В остальном, вроде бы никаких сюрпризов, но на всякий случай набросал краткую инструкцию (вдруг кто-то столкнется с чем-то похожим!).
Параметры BIOS для загрузки с DVD-диска
При необходимости загрузки с компакт — дисков, необходимо произвести те же самые манипуляции, что и при загрузке с USB, с одной лишь разницей – при указании места загрузки, вместо Hard Disk нужно выбрать CD ROM.
Кстати, на некоторых компьютерах можно указывать устройство загрузки, не заходя в настройки БИОСа. Если во время перезагрузки внизу на черном экране вы видите надпись Select Booting Device, значит, такая возможность у вас есть!
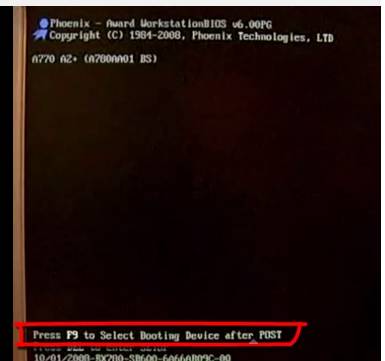
При нажатии соответствующей клавиши появляется простое меню.
Для выбора жесткого диска или флешки нам нужно:
-
зайти в Hard Disk, и при помощи клавиши Enter выбрать нужное устройство, например USB-флешку. Если требуется загрузка с диска, выбираем CD ROM;
нажимаем Enter. Начинается загрузка из выбранного места.
После установки необходимо вернуться в БИОС и выставить First Boot device – ваш жесткий диск.
Как установить Windows 7 на ноутбук HP через BIOS
На самом деле сделать это очень просто. Для этого надо знать определенную комбинацию клавиш и иметь не большой опыт работы настройки BIOS. Сложность заключается в том, что на разных компьютерах и ноутбуках внешний вид и параметры интерфейса БИОС разные. Так же и вызов БИОСА может быть от разных клавиш. Еще надо иметь ввиду, что можно не правильными действиями повредить скрытый раздел диска и тогда лицензионная Windows XP, Vista, 7, 8 10 у вас потеряется, а покупать новую, будет стоить около 7000 рублей. Учитывая все эти риски, кому то будет удобно не самостоятельно восстанавливать систему из рекавери раздела, а обратиться к человеку имеющему опыт в этом деле. Например через сайт lanstroy.ru можно узнать цену переустановки Виндовс (около 700 рублей) и вызвать мастера на дом. Компания Lanstroy имеет штат специалистов по ремонту и настройке компьютеров и предлагает заключить абонентское обслуживание с частными лицами и организациями для обеспечения бесперебойной работы оборудования и компьютерных сетей. Виды услуг и стоимость обслуживания можно уточнить здесь: http://lanstroy.ru/abonentskoe-obsluzhivanie-kompyuterov
Инструкция восстановления Виндовс через биос
Для ноутбука HP модели 15N211, 15N221 инструкция для восстановления Виндовс через биос, со скрытого раздела жесткого диска Recovery будет следующая.
Включаем ноутбук и зажимаем клавишу F10, что бы зайти в БИОС.
Когда BIOS загрузится, переходим на вкладку System Configuration и заходим в Boot Options
Далее выбираем пункт Legacy Support и переводим ее в положение Enabled.
Появиться предупреждение с вариантами Yes-No, выбираем Yes.
Еще на странице System Configuration в пункте POST Hotkey Dely (sec) ставим вместо нуля значение 10.
Затем выходим из раздела System Configuration, для этого нажимаем Esc.
И заходим во вкладку Exit.
Здесь выбираем пункт Exit Saving Chandes. На вопрос хотим ли мы сохранить, нажимаем Yes.
После этого ноутбук перезагружается и выводит на экран цифровой код команды для перехода в меню работы с разделом Recovery. Набирайте этот код на клавиатуре и нажимайте Inter.
После этого нажимайте клавишу Esc и у вас должно появиться меню. В котором будет команда F11 — System Recovery.
Внимание. Если с этого места нажать F11 пойдет переустановка Виндовс со скрытого раздела через биос
При этом старая система будет удалена, диск будет отформатирован, все данные на нем будут уничтожены.
Обзор: Как запустить восстановление системы Windows на ноутбуке HP.
Собственно переустановка
В случае правильного выполнения указанных выше действий, после перезагрузки компьютера начнётся установка операционной системы. Для её успешного завершения понадобится выполнить следующие действия.
Шаг первый:
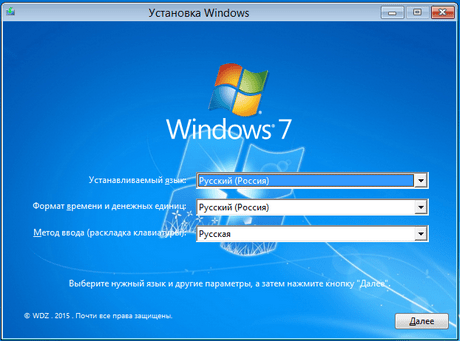
Шаг второй:
Нажать кнопку «Установить»
.

Шаг третий:
Выбор версии и разрядности операционной системы. Если речь не идёт о ноутбуке, выпущенном до 2007-го года, то следует выбирать 32-битную версию (х64).
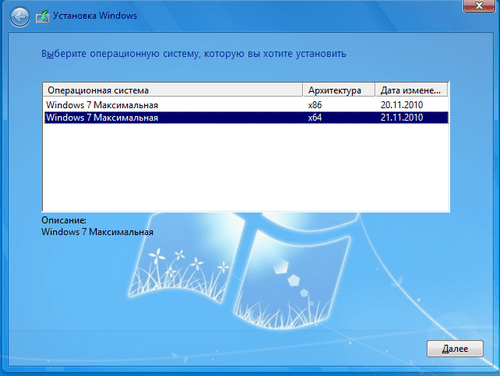
Шаг четвертый:
Лицензионное соглашение, с которым нельзя не согласиться.

Шаг пятый:
Выбор логического и физического раздела, на который будет установлена новая ОС. Для переустановки необходимо выбирать тот диск, на котором она уже была установлена и обязательно указывать опцию «Форматировать»
перед переходом к следующем этапу.

Этап применения параметров и переустановки системы
После указания предварительных параметров потребуется приблизительно 20 минут (время зависит от конфигурации системы) на форматирование диска, копирование данных и собственно установку свежей ОС.
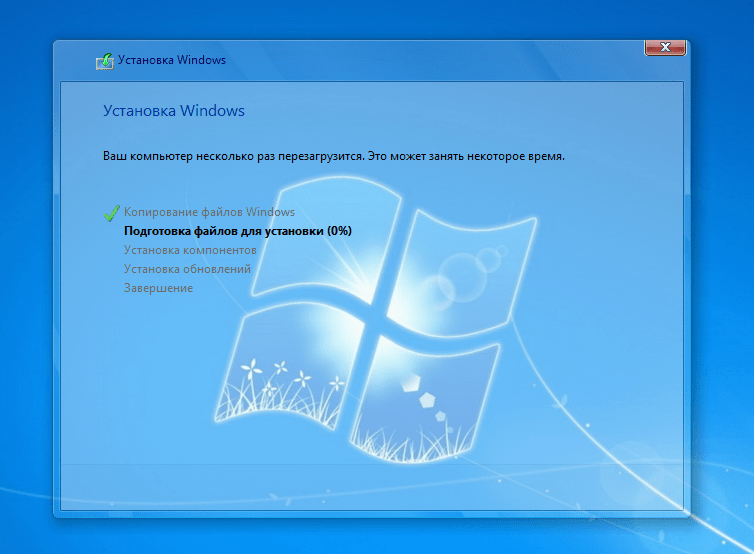
В процессе установки компьютер может самостоятельно перезагрузиться несколько раз – это вполне естественная часть процесса установки. По его завершении понадобится выполнить первичную настройку ОС при помощи программы-установщика с подробными инструкциями и подсказками.
Этап предварительной настройки
Шаг первый:
Указание имени пользователя и сетевого имени компьютера (в эти поля подойдут любые значения).
Шаг второй:
Указание пароля администратора. Этот шаг можно пропустить и задать пароль после.
Шаг третий:
Окно для введения серийного ключа конкретной копии Windows 7.
Шаг четвертый:
Уровень защиты, комплекс параметров, которые лучше настроить под себя в процессе использования ноутбука.
Шаг пятый:
Установка даты, времени и определение часового пояса.
Шаг шестой:
Выбор типа сетевого подключения (Общественная сеть).
После этого операционная система немного «подумает», и запуститься в первый раз. После этого следует перезагрузить компьютер и вернуть в норму настройки порядка загрузки. Теперь снова можно загружать операционную систему и приступать к
С приходом UEFI и навязыванием всем Windows 8, путем ее предварительной установки на большинство новых ноутбуков, установка Windows 7 на ноутбук приобрела некоторые нюансы. Благо, что на многие ноутбуки все еще можно найти драйвера под семерку. Вот и сегодня был доставлен пациент HP Pavilion g6-1200er для смены операционной системы с Windows 8 на Windows 7.
Итак, установка Windows 7 на ноутбук HP Pavilion g6 состоит из следующих шагов:
Первым делом заходим в Bios
, для этого при включении жмем клавишу ESC
После этого появляется меню
В этом меню мы видим, что для того чтобы войти в BIOS
нужно нажать F10
.
Жмем F10 Bios setup
Идем в System Configuration
Далее USB3.0 Configuration Pre-OS
ставим в Auto
, иначе при установке получим ошибку
Не найден необходимый драйвер для дисковода оптических дисков
При установке появляется ошибка о том, что «Не найден необходимый драйвер для дисковода оптических дисков. Если у вас есть дискета, CD, DVD или флэш-накопитель USB с этим драйвером, вставьте этот носитель. ПРимечание: если носитель установки Windows вставлен в устройство CD/DVD, его можно извлечь на время выполнения этого шага.»
Возникает она по причине того, что у нас установочный носитель(в данном случае флешка вставлен в USB 3.0), а Windows 7 не поддерживает USB 3.0 «из коробки»
. И нам нужно либо вставить носитель в USB 2.0, либо, как в данном случае, переключить режим работы на USB 2.0.
Вот так
Если у вас нет пункта «USB3.0 Configuration Pre-OS
«, то смело переходите дальше.
Жмем Boot Options
Включаем Legacy support
в Enabled
Сохраняемся и выходим. Для этого жмем F10
. После этого он зачем-то попросил нажать 4849+Enter дабы подтвердить сохранение.
При включении снова жмем ESC
и попадаем в уже знакомое и так полюбившееся нам меню
Выбираем F9 Boot Device Options
Выбираем наш установочный носитель и жмем Enter
Драйвера на Windows 7 для данной модели ноутбуков HP Pavilion g6-1200er, к счастью, есть на сайте производителя, а именно .
Иногда у пользователей может возникать вопрос, связанный с тем, как переустановить Windows на ноутбуке.
Дело в том, что на сегодняшний день существует достаточно много марок компьютеров – HP, Asus, Lenovo, Acer и другие – и бытует мнение, что в зависимости от фирмы процедура переустановки будет отличаться.
И действительно, некоторые моменты могут быть разными. Но в основном для всех процедура одна и та же.
Как переустановить виндовс 7 на ноутбуке
Перед тем как переустановить виндовс 7 на ноутбуке, для начала рассмотрите нужный вам вариант.
Решить сложившуюся проблему можно двумя путями:
- Первый вариант подойдет для тех, у кого рабочая машина — ноутбук. В этом случае можно попробовать реанимировать систему, воспользовавшись загрузочной резервной областью ноутбука.
Как правило, большинство производителей создают на жестком диске ноутбука специальный раздел, посредством которого пользователь может восстановить системы. Но для каждого производителя есть свои горячие клавиши, нажав на которые можно активировать специальный раздел.
- Samsung — F4
- Lenovo – F11
- HP – F11
- LG – F11
- ACER – alt+F10
- ASUS – F В этом случае следует жать кнопу при появлении заставки.
- DELL – F9 В этом случае следует жать кнопу при появлении заставки.
- Sony Vaio – F10 , но может быть и такое, что за эту функцию отвечает кнопка ASSIST
Окно необходимой утилиты восстановления. На картинке используется ноутбук ACER.
После этого перед вами появиться мастер переустановки, указаниям которого нужно следовать.
- Второй вариант. Переустановка системы при помощи флеш – накопителя (флешки). Суть метода такова же, как и в случае с диском. Первым делом узнайте, какая редакция Windows 7 установлена на вашем ПК и номер ключа. Это необходимо для сохранения лицензии.
К примеру, на обложке написано «windows pro» — это значит, что образ называется windows 7 professional. А если вам не важная редакция, то можно загрузить любую. Индекс образа — .iso.
Допустим, у вас получилось скачать образ, теперь необходимо скинуть его на флешку. Лучше всего использовать флешку размером около 8ГБ.
Для записи образа можно использовать утилиту UltraiSO.
- Подключаем флешку к ПК
- Запускаем UltraiSO.
- Уже в программе выбираем путь к нашему образу с ОС Windows 7.
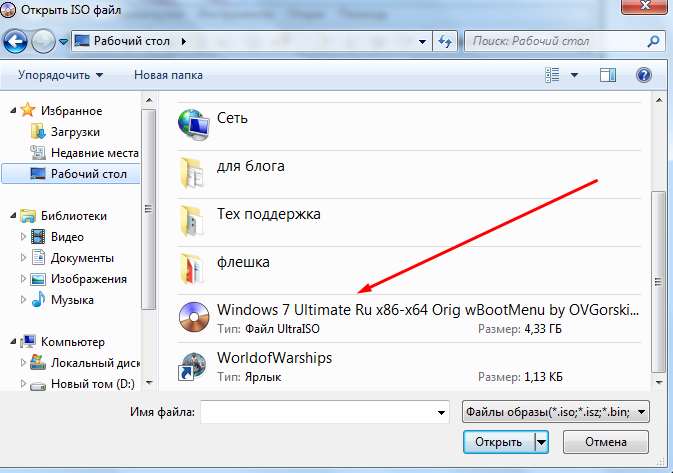
Затем переходим в меню самозагрузка, указываем нужный образ и жмем на «Записать».
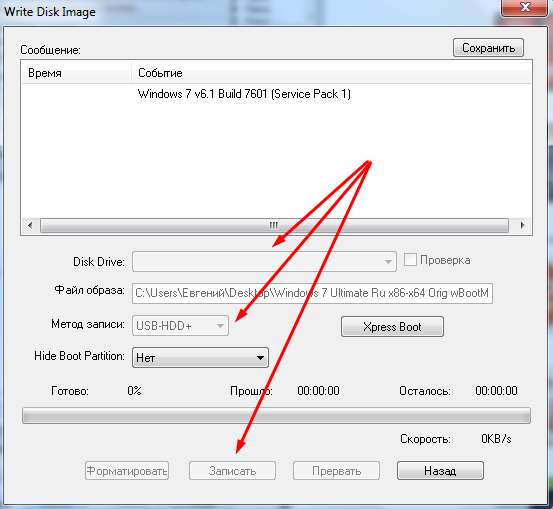
После успешной записи образа остается сделать последний этап, но он и самый важный. Нам нужно вставить флешку в ПК и включить ее загрузку в BIOS восстанавливаемого компьютера.
Зайти в БИОС можно через кнопку Del, но, как известно, у всех производителей одни и те же операции могут отличаться.
- F1 — ноутбуки LENOVO, HP, Dell.
- F2 — Acer, Asus, Samsung.
- F10 — Toshiba.
- F12 — Lenovo.
- Ctrl+F2 — Asus.
- Ctrl+Alt+Esc — некоторые Acer и другие.
А чтобы сделать еще проще, при загрузке на экране появиться запись, там будет написано, куда и какую кнопку нажать, чтобы войти в BIOS.
В BIOS делаем такие настройки:

Перезагружаем ПК и следуем указаниям мастера установки Windows 7. Отмечу лишь одно, оформление в БИОСЕ может быть разное, однако везде можно разобраться логически и без проблем переустановить Windows 7 без диска.
С Ув. Евгений Крыжановский
Как переустановить виндовс 7 на ноутбуке без диска?
Источники
Ошибки при установке
Иногда при установке Windows возникают проблемы. Например, не удается установить ОС. Или во время использования ноутбук выдает ошибку.
Часто пользователи сталкиваются с такими сложностями как:
- синий экран — чаще всего такая ошибка имеет место в связи с различными проблемами оперативной памяти. В первую очередь стоит проверить, не забилась ли пыль в слоты;
выключается ноутбук — эта проблема может возникать по очень разным причинам, но одной из основных может быть перегрев ноутбука. Возможно, его пора почистить. Так же вероятно, что сложности связаны с неправильной работой электропитания;
не видит жесткий диск.
Для решения этой проблемы можно попробовать применить следующий способ:
-
щелкаем правой клавишей мыши на ярлыке «Мой компьютер», в возникшем меню выбираем «Управление»;
в открывшемся окне выбираем Управление дисками;
с правой стороны вы увидите отображающиеся тома. Выбираем нужный, жмем на него правой кнопкой, чтобы вызвать меню, в котором выберем пункт «Изменить букву диска»;
а теперь нужно просто переименовать жесткий диск.
Официальные системные требования Windows 10
Перед тем как приступать непосредственно к установке новой операционной системы, стоит проверить свой компьютер на соответствие системным требованиям. Системные требования Windows 10 полностью аналогичны требованиям Windows 7, Windows 8 и Windows 8.1. Поэтому, если у вас установлена одна из вышеназванных систем, то и Windows 10 может быть установлена на ваш компьютер.
Минимальные системные требования для работы 32-разрядной Windows 10 следующие:
- не менее 1 гигабайта оперативной памяти;
- 16 гигабайт свободного пространства на жёстком или твердотельном накопителе (SSD);
- видеокарта с поддержкой 9.0 DirectX и драйверы WDDM;
- процессор частотой хотя бы 1 гигагерц, который поддерживает системы PAE, NX, SSE2.
Если у вас более 4 гигабайт оперативной памяти, рекомендуется выбрать 64-разрядную систему. Разница в системных требованиях будет минимальна:
- два гигабайта оперативной памяти вместо одного;
- 20 гигабайт свободного пространства на накопителе.
Информация о необходимом свободном месте при использовании Windows 10
Несмотря на тот факт, что на сайте компании Microsoft даны чёткие требования о пространстве на жёстком диске, не стоит воспринимать их буквально. Есть несколько причин, почему Windows 10 требуется больше места, чем указано:
- растущий размер файла подкачки — чем больше оперативной памяти используется, тем выше система рекомендует выставлять значение файла подкачки. Это необходимо для быстрой работы компьютера. И хоть некоторые пользователи предпочитают и вовсе отказываться от него, докупая ещё больше планок памяти, большинство всё же просто выделяют место на жёстком диске;
- сохранение данных при гибернации — тут всё опять же упирается в размер оперативной памяти. Все данные из ОЗУ при переходе в режим гибернации должны быть сохранены в отдельный файл, а это требует свободного места;
- множество служебных процессов также временно хранят данные на жёстком диске.
Всё это требует немало свободного пространства для корректной работы системы. Так ещё и сама Windows 10 зачастую занимает куда больше, чем указано в требованиях. Так, Windows 10 Professional в процессе использования легко может начать занимать больше двадцати гигабайт, а это без всех системных процессов, описанных выше.

Со временем операционная система начинает занимать всё больше места на диске
Исходя из этого, следует выделять под систему как минимум 50–70 гигабайт свободного пространства, несмотря на совсем иные цифры в официальных системных требованиях. Так вы обеспечите быструю и стабильную работу системы, не волнуясь о нехватке места для различных процессов.
Продолжительность установки Windows 10
Время установки также трудно назвать постоянной величиной. Если у вас быстрый и стабильный интернет, а также вы не собираетесь выполнять полное форматирование жёсткого диска при установке системы, то вам потребуется не более часа на все процессы, включая загрузку драйверов и настройку системы после установки. Тем не менее у некоторых пользователей по тем или иным причинам установка может занимать в несколько раз больше времени.
Установка с UEFI
Можно действовать иначе. Например, создать операционную систему, застрахованную от внезапных поломок. Восстановить ее будет намного проще, чем в предыдущем варианте.
Как переустановить «Виндовс 10» на ноутбуке? Нужно:
- Повторить первые 9 шагов из предыдущей инструкции.
- Отформатировать все разделы жесткого диска.
- Выбрать главный раздел HDD. Тот, на котором будет установлена Windows.
- Кликнуть по кнопке «Создать».
- Отметить все свободное место.
- Подтвердить действия.
- Кликнуть по кнопке «Далее».
Начнется процесс инициализации операционной системы. После завершения операции будет предложено выбрать параметры персонализации и настроить Windows для дальнейшей работы. С этими задачами справится даже ребенок. Достаточно внимательно читать указания на мониторе.
Загрузочный диск
А пока что рассмотрим процедуру создания загрузочного диска с изучаемой операционной системой. Подобный вариант развития событий используется основной массой пользователей. Многим привычнее запустить установку ОС с диска, а не с flash-памяти.
Необходимо действовать следующим образом:
- Запустить IMGBurn.
- Скачать установщик «Виндовс 10» на компьютер.
- Вставить DVD-диск в дисковод.
- В меню упомянутой ранее утилиты нажать на «Создать…».
- В поле Source указать путь к загруженному установщику.
- Нажать на кнопку с изображением листа бумаги.
Готово! Буквально через несколько минут у пользователя появится установочный диск с Windows 10. Создать его можно еще и при помощи Alcohol 120%. Сегодня пользователям доступно огромное множество утилит для «прожига» дисков. Все они подойдут для создания загрузочного файла с операционной системой.








