Как на ноутбуке перевернуть экран быстро и легко
Содержание:
- Поворот экрана через настройки графики
- Программы помогающие перевернуть экран на ноутбуке
- Вам может быть полезно знать
- Перевернулся экран на ноутбуке. Как вернуть обратно: быстрые способы
- Развертывание Exchange 2016 или Exchange 2019Deploy Exchange 2016 or Exchange 2019
- Поворачиваем экран обратно, через настройки графики
- Почему перевернулся экран на ноутбуке или компьютере?
- Переворот экрана компьютера/ноутбука с помощью горячих клавиш
- Как перевернуть экран на ноутбуке — простые способы
- 3Разворот экрана компьютера через обращение к настройкам рабочего стола
- Зачем на ноутбуке функция переворота экрана?
- Как перевернуть экран на ноутбуке Windows 8
- Помогут ли «горячие» клавиши перевернуть изображение на ноутбуке?
Поворот экрана через настройки графики
Ещё одним способом станет поворот экрана через настройки графики. Для этого потребуется перейти в настройки графики Intel.
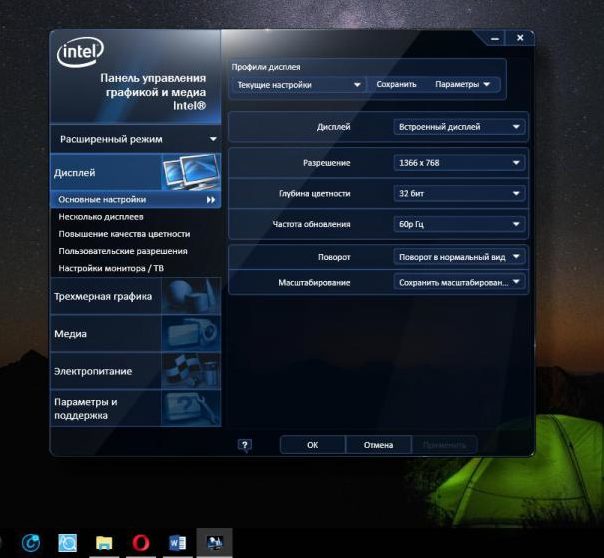
Откройте параметр «Дисплей» и затем подраздел «Поворот». Там вы сможете выбрать необходимый формат в значении 90, 180 или другого количества градусов, который перевернёт экран в нужное положение.
В этом же окне находятся и другие полезные настройки, которые позволят сделать использование экрана ещё более комфортным. Можно изменить частоту обновления, масштабирование и прочие параметры, о которых рядовой пользователь в большинстве случаев не задумывается.
Перед тем как экран перевернётся в выбранное положение, появится специальное окно с просьбой подтвердить ваше действие — обязательно сделайте это. Можно также перезагрузить компьютер, но это необязательно.
Если же на дисплее что-то испортилось и ничего нельзя понять, то следует подождать 15 секунд — таким образом настройки сбросятся и ситуация исправится.
Теперь вы знаете, как можно легко и, главное, быстро изменить ориентацию вашего экрана. Три различных способами, которыми можно это сделать, дают возможность каждому пользователю изменить параметр. Кроме испорченных медиафайлов, которые нельзя посмотреть по-другому, часто имеют место самые разные ошибки в системе или случайные нажатия. Они приводят к изменению внешнего вида экрана. Из всего вышеперечисленного следует, что решить проблему очень легко и для этого не понадобится наличие специальных знаний или навыков.
Программы помогающие перевернуть экран на ноутбуке
В данном разделе будет рассказано о трех основных приложениях.
Прога iRotate
Это простая утилита и вот ее особенности:
- Распространяется бесплатно
- Подходит для Windows XP, 2000, 98, а также других систем.
- Перевернуть рабочий стол может на 180, 90, 270 градусов.
- Совместима с такими графическими картами как XGI, Matrox, ATI, S3n, Intel, Vidia.
- Поддерживает множество языков.
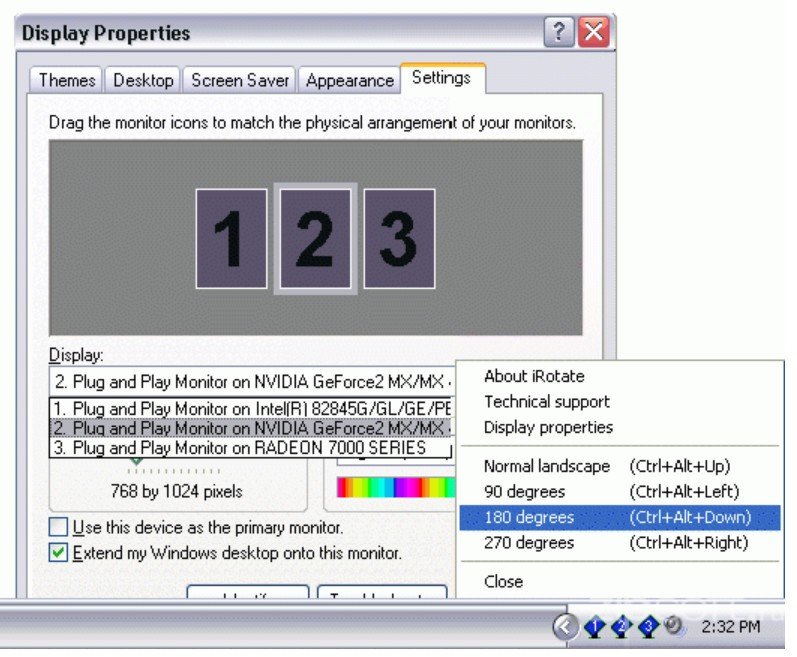
Приложение EEERotate
Особенности данного софта:
- Достаточно маленькая.
- Проста в обращение.
- Способна поворачивать экран в любую сторону.
- Подходит для большинства версий Windows.
- Распространяется бесплатно.
- Управлять можно с помощью горячих клавиш.
Рекомендуется использовать данную программу для маленьких компьютеров, так как изначально автор создавал ее именно для нетбука. Но на больших, возможно так же будет работать отлично!
Программа Pivot Pro
Если перевернулся экран на ноутбуке и вы не знаете как исправить, можно воспользоваться этой прогой!
Специфика данной утилиты:
- Меняет ориентацию дисплея на 180 – 90 – 270 градусов!
- Встроена возможность управлять переключением положения с помощью функциональных клавиш.
- Скачать можно бесплатно.
- Запоминает цвет, глубину, разрешение, ориентацию.
- Можно одновременно использовать на нескольких мониторах.
- Способна автоматически изменять размер экрана под запущенные приложения.
- Загрузить утилиту можно бесплатно!
Таким образом если изображение на мониторе вверх ногами исправить это достаточно просто!
На этом статья на тему как повернуть экран на ноутбуке подошла к концу! Желаю удачи!
Читайте так же:
Рекомендую:
Где можно зарегистрировать домен?
Как найти потерянную сим карту?
Ужасный фильтр песочница Яндекс не пускает в топ новые сайты
Как узнать возраст домена сайта?
Чем выгоден интернет магазин Озон?
Какая программа открывает файлы pdf на компьютере?
Как создать свой сайт новичку и зарабатывать на нем деньги? Пошаговая инструкция
Как набрать рефералов на автомате бесплатно?
Вам может быть полезно знать
При изменении ориентации экрана могут возникать разного рода трудности. Ознакомьтесь с решениями некоторых из них в таблице ниже.
| Проблема | Решение |
|---|---|
| Вращающийся дисплей и монитор не одно и то же | Изменить ориентацию экрана может быть и не сложно, но это не всегда значит, что возможно в вашем конкретном случае. Не все мониторы изготовлены с учетом возможности стоять на разных сторонах (например, мониторы Apple). Если на мониторе нет встроенного стержня на задней панели, вы можете приобрести специальную подставку, которая позволяет перевернуть монитор в любом направлении |
| Ускорение процесса/ не получается найти раздел настроек | Некоторые видеокарты позволяют пользователю поворачивать экран, удерживая Ctrl + Alt и нажимая одну из клавиш со стрелками. Например, нажав Ctrl + Alt + стрелка вниз, переверните изображение на экране вверх ногами и нажав Ctrl + Alt + стрелка вверх вернет его в нормальное состояние. Этот метод работает только с некоторыми видеокартами. Если эта комбинация клавиш не работает для вас, выберите свою версию Windows из приведенного выше списка и следуйте этим инструкциям |
| Если отображаются не все настройки | Если вы не можете найти какие-либо утилиты или настройки вращения, откройте свойства экрана, нажав «Пуск» > «Настройки» > «Панель управления» и дважды щелкните на значок дисплея. В свойствах отображения проверьте вкладку настроек, которые могут помочь устранить проблему. Всегда устанавливайте последние обновления Windows, чтобы ваши видеодрайверы были актуальными |
Перевернулся экран на ноутбуке. Как вернуть обратно: быстрые способы
Случается так, что на ноутбуке перевернулся экран. Как вернуть обратно и сложно ли это сделать? Такими вопросами чаще всего задаются пользователи лэптопов. Но в этом явлении нет ничего страшного. Если это произошло, не спешите звонить мастеру и не впадайте в панику. Попробуйте собственными силами исправить это недоразумение. Рекомендации в этой статье актуальны для Windows 7, 8 и 10.
Операционная система Windows имеет множество настроек, о которых пользователь даже не догадывается. Что делать, если внезапно перевернулся экран на ноутбуке? Как вернуть обратно и почему это произошло? Дело в том, что одной из «скрытых» настроек системы является поворот изображения до 270 градусов. Перевернуть картинку можно самостоятельно, но бывает так, что Windows дает сбой и выводит изображение на монитор в перекрученном виде. Существуют несколько причин, почему все-таки перевернулся экран на устройстве.
Такое случается из-за невнимательности пользователя. Включение «горячих клавиш», отвечающих за поворот экрана (Ctrl+Alt + стрелка), случайно приводит к подобным последствиям. Проблемы с программным обеспечением также становятся причиной переворота экрана. Если это случается, то, возможно, требуется диагностика ноутбука, которая поможет устранить причину перевернутого изображения. Еще причиной этого явления становятся вирусы. Ориентация с альбомной на книжную меняется, если ноутбук поражен. Что делать, если по причине вирусов на ноутбуке перевернулся экран? Как вернуть обратно изображение? Во-первых, необходимо проверить компьютер антивирусной программой; во-вторых, восстановить систему; в-третьих, переустановить Windows.
Если перевернулся экран на ноутбуке, как вернуть обратно изображение? Существуют способы, как исправить неполадку. Картинку можно перевернуть обратно с помощью «горячих клавиш», обычными настройками установленной ОС и переворотом в программном обеспечении видеокарты. Все эти методы являются эффективными и решают проблему быстро и без помощи специалиста.
Развертывание Exchange 2016 или Exchange 2019Deploy Exchange 2016 or Exchange 2019
На этапе развертывания устанавливается Exchange в организации. Перед началом этапа развертывания необходимо выполнить планирование организации Exchange. Дополнительные сведения см. выше в разделе .During the deployment phase, you install Exchange into your organization. Before you begin the deployment phase, you should plan your Exchange organization. For more information, see the section earlier in this topic.
Используйте указанные ниже ссылки со сведениями, полезными при развертывании Exchange.Use the information at the following links to help you deploy Exchange.
Поворачиваем экран обратно, через настройки графики
Если все описанные способы не помогают и сбой произошел на программном уровне, можно попробовать сделать поворот экрана, через настройки графического адаптера. Последовательность действий будет зависеть от вашего устройства и модели установленной видеокарты.
Определимся с видом графического адаптера:
- Графика Intel – для ноутбуков и персональных компьютеров без дискретной видеокарты;
- Графика Nvidia – для ПК с установленной видеокартой от этой компании, а также ноутбуки с указанным видеоадаптером и подключенным внешним дисплеем;
- Графика AMD — для ПК с графическим процессором от AMD и ноутбуки с подключенным внешним дисплеем.
Параметры графики Intel
Этот способ в основном, подходит для владельцев мобильных ПК – ноутбуков и нетбуков, так как дисплей работает на основе графики интегрированной в процессор устройства. Название и внешний вид окна настроек может различаться, в зависимости от модели процессора.
1. На пустом месте рабочего стола, сделайте клик правой кнопкой мыши и в контекстном меню нажмите «Параметры графики» — «Поворот» — и необходимы угол поворота.
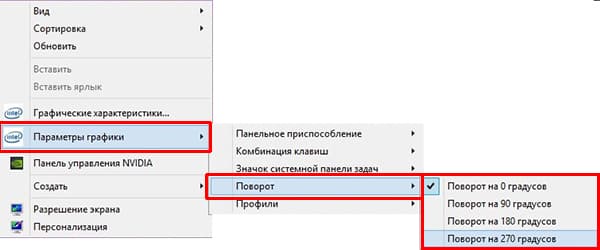
2. Если указанный пункт отсутствует, перейдите в «Графические характеристики».
3. В окне панели управления HD графикой отметьте необходимый угол поворота.
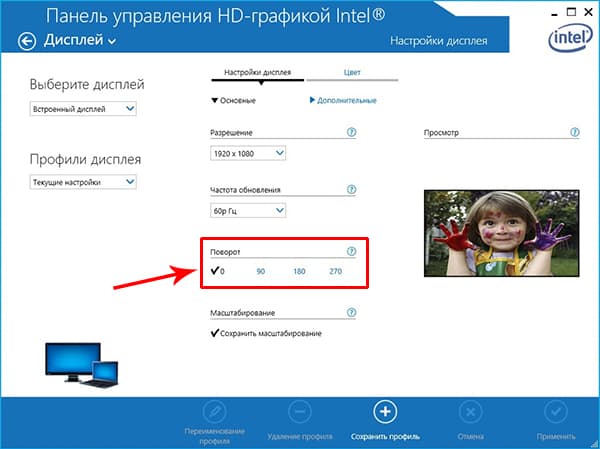
Не забудьте применить изменения, перезагрузка устройства не потребуется.
Видеокарты от Nvidia и AMD
Данный способ поможет обладателям персональных компьютеров и мобильных ПК с подключенным через порт HDMI, внешним монитором. Все операции будут проводиться из панели управления видеокартой и не забудьте предварительно обновить драйвера.
- Щелкните правой кнопкой мыши на пустом месте рабочего стола и в контекстном меню, в зависимости от производителя видеокарты, откройте «AMD VISION Engine Control Center» или «Панель управления Nvidia».
- В меню, найдите вкладку «Дисплей» и откройте пункт «Поворот дисплея».
- Осталось вернуть ваш монитор в нормальное положение выбрав необходимый угол поворота.
Почему перевернулся экран на ноутбуке или компьютере?

Причин, по которым изображение на мониторе перевернулось, может быть несколько, и далеко не все они устраняются одним из способов, описанных выше.
Невнимательность
Если в компьютере включены «горячие клавиши» на переворот экрана, то простая невнимательность может привести к перевороту экрана. Ребенок или вы сами можете случайно нажать на клавиатуре сочетание клавиш Ctrl + Alt + стрелка и экран перевернется. В таком случае вернуть изображение в должную плоскость довольно просто, используя «горячие клавиши» по назначению.
Проблемы с программным обеспечением
«Железо» компьютера может конфликтовать друг с другом, что выливается в сбои при работе программного обеспечения. Ошибки могут привести к тому, что изображение на экране перевернется, и в подобной ситуации следует насторожиться. Возможно, вам понадобятся услуги по диагностике, чтобы определить точную причину автоматического поворота изображения на компьютере.
Вирусы
Меняться ориентация экрана с альбомной на книжную или любую другую на компьютере может из-за вирусов. Избавиться от них можно несколькими способами:
- Проверить компьютер антивирусными программами
- Выполнить восстановление системы
- Переустановить операционную систему Windows
Советуем начать с проверки компьютера антивирусом, но если проблема не будет решена, придется перейти к более радикальным действиям.
Переворот экрана компьютера/ноутбука с помощью горячих клавиш
Самым простым способом вернуть положение изображения обратно – использовать комбинацию горячих клавиш.
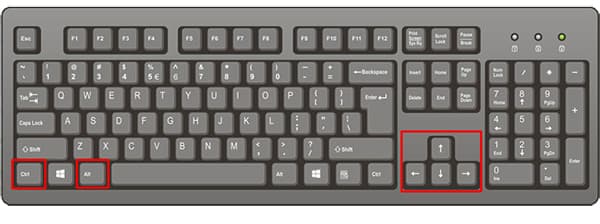
Выберите необходимую комбинацию на клавиатуре в зависимости от нынешнего положения экрана:
- Экран повернут на 90 градусов влево — Ctrl + Alt + правая стрелка;
- Экран повернут на 90 градусов вправо — Ctr + Alt + левая стрелка;
- Экран повернут на 180 градусов (стоит вверх ногами) — Ctrl + Alt + стрелка направленная вниз.
Нажатие клавиш должно происходить одновременно – иначе, ничего не получиться.
Помогло? Добавьте эту страницу в закладки (на всякий случай) и можете продолжать работу. Если все осталось на местах – пробуем следующий способ.
Переворот изображения, через параметры экрана.
Копаясь в настройках, вы могли случайно изменить ориентацию экрана с альбомной, на книжную или портретную, тем самым перевернув изображение. Теперь задача – вернуть всё обратно.
1. На пустом месте рабочего стола кликните правой кнопкой мыши. В контекстном меню выберите «Параметры экрана».
2. Вы попадете в настройки Windows, раздел «Дисплей». Найдите пункт «Ориентация», и выберите пункт «Альбомная» и сохраните изменения.
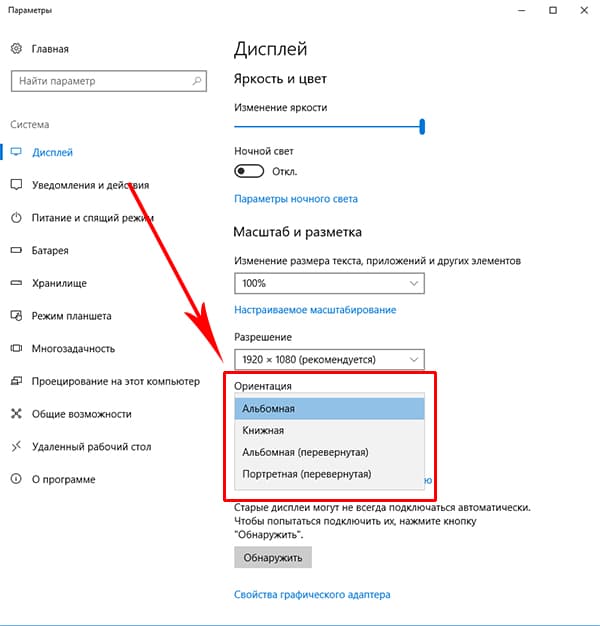
Все вышеописанные действия выполнены на базу Windows 10. Единственное отличие от младших версий – дизайн окна настроек. Не пугайтесь, если дизайн окон со скриншотов, не совпадает с вашим.
Как перевернуть экран на ноутбуке — простые способы
Нередко у пользователей ноутбуков возникают сложности с отображением графической информации. Одной из распространенных проблем является перевернутое изображение на экране устройства. В статье подробно рассмотрим, как перевернуть экран на ноутбуке всеми возможными способами.
Основные способы поворота экрана
Существуют несколько способов и все они позволяют перевернуть экран системными средствами:
- Использование горячих клавиш (не для всех графических адаптеров).
- Через утилиту управления видеодрайвером.
- Через панель управления.
Горячие клавиши
Простейший способ – это использовать для поворота изображения на экране ноутбука или стационарного компьютера специальные комбинации клавиш.
«Горячие» клавиши так названы, поскольку они заранее известны и нужны для запуска различных функций простым нажатием.
В первую очередь подобные комбинации рассчитаны под видео чипы Intel, а потому могут просто не функционировать, если используется оборудование от AMD или Nvidia.
Также можете прочитать про то, как делать скриншоты с экрана ноутбука здесь.
Однако большая часть ноутбуков имеют в качестве встроенного видео адаптера именно карту от Intel, а потому следует испробовать следующие комбинации клавиш:
Существует так же вариант, что данные комбинации не сработают из-за особенностей установленных в системе драйверов. Речь идет об устаревших устройствах с установленными на них последними версиями операционных систем: Windows 8/8.1/10.
В случае с Intel также можно произвести изменение «горячих» комбинаций на более удобные для эксплуатации.
Для этого нужно войти в панель управления драйвером (щелчок ПКМ на рабочем столе и выбор пункта «Свойства графики»). Затем нужно выбрать раздел клавиш быстрого вызова и произвести настройку.
Если же нужно устранить риск случайного поворота экрана ноутбука, то можно отключить работу горячих клавиш. Для этого необходимо произвести отключение прямо с рабочего стола ноутбука (смотреть скриншот).
После выполнения этого действия, если случайно будут зажаты три клавиши, которыми можно перевернуть экран на ноутбуке, комбинация клавиш не сработает.
Панель управления изображением
Управлять изображением можно из меню, которое запускается, как показано ниже:
Далее необходимо выбрать подходящую ориентацию изображения. Правильным вариантом является «Альбомная».
Данный способ работает для всех видов графических адаптеров. Также в данное меню можно попасть через панель управления Windows:
Для видеокарт Radeon необходимо действовать, как показано на скриншотах:
Если пункт, что описан выше, отсутствует при нажатии ПКМ на рабочем столе, необходимо установить утилиту ATI CATALYST Control Center и выполнить поворот экрана, как показано ниже:
Для видеокарт nVidia процедура аналогична. Необходимо войти в меню управления и сделать все, как на показано:
Для видеокарт Intel также имеется альтернативный вариант поворота, хоть и используются горячие клавиши. Необходимо войти в меню настроек и произвести поворот так, как показано на скриншотах:
Возможные проблемы
В исключительных случаях вышеописанные способы не помогают вернуть изображение в нормальное положение. Тогда можно попробовать решить проблему перевернутого изображения следующими способами:
- Правильно установить драйвера. «Криво» установленные драйвера могут привести к тому, что функции, описанные выше в статье, просто не будут работать. Более подробно об обновлении, удалении и установке новейших драйверов можно почитать в отдельных обзорах на данную тему.
- Следует проверить диспетчер задач на наличие подозрительных процессов, которые могли бы вызвать поворот изображения.
Можно по одному закрывать незнакомые процессы и смотреть на результат. Нередко подобные неполадки являются проделками горе-программистов, пишущих такие мелкие вирусы. Запустить диспетчер задач можно без использования экрана при использовании комбинации «CTRL»+«SHIFT»+«ESC».
- Наконец, нужно произвести проверку системы антивирусом, поскольку различные рекламные/шпионские программы могут блокировать возможность перевернуть изображение.
В статье подробно рассмотрены все возможные способы возврата изображения в правильное положение. Необходимо действовать по инструкции и проблема будет гарантированно решена.
3Разворот экрана компьютера через обращение к настройкам рабочего стола
Данный метод особенно актуален, когда “горячие клавиши” не активны либо пользователь не имеет доступа к клавиатуре устройства.
- Кликнув по свободному полю рабочего стола правой клавишей мыши, открываете его настройки.
- Переходите к пункту разрешения экрана.
- В открывшемся окне вас интересует блок ориентации. Работаете с предлагаемыми в нем вариантами, разворачивая картинку оптимальным для вас способом. Так:
- Положение “Альбомная” соответствует начальному (стандартному) отображению данных на мониторе.
- Вариант “Портретная” развернет картинку на экране на 90° в левую сторону.
- “Альбомная (перевернутая)” ориентация осуществит разворот изображения на 180° (перевернет его).
- Положение “Портретная (перевернутая)” произведет поворот картинки на экране устройства 90° вправо.
Подтверждаете свои действия нажатием клавиш “Применить” и “Ок”.

Работая с графикой NVIDIA, последовательность действий будет та же, что и описана выше. Разница лишь в том, что искомые опции для разворота располагаются по “адресу”:
- Панель управления NVIDIA. Данный пункт находится в перечне, выпадающем после клика правой клавишей по рабочему полю.
- Далее в блоке “Дисплей” переходите к строке его поворота.
- Выбираете необходимый вариант разворота – альбомный, книжный, альбомный (сложенный), книжный (сложенный).

Зачем на ноутбуке функция переворота экрана?
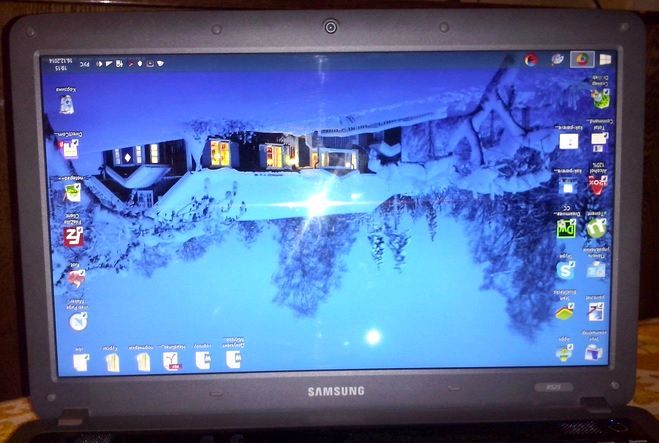
- Изначально данный вопрос может возникнуть при автоматическом повороте изображения. В таком случае потребуется восстановить исходное положение экрана.
- Использование различных программ для просмотра видео или фотографий под другим углом.
- В ряде случаев можно воспользоваться быстрым разворотом экрана при перевёрнутых графических изображениях.
- Также можно воспользоваться данной возможностью для дружеской шутки над другими пользователями. Если вы используете данный метод, не забудьте восстановить стандартный режим работы.
В любом из представленных случаев необходимо знать правильный и быстрый метод регулировки расположения картинки на экране устройства. Так вы сможете быстро решать возникшие проблемы.
Старайтесь узнавать больше информации о горячих клавишах, специальных комбинациях и других скрытых возможностях вашего оборудования для улучшения качества работы и повышения производительности.
Одним из вариантов применения данной возможности является поворот на 90 градусов. При желании можно развернуть изображение на экране в правую или левую сторону в зависимости от ситуации и необходимой ориентации. Для выполнения можно воспользоваться одним из представленных ниже вариантов:
- Как было описано выше, можно использовать комбинацию клавиш Ctrl+Alt+стрелка в нужном направлении.
- Ещё одним способом будет использование системных настроек, при помощи которых можно осуществить любое действие с отображением данных на экране.
- Вход в параметры программного обеспечения и драйверов также могут решить вопрос с разворотом.
Подберите доступный метод и выполните все действия по инструкции, после этого данная проблема будет решена. Не забудьте сохранить изменения при программном регулировании параметров. При использовании клавиш все сохраняется автоматически в текущем сеансе работы в компьютере.
Как перевернуть экран на ноутбуке Windows 8
Данная ОС очень схожа с Windows 10 по интерфейсу. Как перевернуть экран на ноутбуке Windows 8? Поменять угол изображения можно с легкостью в настройках экрана. Ежели интерфейс подобран в режиме отображения рабочего стола, тогда в настройки можно попасть, вызвав специальное меню, кликнув правой кнопкой мыши на пустую зону рабочего стола.

Давайте поговорим об очень частой проблеме. Большинства пользователей – изображение с веб-камеры перевернуто в скайпе, или иных программах, после того как вы переустановили ОС либо переустановили драйвера. Давайте попробуем рассмотреть решение данной проблемы.
В тех случаях, когда причина перевернутого вверх тормашками видео это сбой в работе драйвера, это означает что:
- после установки ОС драйверы были установлены автоматически;
- вы установили драйвер не конкретно для данного устройства, либо камеры ноутбука с помощью сборки драйвером (драйвер пак).
Для определения нужного драйвера для конкретной веб-камеры необходимо открыть диспетчер устройств, как зайти? В меню поиска расположенном в пуске введите «диспетчер устройств». Далее ищите свою камеру, она должна располагаться в разделе «устройства обработки изображения», нажмите на нее и зайдите в «свойства».
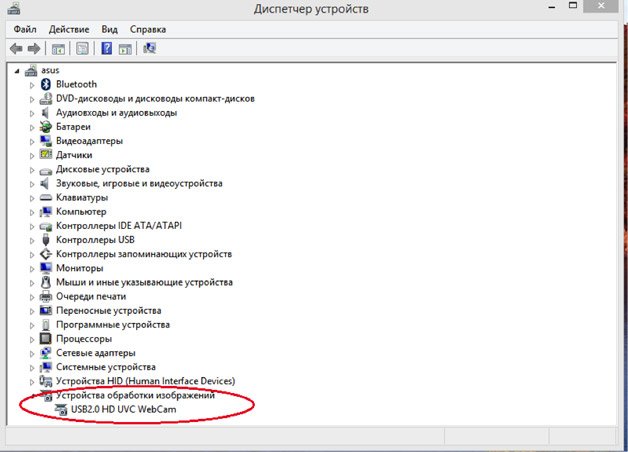
После этого в окне требуется открыть вкладку «драйвер» и посмотреть источник установки, а также дату разработки. Если указана старая дата, а поставщик – Microsoft, скорее всего источник ваших проблем в именно в них. Установите специальный драйвер, созданный под вашу веб-камеру.
Как настроить веб-камеру? Наиболее элементарный способ для обычного пользователя — это зайти в ее настройки, но как? Откройте окно скайпа. Сверху есть панель, выберете раздел «инструменты». Далее «настройки», еще дальше «настройки видео». После чего выбрать пункт «настройки веб-камеры». Наконец-то спустя столько проделанных действий перед вами будет красоваться окно с настройками. Там вы можете поменять угол наклона, и перевернуть изображение как вам угодно.
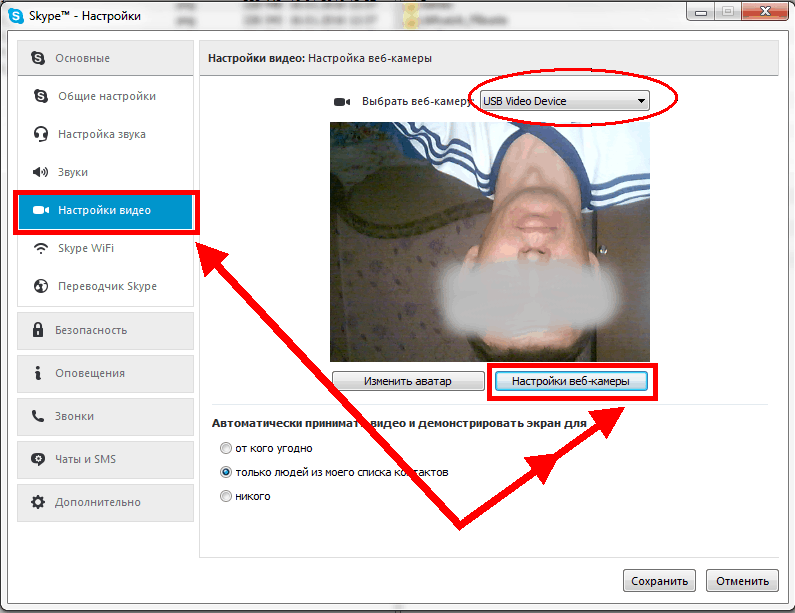
Помогут ли «горячие» клавиши перевернуть изображение на ноутбуке?
На некоторых версия ОС можно довольно легко развернуть экран. Всего лишь с помощью клавиатуры и особой комбинации клавиш. При этом такой способ применим для ноутбуков разных фирм-производителей – asus (асус), lenovo (леново), samsung (самсунг) и пр. Сама схема действий проста:
- Нажимаете ctrl + alt + стрелка.
- Какую именно стрелку необходимо нажать? Ту, в каком направлении вам и необходимо развернуть экран. Если быть точнее, то «вниз» – перевернуть изображение вверх ногами, «вверх» – возврат в исходное положение, «влево» и «вправо» – поворот на 90° в ту или другую сторону.
Однако на некоторых сборках виндовс «горячие клавиши» могут не помочь вернуть экран обратно. Поэтому чтобы исправить перевёрнутое изображение на дисплее приходится прибегать к другим способам.








